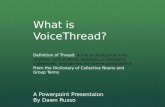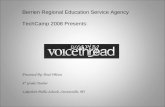VoiceThread Basics for Students - WordPress.com · VoiceThread Basics – for Students This handout...
Transcript of VoiceThread Basics for Students - WordPress.com · VoiceThread Basics – for Students This handout...

VoiceThread Basics – for Students This handout will explain how to upload a completed, un-narrated PowerPoint slideshow to VoiceThread, add narration, and then share it with your classmates for viewing and commenting. Two Notes as of Spring 2018: 1) VoiceThread no longer supports the Safari browser! You can view presentations with Safari, but can no longer narrate over slides or leave audio/video comments. Mac users will need to use Firefox or Chrome! 2) However, you can now upload PowerPoint shows that have already been narrated within the PowerPoint application 1) To access the VoiceThread service, click the More button in the navbar of your course, and then click VoiceThread.
2) In the next screen, click either “+Add Your Own” in the top-right corner, or “Create one?” in the center. You may also be shown any presentations that have been created by your professor classmates.
4) In the next screen, click Add Media, then My Computer

5) In the file browser that appears, browse to the location on your computer where you have your completed, non-narrated PPT file saved. Select the file, and then click Open. When the upload completes, you will be prompted to add a title. TIP: Include the year and the semester in the title.
6) After saving, you’ll see all slides laid out on the screen. To begin narrating, click the Comment tab at the top of the screen (alternatively, at this screen, you could add, remove, or re-arrange slides, but most users do this work in PowerPoint before uploading).

7) Your first slide will appear by itself. To add a narration, click on the add comment icon at the bottom of the screen (the plus sign):
9) The menu that appears will allow you to choose between different commenting methods: text comment, voice-by-telephone (if you don’t have a microphone or webcam), audio narration, video narration, or by uploading an existing, already-recorded sound or video file.
10) In this instance, we’re going to choose the Video Comment option. Your browser will likely show you a security prompt at this point; click ALLOW to permit VoiceThread to look/listen to you through your webcam/microphone.

After clicking allow, there will be a 5 second countdown before the recording beings.
After you are done recording, click Stop Recording at the bottom of the screen.
The slide narration will be played back. Click Save to keep the narration, or Cancel to re-record.

After saving, you’ll be shown the slide again. The icon on the left (which will show your face if you added a profile picture) indicates that the narration has been added to the slide. To advance to the next slide, click the forward button in the lower-right corner. After advancing, click the comment button again, and proceed to record the narration for your next side. Repeat for each slide.
Sharing Your Presentation After you are finished narrating the last slide of your presentation, click on the X icon in the upper-right corner to go back to the overview of the entire slideshow. Once you are back at this screen, click SHARE in the upper-center.

In the menu that appears, click on the title of your course in the box on the left hand side. Under “Allow them to…,” be sure that View and Comment are selected and highlighted in green. Click Share when you are done. That’s it!
How to Tell If It Worked To ensure that you’ve shared your presentation correctly, go back to your D2L course. Click More in the top navbar, then choose VoiceThread. If you’ve shared correctly, you’ll see your presentation listed among those of your professor and classmates.