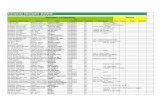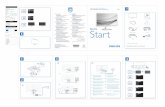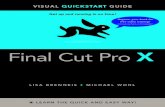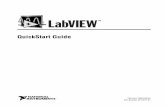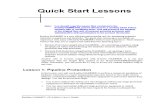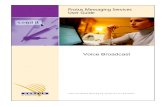Voice Broadcast Quickstart Guide
Transcript of Voice Broadcast Quickstart Guide
Page 1 of 8 Last revised 3/23/06
Voice Broadcast WEB PORTAL QUICK-START GUIDE
Setting Up Your Voice Broadcast General Voice Broadcast calls a predetermined group of phone numbers, determines if calling number was answered live or by a machine and then delivers a message of your choosing; either the same message for live and machines or an alternative message for each. The system will automatically purge duplicates, fragmented or un-dialable numbers, cellular, toll free numbers and screen for the state and/or national Do Not Call list (optional), display the cost and notify you automatically when your broadcast has been completed. The system will report the results in near real time by either a summary format or by line detail (downloadable in CSV). All configuration can be done either via and ordinary telephone and email or via the Internet by logging onto the customer portal located at: https://portal.archtelecom.com/Portal/Login.aspx The following guide is designed for users who desire to use the Internet for their configuration. Starting on page 5 is the guide for users who desire to use the telephone and email for configuration. Definitions Mailbox: this is your seven digit number beginning with “10”. Password: Your four digit password assigned to you at setup. This may be changed by you. Group: The list of phone records you wish to call. Multiple Groups may be stored. Logging on the Customer Portal 1. Access the Customer Portal by either going to the Arch homepage at
www.archtelecom.com and clicking on the “Customer Center” and using the “Online Reports/Account” link or entering https://portal.archtelecom.com/Portal/Login.aspx
2. Enter your Mailbox (7-digit number beginning with “10”) number in the “Login ID” field 3. Enter your default password in the “Password” field 4. Click the “Login” button 5. You are now logged into the customer portal. Formatting Your Voice Broadcast Group You may archive an unlimited number of Groups. The Groups should be in a tab or comma-delimited plain ASCII format, with one destination per line. If your data is already in a contact management or database system, you can typically use that system’s “export” feature to generate a tab or comma-delimited ASCII file. You should export at least the phone number, and optionally a contact name and/or company name for each contact.
Important Notes:
• The system looks in all fields of each record, from left to right
• The system automatically strips out any punctuation in the phone number
• The system automatically removes duplicate phone numbers
• The first field (moving from left to right) that has 10 numeric digits is interpreted as the phone number
Page 2 of 8
• Cell numbers will be purged unless you have expressed permission to broadcast to cell (please contact Arch for information on calling cellular)
• It is not permissible, under any circumstance to broadcast to toll free numbers (800, 877, 888 or 900)
• International broadcasting rates vary by country. Not all international sites are available to broadcast. Contact Marketouch Media for currents rates and availability
• Here’s what a typical phone record may look like:
"714-555-8756", "Joe Sanders", "ACME Plumbing"
Uploading Your Voice Broadcast Group
It is necessary to load your groups into the system prior to broadcasting. Once your group is loaded, the system will store it indefinitely provided the group is used once every 30 days. If you do not use your group once in a 30 day period, the group will be deleted however the results of each broadcast will remain. After you load your group, wait for the status to say “ready” before queuing. Your group may be overwritten, deleted or modified by you at any time using the web portal. To upload your Voice Broadcast Group using the Internet:
1. Access the Customer Portal 2. Click on the Groups tab 3. Click on the icon 4. Assign the group a unique Group ID.
NOTE: This can be an alpha name (such as “customers”) or numeric number (such as “1”). Keep in mind that if you are going to queue your broadcast via the telephone, not the web, you will have to “spell” the alpha name using the touch-tone keypad (for example “customers” is spelled 287866372). If you queue it via the web queuing method, you will be able to select the alpha name from a drop down menu.
5. Assign the group a description name.
NOTE: This is useful if you are assigning the group a numeric name for phone queuing; the description field is your group identifier.
6. Click on the Browse button and find the file on your hard drive and click Open 7. Click Upload file (a time bar will appear to assist you in letting you know when the data
has been loaded. Be sure to check that the status says “ready” prior to queuing) Uploading Your Broadcast Message If you have a .WAV file you can upload it through the Customer Portal. First, it is necessary to record you voice message in If you do not wish to use .WAV files to load voice messages, you can create your message through any plain ordinary telephone phone system. See page 7 or the box below for instructions on how to use a telephone to record a voice message. Note: Currently Arch only supports .WAV files. Mono is preferable to stereo, but stereo is accepted. - 8000Hz, 16-bit, PCM, mono is the recommended format. - 44,100Hz, 16-bit, PCM is also supported - mp3 files are NOT supported From the Internet:
1. Access the Customer Portal 2. Click on the Messages tab 3. Click on the icon 4. Assign the message a unique Message Number 5. Click on the Browse button and find the file on your hard drive and click Open 6. Click Upload file
Page 3 of 8
Creating a Broadcast Message through the Phone System Logging into your mailbox All queuing operations are performed from the Main Menu. To reach the Main Menu: 1. Dial 800-295-4333
2. At the voice prompt, enter your mailbox number (ex. 1030000)
3. Press * (star) as soon as you hear the next voice prompt.
4. Enter your password
Pre-Record Broadcast Messages From the Main Menu 1. Press 5 – Special Services
2. Press 2 – Voice Broadcast
3. Press 6 – Manage Prerecorded Broadcast Messages
4. Press 1 – Record a Broadcast Message
Queue A Broadcast
1. Access the Customer Portal 2. Click on the Web Queue tab 3. Fill in the following fields
Editing the Properties of a Voice Broadcast
Required Settings
Job Name A unique alphanumeric designator (from 1 to 15 characters) assigned by the customer that will be associated with this broadcast
Group Choose the list of phone numbers you would like to broadcast Live Message The message to be delivered when customers answer the phone Machine Message The message to be delivered to voice mails and answering machines Start Date Schedule when you would like the broadcast delivery to start Pause Time Set the latest time you would like to us to attempt a delivery Resume Time Set the time you would like us to delivery remaining numbers the
following day Maximum Attempts Specifies the maximum number of calls to be placed to each destination Caller ID Select a phone number for your Caller ID from the drop down menu.
Only phone numbers that you have registered with Arch will appear in the menu. You must enter a Call ID for compliancy.
Optional Settings
Schedule Mode Describes what method to use for scheduling of broadcasts Maximum Deliveries The maximum number of successful deliveries that are to be made Use Live Xfer Indicates whether or not to use live transfers E-mail Notification E-mail address for notification of broadcast start and finish
Retrieving Web Reports Web Reports for your broadcasts are available in three different formats.
• The Chart report gives you a graphical summary • The View report gives you specific results for each phone record • The “Download” report is delivered as a Plain Text format
Page 4 of 8
1. Access the Customer Portal 2. Click on the Broadcasts tab 3. Underneath the View column choose either Chart, View or Download
Additional Procedures Editing an Existing Group
1. Access the Customer Portal 2. Click on Download under Controls 3. Edit the group 4. Click on the icon 5. Enter the same Group Number 6. Check the Overwrite Group box 7. Click Upload File
Canceling a Scheduled Broadcast 1. Access the Customer Portal 2. Click on the Broadcasts tabs 3. Click on Cancel underneath the Controls options 4. Confirm the cancellation
Listen to a Broadcast Message
1. Access the Customer Portal 2. Click on the Message tab 3. Click on Listen
Queuing a Staggered Start Broadcast Web queued broadcasts can be set with delays. This allows you to breakdown a list, dialing a predetermined amount at various time intervals. For example, if you have a list of 1,000 numbers you can send them out in groups of 100 scheduled in 2 hour intervals.
1. Access the Customer Portal 2. Click on Web Queue 3. Fill in all of the Required Settings 4. Choose the Use Delayed Start option 5. Click Next 6. Enter in the Start Time for each individual group 7. Enter the quantity to send for each start time 8. Click Add Delays 9. Confirm settings and click Next 10. Click Submit for Processing
Helpful Contact Information
• Get free detailed reports of your call activity, technical support, etc at http://www.archtelecom.com
• Email for customer service support: [email protected]
Email for inquiries about other Marketouch Media products: [email protected]
• Call for Customer Service Support: 800-882-9155, available 8:00 am CST to 6:00 p.m. CST
• For EMERGENCIES during non-business hours: 713-789-9029. An operator will take your information and contact one of our after hours staff.
Page 5 of 8
Voice Broadcast PHONE MENU QUICK-START GUIDE
Queuing broadcast, recording messages, uploading groups and receiving broadcast details can also be setup via our phone system.
Setting Up Your Voice Broadcast
The following guide is designed for users who desire to use the telephone and email for loading and queuing of Voice Broadcast. Starting on page 1 is the guide for users who desire to use the web. Definitions Mailbox: this is your seven digit number beginning with “10”. Password: Your four digit password assigned to you at setup. This may be changed by you. Group: The list of phone records you wish to call. Multiple Groups may be stored. Formatting Your Voice Broadcast Group You may archive an unlimited number of Groups. The Groups should be in a tab or comma-delimited plain ASCII format, with one destination per line. If your data is already in a contact management or database system, you can typically use that system’s “export” feature to generate a tab or comma-delimited ASCII file. You should export at least the phone number, and optionally a contact name and/or company name for each contact.
Keep in mind:
• The system looks in all fields of each record, from left to right
• The system automatically strips out any punctuation in the phone number
• The system automatically removes duplicate phone numbers
• The first field (moving from left to right) that has 10 numeric digits is interpreted as the phone number
• Cell numbers will be purged unless you have expressed permission to broadcast to cell (please contact Arch for information on calling cellular)
• It is not permissible, under any circumstance to broadcast to toll free numbers (800, 877, 888 or 900)
• International broadcasting rates vary by country. Not all international sites are available to broadcast. Contact Marketouch Media for currents rates and availability
• Here’s what a typical phone record may look like:
"714-555-8756", "Joe Sanders", "ACME Plumbing"
Loading Your Broadcast List (EMAIL)
A dedicated email address is set up to receive your voice broadcast lists. The address is [email protected]. A program will pick up the email and automatically load it, and send a reply confirmation message within minutes (please don’t queue your list until you have received confirmation). Your email should be sent in a text format. HTML emails (including emails with signatures) will not load properly.
Page 6 of 8
The subject of your email is used as a description field; it is not necessary to use the subject field but it will help you identify your broadcast. In the body of the message, include the following information (of course, replace the numbers shown below with the values appropriate for your account):
Mailbox: 1030000
Password: 1234
Group: 1
For your data to load correctly, it is important to spell each word properly and use a colon followed by your mailbox, password or group number. Do not include any additional information in the body of your email such as auto-signatures or wall paper.
Use the file attachment feature of your email program to attach the comma-delimited ASCII file to the message. You will receive a reply email from Arch in a few minutes confirming your data has been loaded properly, how many records were loaded, how many lines were skipped (if applicable). If there was a problem loading your email, the system will also reply and notify you of the problem. Recording a Pre-recorded Message To Be Broadcast All queuing operations are performed from the Main Menu. To reach the Main Menu: 1. Dial 800-295-4333 2. At the voice prompt, enter your mailbox number (ex. 1030000) 3. Press * (star) as soon as you hear the next voice prompt. 4. Enter your password (You are now in the Main Menu. All functionality of the phone interface
is performed form the Main Menu). 5. Press 5 – Special Services 6. Press 2 – Voice Broadcast 7. Press 6 – Manage Prerecorded Broadcast Messages 8. Press 1 – Record a Broadcast Message
NOTE: You will be asked to assign a message number. The message number is any arbitrary number that you choose. You will use this numeric identifier when accessing your message (at queuing or to listen for quality assurance). Queue A Broadcast From the Main Menu 1. Press 5 – Special Services 2. Press 2 – Voice Broadcast 3. Press 1 – Start a Broadcast 4. Enter the group number to which you want your broadcast sent. The system will tell you
how many records (telephone numbers) are in the group, the last time you updated the group and ask you to confirm the group choice.
5. The system will ask you to record the message or to select a prerecorded message (recommended) for the broadcast and then confirm the message choice.
6. The system will ask you to schedule your broadcast for a particular date and time within the next 30 days. Follow the voice instructions to select your desired option. The start time is valid for the local time zone of each phone number, whether or not your group contains destinations that span multiple time zones.
7. The system will ask if you would like to pause the broadcast and resume it the following day. Most users should select “no” as this is only to be selected if you are queuing a broadcast late in the day (by compliancy rule broadcasts must end by 9PM). If you do not choose a pause time the system will default by pausing at 9PM and re-queuing for 9AM the following day. If you do choose to utilize this option, the broadcast will be resumed the following day at the time you specify and not default for 9AM.
Page 7 of 8
8. The system will ask how many total delivery attempts per destination (if your mailbox has been configured to allow multiple attempts).
9. The system will then ask if you would like a results summary or detail report faxed to you upon completion of the broadcast.
10. The system should indicate that the broadcast has been queued. You may confirm your selections by logging onto the web interface.
Additional Procedures Request a Fax Report From the Main Menu 1. Press 5 – Special Services 2. Press 2 – Voice Broadcast 3. Press 7 – Receive a Fax Report 4. Enter the 10 digit number of where you would like the report sent
NOTE: The fax report is a detailed delivery report of the most recent broadcast. Request Other Fax Reports From the Main Menu 1. Press 5 – Special Services 2. Press 2 – Voice Broadcast 3. Press 8 – Other Information by Fax
Next, 4. Press 1 – For a Summary of All Broadcasts During the Past 90 Days
or 4. Press 2 – For a Detailed Delivery Report For the Most Recent Broadcast
or 4. Press 3 – For a Detailed Delivery Report for a Specific Broadcast
or 4. Press 4 – Summary of the Most Recent Broadcast
or 4. Press 5 – Summary of a Specific Broadcast Delete an Existing Group From the Main Menu 1. Press 5 – Special Services 2. Press 2 – Voice Broadcast 3. Press 5 – Group Maintenance 4. Press 3 – Delete a Group
Cancel a Broadcast From the Main Menu 1. Press 5 – Special Services 2. Press 2 – Voice Broadcast 3. Press 3 – Cancel a Broadcast
Next, 4. Press 1 – To Cancel the Most Recent Broadcast
or 4. Press 2 – To Cancel a Specific Broadcast By Name
Listen to a Broadcast Message From the Main Menu 1. Press 5 – Special Services
2. Press 2 – Voice Broadcast
Page 8 of 8
3. Press 6 – Manage Prerecorded Broadcast Messages
4. Press 2 – Listen to a Broadcast Message
Erase a Broadcast Message From the Main Menu 1. Press 5 – Special Services
2. Press 2 – Voice Broadcast
3. Press 6 – Manage Prerecorded Broadcast Messages
4. Press 3 – Erase a Broadcast Message
Other Methods of Creating Groups From the Main Menu 1. Press 5 – Special Services
2. Press 2 – Voice Broadcast
3. Press 5 – Group Maintenance
Next, 4. Press 5 – Create a Group based on calls to your Powerline IVR system
or 4. Press 6 –Generate a New Broadcast Group from Undeliverable Destinations of a Previous
Broadcast NOTE: Generating a new broadcast group does not automatically queue the broadcast. You must queue the broadcast either from the web or phone. Helpful Contact Information
• Get free detailed reports of your call activity, technical support, etc at http://www.archtelecom.com
• Email for customer service support: [email protected]
Email for inquiries about other Marketouch Media products: [email protected]
• Call for Customer Service Support: 800-882-9155, available 8:00 am CST to 6:00 p.m. CST
• For EMERGENCIES during non-business hours: 713-789-9029. Emergencies only please.