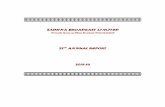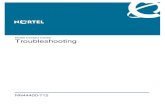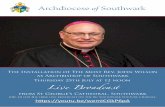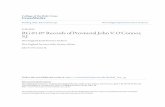Voice Broadcast User Guide - PIPSUGMSVB.01.07 · 2008. 5. 21. · Protus Messaging Services User...
Transcript of Voice Broadcast User Guide - PIPSUGMSVB.01.07 · 2008. 5. 21. · Protus Messaging Services User...

Voice Broadcast

Protus Messaging Services User Guide Voice Broadcast
PIPSUGMSVB.01.07 Contents i
Contents Getting Started....................................................................................................................................... 1
Setting up an account........................................................................................................................ 1 Voice Broadcast Requirements......................................................................................................... 1 Logging In ........................................................................................................................................ 1
Sending a Voice Broadcast.................................................................................................................... 2 Section 1 – Who are you sending your message to?......................................................................... 2
Manually enter the destinations................................................................................................. 2 Add a recipient list that is stored on your computer .................................................................. 3 Add a recipient list that is stored in your on-line eContacts ...................................................... 4 Removing a recipient or recipient list........................................................................................ 5
Section 2 – What message(s) would you like to send? ..................................................................... 5 Putting the message file on the system...................................................................................... 6 Choosing the delivery method................................................................................................... 8 Selecting the message(s) to use ............................................................................................... 10 Selecting questions for a broadcast survey.............................................................................. 11
Section 3 – Advanced Settings (Optional)...................................................................................... 12 Schedule Date & Time ............................................................................................................ 12 Billing Code ............................................................................................................................ 14 Maximum Call Duration.......................................................................................................... 15 Recipient Interaction ............................................................................................................... 15 Third Party Connect ................................................................................................................ 17
Sending the voice broadcast ........................................................................................................... 18 Reporting on a Voice Broadcast ......................................................................................................... 19
Email reports .................................................................................................................................. 19 Confirmation report ................................................................................................................. 19 Completion report.................................................................................................................... 20
Online Reports................................................................................................................................ 21 Voice broadcast in progress report .......................................................................................... 21 Voice broadcast history report................................................................................................. 23

Protus Messaging Services User Guide Voice Broadcast
PIPSUGMSVB.01.07 Getting Started 1
Getting Started Voice Broadcast is a Web-based internet voice message delivery service. Your voice message is delivered simultaneously to hundreds or even thousands of recipients. Once your message is sent, real time delivery status is available through our on-line web reports.
Setting up an account Before you can use Voice Broadcast, your Protus Account Executive will help you set up a Voice Broadcast Account.
Voice Broadcast Requirements Voice Broadcast officially supports the following web browsers:
• Microsoft Internet Explorer 4.x, 5.x, 6.x
• Netscape Navigator 4.7x, 7.x
Other browsers must have the following features enabled in order to access Voice Broadcast through our web interface:
• SSL encryption at the 128-bit level or higher
• Tables
• Cookies
• RFC1867 support for multiple forms and file uploads
• Java Script
Note: If your browser uses Pop-Up blockers, you may need to disable them for Voice Broadcast to operate correctly.
A sound card and speakers are required in order to listen to your previously recorded messages on-line.
Logging In Go to your Voice Broadcast home page at www.protus.com. Click on the Login link at the top of the page - this takes you to your Account Login page.
NOTE: Bookmark this page before entering your User ID and Password.
Enter your User ID and Password in the boxes provided and click the Login button. Once you are logged in, select the Voice Broadcast link on Your Secure User Site, or select Voice Broadcast from the Services side-bar menu.

Protus Messaging Services User Guide Voice Broadcast
PIPSUGMSVB.01.07 Sending a Voice Broadcast 2
Sending a Voice Broadcast Voice Broadcast enables you to completely manage a voice broadcast through your web browser. The Voice Broadcast user interface is broken down into three easy-to-understand sections:
• Who are you sending your message to?
• What message(s) would you like to send?
• What advanced settings would you like to use?
Once you have set up the recipients, messages and any of the advanced features you wish to use, click Send to submit your broadcast to the system. Click Clear All only if you think you have made a mistake and want to start over from the beginning.
Section 1 – Who are you sending your message to? Here is where you provide the destinations for your message(s). You can do this in three ways:
• Manually enter the destinations
• Add a recipient list that is stored on your computer
• Add a recipient list that is stored in your on-line eContacts
You can choose to use any combination of one or more of the three options listed in one broadcast. For example, you may wish to load a list from your computer and add one or two additional destinations before you send it.
Note: It does not matter if some entries have extensions and some do not.
Manually enter the destinations You can enter individual destinations by typing in the name, telephone number, and extension (if required) in the boxes provided, and clicking the Add Recipient button. The destination (or recipient) is displayed in the Recipient List box. You can repeat this process as many times as you wish to add more recipients.
In Voice Broadcast, the fields are assigned to columns as follows:

Protus Messaging Services User Guide Voice Broadcast
PIPSUGMSVB.01.07 Sending a Voice Broadcast 3
• Column A is the phone number.
• Column B is the “to name”.
• Column C is the ID field.
• Column D is the extension.
Only column A is mandatory.
The Name and ID fields are optional and are used only by the Voice History report to help you keep track of where your messages are sent.
The telephone number must be typed using all digits (no punctuation) and must begin with the country code for the destination. In North America, the country code is 1, so a North American number would look like 16135551234 (country code + area code + local phone number). The 011 designation is not required for international broadcasts. North American and international number lists should be submitted in separate broadcasts.
Lists must be separated into separate broadcasts.
The system attempts to dial a telephone number extension only once it determines that an automated switchboard has answered the line. Operator switchboards and interactive voice response systems are not compatible with dialed extensions.
Note: If you choose to use some of the optional fields and not others, you must have a blank column for the ones you chose not to use. For example, if you have a phone number (column A), a name (column B), no ID (column C), and an extension (column D), then you must leave a blank column between columns B and D.
Add a recipient list that is stored on your computer If you have many destinations or destinations with extensions, you may wish to use a prepared list and load it from your computer, rather than type each entry by hand. This can be a list that you created in a spreadsheet program such as Microsoft Excel (in which case, save it in CSV format), or it may have come from a database application. Any list that meets the following requirements can be used:
• Comma separated text file
• Telephone Number in first field (required)
• Contact Name in second field (optional)
• Unique identifier in third field (optional)
• Extension in fourth field (if required)
See the notes above about leaving a blank column if one of the optional fields is not used.
Once you have a list prepared and ready on your computer, click the My Computer button. A window pops up entitled Upload Recipient

Protus Messaging Services User Guide Voice Broadcast
PIPSUGMSVB.01.07 Sending a Voice Broadcast 4
List.
1. Click the Browse button to open the file selection browser on your computer, and
locate the list you wish to upload.
2. Click the Open button in the browser window to select the list. This closes the browser window and returns you to the Upload Recipient List window.
3. The file path and name of the list file appear in the “Select List:” box. Click the Select button to load the list. The file name appears in the Recipient List box, with the number of recipients in the list in parentheses ().
You can repeat these instructions to load multiple lists for the same broadcast. Each list appears in the Recipient List box. Note that a .csv file can have only 65 000 entries. If you want to send your broadcast to more than 65 000 recipients, then you must create a second broadcast.
Add a recipient list that is stored in your on-line eContacts Another way to store a prepared list is to load it onto the Protus system as an eContacts list. eContacts lists, once loaded, are available on-line ready for use at any time. The following instructions assume that you have already stored one or more eContacts lists. For additional instructions on using eContacts, refer to the eContacts User Guide. You can find this document on your account page under List Management ->eContacts->Help.
1. Once you have a list ready for use in eContacts, click the eContacts button. A window pops up entitled Select a Recipient List from eContacts..

Protus Messaging Services User Guide Voice Broadcast
PIPSUGMSVB.01.07 Sending a Voice Broadcast 5
2. Click the Add button beside each list to which you wish to send your message.
Notice that the check-box in the “Selected” column is checked for each list that you select. Once you have selected a list, the Add button for that list changes to a Remove button.
3. If you realize you have made a mistake, click the corresponding Remove button to de-select a list.
4. Once you have made all your list selections, close the window by clicking the X in the upper right corner of the Select a Recipient from eContacts window or by clicking the Close window link at the bottom. You will see the name of each list that you selected in the Recipient List box, with the number of recipients in square brackets [].
Removing a recipient or recipient list If you made a mistake and wish to remove a recipient or list that you have already entered, click on the recipient or list in the Recipient List box to highlight it. Then click the Remove Recipient button.
Section 2 – What message(s) would you like to send? There are three parts involved in choosing a message to send:
• Putting the message file on the system
• Choosing the delivery method
• Selecting the message(s) to use

Protus Messaging Services User Guide Voice Broadcast
PIPSUGMSVB.01.07 Sending a Voice Broadcast 6
Putting the message file on the system You can put a message file on the system in one of two ways:
• Upload a message file that is stored on your computer
• Record a message over the telephone
Whichever method you choose to use, the messages that you provide to the system are added to a drop-down list that you can use to select the message(s) for your voice broadcast.
Once a message is on the system, in addition to using the message in a voice broadcast, you can:
• Listen to an existing message
• Delete an existing message
Upload a message file that is stored on your computer One way to create a message file for use with the Voice Broadcast system is to record the file using professional recording equipment or even a good quality sound card on a computer with a microphone. The message file should be saved in one of the following formats:
• WAV, Mu-law PCM, 8 kHz sampling rate, 8-bit resolution (64 kbps)
• WAV, Linear PCM, 8 kHz sampling rate, 8-bit resolution (64 kbps)
• MP3, any standard MP3 file format (but not MP3-Pro)
1. Click on the Upload Message button. A window pops up entitled Upload Voice/Machine Message.
2. Click the Browse button to open the file selection browser on your computer, and locate the message file (WAV or MP3) you wish to upload.

Protus Messaging Services User Guide Voice Broadcast
PIPSUGMSVB.01.07 Sending a Voice Broadcast 7
3. Click the Open button in the browser window to select the message file. This closes the browser window and returns you to the Upload Voice/Machine Message window.
Note: The message file cannot contain any special characters. Use only alphanumeric characters in a message file.
4. Enter a Description for the message file in the designated box. This description appears later on the drop-down message selection menu. If you do not enter a description, then the filename itself appears in the menu.
5. Check the box designated “Is this to be used only as a machine message file?” if the message you are uploading is specifically intended to be received by answering machines only. Checking this box does not change the functionality of the message in any way – it is intended simply as a reminder to you when you look at the message drop-down menu later.
6. Click the Select button to load the message file. It immediately becomes available on the message selection drop-down menu.
Record a message over the telephone If you do not have access to equipment to enable you to record your own messages as WAV or MP3 files, you can use the Protus Voice Broadcast message recording system.
1. Using a standard telephone, call the message recording system:
• 1-877-733-6268 (from within North America)
• 1-613-216-0791 (from outside of North America)
2. When prompted, enter your account number, followed by the number sign (#). For example, if your account number is “12345”, you would enter 12345#.
3. When prompted, enter your password followed by the number sign. Any letters in your password can be entered by typing the corresponding number key on the telephone keypad. For example, if your password is “alpha1”, you would enter: 257421#.
4. You are presented with two options in the main menu:
• Press 1 to record a new message.
• Press * to exit the system.
5. When you hear the tone, start recording your message. Press # when you are finished recording.
6. You are then presented with a number of options. Choose the one corresponding to what you wish to do:
• Press 1 to save your message.

Protus Messaging Services User Guide Voice Broadcast
PIPSUGMSVB.01.07 Sending a Voice Broadcast 8
• Press 2 to re-record your message from the beginning. This erases what you have already recorded. When you hear the tone, record your message. Press # when you are finished recording. You are then presented with the same four options again.
• Press 3 to play back your message. When the message finishes playing, you are then presented with the same four options again.
• Press 4 to cancel. You are then returned to the main menu.
7. Once you choose to save your message, you will be asked to identify it with a unique four- to eight- digit number followed by the number sign (#). This number can be any number that you have not already used to identify another message on your message list. You are then notified that your message has been saved and you are returned to the main menu.
NOTE: If a new message is recorded while you are in the Voice Broadcast user interface, it may be necessary to refresh the page (by pressing the F5 key) in order to see it on the drop-down message list menu. In order to avoid any confusion, it is recommended that any messages required for a particular broadcast be recorded prior to logging in to the user interface.
Listen to an existing message 1. Click the arrow on the message list drop-down menu, and select the message to
which you want to listen.
2. Click the Listen link beside the drop-down message list menu. The message is played through your computer’s speakers.
Delete an existing message 1. Click the arrow on the message list drop-down menu and select the message to
which you want to listen.
2. Click the Delete link beside the message list drop-down menu. A pop up appears confirming that you wish to delete the message. Click OK. The message file is deleted from the system and is no longer available for use.
Choosing the delivery method When a call is answered, the Voice Broadcast system determines who or what answered the call – a live voice or an answering machine You can specify if you want your message delivered in either case by choosing one of the three options presented:
• Choose delivery to voice answers only.
• Choose delivery to machine answers only.
• Choose delivery to both voice and machine answers.
If you choose the Voice Answer Only option, any time an answering machine answers a call, the system hangs up.

Protus Messaging Services User Guide Voice Broadcast
PIPSUGMSVB.01.07 Sending a Voice Broadcast 9
If you choose the Machine Answer Only option, any time a live voice answers, the system hangs up.
If you choose Both, then a message is delivered in either case. In fact, you can even specify to deliver one message in the case of a voice answer and a different message for a machine answer.
Choose delivery to voice answers only 1. Select the radio button: Voice Answer Only. The label beside the message drop-
down list reads “Voice file:”.
Choose delivery to machine answers only 1. Select the radio button: Machine Answer Only. The label beside the message
drop-down list reads “Machine file:”.
Choose delivery to both voice and machine answers 1. Select the radio button: Both. A second message drop-down list appears. The
label beside the top one reads “Voice file:” and the label beside the bottom one reads “Machine file:”.

Protus Messaging Services User Guide Voice Broadcast
PIPSUGMSVB.01.07 Sending a Voice Broadcast 10
Selecting the message(s) to use • Select the messages for delivery to voice answer only.
• Select the messages for delivery to machine answer only.
• Select the message(s) for delivery to both voice and machine answers.
Select the message for delivery to voice answer only 1. Click the arrow on the message drop-down list and select the voice file you wish
to deliver to live voice answers.
Select the message for delivery to machine answer only 1. Click the arrow on the message drop-down list and select the voice file you wish
to deliver to machine answers.
Select the message(s) for delivery to both voice and machine answers 1. Click the arrow on the “Voice file” message drop-down list and select the voice
file you wish to deliver to live voice answers.
2. There are two ways to select the message to deliver to machine answers:
a. If you wish the same message that you selected for voice answers to also be delivered to machine answers, check where indicated beside “Use the voice file for the machine answer:”. This automatically selects the same voice file in the “Machine file” message drop-down list, without needing to search for it a second time.
b. If you wish to deliver a different message to machine answers, click the arrow on the “Machine file” message drop-down list and select the voice file you wish to deliver to machine answers.

Protus Messaging Services User Guide Voice Broadcast
PIPSUGMSVB.01.07 Sending a Voice Broadcast 11
Selecting questions for a broadcast survey You can create one-tier polling with multiple questions. Survey recipients answer questions through keypad response. The response to a question does not influence subsequent questions.
For voice answers, an introduction message consisting of the Voice file plays first, followed immediately by the first question in the survey. In a broadcast of this type, there are three distinct files. The introduction is a message that plays before the survey and is a statement file. There is no opportunity for the listener to respond to the introduction.
For machine answers, the Machine file (if selected) plays and then the call ends without playing any survey questions.
Survey recipients must enter # or wait two seconds after a question response. All standard Recipient Interaction and Third Party Connect features must be preceded by the entry of the * key when using the survey feature
The system automatically repeats the question message if the recipient enters an unrecognized value or does not respond within 10 seconds.
1. Select the radio button to indicate that you want to use a survey. Enter the number of questions in the survey. Click Next.
A new screen appears with drop-down menu for each question.
2. Click the arrow on the message drop-down list and select the voice file for each
survey question.
3. If required, click the checkbox to indicate if a question requires validation.

Protus Messaging Services User Guide Voice Broadcast
PIPSUGMSVB.01.07 Sending a Voice Broadcast 12
If you do not to use answer validation, any response is accepted.
4. Select the appropriate radio button to use either a response range or a response list. You can use either a range or list, not both.
5. To use a range, identify the range of valid numbers for responses.
6. To use a list, enter up to 9 discrete values, separated by commas.
Section 3 – Advanced Settings (Optional) If you want to use these features, click the Advanced Settings button to get started. A pop up window called “Advanced Settings” opens, with seven sections that you can control:
• Schedule Date & Time
• Billing Code
• Caller ID
• Maximum Call Duration
• Recipient Interaction
• Third Party Connect
Once you have made your selections, click Apply to return to the Voice Broadcast user interface. Click Reset only if you think you have made a mistake and wish to start over. If you wish to return to the Voice Broadcast user interface without changing any of the options in Advanced Settings, click the Close Window link.
Schedule Date & Time
By default, your Voice Broadcast is queued to be delivered as soon as possible, once you click Send.
Sometimes though, you want to set up a broadcast ahead of time and have the system deliver it later that day, or even days later. You may have a plan involving sending out different broadcasts throughout the coming weeks.
How scheduling works To schedule a broadcast, you need to set the “Start Date and Time” and the range of hours to “Deliver Messages Between”.

Protus Messaging Services User Guide Voice Broadcast
PIPSUGMSVB.01.07 Sending a Voice Broadcast 13
A scheduled broadcast is placed automatically on hold status in the system where no message delivery is allowed until the “Start Date and Time” is reached, at which time the broadcast is released into an active status.
Once the broadcast is in ready status, it can now deliver messages to its destinations as long as the time is inside the range of allowable hours to Deliver Messages Between. This is defined as the range of time from the beginning of the start hour, until the end of the end hour.
For example, if the start hour is 10 and the end hour is 14, the time range is taken as meaning from 10:00 until 14:59 (10:00 AM until 2:59 PM). The default setting of 00 and 23 indicates that delivery can start at 00:00 (or 12:00 AM) and can continue until 23:39 (or 11:59 PM).
During the course of a broadcast, if the actual time exceeds the end of the range defined by the allowable hours, then the remainder of the broadcast is suspended. The broadcast is automatically resumed when the start hour is reached again.
Setting up Scheduling 1. Click the checkbox to schedule the broadcast.
2. Using the drop-down menus provided, set the Month, Date, and Year in which you want to send the broadcast.
3. Using the drop-down menus provided, set the Hour and Minute on which you want to send the broadcast.
NOTE: The Start Date and Time are always set using Eastern Time.
4. Set the start hour of the allowed delivery range of hours (“Deliver the messages between:”), using the drop-down menu provided. The start hour indicates the start of the first hour of the day that delivery will be permitted.
5. Set the end hour of the allowed delivery range of hours. The end hour indicates the end of the last hour of the day that delivery is permitted.
NOTE: The start and end hours in the delivery range are always assumed to be in the local time zone of the destination. Remember, if you select a given end hour, the delivery continues until 59 minutes past that hour (for example, if you select 14:00 as the end hour, the survey will continue until 14:59..
6. If the broadcast still has undelivered destinations after the end time and you do not want it to resume once the start time is reached again, check the box beside “Do Not Resume Past End Time”.

Protus Messaging Services User Guide Voice Broadcast
PIPSUGMSVB.01.07 Sending a Voice Broadcast 14
Campaign ID
You can track your voice broadcast based on a specific Campaign, either existing or new. Use the drop down menu to select an existing campaign or enter the name of a new campaign in the description box.
Billing Code
Sometimes you may find it necessary to keep track of which voice broadcasts were sent for what purpose. Legal firms often have this requirement in order to know which clients to charge for voice broadcasts sent on their behalf. Voice Broadcast offers the Billing Code field for this and any other situation where you want to place an identifier to which you can refer to later on reports about the voice broadcast. It provides a convenient means of cross-referencing.
1. Type any alphanumeric identifier in the field provided. This appears in the “Billing Code” field in the broadcast reports.
Caller ID
To meet with regulatory requirements in North America, calls placed using the Voice Broadcast system must display, to the recipients, a working telephone number of the company placing or delivering the broadcast. By default, the Caller ID field is taken from the user’s Send Preferences. You can manually change the Caller ID even if it populated with the default name associated with the account.
You must fill in the Caller ID field or you cannot send the Voice Broadcast. If you do not complete this field, a warning message appears and you must return to the Advanced Settings or Send Preferences and populate the field with a working valid ten-digit telephone number, as described above.

Protus Messaging Services User Guide Voice Broadcast
PIPSUGMSVB.01.07 Sending a Voice Broadcast 15
Maximum Call Duration
For both voice and machine answer calls, it is possible to set a maximum call length through the Maximum Call Duration field. During the delivery of a voice broadcast, if the Maximum Call Duration value holds a non-zero value, the call terminates when the duration exceeds the value. If the recipient chooses to transfer to a third party, the call does not terminate.
If Maximum Call Duration value is zero, the broadcast ignores the field.
Type the numerical value, in seconds, for the maximum duration of the call.
Recipient Interaction
Most voice broadcasts are sent passively; that is, the recipient listens to the message or the message is played to an answering machine and then the call hangs up. Sometimes however, it is useful for the recipient to have some control over how a message is being played or to provide some form of feedback that can be acted upon, by pressing a button on the telephone keypad. This is where the Recipient Interaction features come in. There are three such features available:
• Replay Message
• Confirm Receipt
• Remove Me
Note: You must include, as part of your recorded message, any instructions that the message recipient requires in order to use these features. The Voice Broadcast system does not play anything to a message recipient that is not included in your message. Any time a recipient presses a button while receiving a message, the message play stops, so that the button can be acted upon. Note that the recipient must push a given button before the end of the call or the button push is not registered. It is therefore important to be careful where you place your instructions in your message. Suggestions are given in the instructions for each of the features below.
Replay Message Sometimes a message or survey recipient will miss part of a message or not understand some message or question in detail. Replay Message lets the recipient

Protus Messaging Services User Guide Voice Broadcast
PIPSUGMSVB.01.07 Sending a Voice Broadcast 16
press a button on the telephone, causing the message to replay from the beginning. A recipient can repeat a message up to a maximum of three times. To set up this feature, do the following:
1. Using the drop-down menu provided, select the telephone button for the recipient to use to cause the message to be replayed. You can select any button from 0-9, as well as # or *.
Note: You must select a different button for each of the Recipient Interaction or Third Party Connect features that you wish to use.
2. Make sure that you mention near the beginning of your message that pressing that button causes the message to be repeated. For example, you could say: “Press 1 at any time to hear this message again.”
Confirm Receipt You might wish to maintain a record of not only who received your message, but also who listened to it in its entirety and understood it. During surveys, the confirm receipt is used to validate survey answers and survey interaction requests. Confirm Receipt lets you ask a message recipient to acknowledge receipt of the message or validate an answer to a survey question by pressing a button on the telephone. This is not a mandatory option.
1. Using the drop-down menu provided, select the telephone button for the recipient to use to confirm receipt of the message. You can select any button from 0-9 that you have not already selected for one of the other features.
2. Make sure at the end of your message that you ask the recipient to press that button to confirm receipt of the message. For example, you could say: “Please press 3 now to confirm that you received and understood this message.”
Remove Me This feature enables a message recipient to press a button on the telephone, causing his or her telephone number to be automatically added to your personal do-not-call list. Once added to the list, the Voice Broadcast system blocks any future messages from you to that recipient.
1. Using the drop-down menu provided, select the telephone button for the recipient to use to be added to your personal do-not-call list. You can select any button from 0-9 that you have not already selected for one of the other features.
2. Make sure that near the beginning of your message that you tell the recipient to press that button if they wish to be removed from your future broadcasts. For example, you could say: “Please press 5 at any time if you do not wish to receive any future messages from me.”

Protus Messaging Services User Guide Voice Broadcast
PIPSUGMSVB.01.07 Sending a Voice Broadcast 17
Third Party Connect
Rather than requiring a message recipient to listen to a recorded message, you might wish to provide the option of speaking to a live operator. There are two ways to transfer the call:
• Connect immediately on answer
• Connect only on keypress
The default is not being able to transfer at all.
Connect immediately on answer This option is used when you do not wish the message recipient to hear a recorded message. Once a recipient is connected, the system immediately dials the third party number that you provide and connects the recipient to it. In order to provide the transfer as quickly as possible, the system does not attempt to determine if the recipient is live or machine – it simply transfers when it detects a connection.
Note: No message is played to the recipient nor are any of the Recipient Interaction features available when using this option, since the call is always immediately transferred.
1. Select the radio button for “Connect immediately on answer, to”.
2. Type in the telephone number (starting with country code, as usual) to which you wish all recipients to be transferred, in the box provided.
Connect only on keypress This option is used when you still wish to play a message to the recipient, but want to give the recipient the option of being transferred to a live operator, on request. The recipient presses a button on the telephone keypad, which initiates dialing of the corresponding third party telephone number, connecting the recipient to it. Up to three different telephone numbers can be programmed, using three different telephone keypad buttons.
1. Select the radio button for “Connect on keypress”.
2. Using one of the drop-down menus provided, select the telephone button for the recipient to use to be transferred. You can select any button from 0-9 that you have not already selected for one of the other features.

Protus Messaging Services User Guide Voice Broadcast
PIPSUGMSVB.01.07 Sending a Voice Broadcast 18
3. Type in the telephone number (starting with country code, as usual) to which you wish all recipients to be transferred, in the box provided.
4. Repeat steps two and three for up to three transfer numbers, as desired.
5. Make sure that near the beginning of your message that you tell the recipient to press the appropriate button if they wish to be transferred. For example, you could say: “Please press 6 at any time if you wish to be transferred to our Billing department or press 7 if you wish to be transferred to Support.”
Sending the voice broadcast Once your Voice Broadcast is submitted, the processing screen below is displayed advising you of your tracking number. Check this screen shot – apparently there is a clear all button if a mistake as been made.
Note: We recommend that you print this page for your records. The Tracking Number appears in the Voice Broadcast in Progress report.

Protus Messaging Services User Guide Voice Broadcast
PIPSUGMSVB.01.07 Reporting on a Voice Broadcast 19
Reporting on a Voice Broadcast A number reports are provided as part of the Voice Broadcast service. Emails are sent confirming the submission of a voice broadcast, as well as notifying you of the completion, including detailed results. On-line reports are available showing the status of a voice broadcast in progress, as well as a historical summary of past broadcasts.
Email reports Two types of reports are available by email:
• Confirmation report
• Completion report
Confirmation report The Voice Broadcast Confirmation report is an email that is sent to you indicating that the system has successfully received the broadcast that you submitted. It provides some details identifying the job:
• Customer information including phone number
• Reference No. identifying the voice broadcast
• Billing Code entered when broadcast was submitted
• Total Destinations to which the broadcast is going
• Estimated Cost of the broadcast, including applicable taxes

Protus Messaging Services User Guide Voice Broadcast
PIPSUGMSVB.01.07 Reporting on a Voice Broadcast 20
Completion report The Voice Broadcast Completion report is an email that is sent to you, providing final results of the broadcast. This report includes attached files with details of the individual successful and failed calls. The following information is included in this report:
• Customer User ID
• Reference No. identifying the voice broadcast
• Billing Code entered when broadcast was submitted
• Completed At – timestamp indicating when the broadcast completed
• Total Duration in seconds of all connect time
• Total Destinations to which the broadcast was sent

Protus Messaging Services User Guide Voice Broadcast
PIPSUGMSVB.01.07 Reporting on a Voice Broadcast 21
• Total number of voice broadcast transmissions terminated based on the Maximum Call Duration
• Survey responses for each question
• Successful Destinations count
• Failed Destinations count
• Cost of the broadcast including applicable taxes
Online Reports Two types of reports are available online:
• Voice broadcast in progress report
• Voice broadcast history report
Voice broadcast in progress report The Voice broadcast in progress report provides real-time status information on a current broadcast. The following information is included:
• Rf No – the reference number identifying the voice broadcast

Protus Messaging Services User Guide Voice Broadcast
PIPSUGMSVB.01.07 Reporting on a Voice Broadcast 22
• Received – the date and time the broadcast was receive by the system
• Scheduled – the date and time the broadcast was scheduled for delivery (if unscheduled, shows as Not Scheduled)
• #Messages – the total number of destinations
• #Success – the current number of destinations that have succeeded
• #Failed – the current number of destinations that have failed
• Estimated Cost – the estimated cost of the broadcast
• Billing Code – the billing code that was submitted with the broadcast
• Status – Current status of the voice broadcast in progress
• Number of survey questions prepared and message identification for each question
Viewing the voice broadcast in progress report 1. On the sidebar menu, highlight Reports. A second level menu appears with all
the available online reports.
2. Click on the menu item Voice Broadcast in Progress. The Voice Broadcasts in Progress page appears.
3. Click Create Report. The page refreshes, showing currently available information.
Updating the voice broadcast in progress report 1. Click Create Report. The page refreshes, showing currently available
information.
Filtering for a specific billing code 1. Type in the billing code on which you wish to filter in the available box.

Protus Messaging Services User Guide Voice Broadcast
PIPSUGMSVB.01.07 Reporting on a Voice Broadcast 23
2. Click Create Report. The page refreshes, showing available information only for voice broadcasts that match the specified billing code.
Canceling a voice broadcast Under some circumstances, it can be possible to cancel some or all of a broadcast in progress. If there are still some destinations which have not yet been queued for final delivery, those destinations can be cancelled. If the broadcast is scheduled and has not yet been released for delivery, then the entire broadcast can be cancelled. However, any destination that has already been queued for final delivery cannot be cancelled, even though that destination has not yet been delivered.
1. Check the box beside each broadcast that you wish to cancel.
2. Click Cancel Selected Broadcasts. If possible, a part or the entire broadcast will be cancelled before it is delivered.
Resubmitting a voice broadcast in Credit Hold status If a broadcast is submitted for which there is not enough credit in the account, the broadcast is placed in status “Credit Hold”, and an email is sent to the user explaining what has happened. Once sufficient credit has been placed in the account, the broadcast does not need to be reloaded; rather it can be resubmitted by selecting the broadcast in this report, and clicking on the “Resubmit Credit Hold Broadcasts” button (this button appears only if there are broadcasts in Credit Hold status).
1. Check the box beside each broadcast that you wish to resubmit for delivery.
2. Click Resubmit Credit Hold Broadcasts. As long as there is now sufficient credit in the account and the scheduled release time for the broadcast has not already passed, the broadcast is resubmitted to the system for delivery.
If the broadcast’s scheduled release time has already passed, the broadcast must be cancelled and reloaded.
If more than 72 hours have passed without resubmitting a broadcast that is in Credit Hold status, the broadcast is automatically cancelled and removed from the system.
Voice broadcast history report The voice broadcast history report provides summary information about past broadcasts that have already been completed, accessible by date:
• Ref No – the reference number identifying the voice broadcast
• Received – the date and time the broadcast was received by the system
• Scheduled – the date and time the broadcast was scheduled to be released
• Delivered – the date and time the broadcast completed delivery
• Cost – the total cost of the broadcast
• Duration – the total duration of the broadcast (in seconds)

Protus Messaging Services User Guide Voice Broadcast
PIPSUGMSVB.01.07 Reporting on a Voice Broadcast 24
• #Success – the actual number of destinations that succeeded
• #Failed – the actual number of destinations that failed
• Bill Code – the billing code that was submitted with the broadcast
• Max Duration - the number of seconds set for the maximum duration of the broadcast.
• Key Presses – for surveys only, the number of key presses made during the broadcast.
Viewing the voice history report 1. On the sidebar menu, highlight Reports. A second level menu appears with all
the available online reports.
2. Click on the menu item Voice History. The Voice History page appears.
3. Select the Month and Day for which you wish to view reports, using the dropdown menus provided. Select All for Day if you wish to view an entire month.
4. Click Create Report. The page refreshes, showing the history reports for the date or month selected.
Filtering for a specific billing code 3. Type in the billing code on which you wish to filter, in the available box.
4. Click Create Report. The page refreshes, showing the history reports for the date or month selected, for voice broadcasts that match the specified billing code.

PIPSUGMSVB.01.07






![SNIP 2[1].01.07-85 Loads and Effects](https://static.fdocuments.us/doc/165x107/563db808550346aa9a8fe535/snip-210107-85-loads-and-effects.jpg)