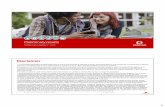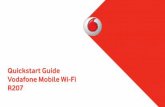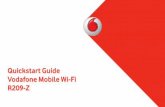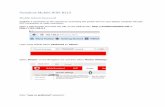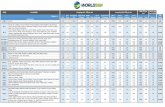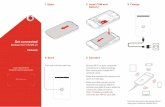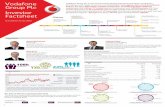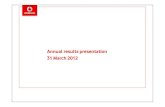Vodafone Mobile WI-FI R216-Z
Transcript of Vodafone Mobile WI-FI R216-Z

Vodafone Mobile WI-FI R216-Z
Modify Admin Password
Establish a connection to the internet by connecting the pocket Wi-Fi to your laptop/ computer through Wi-Fi connection or cable connection.
Open a web browser and enter the URL on the address bar: http://VodafoneMobile.wifi or
http://192.168.0.1
Login using default admin password as „admin‟.
Select „Router‟ on the Navigation bar and then select „Router Settings’.

Enter “new or preferred” password.
Confirm password and select „Save’.
Modify SSID and Password
Establish a connection to the internet by connecting the pocket Wi-Fi to your laptop/ computer through Wi-Fi connection or cable connection.
Open a web browser and enter the URL on the address bar:http://VodafoneMobile.wifi or
http://192.168.0.1
Login using default admin password as „admin’.

Select „Wi-Fi’ on the Navigation bar and then select „Security’.
Enter New or Preferred username (SSID) and key (Password).
Confirm password and select „Save’.

Recharge and to check Data balance
Establish a connection to the internet by connecting the pocket Wi-Fi to your laptop/ computer through Wi-Fi connection or cable connection.
Open a web browser and enter the URL on the address bar:http://VodafoneMobile.wifi or
http://192.168.0.1
Login using default admin password as „admin’.
Select “SMS” option.

From SMS options select “Write” enter Recharge pin numbers in “Text box” and send it to 132.
Click on Write tab and send blank SMS to 131 to check data balance

Change Network Mode
Establish a connection to the internet by connecting the pocket Wi-Fi to your laptop/ computer through Wi-Fi connection or cable connection.
Open a web browser and enter the URL on the address bar: http://VodafoneMobile.wifi or
http://192.168.0.1
Login using default admin password as „admin’.
Select “Mobile Broadband” tab and then select “Network”

Select your preferred Network mode and click on „Search’
Retrieve Wi-Fi key First “Reset” your pocket Wi-Fi using reset button on the pocket Wi-Fi device.
Once rest is done then connect your pocket Wi-Fi to your laptop/computer via USB cable. Open a web browser and enter the URL on the address bar http://VodafoneMobile.wifi or
http://192.168.0.1
Login using default admin password as „admin’.

Click on „Wi-Fi‟ tab then select „Security’ and Wi-Fi key will be displayed.
Check Sim Number
Open a web browser and enter the URL on the address bar http://VodafoneMobile.wifi or http://192.168.0.1
Login using default admin password as ‘admin’
Select Account and it will display sim number.

Check Message Centre Number
Open a web browser and enter the URL on the address bar http://VodafoneMobile.wifi or http://192.168.0.1
Login using default admin password as ‘admin’
Select SMS
Message Centre number +679901400