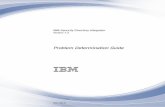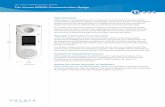Vocera Voice Server Administration Console Quick Start · 2019-08-05 · 8 VOCERA VOICE SERVER...
Transcript of Vocera Voice Server Administration Console Quick Start · 2019-08-05 · 8 VOCERA VOICE SERVER...

Vocera Voice Server Administration Console QuickStart
Version 5.3.1

ii VOCERA VOICE SERVER ADMINISTRATION CONSOLE QUICK START
Notice
Copyright © 2002-2019 Vocera Communications, Inc. All rights reserved.
Vocera® is a registered trademark of Vocera Communications, Inc.
This software is licensed, not sold, by Vocera Communications, Inc. (“Vocera”). The reference text of the license governing this software can be found at http://www.vocera.com/legal/. The version legallybinding on you (which includes limitations of warranty, limitations of remedy and liability, and other provisions) is as agreed between Vocera and the reseller from whom your system was acquired and is availablefrom that reseller.
Certain portions of Vocera’s product are derived from software licensed by the third parties as described at http://www.vocera.com/legal/.
Microsoft®, Windows®, Windows Server®, Internet Explorer®, Excel®, and Active Directory® are registered trademarks of Microsoft Corporation in the United States and other countries.
Java® is a registered trademark of Oracle Corporation and/or its affiliates.
All other trademarks, service marks, registered trademarks, or registered service marks are the property of their respective owner/s. All other brands and/or product names are the trademarks (or registeredtrademarks) and property of their respective owner/s.
Vocera Communications, Inc.www.vocera.comtel :: +1 408 882 5100fax :: +1 408 882 5101
Last modified: 2019-08-04 22:33
VS-531-Docs build 212

iii VOCERA VOICE SERVER ADMINISTRATION CONSOLE QUICK START
Contents
Getting Started....................................................................................................................................................................................... 5
Browser Requirements................................................................................................................................................................................. 5
Browser Recommendations and Requirements....................................................................................................................................... 5
Logging In.....................................................................................................................................................................................................6
Logging In Using Active Directory Authentication.................................................................................................................................... 6
Logging In Using Vocera Authentication.................................................................................................................................................. 7
Logging In Using the Default Administrator Account............................................................................................................................... 7
Administration Console Basics......................................................................................................................................................... 8
Administration Console User Interface..........................................................................................................................................................8
Administration Console Navigation Bar.................................................................................................................................................... 9
Displaying Help........................................................................................................................................................................................... 10
Before You Add Users............................................................................................................................................................................... 10
Adding or Editing a User Profile................................................................................................................................................................. 10
Adding or Editing a Group......................................................................................................................................................................... 11
Adding or Editing a Device.........................................................................................................................................................................11
Adding or Editing an Address Book Entry..................................................................................................................................................12
Importing Data from a CSV File................................................................................................................................................................. 12
Basic Address Book Entry Information....................................................................................................................................................... 12
Speech Recognition....................................................................................................................................................................................13
Basic User Information............................................................................................................................................................................... 14
User Phone Information.............................................................................................................................................................................. 16
User Speech Recognition........................................................................................................................................................................... 18
Group Membership.....................................................................................................................................................................................19
Department List.......................................................................................................................................................................................... 19
Best Practices.......................................................................................................................................................................................20
Best Practices for Configuring Groups....................................................................................................................................................... 20
Group Membership................................................................................................................................................................................ 20
Group Permission and the Charge Role................................................................................................................................................ 21
Group Nesting....................................................................................................................................................................................... 21
Call Flows.............................................................................................................................................................................................. 22
Float Pools.............................................................................................................................................................................................22
Group Naming Conventions....................................................................................................................................................................... 23
Room/Bed Naming Conventions............................................................................................................................................................24
Recording Names for Groups................................................................................................................................................................24
Best Practices for Alternate Spoken Names...............................................................................................................................................24
Device Considerations................................................................................................................................................................................ 25

iv VOCERA VOICE SERVER ADMINISTRATION CONSOLE QUICK START
Automatically Loading Devices into the System.....................................................................................................................................25
Using a Barcode Scanner to Add Devices............................................................................................................................................ 25

5 VOCERA VOICE SERVER ADMINISTRATION CONSOLE QUICK START
Getting Started
This chapter describes Internet Explorer requirements for the Vocera Administration Console and how to log in.
Browser RequirementsLearn the Internet Explorer requirements needed to access Vocera Web applications.
To access Vocera Voice Web applications (Administration Console, User Console, Report Console, and Staff Assignment), your computermust have the following required software:
Table 1: Web application software requirements
Applications Client-side component Requirement
All applications Browser Internet Explorer versions 10 or later (Be sure that CompatibilityMode is turned off).
Important: Do not install another JRE on the Vocera Voice Server or Vocera Report Server machines. The required version of Javais installed with those servers.
Browser Recommendations and Requirements
Learn other important recommendations and tasks to internet and browser security.
The list below includes the configuration recommendations for Internet Explorer security settings. Required items are flagged.
• Do not access a Vocera Voice Web application from the server on which it is running – By default, Windows Server 2008and Windows Server 2012 ship with Internet Explorer Enhanced Security Configuration enabled, which may display frequent securityprompts when you access a Web application from the server on which it is running. Rather than disable Internet Explorer EnhancedSecurity Configuration on the server, we recommend that you access Vocera Voice Server Web applications from your desktop orlaptop computer.
• Configure the Internet Explorer security level to Medium-low or lower – Otherwise, Internet Explorer prevents the scripts usedby the consoles from executing completely. You can configure security settings through Tools > Internet Options > Security in InternetExplorer. See your Internet Explorer documentation for complete information.
• Required: Disable the pop-up blocker – Vocera consoles display information in pop-up windows, so disable pop-up blockingin Internet Explorer (that is, configure the browser to allow pop-up windows). Choose Tools > Internet Options > Privacy, and thenuncheck the Turn On Pop-Up Blocker box.
If you are using a third-party tool to block pop-ups, refer to the tool’s documentation.
• Remove scroll bars from pop-up windows – Pop-up windows may display scroll bars. To remove the scroll bars, choose Tools >Internet Options > Security, and select the Local Intranet zone. Click Custom Level to display the Security Settings dialog box. EnableAllow script-initiated windows without size or position constraints.
• Required: If necessary, add the Vocera Voice Server and Vocera Report Server IP addresses to the list of Trusted Sites –The security policy in certain situations may prevent you from setting the Internet Explorer security level for the local intranet belowMedium. If Internet Explorer continues to display pop-up windows with scroll bars, follow these steps to configure a trusted site for theVocera Voice Server:
To add the Vocera Voice Server and Vocera Report Server to the list of trusted sites:

GETTING STARTED
6 VOCERA VOICE SERVER ADMINISTRATION CONSOLE QUICK START
1. In Internet Explorer, choose Tools > Internet Options. The Internet Options dialog box appears.
2. Click the Security tab.
3. Click Trusted Sites.
4. In the Security Level for this Zone box, set the security level to Medium-low, and click Apply.
5. Click the Sites button. The Trusted Sites dialog box appears.
6. Type the IP address of the Vocera Voice Server, and click Add.
7. Type the IP address of the Vocera Report Server, and click Add.
8. Click Close to close the Trusted Sites dialog box.
9. Click OK to close the Internet Options dialog box.
A system administrator can manage the Internet Explorer Trusted Sites for an entire organization using Group Policy Objects (GPOs).
• If your Vocera Voice Server or Vocera Report Server has enabled SSL, configure Internet Explorer to NOT save encryptedpages to disk – If you enable SSL on the Vocera Voice Server or Vocera Report Server, you may need to update the browser securitysettings for Internet Explorer to make sure the browser does delete cached-from-HTTPS resources when the browser is closed.Otherwise, certain pages of the Administration Console, such as the Permission Browser, will not work properly.
To update Internet Explorer security settings for SSL access:
1. In Internet Explorer, choose Tools > Internet Options > Advanced.
2. Make sure the Do not save encrypted pages to disk option is checked.
3. Click OK.
Logging InLearn about accessing the Administration Console.
The Administration Console lets you manage a Vocera system. It is a browser-based application, accessible from any computer on thenetwork.
The console URL is either of the following, where vocera_ip_address is the numeric IP address of the Vocera Voice Server:
Table 2: Administration Console URLs
Type of Access URL
Unencrypted http:// vocera_ip_address /console/adminindex.jsp
SSL https:// vocera_ip_address /console/adminindex.jsp
After you complete the initial setup and your organization starts using Vocera, access the Administration Console from a computer that isnot running the Vocera Voice Server so you don't degrade system performance.
Logging In Using Active Directory Authentication
When Active Directory authentication is enabled, the Administration Console welcome page has an additional field, the Active Directory list,which specifies the Active Directory to use for your login.
To log into the Administration Console using Active Directory credentials:
1. Open an Internet Explorer browser window.
2. Enter the Administration Console URL to open the Administration Console welcome page.
3. Specify the following values:
Field Description
User ID Enter your Active Directory user ID (up to 250 characters). You must be a member of a Vocera group thathas administrator privileges.
Password Enter your Active Directory password (up to 127 characters).
Active Directory Select the name of your Active Directory from the list.If there are multiple Active Directories listed and you're unsure which one to select, ask your systemadministrator.
4. Click Log In.

GETTING STARTED
7 VOCERA VOICE SERVER ADMINISTRATION CONSOLE QUICK START
The Administration Console opens.
Figure 1: Administration Console opening screen
Logging In Using Vocera Authentication
If Active Directory authentication is not enabled, the Active Directory list does not appear on the Administration Console welcome page andyou must log into the Administration Console using your Vocera credentials.
To log into the Administration Console using Vocera credentials:
1. Open an Internet Explorer browser window.
2. Enter the Administration Console URL to open the Administration Console welcome page.
3. Specify the following values:
Field Description
User ID Enter your Vocera user ID. You must be a member of a Vocera group that has administrator privileges.
Password Enter your Vocera password.
4. Click Log In.
The Administration Console opens.
Logging In Using the Default Administrator Account
Vocera provides a built-in administrator account with the user ID Administrator.
The default Administrator password is admin, but you can change it to something more secure.
Note: Regardless if Active Directory authentication is enabled, the default Administrator account does not use Active Directorycredentials to log in.

8 VOCERA VOICE SERVER ADMINISTRATION CONSOLE QUICK START
Administration Console Basics
This chapter describes how to quickly become familiar with the Vocera Administration Console. For more details about AdministrationConsole functionality, use the console's context-sensitive help, or refer to the Vocera Voice Server Administration Console Guide and theVocera Voice Server Telephony Configuration Guide.
Administration Console User InterfaceLearn the basic User Interface controls on the Administration Console.
The following figure uses the Sites screen to show some of the user interface controls available in a typical Administration Console screen.
Figure 2: Administration Console user interface
1. Navigation bar. Click a button to display a screen.
2. Tabs. Click a tab to display a page in a screen.
3. Screen title. Displays the screen name.
4. Fields. Click a field to select or edit a value in a page.
5. Help button. Click the ? button to display context-sensitive help.
6. Buttons. Click a button in a page to perform an action.
Some pages have buttons that open dialog boxes. For example, when you click the Add New User button on the Users page, it opens theAdd New User dialog box:

ADMINISTRATION CONSOLE BASICS
9 VOCERA VOICE SERVER ADMINISTRATION CONSOLE QUICK START
Figure 3: Add New User dialog box
Dialog boxes have tabs that group complex information to make it easier to enter and understand. Most have both a Save and Save &Continue button.
• Clicking Save will save the data and close the dialog.
• Clicking Save & Continue will save the data and clear the fields, leaving the dialog open to allow faster entry of new information.
• If you click Cancel, or close the dialog without clicking Save or Save & Continue, changes are discarded.
Administration Console Navigation BarTheAdministration Console has a navigation bar running down the left side of the screen, allowing you to quickly navigate from one screento another. The navigation bar includes the following buttons:
• Status Monitor – monitor the status of devices and groups.
• Sites – create and edit sites, distinct physical locations where the Vocera system is used.
• Users – create and edit users.
• Groups – create and edit groups.
• Departments – designate groups as departments. By designating a group as a department, you provide accounting features andspeech recognition enhancements that are not available to other Vocera groups.
• System – specify system preferences and passwords, schedule backups and sweeps of data, set up clusters, and view licenseinformation.
• Defaults – specify default settings for users.
• Active Directory – enable Active Directory authentication for the Administration Console, User Console, and Staff Assignmentapplications.
• Locations – configure access point locations.
• Email – specify email settings.
• Telephony – specify settings for your telephony server, either Vocera Telephony Server or Vocera SIP Telephony Gateway.
• Reports – print reports of Vocera users, groups, address book entries, and sites.
• Maintenance – export and import data, stop and start the Vocera Voice Server, backup and restore Vocera data, and use the DataCheck utility.
• Address Book – create and edit address book entries.
• Devices – manage Vocera devices.
• Documentation – view PDF versions of Vocera manuals.

ADMINISTRATION CONSOLE BASICS
10 VOCERA VOICE SERVER ADMINISTRATION CONSOLE QUICK START
Displaying HelpThe Administration Console provides context-sensitive help.
To display help, click the ? button on any console page.
Before You Add UsersLearn the considerations and necessary tasks to perform prior to creating the users in your environment.
Complete the following tasks before you add users to the system:
1. If necessary, create individual sites so you can select them when you create each new user.
Create individual sites only if your Vocera system supports users at multiple physical locations. Otherwise, leave the Site field blank andVocera will assign the user to the Global site automatically.
2. Create departments and other groups so you can select them when you create each new user.
3. Develop a systematic method for assigning a unique user ID to each user. Users enter their own user IDs to access the User Console,and they enter the user IDs of other users to send an email message from a mail client to a badge.
Here are some possible methods for assigning user IDs:
• Make them the same as existing employee ID numbers.
• Make them the same as existing email addresses, but without the domain reference. For example, if a user's email address [email protected], the user ID could be zrohina.
• Combine the initial of the first name and the full last name of a user to create a user ID. For example, if a user's name is zami rohina,the user ID could be zrohina.
You can use any combination of alphanumeric values to create a user ID. Pure alphabetic values are typically easier for users toremember. However, in certain situations, you may need to use numeric or alphanumeric values for user IDs.
For example, Vocera uses the user ID as a PIN to uniquely identify users to a nurse call management system. if you are integratingVocera with a nurse call management system that requires numeric or alphanumeric PINs, you can provide these values as user IDs.
4. When you enter names into the system, use the character set of the locale. For example, Celine would not be pronounced the sameway in French as Céline. It may therefore be necessary to add alternate spoken names (for example, "Sailine") or new dictionary entries.
Adding or Editing a User ProfileLearn the steps for editing a user profile in the Adminstration Console.
Use the Add/Edit User dialog box to create or edit a user. Individual pages in the Add/Edit User dialog box let you specify different types ofinformation about the user you are creating or editing.
Information in a user profile is organized into the following categories. Each category has its own page in the Add/Edit User dialog box.
• Basic User Information on page 14
• User Phone Information on page 16
• User Speech Recognition on page 18
• Group Membership on page 19
• Department List on page 19
To add or edit a user profile:
1. Click Users in the navigation bar.
2. Click Add New User to create a user profile, or choose a user name from the list and click Edit User to edit an existing user profile.
The Search for User option can help you find a user name quickly. You can search by typing last name, first name, and user ID in anyorder in the Search field. As you type, autocomplete assists by displaying the closest match in drop-down menu that appears below theSearch list.
Note: If you enter user information proceeded by a comma, the autocomplete feature no longer displays predicted searchresults.
3. The Add/Edit User dialog box opens. Add or edit data as appropriate.

ADMINISTRATION CONSOLE BASICS
11 VOCERA VOICE SERVER ADMINISTRATION CONSOLE QUICK START
4. After working with a page in the dialog box, do one of the following:
• Click Save to save changes, close the Add/Edit User dialog box, and display the Users page.
• Click Save & Continue to save the user profile and leave the Add/Edit User dialog box open to add or edit another user.
• Click another tab in the Add/Edit User dialog box to enter additional user information.
Adding or Editing a GroupUse the Add/Edit Group dialog box to create or edit one group at a time. Individual pages in the Add/Edit Group dialog box let you specifydifferent types of information about the group you are creating or editing.
You can change group information at any time. To ensure that no call activity is interrupted, changes take effect as soon as no calls orGenie sessions that affect the group are in progress.
Note: When you need to add a large number of groups or group members, you can save time by importing them directly from CSVfiles to the Vocera database. See Importing Data from a CSV File on page 12.
After you create groups, be sure to record name prompts for them. If you record prompts, the Genie uses them instead of synthesizingnames when speaking to users.
To add or edit a group:
1. Click Groups in the navigation bar to display the Groups page.
2. Click Add New Group to create a group profile, or choose a group name from the list and click Edit Group to edit an existing userprofile.
The Search for Group option can help you find a group name quickly. As you type a name, Search for Group finds the closest match inthe list.
3. The Add/Edit Group dialog box opens. Add or edit data as appropriate.
4. Do one of the following:
• Click Save to save changes, close the dialog box, and return to the Groups page.
• Click Save & Continue to save changes and leave the dialog box open to create another group.
• Click another tab in the dialog box to enter additional group information.
Adding or Editing a DeviceAs soon as a Vocera device arrives at a site, its identifying information should be entered into the Vocera system so that it can be trackedand monitored appropriately.
This should be done even before the device is configured. This helps prevent the device from being lost or transferred to anotherdepartment. It also allows you to monitor and report on the device status.
There are three ways devices can be added to the Vocera system:
• Automatically load devices when they connect to the Vocera Voice Server. See Automatically Loading Devices into the System onpage 25.
• A system administrator can import devices from a CSV file. See Importing Data from a CSV File on page 12.
• A system administrator or system device manager can add devices using the Devices screen in the Administration Console.
Note: Group device managers cannot use the Administration Console to add devices.
To add or edit device information using the Devices screen:
1. Click Devices in the navigation bar.
2. Click Add New Device to add information for a new device, or choose a device from the list and click Edit Device to edit information foran existing device.
The Search option can help you find devices quickly. In the Search By list, select a field to search, and then type a value in text field andclick Search. As you type a search value, the field displays a drop-down list of closest matching values.
3. The Add/Edit Device dialog box opens. Add or edit data as appropriate.

ADMINISTRATION CONSOLE BASICS
12 VOCERA VOICE SERVER ADMINISTRATION CONSOLE QUICK START
To ensure the accuracy of serial numbers and MAC addresses, you can use a barcode scanner to scan device labels or inventorysheets. For more information, see Using a Barcode Scanner to Add Devices on page 25.
4. After working with a page in the dialog box, do one of the following:
• Click Save to save changes, close the Add/Edit Device dialog box, and display the Devices page.
• Click Save & Continue to save the device information and leave the Add/Edit Device dialog box open to add information for anotherdevice.
Adding or Editing an Address Book EntryWhen you add or edit an address book entry, you provide basic information to identify the entry, then you optionally provide speechrecognition information.
Note: When you need to add a large number of address book entries, you can save time by importing them directly from CSV filesto the Vocera database. See Importing Data from a CSV File on page 12.
The Add/Edit Entry dialog box provides two pages where you can enter information: the Entry Information page and the SpeechRecognition page.
To add or edit an address book entry:
1. Click Address Book in the navigation bar.
2. Click Add New Entry to add a new entry, or choose a name from the list and click Edit Entry to edit an existing site.
The Add/Edit Entry dialog box appears.
The Search for Entry option can help you find a name quickly. As you type a name, Search for Entry finds the closest match in the list.
3. Enter basic information in the Entry Information page.
See Basic Address Book Entry Information on page 12.
4. (Optional) Enter speech recognition information in the Speech Recognition page.
See Speech Recognition on page 13.
5. Save your address book entry in either of the following ways:
• Click Save to save the entry and return to the Add, Edit, and Delete Entries page.
• Click Save & Continue to save the entry and begin entering a new address book entry.
Importing Data from a CSV FileA CSV file lets you specify most of the information you can enter when you create an entry in the Administration Console.
When you enter data through the Administration Console, you use one of the Add dialog boxes to specify all the related information for asingle entry. For example, to create a new user, you use the fields and tabs in the Add New User dialog box to provide user information,speech recognition, group membership data, and so forth.
If you need to enter a large amount of the same kind of data at a single time, however, it is faster to import it from a specially formatted CSV(comma separated value) file. For example, when you first load the Vocera database, it is often faster to import data for all your users from asingle CSV file, rather than to create each user individually in the Administration Console.
Note: The Vocera Voice Server supports CSV files up to 1 MB in size. If a CSV file that you want to import is larger than 1 MB,break it up into multiple files.
A CSV file lets you specify most of the information you can enter when you create an entry in the Administration Console. Each line in a CSVfile represents a separate database entry. Within each line, commas separate the values that qualify the entry.
For example, each line in the CSV file you use to import user data represents a single user. Within each line, commas separate the valuesthat you would enter in the fields and tabs of the Add New User dialog box.
Basic Address Book Entry InformationUse the Entry Information page (or the corresponding fields in the data-loading template) to provide basic information about a specifiedaddress book entry. The Entry Information page includes the following fields:

ADMINISTRATION CONSOLE BASICS
13 VOCERA VOICE SERVER ADMINISTRATION CONSOLE QUICK START
Table 3: Address book information fields
Field Maximum Length Description
Entry Type n/a Use the Entry Type radio buttons to identify the type of entry you are adding to the addressbook:
• Choose Person to specify that the contact information you are providing is for anindividual.
• Choose Place to specify that the contact information you are providing is for a place.
Note: This field does not appear in the Address Book data-loading template. In the template,you implicitly specify the entry type as a person by providing a value in the First Name columnor as a place by leaving the First Name column blank.
First Name, Last Name, Name 50 Provide a name for the address book entry as follows:
• If you are entering contact information for a person, use the First Name and Last Name fields to specify the full name of the individual.
• If you are entering contact information for a place, use the Name field in the Add/Editdialog box (called Last Name or Place Name in the Address Book data-loading template)to specify the name of the organization or place.
The name must start with a letter or digit. It must contain only letters, digits, spaces,apostrophes ('), underscores (_), or dashes (-). No other characters are allowed.By default, the speech recognition system uses the name you enter to recognize address bookentries. If users refer to an address book entry by something other than the name you enterhere, provide an Alternate Spoken Name in the Speech Recognition tab.
Phone 75 Optionally provide a phone number for the person or place in the Phone field.
Pager 75 Optionally provide a pager number for the person or place in the Pager field.If you enter a value for this field, any user can issue the “Send a page” voice command to senda numeric page to this address book entry; when the recipient returns the call, it is connecteddirectly to the user's badge.To identify this pager as a Vocera Messaging Platform pager number, prefix the number with a"w".
Email Address 40 Optionally enter an Email Address to allow users to send voice messages as an emailattachment.Note: You must also configure the settings on the Email page of the Administration Consoleto enable this feature.
Site 50 Use the Site field to specify the home site for the address book. In the Add/Edit Entry dialogbox, click the Select button to open the Select Site dialog box, then choose a name from thelist and click Finish.
• If your organization has multiple sites connected to the same Vocera Voice Server,choose the home site where users need to access this address book entry. If the entireorganization uses this entry, choose Global .
• If your organization does not have multiple sites, accept the default Global setting. Whenworking in the data-loading template, leave this field blank to accept Global .
Speech RecognitionUse the Speech Recognition page (or the corresponding fields in the data-loading template) to provide alternate spoken names, phoneticspellings, or additional identifying information so the speech recognition software can recognize variations of a name. The SpeechRecognition page includes the following fields:

ADMINISTRATION CONSOLE BASICS
14 VOCERA VOICE SERVER ADMINISTRATION CONSOLE QUICK START
Defining Alternate Spoken Names
Table 4: Speech recognition fields
Field Maximum Length Description
Alternate Spoken Names 50 Use these guidelines to ensure the best result when you are defining alternate names for users:• Person, Group, and Location Names–If users refer to a person, group, or location in
various ways, enter each variation in a different field.For example, enter Bob Jones and Rob Jones in addition to Robert Jones. Similarly, entera nickname that the person or place is known by, such as Skip Jones.
• Digits in Name Fields–The names you provide must start with a letter or digit. They mustcontain only letters, digits, spaces, apostrophes ('), underscores (_), or dashes (-). No othercharacters are allowed.
Note: Even though these special characters are allowed, it is unlikely that analternate spoken name would need underscores (_), or dashes (-).
• Staff IDs–It is recommended that you do not create an alternate spoken name thatcontains numeric digits only. For example, a staff ID with numbers and no letters.
567748
Entering numeric staff IDs is permitted. However, using numeric values only might result in• Slower Genie response times• Problems with phone number recognition
• Acronyms and Initials in Alternate Spoken Names–If people use an acronym or initialsto refer to an address book entry, provide them as a series of letters separated by spaces.For example, if users refer to Easton Medical Clinic as EMC, enter E M C. Similarly, enter AC Hoyle for A.C. Hoyle. For Armandeep Munindar Gill, also enter A M Gill rather than A.M.Gill.
• Unusual Pronunciation–If a name has an unusual or confusing pronunciation, or silentletters, enter a name that is spelled as it is pronounced.For example, if the system does not recognize the name Jodie Dougherty, you could enterJodie Dockerty.
• Professional Titles in Alternate Spoken Names–If users refer to a person by his or hertitle, provide the full spelling of the title rather than an abbreviation.For example, enter Father Brown instead of Fr. Brown, or Professor Lindsay instead ofProf. Lindsay.
• Doctor Title in Alternate Spoken Names–When adding or editing user profiles, youdo not need to include the Doctor title as part of the user's name in the Alternate SpokenNames (ASN) field on the Speech Recognition tab. Instead, check the Doctor Prefix checkbox. When you speak a command using one of the ASN variations, Vocera understandsthe user to whom you are referring.For example, when you speak, Call Doctor Michael Smith, the Vocera Genie knows thatyou are referring to Doctor Michael Smith. You could also speak, Call Doctor Smith orCall Doctor Michael and the Genie will find the user because the Doctor Prefix option ischecked.
Identifying Phrase 100 Optionally specify an Identifying Phrase to help Vocera distinguish this user from anotherwhose first and last names are spelled the same.For example, if there are two users named Mary Hill on the system, but they are in differentdepartments, you could enter Mary Hill in Pediatrics as the identifying phrase for oneuser and Mary Hill in Admissions for the other.
Basic User Information
The User Information page of the Add/Edit User dialog box (or the corresponding fields in the data-loading template) lets you specify basicinformation about a user such as a user name, user ID, and password, as well as accounting information such as an employee ID and costcenter ID.

ADMINISTRATION CONSOLE BASICS
15 VOCERA VOICE SERVER ADMINISTRATION CONSOLE QUICK START
Table 5: Basic user information fields
Field Maximum Length Description
First Name, Last Name 50 Enter the user's First Name and Last Name in the corresponding fields.The name must start with a letter or digit. It must contain only letters, digits, spaces,apostrophes ('), underscores (_), or dashes (-). No other characters are allowed.By default, the speech recognition system uses the names you enter to recognize users. Ifpeople refer to a user by something other than the name you enter here, provide an AlternateSpoken Name in the Speech Recognition tab.
User ID 50 Enter a User ID that is not already assigned to another user on the system, being careful tochoose a name that you and the user can easily remember. The user ID is not case-sensitive.The User ID must contain only letters, digits, spaces, periods (.), underscores (_), or dashes (-).No other characters are allowed. It must not begin or end with a space.Note: You must have System Administrator or Tiered Administrator permissions to change orenter the User ID.
Employee ID 50 Optionally use the Employee ID field to specify a unique value that identifies a Vocera user.Note: You must have System Administrator or Tiered Administrator privileges to change orenter the Employee ID.
Password 25 Optionally enter a Password of five to 25 characters for the user, and re-enter the password tomake sure you typed it correctly. Letters, digits, spaces, periods, dashes (-), asterisks (*), andunderscore characters (_) are allowed. The password is case-sensitive.If Vocera authentication is used, the password is required for tiered administrators, and StaffAssignment users. It is not required to access the User Console.If Active Directory authentication is enabled for the Vocera Voice Server, the Vocera passwordis not required.If you have specified an Initial User Password on the Passwords page of the System screen,Vocera automatically adds it to a profile that has a blank password after you save the profile.Initial user passwords do not affect existing user profiles, only profiles that you create afterspecifying the initial password.Note: This field does not appear in the data-loading template.
Re-enter Password 25 Retype the same password you entered in the Phone Password field.Note: This field does not appear in the data-loading template.
Email Address 60 Enter the user's email address to take advantage of these features:• Other users can send voice messages from their badges to this user's email inbox. Vocera
sends voice messages to an email address as .WAV file attachments. Users can listen tothese messages with the Windows Media Player and other players.
• The Vocera system administrator can send the user an email from the AdministrationConsole with instructions on how to install and configure Vocera Connect.
• The Vocera system administrator can integrate the user with Vocera Messaging Platform(VMP). If so, enter a unique email address. Otherwise, theVMP Server will not synchronizethe user successfully.
Note: To enable email features, you must also configure the settings on the Email page of theAdministration Console.
Site 50 Use the Site field to specify the user's home site. In the Add/Edit User dialog box, click theSelect button to open the Select Site dialog box, then choose a name from the list and clickFinish.
• If your organization has multiple sites connected to the same Vocera Voice Server, choosethe home site that represents the user's physical location.
• If your organization does not have multiple sites, accept the default Global setting. Whenworking in the data-loading template, leave this field blank to accept Global.
Cost Center 100 Optionally specify a value in the Cost Center field.A cost center ID lets Vocera track system usage by users and potentially allows anorganization to charge for relative usage.
Badge ID 12 Enter the MAC address of the user's badge in the Badge ID field as follows:
• If the system-wide setting Login/Logout Voice Commands is enabled, you do not need toenter the Badge ID, because it will be entered automatically when the user logs in.
• If Login/Logout Voice Commands is disabled, use the Info menu on the badge to find theBadge MAC address, and enter this address in the Badge ID field. The MAC address of abadge is also printed near the bottom of the white label under the battery.

ADMINISTRATION CONSOLE BASICS
16 VOCERA VOICE SERVER ADMINISTRATION CONSOLE QUICK START
Field Maximum Length Description
Temporary User n/a Optionally allows you to create a temporary Vocera user account. The first message sweepthat occurs after midnight on the expiration date automatically removes a temporary useraccount.You should always delete user accounts that are not necessary. When a temporary userexpires, Vocera deletes all information about the user from the database, simplifyingmaintenance for the system administrator.Note: This field does not appear in the data-loading template.
Expiration Date n/a Specifies the last full day that a temporary user account is available. The first message sweepthat occurs after midnight on this date automatically removes the temporary user. This field isrequired if you check the Temporary User field.When a temporary user account expires, all information about the user is removed from theVocera database, and the user can no longer log in.Select an expiration date by clicking the calendar icon to the right of the field, or type the datein the field. If you type the date, use the correct date format:
United States: mm/dd/yyyyOther locales: dd/mm/yyyy
User Phone Information

ADMINISTRATION CONSOLE BASICS
17 VOCERA VOICE SERVER ADMINISTRATION CONSOLE QUICK START
The Phone page of the Add/Edit User dialog box (or the corresponding fields in the data-loading template) lets you provide telephonenumbers and additional phone-related information for each user. If your site has the telephony integration option enabled, enteringtelephone numbers for users enables connectivity between the badge, on- and off-site telephones, and pagers. If you do not enter valuesfor these numbers, the Genie informs users who try to access these features that the number is not available.
Table 6: User phone information fields
Field Maximum Length Description
Desk Phone or Extension 50 Enables the following features:
• Allows users to forward or transfer calls from their Vocera devices to their desk phones.• If no Vocera Extension is specified, allows outside callers to connect to a user's Vocera
device by entering the user's desk extension at the Vocera hunt group prompt, instead ofsaying the user's name.
• Allows users to send a page and receive the return phone call from a person they pagedon their badges.
• If users have appropriate permission and have Vocera Access Anywhere enabled, theDesk Phone or Extension field allows users to be authenticated by Caller ID when they callthe Vocera hunt group number.
Cell Phone 50 Allows users to forward calls from a badge to a cell phone.If users have appropriate permission and have Vocera Access Anywhere enabled, the CellPhone field allows users to be authenticated by Caller ID when they call the Vocera hunt groupnumber.
Home Phone 50 Allows users to forward calls from their badges to their home phones. It also allows users takeadvantage of the "Call My House" address book entry.
Pager 50 Allows users with the proper permissions to receive numeric pages on their pagers from otherbadge users who issue the "Page" voice command.
Vocera Extension 50 Allows a user to route calls made to this virtual extension to go to their Vocera device instead.If the Vocera Extension field is filled in, it is used for
• Direct dialing from smartphone keypads• Paging callbacks• Vocera hunt number access
If you leave this field blank, smartphone users and outside callers can dial the user's deskphone to be routed to the user's Vocera device.Because the Vocera extension is a virtual phone number, you can put any number in theVocera Extension field. If a user already has a desk phone number, you can reuse that numberfor the Vocera Extension field but prepend a digit, such as 8, to make the number unique in theVocera system. Vocera extensions are not constrained by fixed-length numbers for your PBX.You can also enter DID numbers for Vocera extensions.
Dynamic Extension 50 As Vocera assigns dynamic extensions, they appear in this read-only field. Because dynamicextensions are assigned on-demand, this field may be empty even after you enable thedynamic extensions feature. Similarly, this field will continue to display an expired number thathas not been reassigned; the user keeps the number as long as it is available. See the VoceraTelephony Configuration Guide for more information.
PIN for Long Distance Calls 50 Allows an organization to authorize or account for telephone usage and to distribute telephonecosts among different users, departments, or sites.A PIN template can include digits, special characters, and PIN macros.
Enable Vocera AccessAnywhere
n/a When this option is checked, the user can access the Genie from a telephone to performVocera functions other than basic calling.The number of users that can use the Vocera Access Anywhere feature is controlled by yourVocera license.If you check this box, make sure you enter a Phone Password for all users that are notauthenticated by Caller ID when they access the Genie from a phone.
Note: This field does not appear in the data-loading template.
Phone Password 25 Password used to authenticate the user when accessing the Genie from a phone.The Phone Password must be five to 25 characters consisting of letters or numbers. Specialcharacters are not allowed. Do not enter your regular Vocera password that you use to log intothe User Console.Note: This field does not appear in the data-loading template.
Re-Enter Phone Password 15 Retype the same password you entered in the Phone Password field.

ADMINISTRATION CONSOLE BASICS
18 VOCERA VOICE SERVER ADMINISTRATION CONSOLE QUICK START
Field Maximum Length Description
Note: This field does not appear in the data-loading template.
You must set permissions to allow users to forward calls to telephones and to allow users to have toll or toll-free pager numbers.
User Speech RecognitionThe Speech Recognition page of the Add/Edit User dialog box (or the corresponding fields in the data-loading template) lets you providevariations of a user's name or identifying phrases to assist in speech recognition.
Table 7: User speech recognition fields
Field Maximum Length Description
Doctor Prefix Check box Check the Doctor Prefix check box to indicate the user is a Doctor. If you are using this option,it is not necessary to also type Doctor in one of the Alternate Spoken Name (ASN) fields. Therecommended ASN entries in the three fields are
• <Last name> Example: Smith• <First and Last names> - Example: Michael Smith• <First name> or a nickname if the user is commonly known by a nickname
When you speak a command such as, Call Doctor Smith, Vocera's speech recognition knowsyou are calling Doctor Michael Smith because Doctor Prefix is checked.
Alternate Spoken Names 50 Use these guidelines to ensure the best result when you are defining alternate names for users:• Person, Group, and Location Names–If users refer to a person, group, or location in
various ways, enter each variation in a different field.For example, enter Bob Jones and Rob Jones in addition to Robert Jones. Similarly, entera nickname that the person or place is known by, such as Skip Jones.
• Digits in Name Fields–The names you provide must start with a letter or digit. They mustcontain only letters, digits, spaces, apostrophes ('), underscores (_), or dashes (-). No othercharacters are allowed.
Note: Even though these special characters are allowed, it is unlikely that analternate spoken name would need underscores (_), or dashes (-).
• Staff IDs–It is recommended that you do not create an alternate spoken name thatcontains numeric digits only. For example, a staff ID with numbers and no letters.
567748
Entering numeric staff IDs is permitted. However, using numeric values only might result in• Slower Genie response times• Problems with phone number recognition
• Acronyms and Initials in Alternate Spoken Names–If people use an acronym or initialsto refer to an address book entry, provide them as a series of letters separated by spaces.For example, if users refer to Easton Medical Clinic as EMC, enter E M C. Similarly, enter AC Hoyle for A.C. Hoyle. For Armandeep Munindar Gill, also enter A M Gill rather than A.M.Gill.
• Unusual Pronunciation–If a name has an unusual or confusing pronunciation, or silentletters, enter a name that is spelled as it is pronounced.For example, if the system does not recognize the name Jodie Dougherty, you could enterJodie Dockerty.
• Professional Titles in Alternate Spoken Names–If users refer to a person by his or hertitle, provide the full spelling of the title rather than an abbreviation.For example, enter Father Brown instead of Fr. Brown, or Professor Lindsay instead ofProf. Lindsay.
• Doctor Title in Alternate Spoken Names–When adding or editing user profiles, youdo not need to include the Doctor title as part of the user's name in the Alternate SpokenNames (ASN) field on the Speech Recognition tab. Instead, check the Doctor Prefix checkbox. When you speak a command using one of the ASN variations, Vocera understandsthe user to whom you are referring.For example, when you speak, Call Doctor Michael Smith, the Vocera Genie knows thatyou are referring to Doctor Michael Smith. You could also speak, Call Doctor Smith orCall Doctor Michael and the Genie will find the user because the Doctor Prefix option ischecked.

ADMINISTRATION CONSOLE BASICS
19 VOCERA VOICE SERVER ADMINISTRATION CONSOLE QUICK START
Field Maximum Length Description
Identifying Phrase 100 Optionally specify an Identifying Phrase to help Vocera distinguish this user from anotherwhose first and last names are spelled the same.For example, if there are two users named Mary Hill on the system, but they are in differentdepartments, you could enter Mary Hill in Pediatrics as the identifying phrase for oneuser and Mary Hill in Admissions for the other.
Enable Frequently Called User Checkbox Enables or disables this user to be included in the weighting for improving speech recognitionfor frequently called users and departments.This option is is used in conjunction with the system-level configuration for frequentlycalled users. This option is available only if you have selected Enable FrequentlyCalled for users in the System > Preferences tab.
Group Membership
The Assign User to Groups page of the Add/Edit User dialog box lets you specify the groups each user belongs to.
Note: You cannot add members to or remove members from the built-in Everyone group. The Vocera Voice Server maintainsmembership in the Everyone group automatically.
To specify group membership:
1. Add the user to a group by clicking Add, selecting the group name or names from the list that appears, and clicking Finish.The groups appear in the Group Name list. Vocera indicates the permissions resulting from group memberships as check marks in thePermissions list.
2. Remove the user from one or more groups by selecting the groups and clicking Delete.The names are removed from the Group Name list.
Department List
The Departments page displays the list of departments a user belongs to. You cannot add a user to a department directly—Voceradetermines department membership according to the groups that users are assigned to. That is, if a user is a member of a group, and thatgroup has the Group Type property set to Department, then the user is also a member of that department. If a user is a member of a groupand that group has the Group Type property set to Subdepartment, then the user is also a member of any parent department group(s).
Vocera populates the Departments page when you save the user profile. If you are creating a new user and assigning that user to groups,you will not see any information in the Departments list until you save the user profile.
When you export users to a .csv file, Vocera populates this field for informational purposes. When you import users through the data-loading template, any value in this field is ignored, because you cannot assign department membership directly.

20 VOCERA VOICE SERVER ADMINISTRATION CONSOLE QUICK START
Best Practices
Lean about best practices for setting up the Vocera database using the Administration Console.
Best Practices for Configuring GroupsLearn about guidelines for configuring Vocera groups.
Group MembershipThere are two basic types of groups:
• Department groups
• Role-based groups
Here are suggestions to set up groups for each unit/department:
Department GroupsDepartment groups are large groups of people working towards a common goal (typically) in a geographically similar area (a unit/floor).Department groups generally have role-based groups as members as opposed to having specific staff as members.
For example I C U would be a department group, having only role-based groups such as I C U Nurse, I C U Tech, I C U Unit Secretary,I C U Nurse Manager, and so on, as members.
Role-based GroupsWithin the large groupings of people, department groups, further sub-division into smaller groups by role/position is possible (anddesirable). Not everyone in a department does the same job. These subdivisions are considered role-based groups. The following tableprovides some examples of role-based groups.
Table 8: Role-based groups
Role-based Group Description
Common Role-Based Groups These are sub-groupings of people who have a somewhat specific duty to perform1. Examples of common role-based groups include: nurses, techs (nursing assistants), unit secretaries, and physicians. Each of these sub-groupings of people typically has staff names as members. These groups may have other common role-basedgroups as members as well. However, they usually do not include managerial role-based groups as members.Common role-based groups can have staff who are always members of the group (static) or can have staff whochange frequently as needed (dynamic).Common role-based groups are usually members of a department group. Avoid getting too granular with your rolebased groups. As a general rule, if you don’t need to give special permissions or send a message/broadcast tothem as a specific grouping of individuals, you don’t need to make a separate group for them.For example, I C U Nurse, I C U Tech, and I C U Unit Secretary are examples of common role-based groups andwould be members of the I C U department group.
Managerial Role-Based Groups This type of role-based group is also known as a special role-based group. Managerial role-based groups arenested as members of a departmental group. Members of special role-based groups have been promoted or hiredinto this role and may not want to receive general calls to the “associated” role-based group. Often these specialrole-based groups are not the correct personnel to respond to the calls anyway or are frequently unavailable dueto meeting schedules.I C U Nurse Manager is an example of a managerial role-based group. I C U Nurse Manager would not typically bea member of the I C U Nurse group and would be a member of the I C U department group.

BEST PRACTICES
21 VOCERA VOICE SERVER ADMINISTRATION CONSOLE QUICK START
Role-based Group Description
Room/Bed Role-Based Groups Room/bed role-based groups are created to facilitate contacting the caregiver(s) responsible for a specific patient.Having a caregiver in a room based group allows other clinicians, doctors, or even patients and patients’ familiesto contact the caregiver responsible for a particular patient without needing to know the caregiver’s name.Hospitalists are particularly interested in being able to reach the correct nurse for their patient without researching“who” is responsible for the patient on a particular shift. These groups are often established to interact with nursecall or patient monitoring integrations. Room/bed role-based groups generally have dynamic membership thatchanges from shift to shift.An example of a room/bed role-based group would be a group named Room 103 A (a patient room in the I C UDepartment). This room/bed role-based group is used by staff in the I C U department, but it is not nested underthe I C U department group.
Group Permission and the Charge RoleAlmost every healthcare unit has a “charge” role. This is a nurse responsible as a lead for a shift. The changing membership shift by shiftmakes it a dynamic group. For ease of database administration, allow an entire group within the department to add/remove themselvesfrom their particular “charge nurse” group. Assign the group of nurses needing to add/remove from the charge group as the “group ofusers permitted to add themselves to this group” under the permissions tab for the charge group. By making this permission somewhatbroad (by allowing the entire nurse group to add/remove themselves even though there may only be a subset of nurses that will fill this role),administration is simplified as nurses take on this role at varying times.
For example, all I C U Nurses can add/remove themselves from the “I C U Charge Nurse group.”
Group NestingWhy do we nest groups? Group nesting reduces the number of administrative actions necessary with regard to group membership(s),permission(s), and access to specific Vocera feature sets. The following figure shows an example of nested groups:
Figure 4: Nested groups
The E D departmental group would only have listed on the members tab in the Administration Console: E D Nurse, E D Patient Care Tech,E D Physician, and E D Nurse Manager.
The E D LPN group may be nested in the E D Nurse group as they would typically be expected to respond to the same broadcasts as anE D Nurse.
The E D Resident group is nested in the E D Physician group allowing them to receive calls, broadcasts, and messages to the E DPhysician group.
It is not required to nest the E D Charge Nurse group within the E D Nurse group. The members of the E D Charge Nurse group (in thisexample) are already an E D Nurse or they would not have the ability to add themselves to the E D Charge Nurse group. It may be desirableto nest it within the E D departmental group for purposes of understanding and compartmentalization.

BEST PRACTICES
22 VOCERA VOICE SERVER ADMINISTRATION CONSOLE QUICK START
The E D Nurse Manager is NOT nested in (a member of) the E D Nurse group as this is typically a person who has hired for/promoted tothis managerial role and will typically not be providing direct patient care or want to receive calls destined for the E D Nurse group. Eventhough the E D Nurse Manager is not nested within the E D Nurse group, they can still be notified of situations within the department.
Propagating PermissionsBecause permissions to access the various Vocera features are granted by group, there is a benefit to nesting groups. For example, ifwe refer to the E D example above, the E D Nurse Manager group is a member of the E D department group. One could deduce that ifthe nurse Jane Smith is the E D Nurse Manager and a member of the E D Nurse Manager group, and the E D Nurse Manager group is amember of the E D (department group), then Jane Smith is a member of the E D department group. The permissions that you specify fora group flow down to the members of nested groups all the way through to the lowest group level (if A —> B, and B —> C, and C —> D,then A —> D).
Call FlowsCall flows unlock the power of Vocera and opens the door to improved communications and productivity. A call flow is the movement ofcalls and/or information through a particular department or group. The call flows discussed in this section are found in the settings madeunder the Forward tab when editing/adding a group.
The best way to identify the optimal call flow for a group is to ask the question of the group, “If I call the <Vocera Group Name> and no oneanswers, where you do want the call to go?” You generally do not want a call to a group to go to voicemail. This question should be askedfor every group. The goal of group calling is for all groups to end with the caller reaching a live person. It is easy to set up a default call flowand will typically meet more than 85% of almost any department’s needs.
Before setting up call flows for groups, you must first make a few assumptions about acceptable call flow behavior:
• When a call is placed to a group, the person calling often does not know or care which person they connect with. However, they expectto reach someone.
• If a call to a staff member is made by name, the person calling explicitly knows who they want, and it is acceptable for the call to go tovoice-mail if that person does not answer.
• If a call is placed to a department group, it’s likely that the caller doesn’t know who or what role they really need to talk to and reachingthe first random person in the department group would slow the flow of information. An explicit forward to the unit secretary will ensurethe information gets to the right person to receive it.
Based on the previous assumptions, the following call flows are recommended:
• Department groups – Forward all calls to the main desk extension of the department.
• Common role-based groups – Forward unanswered calls to the main desk extension of the department or to the “charge” role-basedgroup for the department. Be sure to ask this question when you interview the department about their call flow preferences.
• Role-based groups with dynamic membership (such as a charge nurse role) – Forward unanswered calls to the main desk extension ofthe department.
• Managerial role-based groups – Forward unanswered calls to the member of this group’s desk extension or to the main desk extensionof the department. By default, forward unanswered calls to their desk extension if an office extension is provided. This allows voicemailto be checked in one location if desired.
Note: The managerial role-based group must have a single person as the member. If the managerial role-based group containsmore than one member that does not share an extension, forward unanswered calls to the main desk extension of the department.
The Vocera Voice Server has a timeout value on the length of time allowed for a call to be connected. The call must complete in less than50 seconds. This timeout value can affect any forwarding you set up. If a call made to a group searches through a group or groups of staff(in the case of nested groups) for longer than 50 seconds before being answered, the caller will be asked to leave a message to the originalgroup they placed the call to. This will occur regardless if you have forwarded unanswered calls to a desk extension. This timeout exists onpurpose—would you wait longer than 50 seconds to talk to someone?
Float PoolsA float pool is a pool of staff members who can be assigned to different units for a given period.

BEST PRACTICES
23 VOCERA VOICE SERVER ADMINISTRATION CONSOLE QUICK START
To implement float pool groups in Vocera, create a top-level administrative group for each float pool (for example, Float Nurse or FloatRespiratory Therapist). This group should NOT be set to remove users on logout (uncheck the Remove Users on Logout box on theMember tab of the group).
Figure 5: Example of a float pool group
In the preceding figure, an asterisk (*) indicates a department group and two asterisks (**) indicates a subdepartment group.
A float nurse can be added to a room/bed group (such as Room 3101) via Staff Assignment or by using voice commands (for example,“Add me to Room 3101”). After being added to a room/bed group, the float nurse will also be a member of the parent department for theduration of that shift, and will therefore receive calls and broadcasts to that department as well as the room/bed group.
Note: Conference Groups do not follow the rules of nesting and call flow. If a unit utilizes Conference Groups, float personnel mustissue an additional command to add themselves to the appropriate Conference Group (that is, “Join the conference for N I C UNurse”).
Group Naming ConventionsCareful thought should go into the naming conventions you use for Vocera groups. If you are unfamiliar with the terms and names usedby clinicians at your hospital, it will be very important for you to interview each department along with those of your staff that call thesedepartments to determine the best group names. It may take some time to discuss naming conventions with your staff and come to aconsensus, but it is well worth it.
It is very important to use the group names that the staff members use. Department and group names listed in official documentation suchas directories or hospital maps typically do not reflect how the hospital staff would refer to the departments and groups in conversation.For example: Mother Baby Care Center (hospital directory) versus L & D (Labor and Delivery). If the names you assign to Vocera groups donot match the group names that the staff commonly uses, users will experience frustration when the Vocera Genie does not recognize thenames, and they may complain about poor speech recognition.
It is sometimes difficult to identify the underlying cause of speech recognition complaints. The problem is often wrongly diagnosed as a flawin the overall system rather than a problem with inconsistent or unfamiliar group names. For instance, let’s say your hospital directory refersto the Orthopedics department as Davis Fourteen; however, all of your staff simply calls it Orthopedics. In this example, you should makesure the department group in the Vocera system is named Orthopedics, not Davis Fourteen.

BEST PRACTICES
24 VOCERA VOICE SERVER ADMINISTRATION CONSOLE QUICK START
When group naming conventions are consistent across departments, staff members will have a much easier time learning the names andwill be more successful guessing the name of a group when they are not absolutely sure. Additionally, consistent naming conventionsimprove your ability to scale the database through ease in database administration. If you have one department that has the followinggroups of users, I C U Nurses, I C U Unit Secretary, and I C U Charge Nurse, you should continue this model for the N I C U group names.This allows you to re-purpose many of the same documentation and templates you have created for the previous unit and it makes it easierfor staff to remember all of the group names because they will be similarly structured.
Room/Bed Naming ConventionsFor role-based groups created to facilitate calls to hospital rooms or beds, follow these naming guidelines:
• If there are multiple beds in the room, follow the room number by a letter. Leave a space between the room number and the letter. Forexample: 2013 A, 2014 B, 2014 C, and so on.
• Don’t use spelled numbers, such as “Two Zero One Three”.
• Don’t use alphanumeric ordinals, such as “1st”, “2nd”, or “3rd”.
Recording Names for GroupsAlthough Vocera allows users to say a full range of number pronunciations, the Genie always chooses a single pronunciation whenresponding to users. If you don't like the Genie's pronunciation of a group name, you can record a name for the Genie to use wheninteracting with users. Users will hear more natural sounding speech and will also learn how to correctly pronounce group names.
For example, suppose you have a group whose name is "2035". The Genie always pronounces this group as "Two Thousand and ThirtyFive", but users may commonly pronounce it as "Twenty Thirty Five". To change the Genie's pronunciation, use the "Record a Name"command to specify the name as "Twenty Thirty Five".
Best Practices for Alternate Spoken NamesThe Administration Console provides Alternate Spoken Name fields where you can enter data that can help you prevent speech recognitionproblems by following these best practices.
When a user asks the Vocera Genie to contact a person or place in the address book, the speech recognition software tries to match thespoken name to a name in a user profile, a group, or an address book entry.
People may not always use the name that is entered in the system, however, or they may pronounce it in a way that the Vocera systemdoes not recognize.

BEST PRACTICES
25 VOCERA VOICE SERVER ADMINISTRATION CONSOLE QUICK START
The following table lists important rules to follow when entering information in the “Alternate Spoken Name” fields.
DO's DON'Ts
DO use Alternate Spoken Names for users that make sense and do sojudiciously.
• Create another form of the name only when the alternate name for agroup or a user is used frequently by others.For instance, the department group name may be entered asEmergency Department however many people call this department bysaying, “Call E D” or your co-worker Charles Baker is well known by theteam as "Chuck Baker".
• Enter an Alternate Spoken Name for someone who has recently had aname change.For example, after Rebecca Berry married she changed her name toRebecca Nunn.
DON'T enter an alternate name unless it is really needed.Remember, the more alternate names that are entered, the more entriesthe system has to search through to determine a match for what a userrequested in a command to the Genie.
DO use real words.For example Lee Nguyen could have a phonetic Alternate Spoken Name of"Lee When".
DON'T enter phonetic spellings if the words are nonsense.For instance do not enter "Lee neh wha enh" as a phonetic AlternateSpoken Name for Lee Nguyen. Since "Neh", "wha", and "enh" are not realwords and are just as bad for speech recognition as not having the phoneticentry at all.
DO:
• Use the Alternate Spoken Name field, if an individual uses a given nameas well as a nickname. For example, Lauren Galaty also answers toLaurie Galaty.
• Add an Alternate Spoken Name of “Doctor <last name>”, where <lastname> is the surname of the physician. Generally speaking people referto physicians using the format of title and last name, or in some casestitle and first name. However, organizations should consider addingAlternate Spoken Names of “Doctor <first and last name>” to avoidduplication.
• Enter a phonetic spelling for a name if many users can not pronouncethe name.
DON'T:
• Use Alternate Spoken Names to spell out different ways of saying anumbered group name.For instance, Room 299 does not need the Alternate Spoken Name of“Room Two Nine Nine”.
• Create an alternate spoken name that contain numeric digits only. Forexample, a staff ID with numbers and no letters:
567748Refer to the section titled “Using Numeric Values in Names“ in the VoceraAdministration Guide for more information.
DO completely spell out the full title or surname.For example, "Professor", "Doctor", or "Mister".
DON'T use the abbreviated form of titles and surnames.For example, do not enter "Prof.", "Dr." or "Mr."..
Device Considerations
This sections lists information for you to consider when setting up your Vocera badge.
Automatically Loading Devices into the System
Vocera automatically loads new devices into the system the first time you connect to the Vocera Voice Server.
This feature ensures that every device that connects to the Vocera Voice Server is recorded by the system for inventory purposes.
When the server automatically loads a new device, it records the following device information:
• MAC Address
• Serial Number
• Site
• Type
• Color
By default, the status of automatically loaded devices is "Unregistered." The system device manager should use the Devices page of theAdministration Console to assign unregistered devices to an owning group and change the status from "Unregistered" to "Inventory" or"Active." See Adding or Editing a Device on page 11.
Using a Barcode Scanner to Add Devices
Vocera devices have labels on the back that include barcodes for the serial number and MAC address of the device.

BEST PRACTICES
26 VOCERA VOICE SERVER ADMINISTRATION CONSOLE QUICK START
An inventory sheet with barcodes of the badges' serial numbers is included with every Vocera badge pack. You can use a handheldbarcode scanner to scan the badge labels or the inventory sheets. When you scan a Vocera device barcode label using a scanner withkeyboard emulation, the data scanned appears at the cursor as if you had typed it from the keyboard. This helps you avoid typographicalerrors in entering serial numbers and MAC addresses.
Tip: The system device manager should scan new devices into the Vocera system before configuring them.
When you receive a shipment of badges from Vocera, it is much easier to scan barcodes for badge serial numbers from the inventory sheetthat accompanies the Vocera badge pack. The inventory sheet includes barcodes for the serial numbers of all badges packed in the box.
The following figure shows a user scanning barcodes from a Vocera inventory sheet.
Figure 6: Scanning an inventory sheet
Individual badges are shipped in a plastic clamshell that also has barcode labels. Before opening the clamshell, you can scan the barcodesof the MAC address and serial number from the back of the clamshell.
The following figure shows a user scanning barcodes from the back of a badge clamshell.
Figure 7: Scanning a badge clamshell
The following figure shows a user scanning the barcode label on the back of a Vocera badge.

BEST PRACTICES
27 VOCERA VOICE SERVER ADMINISTRATION CONSOLE QUICK START
Figure 8: Scanning a badge
To add devices into the system using a barcode scanner:
1. Make sure your scanner is capable of reading and scanning Code 128 barcodes. See Barcode Scanner Requirements on page27.
2. Obtain either the devices or inventory sheets for the devices you need to scan.
3. Log in to the Administration Console.
4. Click Devices in the navigation bar.
5. Click Add New Device. The Add/Edit Device dialog box opens.
6. Enter common values in the Add/Edit Device dialog box that are shared between all devices you are scanning.
• If the devices share the same Tracking Date, Owner, and Site, specify values for those fields. Otherwise, leave them blank for nowand fill them in later.
• If you are assigning the devices to a group, change the status from "Unregistered" to "Inventory" or "Active."
• If the devices are shared by multiple users in the group, make sure to check the Shared Device? box.
Important: These values will be used for all of the devices that you scan during the session.
7. Click the Serial Number field.
8. Using the scanner, scan the serial number from the device or the inventory sheet.
Important: If you are scanning badge serial numbers, the MAC Address field is automatically populated, its value derived fromthe serial number.
9. Once the Serial Number and MAC Address fields are completed, the device is saved automatically after a brief pause. The Add/EditDevice dialog box remains open and the Serial Number and MAC Address fields are cleared so that you can add another device.
To search for a device using a barcode scanner:
1. Log in to the Administration Console.
2. Click Devices in the navigation bar.
3. Click the Search By field, and select either "Serial No" or "MAC Address."
4. With the cursor in the Search field, use the scanner to scan the serial number or MAC address label from the device.
5. The matching device is selected in the Devices list. To edit it, click Edit Device.
Barcode Scanner Requirements
To scan Vocera barcodes, you must use a scanner capable of reading and scanning Code 128 barcodes.
Many scanners are capable of reading and scanning Code 128 barcodes by default. Otherwise, you can configure the scanner toscan such barcodes. For information on how to configure your scanner to read and scan Code 128 barcodes, refer to your scanner'sdocumentation.

BEST PRACTICES
28 VOCERA VOICE SERVER ADMINISTRATION CONSOLE QUICK START
When you scan a barcode, many scanners are preconfigured to automatically add a carriage return to move to the next field. If yourscanner does not move to the next field, check your scanner documentation for instructions on how to configure the suffix or postamblecharacter.