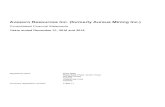VNS5100 - Visiplex, Inc.
Transcript of VNS5100 - Visiplex, Inc.

VNS5100
Wireless Notification Alert Center
VNS2000
Alert Center Management Software
User's Manual / Installation Guide
Version 1.33
Visiplex, Inc. 2020

2
VNS5100 Wireless Notification Alert Center
VNS2000 Alert Center Management Software
Copyright The product/s described in this manual includes copyrighted Visiplex computer programs stored in semiconductor memories and computer files. As such, these programs may not be copied or reproduced in any manner without the express written permission of Visiplex, Inc.
Disclaimer The information within this document has been carefully checked and is believed to be entirely reliable. However, no responsibility is assumed for inaccuracies. Visiplex, Inc. reserves the right to make changes to any of the products herein to improve reliability, functionality or design.
Copyright ©Visiplex, Inc. Buffalo Grove, IL 2020
Notice to User Regarding Radio Frequency Interference This equipment may generate, use, or radiate radio frequency energy and, if not installed and used in accordance with the instruction manual, may cause harmful interference to radio communications. Operation of this equipment in a residential area is likely to cause harmful interference in which case the user will be required to correct the interference at his own expense.
About This Manual This VNS5100 and VNS2000 software User’s Manual / Installation Guide describes the operation, installation and setup procedures of the VNS5100 and VNS2000 software for wireless alphanumeric, voice and data messaging. It also provides instructions for transmitter antenna installation. It is imperative the manual is followed in the order it is presented to prevent damage to the equipment, as well as ensuring proper system functionality. The manual provides instructions for mounting preparation, determining system location and spacing in regard to antennas and other equipment. Information is also provided for verification of reception and transmission quality and troubleshooting of problems that may arise during installation or operation.

3
Table of ContentsProduct Information
1.1 Introduction 6 1.2 Standard Features 7 1.3 Optional Features 7 1.4 Package Contents 7
VNS2000 Software – Configurations, Features and Concepts 2.1 VNS2000 Server Software Configurations 8 2.2 Supported Alert Types 9 2.3 Device Activation Methods 10 2.4 Device Activation Concepts 10
Installation 3.1 Site Inspection and System Location 12 3.2 Magnetic Mount Antenna (VS638) Installation 12 3.3 Base Station Outdoor Antenna Kit (VS654) Installation 12 3.4 VNS5100 Slave Encoder / Desktop Encoder and External Transmitter Installation 12
VNS2000 Software - Common Tasks 4.1 Adding, Editing and Deleting Devices 13
4.1.1 Adding or Editing Devices 13 4.1.2 Deleting Devices 17 4.1.3 Adding Group Devices 18 4.1.4 Adding Sequential Group Devices 18 4.1.5 Adding Multiple Devices 19
4.2 User Attended Alerts 19 4.2.1 Generate User Attended Alerts from PC 19 4.2.2 Generate User Attended Alerts from Telephone 20
4.3 Automated Alerts 21 4.3.1 Generate Automated Alerts from Alarm Points (Dry Contact Closure) 21 4.3.2 Generate Automated Alerts from Serial Data (RS232) 21 4.3.3 Generate Automated Alerts from Wireless Pendants and Push Buttons 22 4.3.4 Generate Automated Alerts by Pre-Programmed Schedule 22 4.3.5 Generate Automated Alerts from Incoming Email 22
4.4 Monitoring and Printing Events 23 4.4.1 Monitoring and Printing Events 23 4.4.2 Adding and Monitoring Indicators 23
4.5 General Tasks 24 4.5.1 Device Supervision Schedule 24
VNS2000 Server Software – Detailed Information 5.1 File Menu 25
5.1.1 Hide 25 5.1.2 Admin Login 25 5.1.3 Admin Logout 25 5.1.4 Exit 25
5.2 Setup Menu 25 5.2.1 Configure 26
5.2.1.1 Database Location 26 5.2.1.2 System Settings 27 5.2.1.3 Secondary Server 28

4
5.2.1.4 Line Settings 28 5.2.1.5 Messages 29 5.2.1.6 Device 30 5.2.1.7 Administration 30
5.2.2 Email Forwarding & User Information 31 5.2.3 System Configuration 33
5.2.3.1 Serial Port Settings 33 5.2.3.2 Line Settings 35 5.2.3.3 TX Coverage Test 35
5.2.4 System Maintenance 36 5.2.4.1 Register Replacement System 36 5.2.4.2 Register System Update 36
5.3 Preset Messages Menu 36 5.3.1 Alpha by Phone Messages 36 5.3.2 Pre-Recorded Voice Messages 37 5.3.3 Wireless Pendants Locators 38 5.3.4 Pre-Programmed Text 38
5.4 Event Triggers Menu 39 5.4.1 Alarm Points 39 5.4.2 Data Stream 41 5.4.3 Wireless Pendants & Compact Transmitters 42 5.4.4 Scheduled Events 44
5.5 Tools Menu 45 5.5.1 Device Database Programmer 45 5.5.2 900 MHz Wireless Pendants Programmer 47 5.5.3 System Monitor 48 5.5.4 Visual Control Panel 48
5.6 Reports Menu 51 5.6.1 Activity Reports 51 5.6.2 Statistics Report 51 5.6.3 Failed Messages Report 52 5.6.4 Device Supervision Report 52 5.6.5 Device Database Report 53 5.6.6 Alarm Points Database Report 54 5.6.7 Wireless Pendants & Compact Transmitters Database Report 54 5.6.8 Rebuild Reports Archive 55
5.7 Help Menu 55 5.7.1 Help Topics 55 5.7.2 About 55
VNS2000 Client Software – Detailed Information 6.1 File Menu 56
6.1.1 Hide 56 6.1.2 Admin Login 57 6.1.3 Admin Logout 57 6.1.4 Exit 57
6.2 Setup Menu 57 6.2.1 Configure 57
6.2.1.1 Database Location 57 6.2.1.2 Administration 58

5
6.2.2 Email Forwarding & User Information 59 6.3 Help Menu 60
6.3.1 Help Topics 60 6.3.2 About 60
Appendices 7.1 Appendix A – VISIPLEX Serial Communication Protocol 61 7.2 Appendix B – Data Stream Analyzer Communication Protocol 61 7.3 Appendix C – COMP1 Serial Communication Protocol 61 7.4 Appendix D – Optimizing Telephone Interface Compatibility 62
General Information 8.1 Warranty 65

6
Product Information
1.1 Introduction
The VNS5100 Wireless Notification Alert Center is a powerful and advanced PC based system designed to provide access to multiple types of devices and to alert recipients. The VNS5100 is designed to function as a stand-alone independent system or as a network alert server allowing network users to send alerts from their PC. It supports a wide range of hardware features such as multiple telephone lines for dial in and dial out and multiple serial ports for integration with 3rd party automation systems like nurse call systems, alarm systems or other building automation systems. The VNS5100 can also generate network alerts to network PC users and send messages to email subscribers, including cellular phones that support email messaging. The VNS5100 provides a robust, dedicated alert and messaging system that allows for the expansion of hardware and features to meet future needs. The VNS5100 is also the center of the AlertWave system that utilizes FCC approved radio bands and is compatible with the Visiplex series of digital transmitters ranging from 6 to 300 watts. The AlertWave system is fully expandable, allowing for a low cost minimal system that fits immediate needs while maintaining the ability to add more wireless speakers, strobe lights, LED displays and sirens as required. The VNS2000 Alert Center Management Software serves as the core
of the VNS5100 and provides the user interface and processing logics for the AlertWave system or as a software extension to desktop encoders providing features and capabilities that are not supported directly by the desktop encoder. The VNS2000 is available in two configurations designed to meet different requirements and applications: 1. Integrated with the VNS5100: The VNS2000 software is used as the core of the VNS5100. All inputs and indications are
received directly from systems connected to the hardware installed on the VNS5100. Data can be received from dry-contact closures (alarm points), wireless pendants & compact transmitters, activation requests via serial communication protocols such as VISIPLEX and TAP, keyword based activation requests via serial communication using Data Stream Analyzer protocol, and telephone lines connected to the VNS5100 telephone interfaces.
2. VNS2000 for Desktop Encoders: The VNS2000 software is used as an extension of the desktop encoder capabilities and features. The desktop encoder receives all inputs and indications from the systems connected to it and processes this information according to the programming of its internal databases (if any). In addition, the desktop encoder reports dry-contact closure (alarm points) activity, wireless pendants & compact transmitters activity and paging activity to the VNS2000 Server software for additional processing and events archiving (subject to the desktop encoder model).

7
1.2 Standard Features
1. VNS2000 Software:
• User attended and automated alerts to alphanumeric and numeric devices, voice or tone devices • User programmable 10,000 devices database • User recordable 500 voice messages (VNS5100 supports up to 1000 messages) • User programmable 500 alarm messages with activation schedule (VNS5100 supports up to 1000 messages) • User programmable 500 wireless transmitters messages with activation schedule (VNS5100 supports up to 1000
messages) • Weekly event schedule with 500 daily events for scheduled activation of system devices • Forwarding of user email messages to a designated system device • Individual and group device access • Pre-programmed phrases for quick alphanumeric messaging • Synchronize analog and digital wireless clocks • Event monitoring, archiving and reporting capabilities • Visual representation of alarm points and wireless transmitters activation
2. VNS5100 Hardware:
• Intel processor based PC with Windows XP Professional operating system • Two RS232 serial ports
1.3 Optional Features
1. VNS2000 Software:
1.1 VNS2000 Server for Desktop encoders: • VNS2000 Client software for network users access from any PC on the network
1.2 VNS5100:
• VNS2000 Client software for network users access from any PC on the network • Device activation based on automated Keyword match via serial communication or email messaging • Alpha by Phone messages for alphanumeric messaging using telephone numeric keypad • Wireless devices supervision • Wireless pendants locators • Voice messages via dial out to PABX or telephone subscribers • Voice messages to audio amplifiers • Email messaging to email and cell phone subscribers • Network messaging to VNS2000 Clint users
2. VNS5100 Hardware:
• Additional RS232 serial ports (up to 250 ports) • Additional analog telephone line interface for dial in or dial out (RJ-11, up to 16 lines with standard configuration)
1.4 Package Contents (VNS5100 only)
The following items are included with the VNS5100:
• VNS5100 Wireless Notification Alert Center (monitor is not included) • Keyboard and mouse • Slave encoder • Desktop microphone and headset • RS232 communication cable • Audio adaptor and audio splitter • Manual

8
VNS2000 Software – Configurations and Concepts
2.1 VNS2000 Server Software Configurations
The typical mass notification and messaging system consists of a wireless encoder or system, transmitter, antenna and wireless devices (receivers). Visiplex offers two types of encoders:
• Desktop encoder supporting up to 1000 wireless devices (receivers), such as the 45xx & VS48xx models.
• PC based encoder supporting up to 10000 wireless devices (receivers) such as the VNS5100. The VNS5100 provides more sophisticated processing and programming options and more extensive hardware support.
The VNS2000 software is available in two configurations which provide similar but not identical functionality to the user and should be implemented based on the application or solution required: 1. VNS5100 operating software - integrated with the VNS5100 PC Wireless Notification Alert Center:
1.1 The VNS5100 PC receives all inputs directly from systems connected to it. The data can be received from dry-contact closures (alarm points), wireless pendants & compact transmitters, activation requests via serial communication protocols such as VISIPLEX and TAP, keyword based activation requests via serial communication using Data Stream Analyzer protocol, and analog telephone lines or extensions connected to the VNS5100 telephone interfaces.
1.2 The received data is processed by the VNS2000 Server software which generates the required alerts according to the
event triggers programming and system programming. 1.3 The VNS2000 Server archives the events in order to provide visual and audible indications using the Visual Control
Panel and System Monitor screens. The archived events are also used for generating activity reports. 1.4 All databases are stored on the PC hard drive and memory.
2. VNS2000 for Desktop Encoders - Add-On software to the 45xx & VS48xx Wireless Voice & Data Paging encoders:
2.1 The 45xx or VS48xx receives all inputs from systems connected to it. The data can be received from dry-contact closures (alarm points), wireless pendants & compact transmitters, activation requests via serial communication protocols such as VISIPLEX and TAP, keyword based activation requests via serial communication using FreeText (similar to Data Stream Analyzer) protocol, and telephone lines connected to the 45xx or VS48xx telephone interfaces.
2.2 If the 45xx or VS48xx internal databases are programmed to respond to the received data, it will process the
received data accordingly and activate the appropriate wireless devices. 2.3 The 45xx or VS48xx reports dry-contact closure (alarm points) activity, wireless pendants & compact transmitters
activity and paging activity to the VNS2000 Server software. 2.4 The VNS2000 Server archives the events reported by the 45xx or VS48xx in order to provide visual and audible
indications using the Visual Control Panel and System Monitor. The archived events are also used for generating activity reports.
2.5 If the VNS2000 Server databases are also programmed to respond to the dry-contact closure or wireless pendants &
compact transmitters event reported by the 45xx or VS48xx, it will also process the received data and will generate the required alerts according to the event triggers and system programming stored in the VNS2000 Server databases.
Note: Configuration 2 can cause duplicated device activation if both 45xx (or VS48xx) and VNS2000 Server software are programmed to respond to dry-contact closure (alarm points) and wireless pendants & compact transmitters activity reported by the 45xx or VS48xx. It is highly recommended that only the VNS2000 Server software will be programmed to respond to the dry-contact closure (alarm points) and wireless pendants & compact transmitters activity, which will provide the most flexible programming options while avoiding duplicated device activation. In that case, there is no need to program any devices on the 45xx or VS48xx and all devices should be programmed on the VNS2000 Server software. Exception: Device activation requests using the 45xx or VS48xx serial ports or the telephone lines connected to the 45xx or VS48xx telephone interfaces cannot be monitored or responded to by the VNS2000 Server software. In these cases, the device will have to be programmed on the 45xx or VS48xx instead of on the VNS2000 Server. The VNS2000 Server software will only archive the paging activity resulted by such device activation requests. If this is a concern, consider the VNS5100 instead of the 45xx or VS48xx as a preferred solution.

9
2.2 Supported Alert Types
The VNS2000 Server software supports the activation of the following alert types to wireless devices, email subscribers, telephone subscribers and network PC clients: 1. Wireless Speakers:
• Embedded tones and bells - activation of tones and bells stored in the wireless amplifier/speaker memory by accessing the tone or bell ID.
• Pre-recorded voice alerts – activation of voice alert that is stored on the PC hard drive and played through the encoder
as live voice alert. The user is required to select from a list of voice messages stored on the PC hard drive. • User recorded voice alerts - activation of customized user recorded voice alert that is recorded by the user before
sending the alert to the wireless speaker. Note: Only the latest user recorded voice alert is saved.
2. Controlled Device:
• Activation of devices that have ON and OFF status controlled by 12VDC power supply, including strobe lights and sirens. The activation can be assigned with a time interval after which the device will be deactivated.
3. Dry-Contact Closure: Activation of devices that have ON and OFF status controlled by dry-contact closure. The activation can be assigned with a time interval after which the device will be deactivated.
4. Alphanumeric Display: • Activation of alphanumeric displays that can display an alphanumeric message using different formats and effects.
5. Pager:
• Alphanumeric – activation of alphanumeric pagers. • Numeric – activation of numeric only pagers. • Tone only - activation of tone or vibrate pagers. • Voice (pre-recorded) - activation of voice alert that is stored on the PC hard drive and played through the encoder as
live voice alert. The user is required to select from a list of voice messages stored on the PC hard drive. Note: This feature requires two-tone voice pagers.
• Voice (user recorded) - activation of customized user recorded voice alert that is recorded by the user before sending the alert to the voice pager. Note: This feature requires two-tone voice pagers.
6. Email Notification:
• Sending email messages to email subscribers. When the device is activated, the VNS2000 Server will send an email message to the email address assigned to the device. This feature also provides email notification to cell phones or any other device that can receive an email message. Note: This feature is available for the VNS5100 system only.
7. Audio Output: • PC Audio Output – activation of voice alert that is played thorough the PC audio output to any device connected to it.
The alert can be selected from pre-recorded alerts stored on the PC hard drive recorded by the user. Note: This feature is available for the VNS5100 system only.
• Telephone Dial Out - activation of voice alert that is played thorough the telephone line. The VNS2000 Server will
initiate a call to the telephone number assigned to the device and when the call is answered, it will play the voice alert. The alert can be selected from pre-recorded alerts stored on the PC hard drive recorded by the user. Note: This feature is available for the VNS5100 system only and requires the VS5104 option.
8. Network Notification: • Sending alphanumeric alerts to all VNS2000 Client software users. The message is displayed on the Client user PC as a
pop-up window. Note: This feature is available for the VNS5100 system only.
9. Modem Dial Out:
• Sending alphanumeric alerts to pagers and cell phones that are capable of receiving messages using a 3rd party provider using TAP protocol via modem connection. The device is programmed with the 3rd party telephone access number and the subscriber ID and password. When the device is activated, the VNS2000 Server will dial out to the 3rd party modem and send the alphanumeric message using the industry standard TAP protocol. Note: This feature is available for the VNS5100 system only.

10
10. External Serial Device: • Sending a command to an American Signal encoder via the RS232 serial communication for activation of sirens and
other warning systems. Some commands may require an additional parameter such as Message number or Strobe command. Note: This feature is available for the VNS5100 system only.
2.3 Device Activation Methods
The VNS2000 Server software supports access to devices using automated and manual alert activation: 1. Automated alerts:
• Dry-contact closure of one of the alarm/ dry-contacts module. The VNS2000 supports up to 1000 dry-contacts using the optional VS1800 alarm module.
• Incoming serial data, which will be processed according to the active protocol on the specific serial port receiving the
data. The Data Stream Analyzer / FreeText protocol also supports a search for a specific keyword in the incoming data stream and responding to it accordingly with an automated alert.
• Triggering a button or dry-contact closure of a wireless pendants & compact transmitter. If the VNS2000 Server
software is programmed to respond to the call from the wireless transmitter, it will send a pre-programmed alert to a pre-assigned wireless device. The VNS2000 software can also monitor low battery and supervision of wireless pendants & compact transmitters.
• Receiving an email message on the default MAPI email software running on the PC. The email message can either be
forwarded to a specific device or analyzed according to the Data Stream Analyzer protocol, which will activate a specific wireless device according to the keyword found in the email message body. The email activation supports incoming messages filtering by keyword that must appear on the subject line and/or by email sender address.
• Scheduled events which activate individual or multiple wireless devices. The VNS2000 Server software supports a
weekly schedule with 500 daily events where each event can activate an individual device, a common device code (capcode) device or a sequential group device.
2. Manual alerts:
• Dialing in to the telephone line connected to the VNS5100 (tone dialing only, requires VS5104 option for the VNS5100). The voice prompt will request the caller to enter a device number and the message to be sent, and then send it to the wireless device. Messages can be numeric or alphanumeric by using the Alpha by Phone feature that allows the translation of a numeric code to an alphanumeric message. The VNS2000 Server also support password protected access to each telephone line connected to the VNS5100 in order to allow access to authorized users only.
• Using the optional PC software that allows any user on the network to send a message from their PC (requires
VNS2000 Network software package).
2.4 Device Activation Concepts
The VNS2000 Server software support multiple device types while providing almost unlimited flexibility in programming of single device activation or multiple devices activation. The device activation is based on a set of rules that determines which wireless devices will be activated, what alert will be sent to them and in which order the devices will be activated. 1. Each device is assigned with a Device Type which is the general category of the device. Some devices may also require
an assignment of a sub-category (for example, a wireless speaker can be a Tone/Bell speaker, Pre-Recorded speaker or User Recorded speaker).
2. Each device is assigned with Alert Default Parameters settings. These settings are used for three purposes:
2.1 Simplify and reduce the number of steps required to send an alert by allowing the user to apply pre-programmed
parameters. 2.2 Provide unattended activation of complex alerts by using the default parameters to send the alert. 2.3 Determining the type of alert sent to a device when it is activated by using a sequential group. A Sequential group
may include devices of different types. The Alert Default Parameters allow the system to activate a device even if its device type is different than the device type of the sequential group device.

11
3. Devices of the same type can be activated by sending an alert to their common device code. Each wireless device usually has 6-8 device codes, where the first one is used for individual access to the device and the other device codes can be used to group multiple device of the same type for group access. Each individual device can be a member in 5-7 common device code groups (assuming the first device code is used for individual access).
4. Devices of multiple types can be activated by sending an alert to a sequential group device. To create a sequential group
device, set any of the VNS2000 Server devices as a sequential group device by checking the Set as Sequential Group Device box on the device details screen. This assignment will require the device to be associated with a group ID ranging from 01 to 99. Any individual members that are supposed to be accessed using this group should be marked as members of the group by entering that group ID in one of the Membership in Sequential Groups fields. Each individual device can be a member in up to 10 sequential groups.
5. Individual devices activated by a sequential group device will be activated according to their Alert Default Parameters if
their device type is different than the sequential group device type. Example: If the device type of the sequential group device is Wireless Speaker and a member has a device type of Controlled Device, the member device will be activated according to its Alert Default Parameters. This rule will apply whenever the parameters used for the sequential group device are not applicable to the individual device.
6. Each device can be programmed to allow access using the Alert Default Parameters only by clearing Allow
Customization of Alert Parameters. In that case, the device will be activated immediately without allowing the user to customize the parameters.
7. Each device can be programmed for repeated activation every time it is accessed. Use the Repeat field to determine the
number of alert repeats. 8. Each device can be programmed with a priority that will determine the order in which it will be sent compared to other
pending device activation requests. By default, the priority of the device activation is determined by the source (such as serial port, telephone line or event triggers) activating the device, but it can be overridden using the Priority field where a higher number means higher priority. Note: Prioritized messaging is beneficial when submitting multiple alert requests on the same time and when there is a need to control which alert is processed first. Prioritized messaging requires the Use Paging Priorities to be enabled.
9. Each device can be set as hidden so it will be not accessible to other PC VNS2000 Client users. Check the Device is
Hidden box to hide the device from other PC users. Hidden devices can still be activated by other sources such as serial port, email forwarding, telephone line or event triggers.

12
Installation
3.1 Site Inspection and System Location
Consider the following requirements when planning system installation and choosing a location for the system components:
1. Choose a location that is easily accessible in case you need to perform maintenance on the antenna.
2. The transmitting antenna should be located as close as possible to the center of the site and should not be surrounded by
large metal objects that may block the RF signal and decrease the coverage range of the system. 3. The transmitting antenna may be mounted vertically upward, NEVER horizontally. 4. Magnetic Mount antenna (such as VS638) should be attached to a large metal object (like an air duct, metal shelf or
cabinet) to provide it with a proper grounding. It may be mounted vertically upward or downward. 5. Base Station antenna (such as included with VS654 kit) should be secured to a well-grounded metal structure or to a pole
on the roof. Locate a path for running the coax cable between the antenna and the transmitter such as a riser (if there is no existing path, create one). Place the external transmitter in a location that is as close as possible to the roof such as in the penthouse. Keep the distance between the antenna and the transmitter as short as possible to minimize RF power loss.
3.2 Magnetic Mount Antenna (VS638) Installation
1. Secure the antenna to an adequate grounding surface, HVAC duct or metal “I” beam. The antenna should be mounted vertically
upward or downward, NEVER horizontally. 2. Choose a mounting location that will provide an adequate grounding surface and free space for RF radiation. If the antenna is
mounted too close to metal or closed heavy concrete walls room, a high VSWR may occur which in the long term may cause damage to the transmitter.
3. The optional wall-mount “L” bracket allows mounting the magnetic antenna on the side of a building or other structure, providing
the roof’s overhang is not excessive.
3.3 Base Station Outdoor Antenna Kit (VS654) Installation
1. To achieve maximum performance for your outdoor antenna choose a location that is unobstructed by trees, branches, power-
lines, etc. Never mount the antenna where there is a signal-reflecting surface such as metal, power lines, mirrored glass, etc. 2. Choose a location that is easily accessible in case you need to perform maintenance on the antenna. 3. For optimal performance, make sure the antenna is installed at an elevation that will provide sufficient clearance to allow your
antenna to radiate without interference. 4. It is recommended to mount the antenna where the path of the antenna cable is straight and as close as possible to the system
transmitter. Do not coil up 100 feet of coaxial cable when only 20 feet of cable is required. Use a RG-8U coax cable that is specified as Low Loss to minimize power loss.
5. The antenna may be mounted vertically upward, NEVER horizontally. 6. Install the grounding kit provided with the VS654 antenna kit.
3.4 VNS5100 Slave Encoder / Desktop Encoder and External Transmitter Installation
1. Install a UPS power backup to protect the system from power outages and surges.
2. For VNS5100, connect the slave encoder RS232 serial port (usually marked as RS-232 or COM1) to the VNS5100 PC serial port.
3. Review the encoder’s manual for additional instruction and information regarding encoder and transmitter installation.

13
VNS2000 Software – Common Tasks Note: For each of the software screens described in this section, specific help information is available by pressing the F1 key. To activate the VNS2000 Server software, click on Windows Start button, Programs, VNS2000, VNS2000 Server. The VNS2000 Server main screen will appear and display all devices programmed into the system database (the caption at the top of the screen may be different based on the version of software installed). The VNS2000 Server requires password protected administrator login in order to access all software features and programming capabilities.
4.1 Adding, Editing and Deleting Devices (Server version only) 4.1.1 Adding or Editing Devices
Device programming is the key for effective, efficient and flexible system operation. System devices are the core of the system and each device can represent a subscriber or an alert with specific parameters. Note: To add multiple devices with sequential device code and/or serial number, see Adding Multiple Devices on page 19). Follow the steps listed below to add or edit a device: 1. Login to the VNS2000 software as an administrator (see Admin Login on page 25).
2. To add a device, click on Add from the main screen and enter a 4-digit Device ID. To edit a device, select the device you
wish to edit and click on Edit from the main screen.

14
After you click on Add or Edit a device, the following screen will be displayed:
Details of each of the fields on this screen are set out in the following table: Device ID
Determines the device ID that will be used to generate alerts. The Device ID is determined by the user.
Device Type
Determines the type of the device.
Set as Sequential Group Device Determines if the device is a sequential group or an individual device. Group devices require a group ID and will be displayed in red on the Devices List. Note: When an alert is sent to a group device, the alert is actually sent sequentially to all member devices. This process might take time with large groups and the members will not get the alert on the same time. For better performance, it is recommended to use a common capcode (device code).
System Service Determines the service used to send an alert to the device. The system service is dependent on the device type and some system services may not be available if not ordered with your system. The system services are listed below: Local TX: Send the alert to the device using the local transmitter connected to the PC serial port. The dedicated serial port must be configured to run Local TX protocol. Widearea: Send the alert to a wide area (nationwide) service provider by dialing out to the service provider using a modem installed on one of the systems serial ports. Serial Port: Send the alert to a system’s serial port running a protocol that allows data output (Visiplex, Data Stream Analyzer, COMP1 and COMP2 protocols). Audio Output: Send the alert by playing a user recorded or pre-recorded voice message via the PC audio output. Telephone Dialout: Send the alert by dialing out to an extension or a telephone and playing a user recorded or pre-recorded voice message via the optional telephone interface installed on the PC. Email Messaging: Send the alert to the email recipient indicated in the Email Address field. Network Alert: Send the alert to all user running VNS2000-Server and VNS2000-Client software. Note: The network alert will be displayed on all machines that are running the software and monitor the network alerts queue (including the sender of the alert).

15
Send via
Determines the additional information required for some of the system services.
Speaker Type / Receiver Type / Pager Type / Audio Type
Determines the subtype required for some of the devices.
Device Code Determines the capcode address of the device. The capcode is a 7-digit number that represents the address of the device. Usually, each device has at least one unique capcode that allows accessing this device individually. If multiple devices are programmed with same capcode, they will all be activated when any of the devices is accessed by the system. Note: To enter 2-Tone pager code, clear the field and type the code as Tone A followed by Tone B. To enter 2-Tone pager group tone, enter common tone (usually tone B) twice, for example, “0110110”. If you use a code plan, the code will be translated to the appropriate tones. For example, if you enter R950, it will be translated to 0195140 and the text “2-Tone Code: R950.” will be added to the Comments field.
Speaker Type / Receiver Type / Pager Type / Audio Type
Determines the subtype required for some of the devices.
Device Code Determines the capcode address of the device. The capcode is a 7-digit number that represents the address of the device. Usually, each device has at least one unique capcode that allows accessing this device individually. If multiple devices are programmed with same capcode, they will all be activated when any of the devices are accessed by the system. Note: To enter 2-Tone pager code, clear the field and type the code as Tone A followed by Tone B. To enter 2-Tone pager group tone, enter common tone (usually tone B) twice, for example, “0110110”. If you use a code plan, the code will be translated to the appropriate tones. For example, if you enter R950, it will be translated to 0195140 and the text “2-Tone Code: R950.” will be added to the Comments field.
Baud Rate
Determines the baud rate of the transmission to the device. Available baud rates are 512 bps and 1200 bps.
Mode Determines the mode of the transmission to the device. Various modes may result in different responses by the receiving device (mainly, pagers alert tones). Mode 0 is normally used.
Format
Determines the format of the transmission to the device. The most commonly used format is POCSAG.
Dialout Number Determines the phone number to dial out to and send an alert using a Widearea service provider or telephone dial out service.
Subscriber ID
Determines the subscribers capcode address for the external Widearea service.
Password
Determines the subscriber password, if required, to send an alert using the Widearea external service.
Email Address Determines the email address to send the alert to. This field is available only when using Email Notification service.
Remote Terminal Unit (RTU) Address
Determines the address of the remote terminal for integration with an American Signal siren and warning system.
Repeat
Determines the number of times to repeat alerts sent to the device in addition to the original alert.
Priority Determines the priority that will be assigned to all alerts sent to the device. This priority will override any other priority assigned by the alert source, event triggers or preset messages.
Divert to Device Determines the device that should receive any alert sent to the added or edited device. Any alerts sent to the device will be diverted automatically to the device entered in this field.
Supervised Determines if the device is supervised. Supervised devices are requested to provide status according to the Supervision Schedule. The supervision request date and time is monitored by the system along with the response date and time. This information allows the user to generate the Device Supervision report and identify devices that are not functioning properly.

16
Test Send a manual supervision status request to the device. Note: This feature requires the supervision option and is applicable only to devices such as the VNS2200. The feature is also subject to the wireless device version and supported features.
Allow Customization of Alert Parameters Determines if users accessing the device can select the alert parameters. If not, the system will automatically send the alert according to the Alert Default Parameters.
Use Time Stamp Determines if a time stamp should be added to all alerts sent to the device. Note: Time stamp is applicable to alphanumeric receivers only.
Device is Active
Determines if the system users can access the device.
Device is Hidden Determines if the device will be displayed on the device list. Hidden devices are active but not visible to the users. Note: This feature is useful when there is a need to prevent users from sending alerts to some devices or when there is a need to reduce the number of devices displayed to network users. For example, it may be useful to hide the members of a sequential group when access is allowed or required only through the sequential group device. Hidden devices are not visible to client users. Other user can select if to display the hidden devices. Hidden devices are fully operational and accessible to event triggers and email forwarding.
Alert Default Parameters Each device can be assigned with default parameters that determine the alert sent to the device. The available parameters will change based on the device type and Speaker Type / Receiver Type / Pager Type / Audio Type. The following parameters are available for the following devices: • Wireless Speaker
Alert Type: Determines the type of tone. This applies to Tone / Bell alerts only. Alert Length: Determines the length of tone. This applies to Tone / Bell alerts only. Alert Level: Determines the audio level of the tone. Alert Repeat: Determines how many times the tone and length combination should be repeated. This applies to Tone / Bell alerts only. Alert Delay: Determines the delay between each repeat of the tone and length combination. This applies to Tone / Bell alerts only. Pre-Recorded Voice Message: Determines the ID of the voice message to be played when the device is accessed. This applies to pre-recorded voice alerts only and requires previously recorded pre-recorded voice messages.
• Controlled Device
Action: Determines the type of action taken when the device is accessed. Activity Duration: Determines the period of time a controlled device will stay active before it will turn off. Activated Channels: Determines the controlled device channel that should be accessed (requires compatible devices supporting selective channel activation).
• Dry-Contact Closure
Action: Determines the type of action taken when the device is accessed. Activity Duration: Determines the period of time a controlled device will stay active before it will turn off.
• Alphanumeric Display Text Message: Determines the text message that will be sent to the device. Add Text: Add a pre-programmed text (phrase) from a list previously programmed into the system. Clear: Clear the Text Message box. Slot: Determines the memory slot used to display the message (Note: This feature may not be supported by all displays). Time Slice: Determines the length of time to display the message before switching to the next slot, if exists. (Note: This feature may not be supported by all displays). Timeout: Determines the time that will elapse before the message is removed from the displayed messages queue (Note: This feature may not be supported by all displays). Color: Determines the message color (Note: This feature may not be supported by all displays). Effect: Determines the effect used to display the message (Note: This feature may not be supported by all displays). Font: Determines the font used to display the message (Note: This feature may not be supported by all displays). Alignment: Determines the text alignment of the displayed the message (Note: This feature may not be supported by all displays).

17
• Pager Text Message: Determines the text message that will be sent to the device. Add Text: Add a pre-programmed text (phrase) from a list previously programmed into the system. Clear: Clear the Text Message box.
• Email Notification
Text Message: Determines the text message that will be sent via email to the email recipient. Subject: Determines the subject of the message that will be sent via email to the device. Add Text: Add a pre-programmed text (phrase) from a list previously programmed into the system. Clear: Clear the Text Message box.
• Audio Output
Pre-Recorded Voice Message: Determines the ID of the voice message to be played when the device is accessed. The voice message will be played either from the PC Audio Output or by dialing out to a phone number.
• Network Notification Text Message: Determines the text message that will be sent via the network to the device. Add Text: Add a pre-programmed text (phrase) from a list previously programmed into the system. Clear: Clear the Text Message box.
• External Serial Device Command: Determines the command will be sent to the American Signal encoder via the RS232 serial communication for activation of sirens and other warning systems. Some commands may require an additional parameter such as Message number or Strobe command.
Membership in Sequential Groups Determines if the device is a member in any sequential groups. Each device can be a member in up to 10 sequential groups.
Description
Determines the device description (for information purposes only).
Location
Determines the device location (for information purposes only).
Model
Determines the device model (for information purposes only).
S/N
Determines the device serial number (for supervision and information purposes only).
Comment
General comments applicable to the device (for information purposes only).
Activity Counter
Provides information about the number of alerts sent to the device.
Reset Reset the Activity Counter.
Query (Menu item) Send a request to a supported wireless device to report its settings and configuration. Note: This feature requires the supervision option and is applicable only to devices such as the VNS2200. The feature is also subject to the wireless device version and supported features.
Help
Display the applicable Help screen. 4.1.2 Deleting Devices
Follow the steps listed below to delete a device: 1. Login to the VNS2000 software as an administrator (see Admin Login on page 25).
2. Select the device you wish to delete and click on Delete from the main screen.
Note: Press and hold the Ctrl key to select multiple devices.

18
4.1.3 Adding Group Devices Multiple devices can be accessed as a group as long as they all share at least one Device Code (capcode) and as long as they can receive the alert or command that will be sent to them. Each wireless device usually has 6-8 capcodes that allow grouping multiple devices into different groups. Typically, each device has one capcode assigned for individual access while the rest of the capcodes can be used to group devices of the same type into groups by zone, floor, building, etc. The grouped wireless devices have to be programmed with the corresponding capcode that was assigned to the group. In addition, the grouped device must be of the same type and subtype or at least support the same message type. For example, the following devices can be grouped using common capcodes: 1. Wireless speakers with the same speaker type. 2. Controlled devices. 3. Pagers with same pager type. 4. Alphanumeric displays. Note: Grouping of devices with different types or different subtypes is possible using sequential group. See Adding Sequential Group Devices on page 18. Follow the steps listed below to add a group device: 1. Verify that all grouped devices are of the same type and subtype.
2. Verify that all grouped devices were programmed with the common capcode in one of their capcode slots.
3. Login to the VNS2000 software as an administrator (see Admin Login on page 25).
4. Click on Add from the main screen and enter a 4-digit Device ID.
5. Complete all other fields as if you were programming an individual device (see Adding and Editing Devices on page
13).
6. Assign a descriptive name to the device and enter it in the Description field.
7. Click on Save.
8. Select the device that was added and click on Send to test that all wireless devices receive the alert simultaneously. 4.1.4 Adding Sequential Group Devices
Multiple devices with different Device Code (capcode) and different type and/or subtype can be accessed as a group using sequential grouping. The sequential group device is a virtual device that holds the Group ID that is programmed into each of the member devices. When the group device is accessed, the system iterates through all devices that have the specific Group ID programmed in any of the 10 fields under the Membership in Sequential Groups section and send an alert to each one of the member devices. If a member device does not support the features of the group device, or has a different type or subtype than the group device, it will not receive the alert as defined by the user. Instead, the member device will be sent its default alert. For example, if the group device is a Wireless Speaker with Pre-Recorded voice message, a Controlled Device member will not be able to respond to the alert. Therefore, the system will automatically send an alert to the member device with its default alert parameters. If a member device that supports alphanumeric messages (such as alphanumeric display) requires additional parameters to display the text message properly, the member device’s default parameters will be used for formatting the message text. The order of the alerts sent to the sequential group member devices is determined by the following parameters: 1. Priority assigned to each of the member devices 2. The member device type and subtype in the following order:
2.1 Controlled Device 2.2 Dry-Contact Closure 2.3 Alphanumeric Display 2.4 Pager, Alphanumeric 2.5 Pager, Numeric 2.6 Pager, Tone-Only 2.7 Email Notification 2.8 Network Notification 2.9 External Serial Device 2.10 Wireless Speaker, Tone/Bell 2.11 Wireless Speaker, Pre-Recorded 2.12 Audio Output, Pre-Recorded 2.13 Pager, Voice (Pre-Recorded) 2.14 Wireless Speaker, User-Recorded 2.15 Audio Output, User-Recorded 2.16 Pager, Voice (User-Recorded)

19
Note: Devices that do not allow alert customization and do not have the Allow Customization of Alert Parameters option checked will be processed before devices that allow alert customization and according to the order listed above. Follow the steps listed below to add a sequential group device: 1. Login to the VNS2000 software as an administrator (see Admin Login on page 25). 2. Click on Add from the main screen and enter a 4-digit Device ID.
3. Select a Device Type according to the type of most of the grouped devices.
4. Click on Set as Sequential Group Device and select the assigned Group ID from the dropdown list (for example, “05”)
5. Complete all other fields as if you were programming an individual device (see Adding and Editing Devices on page
13).
6. Assign a descriptive name to the device and enter it in the Description field.
7. Click on Save.
8. Select one of the group member devices.
9. Click on Edit.
10. In the Membership in Sequential Groups section, enter the Group ID assigned on step 4 (for example, “05”).
11. Click on Save.
12. Repeat steps 9-12 for each of the member devices.
13. Select the group device that was added on step 2 and click on Send to test that all wireless devices receive an alert. 4.1.5 Adding Multiple Devices
Multiple devices with sequential device code and/or serial number can be added by using the Device Database Programmer. Follow the steps listed below to add multiple devices: 1. Login to the VNS2000 software as an administrator (see Admin Login on page 25).
2. See Device Database Programmer on page 45 for detailed information.
4.2 User Attended Alerts 4.2.1 Generate User Attended Alerts from PC
Alerts can be sent from any PC with VNS2000 Server or VNS2000 Client software as long as they are using the same network. Follow the steps listed below to send an alert from a PC: 1. Select the device you wish to access and click on Send from the main screen.
Note: Press and hold the Ctrl key and click on a device to select multiple devices.
2. The Alert Confirmation screen will be displayed with the alert default parameters of the device. If multiple devices were selected, the Alert Confirmation screen will be displayed for each device. Note: Devices that do not allow alert customization and do not have the Allow Customization of Alert Parameters option checked will be processed immediately without prompting the Alert Confirmation screen. Below are samples of the Alert Confirmation screen:

20
3. Review the default alert settings, modify as required and click on Send to send the alert. If you wish to cancel the alert for the displayed device, click on Skip.
4.2.2 Generate User Attended Alerts from Telephone
Users can activate devices and send alert by calling into the system and following the voice prompt and instructions provided by the system. Users can call from any telephone and use the telephone keypad to enter the device number and the alert that has to be sent. Alphanumeric alerts to supported wireless devices can be sent using the Alpha by Phone Messages (see page 36). Follow the steps listed below to send an alert from a telephone: 1. Verify that an analog line or extension is connected to the telephone interface PC card and that the respective port of the
PC card interface is configured as Dial In (see Line Settings on page 35).
2. Dial the number of the line or extension connected to the telephone interface PC card.
3. If the line access is password protected, the following system prompt will be played: “Please enter password followed by the # key”.
4. The system prompt will be played: “Please enter device number followed by the # key”.
5. Using the phone keypad, enter the device number followed by the # key. For example, “0002” followed by the # key. Note: Leading zeros in the device number can be omitted. For example, “2” followed by the # key.
6. Devices that do not allow alert customization and do not have the Allow Customization of Alert Parameters option checked will be sent with an alert according to their Alert Default Parameters. The system prompt will be played: “Your message has been sent with the default alert”. For all other devices, the system will respond with one of the following prompts depending on the device type and sub type:

21
6.1 Devices that require text message: “Please enter your message followed by the # key. Press zero and the # key to use default alert”.
6.2 Devices that require selection of pre-recorded voice message: “Please enter 3-digit voice message number followed by the # key. Press zero and the # key to use default message”.
6.3 Devices that require the user to record a voice message: “Please record your voice message after the beep. Press the
# key when you are finished”.
7. Press “0” followed by the # key to send an alert according to the Alert Default Parameters assigned to the device or follow the prompt instructions: 7.1 Devices that require text message: Using the telephone keypad, enter a numeric message or press the * key
followed by the code of an Alpha by Phone message (see page 36). Press the # to send the alert. 7.2 Devices that require selection of pre-recorded voice message: Using the telephone keypad, enter a numeric code
representing the number of a Pre-Recorded Voice message (see page 37). Press the # to send the alert.
7.3 Devices that require the user to record a voice message: Speak your message to the telephone handset. Press the # to send the alert.
4.3 Automated Alerts (Server version only) 4.3.1 Generate Automated Alerts from Alarm Points (Dry Contact Closure)
Alarm points (dry contact closures) can be monitored using an optional alarm module or an encoder with built in alarm points. Each alarm module or encoder are connected to a specific serial port on the PC running the VNS2000 Server software and assigned with a range of alarm points from the alarm point range supported by the VNS2000 software. When an alarm point is ON (dry contact is closed), the VNS2000 can generate an automated alert to a specified device. Additional alerts can be generated when the alarm is turned OFF (dry contact is opened) or when there was no activity from the specific alarm point for the specified time period. Each alarm point can be monitored according to an individual activation plan based on weekday and/or hour range. Follow the steps listed below to generate an automated alert when an alarm point is activated: 1. Login to the VNS2000 software as an administrator (see Admin Login on page 25).
2. Verify that the alarm module or an encoder with built in alarm points is connected to the PC serial port. Identify the serial
port (COM1, COM2, etc).
3. From the Setup menu, click on System Configuration – Serial Port Settings.
4. If an alarm module is used, set the protocol running on that port to Alarm Module. If the main encoder is used, set the protocol running on that port to Local TX. Set the other serial communication settings as required (see Serial Port Settings on page 33). Note: Default settings are usually 9600, 8, None, 1.
5. Assign an alarm point range to the alarm points of the alarm module or encoder and click on Validate to verify connection and assignment (see Serial Port Settings on page 33). Note: The alarm point range does not have to match the physical alarm point range. For example, alarm points 1-96 of the alarm module can be assigned as alarm points 193-288 on the VNS2000 software. If multiple alarm module and/or encoders are used, verify that each one is assigned with a unique range.
6. From the Event Triggers menu, click on Alarm Points.
7. Program the alarm points on the VNS2000 Server software considering the alarm point number assigned to them on the VNS2000 software. For example, if the encoder alarm points were assigned with the range of 97-120, to program the physical alarm point 2 of the encoder, you will need to program alarm point 98 on the VNS2000 software (see Alarm Points on page 39).
8. Activate the programmed alarm point and verify that an alert was generated. 4.3.2 Generate Automated Alerts from Serial Data (RS232)
Serial communication with external units using standard protocols such as TAP, VISIPLEX, COMP1 or COMP2 can be used to generate automated alerts. In addition, automated alerts can be generated without using standard protocols by analyzing the incoming serial data stream and searching it for keywords based on the list of keywords programmed into the VNS2000 Server software. If a match is found in the keywords database, the VNS2000 Server software can generate an alert according to the programming applicable to the detected keyword (see Data Stream on page 41).

22
Follow the steps listed below to generate an automated alert when incoming serial data is received: 1. Login to the VNS2000 software as an administrator (see Admin Login on page 25).
2. Verify that the external unit is connected to the PC serial port. Identify the serial port (COM1, COM2, etc).
3. Set the protocol running on that port to the protocol supported by the external unit. If the external unit does not support
any of the standard serial protocols, set the protocol to Data Stream Analyzer. Set the other serial communication settings as required (see Serial Port Settings on page 33).
4. Send data from the external unit to the PC running the VNS2000 Server software and verify that an alert was generated. 4.3.3 Generate Automated Alerts from Wireless Pendants and Push Buttons
Wireless compact transmitters (pendants, push buttons and sensors) can be used to generate manual or automated alerts. These wireless transmitters can be activated by users or automatically when they sense an opening of a window or door, motion or smoke. When a wireless transmitter is activated, it sends a wireless signal that is received by the wireless receiver connected to the PC running VNS2000 Server. The signal contains the wireless transmitter ID and is compared to the list of wireless transmitters programmed into the VNS2000 Server software. If a match is found, the VNS2000 Server software can generate an alert according to the programming applicable to the detected wireless transmitter ID (see Wireless Pendants & Compact Transmitters on page 42). Each wireless transmitter can be monitored according to an individual activation plan based on weekday and/or hour range. Follow the steps listed below to generate an automated alert when a wireless transmitter is activated: 1. Login to the VNS2000 software as an administrator (see Admin Login on page 25).
2. Verify that the wireless receiver external unit is connected to the PC serial port. Identify the serial port (COM1, COM2,
etc).
3. Set the protocol running on that port to Wireless 900 or Wireless, depending on the type of wireless transmitters and receiver used. Set the other serial communication settings as required (see Serial Port Settings on page 33). Note: Default settings are usually 9600, 8, None, 1.
4. From the Event Triggers menu, click on Wireless Pendants & Compact Transmitters.
5. Program the wireless transmitter on the VNS2000 Server software (see Wireless Pendants & Compact Transmitters
on page 42).
6. Activate the programmed wireless transmitter and verify that an alert was generated. 4.3.4 Generate Automated Alerts by Pre-Programmed Schedule
Scheduled events can be used to generate automated alerts based on the weekday and the time of the day. These events are activated automatically by the VNS2000 Server software when the system’s weekday and time matches the weekday and time of a programmed event. The events activate a designated device according to the device’s Alert Default Parameters and each event can be assigned with a priority to ensure that it will be executed before other queued alerts. Multiple schedules can be stored in the system’s database and recalled and activated as required. Note: Multiple events can be set for the same exact time (hour and minute) but there may be a few seconds delay between each of the events when they are executed since usually only one alert can be transmitted at any given time (applies to wireless devices only and assuming the system uses one transmitter). Follow the steps listed below to generate an automated alert when a scheduled event weekday and time match the system weekday and time: 1. Login to the VNS2000 software as an administrator (see Admin Login on page 25).
2. From the Event Triggers menu, click on Scheduled Events.
3. Program the event on the VNS2000 Server software (see Scheduled Events on page 44).
4. Wait for the system time to match the event time and verify that an alert was generated. 4.3.5 Generate Automated Alerts from Incoming Email
Email message received from any source can be used to generate automated alerts. Each VNS2000 Server or VNS2000 Client can have its emails forwarded to a different device or processed as a keyword according to the Data Stream event triggers (see Data Stream on page 41).

23
Follow the steps listed below to generate an automated alert when an email message is received by the email software installed on the PC running the VNS2000 software: 1. From the Setup menu, click on Email Forwarding & User Information.
2. Select the email forwarding settings on the VNS2000 software (see Email Forwarding & User Information on page
31).
3. Send an email from any source to any of the email accounts monitored by email software installed on the PC running the VNS2000 software and verify that an alert was generated.
4.4 Monitoring Events 4.4.1 Monitoring and Printing Events
All system events such as sending alerts to devices, activation of alarm points, activation of wireless transmitters and receiving of data via the serial port can be monitored using the one of the following screens: 1. System Monitor – this screen lists all system events, including activation of event triggers that are not active. If
required, all events can be printed as a report or using the online printing option (see System Monitor on page 48).
2. Visual Control Panel - this screen provides a visual presentation of event triggers and system devices as icons on an optional site map, floor plan or other image. The indicators can represent a system device, an alarm point or a wireless transmitter. The indicators provide quick access to selected system devices or audio and visual indication of an event trigger status by playing an audio WAV file and flashing the indicator when the respective event trigger is activated. The lower section of the screen also lists all system events, not including event triggers that are not active (see Visual Control Panel on page 48).
4.4.2 Adding and Monitoring Indicators Visual indicator that represent system devices and events triggers can be added to the Visual Control Panel and provide quick access to device activation or visual indication of an event trigger status. It also allows the user to select a background image such as a site map, a floor plan or any other image (see Visual Control Panel on page 48). Follow the steps listed below to display the Visual Control Panel screen: 1. Login to the VNS2000 software as an administrator (see Admin Login on page 25).
2. From the Tools menu, click on Visual Control Panel.
Follow the steps listed below to select the background image: 1. From the Images menu, click on Select Image.
2. Browse to the image location, select the image file and click on Open. Follow the steps listed below to add an indicator: 1. From the Indicators menu, click on Add Indicator. As an alternative, right click on the background image area and click
on Add Indicator.
2. Enter a description for the indicator, select the indicator type and select the trigger type (for event trigger indicator type only).
3. Depending on the indicator type, enter the Device ID, Alarm Point or Pendant that is represented by the added indicator.
4. Set the additional settings of the indicator active (see Visual Control Panel on page 48).
5. Click on Save. Follow the steps listed below to edit an indicator: 1. Select the indicator.
2. From the Indicators menu, click on Edit Indicator. As an alternative, right click on the indicator and click on Edit
Indicator.

24
3. Modify the indicator settings (see Visual Control Panel on page 48).
4. Click on Save. Follow the steps listed below to remove an indicator: 1. Select the indicator. 2. From the Indicators menu, click on Remove Indicator. As an alternative, right click on the indicator and click on
Remove Indicator. Confirm the indicator removal by clicking on Yes. Follow the steps listed below to send an alert to a system device (indicators with Indicator Type of Standard Device): 1. Select the indicator.
2. Right click on the indicator and click on Send Message. Follow the steps listed below to confirm an alert indicated by a flashing indicator (indicators with Indicator Type of Event Trigger): 1. Select the indicator. 2. Right click on the indicator and click on Confirm Alert. . The operator activity will be logged by the system for future
report generation and can be identified by the Windows user name. Note: Confirming an alert stops the audible alert and does not change the status of the actual event trigger represented by the indicator.
3. Right click on the indicator and click on Close Event. . The operator activity will be logged by the system for future report generation and can be identified by the Windows user name. Note: Closing an event changes the visual status of the indicator and does not change the status of the actual event trigger represented by the indicator.
4.5 General Tasks 4.5.1 Device Supervision Schedule
Automated device supervision report can be generated by scheduling an automated device supervision status inquiry. The status inquiry will be sent to all system devices with the Supervised option enabled (see Adding or Editing Devices on page 13). Follow the steps listed below to set up automated device supervision the Visual Control Panel screen: 1. Login to the VNS2000 software as an administrator (see Admin Login on page 25).
2. From the Setup menu, click on Configure.
3. Click on the Device tab.
4. Select the weekdays and time when the automated device supervision should performed.
Note: It is recommended that device supervision will be performed every 1-4 weeks during days and times when system usage is low such as weekend and late night hours.
5. If required, select the Device ID range for the device that will be included in the automated device supervision procedure.
6. Click on Save.
7. Generate the Device supervision report not earlier than 30 minutes after the device supervision inquiry process is completed (see Device Supervision Report on page 52).

25
VNS2000 Server Software – Detailed Information
5.1 File Menu The File menu provides access to the following functions and menu items: 1. Hide 2. Admin Login 3. Admin Logout 4. Exit 5.1.1 Hide
Use this menu item to hide the VNS2000 main screen. The software will remain active and perform its tasks regularly. The main screen can be displayed again by right clicking on the VNS2000 icon located at the right bottom corner of Windows Taskbar next to the system clock. 5.1.2 Admin Login
Use this menu item to login to the VNS2000 software as an administrator, which is necessary to edit system configuration, such as messages, event triggers and devices. When this menu item is selected, the login window will be displayed. Enter the VNS2000 administrator password and click Ok.
Note: The default password is blank. Therefore, if no password was set, just click Ok. 5.1.3 Admin Logout
Use this menu item to log out the administrator from the VNS2000 software. When the administrator is logged out, the user cannot edit system configuration, such as messages, event triggers and devices. 5.1.4 Exit
Use this menu item to close the VNS2000 software. When the VNS2000 Server software is closed, network users will not be able to send alerts and all automated alerts will not be processed.
5.2 Setup Menu The Setup menu provides access to the following functions and menu items: 1. Configure 2. Email Forwarding & User Information 4. System Configuration menu 5. Register Replacement System

26
5.2.1 Configure Use this menu item to configure system wide settings and preferences. These settings are divided into few categories displayed in the following tabs: 1. Database Location 2. System Settings 3. Secondary Server 4. Line Settings 5. Messages 6. Devices 7. Administration Note: It is recommended that you contact an IT system administrator before making any changes to these settings. 5.2.1.1 Database Location
Click on the Database Location tab to display the tab below:
Details of each of the fields on this tab are set out in the following table: Database Path
Allows the administrator to designate the folder where the device database is located or should be created. The default location is “C:\Visiplex\VNS2000” or “C:\Program Files\VNS2000”. To change the Database Path, use the Browse button to point to this path or type it in this textbox. Note: This folder must be shared on the PC running VNS2000 Server software or on a network drive in order to allow users to access the device database and send alerts from their Client software.
Secondary Path If a secondary system is in use, indicate the path to the secondary system on your network. Use the Browse button to point to this path or type it in this textbox. Note: The Secondary system is typically used as standby system.
Monitor Queue every (seconds) Determines if the specific copy of VNS2000 should monitor the network alerts queue and the time interval for monitoring the queue for new alerts. The queue will be monitored for new network alerts accordingly and display alerts that are not older than the value indicated in the Ignore Alerts Older than (minutes) field. If the box is checked, a popup window will be displayed for each network notification sent. Note: It is recommended that the administrator will not enable this setting on the VNS2000 Server as it is usually not attended.
Ignore Alerts Older than (minutes) Determines the time interval after which network alerts will be ignored since they are too old (based on the time when the alert was created). It is recommended that the time interval will be set to 5 minutes.
Help
Display the applicable Help screen.

27
5.2.1.2 System Settings (Server version only) Click on the System Settings tab to display the tab below:
Details of each of the fields on this tab are set out in the following table: Master System
This checkbox determines if the computer, on which the VNS2000 is running, is assigned to handle all alerts and system tasks. It should be checked unless the VNS2000 Server is being used on a backup or secondary server PC. Note: All changes performed by computers that are not the one connected to the hardware components of the system, will not take effect until after the VNS2000 on the Master PC is closed and restarted.
Enable Queue Check This checkbox must be checked for VNS2000 to send alerts. If unchecked, no alerts are sent. Note: Disabling Queue Check on the Master System will immediately terminate the sending of all alerts and you will have to re-enable it or restart VNS2000.
Use Paging Priorities Alerts are sent by First-In/First-Out order unless this checkbox is checked. If this box is checked, alerts are processed based on the priority assigned to each alert regardless of the alert’s date and time. Alerts with same priority will be processed by First-In/First-Out order. Note: Activating this option may increase processing time, especially with heavily used systems or large sequential groups.
Display System Monitor on Startup
Determines if the System Monitor will be displayed automatically when VNS2000 starts.
Display Visual Control Panel on Startup
Determines if the Visual Control Panel will be displayed automatically when VNS2000 starts.
Use Large Icons on Visual Control Panel
Determines the icon size of the Visual Control Panel indicators on the Visual Control Panel screen.
Require Administrator Login for Visual Control Panel Modifications
Determines if administrator login is required to allow Visual Control Panel indicators to be modified or moved.
Visual Control Panel Indicators Background Color
Determines the background color of the image section of the Visual Control Panel screen.
Visual Control Panel Indicators Default Text Color
Determines the default text color of all added indicators on the Visual Control Panel screen.
Audio Alert File Determines the WAV audio file that will be played when a Visual Control Panel indicator is activated by the respective alarm point or wireless push button..
Repeat Audio Alert until Indicators are Confirmed by Operator Determines if the Audio Alert File will be played continuously until all events are confirmed by Visual Control Panel operator.
Help
Display the applicable Help screen.

28
5.2.1.3 Secondary Server (Server version only) Click on the Secondary Server tab to display the tab below:
Details of each of the fields on this tab are set out in the following table: Auto Switch Master/Slave of No Activity Detected within NN Minutes
Determines if the Secondary system should take over when no activity is detected from the Master system. The Secondary system will take over and start functioning as Master server when Master system activity is not detected within the period of time specified. If this check box is not checked, the Secondary system will have to be switched manually to Master mode.
Queue Messages on Secondary Server Determines if the Primary server should duplicate all alerts to the Secondary server. If the Secondary server is configured as a stand-alone system, these alerts will be processed locally by the Secondary server and transmitted by its local transmitter. Note: This feature is only applicable for alerts sent using the local transmitters.
Auto Backup Databases to Secondary Server Determines if the Primary server should backup its databases automatically to the Secondary server. This feature allows the Primary server and Secondary server to maintain identical databases. This backup is performed every 24 hours and will overwrite the Secondary server databases.
Help
Display the applicable Help screen. 5.2.1.4 Line Settings (Server version only)
Click on the Line Settings tab to display the tab below:
Details of each of the fields on this tab are set out in the following table: Number of Rings to Wait for Answer
Determines after how many rings an outgoing call will be considered as not answered by the called party.

29
No Answer / Busy Retry Count Determines the number of times the system will dial out to send a message to the called party if a busy signal is received or the call is not answered by the called party.
Retry every (seconds)
Determines the time in seconds between each dial out retry to send a message to the called party.
Help
Display the applicable Help screen. 5.2.1.5 Messages (Server version only)
Click on the Messages tab to display the tab below:
Details of each of the fields on this tab are set out in the following table: Maximum Pre-Recorded Voice Message Time (seconds)
Determines the maximum length in seconds of voice messages that can be recorded by the system users.
Maximum Widearea Batch Messages Determines the number of alphanumeric messages that can be sent to the widearea service provider in one phone call (communication session using TAP via modem). Note: Some providers allow only one message per call while others may support multiple messages. Multiple messages reduce the number of calls to the service provider and also reduce the time period between sending and receiving the messages.
Test Page Interval (seconds)
Determines the time in seconds between each test page transmission.
Voice Pre-Page Delay (seconds)
Determines the time delay before streaming voice messages audio to wireless receivers.
Network Alert Expiration Time (minutes) Determines the time after which a network alert will be removed from the system queue. Once a network alert is removed from the queue, network users will no longer be notified of that alert. Note: The interval is calculated based on alert generation date and time.
Allow TAP Manual Mode
Determines if TAP Manual Mode is allowed when using TAP protocol.
Send Every NNN Minutes (Call Sign)
Determines the time interval for sending call sign alerts.
Send to Device (Call Sign)
Determines the device for sending call sign messages (see note below regarding device assignment).
Call Sign File (Call Sign)
Determines the file name to be sent as a call sign. File name can be a text file (.txt) or voice file (.vox or .wav).
Help
Display the applicable Help screen.

30
5.2.1.6 Devices (Server version only) Click on the Devices tab to display the tab below:
Details of each of the fields on this tab are set out in the following table: Supervision Schedule
Determines when the system sends supervision status request to the supervised devices. The status request will be sent 3 times or until a response is received from the supervised device. The supervision results are accessible via the Device Supervision report. Note: It is recommended that supervision requests are sent during hours when system usage is low.
Wireless Pendants & Compact Transmitters Call Ignore Time (seconds) Determines the minimum time interval in seconds between two sequential transmissions received from a wireless pendant or transmitter. Any transmission received within this time period is ignored. Note: Some wireless pendants (such as 900 MHz momentary switch transmitters) send the data for each event more than once and therefore can trigger multiple alerts to devices. Use the System Monitor to optimize this setting even though the default of 5 seconds should be appropriate in most cases.
Help
Display the applicable Help screen. 5.2.1.7 Administration (Server version only)
Click on the Administration tab to display the tab below:
Details of each of the fields on this tab are set out in the following table: Administrator Email
Determines the administrator’s email address that can receive automated system status notifications from the system. The notifications can be sent when a problem that requires an administrator’s intervention occurs.

31
Administrator Device Determines the administrator’s wireless device that can receive automated system status notifications from the system. The notifications can be sent when a problem that requires an administrator’s intervention occurs.
Administrator Password
Determines the administrator’s password required to login to VNS2000 Server.
Send Warning if No Activity Detected within NNN Minutes Determines the time interval that will generate an administrator’s notification if no system activity is detected within that time period. Note: The notifications can only indicate that there was no alert request from any source (network users, serial port, telephone line, etc.). It does not provide an indication if an alert was actually sent via the transmitter or serial port. Outlook Express account must be set and active. Administrator Device and/or Administrator Email must be valid.
Message Determines the text of the alert sent as a warning message. This text will be added to the pre-defined “No Activity Warning” messages sent by the system.
Help
Display the applicable Help screen. 5.2.2 Email Forwarding & User Information
Use this menu item to generate automated alerts when an email is received by the PC running the VNS2000 Server or VNS2000 Client software. These email messages can be sent from any source to the MAPI compatible email software (like Outlook Express) that is set up on the PC running VNS2000 Server or VNS2000 Client software. The VNS2000 software will check the Inbox for unread messages and then will process all messages that meet the conditions determined by the Message Keyword Filter and / or Message Sender Filter according to one of the following two options: 1. Forward to Device: The message body will be forwarded as is to the selected device. If the device cannot receive
alphanumeric messages, it will be sent an alert according to its Alert Default Parameters.
2. Process with Data Stream Analyzer (Server only): The message body will be analyzed as a Keyword according to the Data Stream event triggers (see Data Stream on page 41). If a match to the message body is found in the keywords database, an alert will be sent according to the settings for that keyword.
From the Setup menu, click on Email Forwarding & User Information to display the following screen:
Details of each of the fields on this screen are set out in the following table: User Information
Determines a string of characters that may be appended to any alphanumeric alert sent by the VNS2000 user.
Append Information to Determines if user information should be appended to alphanumeric alerts and if it should be appended before or after the alphanumeric alert text.
Activate Email Forwarding Determines if unread messages in your email software inbox should be sent as an alert to the device entered in the Send to Device field or if the email message body should be processed according to the Data Stream Analyzer settings.

32
Forwarding Type (Server version only) Determines if the email message should be forwarded to a specific device or if the email message body should be processed according to the Data Stream Analyzer settings.
Send to Device Determines the device that should receive the email message. Note: This field is located to the right of the Forwarding Type.
Message Keyword Filter Determines the keyword used to filter incoming emails. If a keyword filter is specified, only emails that contain that keyword in their subject line will be processed. Emails that do not contain this keyword will be ignored. Note: Leave this field empty to forward all emails. The keyword cannot contain spaces and can be as long as 20 characters. The email will be considered valid for forwarding if the keyword is found at any location in the email subject.
Message Sender Filter Determines the sender’s email address used to filter incoming emails. If a sender’s email address filter is specified, only emails that were received from that email address will be processed. Emails that were not received from that email address will be ignored. Note: Leave this field empty to forward all emails. The sender’s email address can be as long as 100 characters.
Include Email Header Details in Message Determines if the email header information (sender’s name, subject, date and time) should be sent to the device with the email contents.
Check for Unread Messages Every NNN Minutes
Determines the time interval to check for unread messages in the email software inbox.
Force Email Download Determines if VNS2000 should automatically try to connect to your email service and download new messages. Otherwise, email messages will have to be downloaded manually or the email software should be left running and configured to check for new messages periodically. See notes below for more details.
Delete Messages After Processing Determines if VNS2000 should automatically delete the processed email messages after they were transmitted to the wireless device. In most cases, these messages can be found in the Deleted Items folder of the email client software. See notes below for more details.
Help
Display the applicable Help screen. Note: If a designated device (such as alphanumeric display) requires additional parameters to display the text message properly, the default device parameters will be used for formatting the Message Text. If a designated device (such as controlled device) cannot receive a text message, the device will be activated with its default alert. If the device supports Text to Speech, the text will be converted to speech and sent to the device as a voice message. Notes - Email Client Software Settings and Compatibility:: The Remember Password in the Incoming Mail Server section of your email software, under the email account properties, must be checked in order for the Email Forwarding command to work without user intervention. Otherwise, you will be prompted to enter the password each time an account is checked for new messages. Email Forwarding command is compatible with Outlook Express and Outlook 2007. It is not guaranteed to be compatible with other email software clients. It is partially compatible with other email software but may require special settings as described below: 1. Some email client software may hang if the Force Email Download box is checked. In that case, uncheck the Force Email
Download box. In addition, make sure the email client software is started automatically by Windows, stays open at all times and set to check for emails periodically (see mail options under the email client software).
2. Some email client software may not mark messages as read and therefore messages will be re-transmitted endlessly by
the VNS2000 software. In that case, check the Delete Messages After Processing box to move the processed messages to the Deleted Items folder.
3. Most email client software have a security function that prevents automated access to the email system. This function has
to be disabled to allow proper operation of the VNS2000 software when the Email Forwarding feature is used.

33
5.2.3 System Configuration (Server version only) Use this menu item to configure and setup the system serial ports and telephone lines. These settings are divided into few categories: 1. Serial Port Settings 2. Line Settings 3. TX Coverage Test 5.2.3.1 Serial Port Settings
Use this menu item to display the configuration screen of the system’s serial ports for communication with an external system. Communication via RS232 serial communication allows the system to receive an automated alert paging request from an external system using serial communication based on serial data protocols. In some cases, the system can send data to an external system in order to activate them and generate activity on these systems. Each serial communication protocol may have options that are applicable to that protocol only and can be set accordingly. The Local TX and Alarm Module protocols also allow or require an assignment of an alarm points range to each encoder or alarm monitoring module. The Local TX also used to set the transmission time period for wireless clocks. From the Setup – System Configuration menu, click on Serial Port Settings. Select the serial port you wish to edit and click on Edit to display the following screen:
Details of each of the fields on this screen are set out in the following table: Protocol
Determines the RS232 communication protocol running on the serial port. See Appendices A to C on page 61.
Speed
Determines the RS232 serial port speed (Baud rate)
Databit
Determines the RS232 serial port databits.
Stopbits
Determines the RS232 serial port stopbits.
Description
Determines the serial port description for system reports.
Priority (Options)
Determines the default priority of alerts generated by requests received on the selected serial port.
Device ID Length (Options) Determines the length of the device field in for alert requests using protocols such as Visiplex, Dukane and COMP2.
Communication Type (Options) Determines the communication direction between the system and the external system connected to it via serial communication. This will determine if the system will receive alert requests from the external system or send alert request to the external system. All protocols allow Input but Visiplex, Data Stream Analyzer, COMP1 and COMP2 also allow Output which will allow sending alert request or data to the external system if it supports the selected protocol.

34
Process Message from Character (Options) Determines if the message received will be sent as is or if some characters will be truncated from the message to the device. Note: This feature applies to alphanumeric alerts request and is helpful when connecting to systems that send characters at the beginning of the message that are not required.
Limit Message Length to (Options) Determines if the message received will be sent as is or if only a specific number of characters will be sent to the device as the message (starting at the character indicated in Process Message from Character field). Note: This feature applies to alphanumeric alerts request and is helpful when connecting to systems that send characters at the end of the message that are not required.
Assign and Monitor Alarm Points from NNN to NNN (Protocol Options) Determines if an Alarm Point module or Local TX with alarm points is installed and should be monitored. Note: The range of the alarm points assigned should correspond to the same range of Alarm Points under Event Triggers. For example, if the assigned range is 005 to 028, alarm points 005 to 028 should be programmed in order to generate an alert when an alarm is triggered.
Validate (Protocol Options) Verifies the presence of a module or transmitter that supports alarm points and the number of alarm points supported.
Send Time Synchronization Signal between HH:MM and HH:MM (Protocol Options) Determines the time period when the time synchronization signal will be sent to wireless clocks. Note: This feature requires an encoder supporting time synchronization. When this option is enabled, the encoder’s time synchronization signal settings (if any) are bypassed and operation is determined by the settings on the VNS2000 software.
Read Settings (Protocol Options) Reads the time synchronization signal period from the connected encoder. Note: This feature requires an encoder supporting time synchronization.
Synchronize Encoder to PC Time Daily (Protocol Options) Determines if the encoder will be synchronized daily according to the PC time. Note: This feature requires an encoder supporting time synchronization. When this feature is enabled, the PC clock determines the time transmitted to the clocks. Therefore, it is important that the time settings of this PC (time zone, daylight saving settings, date and time) will be accurate at all times.
Synchronization Mode (Protocol Options) Sets the synchronization mode in order to support wireless clocks on site. Note: This feature requires an encoder supporting time synchronization.
Signal Timing (Protocol Options) Sets the synchronization signal timing in order to support wireless clocks on site. Note: This feature requires an encoder supporting time synchronization.
Synchronize (Protocol Options) Sets the encoder time according to the PC time. Note: This feature requires an encoder supporting time synchronization.
Use Secure Mode Key of (Protocol Options) Determine if alerts sent by the system are encrypted using the specified key. Note: All devices using the selected serial transmitter must be set to the selected key and support secure mode.
Force After Page Delay (seconds) (Protocol Options) Determine if a delay should be used between each paging request and the length of the delay in seconds. The delay will be used for all devices using the selected serial transmitter. Note: The delay may be required when repeaters are used or whenever required for proper system operation.
Output ID= Suffix (Protocol Options) Determines the character that will be sent by the system when sending ID= (TAP protocol only). The default character is <CR> (ASCII 13).
Output Results to Serial Port (Protocol Options) Determines if the system should send confirmation to the serial port (Visiplex protocol only). Some external systems (such as the VS1800) may require disabling this option.
Row Delimiter (Protocol Options) Determines the character that indicates the end of the input string when using Data Stream Analyzer protocol. When this character is detected, the input string will be processed and alerts will be generated accordingly. Note: If the row delimiter required is <CR><LF> use <LF> as a row delimiter. The <CR> and <LF> characters are ignored when processing the input string.
Use Visiplex Protocol as Alternative (Protocol Options) Determines if the system should process the input from the serial port as a Visiplex protocol if no match is found for the keyword (Data Stream Analyzer protocol only).
TNPP Source ID (Protocol Options)

35
Determines the source ID to be used in by the TNPP protocol running on the selected serial port (TNPP protocol only).
TNPP Dest ID (Protocol Options) Determines the destination ID to be used in by the TNPP protocol running on the selected serial port (TNPP protocol only).
Help
Display the applicable Help screen. 5.2.3.2 Line Settings
Use this menu item to display the configuration screen of the system’s telephone line interfaces (if installed). The telephone line interfaces allow users to dial in to the system and generate alert to the system devices from any telephone. The caller will be requested to enter a device number followed by a numeric, alphanumeric or voice message. The caller can generate alphanumeric messages using the Alpha by Phone Messages (see page 36), send a voice message by selecting from Pre-Recorded Voice Messages (see page 37) or record a voice message by speaking the message. The telephone line interfaces may also be used to send a pre-recorded or user-recorded voice message from the system to other telephone or extension by dialing out to a telephone or an extension number. Note: Voice messages from the system to other telephone or extension by dial out should be recorded using the VNS2000 software. If 3rd party software is used, recording must use PCM Format, 11KHz Mono, 8 bit. See page 28 for additional related system settings. From the Setup – System Configuration menu, click on Line Settings. Select the line you wish to edit and click on Edit to display the following screen:
Details of each of the fields on this screen are set out in the following table: Description
Determines the line description for system reports.
Communication Type Determines if the specific line is assigned to answer calls (Dial In) or dial out to a PABX extension or telephone number and play a voice message.
Access Password Determines the numeric password (up to 10 digits) required to access the system and send an alert using the selected telephone line. Note: If no password is specified, users dialing in to the system are not required to enter a password.
Page Priority
Determines the default priority of alerts generated by requests received on the selected line.
Help
Display the applicable Help screen. 5.2.3.3 TX Coverage Test
Use this menu item to send test alert to the devices selected on the VNS2000 main screen. The system will send an alert to each of the selected devices allowing the user or installer to perform a site survey and verify reception. See page 29 for additional related system settings. From the Setup – System Configuration menu, click on TX Coverage Test to display the following screen:

36
5.2.4 System Maintenance Use this menu item to perform system updates and maintenance tasks. These tasks are divided into few categories: 1. Register Replacement System 2. Register System Update 5.2.4.1 Register Replacement System
Use this menu item to register a replacement system encoder in case the original system encoder failed. From the Setup – System Maintenance menu, click on Register Replacement System to display the following screen:
5.2.4.2 Register System Update (Server version only) Use this menu item to register system updates and modifications in order to activate or change supported system resources. From the Setup – System Maintenance menu, click on Register System Update to display the Select System Update File dialog. Browse to the location where the system update file was saved, select the file and click on Open. To register the system update, click on Yes on the confirmation message window.
5.3 Preset Messages Menu (Server version only) The Preset Messages menu provides access to the following functions and menu items: 1. Alpha by Phone Messages 2. Pre-Recorded Voice Messages 3. Wireless Pendants Locators 4. Pre-Programmed Text 5.3.1 Alpha by Phone Messages
Use this menu item to display the screen that lists the Alpha by Phone Messages and allows you to set a message for each one of the message codes. Alpha by Phone messages allow sending alphanumeric messages by entering a numeric code using the caller’s telephone keypad. The message code must be preceded by asterisk and the message code can be up to 3 digits long. For example, if message #125 was programmed as “Please call “ and the user enters “123*125180012345678”, the actual message to the alphanumeric receiver will be “123Please call 180012345678”. From the Preset Messages menu, click on Alpha by Phone Messages. Select the message you wish to edit and click on Edit to display the following screen:
Details of each of the fields on this screen are set out in the following table: Message Text
Determines the alphanumeric message that will be sent when the user enters the message code preceded by asterisk.

37
Page Priority Determines the default priority of the specific message. Note: If the priority is different than Source, it will override the priority assigned to the line that received the call. For example, unless the priority is different than Source, if the line receiving the call has a priority of 3, the alert priority will be 3.
Active
Determines if the message is active and available to users.
Help
Display the applicable Help screen.
Click on Copy to copy the selected message in to the selected range of messages. 5.3.2 Pre-Recorded Voice Messages
Use this menu item to display the screen that lists the Pre-Programmed Voice Messages and allows you to record a voice message for each one of the message codes. Pre-Programmed Voice messages allow sending pre-recorded voice alerts by entering a numeric code using the caller’s telephone keypad. The message code can be up to 3 digits long. These messages can be activated by entering a numeric code using the caller’s telephone keypad, from any PC running VNS2000 software or automatically as a result of an event trigger. For example, if message #001 was recorded as “Emergency on Campus“, this message will be played by the selected device. From the Preset Messages menu, click on Pre-Recorded Voice Messages to display the following screen:
Details of each of the commands on this screen are set out in the following table: Edit
Edit the selected voice message.
Play
Play the selected voice message.
Stop
Stop the playback or recording of the selected voice message.
Record
Record the selected voice message and store it for later use by system users.
Help
Display the applicable Help screen. To change the settings of a voice message, select the message you wish to edit and click on Edit to display the following screen:

38
Details of each of the fields on this screen are set out in the following table: Description
Determines the message description for easy identification of each message.
Page Priority Determines the default priority of the specific message. Note: If the priority is different than Source, it will override the priority assigned to the source generating the alert. For example, unless the priority is different than Source, if the source generating the alert has a priority of 3, the alert priority will be 3.
Active
Determines if the message is active and available to users.
Help
Display the applicable Help screen. 5.3.3 Wireless Pendants Locators
Use this menu item to display the screen that lists the Wireless Pendants Locators and allows you to set a description for each one of the locators. The locator description will be added to the message sent by a wireless pendant and therefore will provide the location of the pendant in addition to the pendant’s message. When a supported pendant is within the range of a locator, it adds the locator’s ID to its pre-programmed message. The VNS2000 Server software analyses the locator ID and converts locator’s ID to the locator’s description and sends it to the pre-assigned device. For example, if locator #001 description was programmed as “2nd Floor“ and the wireless pendant was programmed with a message of “Mr. Smith”, the message to the pre-assigned alphanumeric device will be “Mr. Smith – 2nd Floor”. From the Preset Messages menu, click on Wireless Pendants Locators. Select the locator you wish to edit and click on Edit to display the following screen:
Details of each of the fields on this screen are set out in the following table: Description
Determines the locator description for easy identification of each locator.
Message Text
Determines the location information that will be added to the pendant message and sent by the system.
Active
Determines if the locator is active and its location information should be added to messages sent by pendant.
Help
Display the applicable Help screen. 5.3.4 Pre-Programmed Text (Server version only)
Use this menu item to display the screen that lists the Pre-Programmed Text and allows you to set phrases that will be available to all PC VNS2000 software users. These phrases can be used instead of typing the message text for alphanumeric devices and provide easy and quick access to commonly used text messages. After these phrases are programmed, any PC user can have immediate access to them by clicking on the Add Text button available on the Alert Confirmation screen or

39
Device Add/Edit screen (see page 13). These phrases can be added before or after text that was already entered in the message box. From the Preset Messages menu, click on Pre-Programmed Text to display the following screen:
Details of each of the commands on this screen are set out in the following table: Add
Add a new phrase.
Edit
Edit the selected phrase.
Delete
Delete the selected phrase.
Help
Display the applicable Help screen. To change the text of a phrase, select the phrase you wish to edit and click on Edit to display the following screen:
Details of each of the fields on this screen are set out in the following table: Text
Determines the text of the selected phrase.
Help
Display the applicable Help screen.
5.4 Event Triggers Menu (Server version only) The Event Triggers menu provides access to the following menu items: 1. Alarm Points 2. Data Stream 3. Wireless Pendants & Compact Transmitters 4. Scheduled Events 5.4.1 Alarm Points
Use this menu item to display the screen that lists the Alarm Point triggers and allows you to set a message and device for each alarm point. The Alarm Point triggers allow sending an automated alert to a device when the alarm is detected as active. Additional devices can be activated when the alarm is deactivated or when an alarm has not been triggered for the specified time period.

40
If the assigned device can receive alphanumeric messages (such as pager, alphanumeric display, email recipient, etc.), the Message Text will be sent to the device. If the device cannot receive alphanumeric messages (such as speaker, strobe light, etc.), the device will be activated according to its Alert Default Parameters (see page 13). From the Event Triggers menu, click on Alarm Points. Select the alarm point you wish to edit and click on Edit to display the following screen:
Details of each of the fields on this screen are set out in the following table: Send To Device
Determines the device that should receive an alert when the alarm point is triggered. Note: If the selected device does not support alphanumeric messaging, the alert will be generated according to the device alert default parameters.
Repeat Time Determines if a repeat alert should be sent to the designated device and the time interval to between each repeating the alert. The alert will be sent until the alarm status is changed. If call elevation is activated, the repeated alert will be sent to the assigned elevated calls device after the Call Elevation Timeout expires.
Message Text
Determines the alphanumeric message that will be sent to the designated device.
Report Call Cancel to Device Determines the device that should receive an alert when the alarm point returns to normal mode. Note: If the selected device does not support alphanumeric messaging, the alert will be generated according to the device alert default parameters.
Report No Activity to Device Determines the device that should receive an alert when no activity is detected from the alarm point within the specified in No Activity Timeout field. Note: If the selected device does not support alphanumeric messaging, the alert will be generated according to the device alert default parameters.
No Activity Timeout (minutes) Determines the time period (1-9999 minutes) after which an alert will be sent to the designated device if no activity is detected from the alarm point. Note: This timeout counter is being reset every time an activity is reported by the alarm point.
Elevate Calls to Device Determines the device that should receive an alert if the alarm is not canceled within the time specified in Call Elevation Timeout field. Note: If the selected device does not support alphanumeric messaging, the alert will be generated according to the device alert default parameters.
Call Elevation Timeout (minutes) Determines the time period (1-9999 minutes) after which an alert will be sent to the designated device if the alarm is not canceled during that period of time.
Alarm Point Description
Determines the alarm point description used by the system when reporting no activity.
Activation Plan Determines the active or non-active schedule for the alarm point by weekday or specific hours in a weekday. Note: When the To Hour is earlier than From Hour, the system will assume it applies to the next day. For example, if you set the schedule to from 09:00 AM to 07:00 AM, it will apply from 09:00 AM to 07:00 AM the next day.

41
Page Priority
Determines the default priority of the specific alarm.
Use Device Default Settings Determines if the alert sent to the designated device should use the device alert default parameters. Note: If this option is checked, the Message Text is ignored.
Active Determines if the alarm point is active. Note: If the alarm point is not active, no alert will be generated when the alarm is triggered.
Help
Display the applicable Help screen.
Click on Copy to copy the selected message in to the selected range of messages. If required, the device ID can be
sequentially incremented by 1 when the message is copied in to the selected range. 5.4.2 Data Stream
Use this menu item to display the screen that lists the Data Stream triggers and allows you to set a message and device for each keyword. The Data Stream triggers allow sending an automated alert to a device when the keyword is detected in the serial data received on a serial port or email message from an external system. These triggers also allow sending an automated alert to a device when the keyword is detected in an incoming email message received by the email software (such as Outlook Express) installed on the PC running the VNS2000 Server software (see page 31). If the assigned device can receive alphanumeric messages (such as pager, alphanumeric display, email recipient, etc.), the Message Text will be sent to the device. If the device cannot receive alphanumeric messages (such as speaker, strobe light, etc.), the device will be activated according to its Alert Default Parameters (see page 13). From the Event Triggers menu, click on Data Stream. Select the alarm point you wish to edit and click on Edit to display the following screen:
Details of each of the fields on this screen are set out in the following table: Send To Device
Determines the device that should receive an alert when the keyword is detected within the string received on the serial port. Note: If the selected device does not support alphanumeric messaging, the alert will be generated according to the device alert default parameters.
Keyword Text Determines the keyword that should be sought for in the string received on the PC serial port. If the keyword is found, an alert will be sent to the designated device.
Message Text Determines the alphanumeric message that will be sent to the designated device. Note: If this field is left empty, the alphanumeric message will be the same as the string received on the PC serial port.
Case Sensitive Comparison Determines if the keyword search should be case sensitive. For example, if the keyword sought is “ABC” and the string received on the PC serial port is “abc”, it will be detected as a match only if this option in not checked.
Exact Match Only Determines if the keyword search should be for an exact match or if the sought string can be a portion of the string received on the PC serial port. For example, if the keyword sought is “BCD” and the string received on the PC serial port is “ABCDE”, it will be detected as a match only if this option in not checked.
Page Priority

42
Determines the default priority of the specific keyword. Note: If the priority is different than Source, it will override the priority assigned to the serial port that received the string. For example, unless the priority is different than Source, if the serial port receiving the string has a priority of 3, the alert priority will be 3.
Use Device Default Settings Determines if the alert sent to the designated device should use the device alert default parameters. Note: If this option is checked, the Message Text is ignored.
Active Determines if the keyword search is active. Note: If the keyword search is not active, no alert will be generated when the keyword is detected.
Help
Display the applicable Help screen.
Click on Copy to copy the selected message in to the selected range of messages. If required, the device ID can be
sequentially incremented by 1 when the message is copied in to the selected range. 5.4.3 Wireless Pendants & Compact Transmitters
Use this menu item to display the screen that lists the Wireless Pendants & Compact Transmitters triggers and allows you to set a message and device for each pendant. The Wireless Pendants & Compact Transmitters triggers allow sending an automated alert to a device when the pendant is detected as active. Additional devices can be activated when the pendant is deactivated, when a pendant has not been triggered for the specified time period or when the pendant reports low battery. If the assigned device can receive alphanumeric messages (such as pager, alphanumeric display, email recipient, etc.), the Message Text will be sent to the device. If the device cannot receive alphanumeric messages (such as speaker, strobe light, etc.), the device will be activated according to its Alert Default Parameters (see page 13). From the Event Triggers menu, click on Wireless Pendants & Compact Transmitters. Select the pendant or transmitter you wish to edit and click on Edit to display the following screen:
Details of each of the fields on this screen are set out in the following table: Pendant Code
Determines the code (ID) of the pendant. For POCSAG pendants, enter the last 7 digits of the serial number (CT-1xx series) or capcode of the pendant (WPT series). Note: Multiple button 900 MHz pendants from the FA series have to be programmed as individual pendants with different Pendant Code. Multiple button 900 MHz pendants from the EN series have to be programmed as individual pendants with same Pendant Code and different Button / Alarm ID. For 900 MHz pendants from the ES series, enter the last 7 digits of the device code Horizontal Position / Man Down sensor alarm is only applicable to specific models from the CT-1xx series.

43
Send To Device Determines the device that should receive an alert when the pendant is activated. Note: If the selected device does not support alphanumeric messaging, the alert will be generated according to the device alert default parameters.
Button / Alarm ID Determines the number of the button generating the alert from the edited pendant. Note: This field is only applicable to multiple buttons pendants from the EN series (900 MHz). For all other devices, use a value of 1 in this field.
Detect Device Starts the auto detection process of the Pendant Code and Button / Alarm ID (if applicable). Press or activate the pendant or device and wait until the system detects the device information. After detection is completed within 15 seconds, modify additional settings as required and click on Save. Note: The detected device will be recognized by the system about 5 seconds after the new settings are saved.
Repeat Time Determines if a repeat alert should be sent to the designated device and the time interval to between each repeating the alert. The alert will be sent until the pendant status is changed. If call elevation is activated, the repeated alert will be sent to the assigned elevated calls device after the Call Elevation Timeout expires.
Message Text
Determines the alphanumeric message that will be sent to the designated device.
Report Call Cancel to Device Determines the device that should receive an alert when the pendant returns to normal mode. Note: If the selected device does not support alphanumeric messaging, the alert will be generated according to the device alert default parameters.
Report No Activity to Device Determines the device that should receive an alert when no activity is detected from the pendants within the specified in No Activity Timeout field. Note: If the selected device does not support alphanumeric messaging, the alert will be generated according to the device alert default parameters.
No Activity Timeout (minutes) Determines the time period (1-9999 minutes) after which an alert will be sent to the designated device if no activity is detected from the pendant. Note: This timeout counter is reset according to the setting of the Reset No Activity Timeout by Secondary Status Events field. Multiple button 900 MHz pendants from the EN series will reset the timeout counter when any of the pendants buttons is activated.
Reset No Activity Timeout by Secondary Status Events Determines which wireless events will reset the no activity timeout. If this box is not checked, the timeout will be reset by primary events (activation and cancel) only. Otherwise, the timeout will also be reset by automated secondary events (supervision, tamper and low battery signals). To monitor device activation only, clear this check box. To monitor device operation and functionality, check this box.
Elevate Calls to Device Determines the device that should receive an alert if a call is not canceled within the time specified in Call Elevation Timeout field. Note: If the selected device does not support alphanumeric messaging, the alert will be generated according to the device alert default parameters.
Call Elevation Timeout (minutes) Determines the time period (1-9999 minutes) after which an alert will be sent to the designated device if the call is not canceled during that period of time.
Report Low Battery to Device Determines the device that should receive an alert when low battery is detected on the pendant. Note: If the selected device does not support alphanumeric messaging, the alert will be generated according to the device alert default parameters.
Momentary Switch Pendant – Call Cancellation by Pendant Code Determines if the pendant is of a momentary switch type that cannot report cancellation (or cancellation is reported immediately as the button is released). In such a case, the call cancellation can be performed by another pendant with the code (ID) entered in this field. Note: Cancellation using multiple button 900 MHz pendants from the EN series is not recommended since each button generate the same Pendant Code. Momentary Switch should be checked for multiple buttons pendants. Otherwise, the release of one buttons will be registered as Cancel for other buttons. If no pendant is used to cancel the call, enter “0000000” as pendant Code.
Pendant Description
Determines the pendant description used by the system when reporting no activity.

44
Activation Plan Determines the active or non-active schedule for the pendant by weekday or specific hours in a weekday. Note: When the To Hour is earlier than From Hour, the system will assume it applies to the next day. For example, if the schedule is set from 09:00 AM to 07:00 AM, it will apply from 09:00 AM to 07:00 AM on the following day.
Page Priority
Determines the default priority of the specific pendant.
Use Device Default Settings Determines if the alert sent to the designated device should use the device alert default parameters. Note: If this option is checked, the Message Text is ignored.
Active Determines if the pendant is active. Note: If the pendant is not active, no alert will be generated when the pendant is activated.
Help
Display the applicable Help screen.
Click on Copy to copy the selected message in to the selected range of messages. If required, the device ID can be
sequentially incremented by 1 when the message is copied in to the selected range. 5.4.4 Scheduled Events
Use this menu item to display the screen that lists the Scheduled Events triggers and allows you to set a device for each event. The Scheduled Events triggers allow sending an automated alert to a device when its schedule (day of the week and time) matches the current day of the week and current time. Each day can have up to 500 events and each event activates the pre-assigned device according to its Alert Default Parameters (see page 13). Multiple schedules can be managed by saving them under different names and a schedule can be reactivated later by loading it using the Open command. From the Events Triggers menu, click on Scheduled Events to display the following screen:
Details of each of the commands on this screen are set out in the following table: Edit
Edit the selected scheduled event.
Open Open and display a previously saved schedule file. Once a schedule is loaded, it is set as the current active schedule.
Save As
Save the displayed schedule to a file on the PC for later use.
Displayed Week Day
Determines the displayed daily schedule.
Copy From

45
Copy a daily schedule to the displayed week day.
Test Event
Test the highlighted event and the alert that will be generated by it.
Help
Display the applicable Help screen. To change an event, select the event you wish to edit and click on Edit to display the following screen: Details of each of the fields on this screen are set out in the following table: Description
Determines the event description.
Send To Device Determines the device that should receive an alert when the day of the week and time matches the event day of the week and time. Note: The alert will be generated according to the device alert default parameters.
Event Time
Determines the time of day when the event will be activated and an alert will be generated.
Page Priority
Determines the default priority of the specific event.
Active Determines if the event is active. Note: If the event is not active, no alert will be generated when the days of the week and time match the event day of the week and time.
Help
Display the applicable Help screen.
5.5 Tools Menu (Server version only) The Tools menu provides access to the following menu items: 1. Device Database Programmer 2. 900 MHz Wireless Pendants Programmer 3. System Monitor 4. Visual Control Panel 5.5.1 Device Database Programmer
Use this menu item to display the screen that allows you to program multiple devices as long as they have an identical or sequential device Code. The device code increments can be specified and the starting device code is determined by the From Device Code field. If required, the device serial number increments can also be specified and the starting device serial number is determined by the From S/N field. From the Tools menu, click on Device Database Programmer to display the following screen:

46
Details of the main fields on this screen are set out in the following table: From Device ID
Determines the first device ID to program.
To Device ID
Determines the last device ID to program.
Increment Device Code by
Determines the number of capcodes between each of the devices programmed.
From Device Code
Determines the capcode of the first device programmed.
Help
Display the applicable Help screen. For information on all other fields, see Adding, Editing and Deleting a Device on page 13.

47
5.5.2 900 MHz Wireless Pendants Programmer Use this menu item to display the screen that allows you to program wireless 900 MHz pendants, including the pendant code, the type of switch and the check-in time. From the Tools menu, click on 900 MHz Wireless Pendants Programmer to display the following screen:
Details of the main commands and fields on this screen are set out in the following table: Serial Port
Determines the serial port that will be used to program the pendants. Note: Selecting a serial port that is already in use by the system will terminate all activities on that serial port.
Settings
Displays the serial port settings.
Initialization Mode
Displays the initial mode of the wireless receiver.
Pendant Code (Decimal)
Determines the decimal code to be programmed into the pendant.
Program
Program the pendant with the code entered in the Pendant Code (Decimal) box.
Auto Increment by Determines if the pendant code should be incremented automatically when more than one pendant is programmed. The pendant code will be incremented by the value entered in the adjacent box.
Check-In Determines if and when the pendant should send check-in signal to the system. Check-in interval other than None will cause the pendant to send a supervision message, according to the interval selected. Note: The listed intervals are the approximate actual Check-In intervals and actual check-in interval may be different depending in the type of pendant used.
Contacts Determines the contacts options for the programmed pendant. Note: Open switch means that the button has to be pressed in for the pendant to be activated. Closed switch means that the pendant will be deactivated when the button is pressed. The default used setting is Open External Switch.
Help
Display the applicable Help screen.

48
5.5.3 System Monitor Use this menu item to display the screen that allows you to monitor the system input and output activities. Each activity is listed with its respective date and time, the activity source, the source ID or activated device number, and the message sent to the device or the status of the trigger. If required, the listed activity can be printed as a report using the Print command or automatically sent to a printer using the Online command. The system monitor can be activated automatically when the VNS2000 software is started (see System Settings on page 27). From the Tools menu, click on System Monitor to display the following screen:
Details of the main commands and fields on this screen are set out in the following table: On
Determines if the monitor is on or off.
Sound
Determines if a sound will be played when a system event is added to monitor list.
Clear
Clear the monitor list.
Generate a report of all events listed on the screen.
Online Determines if each event should be sent to the printer. Note: If you are not using a dot-matrix printer, events will be printed only when an entire page is completed or if you exit the System Monitor.
Help
Display the applicable Help screen. 5.5.4 Visual Control Panel
Use this menu item to display the screen that allows you to monitor the system input and output activities and assign visual indicators to event triggers or devices. The visual control panel can be assigned with a background image such as a site map or a floor plan using the Images menu. Indicators can be added using the Indicators menu and can represent an event trigger such as an alarm point or wireless pendant. The indicators can also represent a system device and provide visual and direct access to sending an alert to a device by right clicking on the respective indicator and selecting Send Message. Indicators that represent an event trigger can be programmed to change their status automatically according to the trigger status. For example, if Alarm 002 is activated, the indicator representing it will start flashing. When the alarm is deactivated, the indicator representing it will stop flashing. If required, the indicator’s status can be confirmed by the user manually in order to restore the indicator status (Note: manual confirmation of an indicator’s status does not change the physical or actual status of the event trigger represented by the respective indicator). The visual control panel can be activated automatically when the VNS2000 software is started (see System Settings on page 27). From the Tools menu, click on Visual Control Panel to display the following screen:

49
Details of the main commands and fields on this screen are set out in the following table: Sound
Determines if a sound will be played when a system event is added to monitor list.
Clear
Clear the monitor list.
Images
Select an image to be displayed as the background for the indicators.
Indicators Menu Add Indicator – Add an indicator to the Visual Control Panel. Edit Indicator – Edit the selected indicator. Remove Indicator – Remove the selected indicator from the Visual Control Panel. This command is also available by right-clicking on an indicator. Save Indicators - Save the current positions of the displayed indicators. Lock Indicators Position – Lock the indicator to their current position and prevent them from being re-positioned on the screen. Confirm Alert – This command is available only by right-clicking on an active flashing indicator that is corresponding to an alarm point or wireless pendant. When the indicator is confirmed, the audible alert will be canceled but the indicator will continue to flash until the event is closed. The operator activity will be logged by the system for future report generation and can be identified by the Windows user name. Note: When an Event Trigger Group indicator is confirmed, the underlying Alarms or Pendants indicators (if any) will be updated accordingly.
Close Event – This command is available only by right-clicking on an active flashing indicator that is corresponding to an alarm point or wireless pendant. When the event is closed, the audible alert will be canceled (if still active) and the indicator will stop flashing. The operator activity will be logged by the system for future report generation can be identified by the Windows user name. Note: Manual alert confirmation and event closing do not change the physical or actual status of the event trigger represented by the respective indicator. When an event represented by an Event Trigger Group indicator is closed, the underlying Alarms or Pendants events will be updated accordingly.
Help
Display the applicable Help screen.

50
To add an indicator, click on Indicators and the click Add Indicator. This command is also available by right-clicking on an empty area of the Visual Control Panel. To edit an indicator, select the indicator you wish to edit and Edit Indicator. This command is also available by right-clicking on an indicator. The icon associated with each indicator is determined by the trigger type assigned to the indicator:
Standard Device
Alarm Point
Wireless Pendants & Compact Transmitters
The following screen will be displayed:
Details of each of the fields on this screen are set out in the following table: Description
Determines the indicator description as will be displayed on the screen.
Trigger Type Determines the type of trigger associated with the indicator. Event Trigger Group indicators monitor a range of Alarms or Pendants. The indicator will flash as long as any of the underlying Alarms or Pendants are active (or ON). If the group event indicator is confirmed or the event is closed, the underlying Alarms or Pendants indicators (if any) will be updated accordingly.
Alarm/s or Pendant/s
Determines the alarm point ID or wireless pendant ID that will be represented by the indicator.
Text Color
Determines the text color of the indicator as will be displayed on the Visual Control Panel screen.
Change Indicator Status Automatically Determines if the indicator status will be modified automatically according to the trigger status. If this box is cleared, the user is required to manually confirm the alert before the indicator status can be changed.
Display Details on Double-Click
Determines if the indicator details will be displayed when the user is double-clicking on the indicator icon.
Active Determines if the event is active. Note: If the event is not active, no alert will be generated when the days of the week and time match the event day of the week and time.
Help
Display the applicable Help screen.

51
5.6 Reports Menu (Server version only) The Reports menu provides access to the following menu items: 1. Activity Report 2. Statistics Report 3. Failed Message Report 4. Device Supervision Report 5. Device Database Report 6. Alarm Point Database Report 7. Wireless Pendants & Compact Transmitters Database Report 8. Rebuild Reports Archive 5.6.1 Activity Report
From the Reports menu, click on Activity Report to display the following screen:
Details of the main fields on this screen are set out in the following table: Source
Determines the alert source filter.
From Device
Determines the beginning of the device range filter.
To Device
Determines the end of the device range filter.
From Date
Determines the beginning of the date range filter.
To Date
Determines the end of the date range filter.
Sort By
Determines the sort field and sort order.
Include Full Message Text
Determines if the full alert text should be displayed (alphanumeric alerts only).
Help
Display the applicable Help screen. 5.6.2 Statistics Report
From the Reports menu, click on Statistic Report to display the following screen:
Details of the main fields on this screen are set out in the following table:

52
Source
Determines the alert source filter.
From Device
Determines the beginning of the device range filter.
To Device
Determines the end of the device range filter.
From Date
Determines the beginning of the date range filter.
To Date
Determines the end of the date range filter.
Sort By
Determines the sort field and sort order.
Include Message Text
Determines if the alert text should be displayed (alphanumeric alerts only).
Help
Display the applicable Help screen. 5.6.3 Failed Messages Report
From the Reports menu, click on Failed Messages Report to display the following screen:
Details of the main fields on this screen are set out in the following table: Source
Determines the alert source filter.
From Device
Determines the beginning of the device range filter.
To Device
Determines the end of the device range filter.
From Date
Determines the beginning of the date range filter.
To Date
Determines the end of the date range filter.
Sort By
Determines the sort field and sort order.
Include Full Message Text
Determines if the full alert text should be displayed (alphanumeric alerts only).
Help
Display the applicable Help screen. 5.6.4 Device Supervision Report

53
From the Reports menu, click on Device Supervision Report to display the following screen:
Details of the main fields on this screen are set out in the following table: From Device
Determines the beginning of the device range filter.
To Device
Determines the end of the device range filter.
From Date
Determines the beginning of the date range filter.
To Date
Determines the end of the date range filter.
Sort By
Determines the sort field and sort order.
Include Non responsive Device Only Determines if report should include the supervision request results for all supervised devices or only for devices that did not respond to the supervision request.
Help
Display the applicable Help screen. 5.6.5 Device Database Report
From the Reports menu, click on Device Database Report to display the following screen:
Details of the main fields on this screen are set out in the following table: From Device
Determines the beginning of the device range filter.
To Device
Determines the end of the device range filter.
Sort By
Determines the sort field and sort order.

54
Help
Display the applicable Help screen. For information on all other fields, see Adding or Editing Devices on page 13. 5.6.6 Alarm Points Database Report
From the Reports menu, click on Alarm Points Database Report to display the following screen:
Details of the main fields on this screen are set out in the following table: From Alarm
Determines the beginning of the alarm point range filter.
To Alarm
Determines the end of the alarm point range filter.
From Device
Determines the beginning of the device range filter.
To Device
Determines the end of the device range filter.
Message
Determines the alarm point activation message filter.
Sort By
Determines the sort field and sort order.
Help
Display the applicable Help screen. 5.6.7 Wireless Pendants & Compact Transmitters Database Report
From the Reports menu, click on Wireless Pendants & Compact Transmitters Database Report to display the following screen:
Details of the main fields on this screen are set out in the following table: From Pendant

55
Determines the beginning of the pendant range filter.
To Pendant
Determines the end of the pendant range filter.
From Code
Determines the beginning of the pendant code range filter.
To Code
Determines the end of the pendant code range filter.
From Device
Determines the beginning of the device range filter.
To Device
Determines the end of the device range filter.
Supervised
Determines the pendant supervision (no activity) filter.
Message
Determines the pendant activation message filter.
Sort By
Determines the sort field and sort order.
Help
Display the applicable Help screen. 5.6.8 Rebuild Reports Archive
From the Reports menu, click on Rebuild Reports Archive to activate this command. Note: This command is activated automatically by the system every 24 hours or whenever a report is generated. Usually there is no need to activate this command manually.
5.7 Help Menu The Help menu provides access to the following menu items: 1. Help Topics 2. About 5.7.1 Help Topics
From the Help menu, click on Help Topics to display the help screen. Use the Contents, Index or Find tabs to locate the information you are looking for. 5.7.2 About
From the Help menu, click on About VNS2000 to display the following screen:
This screen provides information regarding the software version and serial number. For the Server version, this screen also includes information about the model of the main serial encoder used by the system.

56
VNS2000 Client Software – Detailed Information Note: For each of the software screens described in this section, specific help information is available by pressing the F1 key. To activate the VNS2000 Client software, click on Windows Start button, Programs, VNS2000, VNS2000 Client. The VNS2000 Client main screen will appear and display all devices programmed into the system database (the caption at the top of the screen may be different based on the version of software installed).
6.1 File Menu The File menu provides access to the following functions and menu items: 1. Hide 2. Admin Login 3. Admin Logout 4. Exit 6.1.1 Hide
Use this menu item to hide the VNS2000 main screen. The software will remain active and perform its tasks regularly. The main screen can be displayed again by right clicking on the VNS2000 icon located at the right bottom corner of Windows Taskbar next to the system clock.

57
6.1.2 Admin Login Use this menu item to login to the VNS2000 Client software as a user with elevated privileges, which is necessary for unrestricted access to all Client features (such as selection of multiple devices on the device list). When this menu item is selected, the login window will be displayed. Enter the VNS2000 Client designated password and click Ok.
Note: The default password is blank. Therefore, if no password was set, just click Ok. 6.1.3 Admin Logout
Use this menu item to log out the elevated privileges user from the VNS2000 Client software. When the user is logged out, the user cannot access some of the Client features (such as selection of multiple devices on the device list). 6.1.4 Exit
Use this menu item to close the VNS2000 software. When the VNS2000 Client software is closed, automated alerts will not be processed.
6.2 Setup Menu The Setup menu provides access to the following functions and menu items: 1. Configure 2. Email Forwarding & User Information 6.2.1 Configure
Use this menu item to configure the settings applicable to the specific workstation. These settings are displayed in the following tabs: 1. Database Location Note: It is recommended that you contact an IT system administrator before making any changes to these settings. 6.2.1.1 Database Location
Click on the Database Location tab to display the tab below:

58
Details of each of the fields on this tab are set out in the following table: Database Path
Allows the administrator to designate the folder where the device database is located on the PC running VNS2000 Server software or on a network drive. To change the Database Path, use the Browse button to point to this path or type it in this textbox. Note: This folder must be shared on the PC running VNS2000 Server software or on a network drive in order to allow users to access the device database and send alerts from their Client software.
Secondary Path If a secondary system is in use, indicate the path to the secondary system on your network. Use the Browse button to point to this path or type it in this textbox. Note: The Secondary system is typically used as standby system.
Monitor Queue every (seconds) Determines if the specific copy of VNS2000 should monitor the network alerts queue and the time interval for monitoring the queue for new alerts. The queue will be monitored for new network alerts accordingly and display alerts that are not older than the value indicated in the Ignore Alerts Older than (minutes) field. If the box is checked, a popup window will be displayed for each network notification sent.
Ignore Alerts Older than (minutes) Determines the time interval after which network alerts will be ignored since they are too old (based on the time when the alert was created). It is recommended that the time interval will be set to 5 minutes.
Help
Display the applicable Help screen. 6.2.1.2 Administration
Click on the Administration tab to display the tab below:
Details of each of the fields on this tab are set out in the following table: Administrator Password
Determines the password required to login to VNS2000 Client as a user with elevated privileges.
Help
Display the applicable Help screen.

59
6.2.2 Email Forwarding & User Information From the Setup menu, click on Email Forwarding & User Information to display the following screen:
Details of each of the fields on this screen are set out in the following table: User Information
Determines a string of characters that may be appended to any alphanumeric alert sent by the VNS2000 user.
Append Information to Determines if user information should be appended to alphanumeric alerts and if it should be appended before or after the alphanumeric alert text.
Activate Email Forwarding Determines if unread messages in your email software inbox should be sent as an alert to the device entered in the Send to Device field.
Forwarding Type
Note: This field is always set to Forward to Device.
Send to Device
Determines the device that should receive the email message.
Message Keyword Filter Determines the keyword used to filter incoming emails. If a keyword filter is specified, only emails that contain that keyword in their subject line will be processed. Emails that do not contain this keyword will be ignored. Note: Leave this field empty to forward all emails. The keyword cannot contain spaces and can be as long as 20 characters. The email will be considered valid for forwarding if the keyword is found at any location in the email subject.
Message Sender Filter Determines the sender’s email address used to filter incoming emails. If a sender’s email address filter is specified, only emails that were received from that email address will be processed. Emails that were not received from that email address will be ignored. Note: Leave this field empty to forward all emails. The sender’s email address can be as long as 100 characters.
Include Email Header Details in Message Determines if the email header information (sender’s name, subject, date and time) should be sent to the device with the email contents.
Check for Unread Messages Every NNN Minutes
Determines the time interval to check for unread messages in the email software inbox.
Force Email Download Determines if VNS2000 should automatically try to connect to your email service and download new messages. Otherwise, email messages will have to be downloaded manually or the email software should be left running and configured to check for new messages periodically.
Help
Display the applicable Help screen. Note: The Remember Password in the Incoming Mail Server section of your email software, under the email account properties, must be checked in order for the Email Forwarding command to work without user intervention. Otherwise, you will be prompted to enter the password each time an account is checked for new messages.

60
The Email Forwarding command is compatible with Outlook Express. It is not guaranteed to be compatible with other email software. If a designated device (such as alphanumeric display) requires additional parameters to display the text message properly, the default device parameters will be used for formatting the Message Text. If a designated device (such as controlled device) cannot receive a text message, the device will be activated with its default alert. If the device support Text to Speech and this feature is installed, the text message will be converted to voice message and send to the designated device.
6.3 Help Menu The Help menu provides access to the following menu items: 1. Help Topics 2. About 6.3.1 Help Topics
From the Help menu, click on Help Topics to display the help screen. Use the Contents, Index or Find tabs to locate the information you are looking for. 6.3.2 About
From the Help menu, click on About VNS2000 to display the following screen:
This screen provides information regarding the software version and serial number.

61
Appendices
7.1 Appendix A – VISIPLEX Serial Communication Protocol Command format: PnnnnM<CR>
P – Fixed prefix (must be capital P). nnnn – 4 digit valid device number. Device number can be less than 4 digits if the serial port is configured with the appropriate Device ID length. M – Alphanumeric message.
Note: The message is ignored if the Allow Customization of Alert Parameters box on the device settings was cleared and the Alert Default Parameters will be used to generate the alert to the device. It is possible to send a customized numeric or alphanumeric message to a device that can accept alphanumeric text such as a pager, LED display or Email. In that case, the Allow Customization of Alert Parameters box on the device settings should not be cleared. If the customized message is sent to a device that requires additional information in order to format the message (such LED display), the Alert Default Parameters will be used to format the text message. <CR> - Carriage Return (ASCII 13)
Serial Input and Output:
Terminal Output VNS2000 Server Response
<CR> ?99<CR>
PnnnnM<CR> *<CR> (if requested device is valid) ?99<CR> (if requested device is invalid)
7.2 Appendix B – Data Stream Analyzer Communication Protocol Command format: K<CR>
K – Alphanumeric keyword. <CR> - Carriage Return (ASCII 13)
Serial Input and Output:
Terminal Output VNS2000 Server Response
<CR> None
Keyword<CR> None
7.3 Appendix C – COMP1 Serial Communication Protocol Command format: M<CR>
M – Alphanumeric message. Note: The message is always sent to device 0100. The message is ignored if the Allow Customization of Alert Parameters box on the device settings was cleared and the Alert Default Parameters will be used to generate the alert to the device. It is possible to send customized numeric or alphanumeric message to a device that can accept alphanumeric text such as pager, LED display or Email. In that case, the Allow Customization of Alert Parameters box on the device settings should not be cleared. If the customized message is sent to a device that requires additional information in order to format the message (such LED display), the Alert Default Parameters will be used to format the text message. <CR> - Carriage Return (ASCII 13)
Serial Input and Output:
Terminal Output VNS2000 Server Response
<CR> None
M<CR> None

62
7.4 Appendix D – Optimizing Telephone Interface Compatibility If your system if equipped with telephony cards supporting dial-in or dial-out features, it is recommended that the telephony cards are optimized by learning the specific tones applicable to telephone lines or PBX extensions used. Follow the steps listed below to perform the optimization process: 1. Run the PBX Expert program (usually located under Start- Dialogic System Release). 2. If the Wizard dialog box is displayed, click on Cancel. If any other dialog box is displayed, close it. 3. From the PBX Expert menu, click on Options-Settings. 4. Connect a telephone line or PBX extension to port 1 of the first telephony card. 5. Connect a different telephone line or PBX extension to port 2 of the first telephony card. 6. Enter the telephone number or extension number connected to each port on the telephony card (see example below). If
telephone lines are used, make sure to enter any access or area codes required to dial out.
7. Click OK. 8. From the PBX Expert menu, click on Edit-New Tone Set. 9. Enter a descriptive name for the new tone set (usually the PBX manufacturer and model number) and click OK.
Panasonic
KX-TDA

63
10. From the PBX Expert menu, click on Tones-Learn and click OK.
11. Click on Start Learn to display the following dialog box and wait until the learning process is complete.
12. Once the learning process has completed, click on Keep Data to display the Save As dialog box. Assign a name (with a
.tsf extension) to the tone file and note its location. 13. Locate the new saved tone file on the left pane of the PBX Expert window. Double-click on it to select it (a Green indictor
will be display next to the selected tone file name).
14. From the PBX Expert menu, click on Tone-Consolidate.

64
15. From the PBX Expert menu, click on File-Save. 16. From the PBX Expert menu, click on Tone-Activate to apply the optimized settings to the telephony card operation.

65
General Information
8.1 Warranty Unless otherwise specified at the time of original purchase, all equipment is warranted as to quality and performance for one year from the date of original shipment from our factory. This factory warranty covers all parts, software, and/or labor (as specified at time of purchase) at our factory, as well as return shipping to you, the customer, but does not apply to any batteries or other damage resulting from abuse of the equipment. Warranty coverage excludes free replacement of cosmetic items such as clips, logos, etc. The warranty is void if: 1. There is evidence of abuse to the equipment (i.e., corrosion, unusual physical damage, signs of exposure to temperatures
outside the range of specifications, etc.) 2. The equipment contains an unauthorized modification. 3. Identification numbers on the printed circuit boards or chassis have been altered or removed. 4. Evidence of the product having been exposed to or submerged in water. 5. Equipment is damaged through acts of God, including, but not limited to: flood, lightning, hurricane, tornado, sustained
high winds, acts of war, natural disasters, etc. Should you experience problems with any product, we would suggest consulting your system or clock maintenance guide to correct any routine problems such as replacing batteries, cleaning contacts, checking AC voltage, etc. If the problem persists, please call our technical support department for additional assistance, remote diagnostics help, etc. If your product must be returned for repair, our technical service department will provide you with a Returned Material Authorization (RMA) number and any other special instructions that will allow the repair to be handled as quickly as possible. All non-warranty products require a purchase order number in addition to an RMA number for repair work to be started. For more information, or to obtain technical assistance on any warranty or non-warranty product, please write, call, fax or email to: Visiplex, Inc. 1287 Barclay Boulevard Buffalo Grove, IL 60089 Phone: (847) 229-0250 or (877) 918-7243 Fax: (847) 229-0259 E-mail: [email protected] Website: www.visiplex.com Business Hours: Monday-Friday, 9:00 AM - 5:00 PM Central Time