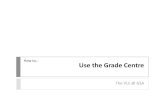VLE GSA - How to complete a PeerMark assignment
description
Transcript of VLE GSA - How to complete a PeerMark assignment

Complete a PeerMark Assignment
The VLE @ GSA
How to…

PeerMark is a tool within Turnitin.It allows students to review oneanother’s work in the VLE.
You will submit your own workthrough a Turnitin Assignmentlink...
...and review other students’ workvia an associated PeerMark link(look for the name).

Click the Turnitin Assignment submission link as specified in your course.
This will take you to the Assignment Inbox. Click on Submit to start the process.

As you have already logged on to theVLE, your First name and Last nameshould automatically appear.
Add a title for your submission.
Click here to see information on file types and sizes accepted.

As well as attaching a file from your local computer you can browse Dropbox and Google Drive.

Browse to find your file andclick Upload.

You will now see a preview of thedocument you have submitted. Checkthis carefully and click Submit.

You will receive confirmation (also by email) that your submission is complete.
Click Return to assignment list to review your submission.

You can Resubmit or View yourexisting submission here.

To write reviews of other students’writing, return to the coursecontent and click the PeerMarklink.

You will see options to Write Reviews or Read Reviews.

Click Write Reviews to see how many reviews have been allocated to you. Click Start Review or Get Started.

The text you are reviewing will appear in the main pane.
You’ll be asked to respond to a series of questions on the side. Type your answers directly into the boxes.
Note if there is a word limit.

Click anywhere on the text to add a comment. Click Save when you have finished.

Click Save to save an interim version of your work. Note this does not mean you have finally submitted your comments.

Click Submit once you have added all comments and answered all questions.

To read reviews that otherstudents have written for you,return to the course content andclick the PeerMark link.

Click Read Reviews.

Just as you have added commentsand answered questions, you willsee details of reviews that otherstudents have left for you.

Complete a PeerMark Assignment
The VLE @ GSA
How to…