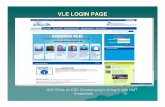Bespoke VLE Instructions_v2
-
Upload
porchesterjunior -
Category
Documents
-
view
225 -
download
0
Transcript of Bespoke VLE Instructions_v2
-
8/14/2019 Bespoke VLE Instructions_v2
1/17
Porchester Junior School Bespoke VLE instructions
Contents
1. Google Instructions (docs / mail)
2. Typepad Instructions (website / learning spaces)
3. Wikispaces Instructions (wiki)
4. Other Instructions
5. Usernames and Passwords
-
8/14/2019 Bespoke VLE Instructions_v2
2/17
1. Google Apps Instructions
Visit http://mail.porchester.net Log into the admin account using theusername and password that are given in section 5 of this guide. Once
logged in, click on the manage domain option at the top of thescreen.
http://mail.porchester.net/http://mail.porchester.net/ -
8/14/2019 Bespoke VLE Instructions_v2
3/17
1.1 To add new users
In the light blue bar below Porchester Junior School there is anoption to Create New users;
For a single user add the details on the screen shown above, then
press create new user. For bulk user creation (ie new yr3 pupils inSeptember), use the create multiple users option. Note: you will
need an excel file of pupil details;
-
8/14/2019 Bespoke VLE Instructions_v2
4/17
1.2 To delete users
In the light blue bar below Porchester Junior School there is an
option saying to XX users that lists the current number of liveaccounts. Click on that.
Scroll through the accounts, and check the box next to each account to
be deleted. Once you have selected all accounts to be removed, click
on Delete users at the top of the list.
1.3 To reset a user password
In the light blue bar below Porchester
Junior School there is an optionsaying to XX users that lists the
current number of live accounts. Clickon that. Scroll through the list of
users and find the user to be
amended. Click on their name.
Below the grey box is a passwordoption click on Change password
to reset the users password.
-
8/14/2019 Bespoke VLE Instructions_v2
5/17
1.4 Increasing the number of users.
In the light blue bar below Porchester Junior School there is anoption saying to Request More Users. Clicking on it opens a form to
request how many more users are needed, and the reason why.
1.5 Other Google Apps Options
The Google Apps service has additional features that have been set up
already. They are far too numerous to mention all here, but if changesare required (design / URLs / mail forwarding / etc) use the Google
Apps Help section (top right of the screen) to discover how to use
them.
-
8/14/2019 Bespoke VLE Instructions_v2
6/17
2. Typepad Instructions
Visit http://www.typepad.com (or http://www.typepad.com/t/app)
Log in to the admin account using the username and password thatare given in section 5 of this guide. Once logged in there are several
options available.
2.1 To add a new pupil learning space
Click on Blogs along the top navbar. A pop up window will appear
with a list of all the blogs currently set up for the school. Scroll down
the page to the bottom of the list and click on the Add a Blog option.
http://www.typepad.com/http://www.typepad.com/t/apphttp://www.typepad.com/http://www.typepad.com/t/app -
8/14/2019 Bespoke VLE Instructions_v2
7/17
Choose Create a blog at (1).
At 2, name the pupil blog Porchester Junior School | 092236exampl
(pupil login details), then on the Blog Folder line, edit it so that itreads http://www.porchester.notts.sch.uk/092236exampl (for
example).
Make sure that the Visibility button is NOT ticked then press CreateBlog
Now click on Design on the top navbar to set up how the blog looks.
-
8/14/2019 Bespoke VLE Instructions_v2
8/17
Click on the saved tab to the left of the screen and from there,
choose the Porchester Junior School Pupil Blogs design by clicking onthe Apply option to the right of it. Once this has been done, delete
the bottom blog design (it will have the name of the pupil user)
Now click on the settings tab. On the left of the screen click on the
authors tab.
Where it says Invite Additional Authors, enter the pupils FIRSTNAME, and initial of last name (ie Joe B.), and then enter their school
google apps email address (ie. [email protected]).Select guest author for the user then press send Invitation.
Finally, click on the categories option on the left on the screen.
-
8/14/2019 Bespoke VLE Instructions_v2
9/17
Delete all the current categories shown (with the exception of
science), then add the following new categories; Art andTechnology, Foundation, General, Literacy, and Numeracy.
A pupil learning space is now set up
2.2 Enabling authors (pupils) to post to their spaces
Log into Google Apps as the pupil. Open the email option, and look for
the Typepad invite email. Open this and click on the set profile link.
Look through the form that appears, and ensure that the pupils FIRST
name and first letter of surname appear only, then complete the formwith their password (same as for the wiki / other areas). Enter Jan 1st
1990 as birthdate, and uncheck all the send me the newsletter
options.
Click save, then accept invite on the next window. You will now betaken to the admin page for a pupil learning space. Click on the small
+ on the left of the screen to minimse the options shown. Log out ofthe Typepad admin area.
Return to the pupil mail account, refresh the inbox, select the typepademails (there will be two now) and delete them from the account.
Logout from the Google mail account.
-
8/14/2019 Bespoke VLE Instructions_v2
10/17
2.3 To edit / approve a comment
Log in to the admin account using the username and password that
are given in section 5 of this guide.
On the right, the current blogs are listed. Comments are only possible
(at the moment) on the main school website. This is the second bloglisted on the right of the screen. Click on the arrow to the right of it,and choose comments.
The comments page opens, and all comments are listed. To the right ofeach comment is the status of the comment published (green tick) /
unpublished (orange question mark)Before publishing any comment, click on the edit option below each
comment and read the comment carefully is it suitable? Are pupil
surnames mentioned? Does the comment have the name of who hasleft it?
Remove any unsuitable words / surnames / email addresses beforesaving and pressing publish.
-
8/14/2019 Bespoke VLE Instructions_v2
11/17
2.4 To delete a pupil learning space
Log in to the admin account using the username and password thatare given in section 5 of this guide.
On the right, the current blogs are listed. Scroll down to the blog to bedeleted, then click on the arrow to the right of it, and choose delete.
2.5 To add a new blog
Log in to the admin account using the username and password thatare given in section 5 of this guide.
Click on Blogs along the top navbar. A pop up window will appear
with a list of all the blogs currently set up for the school. Scroll downthe page to the bottom of the list and click on the Add a Blog option.
Choose Create a blog at (1).
At 2, name the blog using the format; Porchester Junior School | Blogtitle (ie Porchester Junior School | Tanzania Section.
Now click on Design on the top navbar to set up how the blog looks.
-
8/14/2019 Bespoke VLE Instructions_v2
12/17
Use choose a theme to set up how the blog will look, select alayout for how the sidebar(s) will appear, and organise content to
place items in particular places.
2.6 Changing the House of the Week
Login as admin.On the top green line click on Typelists. On the screen that opens,
look for the House of the Week typelist. Click on this.
Click on the long URL that appears (see image below) to edit the link.
http://www.porchester.notts.sch.uk/photos/uncategorized/2008/05/26/phantom_shield_2.gif
Scroll along the URL link, and change the house name listed to theweeks winning name (there is no s at the end of each house and
make sure that the _shield_2.gif remains too. The website will then
automatically update with the new logo when you press SaveChanges.
-
8/14/2019 Bespoke VLE Instructions_v2
13/17
2.7 Changing Payment / owner details
Login as admin. On the top green line click on the Account option.
Here you can alter the name of the owner, and use the options onthe left to alter the billing details too.
-
8/14/2019 Bespoke VLE Instructions_v2
14/17
3. Wikispaces Instructions
Click through to the wiki from the School Website Portal Page(http://www.porchester.notts.sch.uk). Log into the wiki using the
username and password given in section 5 of this guide.
Once logged in, click on Manage Wiki from the options on the left of
the screen.
3.1 To add users
Click on the user creator icon and follow the instructions (you will
need an excel .csv file of the pupil login names and passwords)
-
8/14/2019 Bespoke VLE Instructions_v2
15/17
3.2 To delete users
Click on the members icon. Each user will have to be deleted one byone by clicking on remove to the right of each user.
Page creation is achieved (by any user) using the New Page option
on the left of the screen.
The site design is set. To alter it, you would need to click on the look
and feel icon on the Manage Wiki.
4. Other Instructions
Other online services used for the website are;
4.1 Animoto
Log in, choose create new video, upload images, select music, name
the videoand wait! Once completed choose to embed it and copy thecode.
In a post for the school website, paste the embed code into the HTML
version of a post, then add the following BEFORE the animoto code;
-
8/14/2019 Bespoke VLE Instructions_v2
16/17
style="display: inline;">
(This puts the play on iphone graphic above the movie)
4.2 Vimeo
Once a pupil / member of staff has created a movie within school
(moviemaker project most probably saved as a .wmv file), log into
Vimeo, choose upload video, select the video from the schoolnetwork and upload. Once uploaded, copy the embed code and paste it
into the website HTML post option.
4.3 2SimpleTools
This service uses the same usernames / passwords as the wiki. All
admin for this service is currently dealt with by 2Simple. Contact [email protected] (director), [email protected] (code writer) or
[email protected] (senior consultant)
4.4 Sherston Online
This service is hosted online by Sherston. Login details are listed insection (5). Queries for the service need to be emailed to Sherston
Keith has contact details (and payment / account details for thisservice).
-
8/14/2019 Bespoke VLE Instructions_v2
17/17
6. Usernames and Passwords
Please see Keith / Lisa for a copy of this page!