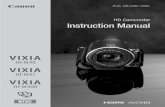Vixia Hf20 Hf200 Im n En
Transcript of Vixia Hf20 Hf200 Im n En
-
8/13/2019 Vixia Hf20 Hf200 Im n En
1/186
PUB. DIM-0905-001
English
Franais
Espaol
HD Camcorder
Instruction ManualHD Camcorder
Instruction Manual
Camscope HD
Manuel d'instruction
Videocmara HD
Manual de Instrucciones
-
8/13/2019 Vixia Hf20 Hf200 Im n En
2/186
2
Introduction
Important Usage Instructions
WARNING!TO REDUCE THE RISK OF FIRE OR ELECTRIC SHOCK, DO NOT EXPOSE THISPRODUCT TO RAIN OR MOISTURE.
WARNING!TO REDUCE THE RISK OF ELECTRIC SHOCK AND TO REDUCE ANNOYINGINTERFERENCE, USE THE RECOMMENDED ACCESSORIES ONLY.
COPYRIGHT WARNING:Unauthorized recording of copyrighted materials may infringe on the rights of copyrightowners and be contrary to copyright laws.
HD Camcorder, VIXIA HF20 A / VIXIA HF200 A systems
This device complies with Part 15 of the FCC Rules. Operation is subject to the following two conditions:(1) This device may not cause harmful interference, and (2) this device must accept any interferencereceived, including interference that may cause undesired operation.
Note: This equipment has been tested and found to comply with the limits for class B digital device,pursuant to Part 15 of the FCC Rules. These limits are designed to provide reasonable protectionagainst harmful interference in a residential installation. This equipment generates, uses and canradiate radio frequency energy and, if not installed and use in accordance with the instructions, may
cause harmful interference to radio communications. However, there is no guarantee that interferencewill not occur in a particular installation. If this equipment does cause harmful interference to radio ortelevision reception, which can be determined by turning the equipment off and on, the user isencouraged to try to correct the interference by one or more of the following measures: Reorient or relocate the receiving antenna. Increase the separation between the equipment and receiver. Connect the equipment into an outlet on a circuit different from that to which the receiver is connected. Consult the dealer or an experienced radio/TV technician for help.
The cable with the ferrite core provided with the digital video camcorder must be used with thisequipment in order to comply with Class B limits in Subpart B of Part 15 of the FCC rules.
Do not make any changes or modifications to the equipment unless otherwise specified in the manual.If such changes or modifications should be made, you could be required to stop operation of theequipment.
Canon U.S.A., Inc.One Canon Plaza, Lake Success, NY 11042, U.S.A.Tel No. (516)328-5600
CAUTION:TO PREVENT ELECTRIC SHOCK, MATCH WIDE BLADE OF PLUG TO WIDE SLOT, FULLY INSERT.
The Mains plug is used as the disconnect device. The Mains plug shall remain readily operableto disconnect the plug in case of an accident.
-
8/13/2019 Vixia Hf20 Hf200 Im n En
3/186
3
CAUTION: Danger of explosion if the wrong type of batteries are attached. Use only the same type of
batteries. Do not expose batteries or product to excessive heat such as the inside of a car under
direct sunlight, fire, etc.
mportant arn ng
CAUTION:TO REDUCE THE RISK OF ELECTRIC SHOCK, DO NOT REMOVE COVER(OR BACK). NO USER-SERVICEABLE PARTS INSIDE. REFER SERVICINGTO QUALIFIED SERVICE PERSONNEL.
CAUTION
RISK OF ELECTRIC SHOCK
DO NOT OPEN
The lightning flash with arrowhead symbol, within an equilateral triangle, is intended to alert theuser to the presence of uninsulated dangerous voltage within the products enclosure, that may
be of sufficient magnitude to constitute a risk of electric shock to persons.
The exclamation point, within an equilateral triangle, is intended to alert the user to the presence
of important operating and maintenance (servicing) instructions in the literature accompanying
the product.
-
8/13/2019 Vixia Hf20 Hf200 Im n En
4/186
4
In these safety instructions the word product refers to the Canon HD CamcorderVIXIA HF20 A / VIXIA HF200 A and all its accessories.
1 Read these instructions.
2 Keep these instructions.
3 Heed all warnings.
4 Follow all instructions.
5 Do not use this apparatus near water.
6 Clean only with dry cloth.
7 Do not install near any heat sources such as radiators, heat registers, stoves, or otherapparatus (including amplifiers) that produce heat.
8 Do not defeat the safety purpose of the polarized or grounding-type plug. A polarized plughas two blades with one wider than the other. A grounding type plug has two blades and athird grounding prong. The wide blade or the third prong are provided for your safety. If theprovided plug does not fit into your outlet, consult an electrician for replacement of theobsolete outlet.
9 Protect the power cord from being walked on or pinched particularly at plugs, conveniencereceptacles, and the point where they exit from the apparatus.
10 Only use attachments/accessories specified by the manufacturer.
11 Unplug this apparatus during lightning storms or when unused for long periods of time.
12 Refer all servicing to qualified service personnel. Servicing is required when the apparatushas been damaged in any way, such as power-supply cord or plug is damaged, liquid hasbeen spilled or objects have fallen into the apparatus, the apparatus has been exposed torain or moisture, does not operate normally, or has been dropped.
13 Read Instructions All the safety and operating instructions should be read before theproduct is operated.
14 Retain Instructions The safety and operating instructions should be retained for futurereference.
15 Heed Warnings All warnings on the product and in the operating instructions should beadhered to.
16 Follow Instructions All operating and maintenance instructions should be followed.
17 Cleaning Unplug this product from the wall outlet before cleaning. Do not use liquid oraerosol cleaners. The product should be cleaned only as recommended in this manual.
18 Accessories Do not use accessories not recommended in this manual as they may behazardous.
19 Avoid magnetic or electric fields Do not use the camera close to TV transmitters, portablecommunication devices or other sources of electric or magnetic radiation. They may causepicture interference, or permanently damage the camera.
20 Water and Moisture Hazard of electric shock Do not use this product near water or inrainy/moist situations.
IMPORTANT SAFETY INSTRUCTIONS
-
8/13/2019 Vixia Hf20 Hf200 Im n En
5/186
5
21 Placing or Moving Do not place on an unstable cart, stand, tripod,bracket or table. The product may fall, causing serious injury to a child oradult, and serious damage to the product.A product and cart combination should be moved with care. Quick stops,excessive force, and uneven surfaces may cause the product and cartcombination to overturn.
22 Power Sources The CA-570 Compact Power Adapter should beoperated only from the type of power source indicated on the marking label. If you are notsure of the type of power supply to your home, consult your product dealer or local powercompany. Regarding other power sources such as battery power, refer to instructions in thismanual.
23 Polarization The CA-570 Compact Power Adapter is equipped with a polarized 2-prongplug (a plug having one blade wider than the other). The 2-prong polarized plug will fit intothe power outlet only one way. This is a safety feature. If you are unable to insert the plugfully into the outlet, try reversing the plug. If the plug still fails to fit, contact your electricianto replace your obsolete outlet. Do not defeat the safety purpose of the polarized plug.
24 Power Cord Protection Power cords should be routed so that they are not likely to bewalked on or pinched by items placed upon or against them. Pay particular attention to plugsand the point from which the cords exit the product.
25 Outdoor Antenna Grounding If anoutside antenna is connected to theproduct, be sure the antenna isgrounded so as to provide someprotection against voltage surgesand built-up static charges. Section810 of the National Electrical Code,ANSI / NFPA No. 701984,provides information with respect toproper grounding of the mast andsupporting structure, grounding ofthe lead-in wire to an antennadischarge unit, size of groundingconductors, location of antennadischarge unit, connection togrounding electrodes, andrequirements for the grounding electrode. See figure 1.
26 Lightning For added protection of this product during a lightning storm, or when it is leftunattended and unused for long periods of time, disconnect it from the wall outlet and
disconnect the antenna. This will prevent damage to the product due to lightning and power-line surges.
27 Overloading Do not overload wall outlets and extension cords as this can result in a risk offire or electric shock.
28 Objects and Liquid Entry Never push objects of any kind into this product throughopenings as they may touch dangerous voltage points or short out parts that could result in afire or electric shock. Be careful not to spill liquid of any kind onto the product.
29 Servicing Do not attempt to service this product yourself as opening or removing coversmay expose you to dangerous voltage or other hazards. Refer all servicing to qualified
service personnel.
EXAMPLE OF ANTENNA GROUNDING AS PER NATIONALELECTRICAL CODE
ANTENNA LEADIN WIRE
ANTENNA DISCHARGE UNIT(NEC SECTION 810-20)
GROUNDING CONDUCTORS(NEC SECTION 810-21)
GROUND CLAMPS
POWER SERVICE GROUNDINGELECTRODE SYSTEM(NEC ART 250. PART H)
NEC - NATIONALELECTRICAL CODE
ELECTRICSERVICEEQUIPMENT
GROUNDCLAMP
Fig. 1
-
8/13/2019 Vixia Hf20 Hf200 Im n En
6/186
6
30 Damage Requiring Service Disconnect this product from the wall outlet and all powersources including battery, and refer servicing to qualified service personnel under thefollowing conditions:a. When the power-supply cord or plug is damaged.b. If any liquid has been spilled onto, or objects have fallen into, the product.c. If the product has been exposed to rain or water.d. If the product does not operate normally even if you follow the operating instructions.
Adjust only those controls that are covered by the operation instructions. Improperadjustment of other controls may result in damage and will often require extensive workby a qualified technician to restore the product to its normal operation.
e. If the product has been dropped or the cabinet has been damaged.f. When the product exhibits a distinct change in performance. This indicates a need for
service.
31 Replacement Parts When replacement parts are required, be sure the service technicianhas used replacement parts that are specified by Canon or that have the samecharacteristics as the original part. Unauthorized substitutions may result in fire, electricshock or other hazards.
32 Safety Check Upon completion of any service or repairs to this product, ask the servicetechnician to perform safety checks to determine that the product is in safe operating order.
33 Heat The product should be situated away from heat sources such as radiators, heatregisters, stoves, or other products (including amplifiers) that produce heat.
When replacement of the power supply is required, please return it to the responsiblenearest Canon Service Center and please replace it with the same type number CA-570.
The Adapter can be used with a power supply between 100 and 240 V AC. For areaswhere 120 V AC power is not used, you will need a special plug adapter. Contact yournearest Canon Service Center for further information.
This Class B digital apparatus complies with Canadian ICES-003.
-
8/13/2019 Vixia Hf20 Hf200 Im n En
7/186
7
Online product registration for USA Customers only.Register your product online at www.registercanon.com
Protect your productWe will keep the model number and date of purchase of your newCanon product on file to help you refer to this information in the event
of an insurance claim such as loss or theft.Receive information on new products and promotionsUpon your request, we will send you information on Canon new prod-ucts and promotions.
The serial number of this product can be found at the battery attach-ment unit of the camcorder. Write down the number and other informa-tion here and retain this book as a permanent record of your purchase
to aid identification in case of theft.Date of Purchase: Model Name: VIXIA HF20 A /
VIXIA HF200 APurchased From: Serial No.:Dealer Address:Dealer Phone No.:
Trademark Acknowledgements
The SD logo is a trademark. The SDHC logo is a trademark.
Microsoft, Windows and Windows Vista are trademarks or registered trademarks of Microsoft Corporation in
the United States and/or other countries.
Macintosh and Mac OS are trademarks of Apple Inc., registered in the U.S. and other countries. x.v.Color and the x.v.Color logo are trademarks.
HDMI, the HDMI logo and High-Definition Multimedia Interface are
trademarks or registered trademarks of HDMI Licensing LLC.
AVCHD and the AVCHD logo are trademarks of Panasonic Corporation
and Sony Corporation.
Manufactured under license from Dolby Laboratories.
Dolby and the double-D symbol are trademarks of Dolby Laboratories.
Other names and products not mentioned above may be trademarks or registered trademarks of their
respective companies.
This product is licensed under AT&T patents for the MPEG-4 standard and may be used for encoding MPEG-4
compliant video and/or decoding MPEG-4 compliant video that was encoded only (1) for a personal and non-commercial purpose or (2) by a video provider licensed under the AT&T patents to provide MPEG-4 compliant
video. No license is granted or implied for any other use for MPEG-4 standard.
-
8/13/2019 Vixia Hf20 Hf200 Im n En
8/186
8
Enjoying High-Definition Video withyour CamcorderPreserve your most treasured memories, be it unforgettable scenery or
cherished moments spent with family and friends, with high-definition
video recordings of a quality second only to actually being there.
What is High-Definition Video?
Your camcorder features a full high-definition image sensor (Full HD CMOS)that captures video at a resolution of 1,920 x 1,080 pixels1. This results invideo recordings of unparalleled high quality, fine detail and lifelike vividcolors.
How does full high definition compare with standard-definition TVbroadcasts?
Approximately 6 times the number of pixels.
More than twice the number of scanning lines.
Full HD 1080 refers to Canon camcorders compliant withhigh-definition video composed of 1,080 vertical pixels(scanning lines).
Capture the finest detail, like themovement or shine of a singlestrand of hair
1,080lines
6
2
1 Video is recorded at this resolution only when the recording mode is set to MXP orFXP mode. In other recording modes, the picture is recorded at 1,440 x 1,080pixels.
-
8/13/2019 Vixia Hf20 Hf200 Im n En
9/186
9
What are the advantages of flash memory?Your videos and photos are recorded in the built-in memory ( only) oron commercially available SD/SDHC memory cards2using AVCHDspecifications3. Recording on flash memory means that there are no movingparts in the recorder unit of the camcorder. To you, it means a camcorderthat is smaller, lighter and faster. In fact, using the Quick Start function( 48)you can open the LCD panel and start recording withinapproximately one second.
Any New Functions?Pre-recording When pre-recording ( 68) is activated, the camcorderstarts recording video continuously into a temporary 3-second memory.When you press the button, the scene recorded will havestarted 3 seconds before you started shooting. This is especially usefulwhen it is difficult to predict when to start recording.
Face Detection With face detection ( 72), have the camcorderautomatically detect people's faces and use this information to adjust thefocus and set the best exposure for beautiful videos and photos.
Video Snapshot Discover a new fun way to shoot video with videosnapshot scenes ( 66). Shoot short (approx. 4-second) scenes andarrange them into a video clip set to your favorite background music.
Cinema Mode Give your recordingsa cinematic look by using the[ Cine Mode] recording program ( 65)with the 24 fps progressiveframe rate.
START/STOP
2 For details about memory cards that can be used with this camcorder refer toUsing a Memory Card( 41).
3
AVCHD is the new standard for recording high-definition video. With AVCHDspecifications, the video signal is recorded using MPEG-4 AVC/H.264 compres-sion and the audio signal is recorded in Dolby Digital.
-
8/13/2019 Vixia Hf20 Hf200 Im n En
10/186
10
Can I play back my high-definition video on
other devices?Needless to say, you can connect your camcorder to an HDTV to enjoy yourrecordings with family and friends ( 120). You also have the followingoptions:
You can easily play back video recorded on the memory card by
inserting the memory card directly into AVCHD-compatible TV sets
and HDD or DVD recorders that feature an SD/SDHC memory card
slot
4
. For details, refer to the instruction manual of your TV or digitalvideo recorder.
You can play back AVCHD discs of your recordings created using the
optional DW-100 DVD Burner ( 122)on the DVD Burner itself or on
AVCHD-compatible DVD players or Blu-ray Disc players5.
4 Depending on the device used, correct playback may not be possible even if thedevice is AVCHD-compatible. In such case, play back the recordings on thememory card using the camcorder.
5 AVCHD discs containing scenes recorded in MXP mode cannot be created withthe optional DW-100 DVD burner. Use the software on the suppliedVideo ToolsCD-ROM to back up such scenes.
-
8/13/2019 Vixia Hf20 Hf200 Im n En
11/186
11
-
8/13/2019 Vixia Hf20 Hf200 Im n En
12/186
12 Table of contents
Introduction8 Enjoying High-Definition Video with your Camcorder
16 About this Manual
18 Getting to Know the Camcorder18 Supplied Accessories and CD-ROMs
20 Names of Parts
23 Screen Displays
Preparations
27 Getting Started27 Charging the Battery Pack
29 Preparing the Wireless Controller and Accessories
31 Adjusting the Position and Brightness of the LCD
Screen
34 Basic Operation of the Camcorder34 Operating Modes
36 Joystick and Joystick Guide
36 Using the Menus
39 First Time Settings39 Setting the Date and Time
40 Changing the Language40 Changing the Time Zone
41 Using a Memory Card41 Memory Cards Compatible for Use with the Camcorder
42 Inserting and Removing a Memory Card
42 Selecting the Memory for the Recordings
43 Initializing the Built-in Memory ( only) or Memory
Card
Table of contents
-
8/13/2019 Vixia Hf20 Hf200 Im n En
13/186
Table of contents 13
Video
45 Basic Recording45 Shooting Video
46 Selecting the Video Quality (Recording Mode)
47 Zooming
48 Quick Start Function50 Basic Playback50 Playing Back the Video
52 Selecting what Recordings to Play Back
53 Searching for Scenes
55 Selecting the Playback Starting Point
57 Pre-selecting Recordings from the Index Screen
58 Deleting Scenes
61 Advanced Functions61 Special Scene Recording Programs
63 Changing the Shutter Speed and Aperture
65 Cinema Mode: Giving a Cinematic Look to your
Recordings
65 Mini Video Light
66 Video Snapshot
68 Pre-recording Function69 Self Timer
70 Manual Exposure Adjustment and Automatic Backlight
Correction
71 Manual Focus Adjustment
72 Face Detection
73 White Balance
75 Image Effects
76 Digital Effects77 On-Screen Displays and Data Code
78 Audio Recording Level
79 Using Headphones
80 Using the Mini Advanced Shoe
81 Using an External Microphone
-
8/13/2019 Vixia Hf20 Hf200 Im n En
14/186
14 Table of contents
83 Playlist and Scene Operations83 Dividing Scenes
84 Editing the Playlist: Adding, Deleting, Moving and
Playing Back
87 Copying Scenes
Photos
90 Basic Recording90 Taking Photos
91 Selecting Photo Size and Quality
92 Deleting a Photo Right After Recording It
93 Basic Playback
93 Viewing Photos94 Deleting Photos
96 Magnifying Photos during Playback
97 Additional Functions97 Flash
98 Drive Mode: Continuous Shooting and Exposure
Bracketing
99 Taking Photos while Recording Movies (Simultaneous
Recording)
100 Light Metering Mode
101 Slideshow
102 Rotating Photos
102 Histogram Display
103 Capturing Photos from the Playback Scene
104 Protecting Photos
105 Copying Photos
108 Printing Photos108 Printing Photos (Direct Print)
109 Selecting the Print Settings
112 Trimming Settings
113 Print Orders
-
8/13/2019 Vixia Hf20 Hf200 Im n En
15/186
Table of contents 15
External Connections
116 Terminals on the Camcorder117 Connection Diagrams
120 Playback on a TV Screen
121 Saving Your Recordings
121 Saving Your Recordings on a Computer122 Authoring High-Definition (AVCHD) Discs and Photo
DVDs
126 Copying your Recordings to an External Video
Recorder
127 Transferring Photos to a Computer (Direct Transfer)
131 Transfer Orders
Additional Information
133 Appendix: Menu Options Lists133 FUNC. Menu
136 Setup Menus
147 Trouble?147 Troubleshooting
152 List of Messages
162 Dos and Donts162 Handling Precautions
167 Maintenance/Others
168 Using the Camcorder Abroad
169 General Information169 System Diagram
170 Optional Accessories175 Product Codes
176 Specifications
180 Index
-
8/13/2019 Vixia Hf20 Hf200 Im n En
16/186
16 Introduction
About this Manual
Thank you for purchasing the Canon VIXIA HF20/VIXIA HF200. Please
read this manual carefully before you use the camcorder and retain it
for future reference. Should your camcorder fail to operate correctly,
refer to Troubleshooting( 147).
Conventions Used in this Manual
IMPORTANT: Precautions related to the camcorders operation.
NOTES: Additional topics that complement the basic operating
procedures.
POINTS TO CHECK: Restrictions or requirements regarding the
function described.
: Reference page number within this manual.
: Text that applies only to the model shown in the icon. The following terms are used in this manual:
When not specified as memory card or built-in memory, the term
memory by itself refers to both.
Scene refers to one movie unit from the point you press the
button to start recording until you press again to pause
the recording.
The photos included in this manual are simulated pictures taken with
a still camera. Unless indicated otherwise, illustrations and menuicons refer to the .
To complete some operations you will need to refer also to otherinstruction manuals. This will be indicated with the following icons:
Refer to the Digital Video Software instruction manual,
included as a PDF file in the supplied DIGITAL VIDEO
Solution DiskCD-ROM.
Refer to the instruction manual of the optional DW-100
DVD Burner.
DVSD
DW-100
START/STOP
-
8/13/2019 Vixia Hf20 Hf200 Im n En
17/186
Introduction 17
Advanced Functions
Special Scene Recording Programs
Recording in a very bright ski resort or capturing the full colors of a
sunset or a fireworks display becomes as easy as selecting a Special
Scene recording program. For details about the available options, referto the following sidebar.
[ Programmed AE] [ Portrait]
Press to display the Special Scene (SCN) recordingprograms Desired recording program
NOTES
[ Night]:- Mov leave a trailing afterimage.
good as in other modes. creen.
other modes. In such case,
( 34)
FUNC.
FUNC.
Brackets [ ] are used to refer tomenu options as they aredisplayed on screen.
In this manual, indicates that a function is available in the operating modeindicated and indicates that the functionis not available. For a detailedexplanation refer to Operating Modes( 34).
In this manual, the arrow is used to abbreviate menu selections.For a detailed explanation refer to Using the Menus( 36).
The names of most buttons andswitches are indicated within abutton frame.For example .FUNC.
-
8/13/2019 Vixia Hf20 Hf200 Im n En
18/186
18 Introduction
Getting to Know the Camcorder
Supplied Accessories and CD-ROMs
The following accessories are supplied with the camcorder:
CA-570 Compact Power Adapter(incl. power cord)
BP-809 Battery Pack
WL-D88 Wireless Controller(incl. CR2025 lithium button battery)
STV-250N Stereo Video Cable
Yellow Red White plugs
CTC-100/S Component CableRed Green Blue plugs
IFC-400PCU USB Cable
WS-30 Wrist Strap
-
8/13/2019 Vixia Hf20 Hf200 Im n En
19/186
Introduction 19
The following CD-ROMs and software are supplied with the camcorder: PIXELA Application - Disc 1CD-ROM* and PIXELA ImageMixer 3 SE
Installation Guide- ImageMixer 3 SE Transfer Utility Software for saving and transferring
movies.
- Music Transfer Utility Software for transferring to the camcorder
music data for video snapshot playback. PIXELA Application - Disc 2CD-ROM*
- ImageMixer 3 SE Video Tools Software for managing, editing, and
playing back movies.
DIGITAL VIDEO Solution DiskCD-ROM* and Installation Guide Soft-ware for saving, managing, and printing photos.
Music Data CD-ROM Contains music files that can be used as back-ground music during playback.
The music files on this CD-ROM are for exclusive use with the suppliedPIXELA applications, Music Transfer Utility and ImageMixer 3 SE VideoTools. For more details, refer to the Music Transfer Utility SoftwareGuide and ImageMixer 3 SE Software Guide on the PIXELA Applica-tion - Disc 1CD-ROM.
* The CD-ROM includes the instruction manual of the software (on PDF file).
-
8/13/2019 Vixia Hf20 Hf200 Im n En
20/186
20 Introduction
Names of Parts
RESET button ( 150)
VIDEO SNAP (video snapshot) button
( 66)/
(print/share) button
( 109, 129)
DISP. (on-screen display) button
( 77)/
BATT. INFO button ( 26)
Speaker ( 50)
Memory card slot cover
Memory card slot ( 42)
AV OUT terminal ( 116,118)/
(headphones) terminal ( 79)
Camera mode dial ( 34)
Strap mount ( 30)
USB terminal ( 116, 119)
HDMI OUT terminal ( 116, 117)
Grip belt ( 30)
Instant AF sensor ( 138)
Stereo microphone ( 78)Mini video light ( 65)
Flash ( 97)
Left side view
Front view
Right side view
-
8/13/2019 Vixia Hf20 Hf200 Im n En
21/186
Introduction 21
Mini advanced shoe ( 80)
PHOTO button ( 90)
Zoom lever ( 47)
ON/OFF (CHG) (charge) indicator:
Green ON
Orange Standby ( 48)
Red Charging ( 27)
POWER button
Remote sensor ( 29)
LCD screen ( 31)
Joystick ( 36)
FUNC. button ( 37,133)
/ (play/pause) button ( 50)/
START/STOP button ( 45)(stop) button ( 50)/
Zoom out W(wide-angle) button
( 47)
PLAYLIST button ( 84)/
Zoom in T(telephoto) button ( 47)
(camera/play) button ( 35)
MIC terminal ( 82)
COMPONENT OUT terminal( 116, 118)
ACCESS indicator ( 45, 90)
Battery attachment unit ( 27)
START/STOP button ( 45)
DC IN terminal ( 27)
Serial number
The serial number label is located in
the battery attachment unit. Removethe battery pack to find it.
LCD panel
Top view
Back view
-
8/13/2019 Vixia Hf20 Hf200 Im n En
22/186
22 Introduction
Wireless Controller WL-D88
BATTERY RELEASE switch ( 28)
Tripod socket ( 162)
START/STOP button ( 45)
FUNC. button ( 37,133)
MENU button ( 37, 136)
PLAYLIST button ( 84)
Navigation buttons ( / / / )
(frame reverse) button ( 51)
(fast reverse) button ( 51)(play) button ( 50)
(pause) button ( 50)
(stop) button ( 50)
PHOTO button ( 90)
Zoom buttons ( 47)
SET button
(frame advance) button ( 51)(fast forward) button ( 51)
DISP. (on-screen display) button
( 77)
ottom v ew
-
8/13/2019 Vixia Hf20 Hf200 Im n En
23/186
Introduction 23
Screen Displays
Recording Movies
Operating mode ( 34)Recording program ( 61, 63,65)
White balance ( 73)
Image effect ( 75)
Digital effect ( 76)
Recording mode ( 46)
Photo quality/size
(simultaneous recording) ( 99)
Remote sensor off ( 143)
Microphone attenuator ( 139)
Pre-recording ( 68)
Memory operation ( 26)
Instant AF ( 138),
MF Manual focus ( 71)
Remaining battery time ( 26)
While recording/during playback:Scene counter (hours : minutes :
seconds)
In record pause mode: Total number of
scenes
Remaining recording timeOn the memory card
In the built-in memory
Image stabilizer ( 138)
24F progressive frame rate
( 26, 65)
Face detection ( 72)
Wind screen off ( 139)
x.v.ColorTM
( 136)Audio level indicator ( 78)
Mini advanced shoe ( 80)
Headphone output ( 79)
Level marker ( 139)
Backlight correction ( 71)
Mini video light ( 65)
-
8/13/2019 Vixia Hf20 Hf200 Im n En
24/186
24 Introduction
Recording Photos
Zoom ( 47),
Exposure ( 70)
Light metering mode ( 100)Drive mode ( 98)
Photo quality/size ( 91)
Self timer ( 69)
Number of available photos
On the memory card
In the built-in memoryCamcorder shake warning ( 138)
AF frame ( 138)
Focus and exposure lock ( 90)
Flash ( 97)
Playing Movies (During Playback)
Data code ( 77, 140)
Scene number
Joystick guide ( 36)
-
8/13/2019 Vixia Hf20 Hf200 Im n En
25/186
Introduction 25
Viewing Photos
Histogram ( 102)
Current photo / Total number of
photos
Photo number ( 144)
Protected photo mark ( 104)
Date and time of recording
Manual focus ( 71)
File size
Manual exposure ( 70)
Photo size ( 91)
Aperture value ( 63)
Shutter speed ( 63)
-
8/13/2019 Vixia Hf20 Hf200 Im n En
26/186
26 Introduction
Memory operation
Record, Record pause, Playback, Playback pause, Fast playback,
Fast reverse playback, Slow playback, Slow reverse playback,
Frame advance, Frame reverse.
Remaining battery time
The first time you use a battery pack, fully charge it and then use the camcorder until
the battery pack is completely exhausted. Doing so will ensure that the remaining
recording time will be displayed accurately.
The icon shows a rough estimateof the remaining charge as apercentage of the full charge ofthe battery pack. The remaining
recording/playback time of the battery pack is displayed, in minutes, next to the icon. When is displayed in red, replace the battery pack with a fully charged one. When you attach an empty battery pack, the power may turn off without displaying .
Depending on the conditions under which the camcorder and the battery pack areused, the actual battery charge may not be indicated accurately.
When the camcorder is off, press to display the charge status of abattery pack. The Intelligent System will display the charge status (as a percentage)and the remaining recording time (in minutes) for 5 seconds. If the battery pack is
exhausted, the battery information may not be displayed.Remaining recording time
When there is no more free space on the memory, End (built-in memory,only) or End (memory card) will be displayed and the recording will stop.
24F progressive frame rate
Select the 24F progressive frame rate ( 65) to give your recordings a cinematic look.You can combine this frame rate with the [ Cine Mode] recording program to
enhance the effect.Number of available photos
in red: There is no memory card in the camcorder.
in green: 6 or more photos in yellow: 1 to 5 photos in red: No more photoscan be recorded. When viewing the photos, the display will always be in green. Depending on the recording conditions, the number of available photos displayed
may not decrease even after a recording has been made, or may decrease by 2photos at once.
100% 75% 50% 25% 0%
BATT.INFO
-
8/13/2019 Vixia Hf20 Hf200 Im n En
27/186
Preparations 27
PreparationsThis chapter describes basic operations, such as navigating the
menus, and first time settings to help you learn more about your
camcorder.
Getting Started
Charging the Battery Pack
The camcorder can be powered with a battery pack or directly using
the compact power adapter. Charge the battery pack before use.
For approximate charging times and recording/playback times with afully charged battery pack, refer to the tables on pages 171-172.
1 Connect the power cord to the
compact power adapter.
2 Plug the power cord into a power outlet.
3 Connect the compact power
adapter to the camcorders DC IN
terminal.
4 Attach the battery pack to the
camcorder.
Press the battery pack softly into the
battery attachment unit and slide it up
until it clicks in place.
5 Charging will start when the
camcorder is turned off.
If the camcorder was on, the green
ON/OFF (CHG) indicator will go out
when you turn off the camcorder.
After a moment, the ON/OFF (CHG)
indicator will start flashing in red
(battery pack charging). The red ON/
OFF (CHG) indicator will go out whenthe battery pack is fully charged.
DC INterminal
ON/OFF (CHG) (charge) indicator
-
8/13/2019 Vixia Hf20 Hf200 Im n En
28/186
28 Preparations
If the indicator flashes quickly, refer to Troubleshooting( 147).
To remove the battery pack
1 Slide in the
direction of the arrow and hold it
pressed down.
2 Slide the battery pack down and
then pull it out.
IMPORTANT
Turn off the camcorder before connecting or disconnecting the com-pact power adapter. After pressing to turn off the camcorder,important data is updated in the memory. Be sure to wait until the greenON/OFF (CHG) indicator goes out.
We recommend charging the battery pack in temperatures between10 C and 30 C (50 F and 86 F). Outside the temperature range of
0 C to 40 C (32 F to 104 F), charging will not start. Do not connect to the camcorders DC IN terminal or to the compact
power adapter any electrical equipment that is not expressly recom-mended for use with this camcorder.
To prevent equipment breakdowns and excessive heating, do not con-nect the supplied compact power adapter to voltage converters foroverseas travels or special power sources such as those on aircraft andships, DC-AC inverters, etc.
NOTES
The battery pack will be charged only when the camcorder is off. If remaining battery time is an issue, you can power the camcorder
using the compact power adapter so the battery pack will not be con-sumed.
Charged battery packs continue to discharge naturally. Therefore,charge them on the day of use, or the day before, to ensure a fullcharge.
BATTERY RELEASE switch
BATTERY RELEASE
POWER
-
8/13/2019 Vixia Hf20 Hf200 Im n En
29/186
Preparations 29
We recommend that you prepare battery packs to last 2 to 3 timeslonger than you think you might need.
USA and Canada only: The Lithium ion/polymer battery thatpowers the product is recyclable. Please call1-800-8-BATTERY for information on how to recycle thisbattery.
Preparing the Wireless Controller and Accessories
First, insert the supplied CR2025 lithium button battery into the wire-
less controller.
1 Press the tab in the direction of the
arrow and pull out the battery
holder.
2 Place the lithium button battery with
the + side facing up.
3 Insert the battery holder.
To use the wireless controller
Point the wireless controller at the camcorders remote sensor when
you press the buttons.
You can rotate the LCD panel 180 degrees to use the wireless controller
from the front of the camcorder.
Tab
-
8/13/2019 Vixia Hf20 Hf200 Im n En
30/186
-
8/13/2019 Vixia Hf20 Hf200 Im n En
31/186
Preparations 31
To attach the wrist strap
Pass the attaching end of the wrist
strap through the back bracket on the
camcorder, thread the wrist strap
through the loop and fasten.
You can also attach the wrist strap to the
strap mount on the grip belt to use both
for extra convenience and protection.
To attach a shoulder strap
Pass the ends of the shoulder strap through the strap mount on the grip
belt and adjust the length of the strap.
Adjusting the Position and Brightness of the LCD Screen
Rotating the LCD Panel
Open the LCD panel 90 degrees.
You can rotate the panel 90 degrees downward.
You can rotate the panel 180 degrees toward the lens. Rotating theLCD panel 180 degrees can be useful in the following cases:
- To include yourself in the picture when recording with the self timer.
- To allow the camcorder to be operated with the wireless controller
from the front.
-
8/13/2019 Vixia Hf20 Hf200 Im n En
32/186
32 Preparations
NOTES
About the LCD screen:The screen is produced using extremely high-pre-cision manufacturing techniques, with more than 99.99% of the pixelsoperating to specification. Less than 0.01% of the pixels may occasion-
ally misfire or appear as black, red, blue or green dots. This has noeffect on the recorded image and does not constitute a malfunction.
LCD Backlight
When recording in bright places it may be difficult to use the LCD
screen. Turn on the LCD backlight to make it brighter.
With the camcorder on, hold pressed down for more than 2
seconds.
Repeat this action to turn the LCD backlight on (bright) or off (normal).
If [LCD Screen Dimmer] is set to [ On] ( 141), pressing
for more than 2 seconds will turn off the screen dimmer andreturn the LCD screen to its previous brightness setting.
NOTES
The LCD backlight does not affect the brightness of the recordings. Using the bright setting will shorten the effective usage time of the bat-
tery pack. You can further adjust the brightness of the LCD screen with the
[LCD Brightness] setting ( 141), or dim it with the [LCD
180
90 Subject can monitor the LCD screen
180
DISP.
DISP.
-
8/13/2019 Vixia Hf20 Hf200 Im n En
33/186
Preparations 33
Screen Dimmer] setting ( 141)to use in places where the light fromthe LCD screen can be a nuisance.
-
8/13/2019 Vixia Hf20 Hf200 Im n En
34/186
34 Preparations
Basic Operation of the Camcorder
Operating Modes
Recording
When recording video or photos, the camcorders
operating mode is determined by the position of the
camera mode dial.
NOTES
Only the following buttons/functions are available in mode.
- for recording movies.- for recording photos.
- Zoom lever and zoom buttons on the LCD panel ( 47).
- Quick Start ( 48).
- video snapshot ( 66).
Operatingmode Camera modedial Onscreen icon Operation
Easy recording of movies and
photos ( 45,90).
Dual Shot Record video and take photos easily, letting the camcorder take care of all the
settings Great for beginners or if you just prefer not to bother with detailed camcorder
settings.
Recording movies ( 45).Recording photos ( 90).
Flexible recording Use one of the dedicated recording modes to enjoy full access to the
menus and advanced functions and change the camcorders settings to your preference.
START/STOP
PHOTO
VIDEO SNAP
-
8/13/2019 Vixia Hf20 Hf200 Im n En
35/186
Preparations 35
In mode, menus cannot be accessed but the following settingscan be changed in advance, before setting the camera mode dial to
.- Recording mode of movies
- Size/quality of photos
- Your selection of recording media for movies/photos
- Auto slow shutter- Backlight correction
- All settings under the setup menus , and tabs.
Even in one of the flexible recording modes ( or ), the cam-corder can help you with the settings. For example, you can use theSpecial Scene recording programs ( 61)to set at once all the optimalsettings to match special recording conditions.
Playback
For playback, the camcorders operating mode is
determined by the position of the camera mode dial
and the (camera/play) button. Press to
switch between camera (recording) mode and play-
back mode.
NOTES
When switching to a playback mode, the memory selected forplayback will be the same currently used for recording ( 42).
Operatingmode
Onscreenicon
Camera modedial
Operation
orPress
Playing back movies
(index screen) ( 50).
Viewing photos (single
photo view) ( 93).
-
8/13/2019 Vixia Hf20 Hf200 Im n En
36/186
36 Preparations
Joystick and Joystick Guide
Use the joystick to operate the camcorder's menus.
If the joystick guide does not appear on the screen, press or push
the joystick ( , ) to display it. The functions that appear depend
on the operating mode.
, or mode: Select ( ) a function and press to
change the setting. With some functions, you will need to make
further adjustments ( ).
mode: First, select ( ) a row of functions; then, press to
operate the function in the middle or push the joystick ( or ) to
operate the function on the left or right, respectively.
The joystick guide will minimize after 2 seconds. When the joystick
guide is minimized, you can still adjust or turn on/off the selected func-tion; you can also maximize ( ) the joystick guide to select another
function or hide ( ) it altogether.
Using the Menus
Many of the camcorders functions can
be adjusted from the menus that openafter pressing . In mode,
menus cannot be accessed and, except
for a few exceptions, most menu set-
tings will return to their default values.
For details about the available menu
options and settings, refer to the appen-
dix Menu Options Lists( 133).
Press the joystick itself ( ) to savethe settings or confirm an action. Onmenu screens, this is indicated by theicon .
Push the joystick up, down, left or right( , ) to select an item orchange settings.
FUNC.
-
8/13/2019 Vixia Hf20 Hf200 Im n En
37/186
Preparations 37
Selecting an Option from the FUNC. Menu
The following is an example of selecting a FUNC. menu option in
mode (the operation is similar in mode). In playback modes, the
operation varies depending on the function selected so refer to the rel-
evant chapter as necessary.
1 Press .
2 Select ( ) the icon of the function
you want to change from the left
side column.
Menu items not available will appear
grayed out.
3 Select ( ) the desired setting from the available options at the
bottom bar. The selected option will be highlighted in orange.
With some settings you will need to make further selections and/or
press . Follow the additional operation guides that will appear on
the screen (such as the icon, small arrows, etc.).
4 Press to save the settings and close the menu.
You can press to close the menu at any time.
Selecting an Option from the Setup Menus
1 Press .
2 Select ( , ) [ Menu] and
press to open the setup
menus.
You can also hold pressed
down for more than 1 second orpress on the wireless
controller to open directly the setup
menus screen.
3 Select ( ) the tab of the desired menu.
4 Select ( ) the setting you want to change and press .
The orange selection bar indicates the menu setting currently
selected. Menu items not available appear grayed out.
FUNC.
FUNC.
FUNC.
FUNC.
FUNC.
MENU
-
8/13/2019 Vixia Hf20 Hf200 Im n En
38/186
38 Preparations
Move ( ) the orange selection bar to the tabs at the top of the
screen to select a different menu (step 3).
5 Select ( , ) the desired option and press to save the
setting.
6 Press .
You can press to close the menu at any time.
NOTES
A small font size is used in menu screens so you can see all options andcurrent settings in one screen. You can enlarge the font size by setting
[Font Size] to [ Large] but you may have to scroll down to findsome menu options and only the icons of the current settings will bedisplayed.
FUNC.
FUNC.
-
8/13/2019 Vixia Hf20 Hf200 Im n En
39/186
Preparations 39
First Time Settings
Setting the Date and Time
You will need to set the date and time of
the camcorder before you can startusing it. The [Date/Time] screen will
appear automatically when the cam-
corders clock is not set.
When the [Date/Time] screen appears,
the year will be selected.
1 Change ( ) the year and move ( ) to the month.
2 Change the rest of the fields (month, day, hour and minutes) in thesame way.
3 Select ( ) [OK] and press to start the clock and close the
setup screen.
NOTES
When you do not use the camcorder for about 3 months, the built-in
rechargeable lithium battery may discharge completely and the dateand time setting may be lost. In such case, recharge the built-in lithiumbattery ( 165)and set the time zone, date and time again.
The date appears in a year-month-day format only in the first setupscreen. In subsequent screen displays the date and time will appear asmonth-day-year (for example, [Jan. 1, 2009 12:00 AM]). You canchange the date format ( 145).
You can also change the date and time later on (not during the initialsetup). Open the [Date/Time] screen from the setup menus:
[ Menu] [Date/Time]FUNC.
-
8/13/2019 Vixia Hf20 Hf200 Im n En
40/186
40 Preparations
Changing the Language
The default language of the camcorder
is English. You can set it to one of 22
other languages.
[ Menu] [Language ]
Desired language
NOTES
The displays and that appear in some menu screens refer tothe name of buttons on the camcorder and will not change, regardlessof the language selected.
Changing the Time Zone
Change the time zone to match your location. The default setting is
New York.
To set the home time zone
[ Menu] [Time Zone/DST] *Your local time zone**
* When you travel, select the icon and select the time zone that matches thelocal time at your destination.
**To adjust for daylight saving time, select the area name marked with a .
( 34)
FUNC.
FUNC.
( 34)
FUNC.
FUNC.
-
8/13/2019 Vixia Hf20 Hf200 Im n En
41/186
Preparations 41
Using a Memory Card
Memory Cards Compatible for Use with the Camcorder
You can use commercially available SDHC (SD high capacity)
memory cards and SD memory cards with this camcorder. How-ever, depending on its Speed Class, you may not be able to record
movies on the memory card. Refer to the table below.
As of December 2008, the movie recording function has been tested
using SD/SDHC memory cards made by Panasonic, Toshiba and
SanDisk.
We recommend using memory cards with a Speed Class 4 or higher.
1 Movies cannot be recorded when the recording mode is set to MXP (24 Mbps) orFXP (17 Mbps).
2 Depending on the memory card used, it may not be possible to record movies.
Memory card Capacity SD Speed Class Recording movies
SDmemory cards
64 MB or less
128 MB or more
1,2
1
or higher
SDHC
memory cards
Over 2 GB1
or higher
About the SD Speed Class:
The SD Speed Class is a standard that indicates the minimum guaran-teed data transfer speed of SD/SDHC memory cards. When you buy anew memory card, look for the Speed Class logo on the package.
-
8/13/2019 Vixia Hf20 Hf200 Im n En
42/186
42 Preparations
Inserting and Removing a Memory Card
Make sure to initialize all memory cards before using them with this
camcorder ( 43).
1 Turn off the camcorder.
Make sure the ON/OFF (CHG)indicatoris off.
2 Open the memory card slot cover.
3 Insert the memory card straight,
with the label facing up, all the way
into the memory card slot until it
clicks.
4 Close the memory card slot cover.Do not force the cover closed if the
memory card is not correctly inserted.
IMPORTANT
Memory cards have front and back sides that are not interchangeable.Inserting a memory card facing the wrong direction can cause a mal-
function of the camcorder. Be sure to insert the memory card asdescribed in step 3.
NOTES
To remove the memory card:Push the memory card once to release it.When the memory card springs out, pull it all the way out.
Selecting the Memory for the Recordings
You can select to record your movies and photos in the built-in mem-
ory or on a memory card. The built-in memory is the default memory
for recording both.
-
8/13/2019 Vixia Hf20 Hf200 Im n En
43/186
Preparations 43
[ Menu] or
[Rec Media for Movies] or [Rec Media for Photos]
Select the built-in memory or memory card*
* When selecting the memory, you can check the total, used and approximate avail-able recording time/number of photos (estimated based on the recording mode(movies) or photo size/quality (photos) currently in use).
Initializing the Built-in Memory ( only) or Memory Card
Initialize memory cards when you use them with this camcorder for the
first time. You can also initialize a memory card or the built-in memory( only) to permanently delete all the recordings it contains.
At the time of purchase, the built-in memory comes pre-initial-
ized and contains music files for use as background music during play-
back.
Options
[ Menu] [Initialize / ]
[Built-in Mem.] or [Mem. Card] Initialization method[Yes]* [OK]
[ Menu] [Initialize ]
Initialization method [Yes]* [OK]
* Press to cancel the complete initialization while it is in progress. All recordingswill be erased but the memory can be used without any problem.
( 34)
FUNC.
FUNC.
( 34)
[Quick Initialization] Clears the file allocation table but does notphysically erase the stored data.
[Complete Initialization] Erases all data completely.
FUNC.
FUNC.
FUNC.
FUNC.
-
8/13/2019 Vixia Hf20 Hf200 Im n En
44/186
44 Preparations
IMPORTANT
Initializing the memory will permanently erase all recordings. Lost origi-nal recordings cannot be recovered. Make sure you save importantrecordings in advance using an external device ( 121).
When the memory is initialized, music files will be erased as well. Use
the supplied software Music Transfer Utilityto transfer music files fromthe supplied Music DataCD-ROM to the camcorder. For details, referto the Music Transfer Utility Software Guide (PDF file).
The Music DataCD-ROM includes also extra music tracks thatwere not pre-installed in the built-in memory.
Power the camcorder using the compact power adapter before initializ-ing the memory. While the initialization is in progress, do not disconnectthe power source or turn off the camcorder.
-
8/13/2019 Vixia Hf20 Hf200 Im n En
45/186
Video 45
VideoThis chapter covers functions related to shooting movies,
including recording, playback, advanced functions and playlist
and scene operations.
Basic Recording
Shooting Video
1 Set the camera mode dial to or
.
2 Turn on the camcorder.
By default, movies are
recorded in the built-in memory.
Alternatively, you can set the memory
card as the recording media ( 42).3 Press to begin
recording.
Press again to pause
the recording.
You can also press on the LCD panel.
When you have finished recording
1 Make sure that the ACCESS indicator is off.
2 Turn off the camcorder.
3 Close the LCD panel.
IMPORTANT
Observe the following precautions while the ACCESS indicator is on or
flashing. Failing to do so may result in permanent data loss or damageto the memory.
( 34)
START/STOP
START/STOP
START/STOP
-
8/13/2019 Vixia Hf20 Hf200 Im n En
46/186
46 Video
- Do not open the memory card slot cover.
- Do not disconnect the power source or turn off the camcorder.
- Do not change the camcorders operating mode.
Be sure to save your recordings regularly ( 121), especially after mak-ing important recordings. Canon shall not be liable for any loss or cor-ruption of data.
NOTES
About the Power Save mode:If [Power Saving Mode] is set to[ On] ( 143), the camcorder will shut off automatically to savepower when it is powered by a battery pack and is left without anyoperation for 5 minutes. Press to turn on the camcorder.
When recording in bright places, it may be difficult to use the LCDscreen. In such cases, you can turn on the LCD backlight ( 32)oradjust the brightness of the LCD screen ( 141)accordingly.
Selecting the Video Quality (Recording Mode)
The camcorder offers 5 recording modes. Changing the recording
mode will change the recording time available on the memory. Select
MXP or FXP mode for better movie quality; select LP mode for longer
recording times. The following table gives approximate recordingtimes.
[ Standard Play 7 Mbps] Desired recording mode
NOTES
AVCHD discs containing scenes recorded in MXP mode cannot be cre-ated with the optional DW-100 DVD Burner. Use the software on thesuppliedVideo ToolsCD-ROM to back up such scenes.
The camcorder uses a variable bit rate (VBR) to encode video so theactual recording times will vary depending on the content of the scenes.
The camcorder retains the last setting used even if you set the cam-
corder to mode.
POWER
( 34)
FUNC.
FUNC.
-
8/13/2019 Vixia Hf20 Hf200 Im n En
47/186
Video 47
Zooming
mode: In addition to the optical zoom, digital zoom is also avail-
able ( 137).
Approximate recording times Default value
* Recorded in 1,920 x 1,080 resolution. Movies recorded using other recordingmodes are recorded in 1,440 x 1,080 resolution.
** At the time of purchase, the built-in memory contains about 170 MB ofmusic files.
Recording mode MXP* FXP* XP+ SP LP
Memory
32 GB
Built-in memory
2 hr.
55 min.
4 hr.
10 min.
5 hr.
45 min.
9 hr.
35 min.
12 hr.
15 min.4 GBMemory card
20 min. 30 min. 40 min. 1 hr.10 min.
1 hr.30 min.
8 GBMemory card
40 min. 1 hr. 1 hr.25 min.
2 hr.20 min.
3 hr.
16 GBMemory card
1 hr.25 min.
2 hr.5 min.
2 hr.50 min.
4 hr.45 min.
6 hr.5 min.
32 GBMemory card 2 hr.55 min. 4 hr.10 min. 5 hr.45 min. 9 hr.35 min. 12 hr.15 min.
( 34)
-
8/13/2019 Vixia Hf20 Hf200 Im n En
48/186
48 Video
15x Optical Zoom
Move the zoom lever toward W(wide
angle) to zoom out. Move it toward T
(telephoto) to zoom in.
By default, the zoom lever operates at a
variable speed press gently for a slowzoom; press harder for faster zooms.
NOTES
Keep at least 1 m (3.3 ft.) away fromthe subject. At full wide angle, youcan focus on a subject as close as1 cm (0.39 in.).
In or mode, you can alsoset / [Zoom Speed]
( 137)to one of three constant
speeds (3 is the fastest, 1 the slowest).
When [Zoom Speed] is set to [ Variable]:- When you use the Tand Wbuttons on the wireless controller or LCD
panel, the zoom speed will be constant at [ Speed 3].
- The zoom speed will be faster in record pause mode than when
actually recording, except when pre-recording ( 68)is activated.
Quick Start Function
When you close the LCD panel with the camcorder on, the camcorder
enters the standby mode. In standby mode the camcorder consumes
only about 1/3 the power used when recording, saving energy when
you are using a battery pack. Additionally, when you open the LCDpanel, the camcorder is ready to start recording in approximately
1 second*, allowing you to record the subject right away.* The actual time required varies depending on the shooting conditions.
1 With the camcorder on and in a recording mode, close the LCD
panel.
WZoom out TZoom in
( 34)
-
8/13/2019 Vixia Hf20 Hf200 Im n En
49/186
Video 49
A beep will sound and the green ON/OFF (CHG) indicator will change
to orange to indicate the camcorder entered standby mode.
2 When you wish to resume recording, open the LCD panel.
The ON/OFF (CHG) indicator turns back green and the camcorder is
ready to record.
IMPORTANT
Do not disconnect the power source during standby mode (while theON/OFF (CHG) indicator is lit in orange).
NOTES
The camcorder will not enter standby mode if the LCD panel is closed
while the ACCESS indicator is on or flashing or while a menu is beingdisplayed. The camcorder may also not enter standby mode if the LCDpanel is closed while the memory card slot cover is open or when thebattery charge is too low. Check that the ON/OFF (CHG) indicatorchanges to orange.
The camcorder will shut off if left in standby mode for 10 minutes,regardless of the [Power Saving Mode] setting ( 143). Press
to turn on the camcorder. You can select the length of time until shut-off or turn off the Quick Start
function altogether with the [Quick Start] setting ( 143). Changing the position of the camera mode dial while the camcorder is
in standby mode will reactivate the camcorder in the operating modeselected.
POWER
-
8/13/2019 Vixia Hf20 Hf200 Im n En
50/186
50 Video
Basic Playback
Playing Back the Video
1 Set the camera mode dial to or
.
2 Press .
Even if the camcorder is off,
pressing will turn on the
camcorder in playback mode.
The index screen appears after afew seconds.
3 Move ( , ) the selection
frame to the scene you want to
play back.
When you have recorded a large number of scenes, you can display
( ) a slidebar below the scene thumbnails and browse ( ) through
index pages; then, return ( ) to select the desired scene.4 Press or to begin the playback.
Playback will start from the scene selected and continue until the end
of the last scene recorded.
Press again to pause the playback.
Press to stop the playback and return to the index screen.
Adjusting the Volume1 During playback, open ( ) the joystick
guide.
2 Select ( ) the top row ( ).
3 Adjust ( ) the volume.
IMPORTANT
Observe the following precautions while the ACCESS indicator is on orflashing. Failing to do so may result in permanent data loss.
( 34)
/
/
-
8/13/2019 Vixia Hf20 Hf200 Im n En
51/186
Video 51
- Do not open the memory card slot cover.
- Do not disconnect the power source or turn off the camcorder.
- Do not change the camcorders operating mode.
You may not be able to play back with this camcorder movies recordedon a memory card using another device.
NOTES
Depending on the recording conditions, you may notice brief stops invideo or sound playback between scenes.
Special playback modes
To enter the special playback modes, use the wireless controller
( 22)or the joystick guide ( 36). There is no sound during the spe-
cial playback modes.
Fast playback
Perform the following operation during
normal playback. Repeat to increase the
playback speed to approximately 5x 15x
60x the normal speed.
Camcorder:Open ( ) the joystick guide Select ( ) the middle row
Push the joystick ( ) toward or .Wireless controller: Press or .
Slow playback
Perform the following operation during
playback pause. Repeat to increase the
playback speed 1/8 1/4 the normal speed.
Camcorder:Open ( ) the joystick guide Select ( ) the middle row
Push the joystick ( ) toward * or .Wireless controller: Press or .* Slow reverse playback will look the same as continuous frame reverse.
Frame Advance/Reverse
During playback pause, press or on the wireless controller to
reverse a few frames (approx. 0.5 seconds) or to advance one frame.
Hold the button pressed for continuous playback.
-
8/13/2019 Vixia Hf20 Hf200 Im n En
52/186
52 Video
Skipping scenes
Camcorder:Open ( ) the joystick guide
Select ( ) the bottom row Push the
joystick ( ) toward * to skip to the
beginning of the current scene or to skip to the next scene.
Wireless controller:Press * to skip to the beginning of the current
scene or to skip to the next scene.* Push the joystick/press the button twice to skip to the beginning of the previous
scene.
Ending special playback modes
During any special playback mode, press on the camcorder or
on the wireless controller. The camcorder will return to its initial
mode (playback or playback pause).
NOTES
During some special playback modes, you may notice some anomalies(blocky video artifacts, banding, etc.) in the playback picture.
The speed indicated on the screen is approximate.
Selecting what Recordings to Play BackFrom the index screen, you can use the tabs on the top of the screen to
select whether to play back movies or photos. only: You can also
select the memory from which you want to play back your recordings.
/
( 34)
Original moviesPhotos
In the built-in memory
On the memory card
Original moviesPhotos
-
8/13/2019 Vixia Hf20 Hf200 Im n En
53/186
Video 53
1 In the index screen, move ( ) the orange selection frame to the
tabs on the top of the screen.
2 Select ( ) the tab corresponding to the recordings you want to
play back.
3 Return ( ) to the index screen to select a scene or photo.
By default, the index screen will show up to 6 items (scenes or photos).
Move the zoom lever toward Wto show up to 15 items per screen.
Move it toward Tto return to the default index screen display.
Searching for Scenes
From the original movies index screen, you can search for recordings
you made on a particular date (for example, to find all the movies you
shot during a special event). You can also search for scenes in whichpeoples faces were detected.
Selecting from the Calendar Screen
1 Open the original movies index screen.
You can select the original movies in the built-in memory or on
the memory card ( 52). You can press to open the index screen for video
snapshot scenes ( 66).
2 Open the calendar screen.
[ Scene Search] [Calendar Screen]
The calendar screen appears.
Dates that contain scenes (that is, movies were recorded on that
date) appear in white. Dates without recordings appear in black.
3 Move ( , ) the cursor to the desired date.
T6 scenes/photosW15 scenes/photos
( 34)
VIDEO SNAP
FUNC.
-
8/13/2019 Vixia Hf20 Hf200 Im n En
54/186
54 Video
When you move the cursor to a date displayed in white, a thumbnail
showing a still image from the first scene recorded on that date will
be displayed next to the calendar. Below it will appear the number of
scenes recorded ( ) and the total recording time for the same day.
You can select ( ) the year or month field and change ( ) the
year or month to move faster between calendar months.
4 Press to return to the index screen.
The orange selection frame will appear on the first scene recorded on
the selected date.
NOTES
You can change on what day to start the week for the calendar display( 145).
You can press to return to the index screen at any time.
Selecting from the List of Recordings
1 Open the original movies index screen.
You can select the original movies in the built-in memory or on
the memory card ( 52).
You can press to open the index screen for video
snapshot scenes ( 66).2 Open the list of recordings.
[ Scene Search] [Date Selection]
The list of recordings displays all dates in which recordings were
made. An orange selection frame appears on the day.
The thumbnail shows a still image from the first scene recorded on
that day. Below it will appear the number of scenes recorded ( )
and the total recording time for the same day.3 Select ( ) the date, month or year and move ( ) between
recording dates.
4 After selecting the desired date, press .
The index screen will appear with the selection frame on the first scene
recorded on the selected date.
NOTES You can press to return to the index screen at any time.
FUNC.
VIDEO SNAP
FUNC.
FUNC.
-
8/13/2019 Vixia Hf20 Hf200 Im n En
55/186
Video 55
Selecting Only Scenes in which Peoples Faces Were Detected
If you recorded movies with the Face Detection function ( 72) acti-
vated, the camcorder can narrow down the scenes shown in the index
screen, leaving only those scenes where a face was detected. This
function is not available from the index screen for video snapshot
scenes.1 Open the movie index screen.
You can select the original movies in the built-in memory or on
the memory card ( 52).
2 Narrow down the scenes displayed in the index screen.
[ Scene Search] [Scenes with Faces]
The index screen will display only those scenes that contain peoples
faces.
3 Select ( , ) the scene you want to play back.
NOTES
You can press to return to the normal index screen at any time.
Selecting the Playback Starting Point
If you have a very long scene, you may
want to start playing back the scene
from a certain point. You can use the
movie timeline to break the scene to
segments at fixed time intervals rang-
ing from 6 seconds to 6 minutes. If you recorded movies with the Face
Detection function activated, you can display the scene divided intosegments every time the camcorder registered a change in the main
subject of the scene ( 72).
Movie Timeline
1 Open the original movies index screen.
FUNC.
FUNC.
( 34)
-
8/13/2019 Vixia Hf20 Hf200 Im n En
56/186
56 Video
You can select the original movies in the built-in memory or on
the memory card ( 52).
2 Select ( , ) the scene you want to view and press .
The [Timeline] screen appears. The large thumbnail will show the first
frame of the scene. Below it, the timeline ruler shows frames taken
from the scene at fixed intervals.
Press again to return to the index screen.
3 Select ( ) the playback starting point from the timeline ruler.
4 Press to begin the playback.
To select another scene
Move ( ) the orange selection frame to the large thumbnail and
select ( ) another scene.
To move between timeline ruler pages
Move ( ) the orange selection frame to the slidebar below the ruler
and display ( ) the previous/next 5 frames in the scene.
To change the interval between frames
Desired interval
Changes in the Scenes Main Subject
1 Open the [Scenes with Faces] index screen.
Refer to Selecting Only Scenes that Contain Peoples Faces( 55).
You can select the original movies in the built-in memory or on
the memory card ( 52).
2 Select ( , ) the scene you want to view and press .
DISP.
DISP.
Current scene / Total numberof scenesScene length
Recording date and time
Interval between frames
Frame selected for start of playback
Page slidebar
Timeline ruler
/
FUNC. FUNC.
DISP.
-
8/13/2019 Vixia Hf20 Hf200 Im n En
57/186
Video 57
The [Timeline by Faces] screen appears. The large thumbnail shows
the point at which a face was first detected. Below it, frames are
taken from the scene every time the main subject detected by the
camcorder changed.
Press to return to the [Scenes with Faces] index screen.
3 Select ( ) the playback starting point from the segment ruler.
4 Press to begin the playback.You can select another scene and move between segment ruler pages
in the same way as in the movie timeline screen ( 55).
NOTES
For a single scene, up to 100 segments/changes in main subject willappear in the [Timeline by Faces] screen.
Pre-selecting Recordings from the Index Screen
You can select in advance a number of original movies or photos from
the index screen in order to perform certain actions on them collec-
tively, all at once.
mode: Delete ( 58), copy* ( 87) or add the selected scenes
to the playlist ( 84).mode: Delete ( 95), copy* ( 106) or protect ( 104) the
selected photos or mark all of them with print orders ( 113) or trans-
fer orders ( 131).* only.
1 Open the movie or photo index screen.
mode: Move the zoom lever toward Wto display the indexscreen.
DISP.
Current scene / Total number
of scenesScene length
Recording date and timeFrame selected for start ofplayback
Page slidebar
Timeline ruler
/
( 34)
-
8/13/2019 Vixia Hf20 Hf200 Im n En
58/186
58 Video
You can select the original movies or photos in the built-in
memory or on the memory card ( 52).
You can press to open the index screen for video
snapshot scenes ( 66).
2 Open the selection screen.
[ Select] [Individual Scenes] or [Individual Photos]
The selection screen appears.
3 Move ( , ) between the scenes or photos in the index
screen and press to select an individual scene/photo.
A checkmark will appear on the selected scenes/photos. Press
again to remove the checkmark.
Repeat this step to add all the scenes/photos you want to include in
your selection (up to 100).
4 Press twice to close the menu.
To cancel all the selections
[ Select] [Remove All Selections] [Yes] [OK]
NOTES
The pre-selection of scenes/photos will be canceled if you turn off thecamcorder or change the operating mode.
Scenes in the playlist cannot be included in the pre-selection.
Deleting Scenes
You can delete those scenes that you are not interested in keeping.
Deleting scenes allows you also to free up space on the memory.
VIDEO SNAP
FUNC.
Selected scenes
Total number of scenes selected
FUNC.
FUNC.
FUNC.
-
8/13/2019 Vixia Hf20 Hf200 Im n En
59/186
Video 59
Options
1 Open the original movies index screen.
You can select the original movies in the built-in memory or on
the memory card ( 52).
You can press to open the index screen for video
snapshot scenes ( 66).
2 Select ( , ) the scene you want to delete, or a scene
recorded on the date you want to delete.
This step is not necessary to delete all scenes or previously selected
scenes.
3 Delete the scene(s).
[ Delete] Desired option [Yes]* [OK]
* If you selected any option other than [This Scene], you can press to inter-rupt the operation while it is in progress. Some scenes will be deleted neverthe-less.
IMPORTANT
Be careful when deleting original recordings. Once deleted, originalscenes cannot be recovered.
Save copies of important scenes before deleting them ( 121). Observe the following precautions while the ACCESS indicator is on or
flashing (while scenes are being deleted).- Do not open the memory card slot cover.
- Do not disconnect the power source or turn off the camcorder.- Do not change the camcorders operating mode.
( 34)
[All Scenes] Deletes all the scenes.
[All Scenes (this date)] Deletes all the scenes recorded on the
same day as the selected scene.[This Scene] Deletes only the scene marked with the orange selec-
tion frame.
[Selected Scenes] Deletes all the scenes selected in advance(marked with a checkmark). Refer to Pre-selecting Recordingsfrom the Index Screen( 57).
VIDEO SNAP
FUNC.
FUNC.
-
8/13/2019 Vixia Hf20 Hf200 Im n En
60/186
60 Video
NOTES
Deleting a scene from the original index screen also deletes that scenefrom the playlist ( 84).
To delete all movies and make all recordable space available again youmay prefer to initialize the memory ( 43).
You may not be able to delete scenes recorded or edited using anotherdevice.
-
8/13/2019 Vixia Hf20 Hf200 Im n En
61/186
Video 61
Advanced Functions
Special Scene Recording Programs
Recording in a very bright ski resort or capturing the full colors of a
sunset or a fireworks display becomes as easy as selecting a SpecialScene recording program. For details about the available options, refer
to the following sidebar.
[ Programmed AE] [ Portrait]
Press to display the Special Scene (SCN) recording
programs Desired recording program
NOTES
[ Night]:- Moving subjects may leave a trailing afterimage.
- Picture quality may not be as good as in other modes.
- White points may appear on the screen.
- Autofocus may not work as well as in other modes. In such case,adjust the focus manually.
[ Fireworks]:- To avoid camcorder blur (blur due to the camcorder moving) we
recommend using a tripod.
- In mode, slower shutter speeds are used so blur is more likely to
occur. Stabilize the camcorder, for example, by mounting it on a
tripod.
[ Portrait]/[ Sports]/[ Beach]/[ Snow]: The picture may notappear smooth during playback.
[ Portrait]: The blur effect of the background increases the more youzoom in (T).
[ Snow]/[ Beach]: The subject may become overexposed oncloudy days or in shaded places. Check the image on the screen.
( 34)
FUNC.
FUNC.
-
8/13/2019 Vixia Hf20 Hf200 Im n En
62/186
62 Video
Options (Default value)
[ Portrait] The camcorder uses a largeaperture, to achieve a sharp focus on the sub-
ject while blurring the background.
[ Sports] To record sports scenes such astennis or golf.
[ Night] To record in low-light situations.
[ Snow] To record in bright ski resorts withoutthe subject being underexposed.
[ Beach] To record on a sunny beach withoutthe subject being underexposed.
[ Sunset] To record sunsets in vibrant colors.
[ Spotlight] To record spotlit scenes.
[ Fireworks] To record fireworks.
-
8/13/2019 Vixia Hf20 Hf200 Im n En
63/186
Video 63
Changing the Shutter Speed and Aperture
Select the [ Programmed AE] recording program to use functions like
the white balance or image effects. Select one of the other automatic
exposure recording programs to control the shutter speed or aperture.
Options (Default value)
[ Programmed AE] Desired recording program*
* When you select [ Shutter-Priority AE] or [ Aperture-Priority AE], do notpress and continue instead with the following procedure.
To set the shutter speed or aperture value
1 Press .
2 Adjust ( ) the shutter speed or aperture value to the desired
value.
3 Press , then to save the setting and close the menu.
Shutter speed guidelines
Note that on screen only the denominator is displayed [ 250] indi-
cates a shutter speed of 1/250 second, etc.
( 34)
[ Programmed AE] The camcorder automatically adjusts theaperture and shutter speed to obtain the optimal exposure forthe subject.
[ Shutter-Priority AE] Set the shutter speed value. The cam-corder automatically sets the appropriate aperture value. Usefaster shutter speeds to record subjects moving quickly; useslower shutter speeds to add motion blur, emphasizing the feel ofmovement.
[ Aperture-Priority AE] Set the aperture value. The camcorderautomatically sets the appropriate shutter speed. Use low aper-ture values (larger lens opening) to softly blur the background in aportrait; use high aperture values (smaller lens opening) to get awider depth of field, giving a sharp focus all throughout a land-scape.
FUNC.
FUNC.
FUNC.
FUNC.
-
8/13/2019 Vixia Hf20 Hf200 Im n En
64/186
64 Video
Available Aperture Values
[F1.8], [F2.0], [F2.4], [F2.8], [F3.4], [F4.0], [F4.8], [F5.6], [F6.7], [F8.0]
NOTES
[ Shutter-Priority AE]:- When recording in dark surroundings, you can obtain a brighter
picture by using slow shutter speeds; however, image quality may not
be as good and autofocus may not work well.
- The image may flicker when recording with fast shutter speeds.- Recording movies under fluorescent lights:If the screen starts to flicker,
select [ Shutter-Priority AE] and set the shutter speed to 1/100.
[ Aperture-Priority AE]: The actual range of values available for selec-tion will vary depending on the initial zoom position.
When setting a numeric value (aperture or shutter speed), the numberdisplayed will flash if the aperture value or shutter speed is not appropri-ate for the recording conditions. In such case, select a different value.
During exposure lock, the aperture value/shutter speed cannot bechanged. Set the aperture value or shutter speed before manuallyadjusting the exposure.
[1/2]*, [1/4]*, [1/8], [1/15], [1/30] To record in low-light situations.
[1/60] To record under most ordinary conditions.
[1/100] To record indoor sports scenes.
[1/250], [1/500], [1/1000]** To record from within a moving car or
train or to shoot fast-moving subjects such as roller coasters.[1/2000]** To record outdoor sports scenes on sunny days.
* mode only. ** mode only.In mode, when the frame rate is set to [ PF24], the shutter speedsavailable will be the following: 1/6, 1/12, 1/24, 1/48, 1/60, 1/100, 1/250,1/500, 1/1000 and 1/2000.
-
8/13/2019 Vixia Hf20 Hf200 Im n En
65/186
Video 65
Cinema Mode: Giving a Cinematic Look to your Recordings
Give your recordings a cinematic look by using
the [ Cine Mode] recording program. Combine
this recording program with the 24 fps progressive
frame rate [ PF24] to get the enhanced effectof the 24p Cinema Mode.
To set the [ Cine Mode] recording program
[ Programmed AE] [ Cine Mode]
To change the frame rate
[ Menu] [Frame Rate] [ PF24]
Mini Video Light
You can turn on the mini video light to shoot video or take photos indark places.
1 Open ( ) the joystick guide.
2 Select ( ) [ Video Light] and press
.
appears on the screen. Press again to turn the mini video light
off.
NOTES
We recommend not using the mini video light while the optional Wide-converter or Tele-converter is attached; its shadow can appear on the
screen.
( 34)
FUNC. FUNC.
FUNC.
FUNC.
( 34)
Video Light
-
8/13/2019 Vixia Hf20 Hf200 Im n En
66/186
66 Video
Using an External Video Light
You can use the optional VL-5 Video Light or VFL-2 Video Flash Light
when you need a video light that is stronger than the built-in mini video
light.
Attach the optional video light to the mini advanced shoe.
Refer to Using the Mini Advanced Shoe( 80). appears when you turn on the optional video light (ON or AUTO).
For details about using the optional video light, refer to the instruction
manual of the accessory used.
Video Snapshot
Record a series of short scenes and combine them with music to add anew level of enjoyment to your movies. By changing the background
music, you can give your scenes an entirely new feel.
Recording Video Snapshot Scenes
1 Press .
The buttons blue light will turn on
and a blue border appears on the
screen.
2 Press .
The camcorder records for about 4
seconds (the blue frame serves as
a visual progress bar) and then automatically returns to record pausemode.
When the camcorder stops recording, the screen will momentarily
turn black as if a camera shutter had released.
In the movie index screen, video snapshot scenes are indicated with
the mark.
Combining Video Snapshot Scenes with Music
( 34)
( 34)
VIDEO SNAP
START/STOP
-
8/13/2019 Vixia Hf20 Hf200 Im n En
67/186
Video 67
1 Open the original movies index screen and press .
The buttons blue light will turn on and only the video snapshot
scenes will appear in the index screen.
You can select their original movies in the built-in memory or
on the memory card ( 52).
To play back the video snapshot scenes in the playlist, press
.
2 Open the list of background music tracks.
[ Select Music]
3 Select ( ) a music track and press twice.
You can press to listen to the track selected. Press to stop
the playback.
Select [Off] to play back the video snapshot scenes with their original
sound.
4 Back in the index screen, select ( , ) the scene from which
to start playback.
5 Press or to begin the video snapshot playback set to
the background music selected.
Press to stop the playback.
Press again to return to the normal index screen.
To delete a music track
After step 2 in the previous procedure, select the track you want to
delete.
1 Select ( ) the icon and press .
2 Select ( ) [Yes] and press .
3 Presstwice.
IMPORTANT
Music files transferred to the camcorder with the supplied softwareMusic Transfer Utilitymay not be used without permission from thecopyright holder, except for cases permitted under applicable laws,such as for personal use. Make sure to follow applicable laws whenusing music files.
VIDEO SNAP
PLAYLIST
FUNC.
FUNC.
/
VIDEO SNAP
FUNC.
-
8/13/2019 Vixia Hf20 Hf200 Im n En
68/186
68 Video
NOTES
You can also add to the playlist ( 84)just the video snapshot scenesyou want to watch and arrange their playback order.
When the memory is initialized, music files will be erased as well. Use the supplied software Music Transfer Utilityto transfer music files
from the supplied Music DataCD-ROM to the camcorder. For details,refer to the Music Transfer Utility Software Guide (PDF file). Video snapshot is deactivated if the camcorder is switched to playback
mode or if the camera mode dial is set to . The Music DataCD-ROM includes also extra music tracks that
were not pre-installed in the built-in memory. Transfer music files to the same memory that contains the video
snapshot scenes you want to play back. When music files are transferred to the built-in memory ( only) or
to a memory card after repeatedly recording and deleting recordings(fragmented memory), the movies and background music track may notbe played back correctly. In such case, we recommend saving yourrecordings on a computer ( 121), initializing the memory ( 43),transferring the music files and only then writing the video files back tothe camcorder.
If the USB cable is disconnected while transferring music files to thecamcorder, it may not be possible to correctly play back those music
tracks. Delete the music tracks from the camcorder, and transfer themusic files again.
Pre-recording Function
The camcorder will start recording 3 seconds before you press
, ensuring you do not miss important shooting opportuni-
ties. This is especially useful when it is difficult to predict when to startrecording.
1 Open ( ) the joystick guide.
2 Select ( ) [ Pre REC] and press .
appears.
Press again to turn pre-recording off.
3 Press .
( 34)
START/STOP
Pre REC
START/STOP
-
8/13/2019 Vixia Hf20 Hf200 Im n En
69/186
Video 69
The scene recorded in the memory will start 3 seconds before
was pressed.
NOTES
While pre-recording is activated, the camcorder will not emit any notifi-
cation sounds. The camcorder will not record the full 3 seconds prior to pressingif the button was pressed within 3 seconds of having
turned on pre-recording or having finished the previous recording. The thumbnail displayed in the movie index screen is based on when
was pressed. Any of the following actions will deactivate the pre-recording function.
- Leaving the camcorder without any operation for 5 minutes.
- Pressing , or .
- Changing the position of the camera mode dial.
- Setting the camcorder to standby mode.
Self Timer
[ Menu] or [Self Timer] [On ]
appears.
mode: In record pause mode, press .
The camcorder starts recording after a 10-second countdown*. The
countdown appears on the screen.
mode: Press , first halfway to activate the autofocus
and then fully.
The camcorder will record the photo after a 10-second countdown*. The
countdown appears on the screen.
* 2 seconds when using the wireless controller.
NOTES
Once the c