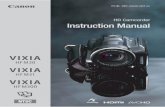Canon VIXIA HF M300 Camcorder Handout - MassArtsf.massart.edu/docs/vl2/Canon-HFM300-Handout.pdfCanon...
Transcript of Canon VIXIA HF M300 Camcorder Handout - MassArtsf.massart.edu/docs/vl2/Canon-HFM300-Handout.pdfCanon...

Kit Contents
Camera kits include a charged battery, an 8 GB SD card (installed), USB cable, AC adapter, and a printed manual, all snuggled in a carrying case.
Documentation
The printed guide that comes in the kit provides a brief introduction to camera usage and contains in-line links that refer to speci!c pages in the camera manual which provide additional information. The manual is available as a PDF which you can download from sf.massart.edu. Click on “ TIME Handouts" after choosing RESOURCES => TIME on the home page to access handouts likethis and the camera manual. This document will provide a brief overview of the camera and is designed to be used in conjunction with the guide and manual.
Introduction
The Canon VIXIA HF M300 is a small High De!nition (HD) video camcorder that captures video to solid state memory using SDHC (Secure Digital High Capacity) memory cards. Full HD (1920 x 1080 pixel) video is recorded using the AVCHD (Advanced Video Codec High De!nition) format, a highly compressed recording format that makes it practical to store large amounts of video on memory cards. Sometimes, AVCHD video is converted to an intermediate format, e.g. Apple ProRes for editing, however, AdobePremiere Pro can work directly with AVCHD video files so there is no need to convert yourvideo files prior to editing.
The camera has several essential features that are important for the creative control you will need for your TIME video assignments. Manual focus, manual exposure, manual white balance, manual audio level override, audio microphone input, and a headphone output (must be con!gured in the menu, otherwise it behaves as an AV output and you will hear noise instead of audio when headphones are plugged into it). The camera also has a very useful spot focus (touch on the object you want to be in focus) and spot exposure mode (touch on the area of the image you want exposed properly) which is demonstrated in the workshop.
Canon VIXIA HF M300 Camcorder HandoutMassArt Studio Foundation Digital Media Workshops, Fa12/Sp13
Version 2, Revised September 21, 2012

Touch Screen
Most of the functions and controls on this camera are selected via the touch screen interface. Touch a menu item to select it, or a control button to perform a speci!c function. To move a scrolling menu list or control, swipe your !nger up and down or left and right with moderate pressure. It’s not as sensitive as an iPod Touch, iPad, or iPhone, so it may take a few tries to get used to the speci!c touch dynamics of this screen.
Access Mode
We’ll be discussing the manual modes of the camera in the Digital Media Workshop. To place the camera in manual mode, slide the access switch located on the back of the camera above the START/STOP button to the M setting.
Placing the camera in automatic mode will make the camera easier to use (see “Shooting Video and Taking Photos” on p. 31 of the camera guide) manual modegives you more creative control over the image.
Power and Battery
The camcorders you get from the Studio Foundation cage are provided with a charged BP-808 battery good for something between 60 to 80 minutes of shooting time. While you are shooting on campus, you may return to the cage and swap a drained battery for a charged one.
Powering on and off. To power on the camera, press the POWER button located on top of the camera towards the back. Pressing this while the camera is on will power the camera off.
Removing and attaching the battery. To remove the battery, you must push the switch on the side of the camera behind the #ip-out LCD, and then the battery will slide down and away from the camera. To replace the battery, place it on the back of the camera with the contact facing towards the top of the battery slot and push into the camera and towards the top at the same time, you should hear a solid click sound.
Canon VIXIA HF M300 Camcorder Handout, MassArt Studio Foundation Digital Media Workshops 2 /13

Remaining recording time. At any time (even when the camera is off) pressing the DISP. BATT INFO button (also on the side of the camera behind the #ip-out LCD) will display on the LCD the percentage of the battery charge and the approximate recording time available. You should be conservative with your estimates of how much time you can count on shooting with a single battery.
Charging the battery and AC operation. To charge the battery, plug the AC adapter into the DC IN socket on the back of the camera. The battery will only charge when the camcorder is turned off. The LED next to the power switch will will #ash red while the battery charges and stops when battery charging is complete. This camera may be powered using the AC adapter, however, the battery will not charge while the camera is turned on.
SDHC Memory Cards
The camcorders you check out from the Studio Foundation cage come with an 8 GB memory card installed in the camera. After your shoot you will need to transfer the video by making an exact cloneof the card in a folder on your external hard drive prior to editing with Adobe Premiere Pro.It is very important that the copy of the card you make on your external hard drive is an exactclone the card. In other words, don't simply copy the "private" folder to your hard drive,copy the private folder into a folder (e.g. call it "Card 01") that has nothing else in it!
Initializing the SDHC card. When you !rst check out the camera, you should initialize the card so you can start recording on an empty card. Otherwise, you might !nd that there’s a lot of
stuff on the card you probably don’t want taking up space. Here’s how you do it:
1. Press the “FUNC” button on the upper left hand corner of the LCD screen.
2. Press the “MENU” button.
3. Press the con!guration menu tab
4. Scroll down and select “Initialize”
5. Push on the “Initialize” button
Canon VIXIA HF M300 Camcorder Handout, MassArt Studio Foundation Digital Media Workshops 3 /13

6. Press “Yes” to con!rm you want to initialize the card. This will delete all !les on the card, and there is no undo possible.
7. After initialization completes, Click “OK” to go back to the con!guration menu.
8. Press “X” to return to the main screen.
Using your own card. If you choose to record on your own SDHC card, please don’t forget to reinstall the Studio Foundation card in the
camera before you return it. If you return a camera without the SDHC card installed, you will be responsible to pay for the missing card. SDHC (Secure Digital High Capacity) memory cards are not the same as a regular SD (Secure Digital) memory cards. If you purchase your own card, make sure you purchase an SDHC card. Canon recommends a Speed Class 4, 6, or 10 SDHC card. The Class 2 cards are too slow for recording video with this camera. We’ve tested SanDisk and Transcend cards with the camera, so we know these will work reliably.
Removing and installing SDHC cards. To remove the memory card, open the SD CARD door on the side of the camera and then push on the card, it will pop part of the way out of the slot. You can then slide the card out of the slot. Keep the card in a safe place (the camera bags have an external pouch you may want to use for this purpose). To insert another memory card, slide the memory card into the slot face up (the gold electrical contacts should be facing down) and push it into the slot all the way. Once the card has been pushed in properly, you will hear a click as the card locks into place. Otherwise, it will pop back part of the way out if you don’t push it all the way into the slot. Push the SD CARD door back into the closed position. Never force a memory card into the slot if it is not going in smoothly and never touch the gold contacts.
Camera Con!guration
In addition to initializing the card, there are a few things you’ll want to make sure are set up properly before you start shooting. We’ll cover these essentials in this handout, however, for the con!guration options we don’t cover, take a look at the manual, some of them may appeal to you.
To get to the function menu, press “FUNC.” on the screen. The most recently selected function will always appear in the lower left hand corner, which is handy when you need to repeat a particular function
Canon VIXIA HF M300 Camcorder Handout, MassArt Studio Foundation Digital Media Workshops 4 /13

while shooting. Let’s walk through some basic con!guration options we’re going to want to set.
Setting the recording mode
The recording mode determines the data rate of the video compression, the higher the data rate, the higher the quality, but at the same time, higher data rates require more data storage.
1. Press on “FUNC.”
2. Press on “MENU”
3. Press on the tab
4. Scroll down to “Recording Mode” (it will show the currently selected mode), press it in order to choose the recording mode. This page will also show you the recording time available given this format.
5. Choose XP+ unless your teacher suggests a different mode. The XP+ mode provides a good balance between image quality and storage capacity, and in turn, recording time per card (see “Recording Modes” below for more details).
6. Press on “X” to return to video mode
Setting the frame rate
The frame rate setting determines how many frames are captured per second and whether interlaced or progressive scanning is used (see “Frame Rates” below)
1. In Video mode, press on “FUNC.”
2. Press on “MENU”
3. Press on the tab
4. Scroll down to on “Frame Rate” (it will show you the currently selected frame rate)
5. Choose PF30 unless your teacher suggests a different frame rate or you know speci!cally what frame rate you want to shoot with (see “Frame Rates” below)
6. Press on “X” to return to video mode
Canon VIXIA HF M300 Camcorder Handout, MassArt Studio Foundation Digital Media Workshops 5 /13

Setting the AV/Headphone output
By default, the AV OUT connector sends out an audio and video signal. If you connect headphones to the camera in this mode, you will hear a terrible noise. To con!gure the camera to provide an audio signal to your headphones for monitoring your audio recording, follow these steps:
1. Press the “FUNC” button
2. Press the “MENU” button
3. Press the con!guration menu tab
4. Scroll down and select “AV/Headphones”
5. Choose “AV/Headphones” output
6. Press on “X” to return to video mode
Camera Functions
To get to the function menu, press “FUNC.” on the screen. The most recently selected function will always appear in the lower left hand corner, which is handy when you need to repeat a particular function while shooting. At this point you’ll see various function buttons, including “White Balance,” “Focus,” and “Exposure.” If you scroll down, you’ll !nd additional function buttons including “Video Light,” and “Image Stabilizer.”
Setting White Balance
When you press the “White Balance” button, you are offered a range of white balance presets, as well as the option to use automatic white balance or set the white balance manually. To set the white balance:
1. Press the “FUNC” button
2. Press the “White Balance” button
3. Press the “Custom WB” button (you have to scroll down to see it)
4. Hold a white card or piece of white paper in the vicinity of your subject and point the camera to the card, zoom in so the white reference !lls the frame
Canon VIXIA HF M300 Camcorder Handout, MassArt Studio Foundation Digital Media Workshops 6 /13

5. Press the “Set WB” button
6. An icon ( ) will blink quickly in the middle of the screen and then disappear, letting you know the camera is done setting white balance. If the blinking slows down after a short while, it means the camera can’t set the white balance, usually due to low light levels or the color of the light sources is just too strange for the camera to grapple with.
7. Press “X” to return to video mode (or the return arrow to go back to function mode)
Controlling Focus
The camera operates with automatic focus and has a face detection mode that favors faces (you can turn face detection on and off in the con!guration settings).
When automatic focus is in operation, you can also give the camera hints as to what object in the frame you want it to focus on, to do this, follow these steps:
1. Press the “FUNC” button
2. Press the “Focus” button
3. Press on the screen within the rectangle on an object you’d like to have in focus. The camera will focus on that object. This effect is particularly dramatic when using the zoom lens in telephoto mode. In wide angle settings the camera has very deep depth of !eld.
You can also operate the focus completely manually, to do this, follow these steps:
1. Press the “FUNC” button
2. Press the “Focus” button
3. Press the “MF” button so that the orange indicator is illuminated
4. Press on the “mountain” icon to set the focus setting farther, or press on the “person” icon to set the focus setting closer. The display will show you the distance in feet (or meters, depending on how you con!gured the camera in the con!guration menus) between the camera and the focus point.
Canon VIXIA HF M300 Camcorder Handout, MassArt Studio Foundation Digital Media Workshops 7 /13

Controlling Exposure
The camera operates with automatic exposure and uses the face detection mode to favors the proper exposure of faces (you can turn face detection on and off in the con!guration settings).
When automatic focus is in operation, you can also give the camera hints as to what object in the frame you want it to focus on, to do this,
1. Press the “FUNC” button
2. Press the “Exposure” button
3. Press on the screen within the rectangle the area you’d like to have properly exposed. The camera will set the exposure accordingly. This effect is particularly dramatic when shooting backlit subjects or scenes with a window (as shown on the right middle image).
You can also operate the exposure completely manually, to do this,
1. Press the “FUNC” button
2. Press the “Exposure” button
3. Press the “M” button so that the orange indicator is illuminated
4. Scroll the exposure dial up and down to over or under expose the scene.
Camera Operation
The operation of this camera is demonstrated in detail during the Digital Media Workshop along with time to shoot and experiment with the camera. If you missed the workshop, make sure you spend time exploring how the focus, zoom, exposure, shutter speed, gain controls, white balance, and manual audio level controls works with this camera.
Learning to use these controls and experimenting with them is vital to achieving the creative potential of the camera. These are described in more detail in the Canon camera manual which you can download from the handouts page on the SF web site.
Canon VIXIA HF M300 Camcorder Handout, MassArt Studio Foundation Digital Media Workshops 8 /13

Come to Digital Media Zone (the schedule is on the Studio Foundation web site and posted outside of the cage door) if you have questions about video production, sound recording, lighting, media management, or any other topic covered in the Digital Media Workshops.
Video Playback
While in video mode, press the button on the side of the camera in order to view the clips you have recorded. This will display the playback page with a listing of your video clips as thumbnails. If you’ve recorded lot of clips, you can scroll left and right in order to see all of the thumbnails. Press on a thumbnail to view the clip.
During clip playback, pressing on the screen again will display several playback controls that allow you to pause, step-frame, and go back to the beginning of the clip. If you pause the clip, an “Edit” button shows up. Clicking on “Edit” gives you the option to press “Delete” to delete the clip (it will come back and give you a “Yes” or “No” choice to make sure you really want to delete the clip).
If you want to watch the video on a video monitor, you can use the AV cable for standard de!nition output (available for check-out from the cage). For high de!nition output you can use either a component cable (also available from the cage) or an HDMI cable (not available from the cage). Therefore, if you have access to a video monitor, you can watch clips directly from the camera. Audio is provided via the AV cable (Yellow=Video, White=Left Audio, Red=Right Audio). Note you have to go into the con!guration menu and con!gure the AV connector for video output (it can be con!gured as a headphone output or an AV (Audio and Video) output).
When you are done reviewing clips, press to go back to shooting mode. This button basically toggles between shooting and playback mode.
The ability to delete clips in the !eld allows you to cull your footage prior to editing the video, streamlining your postproduction work#ow, but be careful you’re actually deleting the clip you want to delete. Instances of multiple takes often look similar. If you need additional space on your card while shooting, tread carefully!
Canon VIXIA HF M300 Camcorder Handout, MassArt Studio Foundation Digital Media Workshops 9 /13

Frame Rates
This camcorder can shoot in one of three modes: 60i, PF30, or PF24. which determines the frame rate (the number of discrete images captured per second) and scanning technique (described in the next section) used to create the video. The simple answer for your TIME assignments is shoot PF30 for progressive film-like images, shoot 60i if you specifically want a video/reality like look and don't mindinterlaced artifacts. Each recording mode offers a different look and may present problems, particularly when compressing your video for the web.60i vs. PF30. What’s the difference between 60i interlaced scan and PF30 progressive scan? Technically: 60i is "60 interlaced fields per second (where each field is the set of odd or even numbered horizontal row of pixels in the image) at 30 frames per second” and PF30 is “30 progressive frames per second, i.e. each frame is a single, discrete image as you would take with a digital still camera. Take a close look at the two images on the next page.
Canon VIXIA HF M300 Camcorder Handout, MassArt Studio Foundation Digital Media Workshops, Spring 2011 10/13

The image on the left is a frame enlargement from a video clip of a hand moving across the frame shot in 60i mode. The image on the right is a similar video clip but was shot in PF30 mode instead of 60i. Notice how the 60i footage, since each !eld is temporally displaced by 1/60th of a second, shows the edges of the !nger differently. The hand was in a different position when each !eld was recorded, thus, every other line has the hand in a different position.
Each scanning technique leads to a different look. The smoother, progressive scan is associated with the “!lm look,” in part due to the smooth motion blur but also because of the slower image acquisition rate. Less information, less “real.” The interlaced image, on the other hand, appears more “real” with crisper motion and less motion blur due to the higher image acquisition rate of 60 !elds per second, however, the interlacing leads to the fully edges on motion, that look more like a comb than a smooth edge. The 60i video look is associated with “home movies,” “reality televison,” and “live sports,” while the progressive scan look is associated with the “!lm look,” more painterly, less real.
What about PF24? To shoot PF24 or not to shoot PF24 on this camera is a question with a complicated answer (if you ignore the simple answer of simply avoiding it). This handout will not go into the details of PF24, as this topic can get esoteric very quickly, but if you’re curious, a little research on the discussion community on DVinfo.net will yield a great deal of information on the topic of 24p, PF24, and how to edit 24p material properly.
Canon VIXIA HF M300 Camcorder Handout, MassArt Studio Foundation Digital Media Workshops 11/13
60i PF30

Recording Modes and Storage Capacity
The Canon HFM300 records video using the AVCHD codec in one of !ve modes which vary in terms of data rate and as a result, overall image quality: MXP (24Mbps), FXP (17Mbps), XP+ (12Mbps), SP (7Mbps), and LP (5Mbps). The following table shows the recording times possible with each format when using the 8GB card included in Studio Foundation kits, along with comments on each mode in terms of image quality, which in the end is highly subjective.
AVCHD Option Recording Time Data Rate Notes
MXP 40 min. 24 Mbps 1920 x 1080, full HD resolution, highest quality recording with best rendering of colors. Takes up twice as much space as the XP+ modewhich translates to half of the recording time on the card compared to XP+ mode.
FXP 1 hr. 17 Mbps 1920 x 1080, full HD resolution, high quality recording. Acceptable quality.
XP+ 1 hr., 25 min. 12 Mbps 1440 x 1080 (a trade off betweeen recording time per card and quality of the video. Use in a pinch if you need need more recording time, accceptable, however, MXP is much better!
SP 2 hrs., 20 min. 7 Mbps 1440 x 1080 (Camera Default Setting) AVOID!
LP 3 hrs. 5 Mbps When you want to prioritize recording time over image quality. AVOID!
Canon VIXIA HF M300 Camcorder Handout, MassArt Studio Foundation Digital Media Workshops 12/13

Camera Workshop Outline
1. Kit Contents
2. Location of controls and connectors on the camera
3. Con!guration
a. SDHC Memory Card Initialization
b. Recording Mode (XP+)
c. Frame Rate (PF30)
d. AV/Headphone Mode
4. Photo/ Video Mode
5. Shooting
a. Standby / Record
b. Focus (Manual Spot / Automatic)
c. Zoom
d. Exposure (Manual Spot / Automatic)
e. White Balance (Presets / Manual / Automatic)
f. Image Stabilization (Dynamic for walking, standard for steady hand-held, off for tripod)
6. Viewing Video Clips
7. Camera handling and support
a. Using the tripod
b. Monopod: Smooth moves on the cheap
c. Using what’s available for camera support
8. Lighting Demonstration (quick overview)
a. Lighting fundamentals
b. Studio Foundation light kits (2 Pro-Light kit, Pro-Light & V-Light Kit, Arri-Lights)
9. Shooting Exercise
10. Log and Transfer Exercise
Reminder: Digital Media Zone is a good place to get help with speci!c digital media topics. The schedule is published on sf.massart.edu.
Credits and LicenseThis tutorial was assembled by David Tamés using photographs by Ryan Hacker and David Tamés. Some portions are loosely based on a camera tutorial developed by Jeremy Rue, Knight Digital Media Center at the University of California, Berkeley, http://multimedia.journalism.berkeley.edu/
tutorials/canon-vixa-hf-10/ (accessed January 25, 2011). The information contained herein, except for materials for which other parties retain copyright, is Copyright 2012 by Massachusetts College of Art and Design, some rights reserved, released via a Creative Commons Share-Alike, Attribution License, http://creativecommons.org/
Canon VIXIA HF M300 Camcorder Handout, MassArt Studio Foundation Digital Media Workshops 13/13