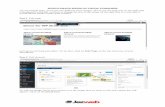Visual Composer Installation Guide
-
Upload
sergiolcferreira -
Category
Documents
-
view
148 -
download
4
Transcript of Visual Composer Installation Guide

SAP NetWeaver V isual Composer re lease 6 .0
SAP NetWeaver Visual Composer Installation Guide
Document vers ion 1 .2

September 2004
SAP NetWeaver Visual Composer Installation Guide 2
Copyright © Copyright 2004 SAP AG. All rights reserved. No part of this publication may be reproduced or transmitted in any form or for any purpose without the express permission of SAP AG. The information contained herein may be changed without prior notice. Some software products marketed by SAP AG and its distributors contain proprietary software components of other software vendors. Microsoft®, WINDOWS®, NT®, EXCEL®, Word®, PowerPoint® and SQL Server® are registered trademarks of Microsoft Corporation. IBM®, DB2®, DB2 Universal Database, OS/2®, Parallel Sysplex®, MVS/ESA, AIX®, S/390®, AS/400®, OS/390®, OS/400®, iSeries, pSeries, xSeries, zSeries, z/OS, AFP, Intelligent Miner, WebSphere®, Netfinity®, Tivoli®, Informix and Informix® Dynamic ServerTM are trademarks of IBM Corporation in USA and/or other countries. ORACLE® is a registered trademark of ORACLE Corporation. UNIX®, X/Open®, OSF/1®, and Motif® are registered trademarks of the Open Group. Citrix®, the Citrix logo, ICA®, Program Neighborhood®, MetaFrame®, WinFrame®, VideoFrame®, MultiWin® and other Citrix product names referenced herein are trademarks of Citrix Systems, Inc. HTML, DHTML, XML, XHTML are trademarks or registered trademarks of W3C®, World Wide Web Consortium, Massachusetts Institute of Technology. JAVA® is a registered trademark of Sun Microsystems, Inc. JAVASCRIPT® is a registered trademark of Sun Microsystems, Inc., used under license for technology invented and implemented by Netscape. MarketSet and Enterprise Buyer are jointly owned trademarks of SAP AG and Commerce One. SAP, SAP Logo, R/2, R/3, mySAP, mySAP.com and other SAP products and services mentioned herein as well as their respective logos are trademarks or registered trademarks of SAP AG in Germany and in several other countries all over the world. All other product and service names mentioned are trademarks of their respective companies.

September 2004
SAP NetWeaver Visual Composer Installation Guide 3
Icons in Body Text Icon Meaning
Caution
Example
Note
Recommendation
Syntax
Additional icons are used in SAP Library documentation to help you identify different types of information at a glance. For more information, see Help on Help → General Information Classes and Information Classes for Business Information Warehouse on the first page of the any version of SAP Library.
Typographic Conventions Type Style Description
Sample text Words or characters quoted from the screen. These include field names, screen titles, pushbutton labels, menu names, menu paths, and menu options.
Cross-references to other documentation. Sample text Emphasized words or phrases in body text, graphic titles, and table
titles.
SAMPLE TEXT Technical names of system objects. These include report names, program names, transaction codes, table names, and key concepts of a programming language when they are surrounded by body text, for example, SELECT and INCLUDE.
Sample text Output on the screen. This includes file and directory names and their paths, messages, names of variables and parameters, source text, and names of installation, upgrade and database tools.
Sample text Exact user entry. These are words or characters that you enter in the system exactly as they appear in the documentation.
<Sample text> Variable user entry. Angle brackets indicate that you replace these words and characters with appropriate entries to make entries in the system.
SAMPLE TEXT Keys on the keyboard, for example, F2 or ENTER.

September 2004
SAP NetWeaver Visual Composer Installation Guide 4
Contents 1 Introduction......................................................................................................................... 5 2 Preparing the Portal Server for Visual Composer .............................................................. 6
2.1 SAP Enterprise Portal 6.0 SP2................................................................................ 6 2.2 NetWeaver ’04......................................................................................................... 8
3 Installing the Visual Composer Server ............................................................................. 10 3.1 Hardware Requirements........................................................................................ 10 3.2 Software Requirements......................................................................................... 10 3.3 Preliminary Procedure for Pilot Customers ........................................................... 11 3.4 Installing Visual Composer Storyboard ................................................................. 11 3.5 Installing Online Help............................................................................................. 12
4 Preparing the Visual Composer Client Machine .............................................................. 13 5 Uninstalling Visual Composer .......................................................................................... 13 6 Installation Log File .......................................................................................................... 13

September 2004
SAP NetWeaver Visual Composer Installation Guide 5
1 Introduction SAP NetWeaver Visual Composer is a visual tool designed to enable users to develop sophisticated content for SAP Enterprise Portal. They do this merely by dragging and dropping objects representing data source objects and UI elements, and establishing relationships between them.
Visual Composer creates content for the portal in the following versions:
• SAP Enterprise Portal 6.0 SP2 Patch 4 or a higher patch
• SAP NetWeaver ’04 SP Stack 05 or higher
Visual Composer provides access, through the portal connectivity framework, to a range of function modules residing in SAP and third-party back-end systems.
Your Visual Composer installation is comprised of the following components:
• Visual Composer Server, made up of the following: Web Server (IIS), Storage Layer (Microsoft SQL Server), Visual Composer Storyboard (the Visual Composer interface that you use for portal content development)
• Visual Composer Addons to SAP Enterprise Portal (connects Visual Composer to portal)
To install Visual Composer, do the following: ...
1. Prepare the portal server for Visual Composer:
If you are working with SAP Enterprise Portal 6.0 SP2 Patch 4, install Visual Composer Addons on the portal server machine. (Later portal versions already include the Visual Composer Addons.) See section 2.1, SAP Enterprise Portal 6.0 SP2.
If you are working with SAP NetWeaver ’04 and you want to use Visual Composer to create content for BI, install the required Addon files on the portal server, install and configure the BI connector(s) and then create the required BI systems in the portal. See section 2.2, NetWeaver ’04.
If you are working with SAP NetWeaver ’04 and you do not plan to create content for BI, continue to step 2.
2. Installing Visual Composer on the server entails two steps:
a. Install Visual Composer Storyboard on the portal server or on a different machine. This machine is the Visual Composer Server. See section 3.4, Installing Visual Composer Storyboard.
b. Install the Storyboard online help module. See section 3.5, Installing Online Help.
3. Check that you have installed all the prerequisite hardware and software on your client machine (from which you access the Visual Client Storyboard). See section 4, Preparing the Visual Composer Client Machine.

September 2004
SAP NetWeaver Visual Composer Installation Guide 6
Be sure to read SAP Note 716752 for the latest information about limitations, known issues, and workarounds for SAP NetWeaver Visual Composer. You can find the SAP Note at SAP Service Marketplace: http://service.sap.com/notes.
Important Note for Visual Composer Pilot Customers
In order to save the models you have created using the pilot version of Visual Composer, you should perform the procedure outlined in section 3.3, Preliminary Procedure for Pilot Customers prior to uninstalling Visual Composer Storyboard.
2 Preparing the Portal Server for Visual Composer
This section is required only in the following cases:
• If you are working with SAP Enterprise Portal 6.0 SP2 Patch 4.
• If you are working with NetWeaver ’04 and do not intend to enable BI functionality.
Before You Begin: You should consult the following sections of the portal Administration Guide, accessed from SAP Help Portal at help.sap.com\nw04 → SAP Library → SAP NetWeaver → People Integration → Portal → Administration Guide → System Administration.
User permissions: Permissions, Role/User Distribution and Object Locking → Portal Permissions
User mapping: User Management Configuration
Defining systems and assigning system aliases: System Configuration → System Landscape → Creating Systems
2.1 SAP Enterprise Portal 6.0 SP2 Visual Composer Addons are installed on the SAP Enterprise Portal server. They enable Visual Composer to connect to the portal, providing access to the back-end systems defined in the portal system landscape, and enabling pages and iViews created in Visual Composer to be deployed directly to the portal.
• If you are working with SAP Enterprise Portal 6.0 SP2 Patch 4, install the Visual Composer Addons according to the instructions in this section.
• If you are working with SAP Enterprise Portal 6.0 SP2 Patch 5 or a higher patch version of SP2, the Visual Composer Addons are already installed with the portal. No further installation is required.

September 2004
SAP NetWeaver Visual Composer Installation Guide 7
Procedure for SAP Enterprise Portal 6.0 SP2 Patch 4 ... ... ...
1. If you have not yet installed Patch 4 for SAP Enterprise Portal 6.0 SP2, do so now.
2. On the portal server, access the Software Deployment Manager (SDM) to deploy the Visual Composer SDA files.
On Unix, navigate to the SDM by typing: cd /usr/sap/<SAP_J2EE_System_Name>/java/sdm/program and open the SDM by typing: ./strtSDM.sh
On Windows, navigate to the SDM by typing: <installation drive>: \usr\sap\<SAP_J2EE_System_Name>\java\sdm\program and open the SDM by running startSDM.bat
3. In the SDM Deployment tab, click the plus sign (+) icon and in the Choose screen: Browse to the PatcB...
a. Browse to the Visual Composer CD and navigate to the Portal Addons \ Portal 6.20 – SP2P4 directory.
b. Select com.sap.visualcomposer.sda.
c. Choose Next at the bottom right.
d. Expand the Deployment Configuration area in the lower middle part of the screen and choose Use existing deployment parameter values.
e. Continue to choose Next in each of the subsequent screens until you reach the screen with the Start button.
f. Click Start and when deployment is complete, click Confirm.
g. Repeat steps b through f for the com.sap.visualcomposer.portalcontent.sda file.
h. To quit the SDM, choose Deployment → Shutdown and Exit.
4. Restart the server.
5. If the portal is installed in a clustered configuration, repeat the previous steps to install the Visual Composer addons on each portal server machine. For full details, see the SAP Enterprise Portal 6.0 SP2 Installation Guide, accessed from SAP Service Marketplace at service.sap.com → SAP NetWeaver in Detail → People Integration → Portal → Media Library → Documentation & More → EP 6.0 (SP2 and before) → Installation.
If you intend to access a Siebel system, be sure that you have installed the iWay connector. This connector can be downloaded from SAP Service Marketplace at service.sap.com\connectors. Full installation instructions are provided with the download.

September 2004
SAP NetWeaver Visual Composer Installation Guide 8
2.2 NetWeaver ’04 The NetWeaver ‘04 Visual Composer installation includes the BI (Business Intelligence) kit for accessing and building queries against a wide range of data sources, including SAP Business Warehouse (BW) systems as well as non-SAP data sources. The BI Query Wizard and related functionality is installed by default with the Visual Composer Storyboard. However, to enable this functionality, you must install this stack’s optional UDI (Universal Data Integration) component on the J2EE engine of the portal, as described in this section.
Supported BI Systems The following BI systems are available using the prerequisite connectors. Note that the functionality available in the Visual Composer BI Query Wizard and supporting tools varies according to the connector used.
System
Portal Component Connector
BI Functionality
Details
JDBC provider SAP_BI_JDBC BI JDBC Relational and custom SQL queries
Sun's JDBC (Java Database Connectivity) – the standard Java API for Relational Database Management Systems (RDBMS).
SAP systems, with base component, version 4.6C or higher
SAP_BI_SAPQuery BI SAP Query Connector
Relational queries (no custom SQL support)
SAP Query – a component of SAP's Web Application Server that allows you to create custom reports without any ABAP programming knowledge.
XML for Analysis provider, including BW systems 3.1C or higher
SAP_BI_XMLA BI XMLA Connector
OLAP and custom MDX queries
Web services-based, platform-independent access to OLAP providers. Exchanges analytical data between a client application and a data provider working over the Web, using a SAP-based XML communication API.
OLE DB for OLAP provider, including BW 3.1C or higher
SAP_BI_ODBO BI ODBO Connector
OLAP and custom MDX queries
Microsoft's OLE DB for OLAP – the established industry-standard OLAP API for the Windows platform.
BW 3.5 SP3 or higher
Dedicated Application Server for R/3 System
SAP Java Connector
BW queries and query views, displayed in the default Web template
See Note for BW Users, following.

September 2004
SAP NetWeaver Visual Composer Installation Guide 9
Procedure ... ... ... ... ... ...
1. Be sure that you have SAP NetWeaver ’04 SP Stack 05 or above installed on your portal server.
2. To locate the necessary .sca files, go to SAP Service Marketplace at service.sap.com/sp-stacks, scroll to and select SAP NetWeaver’04 in the SP Stack table, scroll to the NW Java section, and select Download Page for the BW Universal Data Integration (UDI) entry.
3. Access the Software Deployment Manager (SDM) and deploy the BIMMRXX_X.sca file. Afterwards (the order here is important), deploy the BIUDIXX_X.sca file (where XX_X represents the stack number). For instructions about using SDM, see SAP Help Portal at help.sap.com/nw04 → SAP Library → SAP NetWeaver → Application Platform (SAP Web Application Server) → Java Technology in SAP Web Application Server → Development Manual → Deployment and Putting It All Together → Software Deployment Manager.
4. Create the appropriate BI system(s) in the portal. For general information about accessing the System Landscape editor, see the portal Administration Guide on SAP Help Portal at help.sap.com\nw04 → SAP Library → SAP NetWeaver → People Integration → Portal → Administration Guide → System Administration → System Configuration → System Landscape → Creating Systems.
When performing the system creation procedure for BI:
a. When you select the folder for your BI system, select New From Par → System from the context menu and select the com.sap.portal.systems.BIUDI file.
b. Select one of the following BI portal components, as appropriate:
SAP_BI_JDBC
SAP_BI_ODBO
SAP_BI_SAPQuery
SAP_BI_XMLA
c. Define the general properties for the system according to information in the Post-Installation Activities section of the Installation Guide – SAP Business Warehouse 3.5, which can be accessed from SAP Service Marketplace at service.sap.com/instguides → SAP NetWeaver → Release 04 → Installation.
Notes
To configure BW systems as BI systems using the SAP connector, see the SAP NetWeaver Help Portal at http://help.sap.com/nw4/, select your language, and select the path SAP NetWeaver SAP NetWeaver Configuration SAP Business Information Warehouse Settings in SAP BW and SAP EP Settings in SAP EP 6.0 Creating BW Systems in the Portal.
Using the Heatmap template requires the SAP Internet Graphics Service (IGS), version 640 or greater. IGS is used to render graphical content from a SAP or third-party system in Visual Composer.

September 2004
SAP NetWeaver Visual Composer Installation Guide 10
3 Installing the Visual Composer Server The machine on which you install Visual Composer Storyboard is considered to be the Visual Composer server. This section lists the hardware and software requirements for the Visual Composer server, and documents the installation procedure.
3.1 Hardware Requirements The Visual Composer server machine requires the following hardware:
• Pentium IV
• 512 MByte RAM recommended (minimum 256 MBytes)
• 2 GBbytes hard disk space
3.2 Software Requirements Install the following software on the Visual Composer server machine prior to installing Visual Composer Storyboard:
• Windows server 2000 SP3 + MS IIS 5.0
• Microsoft SQL server 2000 SP3 (Alternatively, the SQL server can be installed on a remote machine)
If this machine will also serve as a Visual Composer client, the following software is also required:
Microsoft Internet Explorer 6.0 SP1 or higher
Microsoft XML Parser 4.0
Adobe SVG 3.0
Important: The Logon as Local System Account setting must be defined in the Windows Services utility for the following services: IIS Admin Service, MSSQLSERVER, and World Wide Web Publishing Service. To define this setting:
...
...
1. From the Windows Start menu, choose Settings → Control Panel → Administrative Tools → Services.
2. From the list of services, double-click IIS Admin Service.
3. In the Properties dialog box, click the Log On tab.
4. Under Log On As, choose the Local System account option and click OK.
5. Repeat the procedure for the MSSQLSERVER and World Wide Web Publishing Service.

September 2004
SAP NetWeaver Visual Composer Installation Guide 11
3.3 Preliminary Procedure for Pilot Customers In order to save the models you created in the pilot version of SAP NetWeaver Visual Composer, perform the following procedure: Use... ...
1. Use the Microsoft SQL Server Enterprise Manager to back up the database used by Visual Composer (created during installation). You can find the name of the database in the connection string (var SQL_CONN=) listed in the ~server.ini file in the following folder: Inetpub\wwwroot\SAP NetWeaver Visual Composer\Server.
2. If you are installing Visual Composer 6.0 on the machine that contains the pilot version, uninstall the pilot version by choosing Start → Programs → Visual Composer → Uninstall Visual Composer. This step deletes the database containing the original model data.
At times, the Uninstall program fails to remove the database. If this occurs, remove the database manually using the Enterprise Manager.
3. Install Visual Composer 6.0 on your server, as outlined in the following section.
4. Using the SQL Enterprise Manager, create a new database and restore the backup database created in step 1 into the new database.
5. Edit the ~server.ini file in your new installation and change the database name accordingly.
3.4 Installing Visual Composer Storyboard To install Visual Composer Storyboard, you must first check that the SQL server is configured according to Visual Composer requirements. Following the prerequisite software installation, you install Visual Composer Storyboard on the Visual Composer server machine.
Procedures To configure the SQL server: ... ...
1. From the Windows Start menu, choose Programs → Microsoft SQL Server → Enterprise Manager.
2. Under the Console Root → Microsoft SQL Servers list, locate your machine, right-click on it and select Properties.
3. In the SQL Server Properties dialog box, click the Security tab. Then select SQL Server and Windows as the Authentication option and System Account as the Startup service account option and click OK.
To activate IIS security features: ...
1. From the Windows Start menu, choose Settings → Control Panel → Administrative Tools → Internet Services Manager.
2. From the Internet Information Services tree, expand your machine node and expand the Default Web Site tree.
3. Right-click the VCServer folder and from the context menu, choose Properties.
4. In the VCServer Properties dialog box, open the Directory Security tab.

September 2004
SAP NetWeaver Visual Composer Installation Guide 12
5. Select the option that is most appropriate to guarantee full protection for this Web application. Consult the Microsoft IIS manuals for further information.
Having chosen this authentication option, users will be requested to provide login user names and passwords when accessing Visual Composer. The authentication level is defined according to the Windows standards.
To install Storyboard: ...
1. On the Visual Composer server, insert the Visual Composer product CD, and navigate to the Storyboard folder.
2. In the Storyboard Installer folder, double-click Setup.exe. The SAP NetWeaver Visual Composer InstallShield Wizard will prepare for installation.
3. In the first (Welcome) screen, click Next.
4. In the Program Folder screen, enter the folder name that you want to appear on the Windows Start menu or accept the default name. Click Next.
5. In the SQL Database Server screen, set the appropriate parameters for Host Name, Default TCP/IP Port and DB Name or accept the default values. Then enter the User Name and Password of a user with system administrator or security administrator privileges on the SQL server.
6. Click Next.
7. In the Internet Information Service screen, verify the connection details for the IIS, and specify virtual directory names for the Home Directory and the Data Directory.
Visual Composer is installed on the IIS default web site.
8. Click Next to continue.
9. In the Summary screen, review the installation details. To modify settings, click Back. If the settings are properly defined, click Next.
The Setup Status screen appears and gives process information for installation.
3.5 Installing Online Help Visual Storyboard online help can be installed on the Visual Composer Server so that users can access context-sensitive help from a number of different locations in Storyboard. The online help package needs to be downloaded from the NetWeaver ’04 Help portal (at help.sap.com\nw04 → SAP NetWeaver Visual Composer → Context-Sensitive Help) to the Storyboard server. This must be done by the Storyboard server administrator.
Procedure ...
1. Unzip the package Help Installer.zip. (The decompression may take several minutes.)
2. Double-click the file Setup.exe. (The destination directory is automatically detected by the installer.)
3. In the first InstallShield Wizard screen, click Next. The file copy process starts and a status bar indicates installation progress.
4. When the InstallShield Wizard Completed screen appears, click Finish.

September 2004
SAP NetWeaver Visual Composer Installation Guide 13
4 Preparing the Visual Composer Client Machine
Visual Composer Storyboard, operating on the Visual Composer server, is the design environment in which you create your portal content. It functions as a thin-client application that can be accessed from the Internet Explorer web browser of any machine with network access to the Visual Composer server. See the Visual Composer User Guide for instructions about logging on to Visual Composer Storyboard from a client machine.
In order to log on to and work with Visual Composer Storyboard, be sure that your Visual Composer client machine meets the following software requirements:
• Microsoft Internet Explorer 6.0 SP1or higher
• Microsoft XML Parser 4.0
• Adobe SVG Viewer 3.0
5 Uninstalling Visual Composer When Visual Composer Storyboard is uninstalled from your client machine, all the related folders are removed. Therefore, you should back up your work first to a different folder.
Procedures
Be sure to back up your models before uninstalling Visual Composer!
To back up your models created through Visual Composer: Ope...
1. Open each model and export it, performing the procedure described in the “Exporting a Model” section of the “Model Management – the Basics” chapter of Visual Composer User Guide.
2. The exported model files are stored in the ~export folder, in the following path: C:\Inetpub\wwwroot\SAP NetWeaver Visual Composer\data\~export. In order to back up your files, you should copy the contents of the ~export folder to a different location on your drive.
To uninstall Visual Composer Storyboard:
1. From the Windows Start menu, choose Visual Composer → Uninstall Visual Composer.
2. Follow the on-line instructions, selecting to restart your machine at the end of the process.
6 Installation Log File During installation of Visual Composer, the Visual Composer Storyboard installer writes a log file named SAP_Visual Composer_<creation date>_<creation time>.log to the WINNT directory on the local machine.
Once the installation is complete, the log file is moved to the following folder, created by the installer: c:\Inetpub \wwwroot \SAP NetWeaver Visual Composer \installation \installation \logs.
For more information, see the Troubleshooting section in the SAP NetWeaver Visual Composer User Guide.

September 2004
SAP NetWeaver Visual Composer Installation Guide 14
Appendix: Visual Composer Connectivity The following table describes the range of systems from which Visual Composer can import data, and the connectors that are required. The Connector (second column) indicates the name of the connector used to install the system in the portal.
Connector Back End Data Service Comments
SAP_Connector R/3 (BW)
BAPIs Standard SAP
SAP_JDBC SQL, Oracle, DB2
Stored procedures
Part of connector framework
BI_XMLA MS Analysis BW
BI_ODBO Local cube file
Cubes (multidimensional)
BI_JDBC SQL, Oracle, DB2
BI_SAPQ R/3, BW
Tables (relational)
BI
SAP_Connector BW Queries Part of portal connector framework
Siebel iWay Siebel Business components and business services