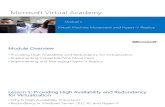Virtualization with Client Hyper V in Windows 8
-
Upload
haritha-thilakarathne -
Category
Technology
-
view
670 -
download
1
description
Transcript of Virtualization with Client Hyper V in Windows 8

Virtualization with Client Hyper-V
in Windows 8Accelerate the journey towards dynamic IT
Haritha Thilakarathne B.Sc. (Information & Communication Technology) Undergraduate Rajarata University of Sri Lanka

What is Virtualization ?
In computing, virtualization is the creation of a virtual (rather than actual) version of something, such as a hardware platform, operating system, storage device, or network resources.

What is a Hypervisor ?• Hypervisor or the Virtual Machine Manager (VMM) is a piece of
software, firmware or hardware that create and runs Virtual Machines.• As Robert P. Goldberg’s classifications there are two types of
Hypervisors• Native Hypervisors – Runs directly on hardware• Hosted Hypervisors – Runs on another operating system
• Microsoft Hyper-V can be categorized as a Native Hypervisor.

Why Virtualizing is important ?• Save real money• Save real space• Save real time• Save environment• Save you PC• Security and flexibility• Scalability & Performance• Academic purposes

What we need to have Client Hyper-V ? • Software• 64 bit Windows 8 Pro / Windows 8 Enterprise
• Hardware• 64 bit processor• Second Level Access Translation (SLAT) capable processor.
• Intel Technology – Extended Page Table (EPT)• AMD Technology– Rapid Virtualization Index (RVI)
• Minimum 4GB RAM for the host machine.

Features in Client Hyper-V• Ability of using Remote Desktop Connection (RDC) to connect the virtual
machine.• Virtualize both x64 and x86 operating systems.• Live storage move.• VM cloning.• Dynamic Memory with a static minimum boot up memory option. • Create virtual disks up to 64 terabytes.• Create VMs with 32 processors and 512GB RAM (Maximum)• Managing internal, external or private switches• Snapshots!

How to enable Client Hyper-V in Win8?
01. Turn Windows features on or off

02. Using Windows PowerShellenable-WindowsOptionalFeature -Online -FeatureName Microsoft-Hyper-V -All
How to enable Client Hyper-V in Win8?

03. Using Commandline (Running as Administrator)
Dism /online /enable-feature /featurename:Microsoft-Hyper-V -All
How to enable Client Hyper-V in Win8?

Demo

Demo• Checking the CPU compatibility for virtualization using Microsoft Core
Info• http://technet.microsoft.com/en-us/sysinternals/cc835722

• Create a virtual machine• Using an installation media• Clone an exciting virtual machine• Physical to virtual transformation
• Converting a physical disk to a Virtual disk using Disk2vhd utilityhttp://technet.microsoft.com/en-us/sysinternals/ee656415.aspx
Demo

• Remote Desktop Connection (RDC)
• Connecting with host computer• Enabling Plug and Play devices• Sharing drivers• Audio & video settings
Demo