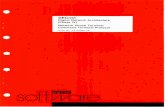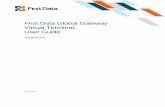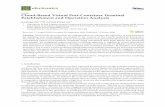Virtual Terminal Quick Reference Guide · 3 Virtual Terminal Quick Reference Guide Logging Out...
Transcript of Virtual Terminal Quick Reference Guide · 3 Virtual Terminal Quick Reference Guide Logging Out...

Virtual Terminal Quick Reference Guide
Getting Started

2 Virtual Terminal Quick Reference Guide
What You Need• Internet-enabled laptop or computer
• Virtual Terminal URL
• Store Number
• Username
• Password
You should receive your Virtual Terminal URL, Store Number, Username and Password through emails from Fiserv as part of your onboarding process. If you have not, please contact your local support team whose details can be found at the end of this document.
2 Virtual Terminal Quick Reference Guide

3 Virtual Terminal Quick Reference Guide
Logging Out
Setting up Your Receipt
To log out of the Virtual terminal, click Logout in top right hand corner.
You have the option of customising the header and footer of the receipt your customers receive after you enter orders into the Virtual Terminal.
To customise your receipt, follow the steps outlined below:
1. Click on Customisation on the Main Menu Bar.
Please note, your session will expire after 30 min of inactivity and you will need to log back in again if you want to continue using the Virtual Terminal.
2. Click on Customise your Receipts.
Follow the steps below to log into the Virtual Terminal.
Note: If you are logging into the administrator user account for the first time, it is important that you change your password from the temporary one that we provide. Instructions on how to change your password can be accessed via this document or the full Virtual Terminal User Guide.
1. Access the Virtual Terminal URL which we provide you via email as part of the onboarding process.
2. Enter in your storename (store ID), username and password.
3. If you want your Storename (store ID) auto-populated the next time you log in, tick the Remember me box.
4. Click Log in.
Logging in

Virtual Terminal Quick Reference Guide 4
3. Enter up to 24 characters in the Receipt Header textbox. This text will appear toward the top of your receipt.
4. Enter up to 24 characters in the Receipt Footer textbox. This text will appear at the bottom of your receipt.
5. Click on the Submit button.
Whenever you return to this screen, your current customised text should appear in the Receipt Header and Receipt Footer text boxes.

5 Virtual Terminal Quick Reference Guide
Processing Transactions
Sale
To process a Sale transaction, you will need to have access to the Virtual Terminal section. For information on which user permissions allow this, please refer to the Administration section of this Quick Reference Guide.
1. Click on Virtual Terminal on the Main Menu Bar.
2. If you have set up a product catalogue, click select products. For more information on how this works, please refer to the full Virtual Terminal User Guide.
3. Enter Order Information. Only Total Amount is a mandatory field. You may wish to enter a delivery/ shipping amount and GST. If Subtotal, Delivery Amount or GST are entered, the Total Amount field will automatically add them together.
4. Select card type from the drop-down box.
5. Select the origin of your transaction from the next drop-down box.

Virtual Terminal Quick Reference Guide 6
6. Select Transaction Type as Sale. Sale transactions charge the customer’s card immediately. For more information on other transaction types, please refer to the full Virtual Terminal User Guide.
7. Continue filling out the card number, expiry date and card security code.
8. You may opt to fill in other information in Customer Details and Delivery Information or Comments. These are all optional fields. If you have enabled email notifications and you enter in an email address for your customer, they will receipt a copy of their transaction receipt via email. For instructions on how to enable email notifications, please refer to the full Virtual Terminal User Guide.
9. Click on the Continue button at the bottom of the page to proceed.
10. If there are data entry errors or any required fields are missing, the same page will reappear with an error message at the top and all incorrect/ missing fields flagged with a warning graphic. Make any necessary corrections, then click the Continue button again.
11. Please Confirm page will appear if your previous page was filled out correctly.
12. Review the details; make corrections if needed by clicking on the Back button, then click the Submit button.
13. A Transaction Result page will appear.

7 Virtual Terminal Quick Reference Guide
Recurring Payment
You can set up automatic schedules of future payments. This is especially suitable if you wish to avoid contacting your customers regularly to take their credit card details.
For information on how to modify or cancel your Recurring Payments, refer to the full Virtual Terminal User Guide.
1. Follow the instructions for processing a Sale transaction. The amount you enter in the Order Information section is how much you’ll charge your customer or each recurring payment.
2. To set up a schedule, tick the Yes box for “Make Recurring?” in the Make Recurring (For Credit Card Sale Transactions Only) section.
3. Decide how often you wish to charge your customer and in the Bill the customer fields, enter a number from 1 to 999 with no decimal point and select day, week, month or year in the drop-down box. For example, if you wish to charge the customer once a year, enter the number 1 and select “year” in the drop-down box. To charge the customer twice a year (once every six months), you would enter the number 6 and select month in the drop-down box.
4. Select the Day/Month/Year you wish to start charging the customer from the Start on field.
5. Enter the number of times to charge your customer in the End After field.
Refund
Refunds can only be made on transactions previously made through the Virtual Terminal.
1. To process a refund to a customer, click on the Return link on the top right hand corner of the Virtual Terminal page.
2. A page will appear, with a field for the order number. You will need to enter the original order number. If you don’t know your order number, you can find search for it in the Reports section.
3. Click on the Retrieve Order button after entering in the original order number. A page will appear showing all the existing information from that order.
4. Review these fields to ensure you have selected the correct order. (You may have to expand some of the sections at the bottom of the page to see all the fields you need to see). If this isn’t the right order, click on your browser’s Back button to return to the previous page and retrieve an alternate order.
5. Enter the amount to return in the Transaction Amount field. By default, the fields will be prefilled with the total amount available to be returned. You can amend the amount if you wish to make a partial amount refund. For example Original transaction was $16 but you only wish to refund $10.

Virtual Terminal Quick Reference Guide 8
6. Update any other optional fields such as Customer Contact Information, Payment Information or Comments.
7. Click the Continue button.
8. If all entries in the form were valid, another page will appear asking you to confirm the information.
9. If everything is okay, click on the Submit button.
10. A final Transaction Results page will appear, indicating whether the transaction was approved or declined and reiterating all the transaction information.

9 Virtual Terminal Quick Reference Guide
Administration
Managing Users
You can have multiple users for one store, with various permissions. All users of one store can share the same client certificate.
Only the administrator – the user ID and password that was provided when the store account was set up – can add or delete users and assign permissions.
Adding Users
1. Log into administrator account (original user account).
2. Click on Administration on the Main Menu Bar.
3. Then click on Add/Remove/Modify user.
4. A list of current users will appear.
5. Click on the Add link located at the bottom of the page.
6. In the Add User screen, enter a unique Username for the new user and set a password for the user.
7. Click on the Continue button to create the new user.
8. The Current Users list will reappear, showing the new user on the list.

Virtual Terminal Quick Reference Guide 10
Deleting Users
To Delete a User
1. Click on the Delete link located next to the user you wish to delete.
2. A dialogue box will appear, stating that this operation will delete the selected user.
3. Click the OK button to delete the user or Cancel if you do not wish to delete the user.
4. Once the user is deleted, the Current Users screen will refresh, with the deleted user omitted from the list.

11 Virtual Terminal Quick Reference Guide
Setting User Permissions
1. Click on the Permissions link for the user you wish to modify.
2. The Edit User Permissions page will appear.
3. Click on the appropriate checkboxes to turn on or off permissions for this user. You can control the user’s access to View Reports, Process Transactions and/or Issue Credits.
4. Click on the Continue button at the bottom of the page.
5. You will be returned to the Current Users listing. The words updated successfully should appear at the top of the page if the change was successful.

Virtual Terminal Quick Reference Guide 12
Permission Levels
Permissions
Transaction Processing
ReportingAccess
Administration Customisation
Use
r R
ole
s
Administrator
• Change own password• Reset others’ password• User management• Set fraud rules• Set email notifications
• Customise fields on virtual terminal page
• Customise receipt• Manage product catalogue
ReportsCan only change own password. Cannot reset own password.
TransactionsCan only change own password. Cannot reset own password.
CreditCan only change own password. Cannot reset own password.
Changing Your Own Password
1. Log into Virtual Terminal.
2. Select Administration on the Main Menu Bar.
3. Click on Change Password link.
4. This will bring up the Change Password page.
5. Enter in your old password.
6. Enter in your desired new password twice.
7. Click Submit. If you did accidentally mistype your new password you will be advised that there is an error and asked to reenter the information.
Forgotten Password Reset
Only the administrator – the user ID and password that was provided when the store account was set up – can reset forgotten passwords for other users.
1. Log into administrator account on Virtual Terminal.
2. Select Administration on the Main Menu Bar.
3. Click Add/Remove/Modify user.
4. Click on the reset password link for the appropriate user.

13 Virtual Terminal Quick Reference Guide
5. Enter in new temporary password twice.
6. Click Submit. If you did accidentally mistype your new password you will be advised that there is an error and asked to reenter the information.
7. The user can log in with temporary password and change their password if they wish.

Virtual Terminal Quick Reference Guide 14
Reconciling Your Transactions/Reporting
Only users with Reports access or the administrator can view and download transaction reports.
Viewing Reports
To view the reports, click on the Reports button on the Main Menu Bar.
Key Reports That May Interest You Include:
• Dashboard: Displays summary of card sales.
• Transactions: Search for transactions using a variety of parameters.
• Transaction Summary: Displays summary of approved and/ or declined Auth and Sale transactions by card type.
• Active Periodic Bills: Shows information about recurring transactions you have set up and allows you to modify them.
For more information on all the reports available and how to use them, please refer to the full Virtual Terminal User Guide.
Downloading Report Data
1. Follow the instructions for viewing reports to open the reporting which contains the data you wish to download.
2. Locate the Export All Data button at the bottom of the page.
3. Select your desired format from the drop-down list. Choose either CSV (Comma delimited) or XML format. CSV lists are suitable for importing into most common spreadsheets or databases. XML format is helpful for applications that allow you to import XML.
4. Click on the Export All Data button to download the data and either open or save it.

SupportContacts
© 2020 Fiserv, Inc. or its affiliates. All rights reserved. Fiserv is a registered trademark of Fiserv, Inc. Other products referenced in this material may be trademarks or registered trademarks of their respective companies. 626184 2020-6
Fiserv, Inc.30th Floor 100 Mount Street, North Sydney NSW 2060, Australia
Tel: [email protected]
Visit the “Client Support” page at FirstData.com.auA comprehensive user guide to the Virtual Terminal can be downloaded on our website. The site is equipped to keep you up to date with news, forms and guides, security and fraud prevention information, access to our online reporting tool and much more.
Or call 1800‑243‑444Our dedicated team of experts can assist you over the phone 24/7 with questions, problem resolution and extra training. Keep your merchant ID number handy when you call, this will help speed up your enquiry.