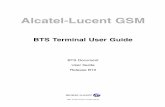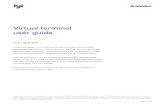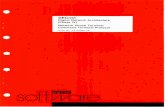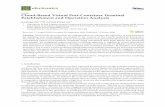First Data Global GatewaySM Virtual Terminal User Manual · First Data Global GatewaySM Virtual...
Transcript of First Data Global GatewaySM Virtual Terminal User Manual · First Data Global GatewaySM Virtual...

First Data Global GatewaySM Virtual Terminal User Manual Version 1.3 November 11, 2009

Table of Contents
1 Introduction 6 1.1 First Data Global GatewaySM Virtual Terminal Overview 6
1.1.1 Processing Transactions 6 1.1.2 Managing Your Account 6 1.1.3 Managing Multiple Stores 7 1.1.4 First Data Global Gateway Connect 7 1.1.5 Gateway Status 7
1.2 Browser Compatibility 8 1.3 Navigating the First Data Global Gateway Virtual Terminal 8
1.3.1 Main Menu Bar 9 1.3.2 Main Page Content 10 1.3.3 Side Menu Bar 11 1.3.4 Information Menus 12 1.3.5 Shortcut Links 13
1.4 Logging In 14 1.5 Logging Out 15 1.6 Testing Transactions 15
2 Configuration and Devices 16 2.1 Cherry Keyboard Reader 16
2.1.1 Compatible Devices 16 2.1.2 Configuration 16 2.1.3 Notes 17
2.2 Using the MagTek® Mini Swipe Card Reader 17 3 Virtual Terminal 18
3.0.1 Knowing the Virtual Terminal Section 18 3.0.2 Transactions 18
3.1 Credit Card Transactions 19 3.1.1 Continue or Clear Form 19 3.1.2 Printing a Receipt 19 3.1.3 Using the Product Catalog 21 3.1.4 Order Information 22 3.1.5 Credit Card Information 23 3.1.6 Customer Information 25 3.1.7 Recurring Payment 27 3.1.8 Shipping Information 28 3.1.9 Comments 30 3.1.10 Transaction Results 30 3.1.11 AVS Codes 31
3.1.11.1 About AVS Codes 32 3.1.11.2 AVS Code Definitions 32
3.1.12 Card Codes 33 3.1.13 Using the Card Code 34 3.1.14 Card Code Definitions 34
3.2 Check Transactions 34 3.2.1 E-commerce Transactions 35 3.2.2 Telephone Order Transactions 36 3.2.3 Processing Check Transactions 36
3.2.3.1 Processing TeleCheck Transactions 37 3.2.4 Order Information 37 3.2.5 Check Information 38 3.2.6 Customer Information 39 3.2.7 Shipping Information 41 3.2.8 Comments 43

3.2.9 Transaction Status for Checks 43 3.3 Ticket Only Transactions 44
3.3.1 Performing a Ticket Only Transaction 44 3.4 Return Transactions 44
3.4.1 Performing a Return Transaction 45 3.5 Credit Transactions 45
3.5.1 To Perform a Credit Transaction 46 3.6 Purchasing Card Transactions 46 3.7 Manually Run Credit Card Batch 47
3.7.0.1 To Manually Run the Credit Card Batch 47 4 Reports 48
4.0.1 Navigation 48 4.0.2 Credit Card Numbers 48 4.0.3 Reports 48
4.1 Multi-Store Reports 49 4.1.1 Accessing Multi-Store Reports 49
4.2 Transaction Charts 50 4.2.0.1 Chart Types 50 4.2.0.2 Viewing Transaction Charts 50
4.2.1 Detail Bar Chart 50 4.2.1.1 Viewing a Detail Bar Chart 50
4.2.2 Summary Bar Chart 52 4.2.2.1 Viewing a Summary Bar Chart 52
4.2.3 Pie Chart 53 4.2.3.1 Viewing a Pie Chart 54
4.2.4 Strip Chart 55 4.2.4.1 Viewing a Strip Chart 55
4.3 Orders Received Report 56 4.3.0.1 Generating an Orders Report 57 4.3.0.2 The Orders Received Report 57 4.3.0.3 Confirming Shipment, Crediting Orders, or Rejecting Orders 58 4.3.0.4 Email 59 4.3.0.5 Viewing Details 59
4.4 Transactions 60 4.4.1 Viewing the Transactions Processed Report 60
4.5 Transactions Summary 62 4.5.1 Viewing the Transaction Summary Report 62
4.5.1.1 Authorization Summary Table 63 4.5.2 Approved Summary Table 63
4.6 Credit Card Batches Reports 63 4.6.1 Credit Card Batches 64 4.6.2 Voiding Orders 64
4.7 Check Batches 65 4.7.1 Voiding Orders 65
4.8 Item Sales Report 66 4.8.1 Viewing Item Sales Statistics 66
4.9 Sales Tax Report 66 4.9.1 Viewing Sales Tax Reports 67
4.10 Periodic Bills Report 67 4.10.1 Viewing Active Periodic Bills 67
4.11 Downloading Report Data 68 5 Administration 69
5.1 Fraud Settings 69 5.1.0.1 Fraud Settings 69 5.1.0.2 Address Verification Codes 69 5.1.0.3 Card Codes 70

5.1.1 Viewing All Fraud Settings 70 5.1.2 Blocking Credit Card Numbers 70
5.1.2.1 Add a Credit Card Number 70 5.1.2.2 Remove a Blocked Credit Card Number 70
5.1.3 Blocking Names 70 5.1.3.1 Add a Name 71 5.1.3.2 Remove a Blocked Name 71
5.1.4 Blocking Domain Names 71 5.1.4.1 Add a Domain Name 71 5.1.4.2 Remove a Blocked Domain Name 71
5.1.5 Blocking IP/Class C Addresses 72 5.1.5.1 Add an IP or Class C Address 72 5.1.5.2 Remove an IP or Class C Address 72
5.1.6 Setting the Maximum Purchase Amount 72 5.1.7 Setting Autolockout and Duplicate Lockout Times 73
5.2 Changing Your Password 73 5.2.1 Choosing a Password 73 5.2.2 Password Handling 73 5.2.3 Changing Your Password 74
5.3 Managing Users 74 5.3.1 Adding Users 75 5.3.2 Deleting Users 75 5.3.3 Resetting User Passwords 75 5.3.4 Setting User Permissions 76
5.4 Multi-Store Reporting 76 5.4.1 Setting Up Multi-Store Reports 78
5.4.1.1 Preparation 78 5.4.2 Setting Up Multi-Store Report Structure 79
5.4.2.1 Logging On 79 5.4.2.2 Setting Up Levels 79 5.4.2.3 Adding Elements to the Tree Structure 80 5.4.2.4 Adding Login Information 80
5.5 Customizing the Product Catalog 80 5.5.0.1 To Add Items: 81 5.5.0.2 To Delete Items: 81
5.5.1 Adding Options to Items 81 5.5.1.1 The Option Name 82 5.5.1.2 Add Choices 82 5.5.1.3 Change the Order 82 5.5.1.4 Submit the Option 83 5.5.1.5 Delete an Option 83 5.5.1.6 Changing an Option 83
5.6 Customizing Receipts 83 5.6.1 Customizing Your Receipts 83
5.7 Customizing Connect 84 5.7.0.1 Connect settings 84
5.7.1 Connect Settings 84 5.7.2 Customizing Connect Payment Forms 86
5.7.2.1 Custom Fields 87 5.8 Customizing Virtual Terminal Content 88
5.8.1 Choosing Content 88 5.8.2 Changing Required Fields 88 5.8.3 Setting Defaults 88 5.8.4 Turning Auto Calculation On/Off 89 5.8.5 Tax Percentage 89
5 Support 90

5.9 General Support 90 5.10 Manuals 90 5.11 FAQ 91 5.12 Online Support Form 91 5.13 Download Center 91 5.14 Contact Information 91
Glossary 92

firstdata.com 6
1 Introduction
The First Data Global GatewaySM Virtual Terminal is used to process monetary transactions. It provides one location where you can manage everything related to transaction processing.
With the First Data Global Gateway Virtual Terminal you can:
• Run secure transactions. • Prevent fraud. • Review transaction reports. • Find technical support.
If you do not have the First Data Global Gateway Virtual Terminal, you can try the demo: http://www.firstdata.com/ecommerce
1.1 First Data Global Gateway Virtual Terminal Overview
1.1.1 Processing Transactions
With the First Data Global Gateway Virtual Terminal, you can process transactions using a Virtual Point of Sale (POS) Terminal. All you need to do is enter data needed for the transaction. You can even customize the terminal fields.
You can log in to the First Data Global Gateway Virtual Terminal and process orders from anywhere you have Internet access.
1.1.2 Managing Your Account
With the First Data Global Gateway Virtual Terminal, you can manage everything from one location.
From the Main Menu Bar shown above, utilize tools to help you manage your account.
Reports View your transaction reports to update yourself on the success of your store. Reports include charts and graphs helpful for business visualization and presentations.

firstdata.com 7
Support Perform support-related activity, such as: • Viewing support manuals for First Data Global Gateway products. • Viewing Frequently Asked Questions (FAQs) and information about
contacting Support. • Contacting support through an online support form. • Downloading files.
Admin Process administrative activity, such as: • Setting your fraud protection settings. • Changing your password. • Adding or deleting users. • Configuring your Multi-Store reporting. • Entering items into your product catalog. • Customizing receipts. • Customizing your payment page settings for First Data Global
Gateway Connect . • Customizing your Virtual Terminal content.
1.1.3 Managing Multiple Stores
When you have multiple accounts with different store numbers, you can view consolidated reports by setting up a multi-store reporting structure. You must set up a separate multi-store administrative account with a separate login. Contact support at 1-888-477-3611 to get your initial multi-store admin login ID and password.
1.1.4 First Data Global Gateway Connect
If your account is set up for the First Data Global Gateway Connect, you can customize it using the Administration section in the First Data Global Gateway Virtual Terminal.
1.1.5 Gateway Status
First Data Global Gateway Virtual Terminal payment service is powered by a secure payment gateway. Use the Gateway Status link to determine the status of the payment gateway. This link displays the latest updates and the schedule for all upcoming maintenance windows.
You can check the status of the Gateway by clicking the link on the Login Page.

firstdata.com 8
1.2 Browser Compatibility
The following Internet browsers are compatible with the First Data Global Gateway Virtual Terminal:
• Microsoft® Internet Explorer® V6.0 or higher • Firefox V2.0 or higher
Enable JavaScript and cookies to use the First Data Global Gateway Virtual Terminal.
Set your screen resolution to 800 by 600 pixels or higher.
1.3 Navigating the First Data Global Gateway Virtual Terminal
The First Data Global Gateway Virtual Terminal uses two primary navigation tools: the Main Menu Bar and the Side Menu Bar.
The application is divided into sections, each with its own set of pages. After you have logged in, the main page of the Virtual Terminal section opens.
There are three ways to reach a specific page in a section:
• Hold your mouse over the section's name on the Main Menu Bar and click a page name on the popup menu. This method is accessible from anywhere in the application.
• Click a section's name item on the Main Menu Bar to reach the section's main page, and then click a link on that page. Some main pages do not have links to other pages in the section.
• To reach another page in the current section, click the page's name on the Side Menu Bar.
The following sections give more details on navigating the First Data Global Gateway Virtual Terminal.

firstdata.com 9
1.3.1 Main Menu Bar
The Main Menu Bar is typically located near the top left of the application. It contains links to the main sections of the First Data Global Gateway Virtual Terminal. This menu bar is always present in the application. Click on a link in the Main Menu Bar to go to the corresponding section. Hold your mouse over any menu bar item to see a popup menu of links to specific pages in that section. The links on the Main Menu Bar are:
• Virtual Terminal • Reports • Support • Administration
The First Data Global Gateway Virtual Terminal Main Menu Bar is above in the red box.

firstdata.com 10
1.3.2 Main Page Content Some sections have a main page that contains links to each page in that section. You can reach a section's main page by clicking that section's link in the Main Menu Bar.
The main page content for the Reports section is above in the red box.
Note: The main Virtual Terminal page shows a transaction-processing page instead of links to other Virtual Terminal pages.

firstdata.com 11
1.3.3 Side Menu Bar
The Side Menu Bar is typically located on the left side of the screen. It contains menu items relevant to the current section selected in the Main Menu Bar. The items in this menu correspond to the topics on the popup menu that appears when you mouse over that section's Main Menu Bar link.
The Side Menu Bar is above in the red box. The Side Menu Bar does not appear on the main Virtual Terminal page.
The name of the current section appears highlighted in the Side Menu Bar. Click the section name to view the main page of the section. Click the other links in the Side Menu Bar to view pages within the section.
Note: You can also usually navigate within a section by clicking on links from the main page of that section. The example above shows the main page of the Reports section.

firstdata.com 12
1.3.4 Information Menus Some pages display a set of informational menus on the right side of the page.
The Information Menus are above in the red box. These menus are not present on all pages.
The menus are: • Product Information - General information about the First Data Global
Gateway Virtual Terminal. • Virtual Terminal - links and information about getting help with the application. • Other Info - recent important information, such as product tips, maintenance
issues, and fraud alerts. Click the Find out more click one of the Information Menus to get more details on that menu.

firstdata.com 13
1.3.5 Shortcut Links
The links in the upper right corner provide more shortcuts. They are:
• Logout - log yourself out. • Change Password - change your password.
The shortcut links are above in the red boxes. These links are present on every page.

firstdata.com 14
1.4 Logging In
In order to use the First Data Global Gateway Virtual Terminal, you need to log in.
1. Type the following URL into your Internet browser: http://www.firsdata.com/ecommerce The Login page appears.
2. Enter the 10-digit store number in the Store Number field. 3. Leave the User ID field blank. 4. Enter your password in the Password field. 5. Click the Login button. Note: You should have received a Welcome Email from ‘[email protected]’. This email contains the following items required to log in:
• A store name that is generally a 6-10 digit numeric value. • A user-id that should be the last 6 digits of a 10 digit store number
Please call support at 1-888-477-3611 to receive your temporary password.
If this is the first time you are logging in to the First Data Global Gateway Virtual Terminal, you will be asked to accept the Global Gateway User Agreement. Click Accept Agreement on the Global Gateway User Agreement.
After you log in, you are ready to begin using the First Data Global Gateway Virtual Terminal.

firstdata.com 15
1.5 Logging Out
To protect your account, it is important to log out of the First Data Global Gateway Virtual Terminal. Click the Logout link at the top of the page when you are finished using the application.
The First Data Global Gateway Virtual Terminal will log you out automatically after 10 minutes of inactivity.
1.6 Testing Transactions
With the First Data Global Gateway Virtual Terminal Demo, you can run test transactions. All test transactions run on the Virtual Terminal Demo are free. The Virtual Terminal Demo link is located here:
http://www.firstdata.com/product_solutions/ecommerce/global_gateway/gg_demo_pop.htm
For testing purposes, you can use the following card numbers:
• 4111 1111 1111 1111 for Visa • 5419 8400 0000 0003 for MasterCard. • 6011000993010978 for Discover • 372700997251009 for American Express
When running test transactions in the production environment, transaction fees may apply. For details, contact your merchant account provider. Please delete all of your test orders when you are finished.

firstdata.com 16
2 Configuration and Devices
If you will be swiping credit cards, then you will need to configure these external devices before you start using the First Data Global Gateway Virtual Terminal.
Compatible devices with the First Data Global Gateway Virtual Terminal are:
• Cherry® keyboard card reader • MagTek® Mini Swipe card reader
2.1 Cherry Keyboard Reader
2.1.1 Compatible Devices
The following devices have been tested and certified for use with the First Data Global Gateway Virtual Terminal:
• Cherry G81-8000LABUS • Cherry MY1900
The following devices are compatible with the First Data Global Gateway Virtual Terminal.
• Cherry G8x-7xxx All Models • Cherry G80-1950 All Models • Cherry G8x-8xxx All Models
2.1.2 Configuration
The following setup is for Cherry keyboard 7000 or 8000 model credit card readers. Please direct your support questions on your keyboard to the support department at Cherry Electronics.
1. Go to a DOS prompt. (On Windows 95, 98, NT or 98se: Click on Start -> Programs-> MS-DOS Prompt. On Windows 2000 or XP: Go to Start -> Run and type in CMD or Command in the window.)
2. Do the following to enter program mode: • First press and hold the Ctrl-Alt-Shift keys on the right side of the
keyboard. • While holding these three keys, press and hold the Ctrl-Alt-Shift keys on
the left side of the keyboard. • Release all six keys at the same time.
3. Press J 1 Y (enables track 1). 4. Press J 2 Y (enables track 2). 5. Press V 5 % (defines header 1). Then press the Enter key in the Num Pad
section.

firstdata.com 17
6. Press V 6; (defines header 2). Then press the Enter key in the Num Pad section.
7. Press W 5? (Defines terminator 1). Then press the Enter key in the Num Pad section.
8. Press W 6? (Defines terminator 2). Then press the Enter key in the Num Pad section.
9. Press the Space Bar to exit program mode. 10. Close the DOS prompt window.
2.1.3 Notes • The Enter key on the numeric keypad is programmable. If you have
programmed this key, it will not work correctly in the above instructions. You must follow the manufacturer's instructions for reverting to factory settings.
• The G81-8000 does not have a programming sequence to reset to factory default. Bar code configuration may be restored, but you must reprogram each of the other keyboard features to return to factory settings.
For support regarding your Cherry keyboard, please contact Cherry Corporation at:
Cherry Electronics
(800) 510-1689
www.cherrycorp.com
2.2 Using the MagTek® Mini Swipe Card Reader
MagTek® Mini Swipe card readers are available in Wedge and USB designs. If you are using a USB mini swipe reader, the device must be in Keyboard Emulation Mode.
First Data Global Gateway Virtual Terminal users with MagTek wedge card readers are advised to take the following steps to ensure a successful transaction.
1. Verify that the MagTek wedge card reader is plugged into the PC where the keyboard is usually plugged in. Plug the keyboard into the MagTek cord.
2. On the Virtual Terminal page in the First Data Global Gateway Virtual Terminal: • For Transaction Origin, choose Retail (face to face) from the dropdown
list. • Click the Yes checkbox for the Are you swiping the card field.
3. Hold the Shift key or press the Caps Lock key prior to swiping. (MagTek Mini Swipe defaults to lower case, while the First Data Global Gateway Virtual Terminal looks for upper case. Holding the Shift or Caps Lock key ensures upper case characters are properly entered.)
4. Manually enter the Card Expiration Month and Year. 5. Fill out the remainder of the form, including customer name, billing and
shipping address as desired. (Swiping the card does not automatically collect or store these fields.)
The MagTek reader is compatible with PCs only (not MacIntosh).

firstdata.com 18
3 Virtual Terminal
In the First Data Global Gateway Virtual Terminal, you can enter transactions from the Virtual Terminal section. Click Virtual Terminal on the Main Menu Bar to access the Virtual Terminal page. This page is for all your Sale, Authorize Only, and Forced Ticket transactions. There is no Side Menu Bar on this page.
For Ticket Only, Return, and Credit transactions, mouse over Virtual Terminal and click the respective link on the popup menu. You can also click the respective link on the Side Menu Bar when it is present.
Note: Ticket Only, Return, and Credit transactions use the database and therefore have separate pages. You may not have access to Credit transactions.
3.0.1 Knowing the Virtual Terminal Section
All required fields in this section are bold and marked with an asterisk.
Anytime you attempt a transaction with errors, appears next to the field containing errors.
Anywhere you see next to a field, hold your mouse over the icon to learn more about the field.
3.0.2 Transactions
From the Virtual Terminal section you can perform:
• Credit card transactions • Check transactions • Ticket only transactions • Return transactions • Credit transactions • Purchasing card transactions
The First Data Global Gateway Virtual Terminal automatically runs all credit card batches at 10:30 PM (MST).

firstdata.com 19
3.1 Credit Card Transactions
From the Virtual Terminal page, you can process credit card Sale, Authorize Only, and Forced Ticket transactions. The Virtual Terminal page is the first page to open after you log in. To reach this page any time, click Virtual Terminal on the Main Menu Bar.
The Virtual Terminal page has no Side Menu Bar. For Ticket Only, Return, and Credit transactions, mouse over Virtual Terminal on the Main Menu Bar and click the respective link on the popup menu.
Note: You may not have access to Credit transactions.
The following sections are available when making credit card transactions on the Credit Card tab. You must complete all required fields in the sections to make a credit card transaction.
• Select Products from Catalog • Order Information • Credit Card Information • Customer Information • Shipping Information • Recurring Payment • Comments
3.1.1 Continue or Clear Form
After you have completed all the required fields for performing the transaction correctly, click the CONTINUE >> button on the Virtual Terminal page.
Click the CLEAR FORM button to erase all information you have entered and begin again.
When you click the CONTINUE >> button, any missing or incorrect information appears on the Virtual Terminal page with an error message. Make the appropriate corrections to the fields marked with a ; then click the CONTINUE >> button again.
If there are no invalid entries, the Confirmation page appears. Review the information and, if necessary, click the Return to POS button to make any corrections. Otherwise, click the SUBMIT button.
The Transaction Result page appears after you click the SUBMIT button on the Confirmation page. The Transaction Result page contains all the information you entered and the Transaction Information section. For more information about the Transaction Result page, see "Transaction Results" on page 30.
3.1.2 Printing a Receipt
When you need a receipt for the customer to sign, you can print a receipt. Click the Show Receipt button at the bottom of the Transaction Result page. The receipt window opens

firstdata.com 20
with the transaction receipt. Click the Print Receipt button at the bottom of the receipt window to print the receipt.
Receipt Window
Examples of the receipt after you click the Show Receipt button on the Transaction Results page.
When you have printed all the receipts you need, close the receipt window by clicking on the Close Window button at the bottom of the receipt window.

firstdata.com 21
3.1.3 Using the Product Catalog
The Product Catalog acts as a cart (or catalog) and may or may not be used. From the Virtual Terminal page, use the Select Products from Catalog section to calculate subtotals for a transaction. The Product Catalog contains price information about your products. To enable this feature, you first need to enter your product catalog into the database. For more information on entering your product catalog, see "Customizing the Product Catalog" on page 80.
At the top of the Virtual Terminal page, click the SELECT PRODUCTS >> button to access the Product Catalog.
When you click the SELECT PRODUCTS >> button, the First Data Global Gateway Virtual Terminal displays the Add Products page. This page is divided into two parts: the Product Catalog table and the Selected Products table.
Add Products page.
Use the Product Catalog table to add products and the Selected Products table to remove products you have already added.
Adding Products 1. Enter the quantity of the product to order in the Qty field. 2. Enter any options if available in the Options dropdown list.

firstdata.com 22
Options are descriptions of the product, such as the color or size. 3. Click the Add Items button. The First Data Global Gateway Virtual Terminal now displays the product you added in the Selected Products table.
Removing Products 1. Select the checkbox next to the product you want to remove from the order. -OR-
Select the checkbox in the checkbox column heading to remove all products listed.
2. Click the Delete Items button. The product is removed from the order.
When you are finished selecting products for the transaction, click the Return to POS button to return to the Virtual Terminal page. The First Data Global Gateway Virtual Terminal displays a table containing any products you selected for the transaction.
Click the Update Subtotal button to populate the Subtotal field in the Order Information section with the subtotal amount.
If any of the product selections change before you submit the order, you can change your product selections by clicking the SELECT PRODUCTS >> button again.
3.1.4 Order Information
From the Virtual Terminal page, use the Order Information section to enter any information related to the order, such as the total amount or order number.
The First Data Global Gateway Virtual Terminal displays the following fields in the Order Information section. You must enter all required fields to complete the transaction.
Order Number This field is the number assigned to the order. Manually enter a number in this field to assign a number to the transaction. Each order number must be unique, so it is best to have a system for generating order numbers. The First Data Global Gateway Virtual Terminal automatically generates an order number when you do not enter a number in this field.
Purchase Order number Enter a purchase order number in this field when there is a purchase order number to assign to the transaction. You can use the same purchase order number for multiple transactions.
Invoice Number This field is the number assigned to the invoice. Manually enter a number in this field to assign a number to the transaction for invoicing purposes.

firstdata.com 23
Subtotal The subtotal is the amount of the purchase before Tax, VAT (if applicable), and Shipping Charges. If you chose any products from the Product Catalog, the subtotal is automatically calculated when you click the Update Subtotal button.
Shipping Amount This field is the shipping charge you want to assign to the order. Enter the amount to charge for shipping the order in this field.
Tax This field is the sales tax assigned to the order. Enter the amount of tax to apply to the order. If you have the tax percentage feature enabled, enter the tax percentage to apply to the order. If the order is tax exempt and the Tax Exempt checkbox is present, select the checkbox.
See "Customizing Virtual Terminal Content" on page 88 to set up the tax percentage calculation.
VAT (for international orders) This field is the Value Added Tax (VAT) assigned to international orders. In some cases, you may not need to charge the VAT. The First Data Global Gateway Virtual Terminal explains more about the field when you roll over the question mark icon with your mouse.
Total Amount The Total field displays the sum of the Tax, VAT (if applicable), Shipping charges, and Subtotal.
3.1.5 Credit Card Information
The First Data Global Gateway Virtual Terminal displays the following fields in the Credit Card Information section of the Virtual Terminal page needed to complete a credit card Sale, Authorize Only, or Forced Ticket transaction. You must enter all required fields to complete the transaction.
Transaction Origin The Transaction Origin is how the order was received. Choices are:
• Mail Order/Telephone Order - you received the order over the phone or through the mail.
• Retail (face to face) - the customer and card are present. • Electronic Commerce (internet) - you received the order through the Internet or
email.

firstdata.com 24
Transaction type Select the type of transaction you are going to make. Choices are:
• Sale - charges the customer's card immediately when the batch is settled. • Authorize Only - reserves funds on the customer's card, but does not complete
the transaction. • Forced Ticket - completes a voice authorization transaction.
The default for this field is Sale.
Cards Accepted The supported card types are credit card types the merchant accepts. An image for each supported card is shown. The First Data Global Gateway Virtual Terminal automatically detects the card type based on the account number.
Credit Card Number When the card is not present, this field is used to enter the credit card number. Do not enter any dashes or spaces in this field.
When the card is, present and you have the appropriate card reader place your cursor in the Credit Card number field. Swipe the card through the reader. The Credit Card number field should be automatically populated.
All other required fields (except Transaction Origin and Transaction Type) become optional because the customer's data is entered from the reader.
If this field does not populate when you swipe the card, check your reader to make sure it is configured correctly. If the reader is configured correctly and you are still unable to swipe the card, the card may be unreadable. Remove the check in the Yes checkbox in the Are you swiping the card field, and enter the credit card number manually.
Expiration Date This field is the expiration date of the credit card. Select the appropriate dates from the dropdown lists. The first list is the month, and the second is the year.

firstdata.com 25
Credit Card Code The card code is a 3 or 4-digit number usually found on the back of the customer's credit card, on the same line as the signature. For American Express cards, this number is located on the front of the card.
This field is optional; however, it provides additional security, which is advantageous.
The First Data Global Gateway Virtual Terminal explains more about the field when you roll over the question mark icon with your mouse.
Swiping the Card? For the Credit Card Number, you have two options: you can enter the card number manually or swipe the credit card through a reader attached to your computer. When the card is present and you have the appropriate reader, select the Yes checkbox. Do not select the Yes checkbox for transactions where the card is not present.
When the card is present, it is more secure to swipe the card than enter the number.
Reference Number (for Forced Ticket) For Forced Ticket transactions only - enter the reference number associated with the transaction in the Reference Number box. The Reference Number field will not appear unless you have chosen Forced Ticket as the transaction type. The reference number is typically given over the phone with the authorization.
3.1.6 Customer Information
Use the Customer Information section on the Point of Sale page to enter any contact information for the customer, such as the customer's ID number, name, and address.
The First Data Global Gateway Virtual Terminal displays the following fields in the Customer Information section. You must enter information in all required fields to complete the transaction.
Customer ID Number The customer ID number is a unique identification number for the customer.

firstdata.com 26
Customer Name Enter the customer's full name in this field.
This field is required for Internet, mail, and telephone order credit card transactions. For retail credit card transactions, it is not required.
This field is required for Internet and telephone order check transactions. For Mail Order and Retail Order check transactions, it is not required.
Billing Company Enter the customer's company name in this field. This field can contain alphanumeric characters only.
Billing Street Address Enter the customer's billing address in this field. There are two lines provided. The second line is always optional.
This field is required for Internet, mail, and telephone order credit card transactions. For retail credit card transactions, it is not required.
This field is required for Internet and telephone order check transactions. For Mail Order and Retail Order check transactions, it is not required.
City Enter the customer's city, town, or township name in this field.
This field is required for Internet, mail, and telephone order credit card transactions. For retail credit card transactions, it is not required.
This field is required for Internet and telephone order check transactions. For Mail Order and Retail Order check transactions, it is not required.
State or Province For United States addresses, this field is the customer's state.
For an international address, this field is the customer's province.
When you enter a province or select any country other than the United States, the State field will be blank
This field is required for Internet, mail, and telephone order credit card transactions. For retail credit card transactions, it is not required.
This field is required for Internet and telephone order check transactions. For Mail Order and Retail Order check transactions, it is not required.

firstdata.com 27
Country Enter the customer's country in this field. United States is the default country. If you do not see the country in the dropdown list, select Other - Not Shown.
If you select any country other than United States, the State field will be blank.
This field is required for Internet, mail, and telephone transactions. For retail transactions, it is not required.
Zip/Postal Code For United States addresses, enter the 5-digit zip code in this field.
For international addresses, enter the appropriate international postal code in this field.
This field is required for Internet, mail, and telephone order credit card transactions. For retail credit card transactions, it is not required.
This field is required for Internet and telephone order check transactions. For Mail Order and Retail Order check transactions, it is not required.
Phone Enter the customer's phone number in this field. Brackets (), dashes - , and spaces are optional.
This field is required for check transactions only.
Fax Enter the customer's fax number in this field. Brackets (), dashes - , and spaces are optional.
Email Enter the customer's email address in standard email format, such as [email protected], [email protected], [email protected], or [email protected].
This field is used to send the customer's receipt by email. Email transactions cannot be blocked if you do not enter the email address.
3.1.7 Recurring Payment
From the Virtual Terminal page, use the Recurring Payment section to make a credit card or check Sale transaction recurring. Recurring transactions are also known as periodic bills. You can view recurring transactions in your reports as periodic bills.
The Recurring Payment fields are only applicable if you are performing a credit card or check Sale transaction. Recurring Payment fields are not required, but if you decide to make a transaction recurring, you must make sure all the fields are entered. There are default values for some of the fields, but others require your input.

firstdata.com 28
The Transaction Type field in the Credit Card Information section must be Sale. The First Data Global Gateway Virtual Terminal displays the following fields in the Recurring Payment section. You must enter information in all required fields to complete the transaction.
Recurring Payment Selecting the Yes checkbox indicates you want to make this Sale transaction recurring.
Charge the Customer Enter how often you want to charge the customer in this field. Choose a number from 1 to 99 with no decimal point. Select Day(s), Week(s), Month(s), or Year(s) in the dropdown list.
For example, if you want to charge the customer once a year, enter the number 1 and select Year(s) in the dropdown list. To charge the customer every 6 months, you would enter the number 6 and select Month(s) in the dropdown list.
Beginning Enter the month, day, or year you want to begin charging the customer in this field.
End After Enter the number of payment installments you want to charge the customer in this field.
Retry Transaction Enter how many times you want the First Data Global Gateway Virtual Terminal to retry the transaction before you are contacted. The default is 3, but you can enter any number (with no decimal point) from 1 to 5.
For Example: A recurring transaction is declined and the number in this field is 3. The First Data Global Gateway Virtual Terminal runs the transaction the following day. The transaction is run two more times each subsequent day if it continues to be declined. The First Data Global Gateway Virtual Terminal sends you an email after the third attempt and decline. It will continue attempting the transaction on a daily basis even after it sends the email unless you take some action to stop the transaction.
3.1.8 Shipping Information
From the Virtual Terminal page, use the Shipping Information section to enter information about where the order will be sent, if applicable.
The First Data Global Gateway Virtual Terminal displays the following fields in the Shipping Information section. You must enter information in all required fields to complete the transaction.

firstdata.com 29
Same as Billing If the shipping address is the same as the billing address, selecting this checkbox will cause the corresponding fields from the billing information to be copied into the shipping section.
If the shipping address is different from the billing address, do not check this checkbox.
Shipping Type Enter the type of shipping you will use for the order. Up to 36 alphanumeric characters are allowed in this field. Examples are Federal Express, US Postal Service, and UPS Ground.
Ship to this Person Enter the person's full name where the order will be shipped in this field.
Shipping Street Address Enter the shipping street address in this field. There are two lines provided.
City Enter the city, town, or township name where you will ship the order.
State or Province For United States addresses, enter the customer's state where you will ship the order.
For an international address, enter the customer's province where you will ship the order.
When you enter a province or select any country other than the United States, the State field will be blank
Country Enter the customer's country in this field. United States is the default country. If you do not see the country in the dropdown list, select Other - Not Shown.
If you select any country other than United States, the State field will be blank.
Zip/Postal Code For United States addresses, enter the 5-digit zip code in this field.
For international addresses, enter the appropriate international postal code in this field.

firstdata.com 30
3.1.9 Comments
From the Virtual Terminal page, use the Comments section to enter optional notes about the transaction.
Comments are visible in your reports to help you with your transaction management if you use them effectively. In the Comments field, enter any comments you may have about the order.
3.1.10 Transaction Results
Use the Transaction Information section on the Confirmation page to view whether the transaction was approved or declined.
If the transaction was approved, the Transaction Status is Approved, followed by:
• Date and time of the transaction • Transaction origin • Transaction type • Approval code
The Approval code will contain a 3-digit AVS code (See "AVS Codes" on page 31) indicating whether the card-issuing bank’s address on file matched the address entered for the transaction.
The First Data Global Gateway Virtual Terminal displays the following fields in the Transaction Information section.
Transaction Status This field displays the status of the transaction, such as Approved, Declined, or Blocked because of fraud.
Transaction Date &Time This field displays the date and time of the transaction. This is helpful for finding the transaction in reports. The date will be in the format: dd/mm/yy hour:minute:second AM/PM (PST).
Transaction reference number This field displays the reference number for the transaction which is used for identifying an authorization when a sale is completed.

firstdata.com 31
Transaction Type This field displays the type of transaction you made. Transaction types displayed are:
• Sale - charges the customer's card immediately when the batch is settled. • Authorize Only - reserves funds on the customer's card, but does not complete
the transaction. • Forced Ticket - completes a voice authorization transaction.
Approval Code The approval code is a string of numbers and letters. An example of an approval code is:
0097820000019564:YNAM:12345678901234567890123.
The first 6 digits of the line above (009782) are the Approval number. The next 10 digits (0000019564) are the Reference number. The first three alphabetic characters in the middle (YNA) are the AVS Code.
The last alphabetic character in the middle (M) is a code indicating whether the card code matched the card-issuing bank's code. This code may or may not be present depending on whether the card code was passed and the service was available for the type of card used. For Visa cards, these codes are:
• M - CVV2 Match • N - CVV2 does not match • P - Not processed • S - Merchant has indicated that CVV2 is not present on the card • U - Issuer is not certified and/or has not provided Visa encryption keys
The remaining portion of the approval code (12345678901234567890123) is the Leaseline transaction identifier. Not all transactions have an associated leaseline transaction identifier.
If the transaction was Declined for any reason, ask for another card, and refer customers to their bank or credit card company.
3.1.11 AVS Codes
For non-swiped transactions, the First Data Global Gateway provides Address Verification System (AVS) codes to help protect you from costly chargebacks and fraud. Some credit cards, such as Discover®, MasterCard®, and Visa®, request the use of AVS when you are processing card-not-present (i.e., MO/TO or e-commerce) transactions.
Whenever you perform a credit card Sale or Authorize Only transaction, the First Data Global Gateway Virtual Terminal compares the customer's address you entered on the Virtual Terminal page with the address the card-issuing bank has on file for the customer. In order to take advantage of AVS, you must enter the first line of the customer's billing address and the zip code. For retail keyed transactions, you only need to enter the customer's zip code.

firstdata.com 32
The AVS code tells you how well the two addresses match. If the transaction is approved, you will find the 3-digit AVS code in the middle of the Approval Code on the Transaction Result page.
3.1.11.1 About AVS Codes
The following string is a transaction result code. The AVS code is the first 3 letters in the middle of the number.
0097820000019564:YNAM:12345678901234567890123:
The AVS compares the numeric portion of the street address and the zip code with the information on file with the card-issuing bank.
If the AVS code indicates the address or zipcode do not match, you can still complete the transaction. However, you will be more open to potential fraud.
It is important to know that AVS has some limitations:
• The AVS system isn't always reliable; bad results can be triggered unnecessarily because people move, or report five-digit zip codes and some report nine-digit zip codes. This may generate a response stating that the address matches, but the zip code does not match.
• The AVS system does not process most addresses outside the United States. If you decide to ship only to addresses with good AVS results, you will leave out most international orders.
It is recommended you display a message similar to this one for AVS code mismatches:
"We are unable to process your credit card payment at this time. If you still want to purchase this product or service, please call us at 1-800….".
Now you can obtain more information from the customer to verify why the address didn't match, such as recently moved, city changed zip codes, etc. You can ship your product through registered mail with a return signed receipt to ensure it was received by the proper person.
3.1.11.2 AVS Code Definitions
The following table lists the descriptions for AVS codes you might receive. The letters in the credit card columns are the third letter of the AVS code and vary depending on the type of credit card you are using.
AVS Code
Visa MasterCard Discover American Express
Description
YY Y Y A Y Address and zip code match. NY Z Z Z Z Only the zip code matches. YN A A Y A Only the address matches. NN N N N N Neither the address or the zip code match. XX - W - - Card number not on file.

firstdata.com 33
AVS Code
Visa MasterCard Discover American Express
Description
XX U U U U Address information not verified for domestic transaction.
XX R - R R Retry - system unavailable. XX S - S S Service not supported. XX E - - - AVS not allowed for card type. XX - - - - Address verification has been requested, but
not received. XX G - - - Global non-AVS participant. Normally an
international transaction. YN B - - - Street address matches for international
transaction; Postal code not verified. NN C - - - Street address and Postal code not verified for
international transaction. YY D - - - Street address and Postal code match for
international transaction. YY F - - - Street address and Postal code match for
international transaction. (UK Only) NN I - - - Address information not verified for
international transaction. YY M - - - Street address and Postal code match for
international transaction. NY P - - - Postal codes match for international
transaction; Street address not verified.
3.1.12 Card Codes
The card code is a 3 or 4- digit security code. For Visa, MasterCard, and Discover the number typically appears at the end of the signature panel. For American Express, the number appears on the front of the card. This security card program helps validate that a genuine card is used during a transaction. A card code mismatch blocks the transaction.
The card code is circled.
Mail order, telephone order (MO/TO), and other transactions when the card is not present have higher fraud rates than face-to-face transactions. To help reduce fraud, use the card code.
You should always enter a card code (if on the card) when processing an authorization for (MO/TO) and e-commerce transactions.

firstdata.com 34
For retail transactions, you may want to enter the card code printed on the card to ensure that the card was not fraudulently reproduced.
By using the Card Code results along with the Address Verification Service (AVS), you can make more informed decisions about whether or not to accept transactions.
3.1.13 Using the Card Code
Enter the card code on the Virtual Terminal page when processing an order. The First Data Global Gateway Virtual Terminal compares the card code with the code from the card-issuing bank. The results of this comparison show in the transaction approval code.
The following string is a typical transaction result.
0097820000019564:YNAM:12345678901234567890123:
The last alphabetic character in the middle (M) is a code indicating whether the card code matched the card-issuing bank's code.
3.1.14 Card Code Definitions Card Code Description M Card code matches. N Card code does not match. P Not processed. S Merchant has indicated that the card code is not present on the card. U Issuer is not certified and/or has not provided encryption keys. X No response from the credit card association was received. A blank response indicates no code was sent and there was no indication the code was not present on the card.
3.2 Check Transactions
TeleCheck Services (TeleCheck Internet Acceptance and TeleCheck Phone Acceptance) are a means of processing automated clearing house (ACH) transactions using the Internet or a phone line. ACH transactions debit a customer's account and transfer the funds to a merchant's account. For TeleCheck, contact your merchant service provider. See "Processing Check Transactions" on page 36 for information about performing check transactions.
There are specific rules that apply when initiating a debit to a consumer's bank account that the merchant must follow. These rules are established and maintained by the National Automated Clearing House Association (NACHA) and are published periodically in ACH Rules: A Complete Guide to Rules & Regulations Governing the ACH Network.
It is each merchant's responsibility to understand and abide by the published rules and regulations. In all cases, the merchant must provide the customer with a receipt detailing the transaction. The merchant can disable sending the receipt, but take steps to provide a receipt (printed, faxed, or emailed) to the customer prior to the check settlement date.

firstdata.com 35
The rules for authorization differ depending on whether the transaction is:
• E-commerce • Retail or Mail Order • Telephone Order
During a check transaction, a real-time response will be provided by TeleCheck on whether or not a check is accepted. Based on the response from TeleCheck, a transaction can is marked as Submitted or Declined.
If a check transaction is declined, this error message appears. The merchant is responsible for providing the text message in its entirety to the consumer. The merchant should either seek another form of payment or choose not to accept the order from the customer.
Error message: We are sorry that we cannot accept your check at this time. Our decision is based, in whole or in part, on information provided to us by TeleCheck. We encourage you to call TeleCheck at 1-877-678-5898 or write TeleCheck Customer Care at P.O. Box 4513, Houston, TX 77210-4513. Please provide TeleCheck your driver's license number and the state where it was issued, and the complete banking numbers printed on the bottom of your check. Under the Fair Credit Reporting Act, you have the right to a free copy of your information held in TeleCheck's files within 60 days from today. You may also dispute the accuracy or completeness of any information in TeleCheck's consumer report. TeleCheck did not make the adverse decision to not accept your check and is unable to explain why this decision was made.
3.2.1 E-commerce Transactions
When processing e-commerce check transactions, the merchant must obtain electronic authorization from the consumer to debit the account. Before the merchant Web site or system submits the payment for processing, it must present the customer with an Authorization Form where consent language is displayed, along with an Authorize button and a Cancel button.
The Authorize button continues with the transaction. The Cancel button may present the customer with other payment options, but it cannot continue to process the check transaction.
The authorization form must include:
• The merchant's DBA name. • The amount of the transaction. • The date on or after which the consumer account will be debited. • The date of the consumer's authorization. • The merchant's customer service phone number. • Consent language; that is, text that specifically states that the customer is
authorizing the merchant to debit the customer's bank account. • An Authorize button and a Cancel button.

firstdata.com 36
3.2.2 Telephone Order Transactions
Requirements for a telephone order include the same information and consent language as retail and mail order transactions. The difference is that the merchant has the option to tape-record the customer's authorization and retain the recording as proof of authorization for a period of four years.
For an oral authorization to be valid, the originator must state clearly that the consumer is authorizing an ACH debit entry to his account, and express the terms of the authorization in a clear manner.
If the merchant is not recording the conversation, the merchant must send written notification to the consumer confirming the verbal authorization prior to settlement. API email receipts fulfill the requirement to send written notification, but if the merchant chooses not to use them, please note that the notification must include the following information:
• The merchant's DBA name. • The date on or after which the consumer account will be debited. • The date of the consumer's authorization. • The merchant's customer service phone number. • Consent language similar to that below.
Sample Verbal authorization for telephone order transactions: On [insert today’s date], [insert customer’s First and Last Name] authorizes an electronic debit in the amount of [insert amount]. This withdrawal will be processed using the regular banking system. If your payment is returned unpaid, you will be charged a returned item fee up to the maximum allowed by law. If you have any questions at any time, you may call us at [insert Merchant Customer Care Phone Number] during business hours. Do you authorize the transaction? (Please answer Yes or No)
3.2.3 Processing Check Transactions
Before you begin processing TeleCheck transactions, make sure you understand and follow the rules that apply to these types of transactions by reviewing Check Transactions. Once you have instituted practices in your business to ensure these requirements are met, you are ready to process check transactions.

firstdata.com 37
3.2.3.1 Processing TeleCheck Transactions
From the Virtual Terminal page, click the Check tab to process check transactions.
The following sections are available on the Check tab when making check transactions. You must complete all required fields in the sections to make a check transaction.
• Order Information • Check Information • Customer Information • Shipping Information • Comments
When you are finished entering all the required information, click the CONTINUE >> button. If there are data entry errors or any required fields are missing, the same page will reappear with an error message and all incorrect or missing fields are flagged with a warning graphic. Make any necessary corrections, and then click the CONTINUE >> button.
A confirmation page appears when you do not have any errors. Review the data and make corrections if needed by clicking on the Return to POS button. Otherwise, click the SUBMIT button. The Transaction Status page for checks appears.
3.2.4 Order Information
From the Virtual Terminal page, use the Order Information section to enter any information related to the order, such as the total amount or order number.
The First Data Global Gateway Virtual Terminal displays the following fields in the Order Information section. You must enter all required fields to complete the transaction.
Order Number This field is the number assigned to the order. Enter a number in this field to manually assign a number to the transaction. Each order number must be unique, so it is best to have a system for generating order numbers. The First Data Global Gateway Virtual Terminal automatically generates an order number when you do not enter a number in this field.
Purchase Order Number Enter a purchase order number in this field when there is a purchase order number to assign to the transaction. You can use the same purchase order number for multiple transactions.
Invoice Number This field is the number assigned to the invoice. Enter a number in this field to assign a number to the transaction for invoicing purposes.

firstdata.com 38
Subtotal The subtotal is the amount of the purchase before Tax, VAT (if applicable), and Shipping charges. If you chose any products from the Product Catalog, the subtotal is automatically calculated when you click the Update Subtotal button.
Shipping Amount This field is the shipping charge you want to assign to the order. Enter the amount to charge for shipping the order in this field.
Tax This field is the sales tax assigned to the order. Enter the amount of tax to apply to the order. If you have the tax percentage feature enabled, enter the tax percentage to apply to the order. If the order is tax exempt and the Tax Exempt checkbox is present, select the checkbox.
See "Customizing Virtual Terminal Content" on page 88 to set up the tax percentage calculation.
VAT (for international orders) This field is the Value Added Tax (VAT) assigned to international orders. In some cases, you may not need to charge the VAT. The First Data Global Gateway Virtual Terminal explains more about the field when you roll over the question mark icon with your mouse.
Total Amount The Total field displays the sum of the Tax, VAT (if applicable), Shipping charges, and Subtotal.
3.2.5 Check Information
From the Virtual Terminal page, just below the Main Menu Bar, click the Check tab to show the Check Information section and make check transactions.
The First Data Global Gateway Virtual Terminal displays the following fields in the Check Information section needed to complete a check transaction. You must enter information in all required fields to complete the transaction.

firstdata.com 39
Check Image
Enter the correct numbers into the fields for the values labeled above.
Transaction origin The transaction origin is how you received the transaction, such as e-commerce or telephone.
Account Type The check type is where the funds are, such as Personal Checking, Personal Savings, or Business Checking.
Drivers License Enter the customer's driver's license number. This number is located near the top of the driver's license.
Drivers License State Enter the state where the driver's license was issued.
Bank Name Enter the name of the bank where the check will be processed.
Bank State Enter the state where the bank is located.
Social Security Number Enter the customer's social security number. This is an optional field.
3.2.6 Customer Information
Use the Customer Information section on the Virtual Terminal page to enter any contact information for the customer, such as the customer's ID number, name, and billing address.

firstdata.com 40
The First Data Global Gateway Virtual Terminal displays the following fields in the Customer Information section. You must enter information in all required fields to complete the transaction.
Customer ID Number The customer ID number is a unique identification number for the customer.
Customer Name Enter the customer's full name in this field.
This field is required for Internet, mail, and telephone order credit card transactions. For retail credit card transactions, it is not required.
This field is required for Internet and telephone order check transactions. For mail order and retail order check transactions, it is not required.
Billing Company Enter the customer's company name in this field. This field can contain alphanumeric characters only.
Billing Street Address Enter the customer's billing address in this field. There are two lines provided. The second line is always optional.
This field is required for Internet, mail, and telephone order credit card transactions. For retail credit card transactions, it is not required.
This field is required for Internet and telephone order check transactions. For mail order and retail order check transactions, it is not required.
City Enter the customer's city, town, or township name in this field.
This field is required for Internet, mail, and telephone order credit card transactions. For retail credit card transactions, it is not required.
This field is required for Internet and telephone order check transactions. For mail order and retail order check transactions, it is not required.
State or Province For United States addresses, this field is the customer's state.
For an international address, this field is the customer's province.
When you enter a province or select any country other than the United States, the State field will be blank
This field is required for Internet, mail, and telephone order credit card transactions. For retail credit card transactions, it is not required.
This field is required for Internet and telephone order check transactions. For mail order and retail order check transactions, it is not required.

firstdata.com 41
Country Enter the customer's country in this field. United States is the default country. If you do not see the country in the dropdown list, select Other - Not Shown.
If you select any country other than United States, the State field will be blank.
This field is required for Internet, mail, and telephone transactions. For retail transactions, it is not required.
Zip/Postal Code For United States addresses, enter the 5-digit zip code in this field.
For international addresses, enter the appropriate international postal code in this field.
This field is required for Internet, mail, and telephone order credit card transactions. For retail credit card transactions, it is not required.
This field is required for Internet and telephone order check transactions. For mail order and retail order check transactions, it is not required.
Phone Enter the customer's phone number in this field. This field cannot contain brackets, dashes, or spaces. This will cause a decline message.
This field is required for check transactions only.
Fax Enter the customer's fax number in this field. This field cannot contain brackets, dashes, or spaces. This will cause a decline message.
Email Enter the customer's email address in standard email format, such as [email protected], [email protected], [email protected], or [email protected].
This field is used to send the customer's receipt by email. Email transactions cannot be blocked if you do not enter the email address.
3.2.7 Shipping Information
From the Virtual Terminal page, use the Shipping Information section to enter information about where the order will be sent, if applicable.
The First Data Global Gateway Virtual Terminal displays the following fields in the Shipping Information section. You must enter information in all required fields to complete the transaction.

firstdata.com 42
Same as Billing If the shipping address is the same as the billing address, selecting this checkbox will cause the corresponding fields from the billing information to be copied into the shipping section.
If the shipping address is different from the billing address, do not check this checkbox.
Shipping Type Enter the type of shipping you will use for the order. Up to 36 alphanumeric characters are allowed in this field. Examples are Federal Express, US Postal Service, and UPS Ground.
Ship to this Person Enter the person's full name where the order will be shipped in this field.
Shipping Street Address Enter the shipping street address in this field. There are two lines provided.
City Enter the city, town, or township name where you will ship the order.
State or Province For United States addresses, enter the customer's state where you will ship the order.
For an international address, enter the customer's province where you will ship the order.
When you enter a province or select any country other than the United States, the State field will be blank
Country Enter the customer's country in this field. United States is the default country. If you do not see the country in the dropdown list, select Other - Not Shown.
If you select any country other than United States, the State field will be blank.
Zip/Postal Code For United States addresses, enter the 5-digit zip code in this field.
For international addresses, enter the appropriate international postal code in this field.

firstdata.com 43
3.2.8 Comments
From the Virtual Terminal page, use the Comments section to enter optional notes about the transaction.
Comments are visible in your reports to help you with your transaction management if you use them effectively. In the Comments field, enter any comments you may have about the order.
3.2.9 Transaction Status for Checks
After you complete a check transaction, the Transaction Status page appears. This page contains all the information you just entered, plus some additional information.
The status for the transaction is shown in the Transaction Information section, which contains the following fields:
Transaction Status During a check transaction, a real-time response will be provided by TeleCheck on whether or not a check is accepted. Based on the response from TeleCheck, a transaction can either be marked as SUBMITTED or DECLINED.
If the check was declined for credit reasons, a message will appear with some information for the consumer, including a phone number for the customer to call with questions. When this occurs, you must give the information, word for word, to the consumer. If the check was submitted successfully, the transaction status will be SUBMITTED.
If an error occurred, the reason for the error will appear here. If the error was due to data-entry, you may have an opportunity to re-enter the data.
Transaction Date &Time This section is the date and time of transaction. This is helpful for finding the transaction in reports. The date will be in the format: mm/dd/yy.
Transaction Origin The Transaction Origin is how the order was received. Choices are:
• Mail Order/Telephone Order - you received the order over the phone or through the mail.
• Retail (face to face) - the customer and card are present. • Electronic Commerce (internet) - you received the order through the Internet or
email.
Transaction Type For all TeleCheck transactions, the transaction type will be TeleCheck.

firstdata.com 44
Approval Code This section is the approval code for the transaction. This code is a reference number. You may be asked for this reference number if you need to refer to this transaction in the future.
3.3 Ticket Only Transactions
From the Virtual Terminal section, you can make a Ticket Only transaction only after you run an Authorize Only transaction. The Ticket Only transaction completes the Authorize Only transaction.
Running an Authorize Only transaction reserves funds, but does not charge the customer's card To charge the card, you must either mark the order as shipped in an Orders Received Report or perform a Ticket Only transaction.
A Ticket Only transaction is sometimes referred to as a post authorization transaction.
3.3.1 Performing a Ticket Only Transaction 1. Hold your mouse over Virtual Terminal on the Main Menu Bar, and then click
Ticket Only on the popup menu. 2. Enter the Order number for the Authorize Only transaction. If you do not have
your order number, you can find it in your reports. 3. After you enter the order number, click the Retrieve Order button. A new page
appears with several populated input fields related to the order. Review these fields to ensure you have selected the correct order.
4. If the order is correct, click the CONTINUE >> button. A new page appears. If the order is not correct, click on your browser's Back button to return to the previous page and retrieve an alternate order.
5. On the new page, click the Submit button to confirm all entries are valid; otherwise, click the Return to POS button to make the appropriate changes. If any fields are missing or incorrect, the Ticket Only page will reappear with an error message. A warning graphic indicates any incorrect or missing fields. Make the appropriate changes and then click the CONTINUE >> button again. A final Transaction Result page appears indicating whether the transaction was approved or declined and displaying all the transaction information. For more information about transaction results, see "Transaction Results" on page 30.
3.4 Return Transactions
From the Virtual Terminal section, you can credit a customer's credit card when the customer makes a return.

firstdata.com 45
3.4.1 Performing a Return Transaction 1. Hold your mouse over Virtual Terminal on the Main Menu Bar, and then click
Return on the popup menu. A page appears with a field for the order number. If you do not know the order number, you can find it in your reports.
2. When you have located the order number, enter it in the Order field; then click the Retrieve Order button. A page appears showing all the existing information for that order.
3. Review these fields to ensure you have selected the correct order. If the order is incorrect, click on your browser's Back button to return to the previous page and retrieve an alternate order.
4. If the order is correct, enter the amount to return in the appropriate fields. By default, the fields will be populated with the total amount of the order. If your return amount is less than the order total, make corrections as appropriate.
5. When you have finished with the Order Information fields, change any other fields related to customer contact information, payment information, or comments. Then click the CONTINUE >> button. A new page appears.
6. On the new page click the Submit button to confirm all entries are valid; otherwise, click the Return to POS button to make the appropriate changes. If any fields are missing or incorrect, the Return page will reappear with an error message. A warning graphic indicates the incorrect or missing fields. Make the appropriate changes and then click the CONTINUE >> button.
3.5 Credit Transactions
From the Virtual Terminal section, make a Credit transaction when you need to credit a customer's credit card for an order that occurred outside of the First Data Global Gateway Virtual Terminal.
There is some inherent risk of fraud with a Credit transaction, so not every merchant has permission to perform Credit transactions. If you do not see Credit listed in the Side Menu Bar or popup menu of the Virtual Terminal section, you do not currently have permission to perform a Credit transaction or the Credit form has not been added to your Virtual Terminal forms.
Contact your processor's merchant services department to enable the function if you need to perform Credit transactions and do not have the option.
If you have permission to perform Credit transactions, you will see Credit in the Virtual Terminal popup menu and in the Side Menu Bar of the Virtual Terminal section. Use the Credit function only for orders received outside of the First Data Global Gateway Virtual Terminal. Use the Return function to do a credit for any First Data Global Gateway Virtual Terminal orders.

firstdata.com 46
3.5.1 To Perform a Credit Transaction 1. Hold your mouse over Virtual Terminal on the Main Menu Bar and click
Credit on the popup menu to display the Credit page. Required fields here are similar to those on the Virtual Terminal page when making a credit card transaction.
2. Enter all the appropriate and required fields for your Credit transaction; then click the CONTINUE >> button. A new page appears.
3. On the new page click the Submit button to confirm all entries are valid; otherwise, click the Return to POS button to make the appropriate changes.
If any fields are missing or incorrect, the Credit page reappears with an error message. The incorrect or missing fields are indicated by a warning graphic. Make the appropriate changes and then click the CONTINUE >> button again.
A confirmation page appears. Review the information; then click the Submit button. A final Transaction Result page appears indicating whether the transaction was approved or declined . For more information about transaction results, see "Transaction Results" on page 30.
3.6 Purchasing Card Transactions
A purchasing card is a corporate card used by some companies for their business purchases. When a customer pays for merchandise using a purchasing card, the following information must be included with the order information. This information is optional for a regular credit card transaction.
• An indication of whether the order is tax exempt. • The amount of tax applied to the order. If the order is tax exempt, the tax
amount should be zero. • A purchase order number or customer code associated with the order. One
purchase order or customer code can apply to several individual orders, to allow for delivery of merchandise over time. If there is not a purchase order associated with the order, the customer must supply some value for this field, such as a department number, expense code, or project number.
Processing a purchasing card transaction in the First Data Global Gateway Virtual Terminal is the same as processing a credit card transaction. You must enter values for the Purchase Order Number and Tax fields. For more information about processing credit card transactions, see "Credit Card Transactions" on page 19.
Use the following pages to process purchasing card transactions:
• The Virtual Terminal page to process Sale, Authorize Only (Pre-Authorization), or Forced Ticket (Post-Authorization) purchasing card transactions.
• The Ticket Only page to process a purchasing card Ticket Only transaction. • The Return page to process a purchasing card Return transaction. • The Credit page to process a purchasing card Credit transaction for an order
received outside of the First Data Global Gateway Virtual Terminal.

firstdata.com 47
For example, the procedure for a purchasing card Sale transaction would follow the same process as a credit card Sale transaction. You must enter a value for the Purchase Order number and the Tax fields.
3.7 Manually Run Credit Card Batch
To manually run your current credit card batch, mouse over Virtual Terminal on the Main Menu Bar and click Manually Run Batch on the popup menu, or from the Virtual Terminal section, click Manually Run Batch on the Side Menu Bar if it is present.
3.7.0.1 To Manually Run the Credit Card Batch 1. Click the Run Batch button after you have clicked Manually Run Batch. 2. Click the Continue button in the dialog box. The operation may take several
minutes. 3. Wait for the batch run to complete.
Regardless of whether you manually run the batch, the automatic batch run for the day will still occur at 10:30 PM (MST). Any transactions that occurred after your manual run will be included in the automatic batch run.

firstdata.com 48
4 Reports
Use the Reports section to generate reports on Internet store activity from several different perspectives. To view your reports, click Reports on the Main Menu Bar.
4.0.1 Navigation
Within the Reports section, most screens contain the GENERATE REPORT >> button, which performs a search for the information requested.
4.0.2 Credit Card Numbers
As a security feature, only the first four and last four digits of the credit card number are displayed in your reports. The first four and last four digits are the Credit Card Identification (CCID) numbers. They are usually active links you can select to display information about all transactions involving that card number.
4.0.3 Reports
The report types are available.
• Transactions (Reports, Charts, and Summaries) • Orders • Batches (Credit Card and Check) • Item Sales Report • Sales Tax Report • Periodic Bills Report
To assist merchants with the navigation of the reports, users can sort in ascending/descending order by clicking on the reporting fields.

firstdata.com 49
4.1 Multi-Store Reports
Multi-store reports work similar to regular reports. The only difference is the report will show transactions from multiple stores as defined in the organizational structure set up in the Administration section. To view more about setting up multi-stores, see "Setting Up Multi-Store Reports" on page 78.
To view multi-store reports in the First Data Global Gateway Virtual Terminal, you must have a separate multi-store administrative login ID and password.
There is a login ID and password for every element in the tree; when you log in as one of those elements, you are able to see reports for all the stores included below the element.
Example: Multi-store Hierarchy
In the diagram above, when you log in with the multi-store ID and password for the Corporate Headquarters element, your reports would include transactions for all stores in the structure. If you were to log in with the ID and password for the Eastern region, you would only see transactions from Stores E1, E2, and E3.
4.1.1 Accessing Multi-Store Reports 1. Click on the Administrator Login link on the regular First Data Global
Gateway Virtual Terminal login page. 2. Enter your multi-store administrator ID and password. 3. Click the Login button. 4. Mouse over Reports in the Main Menu Bar, and choose any of the available
reports in the popup menu. 5. Follow the instructions for viewing each individual report.

firstdata.com 50
4.2 Transaction Charts
To view transaction charts, mouse over Reports on the Main Menu Bar and click Transactions on the popup menu, or from the Reports section, click Transactions on the Side Menu Bar. The Transaction Reports page appears.
Four graphical chart types are helpful for visualizing orders, sales, and presentations.
4.2.0.1 Chart Types
You can view your reports in the following chart types:
• Detail bar chart • Summary bar chart • Pie chart • Strip chart
4.2.0.2 Viewing Transaction Charts 1. On the Transaction Reports page, choose Generate a Chart and select a chart
type in the Transaction Reports section. You can view your transactions in a bar chart, pie chart, strip (line) chart, or you can view a summary bar chart report.
2. Select options for viewing transactions in the Display Transactions By section. You can enter a user ID, a partial card number, an order number, transaction types, or card types to include in the report.
3. Select any of the named time periods or enter a specific range of dates you want to view in the For This Time Period section. Select the radio button next to the time period you selected.
4. Click the GENERATE REPORT >> button to view the report.
For multi-store reports, you can choose whether you want to view all stores below you in the hierarchy or a subset in the dropdown list. This is available only if you are logged in with your multi-store administrator ID.
4.2.1 Detail Bar Chart
To view a detailed bar chart, mouse over Reports on the Main Menu Bar and click Transactions on the popup menu, or from the Reports section, click Transactions on the Side Menu Bar. Choose options from the following sections to view your chart:
4.2.1.1 Viewing a Detail Bar Chart 1. In the Transaction Reports section, select Generate a Chart and select Bar
Chart Detail as the Chart Type. 2. Select options for viewing transactions in the Display Transactions By section.
You can enter a user ID, a partial card number, an order number, transaction types, or card types to include in the report.
3. Select any of the named time periods or enter a range of dates you want to view in the For This Time Period section. Select the radio button next to the time period you selected.

firstdata.com 51
4. Click the GENERATE REPORT >> button to view the chart.
For multi-store reports, you can choose whether you want to view all stores below you in the hierarchy or a subset in the dropdown list. This is available only if you are logged in with your multi-store administrator ID.
A detailed bar chart shows a colored bar for each transaction type. The chart indicates the total dollar amount for each transaction type for each month of the time period specified.
The dates for the time period are shown on the horizontal (X) axis. The transaction dollar amounts are shown on the vertical (Y) axis. The transaction types are shown on the Z axis. The bars show the total amount for each month for each transaction type.
Example: Detailed Bar Chart.
You can see a separate chart and totals for each transaction type by clicking on any of the associated colored squares on the right side of the chart. When you click the square, a full list of transactions for that transaction type is displayed. To download the chart for later use, right click on the chart and select Save Image As.
The totals for each transaction type are summarized in a table below the chart, which lists:
• # of Approved Txns - the number of approved transactions of the transaction type.
• % of Total Approved Txns - the percentage of the total approved transactions that were of the transaction type.
• Total ($) Amount - the sum, in US dollars, of all the order totals for the transaction type.
• % of Total ($) Amount - the percentage of the total transaction dollar amounts that were of the transaction type.
• Avg. Txn ($) Amount - the average of all the transaction totals for the transaction type.

firstdata.com 52
• Net Settle ($) Amount - the net amount for all transactions of the respective transaction type. Negative amounts are in red. You will typically see negative amounts for Returns and Sale Voids.
The total for each column is at the bottom of the chart.
4.2.2 Summary Bar Chart
To view a summary bar chart, mouse over Reports on the Main Menu Bar and click Transactions on the popup menu, or from the Reports section, click Transactions on the Side Menu Bar. Choose options from the following sections to view your chart:
4.2.2.1 Viewing a Summary Bar Chart 1. In the Transaction Reports section, Select Generate a Chart and select Bar
Chart Summary as the Chart Type. 2. Select options for viewing transactions in the Display Transactions By section.
You can enter a user ID, a partial card number, an order number, transaction types, or card types to include in the report.
3. Select any of the named time periods or enter a range of dates you want to view in the For This Time Period section. Select the radio button next to the time period you selected.
4. Click the GENERATE REPORT >> button to view the chart.
For multi-store reports, you can choose whether you want to view all stores below you in the hierarchy or a subset in the dropdown list. This is available only if you are logged in with your multi-store administrator ID.
A bar chart summary shows a colored bar for each transaction type. The chart indicates the total dollar amount for each transaction type over the time period specified.
The transaction types are shown on the horizontal (X) axis. The transaction dollar amounts are shown on the vertical (Y) axis. The bars show the total amount for each transaction type over the full time period specified.

firstdata.com 53
Example: Summary Bar Chart
Clicking on a bar will display a full list of transactions for that transaction type. To download the chart for later use, right click on the chart and select Save Image As.
The totals for each transaction type are also summarized in a table below the chart, which lists:
• # of Approved Txns - the number of approved transactions of the transaction type.
• % of Total Approved Txns - the percentage of the total approved transactions that were of the transaction type.
• Total ($) Amount - the sum, in US dollars, of all the order totals for the transaction type.
• % of Total ($) Amount - the percentage of the total transaction dollar amounts that were of the transaction type.
• Avg. Txn ($) Amount - the average of all the transaction totals for the transaction type.
• Net Settle ($) Amount - the net amount for all transactions of the transaction type. Negative amounts are shown in red. You will typically see negative amounts for Returns and Sale Voids.
The total for each column is at the bottom of the chart.
4.2.3 Pie Chart
To view a pie chart, mouse over Reports on the Main Menu Bar and click Transactions on the popup menu, or from the Reports section, click Transactions on the Side Menu Bar. Choose options from the following sections to view your chart:

firstdata.com 54
4.2.3.1 Viewing a Pie Chart 1. In the Transaction Reports section, select Generate a Chart and select Pie
Chart as the Chart Type. 2. Select options for viewing transactions in the Display Transactions By section.
You can enter a user ID, a partial card number, an order number, transaction types, or card types to include in the report.
3. Select any of the named time periods or enter a range of dates you want to view in the For This Time Period section. Select the radio button next to the time period you selected.
4. Click the GENERATE REPORT >> button to view the chart.
For multi-store reports, you can choose whether you want to view all stores below you in the hierarchy or a subset in the dropdown list. This is available only if you are logged in with your multi-store administrator ID.
A pie chart shows a colored pie slice for each transaction type. The chart indicates the percentage of each transaction type over the time period specified.
The pie slices show the total percentage for each transaction type.
Example: Pie Chart
You can see the total dollar amount for each transaction type by holding your mouse over any of the associated colored pie slices. Clicking on a slice will display a full list of transactions for that transaction type. To download the chart for later use, right click on the chart and select Save Image As.
The totals for each transaction type are also summarized in a table below the chart, which lists:
• # of Approved Txns - the number of approved transactions of the transaction type.

firstdata.com 55
• % of Total Approved Txns - the percentage of the total approved transactions that were of the transaction type.
• Total ($) Amount - the sum, in US dollars, of all the order totals for the transaction type.
• % of Total ($) Amount - the percentage of the total transaction dollar amounts that were of the transaction type.
• Avg. Txn ($) Amount - the average of all the transaction totals for the transaction type.
• Net Settle ($) Amount - the net amount for all transactions of the transaction type. Negative amounts are shown in red. You will typically see negative amounts for Returns and Sale Voids.
The total for each column is at the bottom of the chart.
4.2.4 Strip Chart
To view a strip chart, mouse over Reports on the Main Menu Bar and click Transactions on the popup menu, or from the Reports section, click Transactions on the Side Menu Bar. Choose options from the following sections to view your chart:
4.2.4.1 Viewing a Strip Chart 1. In the Transaction Reports section, select Generate a Chart and select Strip
Chart as the Chart Type. 2. Select options for viewing transactions in the Display Transactions By section.
You can enter a user ID, a partial card number, an order number, transaction types, or card types to include in the report.
3. Select any of the named time periods or enter a range of dates you want to view in the For This Time Period section. Select the radio button next to the time period you selected.
4. Click the GENERATE REPORT >> button to view the chart.
For multi-store reports, you can choose whether you want to view all stores below you in the hierarchy or a subset in the dropdown list. This is available only if you are logged in with your multi-store administrator ID.
A strip chart shows a colored line for each transaction type. The chart indicates the total dollar amount of each transaction type over the time period specified.
The dates for the time period are shown on the horizontal (X) axis. The transaction amounts are shown on the vertical (Y) axis. T he line follows the total amount for each transaction type.

firstdata.com 56
Example: Strip Chart.
You can see a separate chart and totals for each transaction type by clicking on any of the associated colored squares on the right side of the chart. To download the chart for later use, right click on the chart and select Save Image As.
The totals for each transaction type are also summarized in a table below the chart, which lists:
• # of Approved Txns - the number of approved transactions of the transaction type.
• % of Total Approved Txns - the percentage of the total approved transactions that were of the transaction type.
• Total ($) Amount - the sum, in US dollars, of all the order totals for the transaction type.
• % of Total ($) Amount - the percentage of the total transaction dollar amounts that were of the transaction type.
• Avg. Txn ($) Amount - the average of all the transaction totals for the transaction type.
• Net Settle ($) Amount - the net amount for all transactions of the transaction type. Negative amounts are shown in red. You will typically see negative amounts for Returns and Sale Voids.
The total for each column is at the bottom of the chart.
4.3 Orders Received Report
To view Orders Received reports, mouse over Reports on the Main Menu Bar and click Orders on the popup menu, or from the Reports section, click Orders on the Side Menu Bar. The Orders Report page appears.

firstdata.com 57
4.3.0.1 Generating an Orders Report 1. On the Order Reports page, select an option in the Display Orders By section.
You can view orders sorted by: • Time • Credit card number. • User ID and time. • Order number.
You can enter a user ID, a partial card number, an order number, transaction types, or card types to include in the report.
2. Select any of the named time periods or enter a specific range of dates you want to view in the For This Time Period section. Select the radio button next to the time period you selected.
3. Click the appropriate checkbox to show only unshipped orders or to show only approved orders in the Report Options section. • By default, the Only Show Unshipped Orders checkbox is not checked
and the Only Show Approved Orders checkbox is checked, so the report will show approved orders only (both shipped and unshipped).
• If both checkboxes are not checked, the report will display all orders (both shipped and unshipped), including declined, recurring, and Authorize Only transactions with future start dates.
• If the Only Show Unshipped Orders checkbox is checked, the report will show all unshipped orders.
• If both checkboxes are checked, the report will show only all approved, unshipped orders.
4. Choose how many orders will appear on each page of the report in the dropdown list in the Report Display section.
5. Click the GENERATE REPORT >> button to view the report.
For multi-store reports, you can choose whether you want to view all stores below you in the hierarchy or a subset in the dropdown list. This is available only if you are logged in with your multi-store administrator ID.
4.3.0.2 The Orders Received Report
The Orders Received Report shows the following information:
• Select - click on the associated Select checkbox to select one or more orders. • Shipped - shows Y if the order has been shipped, or N if the order has not
been marked as shipped. • Retail - shows Y if the order was a retail order, or N if the order was not retail. • Order # - the number associated with the order. Click on the order number to
view order details. • User ID - the ID number associated with the order. The number is also a link to
view all the orders placed by a particular customer. • Date - the date the order was made. Shows the most recent order first. The
time period you selected for the report will be shown under the report title. • Name - the name of the person who placed the order. Click on the name to
send email to the customer.

firstdata.com 58
• Amount - shows the amount of the order if already shipped. If the order has not been shipped, the amount will be 0.00.
The total amount of the orders listed on the page and the total amount of all orders in this report are displayed at the bottom of the page along with the total tax and shipping charges collected.
Example: Orders Received Report
4.3.0.3 Confirming Shipment, Crediting Orders, or Rejecting Orders
You can confirm shipment, credit the entire amount of the order(s), or reject order(s) by IP address or credit card number from this report.
To perform any of these three tasks, follow the steps below.
1. Select order(s) by clicking on the checkbox next to the order in the column on the left.
2. Click the Work with Selected Orders button. The Selected Order Menu screen appears.
3. Select an action by clicking on the appropriate radio button. If you select Reject Order, you must also choose whether you want to reject the order by IP address or by credit card number. When you reject an order by IP address, all future orders from that IP address are blocked. When you reject an order by credit card number, all future orders using that credit card number are blocked.
4. Click the SUBMIT button to complete the task. A screen listing the results will appear.

firstdata.com 59
If you choose to reject an order by IP address or credit card number, the Fraud Settings page appears. This page displays all the IP addresses and credit card numbers you have currently blocked from your store.
The IP addresses or credit card numbers from the order(s) you just blocked should appear on this list. To block more transactions or to remove blocked transactions, use the corresponding controls on the Fraud Settings page.
For more information on changing your fraud protection settings, see "Fraud Settings" on page 69.
4.3.0.4 Email
If the customer's name is underlined, you can email that customer by clicking on the customer's Name.
4.3.0.5 Viewing Details
View the details of any order by clicking on the associated order number. View all orders processed by a customer by clicking the User ID link.
If there are more orders in the report than will fit on the current page, click on the page number to go to that page.
Viewing an Order Detail Report When viewing an Order Detail Report, the following information is displayed:
• Order ID Number and Order Date/Time - the order ID number you selected and the date and time the order was made.
• Billing Address Information section - this section displays the User ID, shipping status, and the customer's company name and address. If the customer's name and e-mail address were supplied, you can click on the customer's name to send an email to the customer.
• Shipping Address Information section - this section displays the name of the person and address where the order was shipped.
• Contact Information section - shows the customer's telephone number, email address, fax number, and IP address. If an email address was supplied, you can click on the customer's email address to send an email to the customer.
• General Info:General information about the order. • Where they learned about you.
The next part of the report includes subtotal, shipping, tax, return (if applicable) and total amounts. The last portion of the report is a transaction history which shows all transactions related to the order.

firstdata.com 60
The summary information shown includes:
• Date • User ID • Type of transaction • Card number • Expiration date • Approval code • Amount of the transaction • Comments
4.4 Transactions Reports
To view the Transactions Reports, mouse over Reports on the Main Menu Bar and click Transactions on the popup menu or from the Reports section, click Transactions on the Side Menu Bar to view reports:
4.4.1 Viewing the Transactions Processed Report 1. Select Generate a Report from the dropdown list in the Transaction Reports
section. 2. Select options for viewing transactions in the Display Transactions By section.
You can enter a user ID, a partial card number, an order number, transaction types, or card types to include in the report.
3. Select any of the named time periods or enter a range of dates you want to view in the For This Time Period section. Select the radio button next to the time period you chose.
4. Choose how many orders you want to appear on one page from the dropdown list in the Report Display section. The default is 25.
5. Click the GENERATE REPORT >> button to view the report.
For multi-store reports, you can choose to view all stores below your ID allowances in the hierarchy or choose from the dropdown list. You can do this only if you are logged in with your multi-store administrator ID.
The Transactions Processed report shows the following information about each transaction.
• Order # - the number associated with the Order. Click on the Order Number to view order details.
• Date - the date the order was placed. The most recent order is displayed first. The time period you selected for the report is displayed under the report title.

firstdata.com 61
• User ID - the ID number associated with the order. The number is also a link to view all the orders made by a particular customer.
• Type - the type of transaction • Payer Auth - if applicable, the payer's authorization code • Invoice # - the order's Invoice Number. • PO # - the Purchase Order number (for a purchasing card transaction) • Trans ID - the Identification number for the transaction • Card/Route Number - a link to view all transactions processed with that credit
card number. • Exp. Date - the expiration date of the credit card • Approval - the approval code of the transaction. If approved, the Approval
code includes Address Verification System (AVS) results. If a specific transaction was declined, the reason it was declined is shown here.
• Amount - the amount of the transaction
Example: Transactions Processed Report.

firstdata.com 62
4.5 Transactions Summary
To view the Transactions Summary report, mouse over Reports on the Main Menu Bar and click Transaction Summary on the popup menu, or from the Reports section, click Transaction Summary on the Side Menu Bar.
The maximum number of rows allowed is 499,499. If your reports exceed the maximum allotted number of rows, this message will appear
“Your report exceeds more than 500,000 rows of data; please narrow the parameters of the search criteria.”
4.5.1 Viewing the Transaction Summary Report 1. Select options in the Display Transactions Summary section. You can enter a
user ID, a partial card number, an order number, transaction types, or card types to include in the report.
2. Select any of the named time periods or enter a range of dates you want to view in the For This Time Period section. Select the radio button next to the time period you chose.
3. Choose how many orders you want to appear on one page from the dropdown list in the Report Display section. The default is 25.
4. Click the GENERATE REPORT >> button to view the report.
For multi-store reports, you can choose to view all stores below your ID allowances in the hierarchy or choose from the dropdown list. You can do this only if you are logged in with your multi-store administrator ID.

firstdata.com 63
4.5.1.1 Authorization Summary Table
The first table that appears in the Transaction Summary report shows the following summary information for each selected transaction type over the time period specified.
• Approved - shows the total number and the total dollar amount for approved transactions.
• Declined - shows the total number and the total dollar amount for declined transactions.
• Total - shows the total number and the total dollar amount for all transactions.
The totals for each column are listed at the bottom of the table.
4.5.2 Approved Summary Table
The second table that appears in the Transactions Summary report displays summary information for each payment type, such as credit card type, over the time period specified.
The totals for each column are listed at the bottom of the table.
Example: Transaction Summary Report.
4.6 Credit Card Batches Reports
To view credit card batch reports, mouse over Reports on the Main Menu Bar and click Batches on the popup menu, or from the Reports section, click Batches on the Side

firstdata.com 64
Menu Bar. The Credit Card Batches report shows the date range you selected under the report title.
4.6.1 Credit Card Batches 1. Select Credit Card as the Report Type in the Batch Report Type section. 2. Select any of the named time periods or enter a specific range of dates you
want to view in the For This Time Period section. Select the radio button next to the time period you chose.
3. Choose how many orders you want to appear on one page from the dropdown list in the Report Display section. The default is 25.
4. Click the GENERATE REPORT >> button to view the report.
For multi-store reports, you can choose to view all stores below your ID allowances in the hierarchy or choose from the dropdown list. You can do this only if you are logged in with your multi-store administrator ID.
To view all the orders in the current batch, click on the Run Current Batch button. You will see the Current Batch report.
The Credit Card Batches report contains the following information:
• Date - the batch dates. Click the Current Batch button to view the transactions in the batch.
• Count - the total number of transactions in the batch • Response - contains no data. • Total - the total dollar amount of the batch.
Example of the Credit Card Batches report.
4.6.2 Voiding Orders
The Current Batch report allows you to void orders by selecting them, then clicking on the Void Selected Transactions button at the bottom of the page. You can only void orders that have not been settled.
How to Void Orders 1. Click the Current Batch button to display the Current Batch report.

firstdata.com 65
2. Select the orders you want to void by clicking on the corresponding checkboxes in the left column.
3. Click the Void Selected button at the bottom of the page. The Void Transaction Results page appears.
Each order you chose to void appears on the list. You can only void orders that have not been settled.
4.7 Check Batches
To view check batch reports, mouse over Reports on the Main Menu Bar and click Batches on the popup menu, or from the Reports section, click Batches on the Side Menu Bar . The check batch report shows the date range you selected under the report title.
To view a list of check batches, follow the steps below.
1. Select Check Batch Status as the Report Type in the Batch Report Type section.
2. Select any of the named time periods or enter a specific range of dates you want to view in the For This Time Period section. Select the radio button next to the time period you selected.
3. Choose how many batches you want to appear on one page from the dropdown list in the Report Display section. The default is 25.
4. Click the GENERATE REPORT >> button to view your report.
For multi-store reports, you can choose to view all stores below your ID allowances in the hierarchy or choose from the dropdown list. You can do this only if you are logged in with your multi-store administrator ID.
To view all the orders in the current batch, click on the Run Current Batch button. You will see the Current Check Batch report.
The Check Batch report shows the following:
• Date - the batch dates. Click the Current Batch button to view the check transactions in the batch.
• Count - the total number of transactions in the batch. • Response - contains no data. • Total - the total dollar amount of the batch.
4.7.1 Voiding Orders
The Current Batch report allows you to void orders by selecting them, and then clicking on the Void Selected button at the bottom of the page. You can only void orders that have not been settled.
How to Void Orders 1. Click the Current Batch button to display the Current Check Batch report.

firstdata.com 66
2. Select the orders you want to void by clicking on the corresponding checkboxes in the left column.
3. Click the Void Selected button at the bottom of the page. The Void Transaction Results page appears.
Each order you chose to void appears on the list. You can only void orders that have not been settled.
4.8 Item Sales Report
To view products sales reports, mouse over Reports on the Main Menu Bar and click Item Sales Report on the popup menu, or from the Reports section, click Item Sales Report on the Side Menu Bar. This report will only be helpful if you are using the Product Catalog feature.
4.8.1 Viewing Item Sales Statistics 1. If you want to view sales of a specific item, select Specific Item ID and enter
the item's identification number in the text box. If you want to view sales for all items, select All Items.
2. Select any of the named time periods or enter a range of dates you want to view in the For This Time Period section. Select the radio button next to the time period you selected.
3. Click the GENERATE REPORT >> button.
If there have been sales of the specified product(s) within the timeframe chosen, the Item Sales Report will appear.
For multi-store reports - You can choose whether you want to view all stores below you in the hierarchy or a subset in the dropdown list available only if you are logged in with you multi-store administrator ID.
The Item Sales report lists the following:
• The item's identification number. • The item name (description). • The number of units sold. • The percentage of total units sold (e.g., how many of the units sold were sales
of this product). • The percentage of total sales (e.g., what percentage of the total amount of all
orders in this timeframe was from sales of this item). • The total amount of all sales of this item.
Click on the Item ID number to see a list of all orders which included sales of this item.
4.9 Sales Tax Report
To view sales tax reports, mouse over Reports on the Main Menu Bar and click Sales Tax Report on the popup menu, or from the Reports section, click Sales Tax Report on

firstdata.com 67
the Side Menu Bar. The Sales Tax report shows the date range you selected under the report title and lists the total at the bottom of the report.
4.9.1 Viewing Sales Tax Reports 1. Select any of the named time periods or enter a specific range of dates you
want to view in the For This Time Period section. Select the radio button next to the time period you chose.
2. In the For These States section, select a state from the dropdown list or select ALL States to view a report on all states.
Hold down the Shift key, then click to select several states in a row (such as Alabama through Arkansas). Hold down the Ctrl key, then click to select states in different parts of the list (such as Alabama and California).
3. Select any option or combination of options to customize your report in the Options section.
You can choose to show municipalities, to show only states with taxes collected, and/or to show only states with orders.
4. Click the GENERATE REPORT >> button to view your report.
For multi-store reports - You can choose whether you want to view all stores below you in the hierarchy or a subset in the dropdown list available only if you are logged in with you multi-store administrator ID.
4.10 Periodic Bills Report
To view Periodic Bills reports, mouse over Reports on the Main Menu Bar and click Periodic Bills Report on the popup menu, or from the Reports section, click Periodic Bills Report on the Side Menu Bar.
4.10.1 Viewing Active Periodic Bills 1. Select how you want to view periodic bills in the Display Periodic Bills By
section. 2. Choose how many orders you want to appear on one page from the dropdown
list in the Report Display section. The default is 25. 3. Click the GENERATE REPORT >> button to view the report.
The Periodic Bills report shows the following information about your recurring transactions:
• Cancel - select this checkbox next to each transaction you want to cancel. Click the Cancel Selected button to cancel the transaction.
• Modify - click the radio button next to each transaction you want to modify. Click the Modify Selected button to modify the transaction.
• Order # - the number associated with the order. Click on the order number to view order details.
• Card/Route Number - the first four and last four digits of the credit card number. Click the link to view all transactions for the card number.
• Exp. Date - the expiration date of the credit card. • Amount - the amount of the transaction.

firstdata.com 68
• Start Date - the beginning date of the recurring transaction. • Periodicity - the time period between transactions, showing the number of
times per month, day, week, or year the transaction is scheduled to occur. For example, m1 indicates the transaction is scheduled to occur once a month.
• Installments - the number of installments required for the transaction. • Failure Threshold - the number you authorized to attempt a declined
transaction. See "Recurring Payment" on page 27 for more information. • Recent Failures - the number of recent transaction failures related to the
recurring transaction. • Next Bill Date - the next date the recurring transaction is scheduled to occur.
4.11 Downloading Report Data
The First Data Global Gateway Virtual Terminal gives you the option to download all report data to enter into spreadsheets or databases. You can download charts by right-clicking on the image, then selecting Save Image As.
To download the data, you first need to generate the report.
1. Mouse over Reports on the Main Menu Bar and click on the report you want to view on the popup menu, or from the Reports section, click on the report you want to view in the Side Menu Bar.
2. Choose your desired timeframes and other parameters; then click the GENERATE REPORT >> button to view the report.
If you're looking at a transaction chart, you can view the data related to any of the bars, pie slices, or lines on the chart by clicking on that bar, pie slice, or line.
3. When the data appears on the report, choose the desired format from the dropdown list next to the EXPORT >> button. Choices are: • CSV (Comma delimited) • XML
4. Click the EXPORT >> button. 5. Save the file to your computer.

firstdata.com 69
5 Administration
Use the Administration section to manage your account and customize the Virtual Terminal settings.
You can perform any of the following functions in the Admin section.
• Manage users. • Change your password.* • Change your fraud settings. • Customize virtual terminal content. • Customize the Product Catalog. • Customize receipts. • Customize Connect pages. • Set up your multi-store hierarchy.
*Users who do not have permission to manage other users cannot issue password resets.
5.1 Fraud Settings
There are several ways the First Data Global Gateway Virtual Terminal helps prevent fraud. With the First Data Global Gateway Virtual Terminal, you can block anyone from purchasing at your store.
Tip: Blocking can help keep your competitors from buying your products.
To change your fraud settings, mouse over Administration in the Main Menu Bar and click Fraud Settings in the popup menu, or from the Administration section, click Fraud Settings on the Side Menu Bar.
5.1.0.1 Fraud Settings
You can perform the following fraud settings tasks:
• View all fraud settings. • Block credit card numbers. • Block a person's name. • Block domain names. • Block IP and Class C addresses. • Set a maximum purchase amount. • Set auto lockout and duplicate lockout times.
5.1.0.2 Address Verification Codes
Another way to prevent fraud is by viewing the address verification response. If the address or zip code do not match the card-issuing bank's address or zip code on record,

firstdata.com 70
there is a higher probability of fraud. For more information about AVS codes, see "AVS Codes" on page 31.
5.1.0.3 Card Codes
For more fraud protection, you should use the card code field. For more information about card codes, see "Card Codes" on page 33.
5.1.1 Viewing All Fraud Settings From the Fraud Settings page, click the View Current Fraud Settings link in the Fraud Settings section at top to see all your fraud settings. To edit Fraud Settings from this page, click one of the Edit Fraud Settings buttons on this page.
5.1.2 Blocking Credit Card Numbers
From the Fraud Settings page, use the Block Credit Card Numbers section to enter the credit card numbers that you do not want used at your store. If you have already blocked credit card numbers, those numbers will appear in the list labeled Numbers Already Blocked.
5.1.2.1 Add a Credit Card Number 1. Enter the card number you want to block in the Card Number to Block field. 2. Click the ADD > button. When you click the ADD > button, the change is submitted to the First Data Global Gateway Virtual Terminal server which adds the card number to your list of blocked card numbers. The First Data Global Gateway Virtual Terminal places the new card number in the Numbers Already Blocked list.
If this blocked card is used to purchase anything at your store, the transaction will be blocked. Add as many card numbers as you want by repeating the same process.
5.1.2.2 Remove a Blocked Credit Card Number 1. Select the card number in the Numbers Already Blocked list. 2. Click the < DELETE button.
Upon removal from your blocked card list, the card number can be used at your store. Delete as many blocked card numbers as you need by repeating the same process.
5.1.3 Blocking Names
From the Fraud Settings page, use the Block Person's Name section to enter the name of the person you want to block from purchasing at your store. If you have any names already on your blocked names list, they will appear in the list labeled Names Already Blocked.
To block a person by name, you must enter the name as it appears on the credit card. So, for example, if you block the name "John Redenbacher" from your store, "Johnny

firstdata.com 71
Redenbacher", "John Samuel Redenbacher" or "John S. Redenbacher" would not be blocked. You will block all persons with the same name as the person you want to block.
5.1.3.1 Add a Name 1. Enter the name you want to block in the Person's Name to Block field. 2. Click the ADD > button. Spaces and/or dashes are optional. When you click the ADD > button, the change is submitted to the First Data Global Gateway Virtual Terminal server which adds the name to your list of blocked names. The First Data Global Gateway Virtual Terminal places the new name in the Names Already Blocked list.
If the blocked person attempts to purchase anything at your store, the transaction will be blocked. Add as many names as you want by repeating the same process. You may want to enter all different versions of that name that you can think of.
5.1.3.2 Remove a Blocked Name 1. Select the name in the Names Already Blocked list. 2. Click the < DELETE button.
Upon removal from your blocked name list, the person can purchase at your store. Delete as many blocked names as you need by repeating the same process.
5.1.4 Blocking Domain Names
From the Fraud Settings page, use the Block Domain Name section to enter the domain name or email address you want to block from being used to purchase at your store. If you have any domain names or email addresses already on your blocked domain names list, they will automatically appear in the list labeled Domains Already Blocked.
5.1.4.1 Add a Domain Name 1. Enter the domain name or email address you want to block in the Domain
Name to Block field. 2. Click the ADD > button. Spaces and/or dashes are optional. When you click the ADD > button, the change is submitted to the First Data Global Gateway Virtual Terminal server which adds the domain name or email address to your list of blocked domain names and email addresses. The First Data Global Gateway Virtual Terminal places the new name in the Domains Already Blocked list.
If the blocked email address or domain name is used to purchase anything at your store, the transaction will be blocked. Add as many domain names and email addresses as you want by repeating the same process.
5.1.4.2 Remove a Blocked Domain Name 1. Select the domain name or email address in the Domains Already Blocked
list. 2. Click the < DELETE button.

firstdata.com 72
Upon removal from your blocked domain name list, the domain name or email address can be used to purchase at your store. Delete as many domain names and email addresses as you need by repeating the same process.
5.1.5 Blocking IP/Class C Addresses
From the Fraud Settings page, use the Block IP Address or Class C Address section to enter the IP or Class C address of the person or organization you want to block from purchasing at your store. If you have any IP or Class C addresses already on your blocked list, they will automatically appear in the list labeled IPs Already Blocked.
An IP or Class C address is a number that is used to identify a specific computer on a network or on the Internet. The format of an IP address is written as four numbers separated by periods. Each number can be zero to 255. For example, 1.160.10.240 could be an IP address.
5.1.5.1 Add an IP or Class C Address 1. Enter the IP or Class C address you want to block in the IP Address to Block
field. 2. Click the ADD > button. Spaces and/or dashes are optional. When you click the ADD > button, the change is submitted to the First Data Global Gateway Virtual Terminal server which adds the address to your list of blocked names. The First Data Global Gateway Virtual Terminal places the new address in the IPs Already Blocked list.
If the blocked address is used to purchase anything at your store, the transaction will be blocked because of fraud. Add as many addresses as you want by repeating the same process.
5.1.5.2 Remove an IP or Class C Address 1. Select the IP or Class C address in the IPs Already Blocked list. 2. Click the < DELETE button.
Upon removal from your blocked address list, the person can purchase at your store. Delete as many addresses as you need by repeating the same process.
5.1.6 Setting the Maximum Purchase Amount
From the Fraud Settings page, use the Maximum Purchase Amount section to enter the maximum amount for a purchase. Any transactions for your store above this amount will be blocked. The default and maximum purchase limit per transaction is $99,999.99.
To enter a maximum purchase limit, enter the amount in the Maximum Purchase Amount field. Then click the SUBMIT button.

firstdata.com 73
5.1.7 Setting Autolockout and Duplicate Lockout Times
From the Fraud Settings page, use the Set Lockout Times section to enter auto lockout and the duplicate lockout time.
The Auto Lockout time is the amount of time (in minutes) before blocked customers can make transactions at your store again. When Auto Lockout is enabled, duplicate transactions from the same IP address or credit card are blocked. The field is used to set the time period the IP address and credit card will remain blocked. If this value is set to zero, automatic lockout based on IP and Credit Card is turned off. The default setting is off.
The Duplicate Lockout time is the length of time (in minutes) duplicate transactions are restricted from your store. If two transactions are identical and they both occur within a length of time less than the specified duplicate lockout time, they will be automatically blocked as duplicate transactions. If this value is set to zero, automatic lockout based on duplicate transactions is turned off. The default setting is 10 minutes.
To change your auto lockout or duplicate lockout time, enter a time in the Auto Lockout Time or Duplicate Lockout Time field respectively; then click the SUBMIT button.
The system will display a confirmation message when the new lockout times are in place.
5.2 Changing Your Password
To change your password, mouse over Administration in the Main Menu Bar and click Change Password in the popup menu, or from the Administration section, click Change Password on the Side Menu Bar.
You can also change your password from any page by clicking the Change Password link in the upper right corner of the application.
The Change Your Password page appears. When you first sign up for an account with the First Data Global Gateway Virtual Terminal, you are provided with a temporary password. Temporary passwords will be valid for 30 minutes after they are issued. You should regularly change your password on this page.
5.2.1 Choosing a Password
Security specialists recommend that you avoid using common words or numbers as passwords. Avoid words or numbers that might be associated with you, like your name or your date of birth.
5.2.2 Password Handling
There are several different security measures in place to help ensure that your account information is protected and is compliant with Payment Card Industry (PCI) guidelines.
Password guidelines are listed below:

firstdata.com 74
• Password length must be at least 7 characters and contain at least one letter and one number.
• Passwords are required to be changed every 90 days. • Passwords can not be re-used. When changing a password, the password you
select cannot be among the previous 4 passwords for your account. • After 6-consecutive failed login attempts, a 30 minute temporary account
lockout will occur.
5.2.3 Changing Your Password 1. Type your current password in the Current Password field. 2. Type your new password in the New Password field. 3. Type the password again in the Enter New Password Again field. 4. Click the SUBMIT button.
If you accidentally mistype your password, you will be asked to re-enter the information. For added security, the error message will not specify which entry is at fault.
When you successfully changed your password, you may choose either to go into the main Administration section to configure aspects, such as Fraud Settings, or you may use any of the menu entries available on the Main Menu Bar at the top of the screen or in the Side Menu Bar.
5.3 Managing Users
To manage users, click Administration in the Main Menu Bar, and then click Manage Users on the Side Menu Bar. You can have multiple users for one store. Each user can log in with a user ID, password, and permissions.
You can only manage users if your user ID and password were provided when the store account was set up. Users who do not have permission to manage other users will not see Manage Users on the Side Menu Bar.

firstdata.com 75
From the Manage Users page, you can:
• Add users. • Delete users. • Reset user passwords. • Set user permissions.
5.3.1 Adding Users 1. Click the ADD USER button located at the bottom of the page. The Add New
User screen appears. 2. Enter a unique user ID for the new user in the Name field. 3. Enter a password for your new user in the Enter Password field. 4. Enter the password again in the Enter Password Again field. 5. Click the SUBMIT button to create the new user. The Current Users list
appears, showing the new user on the list. 6. Upload a file to add multiple users, click UPLOAD USERS
The user can change his/her password by using the Change Password link at the top right corner of the application.
5.3.2 Deleting Users 1. Click the Delete User link located next to the user you want to delete. A dialog box appears stating that this operation will delete the user you selected.
2. Click OK to delete the user or click Cancel if you do not want to delete the user.
When the user is deleted, the page refreshes with that user removed from the list.
5.3.3 Resetting User Passwords
If a user forgets his/her password and you need to reset it, do the following:

firstdata.com 76
1. Click the Reset Password link next to the user who needs a new password. 2. Enter a password for your new user in the Enter Password field. 3. Enter the password again in the Enter Password Again field. 4. Click the SUBMIT button.
The user can change the temporary password by using the Change Password link at the top right corner of the application.
5.3.4 Setting User Permissions
You can set user permissions, such as viewing reports, processing transactions, and issuing credits.
1. Click the Set Permission link next to the user name. The Change User Permissions page appears.
2. Click the appropriate checkboxes to turn on or off permissions for the user. You can control the user's access to View Reports, Process Transactions, or Issue Credits.
3. Click the SUBMIT button.
5.4 Multi-Store Reporting
If you have multiple accounts with different store numbers and want a report showing combined transaction data across all accounts, then you can use multi-store administration and reporting.
In order to use multi-store administration and reports, you will have to set up an organizational structure (or hierarchy) for your payment gateway stores. For information on setting up multi-store reports, see "Setting Up Multi-Store Reports" on page 78.
There are two basic concepts to setting up a tree structure: Levels and Elements.

firstdata.com 77
• Levels refer to a branch in the tree. • Elements are single nodes or components on a branch in the tree.
When you set up your structure, first define the levels; then add elements to each level. Each element has its own multi-store user ID and password. You can see data for all stores below the element when you log in with that element user ID and password.
Example 1
The levels and elements in a multi-store hierarchy.
For Example: You have two stores with 23 transactions for store #1 and 6 transactions for store #2. The top level would show 29 transactions total and the totals for each store.
The next level is the Store Level. If Store #1 had three employees taking orders and Store #2 had two employees taking orders, each Store report would show the breakdown of the number of transactions generated by each employee.

firstdata.com 78
Example 2
Multi-store hierarchy.
From the above hierarchy, a user logging in for the Eastern region would see data for stores E1, E2, and E3. Logging in with the corporate headquarters user ID and password would allow you to see data for all stores including data for each region.
5.4.1 Setting Up Multi-Store Reports
5.4.1.1 Preparation
Before you begin setting up the multi-store hierarchy, you should know:
1. How many levels you want in your hierarchy. Draw a diagram of your organizational structure and determine how many levels you will need and what you want to name each level.
2. What elements you want at each level. For example, if you define a Region level, you might have an Eastern and a Western region.
3. Which stores you want to assign to each element. For example, you could assign three stores to the Eastern region and four stores to the Western region.
4. The store number and the store administrator’s user ID and password for each store you add to the hierarchy. You will need to confirm the store administrator login information in order to add the store to the tree. It's a good idea to have your tree drawn out, with space to record the login ID and password for each element at each level of the tree.

firstdata.com 79
When you have drawn your diagram, you know how many levels and elements you need in your tree and where you want each to be. You have all the administrator logins for every store in the tree, and you should contact support to set up your initial multi-store administrator ID and password.
5.4.2 Setting Up Multi-Store Report Structure
5.4.2.1 Logging On 1. Click the Administrator Login link on the First Data Global Gateway Virtual
Terminal login page. 2. Mouse over Administration in the Main Menu Bar and click View Hierarchy
in the popup menu, or from the Administration section, click View Hierarchy on the Side Menu Bar.
The Hierarchy Level Definition page appears.
After you receive your initial multi-store administrator password, the hierarchy tree should contain only three levels: the top level, the Store level, and the User level. Until you create your own hierarchy, the Modify Hierarchy Definition link appears on the bottom of the Hierarchy Level Definition page.
5.4.2.2 Setting Up Levels 1. Click the Modify Hierarchy Definition link. This link will only be visible prior to customizing your hierarchy. After you set up your hierarchy, you must delete everything in the hierarchy in order to set up a new hierarchy. The Modify Hierarchy Level Definition page appears.
2. Only the top level will contain a name. To add levels to the tree, enter the name of the level into the fields provided. Work from the top down. Level names can include corporate, country, region, or division. Leave all fields empty you do not need.
3. Click the Update Hierarchy button at the bottom of the page. The Hierarchy Level Definition page appears, showing all the levels you just entered.

firstdata.com 80
5.4.2.3 Adding Elements to the Tree Structure 1. Click on the level name to view it. A new page appears showing the current elements in the next level down.
2. Click the Add link to add an element to the level. The Add Element page appears.
3. Enter a name for the element. 4. Enter a password for the element in the two fields provided. 5. Click the Submit button. A page appears with the new element (region) in the list.
5.4.2.4 Adding Login Information
At the top of the page there is a login ID and password for the element.
1. Record the ID and password for the element. 2. Give the ID and password to those who require access to information at the
level. They will be able to see only the information for the stores under that element in the tree.
3. Repeat the steps in "Adding an Element to the Tree Structure" as necessary to add other elements to the level.
When you reach the Store level, you will be prompted to enter the store's login information.
When prompted for this information, you should enter:
• The store number. • The user ID for that store (the one issued when the store was initially set up). • The current password for that store number and user ID.
5.5 Customizing the Product Catalog
Using the Product Catalog will save you time when processing transactions. When you're processing a transaction, your subtotal is automatically calculated for you based on the price of the items selected for the order. You will be able to see how much of each of your products your customers are purchasing.
To customize your product catalog, mouse over Administration in the Main Menu Bar and click Product Catalog in the popup menu, or from the Administration section, click Product Catalog on the Side Menu Bar.
On this page, you can:
• Add items. • Delete items. • Add Options to items.

firstdata.com 81
5.5.0.1 To Add Items:
Enter information about your item in the fields in the Add an Item section.
For each item, enter the:
• Item ID • Description • Filename • Unit Cost
When you have entered all the relevant information for your item, click the ADD ITEM button.
The item appears in your Catalog in the table in the Product Catalog Items section. You can add up to 200 items.
5.5.0.2 To Delete Items:
Select the item or items you want to delete in the checkbox next to the item. Click the DELETE SELECTED button. The item(s) you just selected are removed from the Catalog table. When you delete an item, you delete the item and all the options for that item. There is no way to retrieve the item after you delete it other than to re-enter all the information about the item and its options.
For more information on using the product catalog, see "Using the Product Catalog" on page 21.
5.5.1 Adding Options to Items
When you have entered items into your product catalog, you may need to specify certain features about an item from which your customers can select. For example, if you sell t-shirts or shoes, you may need to add the size and color. You can do this in the First Data Global Gateway Virtual Terminal by adding options to your items. Add options to items on the Product Catalog page in the Admin section.
To enter options for a specific item:
1. Locate an existing item in the Catalog table in the Product Catalog Items section in the lower half of the Product Catalog page.

firstdata.com 82
2. Click the Add/Edit button in the Options column. The Add Options to Item page appears. The name of the item you are adding options for appears at the top of this page.
The Add Options to Item page.
5.5.1.1 The Option Name
To add an option, you first need to give it a name. Examples of option names are Size or Color. Enter the option name in the Option Name field.
5.5.1.2 Add Choices
You need to enter choices for the option. For example, if your option name is Color, choices might be White, Red, Yellow, or Blue.
Enter your first choice for the option in the Option Choice field, then click the ADD > button. Your first choice should appear in the list on the right side of the screen. Add as many choices as you need by entering each one in the Choice field and clicking ADD >.
Your choices will appear in the list on the right side of the screen in the order you entered them.
5.5.1.3 Change the Order
You can change the order of the choices in the list. To change the order of your choices, select one of the choices; then click on the up or down arrow to move the choice up or down in the list.

firstdata.com 83
5.5.1.4 Submit the Option
After you enter your option name and all the choices, you can submit the option. Click the Save Options button to add the option to the item.
Your option appears in the Options Summary table on the lower half of the screen. The option is assigned a number in the # column. The name appears in the Option Name column. All the choices appear in a dropdown list in the Option Choices column. The dropdown list of choices is displayed on the Virtual Terminal page.
5.5.1.5 Delete an Option
If you need to delete any of your options, click the checkbox next to the option name in the first column of the Options Summary table. Click on the Delete Selected button located below the table.
5.5.1.6 Changing an Option
To make changes to an option, you will need to delete it. Then you need to enter the option as a new option with your changes in the Add an Option section.
5.6 Customizing Receipts
When you enter orders in the First Data Global Gateway Virtual Terminal, you have the option to show and print a receipt from the final transaction screen. You can print this receipt and give it to your customers as a sales receipt. Your own text appears at the top and the bottom of the receipt.
To customize your receipts, mouse over Administration in the Main Menu Bar and click Receipt in the popup menu, or from the Administration section, click Receipt on the Side Menu Bar.
5.6.1 Customizing Your Receipts 1. Choose the printer you use by clicking on the appropriate radio button in the
Printer Typesection at the top of this page. If you do not have a printer set up specifically for receipts, select Normal.
2. Enter your receipt header in the Receipt Header field. Enter up to 24 characters.
This text appears towards the top of your receipt. 3. Enter your receipt footer in the Receipt Footer field. Enter up to 24 characters. This text appears at the bottom of your receipt.
4. Enter your return policy in the Return Policy field. Enter up to 100 characters. 5. Click the SUBMIT button.
If your change was successful, the following message appears at the top of the screen: "Your settings have been changed successfully!". If this message does not appear, you should click the SUBMIT button to try the change again.

firstdata.com 84
Whenever you return to this screen, your current customized text should appear in the Receipt Header, Receipt Footer, and Return Policy fields.
5.7 Customizing Connect
If you have First Data Global Gateway Connect, you can customize the Connect payment pages from the Administration section. For further information, refer to the First Data Global Gateway Connect Integration Guide.
5.7.0.1 Connect settings
You can perform the following tasks:
• Customize images, headers, and footers on the Connect payment forms. • Customize Connect settings.
5.7.1 Connect Settings
Click Administration on the Main Menu Bar, and then click Connect Settings on the Side Menu Bar to customize Connect settings. The Connect Settings page contains fields that allow you to tailor your customer's ordering experience to better represent your company.
When entering URLs, be certain that the file is on an accessible, secure server, and that your URL begins with "https://". Otherwise, every time one of your customers opens the payment form, a dialogue box will appear warning that some of the contents about to be displayed are not secure. The dialogue box requires a response from the customer before the form will be displayed.
The First Data Global Gateway Virtual Terminal displays the following fields on the Connect Settings page.
Order Submission Form This is the location where (i.e., the web address for) your order form(s) are located. If the order received is not coming from the URL matching this location, the order is blocked.
When entering URLs, be certain that the file is on an accessible, secure server, and that your URL begins with "https://". It is important that you enter the URL exactly as it is provided to you.
NOTE: If this information is not entered correctly, a dialogue box will appear at checkout warning your customers that some of the content about to be displayed is not secure. The dialogue box requires a response from the customer before the form will be displayed.
Enter the URL for each order form on your website in this box, separated by spaces. Examples are provided on the form above the field as a convenient reference when you are entering your data.

firstdata.com 85
Example - https://your_server_name/your_store_name /yourorderform.html
• https:// - indicates a secure server. (http:// is a non-secure server). • your_server_name - the name of your server (this name may or may not
include www). • your_store_name - the name of your store. • yourorderform - the order form name.
Confirmation Page ("Thank You" Page) The page customers view after a successful transaction.
The URL format is similar to the order submission form URL format (see examples above). If you do not supply a URL in this field, the default receipt page will contain no links, and customers will have to use the browser's back button to navigate back to your site.
If the URL is a CGI binary or script, you can select the URL is a CGI Script checkbox. By checking this box, the results of each approved transaction are posted to this URL. This gives you the opportunity to collect and store the order data.
If you want to display this URL automatically after the receipt page, check the Automatically display Confirmation Page... checkbox. When you check this box, the Connect transaction result page will show momentarily before the customer is forwarded to the confirmation page.
Failure Page ("Sorry" Page) The page customers view when a transaction is unsuccessful. You can tell the customer to contact you to make other payment arrangements.
When you do not supply a URL in this field, the default failure page will contain no links, and customers will have to use the browser's back button to navigate back to your site.
The URL format is again similar to the order submission form URL format (see the examples above).
When the URL is a CGI binary or script, you can select the URL is a CGI checkbox. By checking this box, the results of each blocked transaction are posted to this URL. This gives you the opportunity to collect and store the order data.
If you want to display this URL automatically after the receipt page, check the Automatically display Failure Page... checkbox. The Connect transaction result page will show momentarily before the customer is forwarded to the failure page.

firstdata.com 86
Copy of Customer Receipt Indicates a copy of the receipt emailed to the customer will automatically be emailed to you. Some emails may be mistakenly blocked as spam by some email providers.
Example of the customer's copy of the receipt by email.
5.7.2 Customizing Connect Payment Forms
Click Administration on the Main Menu Bar, and then click Connect Setup on the Side Menu Bar to customize Connect payment forms. The Connect Setup page contains fields that allow you to tailor your customer's ordering experience to better represent your company.
Some of the options allow you to enter either plain text or a reference to an HTML file. If you choose to enter an image file reference in an HTML file, be certain that the file is on an accessible, secure server, and that your URL begins with "https://". Otherwise, every time one of your customers opens the payment form, a dialogue box will appear warning that some of the contents about to be displayed are not secure. The dialogue box requires a response from the customer before the form will be displayed.
The First Data Global Gateway Virtual Terminal displays the following fields on the Payment Form.
Company Name (Text Only) Displays your company name on the top of the secure order and order confirmation pages on the gateway. If both your company name and logo are provided, the company name will be displayed next to the logo at the top of the order and confirmation pages.
Entering your company name here only affects your secure order and order confirmation pages; the DBA company name you gave when you opened your account is not affected in any way.

firstdata.com 87
Logo (HTML or Text) Displays your logo on the top of the secure order and order confirmation pages on the gateway. Enter the URL for your logo graphic file. You can use any common web graphics format (gif, jpg, or png). The graphic must be available from a secure web server. The URL you enter should include the HTTPS protocol.
For example - https://your_server_name/your_store_name/logo.gif
• https:// - indicates a secure server. • your_server_name - the name of your web server (this name may or may not
include www). • your_store_name - the name of your online store. • logo.gif - the name of the file you want to use as your logo.
Background Image (HTML Only) The image displayed behind your payment form. Enter an HTTPS URL for a graphics file in this field. Follow the same example as the Logo field.
Payment Form Header (HTML or Text) Displays text you enter at the top of your payment form, replacing the default payment header.
Payment Form Footer (HTML or Text) Displays text you enter at the top of your payment form, replacing the default payment footer.
5.7.2.1 Custom Fields
The custom field entries provide you with an opportunity to create up to fifteen custom fields to gather additional customer data geared toward your business specialty. You can store the data in your own database for future analysis.
Entering custom fields does not automatically make the custom fields a part of your payment form submission to the gateway. You must still include the HTML tags in your submission in order for them to be submitted to and returned from the First Data Global Gateway .
The custom fields you provide here will be displayed on the First Data Global Gateway Connect confirmation page provided that you check the Make Viewable checkbox. Custom field values are returned along with all other fields to the confirmation URL if a CGI script has been specified.

firstdata.com 88
5.8 Customizing Virtual Terminal Content
To customize fields shown on the Virtual Terminal page, mouse over Administration in the Main Menu Bar and click Virtual Terminal Content in the popup menu, or from the Administration section, click Virtual Terminal Content on the Side Menu Bar.
The First Data Global Gateway Virtual Terminal has many possible input fields that you can use when performing transactions. Not all fields are required. You can remove fields you do not use off your Virtual Terminal pages if they are not required by the payment gateway.
5.8.1 Choosing Content
To choose fields you want to appear on your Virtual Terminal pages, click the appropriate checkbox in the Display Field column. Click a checkbox to add a field if there is no check in the checkbox. Click a checkbox to remove a field if there is a check in the checkbox.
When you are finished making your selections, click the SUBMIT button on the bottom of the page. You should see a confirmation message at the top of the page if the change was successful.
When you want to restore the default settings, click the Get Defaults button at the bottom of the page; then click the SUBMIT button.
If you remove all the fields within a particular section, the entire section will be removed from your Virtual Terminal pages.
5.8.2 Changing Required Fields
You can change which fields are required on your Virtual Terminal page. For example, you require an email address for all your customers. You can make the Email Address field required by checking the appropriate box in the Required Field column. Make your selections; then click the SUBMIT button.
All fields related to Product Catalog items and Recurring Payments cannot be required.
5.8.3 Setting Defaults
You can set default values for your fields on the Virtual Terminal page. For example, if you consistently have sales of the same amount, you might want to set the default value of Total Amount to that specific amount. When you process an order with the First Data Global Gateway Virtual Terminal, the Total Amount will be populated with the default value.
Defaults can be numbers or letters, so you can enter names in the fields as well. Click the SUBMIT button after you set your default values. A confirmation message appears.

firstdata.com 89
5.8.4 Turning Auto Calculation On/Off
The First Data Global Gateway Virtual Terminal can calculate the subtotal and total amount for products selected for an order.
When you are processing an order with this feature enabled, you can select products from your product catalog and enter values for tax and shipping charges. The Subtotal and Total Amount fields can be calculated for you.
If you have a chosen a default value for the Total Amount, the auto-calculation feature will override the default total amount.
To enable the auto-calculation feature, select the Yes radio button in the Auto calculate Sub-Total & Total Fields section. To turn this feature off, select the No radio button.
5.8.5 Tax Percentage
On the Virtual Terminal page, you can enter the sales tax percentage instead of the amount of sales tax to add. Select Percentage in the Default column for the Tax field in the Other Fields section. You may also enter a default sales tax percentage value in the Default column. Selecting Exempt? sets a default tax rate of zero.

firstdata.com 90
5 Support
Use the Support section to find help and support about the First Data Global Gateway Virtual Terminal.
The Support section contains links to the:
• Product manuals • Frequently asked questions (FAQ) • Support hotline and email • Online Support Form • Download Center
The Online Support Form and Download Center are part of the First Data Global Gateway Virtual Terminal application, but the product manuals and FAQs are on First Data web sites that are not part of the First Data Global Gateway Virtual Terminal application. There are two ways to reach the manuals and FAQs:
• Use the Main Menu Bar or Side Menu Bar to link to a general support page where you can find the manual or FAQ for a particular product.
• Click Support on the Main Menu Bar and use the buttons on the main Support page to link directly to the manual or FAQ page.
The following sections give more details.
5.9 General Support
To access the First Data support page where you can find all support material for a particular product, mouse over Support in the Main Menu Bar and click Virtual Terminal Support, Connect Support, or Global Gateway API Support in the popup menu, or from the Support section, click the corresponding item on the Side Menu Bar.
Note: This takes you to a First Data web site that is not part of the First Data Global Gateway Virtual Terminal application.
5.10 Manuals Click Support on the Main Menu Bar to open the main Support page; then click one of the PDF Manual buttons to access the First Data Support web site containing links to PDF manuals for all products. Note: The page with the PDF links is a First Data web site that is not part of the First Data Global Gateway Virtual Terminal application.
The Virtual Terminal Support manual will be the most helpful for issues related to managing your account and accepting payments using the First Data Global Gateway Virtual Terminal application.
Refer to the First Data Global Gateway Connect Support manual for First Data Global Gateway Connect instructions and issues.

firstdata.com 91
Refer to the First Data Global Gateway API Support manual for First Data Global Gateway API instructions and issues.
5.11 FAQ
Click Support on the Main Menu Bar to open the main Support page; then click one of the FAQ buttons to access the First Data Support web site containing links to FAQs for all products.
Note: The page with the FAQ links is a First Data web site that is not part of the First Data Global Gateway Virtual Terminal application.
5.12 Online Support Form
To open the online support form, mouse over Support on the Main Menu Bar and click Online Support Form, or from the Support section, click Online Support Form on the Side Menu Bar. Fill out the form and submit it. When you submit the form, an email is sent to the support department.
5.13 Download Center
To open the Download Center, mouse over Support on the Main Menu Bar and click Download Center on the popup menu, or from the Support section, click Download Center on the Side Menu Bar. The download center lets you download useful files, such as a store PEM file.
5.14 Contact Information
If you have read the documentation and cannot find the answer to your question, you can contact Support at [email protected] or 1-888-477-3611. You can find this information in the Virtual Terminal information menu on the right side of the Support main page.

firstdata.com 92
Glossary
Account Number The account number for a checking or savings account is a unique number that identifies the customer's account. The account number appears on the check next to the transit routing number. The numbers are usually separated by a non-alphabetic, non-numeric symbol.
ACH ACH is an abbreviation for Automated Clearing House. Automated Clearing House (ACH) is the name of an electronic network for financial transactions in the United States. ACH processes large volumes of both credit and debit transactions which are originated in batches. ACH allows merchants to accept payments from a customer's checking or savings account.
Acquiring Bank An acquiring bank is a bank which provides a service to its business customers allowing them to accept card payments for goods and services.
Address Verification System The Address Verification System (AVS) is a system used to verify the identity of the person claiming to own the credit card. The system will check the billing address of the credit card provided by the user with the address on file at the credit card company. The gateway provides an AVS code in each approved transaction result that tells you how well the two addresses match. If they match, there is a lower probability of fraud. If there is a discrepancy in either the address or zip code, the probability of fraud is higher. Merchants can use AVS codes to help protect themselves from chargebacks and fraud.
Antivirus Software Antivirus software consists of computer programs that attempt to identify, deter, and eliminate computer viruses and other malicious software. Antivirus software typically uses two different techniques to accomplish this: Examining (scanning) files to look for known viruses matching definitions in a virus dictionary. Identifying suspicious behavior from any computer program which might indicate infection. Such analysis may include data captures, port monitoring, and other methods. Because of the risk of computer viruses doing harm to your computer files, antivirus software is recommended for all Internet users.
Application Programming Interface (API) First Data Global Gateway API is a tool that allows a merchant to create a customer commerce solution. Our application programming interface (API) allows you to add payment functionality to custom built web sites or online applications.
Authorization Performing an authorization reserves funds on a customer's credit card. An authorization does not charge the card until you perform a Ticket Only transaction or confirm shipment of the order. The period during which funds are reserved may be as little as three days or as long as several months.
Authorize Only An Authorize Only transaction reserves funds on a customer's credit card. An Authorize Only transaction does not charge the card until you perform a Ticket Only transaction and confirm shipment of the order using an option available in the Reports section. Authorize-only transactions reserve funds for varying periods, depending on the issuing credit card company's policy. The period may be as little

firstdata.com 93
as three days or as long as several months. For your protection, you should confirm shipment as soon as possible after authorization.
Batch A group of credit card or check transactions that are submitted together to the payment gateway for settlement. On the payment gateway, batches are submitted automatically once a day.
Blocking and Limiting If you suspect certain transactions might be fraudulent, you can block further purchases by blocking credit card numbers, persons' names, domain names, and IP addresses or Class C addresses from purchasing at your store. You can limit the amount that any customer can spend at your store by setting a maximum purchase amount. You can set how long automatic lockouts and duplicate lockouts will continue to be blocked.
Browser Short for web browser, a browser is a software application that enables a user to display and interact with text, images, videos, music, and other information typically located on a web page at a web site on the Internet.
Cable Modem A cable modem is a type of modem that provides access to the Internet through the cable television infrastructure. Cable modems are primarily used to deliver broadband Internet access, taking advantage of unused bandwidth on a cable television network. If the cable network is shared with many other Internet subscribers, Internet access speed may go down.
Card Code The card code is the card security code, sometimes called Card Verification Value or Code (CVV or CVC). It is a security feature for credit or debit card transactions, giving increased protection against credit card fraud. This code (also known as a CCID or Credit Card ID) is often asked for by merchants to secure transactions when the card is not present, usually occurring over the Internet, by mail, fax, or over the phone. The payment gateway will compare the card code with the code on file at the card-issuing bank. Results of this comparison will show in the transaction approval code. By using the card code results along with the Address Verification Service (AVS), you can make more informed decisions about whether to accept transactions. MasterCard, Visa, and Discover credit and debit cards have a three-digit code, called the "CVC2" (card validation code), "CVV2" (card verification value), and "CID" (card identification number), respectively. It is always the final group of numbers printed on the back signature panel of the card. New North American MasterCard and Visa cards feature the card code in a separate panel to the right of the signature strip. American Express cards have a four-digit code printed on the front side of the card above the number, referred to as the CID.
Card-Issuing Bank The financial institution or bank that issues a credit, debit, or purchasing card to a business or consumer. The card-issuing bank has an address on file for the card which the Address Verification System (AVS) compares to the address given to the merchant.
Chargeback A chargeback is a forced refund to the customer through your bank account. Chargebacks can occur with any type of business whether it is online or at an actual store location. Each fraudulent credit card transaction typically results in a chargeback. Credit card associations penalize merchant banks for chargebacks. Naturally, the bank passes the fines on to the responsible merchant, and these

firstdata.com 94
penalties can be severe. While consumers are provided with a certain degree of protection if their credit card numbers are stolen and misused, Internet merchants are fully liable for all transactions because Internet transactions are classified as "card-not-present."
Check Number The check number is a number unique to each check. The check number is always found in the top right corner of the check. The check number is only provided as a reference to process the ACH transaction.
Commerce Service Provider (CSP) The commerce service provider (CSP) supplies businesses with the tools and services they need to buy and sell products and services over the Internet, and to manage their online enterprises. CSPs can generally host a secure web site that could be connected to a secure payment gateway for selling products or services over the Internet.
Credit A Credit transaction returns funds to a customer’s credit card on orders without an order number. This transaction is intended for returns against orders processed outside the system. Credit transactions are marked as Returns in your reports.
Credit Card A credit card is a card (usually plastic) that assures a seller that the person using it has a satisfactory credit rating, and that the issuer will see to it that the seller receives payment for the merchandise delivered.
CVC2 The CVC2 is the card validation code or card code for MasterCards. See the definition for card codes for more information.
CVV2 The CVC2 is the card verification value or card code for Visa cards. See the definition for card codes for more information.
Data Field A data field is an area on a web form or software application where you can enter information relevant to the name of the field. For example, you would enter the zip code in the data field named zip code.
DDA Number The DDA (demand deposit account) number is the deposit account held at a bank or other financial institution for the purpose of securely and quickly providing frequent access to funds on demand.
Dial-Up Connection A dial-up connection is a way to access the Internet through a telephone line. A modem is connected to a computer and a telephone line to dial into an Internet service provider's (ISP) node to establish a modem-to-modem link, which is then routed to the Internet. The speed of dial up connections is usually slower than other Internet access options.
Digital Certificate A digital certificate is an electronic certificate that establishes the merchant's credentials for performing business on the Internet. It is an encrypted set of information issued by an Internet certification authority such as Thawte. Digital certificates are required for merchants who choose to use the API. For other products, the merchant does not need a digital certificate.

firstdata.com 95
Domain Name A name that identifies a computer or computers on the internet. These names appear as a component of a web site's URL, such as microsoft.com. This type of domain name is also called a hostname.
DSL DSL (Digital Subscriber Line) is a technology for bringing fast Internet service to homes and small businesses over the wires of a local telephone network.
E-commerce (ECI) E-commerce (ECI) or electronic commerce consists of the buying and selling of products or services over electronic systems, such as the Internet and other computer networks.
Electronic Check Acceptance (ECA) With electronic check acceptance (ECA), the check is electronically submitted as a check. The check is no longer usable and the paper check must be voided. The customer signs and receives a paper receipt. ECA services may include a check guarantee service. ECA is used for retail payments only.
Field A field is an area on a web form or software application where you can enter information relevant to the name of the field. For example, you would enter the zip code in the field named zip code.
Firewall A firewall is a hardware or software device which is configured to permit, deny, or proxy data through a computer network which has different levels of trust. A firewall protects the resources of a private network from users of other networks.
First Data Global Gateway Connect The First Data Global Gateway Connect service is an e-Commerce solution using a hosted payment page. This eliminates some of the complexity and is great for a merchant with limited resources or expertise.
Forced Ticket A Forced Ticket transaction is a credit card transaction for authorizations you obtained over the phone. It requires a reference number (or approval code) that you should have received when you made the phone authorization.
Hierarchy A term used to describe the organizational tree structure for multi-store reports. Merchants describe their organization by defining an org chart in the form of a tree structure. The structure is used for combining store reports into groups at different levels. The term hierarchy refers to the entire organizational tree structure containing levels and elements.
HTML HTML is short for HyperText Markup Language. HTML is a markup language used to structure text and multimedia documents and to set up hypertext links between documents used extensively on the Internet. Other than manually entering transactions using the virtual POS terminal, HTML is the simplest way to send payment transactions to the payment gateway.
HTTP HTTP (Hypertext Transfer Protocol) is a communications protocol used to transfer or convey information on the Internet. For example, when you enter a URL in your browser, it sends an HTTP command to the web server directing it to receive and transmit the requested web page.

firstdata.com 96
Hyperlink A hyperlink is a reference or navigation element in a document or web page linking to another section of the same document or web page or to another document or web page that may be on a different web site.
Internet Check Acceptance (ICA) Internet Check Acceptance (ICA) is the type of check service provided on the payment gateway. ICA uses the Automated Clearing House (ACH) to transfer funds from the customer’s account. The account information is entered in an online payment form, and no check is used. The customer may or may not sign a payment form. In either case, the merchant needs a documented record of the customer's authorization to transfer funds from the account. ICA includes an electronic receipt. There is no check guarantee service with ICA. ICA is typically used for mail orders/telephone orders (MO/TO) or e-commerce transactions, but may also be used for retail.
Internet Service Provider (ISP) An Internet service provider (ISP) is a business or organization that provides consumers or businesses access to the Internet and related services. An ISP can also host a web site.
IP Address IP address is short for Internet Protocol address. An IP address is a number that is used to identify a specific computer on a network or on the Internet. The format of an IP address is written as four numbers separated by periods. Each number can be from 0 to 255. For example, 1.160.10.240 could be an IP address.
Issuing Bank The financial institution or bank that issues a credit, debit, or purchasing card to a business or consumer. The issuing bank has an address on file for the card which the Address Verification System (AVS) compares to the address given to the merchant.
Level A level is a single tier in the hierarchy or organizational tree structure for multi-store users. The top level (1) is typically the root (or corporate) level containing 1 element. The lowest level of the tree is always the User level; the next level up from the lowest is the Store level. Merchants define the number of levels and names of each level for their own organization up to 10 total levels.
Local Area Network (LAN) A local area network (LAN) is a computer network covering a small geographic area, like a home, office, or group of buildings. The defining characteristics of LANs, in contrast to Wide Area Networks (WANs), include their much higher data transfer rates, smaller geographic range, and lack of a need for leased telecommunication lines.
Log In To log in is the process by which individual access to a computer system is controlled by identification of the user in order to obtain credentials to permit access. It is an integral part of computer security. A user can log in to a system to obtain access, and then log out when the access is no longer needed.
Log Off To log off (also: to log out, sign out, or sign off) is to close off one's access to a computer system after previously having logged in. To log out of the system, click the Logout link in the top right corner of the application. To prevent unauthorized users from accessing their account, merchants should always log off and close the browser window when they are finished using the system.

firstdata.com 97
Multi-Store Multi-stores are multiple accounts with different store numbers.
Network A network is a group of two or more computer systems linked together.
Password A password is a form of secret authentication data that is used to control access to a resource. It is recommend that users change their password frequently and do not share it with anyone to prevent unauthorized access to their accounts.
Payment Gateway A payment gateway is an e-commerce application service that authorizes payments for e-businesses and online retailers. It is the equivalent of a physical POS (Point-of-sale) terminal located in most retail outlets. Payment gateways encrypt sensitive information, such as credit card numbers, to ensure that information passes securely between the customer and the merchant.
PDF File PDF is short for Portable Document Format. It is the file format created by Adobe Systems in 1993 for document exchange. PDF is used for representing two-dimensional documents in a device-independent and display resolution-independent fixed-layout document format. Internet users need an Adobe Acrobat viewer to open a PDF file, which can be downloaded for free at http://www.adobe.com.
Periodic Billing Periodic billing is recurring payments or the capability to charge customers on a recurring basis according to merchant-defined rules. Gateway products allow a merchant to charge a customer's card in exchange for products and services one or more times every day, week, month, or year.
Plug-In A plug-in is a hardware or software module that adds a specific feature or service to a larger system. For example, there are a number of plug-ins for the Mozilla Firefox browser that enable it to display different types of audio or video files.
Point of Sale (POS) Point of Sale (POS) is when the consumer is purchasing a product from the merchant and the merchant is processing the payment transaction. POS is commonly used to refer to the payment terminals or software merchants use to process the payment transaction.
Protocol A Protocol is a set of guidelines or rules that help in governing an operation on the Internet and communications over it. There are several different protocols. HTTP is the protocol used for the Internet.
Purchasing Card A purchasing card is a corporate card used by some companies for their business purchases. When a customer pays for goods or services using a purchasing card, the following information must be included with the order information. This information is optional for a regular credit card transaction: An indication of whether the order is tax exempt. The amount of tax applied to the order. If the order is tax exempt, the tax amount should be zero. A purchase order number associated with the order. One purchase order can apply to several individual orders to allow for delivery of goods over time. If there isn't a purchase order associated with the order, the customer must supply some value for the order.

firstdata.com 98
Recurring Payment The capability to charge customers on a recurring basis according to merchant-defined rules. Gateway products allow a merchant to charge a customer's card in exchange for products and services one or more times every day, week, month, or year.
Return A Return transaction returns funds to a customer’s credit card for an existing order on the system. To perform a return, you need the order number (which you can find in your reports). After you perform a Return for the full order amount, the order will appear in your reports with a transaction amount of 0.00.
Sale A sale transaction immediately charges a customer's credit card when the batch of transactions is closed.
Secure Shell (SSH) Secure Shell (SSH) is a network protocol that allows data to be exchanged over a secure channel between two computers.
Secure Sockets Layer (SSL) Secure Sockets Layer (SSL) are cryptographic protocols that provide secure communications on the Internet, such as transmitting credit card data and other data transfers.
Settlement Settlement is the completion of a payment transaction. When a transaction is settled, it has been funded and the funds deposited in the merchant account.
Store Name The store name (also called storename or store number) is a six to ten-digit number needed to identify the merchant. The store name is given to the merchant in the Welcome E-mail. Merchants need the store name, user ID, and password to access the Virtual POS Terminal, as well as reports, admin, and customization functions. The store name is also needed for using the API and other products.
Ticket Only A Ticket Only transaction is a post-authorization transaction that captures funds from an Authorize Only transaction. Funds are transferred when your batch of transactions is settled. If you enter a larger total for the Ticket Only transaction than was specified for the Authorize Only transaction, the Ticket Only transaction may be blocked. If you enter a smaller amount than was authorized, an adjustment is made to the Authorization to reserve only the smaller amount of funds on the customer’s card for the transaction.
Transit Routing Number A transit routing number is a nine-digit bank code, used in the United States, which appears on the bottom of checks. This code is used by the Automated Clearing House to process direct deposits and other automated transfers.
URL URL is short for Uniform Resource Locator. The URL is the address for documents and other pages on the Internet. The first part of the address indicates what protocol to use, and the second part specifies the IP address or the domain name where the resource is located.
User ID For accounts with multiple users, each individual user will be assigned a User ID. The user will need this User ID, along with the store name and password, to log in to the system.

firstdata.com 99
Virtual Virtual is often used on the Internet to denote a web-based program that functions similarly to a physical device or system. For example, a virtual point-of-sale terminal is a computer program that performs the same functions as a physical point-of-sale terminal.
Void To void a transaction is to cancel a payment transaction. Merchants can void transactions prior to settlement. Once the transaction has settled, the merchant has to perform a return or credit to reverse the charges and credit the customer's card.
WAN A WAN is a wide-area computer network that spans a relatively large geographical area. Typically, a WAN consists of two or more local-area networks (LANs). Computers connected to a wide-area network are often connected through public networks, such as the telephone system. They can also be connected through leased lines or satellites.
Web Server A web server is a computer program responsible for accepting HTTP requests from clients and serving HTTP responses along with optional data contents. The responses are usually web pages, such as HTML documents and linked objects (images, etc.).
XML XML is the Extensible Markup Language, which is a universal format for the representation of documents and data. It is classified as an extensible language because it allows its users to define their own tags. Its primary purpose is to facilitate the sharing of structured data across different information systems, particularly through the Internet.

© 2008 First Data. All rights reserved.