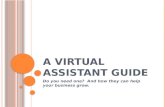Virtual Guide
-
Upload
hujjatul-anam -
Category
Documents
-
view
40 -
download
0
Transcript of Virtual Guide
Install OrbisnapOn this page
Section OverviewSystem RequirementsCopying Orbisnap to Another LocationAdding Shortcuts or Symbolic Links
Section OverviewThe collection of Orbisnap files includes the Orbisnap starter file, Orbisnap executable file, and supporting files. These files are located under theSimulink3D Animationorbisnapfolder (for example,matlabroot\toolbox\sl3d\orbisnap\binfor the Windowsplatform). No further installation is necessary, but you might want to copy the Orbisnap files to another location or create shortcuts or symbolic links to the Orbisnap starter file for convenience.System RequirementsOrbisnap has the same hardware and software requirements as MATLAB. It is a multiplatform product that can run on PC-compatible computers with Windows or Linux. See the following page on the MathWorksWeb site:http://www.mathworks.com/products/matlab/requirements.htmlCopying Orbisnap to Another LocationOrbisnap runs independently of the MATLAB andSimulink 3D Animationproducts. This means that you can copy Orbisnap to another location or even another machine. The following is a general procedure on how to copy Orbisnap to another location:1. From a command line or a graphical interface such as Windows Explorer, create a folder into which you can copy Orbisnap.2. Copy all the files in the Orbisnap folder and its subdirectories. These files are likely located in theSimulink 3D Animationorbisnapfolder, for example,matlabroot\toolbox\sl3d\orbisnapfor the Windows platform.3. Paste the files into the folder you created in step 1.Adding Shortcuts or Symbolic LinksFor convenience, you can create a shortcut (Windows) or symbolic link (UNIX) to the Orbisnap starter file. In Windows Explorer, right-clickorbisnap.batand selectProperties. You can start Orbisnap from either the shortcut or the original starter file. In UNIX, use theln -scommand to create a symbolic link toorbisnap.
Install Blaxxun Contact on Host ComputerOn this page
Known Issue with the Blaxxun Contact Plug-InChange the Default Network Security SettingTCP/IP Connection
Note: Support for the Blaxxun Contactviewer will be removed in a future release. Consider using one of the other VRML viewers described inVRML Viewers.
When you install theSimulink3D Animationsoftware, theSimulink 3D AnimationViewer is set as the default viewer. If you want to use a Web browser as a VRML viewer, use the following procedure to install the Blaxxun Contact plug-in. You can use this plug-in with either the Internet Exploreror Netscape Navigatorbrowser. The Blaxxun Contact plug-in is the only supported VRML plug-in.Note The Blaxxun Contact installer installs the plug-in for the current default browser only. If you change the default browser, you need to complete the install procedure a second time. The Blaxxun Contact installation executable files are located atC:\matlabroot\toolbox\sl3d\blaxxun.
Version 4.4 of the Blaxxun Contact VRML plug-in is distributed with the software. The following procedure describes how to install the plug-in.If you have the MATLABWeb Server installed on your machine, make sure that you stop the Web Server before you install the Blaxxun Contact plug-in. Also, verify that you are connected to the Internet before starting this installation procedure:1. Start the MATLAB software.2. In the MATLAB Command Window, typevrinstall -install viewer The MATLAB interface displays the messageDo you want to use OpenGL or Direct3dacceleration? (o/d) 3. Check the graphics card manual to determine the acceleration method to select. If you are not sure, select Direct 3d by typingd The Blaxxun Contact installer starts running and displays the following dialog box.
4. Follow the instructions on the remaining screens.5. In the MATLAB Command Window, type6. vrinstall-check If the viewer installation was successful, the MATLAB Command Window displays the following message:External VRML viewer: installed If the viewer installation was unsuccessful, the MATLAB Command Window displays the messageVRMLviewer: not installed Known Issue with the Blaxxun Contact Plug-InThe Blaxxun Contact VRML plug-in can fail to update the virtual world when used with theSimulink 3D Animationand Internet Explorer 5.5 and later products. Netscape Navigator users do not experience this problem.If you are using Internet Explorer 5.5 or later, you must manually change a network security setting before you can use Blaxxun Contact 4.4 withSimulink 3D AnimationVersion 3.0 or later. Upgrading your version of the Blaxxun Contact plug-in does not resolve this problem.The Blaxxun Contact VRML plug-in does not work reliably on MicrosoftWindows7 platforms.Change the Default Network Security SettingYou must change your default network security setting before using the Blaxxun Contact plug-in with Internet Explorer 5.5 and later to ensure that the virtual world is updated appropriately. You can use this workaround for the following: PC platform is Windows XP Service Pack 1. The PC platform is not one of the above, but you have installed the Microsoft JavaVirtual Machine (JVM) on the PC.1. Open Internet Explorer.2. From theToolsmenu, chooseInternet Options.The Internet Options dialog box opens.3. Select theLocal Intraneticon.4. Click theSecuritytab.5. Click theCustom Levelbutton.The Security Settings dialog box opens.6. Scroll down until you seeMicrosoft VM. The first subheading isJava permissions.7. SelectCustom.TheJava Custom Settingsbutton appears in the lower left of the Security Settings dialog box.8. ClickJava Custom Settings.The Local intranet dialog box opens.9. Click theEdit Permissionstab.10. Scan the main headings and subheadings (marked with a lock icon) until you seeRun Unsigned Content.11. UnderRun Unsigned Content, findAccess to all Network Addresses.12. UnderAccess to all Network Addresses, selectEnable.13. ClickOK.The Local intranet dialog box closes.14. In the Security Settings dialog box, clickOK.You are asked if you want to change the security settings for this zone.15. SelectYes.16. In the Internet Options dialog box, clickOK.TCP/IP ConnectionThe client computer communicates with the host computer over TCP/IP, and it displays the virtual world using a VR client. In this case, the VR client is a VRML-enabled Web browser. You can verify the TCP/IP connection between the host and client computers by using thepingcommand from a command-line prompt. If there are problems, you must first fix the TCP/IP protocol settings according to the documentation for your operating system.
Install Blaxxun Contact on Client ComputerOn this page
Section OverviewInstall a Blaxxun Contact VRML Plug-In (Windows)
Section OverviewIn most configurations, you do not need to install a viewer on a client computer because you can perform all the tasks on a host computer. However, if you have very large models that consume considerable computational resources, you might want to use a client computer to run and view the virtual world.The client computer must have a VRML97 plug-in with External Authoring Interface (EAR) support. This means that your client computer must be a PC platform with the Blaxxun Contactplug-in. Only the Blaxxun Contact software is supported.Install a Blaxxun Contact VRML Plug-In (Windows)If you want to view a virtual world on a client computer, you need to use a Web browser with a VRML plug-in.The Blaxxun Contact plug-in is provided with theSimulink3D Animationsoftware, but you cannot install the Blaxxun Contact plug-in Version 4.4 on a client computer with the MathWorksinstaller if you do not have this plug-in installed. Copy the fileblaxxuncontact44.exefrom your host computer to the client computer. This file is located atC:\matlabroot\toolbox\sl3d\blaxxun.
Set the Default ViewerIf you install a VRML plug-in in your Web browser, it is possible to view virtual worlds with either theSimulink3D AnimationViewer, legacySimulink 3D AnimationViewer, or your Web browser. You determine the viewer used to display your scene using thevrsetprefandvrgetprefcommands. (Alternatively, if you want to use the MATLABFile menu Preferences dialog box, seeSet Simulink 3D Animation Preferences.)The following procedure describes how to set the viewer to theSimulink 3D AnimationViewer or the Web browser. It assumes that you are working with a PC platform. If you want to use the legacySimulink 3D AnimationViewer, seeLegacy Simulink 3D Animation Viewer.1. At the MATLAB command prompt, typevrinstall -check to determine whether the Blaxxun Contactsoftware is installed.The MATLAB Command Window displaysVRMLviewer: installed VRML editor: installed 2. Determine your default viewer by typingvrgetpref The MATLAB Command Window displaysans =
DataTypeBool: 'logical' DataTypeInt32: 'double' DataTypeFloat: 'double' DefaultCanvasNavPanel: 'none' DefaultCanvasUnits: 'normalized' DefaultEditorPosition: [325 216 763 901] DefaultEditorTriad: 'bottomleft' DefaultFigureAntialiasing: 'on' DefaultFigureCaptureFileFormat: 'tif' DefaultFigureCaptureFileName: '%f_anim_%n.tif' DefaultFigureDeleteFcn: '' DefaultFigureLighting: 'on' DefaultFigureMaxTextureSize: 'auto' DefaultFigureNavPanel: 'halfbar' DefaultFigureNavZones: 'off' DefaultFigurePosition: [5 92 576 380] DefaultFigureRecord2DCompressMethod: 'auto' DefaultFigureRecord2DCompressQuality: 75 DefaultFigureRecord2DFileName: '%f_anim_%n.avi' DefaultFigureRecord2DFPS: 15 DefaultFigureStatusBar: 'on' DefaultFigureTextures: 'on' DefaultFigureToolBar: 'on' DefaultFigureTransparency: 'on' DefaultFigureTriad: 'none' DefaultFigureWireframe: 'off' DefaultViewer: 'internal' DefaultWorldRecord3DFileName: '%f_anim_%n.wrl' DefaultWorldRecordMode: 'manual' DefaultWorldRecordInterval: [0 0] DefaultWorldRemoteView: 'off' DefaultWorldTimeSource: 'external' Editor: '*BUILTIN' EditorSavePosition: 'on' HttpPort: 8123 TransportBuffer: 5 TransportTimeout: 20 VrPort: 8124 TheDefaultViewerproperty is set to'internal'. TheSimulink 3D AnimationViewer is the default viewer for viewing virtual worlds. Any virtual worlds that you open are displayed in the viewer.0. For example, at the MATLAB command prompt, typevrplanets The Planets example is loaded and the virtual world is displayed in theSimulink 3D AnimationViewer.
1. Change the default viewer to your Web browser by typingvrsetpref('DefaultViewer','web') The default Windowssystem VRML plug-in is used. The Blaxxun Contact VRML plug-in sets itself as the default VRML plug-in during its installation.2. At the MATLAB command prompt, typevrplanets The Planets example is loaded and the virtual world is displayed in your Web browser.
3. Reset theSimulink 3D AnimationViewer as your default viewer by typingvrsetpref('DefaultViewer','factory') 4. In theSimulink 3D AnimationViewer forvrplanets, from theSimulationmenu, selectBlock Parameters.A Parameters: VR Sink dialog box opens.
The target of theViewbutton is determined by theDefaultViewerproperty. If theDefaultViewerproperty is set to'internal', clicking theViewbutton opens the virtual world in theSimulink 3D AnimationViewer. If theDefaultViewerproperty is set to'web', clicking theViewbutton opens the virtual world in your Web browser.
VRML EditorsOn this page
Editors for Virtual Worlds
Editors for Virtual WorldsThere is more than one way to create a virtual world defined with VRML code. For example, you can use a text editor to write VRML code directly, or you can use a VRML editor to create a virtual world without knowing anything about the VRML language. However, you must understand the structure of a VRML scene to connect your virtual world to Simulinkblocks and signals.For a description of the tools to view virtual worlds, seeView Dynamic System Simulations.As you create a virtual world, you can use different editors for different phases of the process. Choose the editor that best meets your needs.Many people prefer to create simple virtual worlds using MATLABEditor or other text editor. For more information, seeText Editors.The primary way to create a virtual world is with a 3-D editing tool. These tools allow you to create complex virtual worlds without a deep understanding of the VRML language. These 3-D editing tools offer the power and versatility for creating many types of practical and technical models. For example, you can import 3-D objects from some CAD packages to make the authoring process easier and more efficient.TheSimulink 3D Animationsoftware includes the 3D World Editor, which you can use on all supported platforms forSimulink 3D Animation. The 3D World Editor is the default VRML editor forSimulink 3D Animation. For details about specifying a VRML editor, seeSet the Default Editor.For Windowsplatforms, you can also use LigosV-Realm Builder software to create and edit VRML code. For information on using V-Realm Builder software with theSimulink 3D Animationproduct, seeLigos V-Realm Builder.For a description of the benefits and limitations of different types of editors, see the next section. Text Editors General 3-D Editors Native VRML Editors 3D World EditorText EditorsA VRML file uses a standard text format that you can read with any text editor. Reading the VRML code in a text editor is useful for debugging and for directly changing VRML code, as well as for automated processing of the code. If you use the correct VRML syntax, you can use the MATLAB Editor or any common text editor to create virtual worlds.Consider using a text editor to work on a VRML virtual world when you want to: Create a very simple virtual world. Debug syntax and formatting errors in a VRML file. Corrupted VRML files do not open in most 3-D tools. Learn about VRML syntax by using VRML syntax highlighting in the MATLAB Editor. For details, seeVRML Syntax Highlighting in the MATLAB Editor. Perform global search VRML editing operations across one or more VRML files. Combine several VRML models. Combining models can involve temporary model inconsistencies, which most 3-D tools cannot handle.VRML Syntax Highlighting in the MATLAB EditorYou can display VRML syntax highlighting in the MATLAB Editor.To change MATLAB Editor properties for VRML syntax highlighting (for example, the color for highlighting comments or not using the smart indentation feature):1. In MATLAB, selectPreferences>Editor/Debugger>Language.2. In the Editor/Debugger Language Preferences dialog box, set theLanguagefield toVRML.3. Change the highlighting properties that you want.General 3-D EditorsGeneral 3-D editors, such as 3D Studio, SolidWorks, or AutodeskMaya, do not use VRML as their native format. They export their formats to VRML. These tools have many features and are relatively easy to use.General 3-D editing tools target specific types of work. For example, they can target visual art, animation, games, or technical applications. They offer different working environments depending on the application area for which they are designed. Some of these general 3-D editing tools are very powerful, expensive, and complex to learn, but others are relatively inexpensive and might satisfy your specific needs.The graphical user interfaces for many of the commercial general 3-D editors use features typical of the native VRML editing tools. For example, in addition to displaying 3-D scenes in various graphical ways, they also offer hierarchical tree styles that provide an overview of the model structure and a shortcut to node definitions.Native VRML EditorsNative VRML editors use VRML as their native format. All the features in the editor are compatible with VRML. Also, native VRML editors support features that are unique to the VRML format, such as interpolators and sensors.TheSimulink 3D Animationsoftware includes two native VRML editors: 3D World Editor, which works on all platforms supported forSimulink 3D Animationproduct TheLigos V-Realm Builder, which works on Windows platforms only3D World EditorThe 3D World Editor is installed as part of theSimulink 3D Animationinstallation. It is the default VRML editor.The 3D World Editor is a native VRML authoring tool that provides an interface to the VRML syntax. The editor supports all VRML97 types and language elements. Its primary file format is VRML97.The 3D World Editor interface provides three panes.
Tree structurepane View the hierarchy for the virtual world that you are editing. The 3D World Editor lists the nodes and their properties according to their respective VRML node types. You can change the nesting levels of certain nodes to modify the virtual world. In the tree viewer, give the nodes unique names. Virtual world displaypane Observe the virtual world as you create it. The 3D World Editor renders inlined objects (grouped objects). It uses the same renderer as the Simulink 3D Animation viewer. Using the same renderer for the editor and the viewer provides consistent navigation and display throughout the development process. Object property editpane Change values for node items.For details, seeBuild and Connect a Virtual Worldand3D World Editor.Ligos V-Realm BuilderThe Ligos V-Realm Builder interface is available only for Windows operating systems.The V-Realm Builder application is a flexible, graphically oriented tool for 3-D editing. It provides similar functionality as the 3D World Editor.The V-Realm Builder offers these features that the 3D World Editor does not: Manipulators for dragging objects in the 3D world Keyframe animation animation involving interpolated linear movementsCompared to the 3D World Editor, the V-Realm Editor interface: Provides dialog boxes for editing properties, which can be less streamlined than the 3D World Editorobject properties editpane Does not always render virtual worlds the same way as the viewer Does not support rendering inlined objectsFor more information about the V-Realm Editor, seeV-Realm Builder Help.
VRML ViewersOn this page
Host and Remote ViewingSoundComparison of ViewersLegacy Viewer
After you create a virtual world in VRML (as described inBuild Virtual Reality Worlds), you can visualize that virtual world with a VRML viewer or VRML-enabled Web browser.TheSimulink3D Animationproduct includes several viewers. Simulink 3D AnimationViewer (the default viewer) Simulink 3D AnimationWeb Viewer Orbisnap viewer Blaxxun ContactVRML plug-inTo determine which viewer to use, seeComparison of Viewers.Host and Remote ViewingYou can view a virtual world on your host computer, with either theSimulink 3D AnimationViewer, Orbisnap, or a Web browser. For Web browser support,Simulink 3D Animationprovides theSimulink 3D AnimationWeb Viewer, and the Blaxxun Contact VRML plug-in.In most configurations, you do not need to install a viewer on a client computer because you can perform all the tasks on a host computer. However, if you have very large models that consume considerable computational resources, you might want to use a client computer to run and view the virtual world.To view a virtual world on a client computer, which does not need to haveSimulink 3D Animationinstalled, you can use the Web Viewer, Orbisnap, or Blaxxun Contact. For remote viewing, MathWorksrecommends that you use the Web Viewer or Orbisnap.SoundThe Blaxxun Contact VRML plug-in is required for sound. Other Web viewers may allow for sound playback, but are not officially supported. To add sound to a virtual world, you can include the MATLABsoundcommand in your model or in a MATLAB script.Comparison of ViewersFeatureSimulink 3D AnimationViewerSimulink 3D AnimationWeb ViewerOrbisnapBlaxxun Contact
PlatformsWindows, Macintosh, and LinuxWindows, Macintosh, and LinuxWindows, Macintosh, and LinuxWindowsNote: The Blaxxun Contact plug-in does not work reliably on MicrosoftWindows 7 platforms.
Web browserHTML5-enabled Web browserInternet Explorer or Netscape
InstallationInstalled with productHost interface installed with productSeparate installationSeparate installation
Simulink 3D AnimationrequiredX
Remote viewingXXX
Viewpoint creationX
Animation start/stopXStarts automatically
Simulation start/stopX
SoundX
Stereoscopic viewingX
Legacy ViewerTheSimulink 3D Animationproduct includes a legacy viewer, which is still supported for compatibility. In general, use theSimulink 3D AnimationViewer or other supported viewers instead of the legacy viewer. For information about the legacy viewer, seeLegacy Simulink 3D Animation Viewer.
vrinstallInstall and checkSimulink 3D Animationcomponentsexpand all in pageSyntaxvrinstall('action')vrinstall actionvrinstall('action','component')vrinstall action componentx = vrinstall('action', 'component')ArgumentsactionType of action for this function. Values are-interactive,-selftest,-check,-install, and-uninstall.
componentName of the component for the action. Values areviewerandeditor.
DescriptionYou use this function to manage the installation of optional software components related to theSimulink3D Animationproduct. Currently there are two such components: VRML plug-in and VRML editor.Action ValueDescription
-selftestChecks the integrity of the current installation. If this function reports an error, you should reinstall theSimulink 3D Animationsoftware. The functionvrinstallautomatically does a self-test with any other actions.
-interactiveChecks for the installed components, and then displays a list of uninstalled components you can choose to install.
-checkChecks the installation of optional components. If the given component is installed, returns 1. If the given component is not installed, returns 0. If you do not specify a component, displays a list of components and their status.
-installInstalls optional components. This action requires you to specify the component name. All components can be installed using this command, but some of them (currently only the plug-in) need to be uninstalled using the system standard uninstallation procedure.
-uninstallUninstalls optional components. This option is currently available for the editor only. Note that this action does not remove the files for the editor from the installation folder. It removes the editor registry information.If you want to uninstall the VRML plug-in, exit the MATLABsoftware and, from theControl Panelwindow, selectAdd/Remove Programs.
ExamplesInstall the VRML plug-in. This command starts the Blaxxun Contactinstall program and installs the plug-in to your default Web browser.vrinstall -install viewerInstall the VRML editor. This command associates V-Realm Builder with theEditbutton in the Block Parameters dialog boxes.vrinstall -install editorInstall V-Realm Editor on Host ComputerOn this page
V-Realm Editor Installation (Windows)V-Realm Builder Help
V-Realm Editor Installation (Windows)When you install theSimulink3D Animationproduct, files are copied to your hard drive for the LigosV-Realm Builder, which is an optional VRML editor available on Windowsplatforms. However, the installation is not complete.Installing the VRML editor writes a key to the MicrosoftWindows registry, making extra V-Realm Builder library files available for you to use, and it associates theEditbutton inSimulink 3D Animationblocks with this editor:1. Start the MATLABsoftware.2. In the MATLAB Command Window, type3. vrinstall-install editor or typevrinstall('-install','editor') The MATLAB Command Window displays the following messages:Starting editor installation...Done. 4. Type5. vrinstall-check If the editor installation was successful, The MATLAB Command Window displays the following message:VRML editor: installed V-Realm Builder HelpNote: You cannot access the V-Realm Builder documentation from the Web. If you are reading this page on the Web, then you need to open the MATLAB Help browser and navigate to the V-Realm Builder documentation.
To access V-Realm Builder help from the MATLAB Help browser, clickV-Realm Builder help.You can view the V-Realm Builder help even if you have not installed V-Realm Builder.Uninstall V-Realm BuilderUse the MathWorksuninstaller. Running this utility removes theSimulink3D Animationand LigosV-Realm Builder software from your system. It also restores your previous system configuration.1. On the Windowstask bar, clickStart, point toMATLAB, and then click the uninstaller.The MathWorks uninstaller begins running.2. Select theSimulink 3D Animationcheck box.3. Follow the remaining uninstall instructions.Note The Blaxxun Contactplug-in is not uninstalled during theSimulink 3D Animationsoftware removal.
Set the Default EditorOn this page
Use Preferences to Set the Default EditorUse MATLAB Commands to Set the Default Editor
The default VRML editor is the3D World Editor. You can change your environment to use another editor. You can use the MATLABPreferences menu or the MATLAB command line.Use Preferences to Set the Default EditorTo determine which VRML editor is set up as the editor in your environment:1. From the MATLAB Toolstrip, in theHometab, in theEnvironmentsection, selectPreferences > Simulink 3D Animation.2. In the Simulink 3D Animation Preferences dialog box, examine theVRML Editorpreference.
You can use theVRML Editorpreference to select another editor: the V-Realm Builder, the MATLAB editor, or a third-party VRML editor or text editor. To use a third-party editor, select theCustomoption. In the text box that appears, enter the path to the editor.Use MATLAB Commands to Set the Default Editor1. To determine which editor is installed, at the MATLAB command prompt, type:vrgetpref('Editor') 2. The default is the 3D World Editor (*BUILTIN). To change the editor, use thevrsetprefcommand, specifying the editor that you want. For example, to change to the V-Realm editor, type:vrsetpref('Editor', '*VREALM') Tip Thevreditcommand opens the 3D World Editor, regardless of the default editor preference setting.
Define and Reset ViewpointsOn this page
Reset ViewpointsDefine Viewpoints
Reset ViewpointsYou can reset your position in a scene to initial default or current viewpoint position through the menu bar, toolbar, navigation panel, or keyboard shortcut keys. From the menu bar, use theViewpointsmenuReturn to viewpointoption to return to the initial position of the current viewpoint. Alternatively, from the toolbar, selectReturn to viewpointbutton to return to the initial position of the current viewpoint. From the navigation panel, click theGo to default viewpointcontrol to return to the default viewpoint of the virtual world. Alternatively, from the menu bar, use theViewpointsmenuGo to Default Viewpointoption to return to the default viewpoint of the virtual world. From the keyboard: Press theEsckey to return to the default viewpoint of the virtual world. Press theHomekey to return to the initial position of the current viewpoint.Define ViewpointsYou can add new viewpoints to the virtual world through the menu bar or toolbar. You can start the simulation before creating viewpoints. This topic assumes that the model is not currently running.1. Select aSimulink3D Animationexample and type that example name in the MATLABCommand Window. For example:2. vrplanetsThe Simulink model is displayed. Also, by default, theSimulink 3D Animationviewer for that model is loaded and becomes active. If the viewer is not displayed, double-click the VR Sink block in the Simulink model.In theSimulink 3D Animationviewer, the default viewpoint for this model isView from top.3. From the menu bar, choose theViewpointsmenu.4. ChooseView on Earth.5. In the viewer window, navigate to a random position in the scene.6. From theViewpointsmenu, chooseCreate Viewpoint. Alternatively, clickCreate viewpointon the toolbar.The Create Viewpoint dialog box is displayed.
7. In theNamebox, enter a unique and descriptive name for the viewpoint.8. The state of thePlacementfield depends on the current viewpoint. If the current viewpoint is at the top hierarchy level in the virtual world (one of the children of the root), thePlacementfield is grayed out. In this case, it is only meaningful to create the new viewpoint at the same top hierarchy level.In this example, thePlacementfield is editable. SelectChild of the rootas the viewpoint type. This option makes the viewpoint a static one.9. Select theJump to new viewpoint immediatelycheck box to make the new viewpoint become the current viewpoint for the viewer. If you do not select this check box, you still create a new viewpoint, but you remain bound to the current viewpoint, not to the new viewpoint.10. ClickOK.11. From theFilemenu, clickSave Asto save the file with the new viewpoint. If you do not save the file, the new viewpoint will be lost during simulation.12. From theSimulationmenu, clickStart. Observe the motion of the planets from the new, static viewpoint.13. Stop the simulation.14. Repeat steps 2 to 6.15. In thePlacementfield, selectSibling of the current viewpoint. This option creates a new viewpoint at the same level in the virtual world object hierarchy as the child of the parent transform of the current viewpoint. The local coordinate system of the parent transform defines the new viewpoint coordinates. As a result, the new viewpoint moves with the parent transform. The new viewpoint also keeps the position relative to the transform (offset) you first defined by navigating somewhere in the space from the current viewpoint (step 4).Note If the current viewpoint is at the top hierarchy level in the virtual world (one of the children of the root), thePlacementfield is grayed out. In this case, it is only meaningful to create the new viewpoint as a static one at the same top hierarchy level.
16. Select theJump to new viewpoint immediatelycheck box to make the new viewpoint become the current viewpoint for the viewer. If you do not select this check box, you still create a new viewpoint, but you remain bound to the current viewpoint, not to the new viewpoint.17. ClickOK.18. From theFilemenu, chooseSave Asto save the file with the new viewpoint. If you do not save the file, the new viewpoint will be lost during simulation.19. From theSimulationmenu, chooseStart. Observe that the relative position between the new viewpoint and Earth remains the same. The new viewpoint moves together with its parent object Earth transform.
ViewpointsVisitors to your virtual world are navigating in an environment you create for them, using navigation methods allowed by the viewer (Walk, Examine, Fly). Besides this, it is useful to set up in the world several locations, places of interest you want to point the visitors to. These locations are calledviewpoints. Users can browse through them, carrying out a guided tour you prepared for them, gaining the visual information you consider important in your model.When entering a world, user is placed at the firstViewpointnode encountered in the file. It is especially important to define this viewpoint carefully as the most interesting entry point -default viewpoint.Each virtual world has as many viewpoints as you define for it. You can define viewpoints in the virtual world through your chosen editor or through theSimulink3D Animationviewer.Defined viewpoints can be static - created usually at the top level of the virtual world object hierarchy or as children of static objects (Transforms), or dynamic - created as children of moving objects (objects driven from MATLAB/Simulink) or linked to them using the VRMLROUTEmechanism. This allows you to create interesting effects like view at the driving range from the driver's seat etc.You or visitors to a virtual world navigate through the virtual world environment using theSimulink 3D Animationviewer navigation methods Walk, Examine, Fly, and None. In addition to these navigation methods, a virtual world creator can set up points of interest, known as viewpoints, in the virtual world. You can use viewpoints to guide visitors through the virtual world and to emphasize important points.When a visitor first enters a virtual world, he or she is defaulted to the default viewpoint. This is the first Viewpoint node in the virtual world file. Define the virtual world default viewpoint carefully; it should be the most interesting entry point to the virtual world.Each virtual world has as many viewpoints as you define for it. You can define viewpoints in the virtual world through your chosen editor or through theSimulink 3D Animationviewer.You can define a viewpoint to be either static or dynamic. Static -- Created typically at the top level of the virtual world object hierarchy. You can also create these viewpoints as children of static objects (Transforms). Dynamic -- Created as children of moving objects (objects controlled from MATLAB or Simulink) or linked to moving objects with the VRMLROUTEmechanism. Dynamic viewpoints allow you to create interesting views such as from the driver's seat at a racing course.For more information about working with viewpoints, see: Define and Reset Viewpoints Navigate Through Viewpoints
stl2vrmlConvert STL files to VRML formatexpand all in pageSyntaxstl2vrml(source)stl2vrml(source,destination)Descriptionstl2vrml(source)Converts the STL file that you specify withsourceto a VRML file.Converts both ASCII and binary STL files. The resulting files are VRML97 compliant, UTF-8 encoded text files.VRML files have the same name as the source STL files, except that the extension is.WRLinstead of.STL. Thestl2vrmlfunction places the VRML files into the current folder.stl2vrml(source,destination)creates the converted VRML files in thedestinationfolder.Input ArgumentssourceThe name of the source STL or Physical Modeling XML file. Ifsourceis a Physical Modeling XML file,stl2vrmlconverts all STL files that the XML file references. Thestl2vrmlfunction also creates a main assembly VRML file that contains inline references to all converted individual VRML files. All inlines are wrapped by transform nodes withDEFnames corresponding to the part names defined in their respective STL source files.Default:''
destination(Optional) Folder in which to create converted files. If the destination folder does not exist,stl2vrmlattempts to create the destination folder.Default:''
ExamplesThese examples use STL files that SimMechanics product includes. If you do not have the SimMechanics product installed, then substitute another STL file .Convert the STL filefourbar-Bar1-1.STL(which is inmatlab/toolbox/physmod/mech/mechdemos) to a VRML file and place the resulting file in the current folder. The resulting VRML file (fourbar-Bar1-1.wrl) has the same name as the source file, except that it has a.wrlextension instead of a.stlextension.stl2vrml('fourbar-Bar1-1.STL')ls. .. fourbar-Bar1-1.wrl% Other files and folders in the current folder appear, as wellConvert the STL filefourbar-Bar2-1.STLto a VRML file and place the resulting file in a folder calledvirtualworlds. The resulting VRML file is in the destination folder that you specify.mkdir('virtualworlds')stl2vrml('fourbar-Bar2-1.STL','virtualworlds')cd virtualworldsls. .. fourbar-Bar2-1.wrlMore Aboutexpand allTipsSee Alsovrcadcleanup|vrphysmod
vrcadcleanupClean up VRML file exported from CAD toolsexpand all in pageSyntaxvrcadcleanup('filename')vrcadcleanup('filename', 'hint')Descriptionvrcadcleanup('filename')copies the specified file to a backup file with the extensionbak. It then modifies the VRML file exported from Pro/ENGINEERor SolidWorks. This cleanup enables theSimulink3D Animationsoftware to use these files.vrcadcleanupperforms the following modifications: Removal of everything except inlines, viewpoints, and transforms Provision of names for inline transformsvrcadcleanup('filename', 'hint')takes in account the value of'hint'during conversion. Possible value of'hint'includes:ArgumentDescription
'solidworks'Assumes that the software is exporting the original set of VRML files from SolidWorks. This option adds or increments the numerical suffix to the node names to match the part names that exist in the corresponding physical modeling XML file.
This function expects the input file structure to correspond to the typical output of the specified CAD tools. The typical input file should contain: A structure of viewpoints and inline nodes (possibly contained in one layer of transform nodes) One inline node for each part of the exported assemblyThe function also performs the following: Upon output, discards any additional nodes, including transform nodes, that do not contain inline nodes. Processes hierarchically organized assemblies, where inline files instead of part geometries contain additional groups of nested node inline nodes. In such subassembly files, copies all inline references to the main VRML file. The function wraps these inline references with a Transform node, using a name that corresponds to the subassembly name.Note: If you call this function for a file that is not a product of a CAD export filter, the output file might be corrupted.
ExamplesTo clean up the VRML filefour_link.wrl:vrcadcleanup('four_link.wrl');See Alsostl2vrml|vrphysmod
vrphysmodAdd virtual reality visualization framework to block diagramsexpand all in pageSyntaxvrphysmod(vrmlfile, model)vrphysmod(vrmlfile, subsystem)Descriptionvrphysmod(vrmlfile, model)orvrphysmod(vrmlfile, subsystem)updates the model or subsystem that the SimMechanicsmech_importfunction generates.The model must be on the MATLABpath or already open prior to calling thevrphysmodfunction.As necessary,vrphysmodadds additional blocks to visualize the mechanical system in virtual reality. You can then save, rename, modify, and run the model. The.wrlextension forvrmlfileis optional. The association between mechanical system bodies and corresponding VRML nodes found in the VRML file is based on the name correspondence.If your model contains severalVR Sinkblocks that refer to the samevrmlfile, this function attempts to consolidate the animation signals of that virtual scene into one VR Sink block.Note: The SolidWorksVRML export filter does not preserve part instance names and the part order in the resulting VRML file. Therefore, the association between such parts and the corresponding bodies in the block diagram is not always an exact match. In such cases, the function identifies nodes with partial matches and issues warnings. To prevent these warnings, ensure that nodeDEFnames in the VRML file are identical to their corresponding bodies in the Simulinkmodel before running this function.If you receive this warning and the set of VRML files does not originate in the SolidWorks product, ignore the message. Other supported CAD tools also generate part names with similar names, but preserve them across different export formats.
ExamplesTo update the modelfour_linkusing the VRML filefour_link.wrl:vrphysmod('four_link.wrl', 'four_link');To update the subsystemfour_link/FOURLINK_ASMusing the VRML filefour_link.wrl, ensure that the model that contains the subsystem is open, then:vrphysmod('four_link.wrl', 'four_link/FOURLINK_ASM');To update the current system using the VRML filefour_link.wrl:vrphysmod('four_link.wrl', gcs);See Alsomech_import|stl2vrml|vrcadcleanup
Using CAD Models with theSimulink 3D AnimationProductOn this page
Section OverviewImport STL and Physical Modeling XML Files Directly into a VRML Virtual WorldImport VRML Models from CAD ToolsCAD Virtual World ModelingLink to CAD Virtual WorldsImport VRML Models from CATIA Software
Section OverviewWhen you work with models of dynamic systems, it is often necessary to visualize them in a three-dimensional virtual reality environment. As most of the 3D designs in companies are created using CAD tools, users need to be able to convert these designs into forms that can be used with Simulinkor SimMechanics models and applications based on the MATLABsoftware.This section describes how to adapt existing CAD designs for visualization using theSimulink 3D Animationsoftware.This section assumes that the reader has a moderate knowledge of theSimulink 3D Animationproduct. For VRML-specific information, such as the description of VRML nodes and their fields, refer to the VRML97 standard.Import STL and Physical Modeling XML Files Directly into a VRML Virtual WorldCAD models frequently use STL (STereoLithography) format files or Physical Modeling XML files.You can use the 3D World Editor to import STL and Physical Modeling XML files directly into a VRML scene. You can integrate content from those files into a virtual world, converting the structure into VRML.To import an STL or Physical Modeling XML file:1. In the 3D World Editor, select theRootnode or anMFNodenode (usually thechildrennode of aTransformorGroupnode).2. From theNodes>Import Frommenu item, select eitherSTL FileorPhysical Modeling XML File.Tip Alternatively, you can right-click theRootnode or anMFNodenode and use theImport Frommenu item. However, to insert the new node in the middle of a node list, after the selected node (both at the main level or inside aMFNodenode, use theNodes>Import Frommenu path.
3. Note: To import a Physical Modeling XML file, the target folder must be writable.
Alternatively, you can use thestl2vrmlfunction.ResultsImporting an STL file creates aTransformnode containing aShapenode withIndexedFaceSetgeometry that represents the original STL shape. The newTransformis created either at the main level of the scene hierarchy (at the end of the file), or as a child of a selected grouping node.Importing a Physical Modeling XML file creates an individual VRML file for each STL file that is referenced from that XML file. The created VRML files are stored in the folder where the edited VRML file is located.In the edited VRML file, the newly createdTransformcontains hierarchical structureTransformsthat correspond to the structure of objects described in the XML file. Individual VRML shape files in this structure are referenced usingInlinenodes.Note: When importing a Physical Modeling XML file into a new, unsaved VRML model, children VRML files are created in the current working folder. If you save the file into a different folder, move the referenced VRML files to the new location.
Import VRML Models from CAD ToolsTo import VRML models from CAD tools, you first convert your product assembly model into the VRML format used by theSimulink 3D Animationsoftware. Most CAD tools have VRML export filters, but there are conversion utilities available from third parties if the export filter is not directly available in the CAD tool.When exporting CAD models into the VRML format, several options can be set to customize the output. These include options specific to the export filters or are general CAD file properties (consult your CAD system documentation for specific details on how to set these properties). The most typical and useful properties are the following: VRML Format Type Level of Detail Considerations Units Used in Exported Files Coordinate System Used Assembly HierarchyVRML Format TypeThere are two major versions of the VRML format used by graphic tools: the older format, called VRML1, and the newer format, called VRML2 (or more often VRML97, according to the adoption year of the ISOstandard). TheSimulink 3D Animationsoftware uses VRML97, so select VRML97 as the export format.If your CAD tool allows only VRML1 export, you can use the LigosV-Realm Builder application, a native VRML scene editor supplied with theSimulink 3D Animationsoftware, to convert models from VRML1 to VRML97. Simply open a VRML1 file and resave it in V-Realm so that the file is automatically saved in the VRML97 format.Note: All references to the general abbreviation, VRML, refer to the VRML97 standard.
Level of Detail ConsiderationsCAD models are usually parametric models that use proprietary object rendering methods for use in various contexts. During VRML model export, the internal parametric model of the assembly is tessellated. In this process, the model surface is divided into triangular meshes, represented in VRML by theIndexedFaceSetnodes. During tesselation, it is important to set the granularity of the mesh so that it is suitable for further use. Modifying the polygon count afterwards would not only be very difficult, but also not practical, as the resolution independent information of the object shape and structure is lost and cannot be reconstructed based on the tessellated model.For the effective rendering of moving parts, VRML models should be as simple as possible. However, usually little, if any, visible model degradation is desired. It is often just an issue of finding the appropriate compromise between these two requirements.As there are significant performance differences among various computers and graphic accelerators, there is no firm recommendation for the number of polygons or triangles suitable for use with theSimulink 3D Animationproduct. To assess the model's complexity, you can display the resulting VRML file in theSimulink 3D Animationviewer and observe the viewer response to navigation. If you can navigate the virtual world without any significant delays, the model is usually suitable for further work. If you connect the virtual world to a Simulink model, you have access to more precise measures of suitability, such as the number of frames rendered per second during simulation.Units Used in Exported FilesVRML length units are meters. To scale exported parts correctly in the virtual world, export the parts using meters. If the exported objects are very small or very large, you may want to create your virtual world in some other scale. In this case, you should export the objects using units other than meters.VRML viewers are made to measure using dimensions that are comparable to the dimensions of people, to achieve the immersion effect of virtual reality. Viewers assume that the author prepared the scene so that it can be walked through or examined by a virtual visitor to the scene (sometimes called the Avatar), whose physical dimensions are used in calculations for purposes like collision detection, near-object clipping, or terrain following. You can customize avatar dimensions (and also other navigation-specific parameters such as default navigation speed) using theNavigationInfoVRML node. TheSimulink 3D Animationviewer enables effective navigation in the virtual world, including scaled scenes (e.g., inspecting miniature objects or visualizing a large-scale aircraft operation in space). For such navigation to be successful, the scene's author must define theNavigationInfoparameters correctly.Coordinate System UsedVRML uses a Cartesian coordinate system with axes defined so that: +xpoints right +ypoints up +zpoints out of the screenTo avoid transforming object axes into the VRML system later on, export CAD models using an identical coordinate system whenever possible. If your CAD tool uses a different coordinate system, and it does not allow you to change it for the exported objects, make sure to note the difference between the systems so that you can implement axes transformations in your model later.Also, make a note of the orientation of the parts in the coordinate system. For instance, if a vehicle model is exported so that it points towards the +xaxis on a road in the virtual world, then the road should also point towards the +xdirection, and the model of vehicle dynamics should also use thexcoordinate.When the CAD tool allows you to animate parts and assemblies, reset their positions to the initial state before the export.Assembly HierarchyHow assembly of parts are exported depends on the structure of the model, which usually comes in two forms: All parts are independent from each other, or objects in the scene are independent from each other at the same level of the scene hierarchy. The exported VRML file has a flat structure, with all part coordinates defined in global coordinates. Parts follow some kind of hierarchy defined in the CAD tool. The exported VRML file will use this hierarchy via the VRMLTransform-childrenmechanism, to create a nested structure. In this case, part coordinates are usually defined in the part's parent local coordinate system.For example, a robot can be exported with the following object hierarchy, in which each part's coordinates are defined in the parent's local coordinate system:rotating support arm wrist hand toolSo when the rotating support moves, all other parts are usually designed to move with it.The hierarchy of the VRML file must correspond to the coordinates used in the dynamic model of the assembly as follows: If all parts in the Simulink or SimMechanics model are defined in global coordinates, use a flat virtual world structure. If all parts in the Simulink or SimMechanics model follow hierarchical relationships, use a nested virtual world structure.To illustrate these two cases, imagine a rotating pendulum according to the following figure. The gray arm rotates about the vertical axis, while the orange pendulum swings about thezaxis in the rotating gray arm's local coordinates.
If the pendulum dynamics model uses global coordinates for all moving parts, the VRML model has a flat structure as shown in the following figure.
If the pendulum dynamics model uses local coordinates for moving parts, the corresponding VRML model has a nested structure, as shown in the following figure.
Some third-party tools allow you to export each part of the assembly into separate VRML files. All parts are then referenced in one main file using the VRMLInlinemechanism. Referencing in this manner is the recommended way to work with assemblies, as the main file is small in size and easy to understand and modify.CAD Virtual World ModelingYou can use the 3D World Editor or other editor to manually modify the results of CAD tool export filters (for example, composing the converted model into an urban or manufacturing environment, or adding objects such as viewpoints, backgrounds, and lights) before using them inSimulink 3D Animationvirtual worlds. Typically, adjusting exported files manually in an editor requires the following changes: Wrap Shape Objects with Transforms Add DEF NamesWrap Shape Objects with TransformsCAD tools export parts into VRML as individual shapes using various VRML object types (e.g., a VRMLShapenode or theInlinemechanism). To control part positions and orientations, you need to wrap each suchShapeorInlinenode with a node that allows for the changing of these properties. This wrapping node is theTransformnode, whose purpose is to transform the coordinates of its children. For instance, after wrapping with aTransformnode, anInlinenode may have the following syntax:Transform { children [ Inline { url ["robot_arm1.wrl"] } ]}To set the initial location of the entire assembly in the virtual world, it is a good practice to wrap all parts of the assembly with an additionalTransformnode.Add DEF NamesCAD export filters often export objects with no names or with synthetic nondescriptive names. To be accessible from MATLAB interface, each VRML object needs to be given a unique name in the VRML file. You name the object by adding aDEF Object_Namestatement to theTransformline. After adding theDEF Object_Name, theRobot_Arm1definition in the main VRML file has the following syntax:DEF Robot_Arm1 Transform { children [ Inline { url ["robot_arm1.wrl"] } ]}These object names are used in theSimulink 3D Animationfunctions and in the user interface such as the descriptions of inputs to the VR Sink block. Therefore, it is good practice to give the parts descriptive names to help you manage the orientation in the object hierarchy.Note: Sometimes it is necessary to correct bugs introduced in the file by the CAD tool export filter. As the VRML format is a text-based format codified by an ISO standard, these bugs are relatively easy to identify and correct. If problems occur when you are using exported VRML files in theSimulink 3D Animationsoftware, consult technical support.
Creating a Virtual WorldThe VRML file, adjusted manually in the previous steps, is now ready for association with Simulink or SimMechanics models. To work with the virtual world effectively, however, you may want to make additional modifications to the scene file. These changes can be added on an ongoing basis, in parallel with developing and using the dynamic model.These modifications can be done using a text editor, V-Realm, or any other VRML editor:1. Add theWorldInfonode with a scene title (used as the virtual world description in theSimulink 3D Animationsoftware).2. Add theNavigationInfonode defining the scene default navigation speed and avatar size that ensures correct display of the object from near and far distances.3. Add theBackgroundnode to specify a color backdrop that simulates the ground and sky, as well as optional background textures, such as panoramas for the scene.4. Add several viewpoints to be able to observe the object conveniently from different positions. The viewpoints can be static (defined as independent objects at the top level of the scene hierarchy) or attached to objects that move in the scene for observation during simulation. Such viewpoints are defined as siblings of moving objects in the scene hierarchy. For an example of a viewpoint moving with the object, see the viewpointRide on the Planein theSimulink 3D Animationvrtkoff.wrlexample.5. Add lights to the scene in order to illuminate it. Although VRML viewers always have a "headlight" available, it is good practice to define lights in the scene so that it looks the same for every user, according to the scene author's preferences. The most useful type of VRML light to illuminate a whole scene is theDirectionalLightnode. It is often practical to use a combination of several such lights to illuminate objects from several directions.6. Add scene surroundings. This step is not crucial for the visualization of interactions between parts in a machine assembly, but is very important for the visualization of simulations, such as those for aircraft and vehicle dynamics, where the position of one object relative to the scene in which it operates is important.For example, if you want to visualize vehicle dynamics, you would place a virtual car on a virtual road. Both objects need to be to scale (the length units in the car and road models must match), and the car must be placed in an appropriate position relative to the road. You achieve proper car scaling, placement, and orientation in the scene by defining corresponding fields of the main object'sTransformnode mentioned inWrap Shape Objects with Transforms.For an example of a complete scene definition, see theoctavia_scene.wrlVRML file that belongs to theSimulink 3D Animationvr_octaviaexample.Link to CAD Virtual WorldsThe purpose of this step is to create associations between dynamic model object quantities and corresponding VRML object properties (positions, rotations, etc.) to establish a live data connection between the model and the virtual world.Mechanical systems are typically modeled using SimMechanics or Simulink, but theSimulink 3D Animationproduct allows for the visualization of models implemented in MATLAB. The following section describes the specifics of using the MATLAB interface.Linking the Virtual World to a Simulink ModelYou associate Simulink model signals to virtual world object properties through the VR Sink block from theSimulink 3D Animationblock library,vrlib.To associate a Simulink signal to a virtual object property:1. From thevrliblibrary, insert a VR Sink block into your Simulink model.2. Double-click the VR Sink block to open the block parameters dialog, where you can define the virtual world. Enter the name of the scene's VRML file inSource file, or clickBrowseto select the file interactively. ClickApplyto load the selected VRML scene.3. For smooth visualization of the movement, it is sometimes necessary to change the block'sSample time. For example, to update the virtual world 25 times per simulation second, set theSample timeto0.04. Be careful when using the inherited sample time for the VR Sink block. Depending on the solver used, using inherited sample time might result in nonequidistant (in simulation time) updating of the virtual world, giving the user a false impression of system dynamics.4. InVRML Treein the right side of the dialog box, expand the main object's Transform branch, and, in the scene object hierarchy, locate all parts you want to control from Simulink according to their names as given inAdd DEF Names. Each part is represented by named Transform nodes, and you select the check box next to its rotation and position fields. These selections tell the VR Sink block that you want to control the rotation and position of these parts. You can also select other properties of virtual world objects, such as color, but rotations and positions are the ones most frequently controlled.5. ClickOK. For each selected field, the VR Sink block creates an input port. Increase the VR Sink block size as appropriate to the number of input ports.After the VR Sink block is associated with a virtual world, you can double-click it to open theSimulink 3D Animationviewer. Block parameters are available through the menuSimulation > Block Propertiesin the viewer.VR Sink inputs take signals of the type corresponding to their VRML representation. Position inputs are of typeSFVec3f, which is the position represented in[x y z]coordinates. Rotation inputs are of typeSFRotation, the four-element vector defining rotation as[axis angle], using the coordinate system described inCoordinate System Used, where the angle value is in radians.The user has to match the coordinate system used by the Simulink model to that of the virtual world. If the two systems are not identical, some kind of axes transformation is necessary.While object positions are usually available in the form required by VRML (Cartesian coordinates), rotations usually have to be converted from some other representation. In many cases, object rotations are defined using the rotation matrix representation. For converting such rotations into the VRML format, use the Rotation Matrix to VRML Rotation block found in the Utilities sublibrary of vrlib.The objects' positions and rotations are treated differently depending on the virtual world hierarchy: When all parts in a Simulink model are defined in global coordinates, and the virtual world has a flat structure of independent objects, use the following positions and rotations.Object positionsSend to VR Sink all positions in global coordinates.
Object rotationsSend to VR Sink all rotations in global coordinates, with center of rotation defined as the coordinate system origin. (As the default center of rotation of VRMLTransformobjects is[0 0 0], it is usually not necessary to define it for each part in the VRML file.
When all parts in Simulink model follow hierarchical relations, and the virtual world has a nested structure, use the following positions and rotations.Object positionsSend to VR Sink all positions in local coordinates (relative to their parents or predecessors in the object hierarchy). For example, send the robot's tool position relative to the robot's hand.
Object rotationsSend to VR Sink all rotations in local coordinates (relative to their parents or predecessors in the object hierarchy). For example, send the robot's tool rotation relative to the robot's hand.To visually match the positions of joints between objects, it is usually necessary to coincide the center of rotation defined in the virtual world with the center of rotation defined in the Simulink model, as joints between parts are usually positioned not in the origin,[0 0 0], of the parent's coordinate system.To define a center of rotation different from the default value,[0 0 0], define thecenterfield of the child'sTransformnode in the VRML file. For example, define the robot's tool center of rotation to coincide with the joint connecting the hand and the tool in the hand's local coordinates.
In a hierarchical scene structure, when the parts are connected by revolving joints, it is easy to define the relative rotations between parts. The joint axis directly defines the VRML rotation axis, so constructing the[axis angle]four-element VRML rotation vector is trivial.Initial ConditionsA Simulink model's initial conditions must correspond to the initial object's positions and rotations defined in the virtual world. Otherwise, the object controlled from Simulink would "jump" from the position defined in the VRML file to the position dictated by the Simulink software at the start of the simulation. You can compensate for this offset either in the VRML file (by defining an another level of nestedTransformaround the controlled object) or in the Simulink model by adding the object's initial position to the model calculations before sending to the VR Sink block.You should align the Simulink model's initial conditions with the virtual world's object positions, while maintaining the correct position of the object relative to the surrounding scene. To do so, you may need to adjust the position of the object's surroundings (e.g., move the road position so that the car at position[0 0 0]stays on the road, with the wheels neither sinking nor floating above the road surface).Use of VR Placeholder and VR Signal ExpanderThe VR Sink block accepts only inputs that define fully qualified VRML field values. Dynamic models that describe the system behavior in only one dimension still require full 3D positions for all controlled objects for their virtual reality visualization.To simplify the modeling in such cases, you can use the VR Placeholder and VR Expander blocks of theSimulink 3D Animationlibrary.The VR Placeholder block sends out a special value that is interpreted as "unspecified" by the VR Sink block. When this placeholder value appears on a VR Sink input, whether as a single value or as an element of a vector, the appropriate value in the virtual world remains unchanged.The VR Signal Expander block creates a vector of predefined length, using some values from the input ports and filling the rest with placeholder signal values.To control the position of a virtual object in a one-dimensional dynamic model, use the VR Signal Expander block with the controlled dimension as its input. For its output use a three-component vector in the VR Sink block. The remaining vector elements are filled with placeholder signals.Use of the VR Signal Expander block is also a possibility when defining rotations. When the axis of rotation (as a part of the initial rotation of an objectTransformnode) is defined in the VRML file, it is possible to send to the VR Sink block a VRML rotation value consisting of three placeholder signals and the computed angle, forming a valid four-element[axis angle]vector.SimMechanics ModelsYou can use theSimulink 3D Animationproduct to view the behavior of a model created with the SimMechanics software. First, you build a model of a machine in the Simulink interface using SimMechanics blocks. Then, create a detailed picture of your machine in a virtual world, connect this world to the SimMechanics body sensor outputs, and view the behavior of the bodies in a VRML viewer.The SimMechanics software is very well suited for 3D visualizations using theSimulink 3D Animationproduct. Apart from features that SimMechanics product offers for modeling mechanical assemblies, the following features simplify the visualization of SimMechanics models in virtual reality: SimMechanics and VRML coordinate systems are identical. In the SimMechanics software, you can work with both global and local object coordinates, so it is easy to adapt the model to the structure of the virtual world exported from the CAD tool.The SimMechanics product also offers a convenient way of importing CAD assembly designs into SimMechanics machines through the SimMechanics Link interface. Alternatively, when you export a CAD assembly to the VRML format, the additional steps described in this section can add virtual reality visualization to such assemblies.TheSimulink 3D Animationsoftware includes the following functions for working with SimMechanics files:vrcadcleanup,vrphysmod, andstl2vrml.Link to a SimMechanics ModelDepending on the virtual world hierarchy, you can use one of two methods to help visualize SimMechanics machines: When the virtual world has a flat structure of independent objects, you can obtain the positions and rotations of machine parts using Body Sensor blocks connected to appropriate coordinate systems attached to the bodies, with positions and rotations defined using global coordinates. In most cases, it is appropriate to connect the sensor to a body coordinate system with origin at[0 0 0]and with an initial rotation matrix defined as the identity matrix,[1 0 0; 0 1 0, 0 0 1], in the global coordinate. When the virtual world has a hierarchical structure of nested objects, the body positions and rotations can be obtained using Body Sensor blocks with output set to use local body coordinates. In some special cases (e.g., when two bodies are connected through a revolving joint), it is possible to get the angle between the objects using a Joint Sensor block.Linking the Virtual World to a MATLAB ModelFor interacting with virtual worlds, theSimulink 3D Animationproduct also offers a set of MATLAB functions and constructs referred to collectively as its "MATLAB interface." Circumstances when this MATLAB functionality is appropriate for use with CAD-based designs may include: Using customized GUIs to visualize static objects and their relations in a virtual environment, such as in interactive machine assembly instructions. Visualizing 3D information based on an independent quantity (not necessarily time). Using MATLAB interface functions in Simulink model callbacks. Visualizing systems whose dynamic models are available as MATLAB code. Visualizing systems where massive object changes, such as deformations, are taking place. In this case, you must send dynamically-sized matrix-type data from the dynamic models to virtual worlds, which is not possible using just Simulink signals.For information on setting object properties using the MATLAB interface, seeMATLAB Interaction.Import VRML Models from CATIA SoftwareThis topic describes how to use CAD designs created in the CATIAproduct to createSimulink 3D AnimationVRML scenes. CATIA models are hierarchical trees comprised of products that contain parts.To export CATIA parts or products to the VRML format, in the CATIA dialog box, selectFile>Save asand selectVRMLin theSave as typelist.When exporting products, the CATIA software creates one compound VRML file that contains all the parts of the product.Occasionally, you might need to export each part of the assembly hierarchy into a separate VRML file. You can do this in the CATIA environment as follows:1. Save each part individually to a separate VRML file.2. Create the main model VRML file manually, withInlinereferences to the part files.CATIA Coordinate SystemsThe CATIA software also exports background color and viewpoints. The software exports individual parts without these properties.By default, the CATIA software uses right-handed Cartesian coordinate system identical to the MATLAB coordinate system (VRML Coordinate System). Account for the coordinate system when you export objects from the CATIA environment into VRML virtual worlds and/or manipulate them using theSimulink 3D Animationsoftware.You can also define a different coordinate system. To do this, create an axis system within the current geometrical set. Doing so sets this new system as a reference system that you can use to export the VRML virtual world. Consider creating such an axis system so that it corresponds to the VRML coordinate system. This makes all the coordinates and orientations of objects compatible with other objects you combine into VRML virtual worlds.Settings that Affect the VRML OutputIn the CATIA environment, the properties that affect the VRML output are available in two options dialog boxes: Display Performances dialog box VRML Compatibility dialog boxLevel of DetailThe level of detail of the exported VRML file (accuracy of the tessellation mesh of objects) corresponds to the setting of CATIA general visualization mesh. In the CATIA menu, selectTools>Options>General>Display>Performances. In the resulting dialog, select the 3D Accuracy options to control the visualization mesh detail.You can achieve best results by using the proportional method of tessellation (arcs are substituted by line segments based on their relative, not absolute, accuracy). This method works for models regardless their dimensions. For maximum accuracy of the exported VRML model, set the slider at the rightmost position. If the resulting file is too complex to be handled effectively with VRML rendering tools, experiment with this accuracy setting. You want to find the setting that gives you the smallest possible VRML model, but it must still be visually acceptable.VRML Export Filter SettingsThe CATIA software enables you to tune some VRML export options. These are available in theTools>Options>General>Compatibility>VRML: Select VRML97 as the export formatTheSimulink 3D Animationsoftware uses VRML97 standard format. Select theSave normalscheck boxThis option affects whether or not to export explicit face normals definitions. Clear theSave edgescheck boxClear this check box for optimum performance. Selecting this check box directs the CATIA software to also export object edges (in the form of IndexedLineSets). Select the appropriateSave texturescheck boxes to the desired settingsIn particular, if you want to save textures, select theSave textures in external filesoption. This option generates external JPG files for object textures. Select the VRML model background colorThis option applies only to exporting products.Structure of VRML Models Exported from the CATIA EnvironmentThe CATIA software exports CATProducts and their CATParts as VRML transforms. The structure of these transforms corresponds to the CATIA model hierarchy. In addition to transforms that represent physical elements, the CATIA software creates several transforms and groups in the VRML file to represent relationships between objects and other model properties defined in the CATIA environment.Some of these additional nodes can be empty. Many CATIA model properties do not have equivalents in the VRML language. Each part transform contains a hierarchy of nested transforms, groups and shapes that correspond to the part internal structure. Some of these elements have synthetic DEF names (for example,_0161DC70). For the most part, you will only need to work with the main transforms that represent each part.The following contains the VRML model of a cylinder assembly consisting of four parts:
The left tree view illustrates the overall structure of the model.1. The CATIA software saves the general model information in the WorldInfo, NavigationInfo, and Background nodes.2. The software exports the default CATIA viewpoints (it does not export user-defined viewpoints).Following this section, common to all products exported to VRML, is a top-level transform node representing the CATProduct.In the CATIA software, Product CylinderAssembly1 consists of four parts: CrankAssembly1 CylinderSleeve1 PistonAssembly1 CrankshaftAssembly1The export does not preserve the CATProduct and CATPart names. You can identify these objects in the VRML file in the tree view and in the text mode. In the figure, the contents of the part transforms are collapsed so that only the top-level objects are visible for clarity. After four transforms representing CATParts, the export adds an empty Group node at the place where CATIA Constraints are defined. You can delete such empty nodes from the VRML model.The contents of the CATProduct are scaled down by a factor of 1000 (conversion of units from millimeters to meters).When you have VRML files created with the CATIA software, take into account the following known features for further use with theSimulink 3D Animationsoftware: Object - Exporting to VRML does not preserve CATProduct and CATPart names. The CATIA environment only creates synthetic VRML DEF names for sub-parts, materials, and object coordinate fields. These synthetic names change between two or more consecutive export operations.To work with theSimulink 3D Animationsoftware, provide meaningful DEF names for the objects that you want to control from the MATLAB /Simulink environment. The CATIA software saves all vertex coordinates for a part in one VRML coordinate field, which resides in the first exported IndexedFaceSet for the part. This field is referenced from several sub-parts throughout the file with theUSEdirective.Preserve this reference. Do not delete or rename the original Coordinate field DEF name. The VRML file stores only one material per part. If the part consists of several sub-parts in VRML, their material also uses theUSEreference to the material of the first sub-part. Textures are supported LOD (exporting parts in several levels of detail for more efficient visualization) is not supported The CATIA software exports models in millimeters, VRML units are meters.Scale resulting objects to visualize them effectively. The VRML file does not save user-defined CATIA viewpoints. The main Transform representing the CATIA product is always scaled by a factor of 0.001 (conversion from millimeters to meters), regardless of the units used in the CATIA documentAdjusting Resulting VRML filesAdjust exported VRML files to use the exported VRML models with theSimulink 3D Animationsoftware. You can perform these adjustments manually, as described in this topic, or use thevrcadcleanupandvrphysmodfunctions to perform some of these tasks. AddingDEFNames to Part TransformsIn the VRML file, assign a unique name for each VRML object. To do this, add theDEF Object_Namestatement to each part Transform line.The following is an example of a VRML file that hasDEFnames added to the cylinder assembly.
Do not adjust parts in the scene that you do not want to control from the MATLAB environment. Scaling of VRML ObjectsTo convert CATProduct size from millimeters to meters (VRML default units), the CATIA software wraps the transform corresponding to the CATProduct with an additional transform. In this transform, the scale field is defined. The preceding example illustrates this.If you have a small object, or an object that you must place into an overall virtual world, adjust this scale.If you leave the VRML object scale in the default state, the local part coordinates are still in millimeters. Remember this fact when controlling these parts from the MATLAB or Simulink environment. If your MATLAB or Simulink model units are meters, scale each part individually to achieve correct results. You can do this by deleting the scale field from the top level transform, and adding it to each individual part transform. For example,Transform { children [ DEF CylinderAssembly1 Transform { children [ DEF CrankAssembly1 Transform { scale 0.001 0.001 0.001 .. }
VR SinkWrite data from Simulink model to virtual worldexpand all in pageLibrarySimulink3D AnimationDescription
The VR Sink block writes values from its ports to virtual world fields specified in the Block Parameters dialog box.For an example of how to use the VR Sink block, see theFoucault Pendulum Model with Virtual Reality Sceneexample.The VR Sink block is equivalent to theVR To Videoblock, except that theShow video output portparameter for the VR Sink block is cleared by default.The VR Sink block cannot be compiled by theSimulink Codersoftware, but it can be used as a SimViewing device on the host computer.Note: The current internal viewer window (vrfigure) properties are saved together with the Simulink model. The next time you open the model, the internal viewer window opens with the same parameters that were last saved, such as position, size, and navigation mode. When closing the viewer window, the Simulink software does not alert you if these properties have changed.
The VR Sink block is a Sim Viewing Device. You can include it in models that you compile withSimulink Codersoftware. If you use External mode to compile, build, and deploy the model on a target platform, such asSimulink Real-Timeor Real-Time Windows Target, some sink blocks and Sim Viewing Device blocks stay in Normal mode during simulation, receive data from the target, and display that data. For more information, seeSim Viewing Devices in External Modein the Simulink documentation.Data Type SupportA VR Sink block accepts all meaningful data types on input. The block converts these data types to natural VRML types, as necessary. These data types include logicals, many types of signed and unsigned integers, singles, and doubles. The MATLABand Simulink interfaces also accept matrices. For further details, seeVRML Data Types.Block Parameters Dialog Box
Source file VRML file name specifying the virtual world that connects to this block. By default, the full path to the associated.wrlfile appears in this text box. If you enter only the file name in this box, the software assumes that the.wrlfile resides in the same folder as the model file. Click theNewto open an empty default VRML editor. When you either enter a source file name or use theBrowsebutton, theNewbutton becomes anEditbutton. Click theEditbutton to launch the default VRML editor with the source file open. Click theViewbutton to view the world in theSimulink 3D AnimationViewer or a Web browser. Click theReloadbutton reloads the world after you change it.Open VRML Viewer automatically If you select this check box, the default VRML viewer displays the virtual world after loading the Simulink model.Allow viewing from the Internet If you select this check box, the virtual world is accessible for viewing on a client computer. If you do not select this check box, then the world is visible only on the host computer. This parameter is equivalent to theRemoteViewproperty of avrworldobject.Description Description that is displayed in all virtual reality object listings, in the title bar of theSimulink 3D AnimationViewer, and in the list of virtual worlds on theSimulink 3D AnimationHTML page. This parameter is equivalent to theDescriptionproperty of avrworldobject.Sample time Enter the sample time or-1for inherited sample time.To achieve a smooth simulation, MathWorksrecommends that you explicitly set theSample timeparameter. You can change the value of this parameter to achieve the specific visual experience that you want.Show video output port Enables a port to output an RGB video stream for further 2D video processing.Video output signal dimensions Dimensions ([vertical horizontal]) of the video output signal in pixels (default is[200 320]).Setup and preview video output Opens a figure window for navigation and viewing.VRML Tree This box shows the structure of the VRML file and the virtual world itself.Nodes that have names are marked with red arrows. You can access them from theSimulink 3D Animationinterface. Nodes without names, but whose children are named, are also marked with red arrows. This marking scheme makes it possible for you to find all accessible nodes by traversing the tree using arrows. Other nodes have a blue dot before their names.Fields with values that you set have check boxes. Use these check boxes to select the fields whose values you want the Simulink software to update. For every field that you select, an input port is created in the block. Input ports are assigned to the selected nodes and fields in the order that corresponds to the VRML file.Fields whose values cannot be written (because their parent nodes do not have names, or because they are not of VRML data classeventInorexposedField) have an X-shaped icon.Show node types If you select this check box, node types are shown in the VRML tree.Show field types If you select this check box, field types are shown in the VRML tree.
VR SourceRead data from virtual world to Simulink modelexpand all in pageLibrarySimulink3D AnimationDescription
The VR Source provides access to virtual world fields, as chosen in the Block Parameters dialog box as input signals during simulation.The VR Source block supports several activities. For example, use the VR Source block to: Provide interactivity between a user navigating the virtual world and the Simulink model. The VR Source block can register user interaction with the virtual world. The block can pass to the model those values which then can affect the simulation of the model. Read into the model events from the virtual world, such as time ticks or outputs from scripts. Read into the model static information about the virtual world (for example, the size of a box defined in the VRML file). Access values of 3D object nodes that are not driven by simulation, but whose monitoring is essential.For an example of how to use the VR Source block, see theSet the Setpointsubsystem in thevrcrane_panelexample.Note: The current internal viewer window (vrfigure) properties are saved together with the Simulink model. The next time that you open the model, the internal viewer window opens with the same parameters that were saved, such as position, size, and navigation mode. When closing the viewer window, the Simulink software does not alert you if these properties have changed.
You cannot use theSimulink Codersoftware to compile a model that includes a VR Source block.Data Type SupportA VR Source block outputs signals of type double.Block Parameters Dialog Box
Source file VRML file name specifying the virtual world that connects to this block. By default, the full path to the associated.wrlfile appears in this text box. If you enter only the file name in this box, the software assumes that the.wrlfile resides in the same folder as the model file. Click theNewto open an empty default VRML editor. When you either enter a source file name or use theBrowsebutton, theNewbutton becomes anEditbutton. Click theEditbutton to launch the default VRML editor with the source file open. Click theViewbutton to view the world in theSimulink 3D AnimationViewer or a Web browser. Click theReloadbutton reloads the world after you change it.Open VRML Viewer automatically If you select this check box, the default VRML viewer displays the virtual world after loading the Simulink model.Allow viewing from the Internet If you select this check box, the virtual world is accessible for viewing on a client computer. If you do not select this check box, the world is visible only on the host computer. This parameter is equivalent to theRemoteViewproperty of avrworldobject.Description Description that is displayed in all virtual reality object listings, in the title bar of theSimulink 3D AnimationViewer, and in the list of virtual worlds on theSimulink 3D AnimationHTML page. This parameter is equivalent to theDescriptionproperty of avrworldobject.Sample time Enter the sample time or-1for inherited sample time.Note To achieve a smooth simulation, MathWorksrecommends that you explicitly set theSample timeparameter. You can change the value of this parameter to achieve the specific visual experience you want.
Allow variable-size output signals Specify the type of signals allowed out of this port.By default, the VR Source block does not allow variable-size signals. If you enable this parameter, then the VR Source block allows variable-size signals for fields that can change dimensions during simulation. These fields include MFxxx fields that can have a variable number of elements (typically, MFFloat or MFVec3f). The SFImage is the only SFxxx field that can map to a variable-size signal. For details about these data types, seeVRML Field Data Types.Note: The signal dimensions of a variable-size output signal of a VR Source block must be the same size as, or smaller than, the initial state of the signal.
VRML Tree This box shows the structure of the VRML file and the virtual world itself.Nodes that have names are marked with red arrows. You can access them from the MATLABinterface. Nodes without names, but whose children are named, are also marked with red arrows. This marking scheme makes it possible for you to find all accessible nodes by traversing the tree using arrows. Other nodes have a blue dot before their names.Fields with readable values have check boxes. Use these check boxes to select the fields that you want the Simulink software to monitor and to use to input values. For each field that you select in theVRML Treebox, Simulink creates an output port in the VR Source block. Simulink creates the output ports in the same order as the selected fields appear in the VRML file.Fields whose values cannot be read (because their parent nodes do not have names, or because their values cannot be imported to Simulink) have an X-shaped icon.Show node types If you select this check box, node types are shown in the VRML tree.Show field types If you select this check box, field types are shown in the VRML tree.
VR To VideoWrite data from Simulink model to virtual world (video output port enabled)expand all in pageLibrarySimulink3D AnimationDescription
This block is equivalent to theVR Sinkblock, except that itsShow video output portis selected by default.See theVR Sinkblock for details.