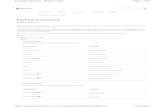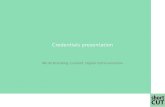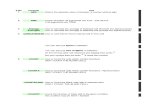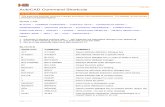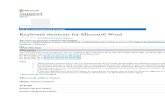· Web viewUsing “Windows Explorer” or “Computer” from your desktop...
Transcript of · Web viewUsing “Windows Explorer” or “Computer” from your desktop...
FILE MANAGEMENT & SHORTCUTS ACTIVITYTechnology Operations & Concepts (S1 Obj. 3-2)
Computer Tech
Part A - File Management: Using “Windows Explorer” or “Computer” from your desktop and MS Word, complete the following steps.
1. Create the following folders on the root of your H: Drive: (Hint: go to Windows Explorer & be sure you are on your H drive and use “New Folder”) If you are not enrolled in the classes below currently, create them anyway. Be sure to capitalize and use correct spelling. Also create a folder for those classes you are currently taking that are not on this list.
Computer Tech EnglishScience GeographyPersonal P.E.
2. Open your newly created Computer Tech folder. Create the following subfolders:Computer Operations File ManagementOffice 365 NetworkInternetDigital CitizenshipEmailProductivity WordProductivity Document ProcessingProductivity ExcelProductivity AccessProductivity PowerPointIntegrated ProjectState Test Review
3. Now create four folders inside your Productivity Excel folder. They will be called Excel Unit 1, Excel Unit 2, Excel Unit 3, and Excel Review.
4. Then create three folders inside the Productivity Document Processing Folder called Letters, Reports, and Memo’s.
5. Organize and clean out your root directory (Hint: This is your H: / drive) Delete any files you no longer need from previous classes. Move any files that are not in the correct folder to that folder using Windows Explorer and the drag and drop or the cut and paste method. All files should be in a folder.
6. Delete the PE folder on your H: drive. (Hint: right click and hit delete.)
7. Rename your Science folder to the Science class you have (Earth Science, Biology, etc.) Hint: Right Click to get the Quick menu and use “Rename”.
8. Open your H: / drive directory. Take a screen shot of the root of your H: drive. Following the instructions below: To take a screen shot, press Alt + Print Screen key on your keyboard Open Word, right click, and paste Size to fit on the top half of the page. (Hint: You may need to go to Picture Tools>Format tab>Wrap
Text>Tight to be able to move the image around the page.) Include footer on the page with your Name at the left, Date in the center, and period # at the right.
(Hint: Insert tab>footer>edit footer>enter text)
9. Take a screen shot of the subfolders inside your Comp Tech folder. (Hint: Alt + Print Screen) Then take a screen shot of the folders inside your Productivity Excel folder, and then take a screen shot of the inside of your Productivity Document Processing folder. You should have a total of 4 screen shot pictures on two pages. Paste the screen shot into the same file as above. Size to fit on the lower half of the page. Be sure you have included a footer as directed above. Use Save As to save this screen shot as Last Name-First Name-Comp Tech Screenshot-P# and save in
your File Management folder.
Part B - Creating Shortcuts: Follow the directions below to create two shortcuts on your desktop. (Hint: These may disappear after you log off, but you can easily recreate them as needed.
1. Create a shortcut to your Computer Tech Folder on your H: / drive. Go to your desktop (Hint: use “Windows key + D to get there quickly) Right click to open the quick menu and select “new” > select “Shortcut”> choose “Browse”> find your Computer
Tech folder on your H: drive. Hit “next” and rename your folder to Computer Tech. Choose “Finish” and view your new folder on the desktop.
2. Create a shortcut to reach your teacher’s web page quickly. Go to his/her website and copy the address. Follow the above instructions for creating a shortcut. Paste the address in the text box next to “browse” & hit next. Change the name to” your teacher’s last name and the words Web Page” (Hint: Smith’s Web Page) Hit “Finish” and try out your two new shortcuts. You can change the icon by right clicking on the shortcut and choosing “Properties” and then “Change Icon”.
Select one of your choice and hit OK.
3. Take a screen shot of your current desktop. Place the screen shot on the same file that you have the folders screen shots. Include a footer on the page with your name at the left, date in the center, and period # at the right.
(Hint: Insert tab>footer>edit footer>enter text) Save it in your File Management Folder as Last Name-First Name-Shortcuts Screen Shot-P#.
5. Submit both screen shots to the teacher folder in the “S” drive>413>Student>CTE Business>Dropbox>P#. Make sure you don’t have Microsoft Word open or it will not transfer the file to the teacher folder. It will come in blank.