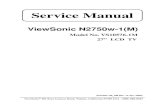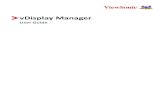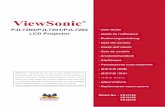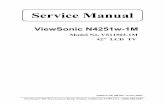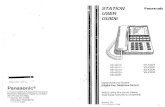ViewSonic VB-VIS-002 Document Cam User Guide
Transcript of ViewSonic VB-VIS-002 Document Cam User Guide

VB-VIS-002 ViewSonic VB-VIS-002 Document Cam User Guide

2
Thank you for choosing ViewSonic®As a world-leading provider of visual solutions, ViewSonic® is dedicated to exceeding the world’s expectations for technological evolution, innovation, and simplicity. At ViewSonic®, we believe that our products have the potential to make a positive impact in the world, and we are confident that the ViewSonic® product you have chosen will serve you well.
Once again, thank you for choosing ViewSonic®!

3
ContentsProduct Overview ........................................................ 4
Package Contents ...................................................................................................4ViewSonic VB-VIS-002 Document Cam Components Overview .............................5Setting Up ...............................................................................................................6
Working Area .......................................................................................................... 6Illumination Lamp ................................................................................................... 7Adjusting the Focus ................................................................................................. 7Adjusting the Brightness ......................................................................................... 7Image Orientation ................................................................................................... 7Anti-glare ................................................................................................................. 7
Getting Started ............................................................ 8Using the Document Camera as a PC cam .............................................................8
Starting the Application .......................................................................................... 8Working with vDocCam ........................................................................................... 8
Connecting to a Microscope ...................................................................................9Storing ................................................................................................................... 11
Operating vDocCam .................................................. 12Application Software : vDocCam ..........................................................................12Chapter 1: Introduction ........................................................................................13Chapter 2: Live Mode ..........................................................................................14Chapter 3: Playback Mode ..................................................................................18Chapter 4: Drawing Mode ..................................................................................20
How to install Chrome app manually ......................... 22Troubleshooting ........................................................ 26Specifications ............................................................ 27Compliance Information ............................................ 29
FCC Statement ......................................................................................................29CE Conformity for European Countries ................................................................30Declaration of RoHS2 Compliance ........................................................................31
Other Information ..................................................... 32Customer Service ..................................................................................................32Limited Warranty ..................................................................................................33

4
Product OverviewPackage ContentsPlease take a moment to check if all the necessary items are included in the package. If anything is missing or damaged, please contact your dealer immediately.
VB-VIS-002
Ø33/34mm Ø28 mm Ø31mm
Microscope adapter accessories
VB-VIS-002
ViewSonic VB-VIS-002 Document CamQuick Start Guide
Contents
Installa�on Ge�ng StartedApplica�on So�ware
2 3
1
Anti-Glare Sheet
Anti-Glare Sheet
Place the anti-glare sheet on the top of shiny object to eliminate light reflection.
Maximum Height 13”
Windows: h�ps://www.viewsonicglobal.com/q/sw/vdoccam-winMac: h�ps://www.viewsonicglobal.com/q/sw/vdoccam-macChromeOS : h�ps://www.viewsonicglobal.com/q/sw/vdoccam-chrome
4-Way Flip
Minimum Height 3.94”ABC
1ABC
2
ABC
3ABC
4
Mac ChromeOSWindows
VB-VIS-002
ViewSonic VB-VIS-002 Document CamQuick Start Guide
Contents1
Anti-Glare Sheet
Anti-Glare Sheet
Place the anti-glare sheet on the top of shiny object to eliminate light reflection.
VB-VIS-002
ViewSonic VB-VIS-002 Document CamQuick Start Guide
Contents1
Anti-Glare Sheet
Anti-Glare Sheet
Place the anti-glare sheet on the top of shiny object to eliminate light reflection.
Anti-glare sheet
VB-VIS-002
ViewSonic VB-VIS-002 Document CamQuick Start Guide
Contents
Installa�on Ge�ng StartedApplica�on So�ware
2 3
1
Anti-Glare Sheet
Anti-Glare Sheet
Place the anti-glare sheet on the top of shiny object to eliminate light reflection.
Maximum Height 13”
Windows: h�ps://www.viewsonicglobal.com/q/sw/vdoccam-winMac: h�ps://www.viewsonicglobal.com/q/sw/vdoccam-macChromeOS : h�ps://www.viewsonicglobal.com/q/sw/vdoccam-chrome
4-Way Flip
Minimum Height 3.94”ABC
1ABC
2
ABC
3ABC
4
Mac ChromeOSWindows
VB-VIS-002
ViewSonic VB-VIS-002 Document CamQuick Start Guide
Contents1
Anti-Glare Sheet
Anti-Glare Sheet
Place the anti-glare sheet on the top of shiny object to eliminate light reflection.
VB-VIS-002
ViewSonic VB-VIS-002 Document CamQuick Start Guide
Contents1
Anti-Glare Sheet
Anti-Glare Sheet
Place the anti-glare sheet on the top of shiny object to eliminate light reflection.
Quick Start Guide (QSG)

5
ViewSonic VB-VIS-002 Document Cam Components Overview
31
2
8
4
7
5
6
No. Components1 LED Lamp2 Microphone3 Camera Head4 Lamp Button 5 Focus Button6 Brightness Adjusting Button7 USB Cable8 Arm Screw

6
Setting UpThis section provides useful tips on how to adjust the document camera smoothly for your needs.Working Area
12”
16”
Height 13” for Max. working area (16”x 12”)
Minimum height 3.94”

7
Illumination LampIf you are in a dark environment, please turn the LED lamp on to improve the exposure.
Adjusting the FocusPress the Focus button to do an one-time auto focus.
Adjusting the BrightnessPress the Brightness button to increase or decrease the brightness level.
Image OrientationChange the image orientation by simultaneously pressing both the brightness(+) and the brightness(-) buttons.
VB-VIS-002
ViewSonic VB-VIS-002 Document CamQuick Start Guide
Contents
Installa�on Ge�ng StartedApplica�on So�ware
2 3
1
Anti-Glare Sheet
Anti-Glare Sheet
Place the anti-glare sheet on the top of shiny object to eliminate light reflection.
Maximum Height 13”
Windows: h�ps://www.viewsonicglobal.com/q/sw/vdoccam-winMac: h�ps://www.viewsonicglobal.com/q/sw/vdoccam-macChromeOS : h�ps://www.viewsonicglobal.com/q/sw/vdoccam-chrome
4-Way Flip
Minimum Height 3.94”ABC
1ABC
2
ABC
3ABC
4
Mac ChromeOSWindows
VB-VIS-002
ViewSonic VB-VIS-002 Document CamQuick Start Guide
Contents1
Anti-Glare Sheet
Anti-Glare Sheet
Place the anti-glare sheet on the top of shiny object to eliminate light reflection.
VB-VIS-002
ViewSonic VB-VIS-002 Document CamQuick Start Guide
Contents1
Anti-Glare Sheet
Anti-Glare Sheet
Place the anti-glare sheet on the top of shiny object to eliminate light reflection.
4-WayFlip
Anti-glareThe anti-glare sheet is a transparent plastic that is overlaid on top of shiny objects or glossy surfaces to reduce the glare.To use, simply place the anti-glare sheet on top of the shiny object or glossy surface such as a magazine to reduce light reflection.

8
Getting StartedUsing the Document Camera as a PC cam Starting the Application1. Connect the document camera to your computer
• Turn on your computer then connect the accessory USB cable to the USB port of your computer.
• Make sure the connector and the port are aligned correctly. 2. Launch PC Camera
• After the document camera is correctly connected to and detected by your PC, you are ready to use the PC Camera function.
Working with vDocCamWindows: https://www.viewsonicglobal.com/q/sw/vdoccam-winMac: https://www.viewsonicglobal.com/q/sw/vdoccam-macChromeOS: https://www.viewsonicglobal.com/q/sw/vdoccam-chrome1. Install the vDocCam application software. 2. Connect the device and the PC with the accessory USB cable.3. Start vDocCam on your PC.

9
Connecting to a MicroscopeConnecting to a microscope enables you to examine microscopic objects on a big screen.1. Adjust the microscope and focus objects.2. Choose an appropriate microscope adapter.3. Microscope adapter accessories are applicable to: Ø28mm ,Ø31mm, Ø33mm,
and Ø34mm eyepieces.
Ø28mmØ31mm
!
!
!
For eyepieces of about Ø33mm, Ø34mm, only a microscope adaptor should be installed.For a Ø28mm eyepiece, insert the Ø28mm adapter into the microscope adapter.For a Ø31mm eyepiece, insert the Ø31mm adapter into the microscope adapter.
4. Mount/remove the microscope adapter onto/off the lens by performing the action shown in the picture below.
Ø28mmØ31mm

10
5. Connect the lens and microscope adapter to the microscope.
Note: • If the image is not clear. Please adjust the focus of the microscope.• Press the Focus button to fine-tune the focus.

11
Storing1. Close the application software.2. Remove the USB cable from the document camera and computer.
3. Fold the camera head and arms in the direction shown in the figure below.

12
Operating vDocCamApplication Software : vDocCam
Windows: https://www.viewsonicglobal.com/q/sw/vdoccam-win
Windows
Mac: https://www.viewsonicglobal.com/q/sw/vdoccam-mac
Mac
ChromeOS : https://www.viewsonicglobal.com/q/sw/vdoccam-chromePlease refer to Page 22~ Page 25 for How to install Chrome app manually
ChromeOS

13
Chapter 1: IntroductionWhen the document camera is connected with the computer/laptop, it automatically goes to the live mode, in which the view captured by the document camera is shown. There are a variety of function icons listed on the right, the left and the lower sides of the window. The following manual will be divided into three parts: Live mode (Chapter 2), Playback mode (Chapter 3) and Drawing mode (Chapter 4).
VB-VIS-002
ViewSonic VB-VIS-002 Document CamQuick Start Guide
Contents
Installa�on Ge�ng StartedApplica�on So�ware
2 3
1
Anti-Glare Sheet
Anti-Glare Sheet
Place the anti-glare sheet on the top of shiny object to eliminate light reflection.
Maximum Height 13”
Windows: h�ps://www.viewsonicglobal.com/q/sw/vdoccam-winMac: h�ps://www.viewsonicglobal.com/q/sw/vdoccam-macChromeOS : h�ps://www.viewsonicglobal.com/q/sw/vdoccam-chrome
4-Way Flip
Minimum Height 3.94”ABC
1ABC
2ABC
3ABC
4
Mac ChromeOSWindows
VB-VIS-002
ViewSonic VB-VIS-002 Document CamQuick Start Guide
Contents1
Anti-Glare Sheet
Anti-Glare Sheet
Place the anti-glare sheet on the top of shiny object to eliminate light reflection.
VB-VIS-002
ViewSonic VB-VIS-002 Document CamQuick Start Guide
Contents1
Anti-Glare Sheet
Anti-Glare Sheet
Place the anti-glare sheet on the top of shiny object to eliminate light reflection.
AboutShows the information of this application
Live mode Shows the live image perceived by the document camera
Playback mode Review images and videos captured by the document camera
Drawing mode A white/black board for you to draw and add annotations at will
Show / Hide Toolbar

14
Chapter 2: Live Mode The live mode presents the live view captured by the document camera. Many functions are listed on the left, the right and the lower bar. All of them can enhance your presentation.
Undo
Redo
Erase all or erase the selected area
Snapshot Capture the image and save it as a JPG file

15
Import an image file Import a JPG or PNG file from your computer
Export your drawing Export the things (without the background view), such as annotations, texts, and drawings you create in this mode. (1) You can select the area, export and save it as a PNG file onto your computer. (2) If you do not select the area and use the export function, the things you create in the whole view area will be exported as a PNG file
Freeze the live view
Interval timer shooting Capture the image during a specified time interval.
A small window pops up for you to set the interval time and the total number of pictures. Once you finish the setting, just click run.
Flip horizontally Flip an image right/left
Flip vertically Flip an image up/down
WB White Balance Adjust the white balance manually.

16
Setting Once you click this icon, a small window pops up for you to choose the device (the default is Document camera), the format of the video and audio files, and the place where you would like to save the files
Start recording
Stop recording
Auto focus
Zoom out
Zoom in
Brightness
Rotate 360° rotate the view
Width Choose the width for using freehand and other drawing functions
Ink color Choose the color for using freehand and other drawing functions
Fill color Choose the color for the drawing function (except for using freehand and drawing a line)
Fonts Choose the font for the text you add on

17
Freehand Draw and write at will
EraserErase the notes or drawings you have added
LineDraw a line
ArrowDraw an arrow
RectangleDraw a rectangle
EllipseDraw an ellipse
Text Add text
Selection Select the area for exporting, cutting, and copying
Cut Out Cut out the selected area and save it to the clipboard
Duplicate Copy and paste the area you select

18
Chapter 3: Playback Mode Images captured by the document camera, saved from the drawing board mode (see Chapter 4) and images in your computer can be opened in the Playback mode. Additionally, the images opened here can be further edited with the functions listed on the left, lower and right bar.
Undo
Redo
Erase all or erase the selected area
Snapshot Capture the image and save it as a JPG file
Import an image file Import a JPG or PNG file from your computer
Export your drawing Export the things (without the background view), such as annotations, texts, and drawings you create in this mode. (1) You can select the area, export and save it as a PNG file onto your computer. (2) If you do not select the area and use the export function, the things you create in the whole view area will be exported as a PNG file.

19
Open file
Width Choose the width for using freehand and other drawing functions
Ink color Choose the color for using freehand and other drawing functions
Fill color Choose the color for the drawing function (except for using freehand and drawing a line)
Fonts Choose the font for the text you add
Freehand Draw and write at will
Eraser Erase the notes or drawings you have added
Line Draw a line
Arrow Draw an arrow
Rectangle Draw a rectangle
Ellipse Draw an ellipse
Text Add text
Selection Select the area for exporting, cutting, and copying
Cut Out Cut out the selected area and save to the clipboard
Duplicate Copy and paste the area you select

20
Chapter 4: Drawing Mode The drawing mode provides you a white or black plane with all the drawing tools you will need.
Undo
Redo
Erase all or erase the selected area
Snapshot with your drawing Capture the image and save it as a JPG file
Import an image file Import a JPG or PNG file from your computer
Export your drawing Export the things (without the background view), such as annotations, texts, and drawings you create in this mode. (1) You can select the area, export and save it as a PNG file onto your computer. (2) If you do not select the area and use the export function, the things you create in the whole view area will be exported as a PNG file.

21
Aspect ratio Choose the aspect ratio: 16:9 or 4:3
White board In this mode, you can change the plane from black to white
Black board In this mode, you can change the plane from white to black
Width Choose the width for using freehand and other drawing functions
Ink color Choose the color for using freehand and other drawing functions
Fill color Choose the color for the drawing function (except for using freehand and drawing a line)
Fonts Choose the font for the texts you have added
Freehand Draw and write at will
Eraser Erase the notes or drawings you have added.
Line Draw a line
Arrow Draw an arrow
Rectangle Draw a rectangle
Ellipse Draw an ellipse
Text Add text
Selection Select the area for exporting, cutting, and copying
Cut Out Cut out the selected area and save to the clipboard
Duplicate Copy and paste the area you select

22
How to install Chrome app manuallyStep 1 Prepare your app filea. If the App file is stored in the USB flash drive, please save the file to the
computer’s hard drive.b. Unzip the App file and you will get a “vDocCam” folder.
Step 2 Manually install “vDocCam” app in your Chrome Browsera. Open Chrome browser.b. Click Chrome Settings (three dots) on the upper-right corner.c. Select “More Tools” and “Extensions”.
d. Enable “Developer mode”.e. Click on “Load unpacked”

23
f. Select the “vDocCam” folder that you prepared.g. Press “Choose Folder”
h. The vDocCam app has been successfully installed.

24
Step 3 Launch your appa. Open a new tab on Chrome browserb. Option 1: Press “Show Apps” or type “chrome://apps/” into the address bar.
c. Option 2: Press “Launcher” & find the “vDocCam” icon.

25
d. Press “vDocCam” icon to launch the app.

26
TroubleshootingWhen using the document camera :
Problem Cause Solution
Cannot be powered on normally.The USB cable is not correctly connected to the computer or the computer may have crashed.
Re-connect the USB cable with the document camera.
Restart the computer.
No image output after connecting.
The document camera is not correctly connected to the computer.
Re-connect the USB cable with the document camera.
Software is not installed on the computer.
Install the bundled software on the computer.
Application software is incompatible with the document camera.
Use the bundled software to operate the document camera.
The image is fuzzy. Probably the distance of object is too close to the lens. Press AF button to auto focus.
The image does not move. The computer or application software may have crashed.
Restart the computer or application software.
The arm is loose. Use two coins to tighten the arm screws if the arm is loose.
The image is flicker
Before Setting (Horizontal noises)
After Setting (Normal)
Camera flickering problems usually occur when there is a difference between the camera refresh rate setting and the artificial lighting refresh rate of the environment.For power voltage and frequency information, please reference https://en.wikipedia.org/wiki/Mains_electricity_by_country
Flicker settings referenceArea England Germany France Italy Spain Russia
Setting 50HZ 50HZ 50HZ 50HZ 50HZ 50HZ
Area Portugal America Taiwan China Japan Korea
Setting 50HZ 60HZ 60HZ 50HZ 50/60HZ 60HZ
Use the vDocCam software “Device setup” item to change the camera’s refresh rate.
Note: The contents in this manual are subject to change without prior notification.

27
SpecificationsOptical System
Working Surface 400mm x 300mmZoom 8X digital zoom ( software )Focus Auto (10cm~200cm)
Illumination System Upper LED Illumination System
Camera
USB Live Streaming
3264 x 2448 up to 30 fps2592 x 1944 up to 30 fps2048 x 1536 up to 30 fps1600 x 1200 up to 30 fps1920 x 1080 up to 30 fps1280 x 720 up to 30 fps1024 x 768 up to 30 fps
Sensor 1/3.2'', CMOS (Sony IMX179)White Balance Auto, ManualDigital zoom 8X digital zoom, required with designed SWLens size 1/3.06 inchLens construction 5 plasticFocal length 3.519mmF/No. 2.0 ±5%View angle 77° ±3°(Viewable Diagonal)Image quality Center≥1600 LW/PH; Corner≥1400 LW/PHFocus Auto focus (10cm~200cm)Focus distance 0.1m~5.75m (AT=1.6m)
Audio Microphone Built-in
USB
Connection type USB 2.0x1 (TypeA)Video Compression MJPEG /YUY2UVC Compliant with UVC 1.1UAC Compliant with UAC 1.0
System CompatibilityOS
Windows 7, Windows 8.1, or Windows 10 or higherMac OS 10.10 or higherGoogle™ Chromebook™ Version38.0 or higher
Hardware platform 2.4 GHz Intel Core 2 Duo processor or higher, 2 GB RAM or more, USB2.0 port
Input/output interface
Input Output Bidirectional
N/AN/AUSB2.0 Type A
Generic
Illumination LED (switch on camera)Mechanical Arm SupportWorking Surface 400mm x 300mmButton 1 FocusButton 2 Exp +Button 3 Exp -Button 4 LED Control
COMPLIANCE Certification EMC : FCC-A, CE / Safety : LVD
PowerPower Source 5V (USB power supply)Power Consumption ≦2W (≦400mA)
MTBFAltitudeOPERATING CONDITION
TemperatureHumidity
32°F to 104°F (0°C to 40°C)20% to 90% Non-Condensing
STORAGE CONDITION Temperature Humidity
-4°F to 140°F (-20°C to +60°C)20% to 90% Non-Condensing

28
DIMENSIONSPhysical(W*H*D)Gift box(W*H*D)Outer carton(W*H*D)
10.04*3.35*2.76(inch) / 255*85*70(mm)11.38*4.53*3.27(inch) / 289*115*83 (mm)19.3*12.2*11.42(inch) / 490*310*290 (mm)
WEIGHTPhysicalGift boxOuter carton
0.88lbs/0.4 Kg1.32lbs/0.6 Kg18.52lbs/8.4 Kg
INCLUDED ACCESSORIES
1. Quick start guide2. Anti-Glare Sheet x13. Microscope_adapter_accessories_x1set (adaptorØ33/34mm*1,Ru
bberØ28mm*1 , RubberØ31mm*1)
SHIPPING
Unit / Gift boxGift box/Outer carton Unit/ Outer carton; Outer carton/ Pallet Unit / PalletUnit/ Pallet (Air) Unit / 20’(Sea)Unit / 40’(Sea)
1121242504 (Sea limit height 2000mm, 6 layer 42x12= 504pcs )N/A504010080

29
Compliance InformationFCC StatementThis device complies with part 15 of FCC Rules. Operation is subject to the following two conditions: (1) this device may not cause harmful interference, and (2) this device must accept any interference received, including interference that may cause undesired operation.This equipment has been tested and found to comply with the limits for a Class A digital device, pursuant to part 15 of the FCC Rules. These limits are designed to provide reasonable protection against harmful interference in a residential installation. This equipment generates, uses, and can radiate radio frequency energy, and if not installed and used in accordance with the instructions, may cause harmful interference to radio communications. However, there is no guarantee that interference will not occur in a particular installation. If this equipment does cause harmful interference to radio or television reception, which can be determined by turning the equipment off and on, the user is encouraged to try to correct the interference by one or more of the following measures:• Reorient or relocate the receiving antenna.• Increase the separation between the equipment and receiver.• Connect the equipment into an outlet on a circuit different from that to which
the receiver is connected.• Consult the dealer or an experienced radio/TV technician for help.
You are cautioned that changes or modifications not expressly approved by the party responsible for compliance could void your authority to operate the equipment.Warning: Use only power supplies listed in the user instructions.
AVERTISSEMENT: Utilisez uniquement les sources d’alimentation mentionnées dans les instructions d’utilisation.For Canada• This Class A digital apparatus complies with Canadian ICES-003(A).• Cet appareil numérique de la classe A est conforme à la norme NMB-003 du
Canada.

30
CE Conformity for European CountriesThe device complies with the EMC Directive 2014/30/EU and General Product Safety Directive 2001/95/EC.
Following information is only for EU-member states:The mark is in compliance with the Waste Electrical and Electronic Equipment Directive 2012/19/EU (WEEE).The mark indicates the requirement NOT to dispose the equipment including any spent or discarded batteries or accumulators as unsorted municipal waste, but use the return and collection systems available.If the batteries, accumulators and button cells included with this equipment, display the chemical symbol Hg, Cd, or Pb, then it means that the battery has a heavy metal content of more than 0.0005% Mercury or more than, 0.002% Cadmium, or more than 0.004% Lead.

31
Declaration of RoHS2 ComplianceThis product has been designed and manufactured in compliance with Directive 2011/65/EU of the European Parliament and the Council on restriction of the use of certain hazardous substances in electrical and electronic equipment (RoHS2Directive), and is deemed to comply with the maximum concentration values issued by the European Technical Adaptation Committee (TAC) as shown below:
Substance Proposed Maximum Concentration
Actual Concentration
Lead (Pb) 0.1% < 0.1%Mercury (Hg) 0.1% < 0.1%Cadmium (Cd) 0.01% < 0.01%Hexavalent Chromium (Cr6+) 0.1% < 0.1%Polybrominated biphenyls (PBB) 0.1% < 0.1%Polybrominated diphenyl ethers (PBDE) 0.1% < 0.1%Bis (2-ethylhexyl) phthalate (DEHP) 0.1% < 0.1%Butyl benzyl phthalate (BBP) 0.1% < 0.1%Dibutyl phthalate (DBP) 0.1% < 0.1%Diisobutyl phthalate (DIBP) 0.1% < 0.1%
Certain components of products as stated above are exempted under the Annex III of the RoHS2 Directives as noted below:Examples of exempted components are:1. Mercury in cold cathode fluorescent lamps and external electrode fluorescent
lamps (CCFL and EEFL) for special purposes not exceeding (per lamp): (1) Short length (≦500 mm): maximum 3.5 mg per lamp. (2) Medium length (>500 mm and ≦1,500 mm): maximum 5 mg per lamp. (3) Long length (>1,500 mm): maximum 13 mg per lamp.
2. Lead in glass of cathode ray tubes.3. Lead in glass of fluorescent tubes not exceeding 0.2% by weight.4. Lead as an alloying element in aluminum containing up to 0.4% lead by weight.5. Copper alloy containing up to 4% lead by weight.6. Lead in high melting temperature type solders (i.e. lead-based alloys containing
85% by weight or more lead).7. Electrical and electronic components containing lead in a glass or ceramic other
than dielectric ceramic in capacitors, e.g. piezoelectronic devices, or in a glass or ceramic matrix compound.

32
Other InformationCustomer ServiceFor technical support or product service, see the table below or contact your reseller.
NOTE: You will need the product’s serial number.
Country/ Region Website Country/ Region Website
Asia Pacific & Africa
Australia www.viewsonic.com/au/ Bangladesh www.viewsonic.com/bd/
中国 (China) www.viewsonic.com.cn 香港 (繁體中文) www.viewsonic.com/hk/
Hong Kong (English) www.viewsonic.com/hk-en/ India www.viewsonic.com/in/
Indonesia www.viewsonic.com/id/ Israel www.viewsonic.com/il/
日本 (Japan) www.viewsonic.com/jp/ Korea www.viewsonic.com/kr/
Malaysia www.viewsonic.com/my/ Middle East www.viewsonic.com/me/
Myanmar www.viewsonic.com/mm/ Nepal www.viewsonic.com/np/
New Zealand www.viewsonic.com/nz/ Pakistan www.viewsonic.com/pk/
Philippines www.viewsonic.com/ph/ Singapore www.viewsonic.com/sg/
臺灣 (Taiwan) www.viewsonic.com/tw/ ประเทศไทย www.viewsonic.com/th/
Việt Nam www.viewsonic.com/vn/ South Africa & Mauritius www.viewsonic.com/za/
Americas
United States www.viewsonic.com/us Canada www.viewsonic.com/us
Latin America www.viewsonic.com/la
Europe
Europe www.viewsonic.com/eu/ France www.viewsonic.com/fr/
Deutschland www.viewsonic.com/de/ Қазақстан www.viewsonic.com/kz/
Россия www.viewsonic.com/ru/ España www.viewsonic.com/es/
Türkiye www.viewsonic.com/tr/ Україна www.viewsonic.com/ua/
United Kingdom www.viewsonic.com/uk/
VB-VIS-002_UG_1a_ENG_20210222

33
Limited WarrantyVIEWSONIC Network Media Player
What the warranty covers:ViewSonic warrants its products to be free from defects in material and workmanship, under normal use, during the warranty period. If a product proves to be defective in material or workmanship during the warranty period, ViewSonic will, at its sole option, repair or replace the product with a like product. Replacement product or parts may include remanufactured or refurbished parts or components.How long the warranty is effective:ViewSonic Network Media Player are warranted for 1 year for labor from the date of the first customer purchase.Who the warranty protects:This warranty is valid only for the first consumer purchaser.What the warranty does not cover:
1. Any product on which the serial number has been defaced, modified, or removed.
2. Damage, deterioration, or malfunction resulting from: a. Accident, misuse, neglect, fire, water, lightning, or other acts of nature,
unauthorized product modification, or failure to follow instructions supplied with the product.
b. Repair or attempted repair by anyone not authorized by ViewSonic. c. Causes external to the product, such as electric power fluctuations or failure. d. Use of supplies or parts not meeting ViewSonic’s specifications. e. Normal wear and tear. f. Any other cause which does not relate to a product defect.3. Any product exhibiting a condition commonly known as “image burn-in”
which results when a static image is displayed on the product for an extended period of time.

34
How to get service:1. For information about receiving service under warranty, contact ViewSonic
Customer Support (please refer to Customer Support page). You will need to provide your product’s serial number.
2. To obtain warranted service, you will be required to provide (a) the original dated sales slip, (b) your name, (c) your address, (d) a description of the problem, and (e) the serial number of the product.
3. Take or ship the product freight prepaid in the original container to an authorized ViewSonic service center or ViewSonic.
4. For additional information or the name of the nearest ViewSonic service center, contact ViewSonic.
Limitation of implied warranties:There are no warranties, express or implied, which extend beyond the description contained herein including the implied warranty of merchantability and fitness for a particular purpose.Exclusion of damages:ViewSonic’s liability is limited to the cost of repair or replacement of the product. ViewSonic shall not be liable for:
1. Damage to other property caused by any defects in the product, damages based upon inconvenience, loss of use of the product, loss of time, loss of profits, loss of business opportunity, loss of goodwill, interference with business relationships, or other commercial loss, even if advised of the possibility of such damages.
2. Any other damages, whether incidental, consequential, or otherwise.3. Any claim against the customer by any other party.
4.3: ViewSonic DMP Warranty DMP_LW01 Rev. 1A 06-25-09

35
Contact Information for Sales & Authorized Service (Centro Autorizado de Servicio) within Mexico:
Name, address, of manufacturer and importers:México, Av. de la Palma #8 Piso 2 Despacho 203, Corporativo Interpalmas,Col. San Fernando Huixquilucan, Estado de MéxicoTel: (55) 3605-1099 http://www.viewsonic.com/la/soporte/index.htm
NÚMERO GRATIS DE ASISTENCIA TÉCNICA PARA TODO MÉXICO: 001.866.823.2004
Hermosillo:Distribuciones y Servicios Computacionales SA de CV.Calle Juarez 284 local 2Col. Bugambilias C.P: 83140Tel: 01-66-22-14-9005E-Mail: [email protected]
Villahermosa:Compumantenimietnos Garantizados, S.A. de C.V.AV. GREGORIO MENDEZ #1504COL, FLORIDA C.P. 86040Tel: 01 (993) 3 52 00 47 / 3522074 / 3 52 20 09E-Mail: [email protected]
Puebla, Pue. (Matriz):RENTA Y DATOS, S.A. DE C.V. Domicilio:29 SUR 721 COL. LA PAZ72160 PUEBLA, PUE.Tel: 01(52).222.891.55.77 CON 10 LINEASE-Mail: [email protected]
Veracruz, Ver.:CONEXION Y DESARROLLO, S.A DE C.V. Av.Americas # 419ENTRE PINZÓN Y ALVARADOFracc. Reforma C.P. 91919Tel: 01-22-91-00-31-67E-Mail: [email protected]
Chihuahua:Soluciones Globales en ComputaciónC. Magisterio # 3321 Col. MagisterialChihuahua, Chih.Tel: 4136954E-Mail: [email protected]
Cuernavaca:Compusupport de Cuernavaca SA de CVFrancisco Leyva # 178 Col. Miguel HidalgoC.P. 62040, Cuernavaca MorelosTel: 01 777 3180579 / 01 777 3124014E-Mail: [email protected]
Distrito Federal:QPLUS, S.A. de C.V.Av. Coyoacán 931Col. Del Valle 03100, México, D.F.Tel: 01(52)55-50-00-27-35E-Mail : [email protected]
Guadalajara, Jal.:SERVICRECE, S.A. de C.V.Av. Niños Héroes # 2281Col. Arcos Sur, Sector Juárez44170, Guadalajara, JaliscoTel: 01(52)33-36-15-15-43E-Mail: [email protected]
Guerrero Acapulco:GS Computación (Grupo Sesicomp)Progreso #6-A, Colo Centro39300 Acapulco, GuerreroTel: 744-48-32627
Monterrey:Global Product ServicesMar Caribe # 1987, Esquina con Golfo PérsicoFracc. Bernardo Reyes, CP 64280Monterrey N.L. MéxicoTel: 8129-5103E-Mail: [email protected]
MERIDA:ELECTROSERAv Reforma No. 403Gx39 y 41Mérida, Yucatán, México CP97000Tel: (52) 999-925-1916E-Mail: [email protected]
Oaxaca, Oax.:CENTRO DE DISTRIBUCION YSERVICIO, S.A. de C.V.Murguía # 708 P.A., Col. Centro, 68000, OaxacaTel: 01(52)95-15-15-22-22Fax: 01(52)95-15-13-67-00E-Mail. [email protected]
Tijuana:STDAv Ferrocarril Sonora #3780 L-CCol 20 de NoviembrTijuana, Mexico
FOR USA SUPPORT:ViewSonic® Corporation381 Brea Canyon Road, Walnut, CA. 91789 USATel: 800-688-6688E-Mail: http://www.viewsonic.com
Smart White Board Warranty Term Template In UGVSC_TEMP_2013

C0 M91 Y72 K24Process Color
C0 M0 Y0 K100Process Color
C0 M91 Y72 K24Process Color
Pantone Black CSpot Color
Pantone 187 CSpot Color
Pantone Black CSpot Color
Pantone 187 COr Spot Color