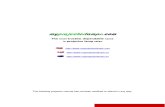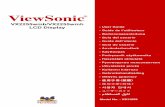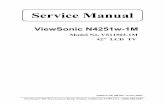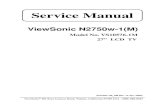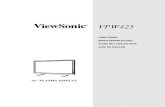vDisplay Manager - ViewSonic
Transcript of vDisplay Manager - ViewSonic

vDisplay ManagerUser Guide

22
ContentsIntroduction ................................................................ 4
What is vDisplay Manager? ....................................................................................4VP Series .................................................................................................................4
Monitor Support ..................................................................................................... 4VG Series .................................................................................................................4
Monitor Support ..................................................................................................... 4
Initial Setup ................................................................. 5Where to get vDisplay Manager? ...........................................................................5Connection Methods ..............................................................................................6
Using vDisplay Manager - VP Series ............................. 7Menu Layout and Features .....................................................................................7
Tags ......................................................................................................................... 7Sidebar Menu .......................................................................................................... 8ViewSonic® Homepage Link .................................................................................... 9
Sidebar Menu .......................................................................................................10Color Mode ........................................................................................................... 10PBP/PIP (Picture-by-Picture/Picture-in-Picture).................................................... 13Basic Settings ......................................................................................................... 15Advanced Settings ................................................................................................. 17
Using vDisplay Manager - VG Series ........................... 19Main Menu and Its Features ................................................................................19
Tags ....................................................................................................................... 19Sidebar Menu ........................................................................................................ 20Adjustable Settings: ............................................................................................... 20ViewSonic® Homepage Link .................................................................................. 21
Sidebar Menu .......................................................................................................22Productivity Menu ................................................................................................. 22Eye Care Menu ...................................................................................................... 23Basic Settings Menu .............................................................................................. 24Advanced Settings Menu ...................................................................................... 25Product Preview .................................................................................................... 25

3
Advanced Features - VG Series .................................. 26Screen Split ...........................................................................................................26AutoLaunch...........................................................................................................27Smart Backlight .....................................................................................................28
Appendix ................................................................... 29Firmware Update ..................................................................................................29Software Update ..................................................................................................30

4
IntroductionWhat is vDisplay Manager?vDisplay Manager improves your productivity and puts the On-Screen Display (OSD) Menu controls on your monitor’s screen. Here you can quickly and easily adjust the monitor’s display, increase user efficiency, and make your viewing experience more comfortable.
VP Series• Quckly set Standard Color, ViewMode, Color Temperature, and Calibration
options.• Improve productivity with PBP/PIP.• Adjust Brightness, Contrast, Image Sharpness, Blue Light Filter, Audio, and Input
Source.• Easily set Screen Pivot with Auto/CW/CCW/Reset.
Monitor SupportCurrently, vDisplay Manager supports the VP Series of monitors. It specifically supports:
VP2458, VP2771, VP2785-4K VP2468, VP2768, VP2768-4K, VP3268-4K VP3481, VP3881
VG Series• Adjust Screen Pivot, Audio, Brightness, and Contrast.• Quickly access ViewMode options.• Access the Blue Light Filter and Smart Backlight for comfortable viewing.• Improve productivity with Screen Split and AutoLaunch.
Monitor SupportCurrently, vDisplay Manager supports the VG Series of monitors. It specifcally supports:
VG2248, VG2448, VG2748, VG3448 VG2455, VG2755, VG2455-2K, VG2755-2K

5
Initial SetupThis section provides important instructions for getting started with vDisplay Manager.
Where to get vDisplay Manager?vDisplay Manager can be downloaded at: http://www.viewsonic.com/
After the download completes, launch the setup file and follow the on-screen directions to install the software.
Once the installation has finished, click on the vDisplay Manager icon to launch the software.

6
Connection MethodsIn addition to downloading the software, ensure that your monitor(s) are properly connected via:
• USB Type-C
• HDMI and USB Upstream (USB Type-B), or
• DisplayPort and USB Upstream (USB Type-B).
NOTE: If a VP/VG series monitor is not detected, the software will automatically close.

7
Using vDisplay Manager - VP SeriesThis section will describe the general use and operation of vDisplay Manager.
Menu Layout and Features
TagsAt the top of each menu screen a Tag will be displayed, one for every monitor connected.
NOTE: Up to four (4) monitors can be connected and tagged, however, this is dependent on your computer’s graphics card capability.

8
Sidebar MenuOn the left side are the sub-menus:
Sub-Menu NptionsColor Mode • Standard Color
• ViewMode• Color Temperature• Color Calibration
PBP/PIP • PBP• PIP
Basic Settings • Color Adjust• Image Adjust• Audio Adjust• Input Select
Advanced Settings
• Information• Auto Pivot• All Recall
NOTE: For more information, see page 10.

9
ViewSonic® Homepage LinkIn the top-right corner, a link to the ViewSonic® home page is placed for convenience.
In addition to the standard view of the Main Menu, the Sidebar Menu can also be minimized by selecting the tab as shown below:

10
Sidebar MenuMore settings can be adjusted via the sub-menus: Color Mode, PBP/PIP, Basic Settings, and Advanced Settings.
Color Mode
Menu Nption DescriptionStandard Color sRGB
Precise color gamut and gamma of the sRGB standard.
Adobe RGBPrecise color gamut and gamma of the Adobe RGB standard.
EBUPrecise color gamut and gamma of the European Broadcasting Union standard.
SMPTE-CPrecise color gamut and gamma of the SMPTE-C standard.
REC 709Precise color gamut and gamma of the ITU-R Rec. 709 standard.
DICOM SIMGamma curves are set to a DICOM simulation.
DCI-P3Precise color gamut and gamma of the DCI-P3 standard.

11
Menu Nption DescriptionViewMode Standard
Select this option for general use.
MovieSelect this option for watching movies.
Game: FPS 1/Game: FPS 2Ideal for First-Person Shooter games.
Game: RTSCalibrated for Real-Time Strategy games.
Game: MOBASelect this option for Multiplayer Online Battle Arena games.
WebSelect this option for browsing websites.
TextIdeal for text files and reading.
MACSelect this option when connecting the monitor with Mac computers.
Designer: CAD/CAMSelect this option for viewing design files.
Designer: AnimationSelect this option for viewing graphic design files.
Designer: Video EditOptimized for video editing.Photographer: RetroSelect for a classic film color scheme.
Photographer: PhotoIdeal for general photo work.
Photographer: LandscapeIdeal for landscape orientation.
Photographer: PortraitOptimized for portrait orientation.
Photographer: MonochromeSets the screen in a monochromatic setting.

12
Menu Nption DescriptionColor Temperature Panel Default
Use the panel default mode.
BluishSet the color temperature to 9300K.
CoolSet the color temperature to 7500K.
NativeNative is a default color temperature. Recommended for general graphic design and regular use.
WarmSet the color temperature to 5000K.
UserCustomized by the user.
Color Calibration Color Calibration: CAL 1Display with the 1st user calibration mode.
Color Calibration: CAL 2Display with the 2nd user calibration mode.
Color Calibration: CAL 3Display with the 3rd user calibration mode.

13
PBP/PIP (Picture-by-Picture/Picture-in-Picture)
Menu Nption DescriptionPBP (Picture-by-Picture)
Adjust layout preference, select input sources, set color modes, and
turn on Smart Resolution to set your PBP screen with its ideal resolution at full screen.
NOTE: Please note how many screens can be supported:
Screen Division Model Support4 screens • VP2785-4K
• VP3268-4K• VP3481• VP3881
2 screens • VP2771

14
Menu Nption DescriptionPIP(Picture-in-Picture)
Adjust layout and size preference, select input sources, set color modes, and adjust the PIP screen size with the sliding bar.

15
Basic Settings
Menu Nption DescriptionColor Adjust Adjust Brightness and Contrast.
Image Adjust Adjust Sharpness and Blue Light Filter.

16
Menu Nption DescriptionAudio Adjust Increase, decrease, or mute the volume.
Input Select Toggles between the various input options that are available for the monitor. “Auto Detect” can also be toggled On/Off.

17
Advanced Settings
Menu Nption DescriptionInformation Displays the Resolution, Timing mode, Model Name, Serial
Number, Firmware Version, and an option to check for Firmware updates.

18
Menu Nption DescriptionAuto Pivot Toggle On/Off and rotate the screen.
All Recall Resets all the settings to default.

19
Using vDisplay Manager - VG SeriesThis section will describe general use and operation of vDisplay Manager.
Main Menu and Its Features
TagsAt the top of each menu screen a Tag will be displayed, one for every monitor connected.
NOTE: Up to four (4) monitors can be connected and tagged, however, this is dependent on your computer’s graphics card capability.

20
Sidebar MenuOn the left side are the sub-menus:
Sub-Menu NptionsProductivity • Screen Pivot
• Screen Split• AutoLaunch
Eye Care • Blue Light Filter• Smart Backlight
Basic Settings • Color/Image Adjust• ViewMode• Audio Adjust• Input Select
Advanced Settings
• Information• Power Indicator• Profile Saving• All Recall
Product Preview
Adjustable SettingsEThe Main Menu has several common settings that can be quickly adjusted.
Menu Nption DescriptionScreen Pivot Pivot the screen -90°, +90°, or 0°.
Audio Adjust Increase, decrease, or mute the volume.
Color/Image Adjust Adjust the brightness and/or contrast.

21
ViewSonic® Homepage LinkIn the top-right corner, a link to the ViewSonic® home page is placed for convenience.
In addition to the standard view of the Main Menu, the Sidebar Menu can also be minimized by selecting the tab as shown below:

22
Sidebar MenuMore settings can be adjusted via the sub-menus: Productivity, Eye Care, Basic Settings, and Advanced Settings.
Productivity Menu
Menu Nption DescriptionScreen Pivot Pivot the screen -90°, +90°, or 0°.
Screen Split Divide the screen into several windows for better productivity. For more information, see the “Screen Split” section on page 26.
AutoLaunch Automatically launch several windows in a set pattern with certain applications already open. For more information, see the “AutoLaunch” section on page 27.

23
Eye Care Menu
Menu Nption DescriptionBlue Light Filter Adjusts the filter that blocks high-energy blue light for a more
comfortable viewing experience.
Smart Backlight Set your preferred brightness and contrast for different parts of the day. For more information, see the “Smart Backlight” section on page 28.

24
Basic Settings Menu
Menu Nption DescriptionColor/Image Adjust Adjust Contrast, Brightness, and/or Sharpness.
ViewMode Select one of the many preset viewing settings.
Audio Adjust Increase, decrease, or mute the volume.
Input Select Toggles between the various input options that are available for the monitor. “Auto Detect” can also be toggled On/Off.

25
Advanced Settings Menu
Menu Nption DescriptionInformation Displays the Resolution, Timing mode, Model Name, Serial
Number, Firmware Version, and an option to check for Firmware updates.
Power Indicator Toggle the Power Indicator Light On/Off.
Profile Saving Save preferred settings.
All Recall Resets all the settings to default.
Product PreviewA 360° degree view of the selected monitor will be shown here. This sub-menu can be minimized as well.

26
Advanced Features - VG SeriesScreen SplitAllows the user to divide the screen into several windows. Some default templates are provided, however, customized templates can also be created and saved.
Additionally the frames of the templates can be customized by adjusting the Frame Color, Frame Size, and Frame Transparency.
To create a custom template:1. Click the “+”.2. Then draw your custom frames on-screen. NTE: Only vertical and horizontal lines can be drawn.
3. At anytime you can Save, Delete, Undo, or Redo with the icons at the top of the screen:
NTE: You can Edit or Delete any custom template by right clicking on it in the template selection area.

2727
AutoLaunchThe user can capture and automatically launch several windows in a set pattern with certain applications already open within them. NTE:
• AutoLaunch supports capturing Office 2010/2013/2016 (Word/Excel/PowerPoint), PDF, and Windows Files.
• If the file is not supported for direct capturing, the user can designate the file via “...”.
1. After using “Screen Split” to divide the screen, drag and drop your preferred applications into each frame.
2. Choose the preferred “Setting” (Setting 1/2/3/4).3. Click “Capture” to save your screen setup. You can click “Initiate at Startup” to
have your preferred screen setup load at startup. NTE: You can adjust which program opens in which window by clicking the “1,
2, ..” and “....”.

28
Smart BacklightThis feature allows the user to set preferred brightness and contrast for different times of the day.
1. Drag and drop the preferred settings button: Energy, Concentrate, and/or Relax, to the desired time slot. NTE: You can also right click on the time line to add the settings.
2. To adjust the settings button, left click on the word. Then you will be able to adjust the brightness and contrast.
3. Once your preferred settings are finalized, turn on Smart Backlight by left clicking the toggle switch.

2929
AppendixFirmware UpdateFor the best display performance and to resolve any known issues, it is best to keep your monitor updated with the latest firmware version. With the USB cable and firmware update tool, you can easily update your monitor firmware any time.
To update the firmware, do the following:1. Click on the Advanced sub-menu, then Information.
2. Connect the USB Type-B male cable (square with 2 cut corners) to the USB Type-B port of your monitor. Then connect the other end of the cable to the USB port of your computer.
3. Click Update to upgrade your monitor’s firmware, and wait until the upgrade process completes.

Software UpdateIf a new software version is available, a pop-up message will appear at the launch of vDisplay Manager as shown below:
After selecting Yes and successfully updating the software, the below message will appear:
NOTE: It is suggested that the user always updates to the latest software version available.
vDisplayManager2.0_UG_ENG Rev. 1A 08-26-19

C0 M91 Y72 K24Process Color
C0 M0 Y0 K100Process Color
C0 M91 Y72 K24Process Color
Pantone Black CSpot Color
Pantone 187 CSpot Color
Pantone Black CSpot Color
Pantone 187 COr Spot Color