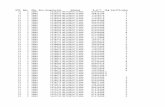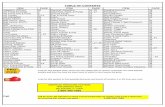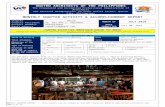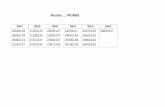· Web viewAR UPDATE batch process will process this Unpost of Item. Verify the Item is Unposted...
Transcript of · Web viewAR UPDATE batch process will process this Unpost of Item. Verify the Item is Unposted...

Correcting AR – Applied Payments
Supplemental Job Aid
Date: 03/12/2015
Target Audience: Department AR Item Approver
Purpose: This Accounts Receivable (AR) Supplemental Job Aid explains how to unpost an AR item when it is paid through a Maintenance worksheet or a Payment worksheet. This job aid demonstrates how to unpost a worksheet, then how to unpost an AR item.
NOTE: When an AR Item is unposted, the AR Item is closed and a new Item must be created with correct ChartField values.
Correcting AR – Applied Payments:
Scenario 1: How to correct Applied Payments once the AR item is paid through the Maintenance worksheet
Scenario 2: How to correct Applied Payments once the AR item is paid through the Payment worksheet
Sequence of Steps to Follow:
1. Unpost the Maintenance group or Payment group2. AR UPDATE batch process will process this Unpost of Maintenance/Payment
group.3. Unpost the Item Online group4. AR UPDATE batch process will process this Unpost of Item.5. Verify the Item is Unposted and closed.6. Create new Item entry with the right budget ChartField values.
FI$Cal. 239 - Correcting AR Applied-Payments Page 1 of 23

Scenario 1: How to correct Applied Payments once the AR item is paid through the Maintenance worksheet.
Part 1: Unpost a Maintenance group
Step 1: Navigate to the Maintenance Group page:
Accounts Receivable Receivables Update Unpost groups Maintenance Group
FI$Cal. 239 - Correcting AR Applied-Payments Page 2 of 23

Step 2: In the “Search Criteria section”, enter the department’s Business Unit in the “Group Unit” field and the appropriate Group ID. Click the Search button.
FI$Cal. 239 - Correcting AR Applied-Payments Page 3 of 23

Step 3: The “Group Control” section populates automatically. Click the Options tab.
The “Options” section displays.
FI$Cal. 239 - Correcting AR Applied-Payments Page 4 of 23

Step 4: Enter or select a value in the “Unpost Reason” field. Click the Action tab.
FI$Cal. 239 - Correcting AR Applied-Payments Page 5 of 23

Step 5: In the “Posting Action” section, the Department AR Item Approver sets the “Action” field to “Batch Standard,” clicks the OK button, and then clicks the Save button.
The AR UPDATE batch process will process the unposting of this Maintenance group.
FI$Cal. 239 - Correcting AR Applied-Payments Page 6 of 23

Part 2: Verify the Unpost is successful
Step 1: Navigate to the Item Activity Summary page:
Accounts Receivable Customer Accounts Item information Item Activity Summary
FI$Cal. 239 - Correcting AR Applied-Payments Page 7 of 23

Step 2: In the “Search Criteria” section, enter the appropriate values in the “Business Unit” field and “Customer ID” field. Click the Search button.
FI$Cal. 239 - Correcting AR Applied-Payments Page 8 of 23

Step 3: Note that the maintenance worksheet (MT) transaction for the debit (DR) row has been reversed as shown below:
FI$Cal. 239 - Correcting AR Applied-Payments Page 9 of 23

Scenario 2: If the AR item was paid through a payment received
Part 1: Unpost a Payment Worksheet
Step 1: Navigate to the Payment Group page:
Accounts Receivable Receivables Update Unpost Groups Payment Group
FI$Cal. 239 - Correcting AR Applied-Payments Page 10 of 23

Step 2: In the “Search Criteria” section, enter the department’s Business Unit in the “Group Unit” field and the appropriate Group ID. Click the Search button.
FI$Cal. 239 - Correcting AR Applied-Payments Page 11 of 23

Step 3: The “Group Control” section populates automatically. Click the Options tab.
The “Options” section displays:
FI$Cal. 239 - Correcting AR Applied-Payments Page 12 of 23

Step 4: Enter or select a value in the “Unpost Reason” field. Click the Action tab.
FI$Cal. 239 - Correcting AR Applied-Payments Page 13 of 23

Step 5: In the “Posting Action” section, the Department AR Item Approver sets the “Action” field to “Batch Standard,” clicks the OK button, and then clicks the Save button.
The AR UPDATE batch process will process the unposting of this payment group.
FI$Cal. 239 - Correcting AR Applied-Payments Page 14 of 23

Part 2: Verify the payment transaction is reversed
Step 1: Navigate to the Item Activity Summary page:
Accounts Receivable Customer Accounts Item information Item Activity Summary
FI$Cal. 239 - Correcting AR Applied-Payments Page 15 of 23

Step 2: In the “Search Criteria” section, enter the appropriate values in the “Business Unit” field and “Customer ID” field. Click the Search button.
Step 3: Note that the payment (PY) transaction for the invoiced (INV) row is reversed:
FI$Cal. 239 - Correcting AR Applied-Payments Page 16 of 23

Part 3: Unpost an AR item
Step 1: Navigate to the Online Group page:
Accounts Receivable Receivables Update Unpost Groups Online Group
FI$Cal. 239 - Correcting AR Applied-Payments Page 17 of 23

Step 2: In the “Search Criteria section, enter the department’s Business Unit in the “Group Unit” field and the appropriate Group ID. Click the Search button.
FI$Cal. 239 - Correcting AR Applied-Payments Page 18 of 23

Step 3: The Group Control section populates automatically. Click the Options tab.
FI$Cal. 239 - Correcting AR Applied-Payments Page 19 of 23

Step 4: Enter or select a value in the “Unpost Reason” field. Click the Action tab.
FI$Cal. 239 - Correcting AR Applied-Payments Page 20 of 23

Step 5: In the “Posting Action” section, the Department AR Item Approver sets the “Action” field to “Batch Standard,” clicks the OK button, and then clicks the Save button.
The AR UPDATE batch process will process the unposting of this AR Item.
FI$Cal. 239 - Correcting AR Applied-Payments Page 21 of 23

Part 2: Verify the unpost of the AR Item was successful
Step 1: Navigate to the Item Activity Summary page:
Accounts Receivable Customer Accounts Item Information Item Activity Summary
FI$Cal. 239 - Correcting AR Applied-Payments Page 22 of 23

Step 2: In the “Search Criteria” section, enter the appropriate values in the “Business Unit” field and “Customer ID” field. Click the Search button.
Step 3: Note that the payment (PY) transaction for the Debit (DR) items are unposted successfully:
FI$Cal. 239 - Correcting AR Applied-Payments Page 23 of 23