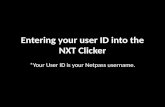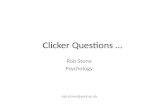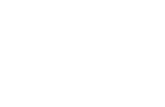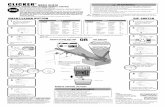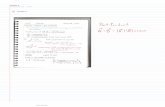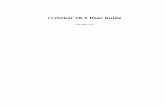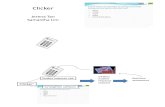view the i>clicker 7 User Guide
Transcript of view the i>clicker 7 User Guide
Table of ContentsGet Started ......................................................................................... 4
System Requirements ............................................................................................. 5Connect i>clicker to your computer ......................................................................... 7Check for update ..................................................................................................... 8Create a course ....................................................................................................... 9Prepare your roster ................................................................................................ 11Customize your course settings............................................................................. 22
In Class ............................................................................................ 24Poll students .......................................................................................................... 25Resume a session ................................................................................................. 31Use the chart options to view the polling results.................................................... 32
Grade and View Results................................................................... 35View session results, set correct responses, and update points awarded ............ 36Generate reports.................................................................................................... 43Export polling results ............................................................................................. 47Update or delete a student record ......................................................................... 50Take a quick look at the gradebook....................................................................... 53Delete a session .................................................................................................... 57Sync your grades and roster with an LMS............................................................. 60
Customize Your Course Settings ..................................................... 61General .................................................................................................................. 62
i>clicker 7
Update the settings for a course............................................................................ 65i>clicker GO ........................................................................................................... 67Gradebook ............................................................................................................. 71Roll Call ................................................................................................................. 73Polling .................................................................................................................... 74Scoring................................................................................................................... 76Results................................................................................................................... 79Base Display.......................................................................................................... 81
Learn More ....................................................................................... 83Use your instructor remote to control i>clicker....................................................... 84Change the frequency code on a student clicker................................................... 86Permanently loan a clicker to a student ................................................................. 88Temporarily loan a clicker to a student .................................................................. 91Use i>clicker with presentation software and videos ............................................. 93Assign or remove an unregistered clicker.............................................................. 95
Release Notes.................................................................................. 97v7.0.0 Release Notes ............................................................................................ 98
i>clicker 7
System RequirementsBefore starting, make sure that your computer system meets or exceeds the followingi>clicker system requirements. In addition to these computer requirements, a projectionsystem is highly recommended for presentation purposes.
Windows Requirements:
• Windows 7 or Windows 8 operating system (32- or 64-bit)• 500 MHz Pentium (or faster) processor• 256 MB RAM (or larger) recommended• One available USB 2.0 port• Minimum screen resolution of 1024 x 600 pixels
Macintosh Requirements:
• Mac OSX version 10.7.2 or higher (OSX 10.9 users see note below)• 500 MHz G4 (or faster) processor• 256 MB RAM (or larger) recommended• One available USB 2.0 port• Minimum screen resolution of 1024 x 600 pixels
IMPORTANT: OSX 10.9 introduced a new feature "App Nap" that needs to be disabled for i>clicker toprevent the application from becoming unresponsive. To do this, right-click (Command-click) on thei>clicker program icon and select the check box for Prevent App Nap.
Linux Requirements:
• 1 GHz G4 (or faster) processor• Ubuntu 12.04+, 64-bit version• 512 MB RAM (1 GB recommended)• One available USB 2.0 port• Minimum screen resolution of 1024 x 600 pixels• i>clicker base with firmware v5.04
i>clicker 7
Page 5i>clicker 7 User Guide
IMPORTANT: The Linux version requires super admin privileges to perform the initial set-up of thecomputer and does not support 32-bit systems. i>clicker for Linux currently only supports Ubuntu LTSreleases.
i>clicker 7
Page 6i>clicker 7 User Guide
Connect i>clicker to your computeri>clicker is a plug-and-play system that requires no installation and minimal set-up forboth the hardware and software. Follow the instructions below to set up i>clicker.
1. Connect the i>clicker base receiver to your computer througha USB port.The LCD screen on the receiver lights up indicating that the receiver has power. Your computer maynotify you that it recognizes new hardware and inform you when it is ready to use this hardware. Thisstep may take a few seconds to complete.
IMPORTANT: To be sure that the receiver has sufficient power, plug the receiver directly into thecomputer and do not connect through the keyboard or a non-powered USB hub. For best performance,it is recommended that you plug the i>clicker receiver into a USB 2.0 port.
2. If you are running i>clicker from a flash drive, connect thei>clicker flash drive to the USB port on the back of the i>clickerreceiver.NOTE: If you receive a message indicating that you have plugged a high-speed USB device into a nonhigh-speed USB port, it is recommended that you plug the flash drive into a USB port on your computeror copy the entire iclicker folder to your computer hard drive. Doing so will improve the overallperformance of the i>clicker software. Please note i>clicker for Linux requires that you run the set-upprocess on the local computer as supporting software must be installed to the hard drive.
3. Open the flash drive folder once it appears on your desktop.The flash drive provides access to the i>clicker software and your course data. Review the contents oficlicker folder on the flash drive.
NOTE: It is recommended that you run Check for Update the first time you use i>clicker and at leastannually.
i>clicker 7
Page 7i>clicker 7 User Guide
Check for updateThe Check for Update feature allows you to check for the latest version of i>clickerfrom within the program and easily update the program without having to manually movefiles. Any class data you may have is safe and will continue to work with both old andnew versions of i>clicker.
IMPORTANT: You need to have an Internet connection to successfully check forupdates.
1. Start the i>clicker application.
2. Choose the menu option Help > Check for Update.
3. Select the Update button to begin the update process.
If a newer version of i>clicker is found, a message informs you that an update is available. The windowincludes an option to review the release notes of the new version. Upgrading your software may takeseveral minutes.
i>clicker 7
Page 8i>clicker 7 User Guide
Create a courseOnce you have set up your software and hardware, the first thing you will need to do iscreate your courses.
1. Choose to create a course.
2. Enter a course name and choose to create the course.
i>clicker automatically creates a new course sub-folder in the Classes folder.
i>clicker 7
Page 9i>clicker 7 User Guide
3. Review the i>clicker Home window.
Returning to the i>clicker Home window, your course name now appears in the list box and most, if notall, of the controls are now enabled. Repeat steps 1-2 to create as many courses or sections as youneed.
Now that you have created your course, you can start a session and begin polling immediately.However, you may want to prepare your roster and customize your course.
i>clicker 7
Page 10i>clicker 7 User Guide
Prepare your rosterThe i>clicker system may be used as a simple tool to give you instant, anonymousfeedback in class, in which case no registration procedure is necessary. However, if you(like most instructors) want to go a bit further and give credit to your students for classparticipation and/or performance, you need to:
• Create a class roster text file• Associate each of your students with the unique serial number on their i>clicker
remotes
IMPORTANT: Do not use the following instructions for registering students if you areusing i>clicker with a learning management system (LMS). Go to www.iclicker.com andchoose Support to access the instructions for your specific LMS.
1. Create a course roster text file.You must create a course roster text file as part of the student registration process.
NOTE: Students can vote with their i>clicker remotes before the registration process is complete. Untilstudents register their remotes, their polling results are linked within gradebook to only the i>clickerremote ID.
i>clicker 7
Page 11i>clicker 7 User Guide
1.1 Locate and open the roster.txt file for your course.
When you create an i>clicker course, the program automatically creates a new folder for that course inthe Classes folder. You can find the roster.txt file in that folder. Use a word processor or text editor(e.g., Notepad, TextEdit, SimpleText) to open the file.
i>clicker 7
Page 12i>clicker 7 User Guide
1.2 Create a student name (last name, first name) and ID entry for each student inyour course.
Type the entries or copy/paste the student roster from another source (e.g., spreadsheet file). Use theformat shown below.
EXAMPLE:
Stelzer, Tim, tstelzer
The roster file must have one line for each student in your class, with each line containing the student'sLast Name, First Name, and Student ID, separated by commas. The Student ID may be a college IDnumber, email alias, or any other easily readable text string-as long as it is guaranteed to be unique foreach student. We recommend that you use an ID number or naming convention that you currently use(personally or as required by your institution) for easiest import of i>clicker data into your coursegradebook.
NOTE: When you open the roster.txt file you will see instructions and a sample entry. Delete thesample entry before entering the information for your students.
1.3 Save the roster.txt file in your course sub-folder.
2. Determine which registration option to use for your studentsand then follow the corresponding steps.i>clicker offers two registration options:
Web Registration: Once each student registers a device online, simply choose to sync the registrationdatabase with your roster file. This process connects your roster entries with the correspondingi>clicker device. This is an easy process especially for larger classes.
In-class Roll Call: Using this option requires a few minutes during class. Use the i>clicker software todisplay a window that shows all of the student names in your class (pulled from the roster.txt file). Then,students enter a unique code on their remotes to connect their name to that clicker. This method isrecommended only for smaller classes (< 50 students).
Refer to the instructions in the steps below to complete the registration process.
TIP: In-class and online registration are not mutually exclusive, and both can be used to registerstudents in a course. For example, the majority of your students may have registered online. For those
i>clicker 7
Page 13i>clicker 7 User Guide
who did not complete that step, use the in-class roll call method to complete the registration. Use theloan a clicker to a student option to permanently connect a student to a device.
3. Web registrationFollow these instructions to complete the web registration.
3.1 Instruct your students to complete the online registration form.
Have students go to www.iclicker.com, locate the registration form, and register their clicker. As asuggestion, require that your students complete the online registration form by a specified date.
TIP: Students can use a single i>clicker remote for multiple classes and only need to register on theweb once. If a students makes a registration mistake they can simply register a second time.
3.2 Complete at least one polling session.
Before completing the web registration process, you must administer at least one polling session inclass.
NOTE: If a student has not voted with their i>clicker remote, the online registration will not synchronizewith the gradebook. The student must vote at least once in class. We recommend that you ask at least
i>clicker 7
Page 14i>clicker 7 User Guide
one clicker question, such as an attendance or ice-breaker question, on the first day of class in order tocapture remote IDs.
3.3 Select your course and choose Open Gradebook.
IMPORTANT: Perform this and the remaining steps only after your students complete the onlineregistration process.
i>clicker 7
Page 15i>clicker 7 User Guide
3.4 Choose to sync the roster with the online registration database.
As you can see in Figure 1 before syncing, the Name fields show a device serial number in red (e.g.,#45dd391) to indicate that those clickers are not connected to any students. One polling session iscomplete as reflected in the course average and course total results.
In Figure 2 after choosing Sync, most of the serial numbers have been replaced with the student namesappearing in blue (e.g., Patrick Choo) to show that those students are now associated with a clicker.
i>clicker 7
Page 16i>clicker 7 User Guide
Syncing pulls the information from the online registration database and matches the details against theserial numbers and roster.
NOTE: If any of the numbers still appear in red, the student info (name or ID) in the online databasemay not match the info in your roster.txt file or the student may not have registered. Manually completethe process by selecting that number in the roster to display a Student Details window. Simply chooseto associate that clicker with a student in your roster file. Alternatively, use the in-class roll call methoddescribed in Step 4 to complete the process if there are several device numbers still shown in red.
3.5 Resolve any synchronization conflicts.
During the synchronization process, you may need to resolve any inconsistencies between your rosterand the web registration database. For example, the student name may not be an exact match. Asshown in the example above, the registration database shows "Marty" and the roster shows "Marcia."However, this is the same student so select the corresponding roster entry and choose to accept.
If necessary, the program prompts you to resolve any conflicts. Your choices include:
• Ignore: no registration information is associated for that particular student• Accept: allows the student ID in the registration database to be used for a student in your roster• Cancel: exits the synchronization process without making any changes
i>clicker 7
Page 17i>clicker 7 User Guide
TIP: Students can register multiple times without affecting the synchronization process. If you areunsure if a web registration matches the student's roster entry, ignore the registration. Ask your studentto register online again, and run another web synchronization process at a later time.
4. In-class roll callFollow these instructions to complete the in-class roll call to connect the students in your roster to thecorresponding clicker. Recommended for classes with fewer than 50 students.
4.1 Select your course and choose Start New Session.
When you choose to start a new session, the i>clicker Session Toolbar appears as shown in the nextstep.
i>clicker 7
Page 18i>clicker 7 User Guide
4.2 Choose the Roll Call Registration option.
Choose the Roll Call Registration option by selecting the Options (gear) button on the SessionToolbar.
i>clicker 7
Page 19i>clicker 7 User Guide
4.3 Instruct students to use their clickers to enter the 2-letter code next to theirname.
A roll call window appears showing each student name, ID, and a 2-letter code. By default, the blockflashes green to show the code was received. The block then turns grey to show the remote has beenregistered.
If there are more students in your course than will fit on the screen, the screen moves to the next pagewhen the timer reaches zero. The program cycles through all of the students until you close thiswindow.
NOTE: If you are using the roll call method with the web registration process, those students who arealready connected to a device appear on a grey background with the device number shown instead of a
i>clicker 7
Page 20i>clicker 7 User Guide
code. The student names appearing on a white background are not yet registered and must enter thecode.
You can choose to change the setting for the roll call process. For example, you can have the studentnames disappear from the window (vs. turn green) after a code is entered.
TIP: Students who accidentally register their clicker remote to the wrong name should press DD on theremote to clear the incorrect registration and then re-enter the correct code.
4.4 Close the roll call window when you are finished.
4.5 Close the Session Toolbar.
If you plan to administer a poll immediately after registering students, you do not need to close thetoolbar. Continue with your class and present polls to your students.
i>clicker 7
Page 21i>clicker 7 User Guide
Customize your course settingsThe i>clicker system is designed to be a simple classroom response system that can beused almost immediately upon launching. However, you may choose to take a little timeto customize the software to your course.
1. Select your course.
2. Choose to edit the settings for a course.
Select the Settings (gear) button or choose Course Settings from the Course menu to view thecourse settings. Here you can review or change the settings for a specific course.
i>clicker 7
Page 22i>clicker 7 User Guide
3. Update the course settings and choose to save your changes.
Choose the corresponding tab at the top of the Course Settings window to access the various settings.
Settings are course-specific. They are organized into eight tabs:
• General• i>clicker GO• Gradebook• Roll Call• Polling• Scoring• Results• Base Display
Select the Save button when you finish making changes to the course settings.
i>clicker 7
Page 23i>clicker 7 User Guide
Poll studentsEngage your students in interactive polls during class or use i>clicker to administer aquiz. Follow the steps provided here to poll students.
1. Select a course and choose to start a new session.
The Session Toolbar appears in the top left corner of your computer screen (as shown below). Youcan reposition the toolbar anywhere on your desktop. The floating toolbar allows you to run i>clickerwith your presentation application(s). For example, if you use PowerPoint or Keynote, both yourpresentation and the i>clicker toolbar will be active. The toolbar floats on top of other applications, suchas Word, Acrobat, web browsers, etc.
IMPORTANT: The Start New Session and Resume Session options are enabled only if a base stationis attached to your computer.
i>clicker 7
Page 25i>clicker 7 User Guide
The Session Toolbar includes options to perform the following:
A - Close or end the session
B - Minimize and maximize the toolbar
C - Start/stop a poll
D - Select the question type
E - Show/hide the results chart
F - Display the Options menu
2. Instruct your students to turn on their devices.NOTE: If your base station is not set to the default frequency AA, instruct students to change thechannel on their i>clicker devices.
3. Present a question to the class.Present questions to the class using a projector or verbally. You can use any program (e.g.,PowerPoint, Keynote, Google Docs, Word, Acrobat, etc.) to present a question to the class. Or, youmay choose to verbally present a question. Simply state the question and answers choices.
i>clicker 7
Page 26i>clicker 7 User Guide
4. Select the question type (if necessary).
Select the question type from the Session Toolbar (if necessary) to match the question presented tothe class.
5. Set the polling mode.i>clicker supports two polling modes--record voting results and anonymous. The default mode is setto record voting results. You can switch between the modes before you start each question. Select themode if it is not already set properly for the question. Use the Options (gear) menu to turn anonymouspolling on/off.
TIP: Anonymous polling questions are ideal, in that, students can respond to sensitive questions withoutworrying that you can link their responses to their student IDs later. Answers are not associated with aname or ID. Rather, the gradebook results for each student shows an "X" instead of the actual responsefor that question.
i>clicker does capture the cumulative results so that you know how many students voted for eachanswer. Participation points may be assigned for these questions. However, the program does notassign performance points since there are no correct answers.
The label AP mode appears on the toolbar indicating the Anonymous Polling mode is enabled. Nolabel appears when student results are recorded.
i>clicker 7
Page 27i>clicker 7 User Guide
6. Press Start (>) to begin a poll.
When polling is active, the Start (>) button switches to a Stop button and a timer appears. A counter onthe far right of the toolbar displays how many students have voted. You can choose to show or hide theresults during a poll by pressing the Chart button. All other options are disabled during a poll.
TIP: The base station LCD shows the polling results for an active poll. The information shown dependson the base station display settings.
NOTE: i>clicker begins collecting votes after you select the Start button. On the i>clicker 1 ori>clicker + remotes, a green Vote Status light (next to each button) on the students' remotes indicatesa response has been successfully recorded. On the i>clicker 2 remote, a checkmark on the LCDscreen indicates that a response has been successfully recorded.
7. Press Stop on the toolbar to end a poll.NOTE: i>clicker stops collecting votes when you choose the Stop button. If students attempt to votewhen polling is not active, on i>clicker 1 and i>clicker + remotes, the Vote Status light (next to eachbutton) flashes red. On the i>clicker 2 remotes, a closed session symbol appears on the LCD screen.
i>clicker 7
Page 28i>clicker 7 User Guide
8. Choose to view the polling results.
You can choose to show the polling results during or after a poll. Simply select on a bar to select/deselect it as the correct response. Alternatively, choose the correct response from the Answer pop-upmenu in the top, left corner of the chart window. Before selecting an answer, each bar appears in adifferent color. After choosing the answer, the correct answer bar appears in green and the other barsappear in red.
Close the window when you are finished viewing the results.
TIP: The chart window includes many options for viewing student results. You can change the defaultchart settings using the Course Settings option.
9. Repeat Steps 3 - 8 for each new question.
i>clicker 7
Page 29i>clicker 7 User Guide
10. End the session when you finish asking questions.Select the Close (X) button on the toolbar or choose Close Toolbar from the Options (gear) menu.The program ends the session, stores the student responses in the gradebook, and displays thei>clicker home screen with your courses.
i>clicker 7
Page 30i>clicker 7 User Guide
Resume a sessionThe Resume Session option is useful if you accidentally end a session or could notfinish a session during class and want to continue the session another day. ChooseResume Session to resume the most recent session.
1. Select a course and choose to resume a session.
The i>clicker program resumes the most recent session and displays the Session Toolbar.
2. Continue the polling session.
The program appends results for additional questions into the gradebook for the most recent session.
3. End the session when you finish polling your students.
i>clicker 7
Page 31i>clicker 7 User Guide
Use the chart options to view the polling resultsDisplay the results chart during a poll or after you stop accepting votes. The programprovides several options for viewing the results. For example, you can view multiplecharts to compare results to another question. Other options let you set the correctanswer, change the chart view, and move from question to question.
Review the options provided in the Results Chart window.
Use the controls in the Results Chart window to:
A - Move to the results for the next or previous question
B - Move to the results for a specific question
C - Select the correct answer (or choose the corresponding letter choice or bar)
i>clicker 7
Page 32i>clicker 7 User Guide
D - Display a second chart window to compare question results
E - Set the number of significant digits -- 1-8 for numeric response questions or 1-16 for short answer
F - Set the graph type (bar chart-vertical or bar chart-horizontal)
Select the Close button on the window to close the Results Chart window.
TIP: Press the B button on the instructor remote to show/hide the results chart. Press the E button onyour remote to cycle through the choices to designate a correct answer.
Numeric Response
For numeric results charts, the results appear on a vertical bar chart (default) or a histogram. ChooseAnswer to select one or more correct responses. Select Characters to set the number of significantfigures, or characters, to show in the chart.
i>clicker 7
Page 33i>clicker 7 User Guide
Short Answer
Short answer (alphanumeric) results charts can only be viewed as a vertical bar chart. To view moreresults, drag the scroll bar down. Select the Characters menu to change the number of characters thatappear on the chart.
TIP: Changing the number of characters is particularly useful for ranking and grouping responses. Forexample, three students provide the following answers to a ranking question: ABCDE, ABEDC,BCEDA. With five or more significant characters selected, each of these answers appears separately inthe bar chart. By changing the significant characters to one, you can group the students by their firstchoice. In this example, changing the significant characters to one displays two bars on the chart.
i>clicker 7
Page 34i>clicker 7 User Guide
View session results, set correct responses,and update points awardedAfter you complete a session, use the gradebook to view the results for a polling session.
If you already set correct responses during the session, it is not necessary to make thoseupdates now. However, if you did not indicate some or all of the correct responses, youmust assign correct answers before students receive points for their responses.
If you did not set the default scoring settings, adjust the scores following theseinstructions. Make changes to the points for one question, a few, or all of them. Forexample, upon review you can assign more points for an especially difficult question.
i>clicker 7
Page 36i>clicker 7 User Guide
1. Open the course gradebook and review session results.
The gradebook shows the possible points for each session, average points, and average percent score.
To review the session results, scroll through the student responses. The points shown include theearned performance points and participation points (if any). An Ab indicates that the student was absentor did not respond to any of the questions.
Student names appear in blue if a clicker is registered to that student. Any unregistered clickers (e.g.,#45dd391) appear in red. Results are recorded for unregistered clickers and can be assigned to astudent after a polling session. Select (double-click) an unregistered clicker to assign the clicker to astudent.
NOTE: You cannot use the gradebook to manually edit an individual student's results. If you exportresults to an LMS or another gradebook, you can change them using that program.
i>clicker 7
Page 37i>clicker 7 User Guide
2. Review/update the correct responses for a session.To assign points for a polling session, you must identify the correct responses. If you did not select theanswers during the poll, follow these instructions.
i>clicker 7
Page 38i>clicker 7 User Guide
2.1 Choose View to display the Session Details window.
Locate the session in the gradebook and select the corresponding View option.
i>clicker 7
Page 39i>clicker 7 User Guide
2.2 Select the correct response for each question.
While viewing the question details, you can change the points awarded for a single question byselecting (double-clicking) the points shown for a correct response. However, refer to the instructions inStep 3 to change the points for all of the questions in a session.
TIPS:
• Choose Delete Question to remove a question. The question is still shown, but the results arenot used in the student or summary results calculations after the question is deleted.
• Select Summary to view a session summary or edit a session title.
3. Update the point settings for all questions in a session.If you have not specified the performance points and participation points, you can change the pointsettings and apply them to all of the questions in a session.
3.1 Select the Scoring option in the Session Details window.
i>clicker 7
Page 40i>clicker 7 User Guide
3.2 Set the participation and performance point settings.
IMPORTANT: Any changes made here in the Session Scoring window apply only to the currentsession. Use the Settings option on the gradebook home page to change the default settings for anyNEW sessions.
Participation points: Awarded to students who attend and vot during lecture (encouraging studentengagement). To earn the session participation points, students must respond to a certain percentageof questions in a session. Depending upon the total number of questions, i>clicker automaticallycalculates the minimum number of responses needed. Example: If you select the all but one questionoption and there were 10 questions in a session, a student must respond to at least 9 of the 10questions (correctly or incorrectly) to earn the participation points.
Performance points: Awarded to students by question for specific answers. Set the number of pointsearned for students who respond and/or select a correct response. You may also choose to set a limitfor the total performance points awarded in a session.
i>clicker 7
Page 41i>clicker 7 User Guide
Generate reportsUsing i>clicker you can prepare overall and session summary reports. When yougenerate a report, the program saves the report to a spreadsheet file.
NOTE: Microsoft Excel or another spreadsheet program capable of reading .xlsxformatted files is required. Use a spreadsheet application to open, review, print, andupdate the results.
1. Open the course gradebook and choose the Reports option.
i>clicker 7
Page 43i>clicker 7 User Guide
2. Specify the options and choose to prepare a report.
2.1 Choose the student information (name, ID, and/or remote) to appear on thereport.
2.2 Select the report(s) to be prepared.
You can choose an overall summary report, session summary reports, or both. The Overall Summaryoption generates a report with the course summary results and session data as shown below. Choosingthe Session Summary generates a separate report file for each session selected.
2.3 Choose OK to prepare the report(s).
2.4 Specify the location where you want i>clicker to save the report file(s).
The default location is the Reports folder inside your course folder (e.g., iclicker/classes/my course/reports). The i>clicker program uses the filename overallSummary.xlsx for the summary report. Thefilename for a session summary report includes the course name and session title (e.g.,MyCourse_Session1.xlsx).
NOTE: Each time you generate reports, the program uses the same filenames. If you choose the samelocation, the new report files replace the existing files.
i>clicker 7
Page 44i>clicker 7 User Guide
3. Open a report using a spreadsheet program.
A sample of the Overall Summary report and a Session Summary report appear above. You can printthe report, edit any of the results, or save the report in a different format.
TIPS:
• The overall summary report shows the remote or GO ID. This is useful to quickly see the clickerregistration IDs for all students.
i>clicker 7
Page 45i>clicker 7 User Guide
• The session report includes both the summary results and the details for each question. Choosea tab in the spreadsheet to view a specific question.
i>clicker 7
Page 46i>clicker 7 User Guide
Export polling resultsExporting the student polling results creates a comma-separated values (.cvs) file thatcan be opened by a spreadsheet program or imported into another program such as alearning management system (LMS).
1. Open the course gradebook and choose the Export option.
i>clicker 7
Page 47i>clicker 7 User Guide
2. Choose the session(s) to export.
After selecting the session(s), select Next to continue the process.
Note: if you would like to export your session data for use with your LMS, please check to make sureyou have selected your LMS from the Gradebook tab of Settings. The selected LMS will appear next to"File Format" (as shown above). For example, if you choose Blackboard as your LMS in Settings,Blackboard will be listed as the file format in the export window.
i>clicker 7
Page 48i>clicker 7 User Guide
3. Set the export options and then choose to export the results.
If you selected more than one session, you can export each session as a separate entry or aggregatethe sessions together. The latter option is useful if you want to record one cumulative entry for all of theselected sessions.
Choose how you want to export the points earned by each student. For example, export the total pointsearned or just the performance points.
4. Specify a filename and location for the file then choose tosave.
i>clicker 7
Page 49i>clicker 7 User Guide
Update or delete a student recordWithin the i>clicker gradebook, you can edit clicker assignments for a student anddelete student records.
NOTE: If you notice that a student name or ID is incorrect, you cannot change it in thegradebook. Depending on how you prepared the roster, you need to update thatinformation in your LMS or in the roster.txt file.
i>clicker 7
Page 50i>clicker 7 User Guide
1. Select a course and open the gradebook.
2. Select (double-click) a student name to view the StudentDetails window.
3. Update the student record as needed.Use the options in the Student Details window to add/remove clicker IDs for a student. If a studentdrops your class and you want to purge that student and all of the session results from the gradebook,choose the Delete Student option.
i>clicker 7
Page 51i>clicker 7 User Guide
TIP: If you notice an error with the student name or ID, you must change that information in theroster.txt file or the learning management system, and then choose to sync the gradebook.
i>clicker 7
Page 52i>clicker 7 User Guide
Take a quick look at the gradebookThe i>clicker gradebook provides access to all of the polling results for a course. Hereyou can view student results, edit performance/participation points, manage unregisteredclickers, generate reports, and export results.
1. Select a course and choose to open the gradebook.
Simply choose a course and select Open Gradebook to view/edit the polling results for your students.
i>clicker 7
Page 53i>clicker 7 User Guide
2. Review the gradebook options and student results data.
When you open a gradebook, i>clicker displays a window that shows your student roster, summarydata, and session results. The summary data includes the course average, course total points possible,performance total points, and participation total points.
A - Change the default Scoring settings for all new sessions
B - Generate session and summary reports
C - Export session results to a general- or LMS-formatted file
D - Synchronize unregistered clickers
E - Summary results data for all sessions
i>clicker 7
Page 54i>clicker 7 User Guide
F - Session results (session summary and student scores) -- Ab indicates student absent and/or did notrespond to any questions in that session
NOTE: If you are set up to sync with an LMS, two buttons appear--Sync Roster and Sync Scores.
3. Review the session details window.
When you choose the View option for a session, a Session Details window appears as shown in theexample above. A screen capture is shown for each of the questions presented during a session.
A - View the session summary, change the session name, and delete a session
B - View/edit the session scoring (performance and participation points)
i>clicker 7
Page 55i>clicker 7 User Guide
C - Set the correct response, view voting details, and specify performance points awarded for theselected question
D - Delete current question (marks question as deleted and removes from results calculations)
E - View a results chart for a question
F - Move to next and previous questions
i>clicker 7
Page 56i>clicker 7 User Guide
Delete a sessionUsing i>clicker you can easily delete a session and all of the results. You may find itnecessary to delete a session for a variety of reasons. For example, perhaps you werelearning how to use i>clicker and created a sample session, or you accidentally starteda session in a class.
i>clicker 7
Page 57i>clicker 7 User Guide
1. Select a course and open the gradebook.
2. Choose View to display the Session Details window.
i>clicker 7
Page 58i>clicker 7 User Guide
3. Select the Summary option.
Select the Summary option that appears in the upper, left corner of the Session Details window(shown in Step 2).
4. Choose to delete the session.IMPORTANT: Verify that the correct session is shown in the Session Summary window. Then, chooseto delete the session and all of the student results data. This process cannot be reversed.
i>clicker 7
Page 59i>clicker 7 User Guide
Sync your grades and roster with an LMSThe Sync options allow you to download your roster from your learning managementsystem (LMS) and upload student results.
IMPORTANT: Refer to the www.iclicker.com website for detailed instructions for yourspecific LMS.
If you are set up to use i>clicker with an LMS, the gradebook shows two synchronization buttons--SyncRoster and Sync Scores. The Sync Roster option allows you to download your roster from your LMSinto the gradebook. Choose Sync Scores to upload polling results from the gradebook to your LMS.
Note: the Sync Roster and Sync Scores icons are available only if your i>clicker Resources foldercontains the necessary file for integrating with your LMS.
When you click Sync Roster, i>clicker will communicate with your LMS to find and pull your roster fromthe LMS into the i>clicker gradebook. If you have not saved your LMS credentials, you will be promptedto enter your credentials.
When you click Sync Scores, i>clicker will communicate with your LMS to upload i>clicker polling datainto your LMS gradebook. If you have not saved your LMS credentials, you will be prompted to enteryour credentials.
i>clicker 7
Page 60i>clicker 7 User Guide
GeneralThe settings on the General tab allow you to edit your course name, designate aninstructor remote, add a welcome message, change the frequency code, and select thedefault language.
1. Select the General tab in the Course Settings window.
2. Specify the General settings for your course.Enter or edit the general settings: course name, instructor remote ID, and welcome message. Only acourse name is required. The other settings are optional.
2.1 Update the course name.
The Course Name field shows the name that you entered when you created your course. The programimmediately saves changes to the course name upon moving the focus out of the field.
i>clicker 7
Page 62i>clicker 7 User Guide
TIP: Your course name does not need to match the official course name used by your school. Thei>clicker course name is primarily for your reference. If you use i>clicker GO, students will see thiscourse name to join a session.
2.2 Enter the clicker ID for the instructor remote.
The clicker ID is an 8-character alphanumeric code (e.g., 8561E331) located on the back of the clicker.
You may designate one remote as the instructor remote for your own use in class. The instructorremote controls polling and moves between slides in your presentation software, allowing you freedomto move around the room while conducting i>clicker polling sessions.
To activate the instructor's remote, enter the clicker's remote ID in the Instructor Remote ID field.
2.3 Enter a welcome message.
The optional welcome message allows you to set an eight-character message that will appear on theLCD screen of your students' i>clicker2 remotes. For example, you may choose to add your coursename as the welcome message (e.g., CHEM301). Students with i>clicker 2 remotes see the welcomemessage when they turn on their remotes. The welcome message is a great way to ensure thatstudents are voting in the correct class.
3. Specify the frequency code settings.The i>clicker 2-way radio frequency student response system operates on one of 16 channels in the900-918 MHz frequency range. The default frequency channel for both the base and the student remoteis AA. If you are the only instructor using i>clicker, you should not modify this frequency. However, ifsomeone else is using i>clicker in close proximity, one of you must use a different channel.
TIP: If you use i>clicker near another instructor who is using the polling software, we recommend youset your default frequency for the entire term. If i>clicker is in use across your institution, you may alsoneed to coordinate frequencies with your IT administrator. They may have already assigned channels toeach classroom.
At the beginning of each session, i>clicker checks for base stations in close proximity using the samefrequency as your setting. If a base nearby uses the same frequency, the program pompts you tochange your frequency.
IMPORTANT: If the frequency is not AA, you must instruct students to change the frequency code ontheir clickers at the beginning of each class
i>clicker 7
Page 63i>clicker 7 User Guide
3.1 Change the frequency code if there is a conflict with a nearby classroom.
Use the options to set a new frequency code (e.g., BB).
3.2 Set the frequency code alert message status.
When the frequency code is not set to AA, a message appears prior to each polling session.
You may alter the length of time that the frequency alert warning appears on your screen, or you maychoose to disable the warning/change alert completely (so that it never displays).
4. Select the regional settings.Using the regional settings, you can set the default language and control whether you are asked atstart-up to specify the language.
4.1 Specify the default language.
Choose the language from the pop-up menu. The list of supported languages appears in the list.
4.2 Set the option to allow you to change the language at start-up.
If enabled, i>clicker presents a window at start-up that allows you to change the language each timeyou run the program.
5. Select another settings tab or choose to save the updates.
i>clicker 7
Page 64i>clicker 7 User Guide
Update the settings for a courseThe i>clicker system is designed to be a simple classroom response system that can beused almost immediately upon launching. However, you may choose to take a little timeto customize the software to your course. Settings are course-specific. They areorganized into eight tabs as shown in Step 2.
1. Select a course and choose to edit the settings.
Select the Settings (gear) button or choose Course Settings from the Course menu to view thecourse settings. Here you can review or change the setting for a specific course.
i>clicker 7
Page 65i>clicker 7 User Guide
2. Update the course settings.Use the options provided in the Course Settings window shown below to customize your i>clickerexperience. Instructions are available for each of the tabs: General, i>clicker GO, Gradebook, Roll Call,Polling, Scoring, Results, and Base Display.
3. Save the changes you set for a course.
i>clicker 7
Page 66i>clicker 7 User Guide
i>clicker GOThe i>clicker GO settings allow you to enable i>clicker GO for your class. Students canthen use their laptop or smartphone with the i>clicker GO app to respond to polls in yourclass.
i>clicker 7
Page 67i>clicker 7 User Guide
1. Select the i>clicker GO tab in the Course Settings window.
The i>clicker program checks the i>clicker GO server and summarizes the i>clicker GO registrationstatus for your course when you select this tab. If you do not have an active Internet connection, youcannot update the status and the Edit i>clicker GO Settings button is disabled.
When i>clicker GO is enabled, the software allows you to start or resume a session without anattached base station. Without a base, students cannot vote using physical clickers and you cannot usean instructor remote.
2. Choose the Edit i>clicker GO Settings button.
i>clicker 7
Page 68i>clicker 7 User Guide
3. Complete the fields in the i>clicker GO Registration window.
• Enter your email address and select a password.• Enter your complete name. Students will use the name entered here to find your course.• Enter your school ZIP/postal code and select the Lookup button.• Select your school's name from the list that populates the University Name drop-down menu.
IMPORTANT: If your school does not appear in the list, please contact [email protected] must enter the same ZIP/postal code when they set up an i>clicker GO account.
4. Choose the Allowed option.
5. Submit the form to enable your course for i>clicker GO.NOTE: If your school purchased an i>clicker GO site license, you may be prompted to enter a sitelicense code. See your school admin if you do not know your school's 12-character site license code.
i>clicker 7
Page 69i>clicker 7 User Guide
To disable i>clicker GO:
• Choose the Edit i>clicker GO Settings button to open the i>clicker GO Registration window.• Select the Not Allowed option.• Chhose the Submit button to complete the disable process.
NOTE: Once you have several courses enabled for i>clicker GO, you may select View and Manage toview a list of your i>clicker GO-enabled courses. You can disable your other courses from i>clickerGO in this window.
i>clicker 7
Page 70i>clicker 7 User Guide
GradebookUse the Gradebook settings to specify the source for your student roster.
1. Select the Gradebook tab in the Course Settings window.
2. Select the roster source.
If you download your roster from a learning management system (LMS), select that LMS from theRoster Source menu.
i>clicker 7
Page 71i>clicker 7 User Guide
Select General (No LMS) if you are not using a learning management system (LMS).
Learning Management System (LMS)
After you select your LMS, you need to choose your course.
IMPORTANT: Refer to the www.iclicker.com website to access instructions for your specific LMS.
General (No LMS)
Set the server URL for a locally-hosted registration database.
IMPORTANT: Leave this field blank unless directed by your campus administrator.
3. Save any changes to the Gradebook settings.
i>clicker 7
Page 72i>clicker 7 User Guide
Roll CallThis setting modifies the way that student names appear on the Roll Call window for in-class registration. This option does not modify the format of your roster or gradebook file.See Prepare your roster for more details on registering students.
1. Select the Roll Call tab in the Course Settings window.
You can choose to display the student names and IDs in the Roll Call window or show both.
Depending on the size of the class (e.g., 30-40 students), all of the student names may not fit in theRoll Call window. If that is the case, i>clicker displays a new group of students after the time specified.The program cycles through the groups.
When a student successfully registers in roll call, you can choose to show the student name or hide it.
2. Update the roll call options and choose to save the settings.
i>clicker 7
Page 73i>clicker 7 User Guide
PollingThe Polling settings allow you to customize the session toolbar and set the polling timeras count up or count down.
1. Select the Polling option in the Course Settings window.
2. Customize the polling toolbar.The appearance of the session toolbar can be customized to meet your specific needs. Select thetoolbar size (Normal or Small) from the drop-down menu.
By default, the toolbar remembers its last location on the screen. You can set the toolbar to reset to itsoriginal location by choosing the Reset location button.
i>clicker 7
Page 74i>clicker 7 User Guide
3. Choose a count-up or count-down timer.When you start polling, a timer begins. The default i>clicker timer counts upward, beginning with zero.In the default setting, you must choose to end polling. You may choose instead to define a countdowntimer. To select the count down timer, select the Count down from option and set the count down timerstart time.
TIP: In countdown mode, the up and down buttons to the right of the timer allow you to add or subtract15 seconds as needed. You can still stop polling by pressing the Stop button on the session toolbar.
4. Save the settings to record your updates.
i>clicker 7
Page 75i>clicker 7 User Guide
ScoringThe Scoring settings allows you to establish the point values that students earn foractively participating in class and for answering questions correctly.
IMPORTANT: Any changes made to the Scoring settings apply only to new pollingsessions. Make adjustments to past sessions using the gradebook.
1. Select the Scoring tab in the Course Settings window.
i>clicker 7
Page 76i>clicker 7 User Guide
2. Set the participation points options.The i>clicker program awards participation points to students who attend and vote during lecture(encouraging student engagement). The program awards participation points by overall session activity,not by individual question.
2.1 Set the session participation points.
You can enter the number of points students earn in any given session for meeting the participationrequirement, as defined by the criteria set in the next step.
2.2 Set the criteria to receive the participation points.
To earn the session participation points, students must respond to a certain percentage of questions ina session. Depending upon the total number of questions, i>clicker automatically calculates theminimum number of responses needed. Example: If you select the all but one question option andthere are 10 questions in a session, a student must respond to at least 9 of the 10 questions (correctlyor incorrectly) to earn the participation points.
3. Specify the performance points options.The program awards performance points to students by question for specific answers. Students canearn performance points without earning participation points, depending on your preference.
3.1 Enter the points the student receives for responding to a question.
This option allows you to enter the default number of points students receive for any answer. These aredifferent from participation points, in that they reward students for performance by question, whereasparticipation points reward students for participation by session.
3.2 Specify the points awarded for a correct response.
This field allows you to reward students for choosing the correct answer for a question. These pointsare earned in addition to any performance points you award for simply answering the question.
i>clicker 7
Page 77i>clicker 7 User Guide
3.3 Set a limit on the total number performance points a student may earn in asession.
Limit the number of total performance points a student can earn in a single session. Example: ifmaximum performance points are set at 5 points, and a 10-question session is held with each questionworth 1 point, even if a student answers all 10 questions correctly, the most she can earn for thatsession is 5 points.
4. Save the updates.NOTE: Any updates apply ONLY to future polling sessions. If you want to change the scoring for aprevious session, use the gradebook to make those adjustments.
i>clicker 7
Page 78i>clicker 7 User Guide
ResultsThe Results settings allow you to customize the results charts for each question type.
1. Select the Results tab in the Course Settings window.
2. Choose the chart display setting for Multiple Choicequestions.During polling, a graph displays the results of each question in your session. The multiple choice (A-E)results options allow you to select whether the chart displays as Color or Monochrome.
3. Specify the chart options for Numeric Response questionsThe numeric response chart can be displayed as a vertical bar chart or a histogram.
i>clicker 7
Page 79i>clicker 7 User Guide
Bar Chart: The bar chart displays all of the student responses sorted by most to least popular. Set thenumber of significant figures (characters) that are displayed in the results chart. Changing thecharacters will adjust the number of figures/ digits that appear in the students' responses. For example,the student response 21111 when characters set to 2 would appear as 21000 on the results chart.
Histogram: The histogram chart displays the student responses in a histogram. Set the number of binsto adjust the number of vertical bars that appear in the histogram. You may also choose to show themean and standard deviation.
4. Set the number of significant characters for Short Answerquestions.Short answer, or alphanumeric, responses are displayed as a vertical bar chart with the responsessorted by most to least popular. Select the default characters that are displayed in the results chart.Changing the significant characters will adjust the number of characters that appear in the students'responses. For example, the response CHEMICALS with significant characters set to 4 would appearas CHEM.
TIP: Unless you know that your correct answers will never exceed a certain number of characters, it isrecommended that you keep the significant characters default set at 16. You can always decrease thenumber of significant characters while viewing the student responses in the results chart.
i>clicker 7
Page 80i>clicker 7 User Guide
Base DisplayThe Base Display settings allow you to customize the information that appears on thebase/receiver LCD display.
1. Choose the Base Display tab in the Course Settings window.
2. Set the display option for Multiple Choice questions.During polling, the i>clicker responses display on the receiver LCD in real-time. The LCD display isuseful in situations where you want to see how your audience is responding but don't want to make theresults viewable to everyone. The following display options are available for multiple choice questions.
• Show the percentage of votes for each answer choice• Show the number of votes for each answer choice
i>clicker 7
Page 81i>clicker 7 User Guide
• Alternate between showing the percentage and number of votes for each answer choice. (Withthis option selected, you may also choose the amount of time before alternating the display.)
3. Choose the Numeric Response question display settings.The numeric response display shows the top responses for a polling session. Choose the number of topresponses that are displayed and the amount of time each response is shown. You may also chose toshow the top responses as percentage of votes or number of votes.
4. Select the base station display setting for Short Answerquestions.The short answer response display shows the top responses for a polling session. Select the number oftop responses that are displayed and the amount of time each response is shown. You may alsochoose to show the top responses as percentage of votes or number of votes.
5. Save the settings for the base station display.
i>clicker 7
Page 82i>clicker 7 User Guide
Use your instructor remote to control i>clickerYou may designate one remote as the instructor remote for your own use in class. Theinstructor remote controls polling and moves between slides in your presentationsoftware, allowing you freedom to move around the room while conducting i>clickerpolling sessions.
Review the instructor remote options.
As shown above, the five response buttons (A, B, C, D, E) control key functions of the i>clicker pollingsoftware. The i>clicker 2 instructor remote includes a laser pointer and also provides the capability tochange the question type.
TIPS:
• Many instructors use the blue standard i>clicker remote as the instructor remote. There are notechnical differences between the blue i>clicker 1 or i>clicker + instructor remote and a whitei>clicker 1 or i>clicker + student remote, respectively. The color is designated to make it easierfor you to keep track of your individual and loaner remotes. The i>clicker 2 instructor remotes,on the other hand, are designed specifically for use by instructors and cannot be used asstudent remotes.
i>clicker 7
Page 84i>clicker 7 User Guide
• To use the instructor remote to control your presentation software, the presentation softwaremust be the "active" application on your computer screen. If i>clicker becomes the "active"program, select the presentation screen to make the presentation the "active" application again.
i>clicker 7
Page 85i>clicker 7 User Guide
Change the frequency code on a student clickerIf you change the base station frequency from AA, instruct your students how to changethe frequency on their clickers.
The instructions vary depending on the clickers. Provide the necessary instructions toyour students.
NOTE: The receiver must be plugged in and a session must be started before studentscan change the clicker frequency.
Provide these steps to students with i>clicker and i>clicker +devices.Students with these devices must change their remote frequency at the beginning of each session.When you begin polling, an alert appears indicating the frequency.
1. Press and hold the On/Off button until the Power indicator light begins flashing.
2. Enter the 2-character frequency code using the buttons (A B C D) on the clicker.
Provide students with the frequency code (e.g., BB). Once a student successfully enters the code on aclicker, the Power light stops flashing.
i>clicker 7
Page 86i>clicker 7 User Guide
Instruct students with i>clicker 2 devices to follow these steps.The i>clicker 2 remote remembers the last saved frequency. If your students change the frequency inyour class and do not later change frequencies again, the i>clicker 2 device remembers the frequencyfrom your class. The frequency briefly appears on the LCD screen when a student powers on a device.
1. Press and hold the On/Off button until the LCD screen shows a flashingfrequency code.
2. Enter the 2-character frequency code using the buttons (A B C D) on the clicker.
A checkmark briefly appears on the remote LCD indicating that you have successfully reset thefrequency code.
i>clicker 7
Page 87i>clicker 7 User Guide
Permanently loan a clicker to a studentThe Loan Clicker feature may be used to permanently assign a clicker to a student forthe entire term. This option manually registers a single student at a time. This process isuseful to register the occasional late addition to your course or for a student who buys anew remote partway through the term.
It is also possible to temporarily assign a clicker to a student for a single session.
Follow the steps below to permanently loan a clicker to a student.
i>clicker 7
Page 88i>clicker 7 User Guide
1. Select a course on the i>clicker home screen.
2. Choose Loan Clicker from the Course menu.
TIP: You can also permanently loan a clicker during a session by choosing Loan Clicker from theOptions menu on the session toolbar.
i>clicker 7
Page 89i>clicker 7 User Guide
3. Enter the 8-character ID located on the student's clicker.
The remote ID field is not case-sensitive.
TIP: The Loan Clicker window can be used to capture a transmitted remote ID. This feature is usefulfor avoiding remote ID entry errors or when a remote ID is illegible. This option is only enabled after asession is started and is indicated by an active Transmit icon next to the Remote ID entry field.
4. Select the student from the pop-up menu.The student names in the list are pulled from your roster. You must prepare a roster before choosing toloan a clicker to a student.
5. Verify that the duration is set to permanent.
6. Save the clicker assignment.
i>clicker 7
Page 90i>clicker 7 User Guide
Temporarily loan a clicker to a studentYou can temporarily assign a remote to a student for a single polling session. This is auseful feature for lending a student your extra remote when they forget to bring their ownremote to class.
IMPORTANT: The option to temporarily loan a clicker is only enabled during an activepolling session.
1. Select a course and start a new session.
2. Choose Loan Clicker from the Options menu on the toolbar.
i>clicker 7
Page 91i>clicker 7 User Guide
3. Enter the remote ID and select the student from the pop-upmenu.
TIP: Rather than entering the remote ID, the student can transmit the remote ID. This feature is usefulfor avoiding remote ID entry errors or when a remote ID is illegible. This option is only enabled after asession is started and is indicated by an active Transmit icon next to the Remote ID entry field.
4. Set the duration to temporary.
5. Save the assignment.
i>clicker 7
Page 92i>clicker 7 User Guide
Use i>clicker with presentation software andvideosThe i>clicker software is designed to be used with any presentation software. However,as is typically the case, not all third-party software applications work the same way. Thefollowing is a list of "tips and tricks" that can be used for the best experience usingi>clicker with your presentation software.
Microsoft PowerPointThe i>clicker polling session toolbar is designed to "float" on top of PowerPoint presentations when inslide show mode. This makes it easy to run a presentation and conduct polling at the same time.Occasionally, you may find that the i>clicker toolbar "disappears" while running a presentation. If thishappens, it is because PowerPoint has taken focus away from the i>clicker toolbar. To correct thissituation, simply press ALT+Tab (Win) or Command+Tab (Mac) on your keyboard and toggle to thei>clicker application icon. This brings the toolbar back into view.
Many instructors take advantage of the i>clicker instructor remote to advance their PowerPoint slidesand conduct polling. In order to advance your slides, PowerPoint must be in focus, If you find that theinstructor remote does not advance your slides, select the PowerPoint presentation to bring PowerPointback into focus.
Apple KeynoteKeynote users must change a preference in the Slideshow Preferences window in order for i>clicker tofloat on top of a presentation.
1. Select Preferences from the Keynote menu option.2. Choose the Slideshow icon in the toolbar.3. Select the Allow Expose, Dashboard and other to use screen option.4. Close the preferences window.
If at any time the i>clicker toolbar or any i>clicker window "disappears" behind your Keynotepresentation, press Command+Tab on your keyboard and toggle to the i>clicker application icon. Thisbrings the i>clicker toolbar back into view.
i>clicker 7
Page 93i>clicker 7 User Guide
Prezii>clicker works best when Prezi presentations are downloaded to your desktop rather than run within aweb browser. When using a Prezi presentation, you may create the presentation using the free, onlineversion of Prezi or the Prezi Pro desktop version. After creating your presentation, save thepresentation to your desktop or another location that you can access while in your class. Once thepresentation is downloaded, you can run it in full-screen mode. The i>clicker toolbar will "float" abovethe presentation, and you can even use the instructor remote to advance your Prezi "slides".
NOTE: If you attempt to run Prezi in full-screen mode from a web browser, i>clicker may force Preziout of full-screen mode. Download your Prezi presentation to your computer or thumb drive to resolvethis issue.
Online Videosi>clicker works best when running online videos in standard rather than full-screen mode. If you runonline videos in full-screen mode, i>clicker may cause the video to exit full-screen mode.
i>clicker 7
Page 94i>clicker 7 User Guide
Assign or remove an unregistered clickerWithin the i>clicker gradebook, you can assign or remove unregistered clickers. If youhave a few unassigned clickers, follow the steps here. Otherwise, refer to the instructionsfor preparing your roster or synchronizing your roster and grades.
NOTE: Assigning or removing an unregistered clicker is necessary if a student dropped aclass after a participating in a polling session or there was a problem with the clickerregistration.
1. Select a course and choose to access the gradebook.
i>clicker 7
Page 95i>clicker 7 User Guide
2. Select (double-click) a clicker ID to view the UnregisteredClicker window.
3. Assign the clicker ID to a student or choose to remove theunregistered clicker.If a student to be assigned does not appear in the pop-up menu, you will need to add that student to theroster.txt file.
i>clicker 7
Page 96i>clicker 7 User Guide
v7.0.0 Release Notesi>clicker v7.0.0 (Win/Mac/Linux) – July 2014
FEATURES
• Completely re-written on a new code base for improved performance and stability• Polling question types: Multiple Choice, Numeric, Short Answer (alphanumeric)• Redesigned the Home window for improved usability and access to the most
frequently used features• Integrated gradebook (not a separate i>grader application)• LMS integration• i>clicker GO integration• Resume last session• Anonymous polling mode• Roll call registration• Loan clicker• Integrated check for updates (not a separate Web Update application)• Reports formatted for Excel/ CSV
NOTE: Because it is built on an all-new code base, i>clicker v7.0.0 must be downloadedand cannot be upgraded using the ‘Check for Updates’ or web updater feature.
KNOWN ISSUES
• OS menu controls are not visible while in gradebook view• Linux showing results chart from session toolbar causes application to close• Linux application takes several minutes to load from network drive• Temporary loan clicker remains permanent• Students are listed by first name rather than last name• Students registered with GO appear as unregistered in roll call registration• Significant characters are not present for short answer questions in gradebook
System Requirements
i>clicker 7
Page 98i>clicker 7 User Guide
Windows
• 1 GHz or faster 32-bit or 64-bit processor• Windows 7 or Windows 8• 1 GB RAM (32-bit) or 2 GB RAM (64-bit)• 1024x600 screen resolution• Available USB 2.0+ port• i>clicker base with firmware v5.04
Macintosh
• Intel processor• OSX 10.7.5, 10.8.5, or 10.9.1• 2 GB RAM• 1024x600 screen resolution• Available USB 2.0+ port• I>clicker base with firmware v5.04
Linux
• 1 GHz or faster 64-bit processor• Ubuntu 12.04-LTS, 64-bit version• 512 MB RAM (1 GB recommended)• 1024x600 screen resolution• Available USB 2.0+ port• i>clicker base with firmware v5.04
IMPORTANT:
• Linux version requires super admin privileges to perform the initial set-up of thecomputer.
• Linux version does not support 32-bit systems.
i>clicker 7
Page 99i>clicker 7 User Guide
• Linux version only supports Ubuntu-LTS versions.
If you are running i>clicker 7.0.0 from a USB drive, we recommended that you plug thedrive directly into a USB port of the computer. Should you plug the drive into the USBport of the i>clicker base instead, be sure that the base is using the power adapter. Alsonote that i>clicker Lite for Linux requires additional setup of the computer and this setuprequires super admin privileges.
In addition to these hardware requirements, a projection system is highly recommended.
i>clicker 7
Page 100i>clicker 7 User Guide