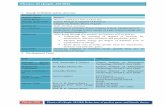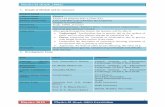Vidyadaan Manual - CIET
Transcript of Vidyadaan Manual - CIET

Vidyadaan
Manual

Contents 2. Contributing Organisation Portal ............................................................................................... 4
2.1 Log in on the Contribution Portal ........................................................................................... 4
Enrol as Contributor ................................................................................................................ 9
2.2.1. Enrol as Organizations ........................................................................................................ 9
2.2.2. Enrol as Individual ............................................................................................................ 10
Contributing Portal (for Organisation Admin) ...................................................................... 11
2.3.1. All Projects ........................................................................................................................ 12
Contributing Portal (for Individual Contributors / Contributors of Organization) ............... 16
2.4.1. All Projects (Only for Individual Contributors) ............................................................... 17
Same as 2.3.1 ................................................................................................................................ 17
2.4.2. My Projects ....................................................................................................................... 17

Vidyadaan is a way of sourcing content from Organisations or individuals in an organized
and coordinated manner
Objective: To utilise the Vidya Daan portal to invite organisations and individuals to
contribute content for students in a systematic manner, mapped to the respective taxonomy.
There are 5 main portal with different functionalities as mentioned below
Sourcing Organisation Admin
Sourcing Organisation Reviewers
Contributing Organisation Admin
Contributing Organisation Contributors
Contributing Organisation Reviewers
Individual Contributors

2. Contributing Organisation Portal
2.1 Log in on the Contribution Portal Step 1: Log on to https://vdn.diksha.gov.in/
Step 2: Scroll to the bottom of the page
Step 3: Find your state and click on Contribute corresponding to your state, you will be directed to the log-in
page
Step 4: Following are the three methods to log in. Choose the mode most suitable to you

Log in method A: Register Here
Step 1: Click on Register here
Step 2: The following page will open, enter your details as requested
1
2
3

Step 3: Click on Register
Step 4: Enter the OTP
Step 5: Click on Submit
Your ID has been created
*******
*******
*******

Log in method B: Sign in with Google
Step 1: Click on Sign in with Google
Step 2: The following page will open, enter your Gmail ID here
Step 3: Enter your password for the Gmail ID, and click on Next
Your ID has been created

Log in method C: Login with State System
Step 1: Click on Login with State System
Step 2: Select your state from the drop down
**************
***********
***
This will only be applicable to the states that have enabled DIKSHA sync with their internal State
systems

Step 3: Proceed with the log in system and credentials of your state
Enrol as Contributor I.
2.2.1. Enrol as Organizations
Upon signing in for the first time you will be presented with the option to Enrol as Organisation or
Individual. This is onetime option, once any of the options are selected, it will not be presented
again. The selection, once made, cannot be changed.
This option should be selected in case of there are multiple people from a single organization who will be contributing content. Example: Content Companies, DIETs Under this option, DIETs, Content companies etc. can add their own contributors and reviewers. Once all content has been uploaded, it will be submitted to Sourcing Org post review of Contributing Organisation Admin.

Step 1: Select Organisation, and enter your details as requested,
Step 2: Click on Submit
You are now registered as a Contributing Organisation
2.2.2. Enrol as Individual
Step 1: Click on Individual
Step 2: Click on Submit
You are registered as an individual contributor
This option should be selected when an individual wishes to contribute content for a project. The
content submitted by the individual will directly be submitted to the Sourcing Organisation for
review.
The credentials used to register as the organization will act as the admin credentials allowing the
functions of adding contributors, reviewers and also reviewing contributed content.

Contributing Portal (for Organisation Admin) Let us now understand the portal for the Contributing Organisation Admin
There are three main tabs in the portal with multiple features. These feature have been described below.
1 3 2
Contributing Organisation Admin will follow an order to successfully contribute content to the Vidyadaan
Program:Nominate for the desired projects
1. Add individuals that have been identified to contribute content and individuals that will review content from
the Manage Users tab
2. Once the nomination of the project is approved, the Admin will allot Contributor and Reviewer roles to the
users for that particular project from Assign Users to Project tab within the project.

2.3.1. All Projects
User will be able to see all the projects (and related information listed in the table below) opened under a state
Vidyadaan portal by the Sourcing Organisation of that state.
Point No. Feature Title Description
1.1 All Projects Names of the project created by the Sourcing Organisation
1.2 Content Types Type of content that can be contributed for this project
1.3 Medium, Class,
Subject Medium, class, and subject for which the project will accepting content
1.4 Nominated Date The date on which nomination was sent
1.5 Status Status of your nomination- (Pending, or Approved)
1.6 Open Click on this button to open a project
2.3.1.1. View Project Details
Step 1: Click on Open corresponding to a project
1 1 2 3
1.1 1.2 1.3 1.4 1.5
1.7
1.6

Step 2: The following page will open displaying the following details for the project
a) Content types
b) List of textbooks with medium, grade, subject and chapter numbers
c) Timeline of the project
d) Provision to nominate for the project
2.3.1.2. Nominate for a Project
Step 1: Click on Open corresponding to the project for which you want to contribute content

Step 2: The following screen will open, click on Select Content Types
Step 3: The following pop-up will open. Select all the content types for which you want to contribute content
Step 4: Click on Submit

Step 5: Check mark the boxes corresponding to the textbooks for which you want to contribute content
Step 6: Click on Nominate
Step 7: The following pop-up will appear, click on Submit
Your nomination has been sent!

Once the nomination is approved by the Sourcing Organization the status will change from Pending to
Approved
Contributing Portal (for Individual Contributors / Contributors of Organization)
The process for contributing content is same for a Contributor of an organization and an Individual
Contributor.

Step 1: Log in to DIKSHA using the credentials used for signing up
The following page will open. All the projects for which the roles have been assigned to you will be listed.
Step 2: Click on Open corresponding to the project.
Once this is done, there are multiple methods to upload content for different types of content, let’s explore
them one by one below.
2.4.1. All Projects (Only for Individual Contributors)
2.4.2. My Projects
Same as 2.3.1
1. Individual contributors: The My Project section will contain the projects where nomination has been
approved
2. Contributors of contributing Organisation: For the contributors of the contributing org this section
will contain the list of projects for which the allocation has been provided

View Project Details

Contribute for a Project
Following are the methods to contribute content for a project, these have been detailed out below.
A. Upload content- one content at a time
B. Create Practice Content
C. Bulk Upload Content
A. Upload content- one content at a time
Step 1: Click on Upload Content’ corresponding to the textbook for which you want to upload content
Step 2: Click on Create New to upload a content corresponding to the chapter
This process can be followed for uploading PDFs, ePub, HTML, MP4, webm, H5P type of content

Step 3: Select the type of content you want to upload and click Continue
Step 4: Select Click on Select Files to upload content
The compatible formats for that content type will be mentioned in this pop-up. It differs for each content
type
(Content Types Include: Explanation Content, Teacher Resources, Learning Resources, eTextbooks,
Practice Content*)
*Process for practice content is different. It is mentioned below.
List of compatible
formats

Step 5: You will get a message stating “Content Successfully Uploaded”
Step 6: Click on Submit, a box will open for details of the content
Step 7: Fill in all details of the content and click on Submit

Following confirmation message will appear
B. Create Practice Content
Step 1: Click on Upload Content’ corresponding to the textbook for which you want to upload content
Step 2: Select the Practice Question Set and click Continue

Step 3: You will be presented with the following two options
1 Create Question Set Online
2 Create Interactive Content online
Let’s discuss them one by one
B.1. Create Question Set Online
Step 1: Select Create Question Sets Online and click Continue
The following options will be presented to select the question type,

1 Interactive
2 Non-interactive
Let’s begin with (i) Interactive
B.1.1. Interactive
Step 1: Select MCQ-Practice Set
Step 2: Click on Continue
Step 3: Once you select the ‘MCQ’ option. You will get a pop-up with 4 options, select the any option, click on
Submit.
Step 4: It will open the option for you to type the question. There are options to insert symbols as well as
images can be uploaded for questions and answers both. Under the correct answer select the box which says
‘Mark as right answer’
Step 5: Click on Submit

Step 6: Enter the requested details and click on Submit
Following confirmation message will appear

B.1.2. Non-Interactive Content
Step 1: Select VSA-Practice Set
Step 2: Click on Continue
Step 3: Enter the question and answers in the respective boxes
Step 4: Click on Add, to add more questions to the set
Step 5: Click on Submit once all the questions are added
The process for creation questions for all the Non-Interactive content is the same, hence only one
sample process will be explained in this manual.

Step 6: Enter the requested details and click on Submit
Following confirmation message will appear
B.2. Create Interactive Content online
Step 1: Select Create Interactive Content online and click on Continue

The following page will open, let’s understand the different tabs in this page, this will help guide us in using the
same to create content
SN Feature Title Description
1 Tool Bar A collection of several tools available to create content resources
2 Preview A viewer that allows you to see how content will display when published
3 Right Pane
A collection of tabs that allow you to customize defaults for tools from the
tool bar, add animation or interactive controls and view information about the
slide
4 Working Area The slide that is currently being worked upon
5 Slide Sorter Use this area to order your slides
A. Customize Tab and Default Options
1 2
3 4
5
1
2
3

SN Feature Title Description
1 Show Player Control
A slider button that allows you to view or hide grid lines and the position
of player control buttons. This button is not enabled by default. Enabling
this option helps you effectively visualize your slide composition
2 Teacher Instructions A pane to enter notes or instructions to teachers, about the slide content
3 Background Color Select the background color of the slide from color bar. The default
background color is white.
B. Actions Tab and Properties Tab
SN Feature Title Description
1 Actions
This tab enables you to add, modify or delete actions to animate objects on
the slide. Ensure that you select a target object before you attach an action to
it
2 Properties Properties enables you to view information that the editor automatically
adds about the slide and the objects on the slide
While creating content, you can add shape, slide, rich text, image, audio files, video files, hotspot,
scribblepad, question sets and activities using the tool bar. An alignment bar is displayed around any
items that are added using the tool bar. You can drag, adjust, align and reshape the items using the
bar.
C. Add Slide
1 2
1
2

SN Feature Title Description
1 Add Slide To add slides, click the Add Slide icon
2 Slide location
Click to add a slide either in the:
a) Beginning: as the first slide
b) End: as the last slide
c) After Current: after the current slide
d) Before Current: before the current slide
Note: Drag and drop slides in the left page to reorder them
D. Add Text
SN Feature Title Description
1 Add Text Click the Add Text icon
2 Text Box and Text
Formatting
Type text into the text box that is added to the slide. You can use different
text formatting such as bold, italic, underline, strikethrough, subscript,
superscript.
3 Done Click Done to add the text box or Cancel to remove the text box
After clicking Done, you can format and reposition the text box

C. How to bulk upload content
Step 1: Click on the Bulk Upload option within the textbook
Step 2: Click on Download Sample Metadata CSV to download the format for uploading content
Step 3: Click on Download Sample Metadata CSV to download the format for uploading content
Step 4: Open the CSV file and start entering your details as per the given format.

Note: The description of the content to be added is mentioned in Row 2
Sample of the CSV with content filled
Row 1: Title Bar
Row 2: Description of the column content titles
Note: This row must be deleted at the time of upload

Step 5: Save the file, go back to VDN page
Step 6: Click on Next
Step 7: Click on Select File
Step 8: Select the file as shown below, and click on Open

Step 9: The process for upload has begun
Once the upload is completed, the following confirmation message will appear,