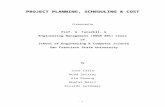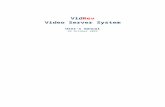VidPhone Manual in MS Word format.doc
-
Upload
catharine24 -
Category
Documents
-
view
428 -
download
0
Transcript of VidPhone Manual in MS Word format.doc

Videophone User’s Manual
© 2007 Stream LLC.

Videophone User’s Manual 2 of 30
CONTENT
1 Welcome to Videophone_____________________________________3
2 Videophone Specifications___________________________________3
3 Videophone Operation Environment___________________________4
3.1 Operation systems____________________________________4
3.2 Hardware requirement_________________________________4
4 Download and Install Videophone_____________________________4
5 Services Registration Process________________________________9
6 Start Up Your Videophone___________________________________11
7 Set up Your Videophone____________________________________12
7.1 “Settings” window____________________________________12
7.2 Set up your local Videophone number and password_______13
7.3 Video property set-up_________________________________14
7.4 Audio property set-up_________________________________15
7.5 VOIP set-up_________________________________________16
7.6 More Settings…______________________________________17
8 Working with Videophone___________________________________19
9 Detailed Instructions On Use________________________________20
9.1 Make/Receive calls___________________________________20
9.2 Add called/received call numbers to phonebook___________21
9.3 Block/delete numbers from phonebook__________________22
9.4 Sort Videophone numbers in the phonebook______________22
9.5 Send video / Take snapshot / Go full screen / Ring_________23
9.6 Send/receive voice sound & control_____________________24
9.7 Sending messages during calls_________________________25
9.8 Recording and play back______________________________26
9.9 Videophone messaging system on missed calls___________27
9.10 Place VOIP calls______________________________________30
10 Disclaimer_________________________________________________30

Videophone User’s Manual 3 of 30
1 Welcome to Videophone
Videophone is a dedicated videophone software package for 2 way audio + 2 way video communications coupled with the concurrent multi-lines capable VOIP calls.
FunctionalitiesPlace VOIP calls Yes*Make conference calls Yes
Place video calls Yes
Play video Yes
Send local video Yes
Phonebook function Yes
Record video Yes
Take snapshot Yes
Hassle-free roaming Yes
Table 1 Videophone vs. Functionalities
* For Windows XP or later only.
2 Videophone Specifications
The dial and connect Videophone lets you easily erase the miles to communicate with friends and family or business associates in streaming living colors. Whether it's to speak with your loved ones half a world away or a friend in a distant city, the inexpensive, high quality, easy to use Videophone helps you to connect without a hassle.
General information: TV grade video: designed for 192Kbps Internet connection, even though Videophone
works perfectly fine at 128Kbps or lower. In the case the high resolution is selected, the bandwidth requirement is 384 Kbps.
Voice Communication: Every effort has been made to achieve a smooth audio signal flow with the advanced CODEC technology. The delay is generally controlled at < 0.2 second.
Hardware Requirement: A PC with Celeron 600 CPU running windows 2K or later will meet the basic requirement.
Mobility (Free Global Roaming): Our system can be used anywhere around the world as long as you have Internet access, be it through LAN or WAN with the ability to get around basic firewalls and other NAT’S.
Video: Two-way, near TV quality, multi-mode (NTSC, PAL) auto-detection PAL system: standard resolution 384x288 @ Max 25 fps NTSC system: standard resolution 320x240 @ Max 30 fps NTSC system: standard resolution 640x480 @ Max 30 fps USB cameras as per NTSC system.
Audio: Two-way. Higher quality, than telephone grade voice transmission 12.6Kbps high quality audio
Security: With the i-Stream licensed CODEC you are assured of confidentiality Each Videophone number is associated to a customized password to ensure the
exclusivity of the Videophone use.
Network: TCP and dynamic IP resolution across Intranet - Internet - Intranet. Our proprietary network AV technology is a sophisticated integration of real-time
codec, stream broadcast, multi-layer and multi-mode buffers. A self-adaptive

Videophone User’s Manual 4 of 30
transmission mechanism, non network conflict, which reduces the relative network silence time and realizes a smoother data flow on both LAN and WAN.
VOIP: SIP compliant and supporting the following CODEC: G711A, G711U, G723.1, G722, G726, G729, GSM
3 Videophone Operation Environment
3.1 Operation systemsOperation systems: 2000/XP/2003
3.2 Hardware requirement CPU: Celeron 600 MHz plus RAM: 256MB Monitor: 800*600 SVGA or better Soundcard: Full-duplex Speakers set or headphone set Microphone Camera(s): USB Webcam, Netcam, firewire cameras Or Professional CCD
cameras with dedicated video capture card.
4 Download and Install Videophone Once you click on the Videophone download link:http://www.vdrv.com/download/bin/VidPhoneInstaller.exeWait for a few seconds, the following screen or similar will pop up:
Figure 4-1 Download Videophone
Click on the button [Run], the following screen or similar will come up:

Videophone User’s Manual 5 of 30
Figure 4-2 Security warning on download
Click on the button [Run], the following screen will come up:
Figure 4-3 Unpacking Videophone program
Please wait for a few seconds till the installation process fires up:
Figure 4-4 Install and update

Videophone User’s Manual 6 of 30
Please check the licence term and agreement:
Figure 4-5 EULA
Please click on the button [Next >]
Figure 4-6 Select installation directory

Videophone User’s Manual 7 of 30
From the above, you may change the directory or simply leave it as is, then click on [Next >]:
Figure 4-7 Copy Videophone files to your machine
Figure 4-8 Complete the installation/update

Videophone User’s Manual 8 of 30
Click on the button [Finish] and wait till your Videophone starts up:
Figure 4-9 the 1st time your Videophone fires up
Click on the button [New/Guest], you’ll have a temporary Videophone number, which has ONLY 4 or 5 digits.
Warning! Every time you start Videophone, you may have different temporary number, unless you go through the registration process as the following.

Videophone User’s Manual 9 of 30
Figure 4-10 New/Guest Videophone user
*You may call the test/demo number: 168 to try your Videophone.Click on [Register Now] to go to [Services Registration Process] as per the following section.
5 Services Registration Process
Figure 5-11 Sign up for a new account (step 1)

Videophone User’s Manual 10 of 30
Figure 5-12 Sign up for a new account (step 2)
For your convenience, the system will try to map your videophone as your telephone number. For example:If you are from USA (country code = 1) and your telephone number is (321) 765-4321, then your videophone will be 1-321-765-4321; andIf the number has been taken, the system will find the closest match for you.If you are not happy with the number, after you may change the last few digits to your preference.
Click on the button [NEXT], the following screen will come up:
Figure 5-13 Sign up for a new account (step 3)
For your convenience, the system will try to map your videophone as your telephone number. For example:If you are from USA (country code = 1) and your telephone number is (212) 765-4321, then your videophone will be 1-212-765-4321; andIf the number has been taken, the system will find the closest match for you.
Except the grey coloured digits, you may modify the rest (black colour) to your preference.

Videophone User’s Manual 11 of 30
Figure 5-14 Sign up for a new account (step 4)
Click [Use videophone>>] to start using your newly registered number.
You will receive an E-mail, which contains your registration details for your reference later on to get the help from our support team and/or the agent.
From the above page, you’ll have a private Videophone <Number>, which, normally, is the same as your telephone number and a <Password>.
Should you have a different videophone number you may switch the number by right-click on the Videophone icon at the right bottom on your screen, then select [Switch user]
Figure 5-15 Switch Videophone users
Enter your Videophone number and password in the pop up screen:
Figure 5-16 Save your number and password on Videophone
Please check [Save Password] then click on the button [OK] to save your Videophone number and password.--- Bravo!
6 Start Up Your Videophone

Videophone User’s Manual 12 of 30
Once you have downloaded and installed your Videophone and it is running, you have a screen shot of the following figure. If a camera and the dedicated capture card are installed correctly, you should see yourself in the left portion of the Videophone application.
Figure 6-17 Videophone Main Screen
7 Set up Your Videophone
7.1 “Settings” window
By click on the [Settings…] button at the bottom of the Videophone as indicated, the “Settings” window will be displayed.

Videophone User’s Manual 13 of 30
Figure 7-18 Videophone main screen with [Setting…]
7.2 Set up your local Videophone number and passwordClick the [Local] Button to set up your local Videophone number, password and other settings.
Figure 7-19 Local Settings

Videophone User’s Manual 14 of 30
Videophone <Number> and <Password>:Enter your Videophone number and password in the spaces provided. If both the Videophone number and the password are correct, the Videophone will be activated as Videophone accordingly, otherwise, you may try to use the phone by clicking on [New/Guest] from the pop-up screen.
Figure 7-20 Being a New/Guest Videophone user
Other settings on [Figure 7-21 Local Settings]:Welcome message box - Please enter a welcome message, which would be displayed whenever place a call.
Auto answer check box – once checked, the Videophone will answer all incoming calls automatically! We strongly suggest you uncheck the box, unless you really want to have your Videophone working for hotline support or live demonstration.
After you have done the above, click [OK] to save the settings.
7.3 Video property set-up
*Note: If you can’t see your local video the first time you run Videophone you should check to see if you have selected the right driver and device.
Click the [Video] Button to set the correct driver and device to send video.
Figure 7-22 Video Settings
Use the drop down lists to select the different drivers and devices to suit your camera hardware. After you have done this, click [OK]

Videophone User’s Manual 15 of 30
Figure 7-23 Select Video Driver
If you have a dedicated BT8x8 chipset capture card installed, click on “Format” you may set up the video properties through the following pop-up screen.
Figure 7-24 Advanced Video Settings Source & Format
Source values: {000, 001, 002}A BT8x8 chipset capture card may take up to 3 video inputs depending on the products.
7.4 Audio property set-up In the event that there are multiple audio devices available on your computer select an “In device” and “Out device” to suit your computer’s hardware. Click the “Local” Button to setup your local Videophone number and password.
Figure 7-25 Audio Settings

Videophone User’s Manual 16 of 30
Use the drop down lists to select the suitable input and output device for your computer.
7.5 VOIP set-up Set up the VOIP with the information provided by your VOIP service provider
Figure 7-26 VOIP set-up
Once you are familiar with VOIP, you may change [Default audio codec] to the one, which gives you the best audio quality/performance.
Figure 7-27 VOIP default audio codec set-up

Videophone User’s Manual 17 of 30
Click on the [Advanced] to set up your domain and stun, which supplied from your VOIP service provider. (Note: some versions of the videophone may not need/see this option.)
Figure 7-28 VOIP advanced settings
7.6 More Settings…
Figure 7-29 More Settings...
By clicking the link [More Settings…], the system will launch the following customer service log on webpage: http://support.vdrv.com/

Videophone User’s Manual 18 of 30
Figure 7-30 Customer service log-on page
To customise your Videophone through the [More Settings…], please enter your Videophone <Number> and <Password>Once log on, you may make changes to the following items:
LAN IP of your PC, if your use Videophone on a LAN Port for Videophone, if you use Videophone on a LAN Nickname, which identifies yourself in Videophone phonebook Memo, which records more details about you in Videophone phonebook Password, which is the password when you set up your Videophone. Please
note: the password is used for log on the customer service page as well!
Table 2 Videophone Registration Details Update Page

Videophone User’s Manual 19 of 30
8 Working with Videophone
Once you have set up your Videophone, you have a screen shot similar to the following figure. If a camera and the necessary dedicated capture card are installed correctly, you should see yourself in the left portion of the Videophone application. Notice your local Videophone Version and Number at the top and the “Connection Status” stating the status of the Videophone.
Figure 8-31 Videophone Main Screen (Ready to Use)

Videophone User’s Manual 20 of 30
9 Detailed Instructions On Use
9.1 Make/Receive calls
Figure 9-32 Videophone Top Segment (Call Control and Sound Control)
Make a callInput the number you want to call, then click the “Call” button. The Videophone will ring for maximum 30 seconds.
Figure 9-33 Making a call
To end the current call, click the [Hang Up] button. If the other party doesn’t answer your call within 30 seconds, the call will be terminated.
Receive a callVideophone has features with your privacy in mind. The “Caller ID” system ensures your privacy. On receiving a call, you will be prompted by a “Ringing” tone and a pop-up window asking if you want to accept the call.

Videophone User’s Manual 21 of 30
Figure 9-34 Caller ID Popup Window
You also have the options to: Add the number to the [Contacts] list in your phonebook; Have your Videophone automatically answer the future calls; Add the number to the [Blocked] list in your phonebook.
To ensure these options are carried out, please check the box with your preference.
9.2 Add called/received call numbers to phonebook
Figure 9-35 Videophone Main Screen
To start building your phonebook you must add contacts to your contact list. You can add as many contacts as you wish. Click the “Phonebook” button just above from where you would insert a number you would want to call.

Videophone User’s Manual 22 of 30
Figure 9-36 Phonebook – [Received]
Click [Called] or [Received]” tag to view the list of calls. Right-Click on the preferred number you wish to copy to your [contacts] list, and select “Copy to contacts list”. To view your list of current contacts click the “Contacts” tag.Click the “Dialled” Tab to view the list of calls you previously dialled. With your mouse, Right-Click on the preferred number you wish to copy to your contact list, and select “Copy to contacts list”. To view your list of current contacts click the “Contacts” tab.
9.3 Block/delete numbers from phonebook
Figure 9-37 Phonebook - [Called]
You may block specific numbers as well as delete numbers from your phonebook. To do this, Right-Click on any number in any one of the categories whether it be, contacts, dialled, or received calls, and select “Copy to blocked list” or you may select “Delete” to remove that specific number from that specific category or you may select “Delete all” to remove all numbers from that specific category.
9.4 Sort Videophone numbers in the phonebook
[Contacts] list can be sorted by the following fields: ‘Number’ ‘Nickname’ ‘Memo’ ‘Auto answer’
[Called] / [Received] list can be sorted by the following fields: ‘Number’ ‘Nickname’ ‘Memo’ ‘Time’
[Blocked] list can be sorted by the following fields:

Videophone User’s Manual 23 of 30
‘Number’ ‘Nickname’ ‘Memo’
9.5 Send video / Take snapshot / Go full screen / Ring
Figure 9-38 Videophone Main Screen
To obtain the option to send video, take a snap shot or to go full screen. Move your mouse pointer over the prefered video panel. Three buttons will then appear in the lower right hand corner of that specific panel with the following buttons, which when clicked, will carry out the following actions:
Send video is ON
Send video is OFF
Take/save a snap shot (Remote/Local)
Go full screen (Remote/Local)
Switch Local/Remote Screens
Other options including ringing the other party. To use this option, move your mouse pointer over the remote party’s video panel. The option will appear in the lower right hand corner of the video panel. When clicked, the other party will be notified of your presense by a ringing sound similar to a normal telephone ring.

Videophone User’s Manual 24 of 30
Figure 9-39 Videophone Main Screen
9.6 Send/receive voice sound & control
A Videophone allows real-time voice transmissions. You may control the level of sound incoming or out going, as well as stop sending or receiving sound through the Videophone completely. The options and buttons carry out the following actions when clicked:
Figure 9-40 Videophone Top Segment (Call Control and Sound Control)
Send sound (Microphone) is ON
Send sound (Microphone) is OFF
Remote sound (Speaker) is ON
Remote sound (Speaker) is OFF
Controlling the level of sound incoming or outgoing can be achieved when the following buttons are clicked:
Click the level bars to adjust the level

Videophone User’s Manual 25 of 30
Drag your mouse pointer up and down the slide bar to adjust sound level output or input.
9.7 Sending messages during calls
Figure 9-41 Videophone Message Box Segment
Videophone allows you to send text messages back and forth during a call. Type your message in the text field and click the “Send” button or type “Enter” key; your message will be sent to the remote party and will be displayed in the panel right above the text field. You may also send website links to the remote user and have the website automatically pop up on the remote/local machine. To achieve this, simply type the full URL into the text field and click the send.
For example: By Typing www.vdrv.com into the text field during a call the website will load in your default browser as well as the remote user’s default browser. This makes it easy to direct users to a specific website.
Figure 9-42 Videophone Message Box Segment
Deleting Videophone Messages can be achieved if you “Right-Click” on a specific message and select “Delete”. You may delete all messages by selecting “Delete All”

Videophone User’s Manual 26 of 30
9.8 Recording and play back
Figure 9-43 Videophone - recording in progress
To record a Videophone call session along with text message; Click the [Recorder] button. During a call click the Record Button to start recording. Save the .vid file with a preferred file name and the recording will commence. Recording will keep flashing until you stop recording by clicking on the [Recorder] button
Play back a recorded Videophone session can be achieved by clicking the [Open] button, locate the specific file you want to view and click open. Click the [Play] button. See below for the list of buttons and a description of their actions when clicked.
Open Recorded Video
Play Recorded Video
Pause Recorded Video
Stop Recorded Video
Fast Forward Recorded Video
Record/Stop/Save Live Video

Videophone User’s Manual 27 of 30
9.9 Videophone messaging system on missed calls
Calling party - sending a message
Due to whatever the reason, if the call can’t be finalized, Videophone will pop up the following screen to prompt you to send a message to the called party:
Figure 9-44 Message box after an failed call
If you select [No], the called party will receive a missed call message within one minute if it’s online or whenever the Videophone gets online.
If you close the window by clicking on [X] at the top-right or pressing the [Esc] button on your keyboard, the called party will not receive a missed call message.
If you select [Yes], the following window will pop up.

Videophone User’s Manual 28 of 30
Figure 9-45 Writing a message
Called party – receiving messages
If the called party is online, an instant message will arrive in one minute for any missed incoming calls. If the called party is not online, all messages will be delivered to the party the moment the Videophone gets online.
New message arrival indicator
On receiving a message for missed calls, the button [Missed Call] will flash.
Figure 9-46 New message arrival indicator
To view the message
Click on the button [Missed Call] from above. A full list of available messages will be shown as the following:
Figure 9-47 Messages list
To return a missed call
Click on the Videophone number to call back.

Videophone User’s Manual 29 of 30
To view the detailed message
Click on the message item to bring up the following window:
Figure 9-48 Detailed message

Videophone User’s Manual 30 of 30
9.10 Place VOIP calls
Click on to bring up the following VOIP dialling pad
Figure 9-49 VOIP pad
- backspace key to delete current digits shown.
- When the button is pushed down and shown in green, the line is active
- When the button is pushed down and shown in red, you are holding a conference calls if two or more lines are active.
- When the button is pushed down and shown in red, the current line is on hold, the other party will hear the on hold tone.
- When the button is pushed down and shown in red, your microphone is muted.
- Do-Not-Disturb! When the button is pushed down and shown in red, your VOIP phone is set not to take any calls.
- Country codes list
- Recent phone calls list, which is used as the phonebook
- VOIP registration status indicator. Flashing – the phone is not ready for useIn solid green – ready for use.
10 Disclaimer
At the time of preparing this document, we have attempted to ensure that the information in the document is accurate. However, we do not:
a) Warrant that the information is accurate, or b) Accept responsibility for any loss suffered by any person/organisation that relies in
any way on the information.
we reserve the right to change or update the system specifications at any time without notice.
Copyright © 2007 i-Stream LLC.http://www.vdrv.com/