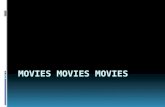Vidon xbmc—(add on, music, movies, weather... )
-
Upload
vidonme -
Category
Technology
-
view
44 -
download
3
Transcript of Vidon xbmc—(add on, music, movies, weather... )
Then you can choose the add-on you want to use. And you can get access to more add-ons by choosing “Get More…” on the end
of the add-ons list.
Locate the add-on you want to uninstall, then press “OK” button to open the info page of the add-on. Click “Uninstall” in the
page.
3. Movies
After scan a media source for Movies (described in the above 4.1.1), “MOVIES” will show besides “VIDEOS”. Under
“MOVIES” you can see “Recently Added”, “Sets”, “Title”, “Genres”, “Years” and “Actors”.
3.1. Recently Added
In “Recently Added” are movies you recently added. Select a movie, press “Menu” button, then you can do many operations, like
play from here, mark as watched, add to favourites, etc.
3.2. Favourites List
Just like the above picture shows, you can choose a movie, press “Menu” button then choose “Add to favourites”. So that you can
latterly access your favorite movies in Favourites List conveniently via the Star icon on the main interface of VidOn XBMC.
3.3. Others
You can choose to view movies by Title, Genre, Year, Actors, etc. Let’s take “Genres” for example. Choose “Genres”, then you
can see all genres for all movies, then pick the one you’d like to watch.
5. Pictures
“PICTURES” manages all your pictures, and you can install picture add-ons if you’d like to.
7. Programs
“PROGRAMS” manages all your programs, and you can also download and install program add-ons to use them.
8. System
“SYSTEM” is for you to do settings about VidOn XBMC, check system info, etc.
“Settings” is where you do settings for Appearance, Live TV, Video, Music, Pictures, Weather, Add-ons, etc.
Please particularly note that “Settings” -> “System” is the place you go to set up video output, audio output, input devices,
internet access, and more about system.
9. Send Log to VidOn XBMC
Sending log to us will help us pinpoint and solve the problems more quickly. Here is how to send log to VidOn XBMC:
Go to “System”->”Settings”->”System”->”Debugging” to click “Send Log to VidOn XBMC”.
10. Exit VidOn XBMC
Return to the main interface of VidOn XBMC. Then choose the Power icon in the bottom left corner, which lies next to the
Favourites icon, and select “EXIT” in the prompt.
Or, you can just press “Home” button on the Remote to go back to the home page of the box. For info about how to use VidOn
XBMC, please visit the official website of XBMC: http://wiki.xbmc.org/index.php?title=XBMC_FAQ