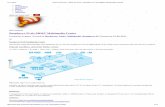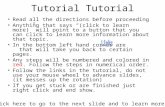EDV Grauzone » Blog Archive » Raspberry Pi als XBMC Multimedia Center
Tutorial XBMC FrodoGuide Light.v11
description
Transcript of Tutorial XBMC FrodoGuide Light.v11
-
XBMC Frodo Guide (Light)
HenryFord
06/08/2013
HenryFord 2013 Licensed under the Creative Commons Attribution-ShareAlike 3.0 Unported
http://creativecommons.org/licenses/by-sa/3.0/
-
1 | P a g e X B M C F r o d o G u i d e ( L i g h t ) V e r s i o n 1 . 1 H e n r y F o r d
Contents Contents .................................................................................................................................................. 1
Introduction ............................................................................................................................................. 2
Prerequisites ............................................................................................................................................ 3
XBMC ....................................................................................................................................................... 4
Download and Install XBMC ................................................................................................................ 4
Windows .......................................................................................................................................... 4
Mac OS............................................................................................................................................. 4
Linux ................................................................................................................................................ 4
Keyboard Binding ................................................................................................................................ 5
Setup your Content ............................................................................................................................. 6
Media-Manager ............................................................................................................................... 6
Movies ............................................................................................................................................. 7
TV-Shows ....................................................................................................................................... 10
Music ............................................................................................................................................. 12
Advanced Library Configuration .................................................................................................... 14
Playlists and the Context Menu......................................................................................................... 16
Playlists .......................................................................................................................................... 16
The Context Menu ......................................................................................................................... 19
Additional Settings ............................................................................................................................ 22
Library Settings .............................................................................................................................. 22
Customization .................................................................................................................................... 23
Skins ............................................................................................................................................... 23
Setup additional Add-ons .............................................................................................................. 25
Networking and external access ................................................................................................... 25
Extras ................................................................................................................................................. 25
Advanced-Launcher ....................................................................................................................... 25
Configure Gamepads ..................................................................................................................... 32
Configure Remote Control............................................................................................................. 34
-
2 | P a g e X B M C F r o d o G u i d e ( L i g h t ) V e r s i o n 1 . 1 H e n r y F o r d
Introduction Dont worry - this is going to be short: This guide was created after a lot of people complained that
getting into XBMC was kind of difficult for them. Thus I decided to create this guide to help them
and because you are reading this I assume Ill help you: Welcome to the XBMC-Frodo-Guide.
Note that this Guide may not be official (because I am not a member of Team XBMC), but it is
endorsed by Team XBMC and as such featured on Github and in the Wiki.
This is the light it only features the contents of XBMC. If you want to get a guide including the setup
and usage of sabnzbd+, Couch Potato and Sickbeard, check here:
forum.xbmc.org
At this point I also want to thank the community around the XBMC and the projects which rose in the
near context. Thanks go out to:
- Team XBMC For creating the XBMC in all its glory
- Angelscry Creator of the Advanced Launcher Add-On
- theMovieDB giving access to movie information via a free API
- theTVDB giving access to TV information via a free API
They put a lot of work into this and deserve to be appreciated. Take that into account and consider
donating something, because all of the mentioned projects are completely community-driven open-
source projects and they do not take a cent for the supplied software.
I am sure they will appreciate your support and of course your feedback. Leave a word and let
them know what youre thinking about their software. You may also want to visit the thread of this
guide and/or my homepage I surely appreciate your feedback as well:
- forum.xbmc.org Thread in the XBMC-Forums for this guide
- tbueter.com My Homepage
- tbueter.com/?page_id=324 The full Guide online (including comments)
Special Note:
In order to make XBMC what it is today, the communities around www.themoviedb.org and
www.thetvdb.com are also needed. You always can add information there, so go ahead and help out.
Now lets get started, shall we?
-
3 | P a g e X B M C F r o d o G u i d e ( L i g h t ) V e r s i o n 1 . 1 H e n r y F o r d
Prerequisites In order to use everything I present to you in this guide youll need a UseNet-account. You can skip
ahead if you do not want to download anything but just want to get started with XBMC. You can also
get this guide with the XBMC-Part only:
http://tbueter.com/XBMC/Guide/Frodo_Guide_XBMCOnly.pdf
The Usenet basically resembles modern internet-forums in many ways. The key difference here is
that the Usenet does not rely on a central server but rather on a distributed network. The Usenet can
be, in large parts, accessed for free. But in order to retrieve binary content (i.e. files) from the UseNet
you need to rely on a paid provider since there is no way to access this content without them
(granted there are a few free providers out there, but usually they are not that good and are
heavily limited). There are a lot of UseNet providers out there. I will recommend one, but you may
choose any other provider you like, there is no limitation to what provider youre going to use.
I recommend using astraweb since it is cheap and reliable, unfortunately I do not have tested any
other provider, so that is the only recommendation I can put out. If you want to add a provider to the
list, just let me know. A special offer for astraweb can be found here, and in my opinion the price-
performance ratio is totally worth it. Note: This link is no promotion link for me in any way this is
simply a time limited-infinite offer provided by astraweb. I do not, in any way, profit from you
clicking that link.
-
4 | P a g e X B M C F r o d o G u i d e ( L i g h t ) V e r s i o n 1 . 1 H e n r y F o r d
XBMC Homepage: http://www.xbmc.org
Download and Install XBMC You can get the XBMC here:
http://xbmc.org/download/
Windows
Click the Windows-Logo to get the newest stable Windows-Build for your machine. Download the
Setup-File and install it. It will also install the needed libraries (DirectX, C++), so it will take a little bit
to complete.
Mac OS
Download the current Mac-Version by clicking on the OSX-Logo (or if you run a PPC on the OSX-
PPC-Link beneath the logo) and save the DMG-File to your drive. Install the DMG by clicking on it.
Drag XBMC to your application folder as usual. You can delete the DMG-File after installation.
Linux
The installation varies between the different distributions of Linux. You may want to take a look at
the XBMC-Wiki; youll find instructions for the various distributions:
http://wiki.xbmc.org/index.php?title=Installing_XBMC_for_Linux
After the installation launch your XBMC. You will be presented with the following screen:
You will notice that you cannot do anything right now, the Videos-Section is completely empty and so
is everything else. We are going to change that in the next step. At this point XBMC will also give you
some first-run help.
-
5 | P a g e X B M C F r o d o G u i d e ( L i g h t ) V e r s i o n 1 . 1 H e n r y F o r d
Keyboard Binding In order to control XBMC properly, you should know a few keyboard-bindings to get you started. This
will help you navigating through the XBMC and using its functions. It is important to know that the
XBMC uses different mappings for different views. So if you are playing a video in full screen the
button-mapping might change. I will show you some global mappings which will be used if no other
mapping is defined by the keyboard.xml-file. You can find all the proper commands which are used
by default on this XBMC-Wiki-Page:
http://wiki.xbmc.org/index.php?title=Default_Controls
I will list the common, global commands:
Key Action, Description
O Displays CPU usage and video diagnostic information
P Play
Space Pause
X Stop
F Fast Forward
R Rewind
Left-arrow Left
Right-arrow Right
Up-arrow Up
Down-arrow Down
Page Up Page Up
Page Down Page Down
Return Select
Backspace Parent Directory (Step back)
Q Current Queue
W Mark file as Watched
M Activate OSD Player Controls (while playing media)
S Activate Shutdown Menu
Esc Home menu
I Media Info
C Context Menu
Period Skip Next
Comma Skip Previous
Tab Toggles full screen modes (either visualization or video playback)
Print Screen Screenshot
Minus (-) Volume Down
Plus (+) Volume Up
Zero (0) Number0
One (1) Number 1
Two (2) Number 2
Three (3) Number 3
Four (4) Number 4
Five (5) Number 5
Six (6) Number 6
Seven (7) Number 7
Eight (8) Number 8
Nine (9) Number 9
End Shutdown XBMC
Z Zoom
-
6 | P a g e X B M C F r o d o G u i d e ( L i g h t ) V e r s i o n 1 . 1 H e n r y F o r d
Setup your Content Sources - this is where XBMC looks for your media-files. The Sources will determine the content of
your library, they are necessary in order for XBMC to index your Music-/Video-Files into the proper
libraries. Be aware that you always should name your video- and music-sources according to XBMCs
set (more on this beneath). This will make sure that you have the best possible experience with
XBMC. Lets get started.
Media-Manager
Before we are adding your files to XBMC, we should make sure that the files are named properly.
Ideally you have your movie-files all in one folder. It does not matter if there are subfolders and/or
single files in this directory. The best way however is to use subfolders for each movie you have. The
folder should then be named according to the following Layout: Movie Name (Release-Year). The
part Release Year is technically not necessary but it will make sure that XBMC scrapes the right
movie and you have the right movie in your library. If you currently have not sorted your movie-
directory, you can do this with the help of some additional tools which are available. Some free tools:
Multiplatform
- UniversalMC - sourceforge.net
- Media Reader - forum.xbmc.org
- Mythical Librarian - wiki.xbmc.org (for Myth TV-Recordings)
Windows
- XBNE - forum.xbmc.org
- Media Companion - http://mediacompanion.codeplex.com/
- XMM2 - plyoung.com
- Ember Media Manager - sourceforge.net
Mac OS X
- ViMediaManager - forum.xbmc.org
Linux
- N/A
These tools will generate usable NFO-Files for the XBMC. NFO-Files are little text-files in which all
information about the movie is stored in a XML-Layout. If XBMC finds a NFO-File inside a subfolder, it
will use the information from this NFO rather than downloading the information from the internet.
For some more information on NFO-Files head down, youll find a section dedicated to them. A neat
function of the XBMC provides the possibility to play two video-files as if they are merged to one file.
This is helpful for movies which contain multiple CDs. If you have the movie The Matrix for example
split into two files, you should name those files like The Matrix.CD1.FileExtension and The
Matrix.CD2.FileExtension (this will be done by the media managers mentioned above as well). When
scraping this movie to the library, XBMC will know that this is supposed to be one movie and will
index the both files only as one movie in your library. If you then play this movie via the library in
your XBMC both files will be played the CD2 after CD1 ends seamlessly. You wont even notice
the cut between those (unless the files have an overlay of course) two.
-
7 | P a g e X B M C F r o d o G u i d e ( L i g h t ) V e r s i o n 1 . 1 H e n r y F o r d
Movies
To start adding a source for movies, hit the Videos button in the Home-menu (the screen you are
welcomed with after starting XBMC). If this is the first time youre accessing a menu, you will be
presented with the following help screen:
Setup the Sources
Hit OK to continue (make sure you read what the screen tells you though). Youre now accessing
the top of the videos-tree, click on Files here and hit Add Videos in the following screen. You
then will be presented with the Add Source-Screen:
-
8 | P a g e X B M C F r o d o G u i d e ( L i g h t ) V e r s i o n 1 . 1 H e n r y F o r d
Hit the Browse-Button and locate your movie-location. Click OK to move to the Content-Screen.
It will look like this (after you selected Movies under This directory contains):
This setup depends on how your movies are setup. Most of the management-programs listed in the
first section will be using separate folders for your movies. This means that you have one root folder
(for example D:\Movies) in which you have subfolders for every single movie you have (for
example D:\Movies\Lord.Of.The.Rings.-.The.Fellowship.of.the.Ring.(2001)). In this case activate the
radio-button next to Movies are in separate folders that match the movie name.
After you hit OK you will be asked if you want to refresh all item in the path. Press Yes here in
order to catalogue your movies right now.
The Library
Once you have scanned in your movies, you can use the library-section of XBMC. Head back to the
Home-Menu and click on the new item Movies. You will be presented with a screen similar to this
(except, of course, that you will see all of your movies instead):
-
9 | P a g e X B M C F r o d o G u i d e ( L i g h t ) V e r s i o n 1 . 1 H e n r y F o r d
The Library Views
You can now customize this screen the way you like it. You can choose different layouts and different
layers of information. Where you see only the poster, the fan art and the movie name in the first
screenshot, check out this one, where you can also see the information about the Genre, Length,
Rating, Story, etc.:
You can change the layout of the view by hovering on the little arrow on the left side another menu
will open where you can choose which layout you want:
-
10 | P a g e X B M C F r o d o G u i d e ( L i g h t ) V e r s i o n 1 . 1 H e n r y F o r d
TV-Shows
Without Sickbeard
If you do not want to use Sickbeard, you should pick a media manager which is also capable of
renaming your TV-shows to proper names. Another solution is SortTV which is multi-platform and
programmed by cliffe. You can find the thread here.
Setup Sources
With TV-Shows you also have the option to use locally stored NFO-Files for XBMC. In this case XBMC
will also use the provided information in the NFO-Files to check for your TV Shows. This will make
sure that you do not have problems with the scanning. Check the option in the sickbeard-config if
you want the Files to be created. Be aware that you should apply the naming-convention TV-Show-
Name (Starting-Year) to the subfolders holding your TV-Shows. This will make sure that you do not
get the wrong information.
Now head back to the XBMC, click on Videos, then on Files and click on Add Videos. Select your
TV-Show-Directory and click OK. In the Content-Screen you should then select TV Shows. If you
want to add everything right now, simply click on Yes after you hit OK.
The Library
You can now use the TV-Show library as well. Head back to the Home-Screen and click on the new
button TV Shows. You will be presented with a screen similar to this (except youll see your shows,
of course):
-
11 | P a g e X B M C F r o d o G u i d e ( L i g h t ) V e r s i o n 1 . 1 H e n r y F o r d
If you click on one of the titles of your shows, you can select an episode you want to watch.
The Library Views
As with movies, the TV Show library has different views from which you can choose. Above you see
only the poster, title and the fan art. But you can choose to display even more information one
special addition can be applied to the TV Show library: Episodic views. For example, below youll find
screens which display more information first for the TV Shows and then for the episodes:
-
12 | P a g e X B M C F r o d o G u i d e ( L i g h t ) V e r s i o n 1 . 1 H e n r y F o r d
If the TV Show you have collected has multiple seasons, you can also choose a special view for the
single seasons. The resulting structure in XBMC is as following:
Home-Screen TV Show ( Seasons) Episodes
Music
XBMC can also maintain your music library. In this case it is best to have the Tags setup properly. You
can set the tags with the help of a few programs, on freely available open-source tool is Musicbrainz
Picard.
Setup the Sources
To start adding Music to your XBMC, you have to choose between file or library mode. In either case
you have to add a source first. Head to the home-screen of XBMC and click on Music and then Add
Source. Choose the directory where you store your music and click on OK. Now you have to choose
what you want.
The File Mode
The File Mode does not require any additional setup from this point on. Just click on the source and
choose the music you want to play. You can add whole directories to the queue by opening the
context menu (see section The Context Menu).
The Library Mode
In this mode you have a library similar to the one of TV Shows and Movies. Your content will be
scanned to the library and will be used with additional information to provide the best experience to
you. To start using the library you have to scan the items to the library. Select the source of your
music and open the context menu (usually by pressing c) and click on Scan item to library. This
will induce XBMC to scan all content in the folder against the default scraper to your library. This can
take a while if your library is big. After the process is finished bring up the right handed side-menu by
-
13 | P a g e X B M C F r o d o G u i d e ( L i g h t ) V e r s i o n 1 . 1 H e n r y F o r d
hovering over it or pressing the UP-Arrow on your keyboard (assuming default settings) here
choose the entry Library Mode:
The Library/File Views
Now you can navigate your music by using different views and categories. You can for example
choose to browser your music by Artist, Genre, Songs, etc. (assuming you are using library mode at
this point)
You can also apply different views to nearly every single page in the music library. Here for instance is
a view of the albums (those views can also be applied to the file mode but not as versatile):
-
14 | P a g e X B M C F r o d o G u i d e ( L i g h t ) V e r s i o n 1 . 1 H e n r y F o r d
Advanced Library Configuration
Movie Sets
In XBMC Eden you have the possibility to easily group movies into sets. You may now the problem
that you have a collection of movies from the same set, but they dont sort like you wanted. Another
possible application is when you simply want a Movie-Set to be displayed as one entry in the Movie-
Section. An example would be the Lord of the Rings-Trilogy. The movies included:
1. Lord of The Rings The Fellowship of the Ring
2. Lord of the Rings The Two Towers
3. Lord of the Rings The Return of the King
You can now activate movie set grouping in the settings menu (Home-Screen -> Settings -> Videos ->
Library -> Group movies in sets). This will cause XBMC to display all those movies as one title in the
library, opening it will list every movie of the set. Note that this will only work if you selected the
The MovieDB scraper for your movie source. For every other scraper you will need to use NFO-Files
in order to sort the movies into sets. For the example above, the line that should be added to the
nfo-files of the movies which belong to the set:
Lord of the Rings Collection
Re-scrape the movies and they should display as one movie set in your library. See the example
below first the view upon the collection as a single title, then this collection opened up (note that
the collection view can indeed have a own view set):
-
15 | P a g e X B M C F r o d o G u i d e ( L i g h t ) V e r s i o n 1 . 1 H e n r y F o r d
NFO-Files
NFO-Files can influence many aspects of XBMCs library. For more information visit the XBMC-Wiki:
http://wiki.xbmc.org/index.php?title...ining_XML_data
Automatic cleaning of the library
If you delete a lot of movies/TV Shows after you have watched them, you will notice that the XBMC
will not clean these files if you launch the Library-Update. You can erase those movies only if you pick
the Clean Library-Function in the settings-menu. Another solution however would be to put a file
advancedsettings.xml into your XBMC-Userdata-Folder. For Windows just hit Windows-Key + R
and type %AppData%/XBMC/userdata. Create a new text-file with the following content inside this
directory:
true
Rename the file to advancedsettings.xml and restart your XBMC. Your XBMC will now clean your
video-library every time it updates it.
Warning: You should be aware that cleaning your library may result in unexpected behavior. If your media-
sources for example are located on an External Drive and you launch the cleaning while the drive is
disconnected, your whole library will be erased! If the media somehow isnt available, you are going
to lose everything stored in the library.
-
16 | P a g e X B M C F r o d o G u i d e ( L i g h t ) V e r s i o n 1 . 1 H e n r y F o r d
AdvancedSettings.xml
You can do a lot more with the advancedsettings.xml for more information check the XBMC-Wiki:
http://wiki.xbmc.org/index.php?title=Advancedsettings.xml
Playlists and the Context Menu The Context Menu enables you to access many additional features of XBMC, so I will present a few of
them. In this section I will also introduce you to playlists, with which you can build special playlists for
every occasion.
Playlists
What are playlists? Playlists contain multiple items in a specified order, which then can be played by
XBMC in that same order. Playlist can be built from different settings, some of them statically, some
of the dynamically. You could for example have a Playlist that features every item in your TV-Show
library with the resolution 720p, but you could also have a playlist that is featured with every item of
the genre Action and is at least 1h long. You can fully customize them for your needs.
Building a Playlist
In order to build a playlist, you first have to decide what type of playlist you want to build. I will
introduce you to Video-Playlists, but Music-Playlists work essentially the same. First off, navigate to
the Home-Menu and click on Videos and then on the entry Playlists. Now click on the entry New
Smart Playlist and you will be presented with the following screen:
-
17 | P a g e X B M C F r o d o G u i d e ( L i g h t ) V e r s i o n 1 . 1 H e n r y F o r d
Example 1 - Movies that have at least 720p resolution
Setup:
Result:
-
18 | P a g e X B M C F r o d o G u i d e ( L i g h t ) V e r s i o n 1 . 1 H e n r y F o r d
Example 2 Unwatched TV-Show Episodes
Setup:
Result (of course: you can set own views here too!):
-
19 | P a g e X B M C F r o d o G u i d e ( L i g h t ) V e r s i o n 1 . 1 H e n r y F o r d
The Context Menu
The context menu gives access to a host of different functions for XBMC. Ill give you some examples,
to show you, that it is a powerful tool.
Accessing the current queue
XBMC has a playlist of currently running items, called a Queue. This playlist behaves just like every
other playlist you can add items to it, you can save it, you can edit it, etc.
To access this playlist you have to have some items in it. So go down do you TV-Show section (or
movie-section, for that matter) and mark any Show. Bring up the context menu (usually by pressing
c on your keyboard) and click on Queue item. Now bring up the context menu again and you will
find a new entry called Now Playing click this item to access the playlist of currently queued
items:
You can now interact with the playlist you can for example save it, Shuffle the items (randomize the
items) or repeat it:
-
20 | P a g e X B M C F r o d o G u i d e ( L i g h t ) V e r s i o n 1 . 1 H e n r y F o r d
TV Show/Episode/Movie Information
Via the context menu you can also access more information on any given resource. You can for
example get more information on the Writers, Directory, etc. of a specific movie. Here is an example:
Different skins can have different options available. For example there are some skins which feature
a Trailer-Option. This will automatically search for a trailer and play it. The standard skin does not
include this feature however. To access this screen, just press Episode Information/TV Show
Information/Movie Information (depending on the resource selected) in the context menu.
-
21 | P a g e X B M C F r o d o G u i d e ( L i g h t ) V e r s i o n 1 . 1 H e n r y F o r d
Favorites
In XBMC you can also setup a special list of items: Your favorites. Your favorites can be all kind of
resources just bring up the context menu when you selected an item (really: any item except for
the home-screen items) and click on Add to Favorites. The item will be added to your Favorites-List.
This list can be accessed via the home-menu.
The Shutdown Menu
There is another special menu in XBMC which is called the Shutdown Menu. The Shutdown Menu
can be used to exit XBMC, shutdown the computer (hence the name), restart the computer, etc.
Different skins have different Shutdown-Menus which also include different features. This is an
example of the default shutdown menu included in the default skin (called Confluence):
Link to TV Show
Sometimes you have movies which are based on a TV Show. XBMC has a special handling for those
movies bring up the context menu while the specific movie is select and hit Link to TV Show
then select the TV Show it is based on. The movie will then show up in the season list of that TV
Show:
-
22 | P a g e X B M C F r o d o G u i d e ( L i g h t ) V e r s i o n 1 . 1 H e n r y F o r d
Additional Settings
Library Settings
Navigate back to the Home-Window (hit Backspace to get back) and open up the Settings-Menu.
Open the Video-Tab and click on the Library-Tab. I recommend using Automated Scan on
Startup, this way you make sure that every new file you add will be there after you restart your
XBMC. I will explain later how you can start the scan by yourself. Remember the Clean Library-
Button if you delete files out of the folders you specified under your Sources it still will show up in
the library of XBMC, even after you scanned for new content. To remove dead entries hit the button
Clean Library, it will remove them.
Warning: You should be aware that cleaning your library may result in unexpected behavior. If your media-
sources for example are located on an External Drive and you launch the cleaning while the drive is
disconnected, your whole library will be erased! If the media somehow isnt available, you are going
to lose everything stored in the library.
-
23 | P a g e X B M C F r o d o G u i d e ( L i g h t ) V e r s i o n 1 . 1 H e n r y F o r d
Customization
Skins
You can apply complete new skins to your XBMC which will change the look and feel of XBMC
entirely. I am currently using the Aeon Nox skin, although you might prefer something else. To
install a new skin, open up the Appearance-Settings. You will find an option Skin click here to
open the Skin-Selector. Click on the More-Button at the bottom of the selector. Choose the skin
you want to try and it will download. After the download completes you will be asked to switch to
the skin choose what you like.
-
24 | P a g e X B M C F r o d o G u i d e ( L i g h t ) V e r s i o n 1 . 1 H e n r y F o r d
Skin Settings
A Skin can have a different set of settings which can be applied to your setup. You can access those
settings usually via Settings Skin. Here is an example for Aeon Nox:
You can usually customize the whole layout of the skin including the buttons which are displayed in
the home-screen. Play a little bit around with those settings to find out what theyre doing and see
what you like best.
Extras-Skins
There are several skins with advanced features which can be applied to your TV-Library. As an
example, your skin may support either TV-Show-Logos or TV-Show-Tunes. A logo should be self-
explanatory it is a title-image for the specified show. The Tunes will play as soon as you navigate to
one of your show (e.g. If you have a show called 30 Rock and a proper tunes-file in the folder of 30
Rock, the tune will play as soon as you hit the 30 Rock-entry in the library.
For both of those features most supported skins have built-in support and scripts in order to get the
necessary stuff. Search for an option Run logo script and/or Run tunes script which will then
download the necessary files in order to view the advanced features. You may have to apply these
features in additional settings of your skin.
Bear in mind that both features generally require some hacking on the skin-developers end. If you
have any problems with the scripts, please report them to the maker of these scripts. XBMC by
default does not have any support for those features built in.
There are a lot of possible features a screen for upcoming TV Shows built in, Trailers, etc. be
sure to check out multiple skins to find out which feature you like best and what you want to use in
your daily setup.
-
25 | P a g e X B M C F r o d o G u i d e ( L i g h t ) V e r s i o n 1 . 1 H e n r y F o r d
Setup additional Add-ons
You can expand your XBMC-Experience by installing Add-Ons/Plugins. Since XBMC Dharma we have a
repository installed from which we can choose additional Add-ons/Plugins. You can find this sub-
section on the home-screen. Hit the Add-On-Section in XBMC and choose Get Add-ons browse
and install what you like. Add-Ons can feature many different features so be sure to check out what
you might like and see if it fits your needs.
Repositories
You have the option to install extended repositories which will enhance the available Add-Ons for
your experience. To find repositories just check this site in the XBMC-Wiki:
http://wiki.xbmc.org/index.php?title=Unofficial_Add-on_Repositories
Download the Zip-File, open up the Settings -> Add-Ons-Menu and choose the option Install
from Zip-File. From the dialog-window pick the downloaded zip-file. After the installation you can
choose Add-Ons from this repository. If you do not see any Add-Ons after you added the Repository,
navigate to the Repository (Add-Ons -> Get Add-ons); bring up the context-menu and hit
Refresh Repository in order to load available entries to the database.
Networking and external access
XBMC has advanced features available. Several external applications can make use of these features
in order to communicate with the XBMC. They also have the possibility to actually control the XBMC.
These advanced features require you to enable the http-access of the XBMC because it is not enabled
by default. This can be done under Settings -> Network. You also have the possibility to share
your libraries via UPnP. This again gives you the opportunity to use DLNA-certified devices with your
XBMC this way you can share and stream the contents of your library. Be advised though: XBMC
will share nothing which is not indexed in your library. A list of compatible software/hardware can be
found here (it may be incomplete):
http://wiki.xbmc.org/index.php?title=UPnP_Sharing
In order to use the Webserver of XBMC properly I advise to use a predefined IP instead of obtaining
one via DHCP. This way youll always know where your XBMC is located. This also comes in handy
when using Sickbeard, Couch Potato and sabNZBd+. This however is not required you always can
access the XBMC, Sickbeard, Couch Potato and sabNZBd+ via localhost (if you do not change the
default settings, that is).
After enabling web access you can secure your XBMC with a username and a password. Just enter
the values in the boxes below the option. By default XBMC restricts access from the network to your
machine. Every request coming from another machine than the XBMCs machine will be rejected.
You can lift this restriction by enabling the Allow programs on other systems to control-Option in
the network-settings.
Extras
Advanced-Launcher
The Advanced Launcher is an add-on which was developed by XBMC-Community-Member Angelscry.
This Add-On enables you to launch installed programs on your computer from inside the XBMC.
-
26 | P a g e X B M C F r o d o G u i d e ( L i g h t ) V e r s i o n 1 . 1 H e n r y F o r d
Through this Add-On you practically can build a library from programs/games which are installed on
your machine. The Add-On also makes use of some advanced features for emulator-applications. You
can add specific Command-Line options in order to browse and launch your games which are running
through an emulator. This again gives you the opportunity to index your Nintendo 64 games for
instance which are present as ROM-Files on your system and launch them with the proper emulator.
The Add-On also features scraping mechanisms. These will scrape the information about your games
like XBMC does with TV Shows and Movies. In order to enable the Add-On I recommend adding the
repository to your XBMC. Once the repository is added, Advanced Launcher will update itself if you
install it. This way you stay on top of current developments.
In order to install the Repository go to your settings-menu and open up Add-Ons. You should see a
line Install from zip-file. Choose this option and in the dialog that appears navigate to the file you
downloaded from this location:
http://code.google.com/p/xbmc-advanced-
launcher/downloads/detail?name=repository.angelscry.xbmc-plugins.1.2.0.zip
Afterwards click on the Button Get More and choose the newly installed repository. Under
Program Add-Ons you should find an entry Advanced Launcher click it in order to install it. If
you do not see any entries in this repository, navigate back and open up the context menu while
highlighting the right repository (It should be Angelscry Add-On Repository) and choose the option
Force Refresh now go back inside the repository, you should see everything now. After the
installation completes head to the next section.
Hint
For the Windows-Version of XBMC you should disable the full screen for Advanced Launcher to
work properly. Head to Settings -> System in your XBMC and click on the menu Video Output.
You will see a line Use a full screen window rather than true full screen set this option active.
Configuration
You have some options available for Advanced Launcher which will help you with your setup. Click on
the Add-On again in order to bring up the Add-On-Page. You will find an option Configure inside
it. After you clicked this option you will be presented with the options-screen of the Advanced
Launcher. Configure it to your likes (I heavily borrowed from the tutorial at
http://www.gwenael.org/forum/viewtopic.php?id=3 ):
General
This menu contains general configuration options for Advanced Launcher.
Launchers Thumbs Default Path
Define the default folder in which your thumbs are being stored (more in the section
Thumbnail/Fanart/Rom-Folders below). If not defined Advanced Launcher will ask for the folder-path
whenever you create a new launcher.
Launchers Fanart Default Path
Define the default folder in which your fanarts are being stored (more in the section
-
27 | P a g e X B M C F r o d o G u i d e ( L i g h t ) V e r s i o n 1 . 1 H e n r y F o r d
Thumbnail/Fanart/Rom-Folders below). If not defined Advanced Launcher will ask for the folder-path
whenever you create a new launcher.
Action on Playing Media
Define an action that will be executed if you are currently playing media when you launch an
application. The available options are: stop (stop the current playback when launching an
application), put into pause (pause current playback), or let to play (just let the current playback
continue).
Recursive Scan
Activate or deactivate the capability or Advanced Launcher to recursively scan items in subfolders.
Data & Infos
This menu contains configuration options for the data scrapers.
Scraper Source
Define the scraper-source. The data-scraper will look here in order to receive information about your
stored media-files. Results may differ depending on the kind of games you scrape.
Import during scan
Select which method will be used to import the data (when you run a scan for new items): None
(nothing will be imported), Semi-automatic (you will be asked to select from a list of results) and
Automatic (will automatically select the first matching result).
Ignore BIOS Files
This option is dedicated for MAME games. When activated, Advanced Launcher will automatically
ignore any detected BIOS files during folders scan.
Clean Items Titles
Activate or deactivate the clean title option. For example, the title Alien Invaders (1983)(UA
Ltd.)[aka Alien aka Les Envahisseurs Etrangers] will be displayed as Alien Invaders. Any text after
brackets will be ignored.
Titles formatting
When activated any articles at the beginning of a title (like "The", "An" or "A") will be placed at the
end of the title.
Covers & Thumbs
This menu contains configuration options for the thumb-image-scraper.
Scraper Source
Define the scraper-source. The data-scraper will look here in order to receive information about your
stored media-files. Results may differ depending on the kind of games you scrape.
Thumbs Region
Select the geographic region (America, Japan or Europe) for the box-art. If this is not activated the
first found thumbnail will be used.
-
28 | P a g e X B M C F r o d o G u i d e ( L i g h t ) V e r s i o n 1 . 1 H e n r y F o r d
Images Size
Select the resolution (size) of the images which will be downloaded while scraping.
Import during scan
Select which method will be used to import the data (when you run a scan for new items): None
(nothing will be imported), Semi-automatic (you will be asked to select from a list of results) and
Automatic (will automatically select the first matching result).
Overwrite Existing Files
If this option is selected, existing thumbnail images will be overwritten by new scraped ones.
Screen & Fanarts This menu contains configuration options for the fanart-image-scraper.
Scraper Source
Define the scraper-source. The data-scraper will look here in order to receive information about your
stored media-files. Results may differ depending on the kind of games you scrape
Images Size
Select the resolution (size) of the images which will be downloaded while scraping.
Import during scan
Select which method will be used to import the fanarts (when you run a scan for new items): None
(nothing will be imported), Semi-automatic (you will be asked to select from a list of results) and
Automatic (will automatically select the first matching result).
Overwrite Existing Files
If this option is selected, existing fanart images will be overwritten by new scraped ones.
Debug Menu
This menu contains configuration options for debugging Advanced Launcher. It could be used by
advanced users during the built-up of their XBMC/Advanced Launcher/Scripts/Executable Application
system.
Show Batch command windows
This option show/hide the window display of started .BAT scripts by advanced launcher on windows
operating system.
Sources
The Advanced Launcher-Add-On uses your program-sources. In order to add a source to this
specific type you have to do the following: Go back to your home-screen and select the programs
item (assuming you are using the Confluence-Skin which is default) - do not open the menu-item! -
and click on the arrow next to the title Programs. A little menu should extend select Files in this
menu. In the next screen add a source via the Add Source-Button. Now technically it does not
matter what you add as a source. In order to use your whole hard-drive just add the whole hard-
drive to the sources, you wont have any side-effects (except you will have to navigate more while
creating new launchers).
-
29 | P a g e X B M C F r o d o G u i d e ( L i g h t ) V e r s i o n 1 . 1 H e n r y F o r d
Thumbnail/Fanart/Rom-Folders
I recommend using separate standard-folders. Create a folder on your hard-drive for the Advanced
Launcher-Thumbnails and Fanarts. Advanced Launcher can download those images automatically
while scraping for new games but more on that later. The Thumbnails represent the Box-Arts of the
several games (like the poster in the movie-section) and the Fanarts are exactly the same as in the
video-library. Several Skins have own views defined for Advanced Launcher, you can use them in
order to make use of the advanced features like Fanarts. It is also recommended that you keep the
ROM-Files in a folder, where you have subfolders for the different gaming systems. So you would
have a Folder ROM-Files with the subfolders N64 and PS2 for instance this way you can
handle the setup in a quicker, easier way. If you want to add Windows-Games to your Advanced
Launcher I also recommend using a subfolder inside the ROM-Folder for shortcuts. Place a shortcut
(an .lnk-file note it is an l as in low) to the exe-file of the games you want to add inside this
folder.
Adding a Launcher
When you run Advanced Launcher for the first time (click on the programs item in the home-menu in
order to bring it up) it will ask you to add a launcher. You will be presented with two different
choices: Standalone and File launcher. For explanation: The Standalone simply runs an
executable which sits on your hard-drive while the File launcher is used to start an application with
a special file passed to it. So for example you will run an emulator with a ROM-File passed to it, so
that the emulator will then begin to run the ROM you passed to it. In order to use this feature with
an application, this application has to understand command-line arguments.
The general configuration of those two launchers:
Standalone Launcher
1. Select the Standalone (normal PC executable) option
2. Browse and select the executable file of the application you want to start
3. In the next window you can pass command-line arguments. If the application you want to
run does not need any arguments or does not support them you can leave this field blank.
Otherwise just fill in the argument you have to pass.
4. This title will be used when viewing the application in Advanced Launcher.
5. Choose the game platform. This indicates the platform of your game-system for the image-
/data-scrapers. If you do not add a game but an application, this option does not matter.
If you did not configure Advanced Launcher to use default fanart- and thumbnail-folders you have to
do these steps too, otherwise youre through at this point:
6. Select the thumbnail path. This is the folder where the thumbnail image of the launcher will
be downloaded to. If there is already an image (jpeg, gif, png or bmp format) with the same
name as the executable file (can include the _thumb suffix),, this image will be automatically
used for the launcher.
7. Select the fanart path. This is the folder where the fanart image of the launcher will be
downloaded to. If there is already an image (jpeg, gif, png or bmp format) with the same
name as the executable (can include the _fanart suffix), this image will be automatically used
for the launcher.
-
30 | P a g e X B M C F r o d o G u i d e ( L i g h t ) V e r s i o n 1 . 1 H e n r y F o r d
File launcher
(Youll find more specific explanations on the items below indicated with a *)
1. Select the File launcher (e.g. game emulator) option.
2. Browse and select the executable file of the application you want to use (the emulators
exe-file for instance)*.
3. Enter the arguments you want to use with the application**. To fill these arguments you
have the possibility to use 5 variables:
%rom% : this tag will be replaced by the complete path of the file.
%romfile% : this tag will be replaced by the filename (name + extension).
%romname% : this tag will be replaced by the name of a file (name without extension).
%appath% : this tag will be replaced by the folder path of started executable file.
%rompath%: this tag will be replaced by the folder path of launched files.
4. Select the folder containing the file which will be launched with the application you choose
(the folder of your ROM-Files for instance well call this folder ROM-Folder from this point
onwards)
5. Indicate the files extensions that will be listed by the launcher. The extension must be
separated using the | character***.
6. Indicate the title of the launcher. The Launcher will be displayed using this defined title.
7. Choose a platform. The selected option will correspond to the platform system of the started
application or emulated system. This option will be used by the scrapers to identify the
games in the ROM-Folder****.
8. Select the thumbnails path. This folder contains all the thumbnails of the items inside the
ROM-Folder not of launcher itself! If there is already an image (jpeg, gif, png or bmp format)
with the same name as an item in the folder you defined (including the _thumb suffix) this
image will be automatically used with that item.
9. Select the fanarts path. This folder contains all the fanarts of the items inside the ROM-
Folder not of launcher itself If there is already an image (jpeg, gif, png or bmp format) with
the same name as an item in the folder you defined (including the _thumb suffix) this image
will be automatically used with that item.
*= If you want to add Windows-Games just choose any application, it does not matter what you
select, the launcher will always launch the shortcut which is placed in the directory.
**= The arguments are defined by your application. If you use an emulator for instance, there is the
highly possible chance that it can use command-line-arguments to pass a certain file. So normally you
could just open a command-line window in Windows and type something like Path\to\emulator.exe
s Path\to\ROM-File.rom to launch a desired ROM-file inside the emulator. Advanced Launcher
makes use of those command-line arguments. So in this case it would be the argument -s followed
by the path to the actual ROM-File which is needed by the emulator to launch directly to load a ROM.
You then should type the following into the argument-textbox: -s %romfile%
If you do not know what command-line arguments you can use with what application you should
look on the page of the emulator. It most likely will explain the command-line usage somewhere in
the manual or the wiki.
-
31 | P a g e X B M C F r o d o G u i d e ( L i g h t ) V e r s i o n 1 . 1 H e n r y F o r d
***= For Windows-Games type lnk (l as in low) in order to start the right applications.
Otherwise choose the file-extension of the ROM-Files. If you have more than one file-extension per
file-type you can add multiple extension, separated with the |-character.
****= For Windows-Games choose IBM PC Compatible
You will notice that after adding a File launcher you have no items in it, regardless of the contents
of the ROM-Folder. This is because Advanced Launcher needs to be instructed to add the items to
the launcher. Highlight the specific launcher in Advanced Launcher and open up the Context-Menu
(c on your keyboard) pick the item Add Items from the list. In the next step you will be asked
how the items in that folder should be scraped. In automatic-mode Advanced Launcher will scrape
all items in the folder automatically using the scrapers you defined in the configuration. Advanced
Launcher will use the best matching title and does the rest alone (including the import of Thumbnails
and Fanarts). If you pick the manual-mode Advanced Launcher will prompt you for an item. Specify
an item you want to add and Advanced Launcher will scrape it. You could also choose an item which
is not located in the ROM-Folder but somewhere else. This can take a while of course depending on
the contents of your ROM-Folder. After it finishes importing, the File launcher will open itself and
youll see all the scraped items.
Advanced
Look at this post for more features and a take on how to use them:
http://www.gwenael.org/forum/viewtopic.php?id=3
In order to make full use of the Advanced Launcher it is probable that you want an item for it on the
home-screen so you do not have to go to Programs -> Add-Ons every time. Most skins allow you to
add items to the home-screen which are present in you Favorites-File. To add Advanced Launcher
itself to your list of favorites navigate to Programs -> Add-Ons and highlight Advanced Launcher,
then bring up your context-menu and pick the item Add to favorites. You also have the possibility
to add the specific launchers to your favorites. Just open Advanced Launcher, highlight the specific
launcher and open up the context-menu. Pick here Add to favorites as well.
Now get back to your settings-menu and choose the option Skin from the list. Open up the section
for Custom Home you can now pick individual home-screen items to display.
Skins
A few skins feature an integrated library for Advanced Launcher, so that different views can be
applied to Advanced Launcher. Here is an example for Aeon Nox:
-
32 | P a g e X B M C F r o d o G u i d e ( L i g h t ) V e r s i o n 1 . 1 H e n r y F o r d
Configure Gamepads
This is an explanation of the various Keymap-Files. The Keymap-Files control in which way your
Gamepad will interact with the XBMC if it is connected. You can map any button to a lot of actions in
XBMC. This way you are able to use your XBMC in a more comfortable way.
This guide shows the steps for an Xbox-360-Controller but can be applied to every Gamepad which is
recognized and the proper driver is installed...
Important
If your controller does not work or/and you are using XBCD for your controller, you have to check the
correct button-assignments which are used by SDL. Start your XBMC and open up the settings. Go
into the system-settings and click on Debug. Enable the Debug-Logging. Now press every key on
your gamepad and remember in which order you pressed them (better yet write it down). Quit
XBMC and hit Windows-Key + R on your keyboard. In the little text-box that appears write
%APPDATA%\XBMC\ and hit Enter. Open up the file xbmc.log with a text-editor. You then should
see something like the following:
NOTICE: Enabled Joystick: XBOX 360 for Windows (Controller) NOTICE: Details: Total Axis: 5 Total Hats: 1 Total Buttons: 10 And the buttons which have been pressed are below. Now it is important that you notice the
correct Joystick-Name, because we will need it later. Also write down the button-assignment which is
used by XBMC (compare your notes in which order you pressed them and you should be able to
match them).
For the Xbox-360-Controllers (Wired and Wireless) the Button-Layout is the following:
Button id 1 = A Button id 2 = B Button id 3 = X Button id 4 = Y
-
33 | P a g e X B M C F r o d o G u i d e ( L i g h t ) V e r s i o n 1 . 1 H e n r y F o r d
Button id 5 = Left Shoulder Button Button id 6 = Right Shoulder Button Button id 7 = back Button id 8 = start Button id 9 = left stick button Button id 10 = right stick button axis limit="1" id="2" Up on left stick axis limit="+1" id="2" Down on left stick axis limit="1" id="3" Left on left stick axis limit="+1" id="3" Right on left stick axis limit="1" id="1" Left Trigger axis limit="+1" id="1" Right Trigger axis limit="1" id="4" Up on right stick axis limit="+1" id="4" Down on right stick axis limit="1" id="5" Left on right stick axis limit="+1" id="5" Right on right stick hat id="1" position="up" Up on DPAD hat id="1" position="right" Right on DPAD hat id="1" position="down" Down on DPAD hat id="1" position="left" Left on DPAD Simple steps to create your own keymap.xml:
1. Go to your XBMC-Folder and open the subfolder system\keymaps
2. Copy the Xbox-Joystick-XML-File
3. Hit Windows-Key + R and type %APPDATA%\XBMC\userdata\keymaps
4. Paste the copy of the XML-file into this folder
5. Open the XML-File with a file-editor
6. Replace everything after the tag with the name of the
controller you wrote down before.
7. Create/Change the nodes for your needs. Check the Wiki for Instructions (more below).
8. Done, you should be up and running! (Note: You must restart the XBMC in order to apply the
changes you made)
Good to know
Here is a list of actions you can use:
http://wiki.xbmc.org/index.php?title=Keymap.xml#Actions
The full list of actions is here:
http://xbmc.svn.sourceforge.net/view...pp?view=markup
Look at the part below "static const ActionMapping actions[] =" .
On the left side you find the name to use for the action, on the right side the action which is
executed. You can also run XBMC's internal commands, just put "XBMC." before function
(XBMC.Function).
-
34 | P a g e X B M C F r o d o G u i d e ( L i g h t ) V e r s i o n 1 . 1 H e n r y F o r d
A list of commands is here:
http://wiki.xbmc.org/index.php?title=List_of_Built_In_Functions
And a list of available windows (for the OpenWindow-Function):
http://wiki.xbmc.org/index.php?title=Window_IDs
Example:
http://pastebin.com/jCd9czvg
Configure Remote Control
You can also use remote controls in order to control the XBMC. Since this would blow up the guide,
Ill link to the XBMC-Wiki pages here. You can get information on how to use the different remotes
over there.
http://wiki.xbmc.org/index.php?title=Remote_controls
http://wiki.xbmc.org/index.php?title=Using_a_remote_control_with_XBMC
http://wiki.xbmc.org/index.php?title=Remote_control_reviews
creen, just press Episode Information/TV Show Information/Movie Information (depending on
the resource selected) in the context menu.
ContentsIntroductionPrerequisitesXBMCDownload and Install XBMCWindowsMac OSLinux
Keyboard BindingSetup your ContentMedia-ManagerMultiplatformWindowsMac OS XLinux
MoviesSetup the SourcesThe LibraryThe Library Views
TV-ShowsWithout SickbeardSetup SourcesThe LibraryThe Library Views
MusicSetup the SourcesThe File ModeThe Library ModeThe Library/File Views
Advanced Library ConfigurationMovie SetsNFO-FilesAutomatic cleaning of the libraryAdvancedSettings.xml
Playlists and the Context MenuPlaylistsBuilding a PlaylistExample 1 - Movies that have at least 720p resolutionExample 2 Unwatched TV-Show Episodes
The Context MenuAccessing the current queueTV Show/Episode/Movie InformationFavoritesThe Shutdown MenuLink to TV Show
Additional SettingsLibrary Settings
CustomizationSkinsSkin SettingsExtras-Skins
Setup additional Add-onsRepositories
Networking and external access
ExtrasAdvanced-LauncherConfigurationGeneralData & InfosCovers & ThumbsDebug Menu
SourcesThumbnail/Fanart/Rom-FoldersAdding a LauncherStandalone LauncherFile launcher
AdvancedSkins
Configure GamepadsGood to knowExample:
Configure Remote Control