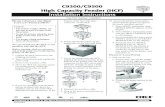Vicon Vantage Quick Start Guide - Prophysics SE6 Click OK to close the dialog box, and OK to close...
Transcript of Vicon Vantage Quick Start Guide - Prophysics SE6 Click OK to close the dialog box, and OK to close...

Quick Start Guide

Vantage Quick Start Guide
Contents
Check what's in the box . . . . . . . . . . . . . . . . .3Hardware . . . . . . . . . . . . . . . . . . . . . . . . . . . .3Software and accessories . . . . . . . . . . . . . 4
Set up your Vicon Vantage system. . . . . . . .5Define the capture volume . . . . . . . . . . . . .5Install and connect the cameras . . . . . . . .5Connect and configure the PC . . . . . . . . . 6Install the Vicon application software. . . .7License the Vicon application software . .7
Start the software . . . . . . . . . . . . . . . . . . . . 8Position the cameras . . . . . . . . . . . . . . . . . 8
Configure your system . . . . . . . . . . . . . . . . . 9Adjust camera settings. . . . . . . . . . . . . . . . 9Set camera focus and aperture. . . . . . . . . 9Mask unwanted reflections . . . . . . . . . . . . 11Calibrate the system . . . . . . . . . . . . . . . . . . 11
Troubleshooting. . . . . . . . . . . . . . . . . . . . . . .12
© Copyright 2015 Vicon Motion Systems Limited. All rights reserved. Vicon Vantage Quick Start Guide, Revision 1.0 For use with Vicon Vantage Version 1.0
Vicon Motion Systems Limited reserves the right to make changes to information in this document without notice. Companies, names, and data used in examples are fictitious unless otherwise noted. No part of this publication may be reproduced, stored in a retrieval system, or transmitted in any form or by any means, electronic or mechanical, by photocopying or recording, or otherwise without the prior written permission of Vicon Motion Systems Ltd.Vicon® is a registered trademark of OMG plc. Vicon Apex™, Vicon Blade™, Vicon Bonita™, Vicon Control™, Vicon Lock™, Vicon Lock+™, Vicon MX™ and T-Series™, Vicon Nexus™, Vicon Tracker™, and Vicon Vantage™ are trademarks of OMG plc. VESA® is a registered trademark owned by VESA (www.vesa.org/about-vesa/). Other product and company names herein may be the trademarks of their respective owners.
Vicon Motion Systems is an OMG plc company.Email: [email protected]: http://www.vicon.com
Page 2 of 12 August 2015

Check what's in the box
Check what's in the box
Before setting up your Vicon Vantage system, check that you have all the necessary components, which are described in this section.
TipFor a list of components supplied with your specific Vicon system, see your shipment Bill of Materials.
Hardware
Vicon Vantage cameras (V16, V8, V5) Vicon’s newest optical cameras with custom-engineered sensors and lenses, high-power strobes, on-board processing, Gigabit Ethernet connectivity and a new design. Available in high-performance resolutions up to 16 megapixels at 120 fps full-frame capture speeds.
PoE+ switchThe supplied PoE+ switch provides the power source and connectivity for your Vicon Vantage system.
Vantage cameras require a PoE+ switch.
Vicon Lock and Vicon Bonita cameras can also connect to a PoE+ switch.
Vicon Lock+Vicon’s optional connectivity device for the Vantage system. The Vicon Lock+ synchronizes with your Vantage and Bonita cameras. It also provides interfacing to third-party analog devices, timecode, genlock and sync out functionality.
Vicon Motion Systems Page 3 of 12

Vantage Quick Start Guide
Check what's in the box
Software and accessories
Vantage accessories
Product installation download www.vicon.com/downloads
Vantage host PCA high-performance Vicon-supplied PC, enabling communications between the PoE+ switch and the installed Vicon application software. This is where you capture, view, and process the data from the Vantage system and any supported third-party devices integrated into it.
Vantage cablesYou can connect up a simple Vantage system consisting of 1–12 Vantage cameras and a PoE+ switch, to the Vicon Vantage host PC, using the supplied RJ-45 cables. Camera cables include a ferrite at the camera end only. If you are using one or more Vicon Lock+ units, or MX T-Series cameras with a Giganet, additional cables are supplied.
Vantage calibration deviceVicon’s Active Wand calibration device makes it quick and easy to calibrate the Vantage cameras as well as video cameras, and your capture volume.
Vicon motion capture consumables include marker fixing tape, arm and head bands, anthropometric measuring tools, Micropore and gaffer tape, Velcro, unique Vicon retro reflective markers in a variety of sizes, Lycra® suits, and much more. The consumables that are supplied depend on which items you’ve ordered with your Vicon system.
Your Vicon Vantage installation files, available on the Vicon website, include your licensed Vicon application software and VAULT licensing software.
Page 4 of 12 August 2015

Set up your Vicon Vantage system
Set up your Vicon Vantage system
Define the capture volume Lay out the intended capture volume by
placing markers around the edges of the volume.
You can often place the markers on the floor, as shown. If the volume to be captured is higher up, place the markers accordingly. This makes it easier to visualize the capture space.
Roughly position the cameras around the volume to provide full coverage across the volume. For more information, see Position the cameras on page 8.
Positions will depend on the volume size and camera lenses.
Remember to include height as well as width and depth in your volume calculations!
Install and connect the cameras
1 Install each camera on a tripod, on the wall, or on a ceiling-mounted rig.
You can order mounting brackets and camera mounts from Vicon.
2 Ensure the Power over Ethernet (PoE+) switch is connected to an appropriate power source.
3 For each camera (up to 12 per PoE+ unit):
❙ Insert the ferrite end of one of the supplied network cables (RJ-45) into the camera.
❙ Connect the other end of the cable to the PoE+ switch.
Although there are 16 sockets in total, always remember:
❙ One socket is needed to connect to the Vicon Vantage host PC.
❙ Each set of four ports on the PoE+ switch can support up to three Vantage cameras. The remaining ports can support any of the other Vicon components required in your system, such as host PC,
Vicon Motion Systems Page 5 of 12

Vantage Quick Start Guide
Set up your Vicon Vantage system
Vicon Lock+, Vicon Bonita Video cameras, etc.
To add more cameras, you can connect further PoE+ switches to the primary PoE+ switch via a non-powered Gigabit switch (see the Vicon Vantage Reference).
4 Turn on the PoE+ switch.
Connect and configure the PC
1 With the supplied network cable (RJ-45), connect the PoE+ switch to the PC.
2 On the PC open Windows Network Connections, right-click the NIC to which the system is to be connected and then click Properties. (If you are connecting more than one card, right-click the first NIC.)
3 In the Properties dialog box, on the Networking tab, clear all the unwanted items, leaving only Internet Protocol Version 4 (TCP/IPv4) selected.
4 Click on this option to highlight it and then click Properties.
5 In the Internet Protocol Properties dialog box, on the General tab enter the following information:
a. IP address box, enter 192.168. 10.1.
b. Subnet mask box, enter 255.255.255.0.
c. Default gateway box, leave the box blank.
Page 6 of 12 August 2015

Set up your Vicon Vantage system
If you are using more than one NIC, enter the IP address 192.168.10.1 for the first NIC to which the system is connected, as described above, then see Link aggregation for multiple NICs box (right) for the remaining addresses.
6 Click OK to close the dialog box, and OK to close the Properties dialog box and save the settings.
For more information, see the Vicon PDF PC Setup for Video Cameras and/or the Windows help on changing TCP/IP settings.
Install the Vicon application software
1 Download the required software installer from the Downloads page on the Vicon web site www.vicon.com/downloads.
2 Double-click on the installer (setup.exe), read and accept the User License Agreement, and follow the instructions on each page.
Your Vicon software automatically installs into its own folder.
The Vicon software installer enables optional installation of the License Server software for server-based licensing, and the dongle drivers for licenses that are locked to dongles.
3 If you are prompted to restart your PC, do so as soon as possible.
License the Vicon application software
Vicon application software uses Safenet licensing and a built-in licensing utility (the Vicon Automated Unified Licensing Tool, VAULT).
You specify the license server in a dialog box that appears if no license is found or via the Help > Vicon Product Licensing menu option. The server name is stored in the following file under Windows 7:
<InstallationDrive>:\Users\Public\Documents\Vicon\Licensing\<ProductName>LicInfo.xml
If you need to view information about licensing while you are using your Vicon software, on the Help menu, click Vicon Product Licensing.
For detailed instructions on how to use VAULT, see your Vicon software documentation (PDF or online help).
Link aggregation for multiple NICs
In very large systems, to enable you to use more cameras or data, you can use additional NICs in your PC to split camera data. To do this:
1. Set the additional IP addresses of your NICs to different addresses in the available range 192.168.10.2–9.
2. In the Blade Attributes Editor or Tracker/ Nexus Properties pane for each camera, set the Destination IP Address to the IP address of the NIC to which to send data.
Vicon Motion Systems Page 7 of 12

Vantage Quick Start Guide
Set up your Vicon Vantage system
Start the software
1 On your Windows desktop, double-click the shortcut for the required Vicon software.
2 If this is the first time you have used your Vicon application software on this PC, a dialog box may be displayed, enabling you to specify the license server.
3 In the System Resources pane (in Blade, the Selection editor), make sure all of the cameras in your system are listed.
4 Ensure that at the top left of the screen the system is shown as live and connected.
Position the cameras
1 In the System Resources pane (in Blade, the Selection editor), select a camera.
2 Change the View pane to Camera view (or in Blade, click the Camera Layout button and ensure you are looking at a Capture view).
3 Aim the camera so that it points where required, usually the center of the capture volume.
4 Repeat the process for each camera.
The diagram (right) shows typical camera coverage of the capture volume.
Page 8 of 12 August 2015

Configure your system
Configure your system
Adjust camera settings
1 Ensure you are in Live mode and that a Camera view (in Blade Capture view) is displayed.
2 In the System Resources pane (in Blade the Selection editor), select one camera.
3 Notice that the Properties for this camera are listed at the bottom of the pane. (In Blade, view the Attributes editor.)
4 Have someone wave the calibration wand in the capture volume and ensure that you can see markers moving in the view pane.
5 Note the Grayscale Mode property. The default setting is Auto, which tells the cameras to send to the Vicon software all the centroid data for grayscale blobs it can circle fit. If any grayscale blobs cannot be circle fitted, the grayscale data is sent to the Vicon software so it can try to circle fit the blobs.
6 Look at the Strobe Intensity setting. With a value of 1, the cameras send as much light as possible into the volume.
Zoom in to a marker by right-clicking and dragging the mouse. Notice how the pixels change as you lower the light (to view pictures from a grayscale blob, Grayscale Mode must be set to All).
7 Notice the Threshold property. It tells the camera how bright a pixel must be to be accepted by the camera. Zoom in to a marker and notice how the pixels change as you adjust the property.
8 Adjust the Strobe and Threshold settings so that you see only the 2D circular-shaped markers in your volume. Adjust the Strobe Intensity setting only as low and the Threshold only as high as needed.
Set camera focus and aperture
1 Place three markers in the middle and on the far side of the capture volume.
2 Leaving the focus on infinity , close the aperture to as high an f-stop value as possible, so that you can still see the markers at the furthest distance required.
TipIn general, it’s better to run with a low Threshold setting and more closed aperture, than a high Threshold and open aperture. (See Threshold in Adjust camera settings above.)
The illustration (right) shows the focus and aperture rings on a Vicon 18 mm lens.
Locking screw
ApertureFocus
Vicon Motion Systems Page 9 of 12

Vantage Quick Start Guide
Configure your system
3 For each camera, turn the aperture ring (the ring with the f-stops) until the aperture is fully open. Later you will turn the ring back, increasing the f-stop number and closing the aperture.
4 In the System Resources pane or Selection editor, select all the cameras by Shift-clicking. In the Properties section at the bottom of the window (or Attributes editor), change Grayscale Mode to All.
5 In the System Resources pane or Selection editor, select a camera. For each marker:
a. In the view pane, zoom in to the center of the marker.
ImportantVantage cameras are supplied pre-focused for typical motion capture use, so in most situations, no focusing is necessary. The following step (b) is applicable only if you need to re-focus the camera, otherwise, go straight to step c.
b. If required, turn the camera focus ring (shown in the previous illustration) until the 2D image of the marker in the view pane is clear and sharp. As you rotate the focus ring, note that the marker images get smaller and then begin to get larger again. Good focus is when the marker is at its smallest size.
c. Observe that, with the aperture fully open, the markers appear fully saturated, with very little grayscale gradation and some merging, as in the following image.
d. Adjust the aperture ring to change the amount of light that hits the image
sensor. Turn the aperture ring to close the aperture and obtain good, clear images of markers even when they are close together.
If you turn the aperture ring too far, until the aperture is almost closed, the markers appear very small, lack any bright grayscale pixels and the circle-fitting is poor, as shown below.
Adjust the aperture ring so that the markers are not too small, and the center is just off-white (not fully saturated) when viewed from the middle of the volume.
6 Repeat Step 5 for each camera.
7 When you are happy with the focus and aperture, to prevent the rings from moving if the camera is knocked, tighten the locking screws.
CautionTo avoid damaging the rings, do not over-tighten the locking screws.
8 Select all of the cameras and change the Grayscale Mode property back to Auto.
Page 10 of 12 August 2015

Configure your system
Mask unwanted reflections
1 Ensure that your camera settings are as recommended in the Adjust camera settings on page 9.
2 From the capture volume, remove any unnecessary objects, such as the calibration device, markers, or other objects likely to cause reflections.
3 Make sure Camera view or Capture view is displayed. In the Resources pane or Selection editor, select all cameras.
4 In your Vicon software, click Start:
❙ Nexus: System Preparation Tools pane > Mask Cameras section
❙ Tracker: Calibrate tab > Create Camera Masks section
❙ Blade: Camera Calibration editor > Camera Setup section > Auto-Threshold
5 After a few seconds, when all reflections appear to have been covered, click Stop.
6 If you still see unwanted reflections, you can start and stop camera masking again until you are satisfied.
Alternatively, use the Manual Camera Masking tools.
Calibrate the system
You calibrate the system to enable the cameras to capture subject movements throughout the volume.
You can also set the volume origin and orientation of axes in relation to the capture volume and to one another.
To calibrate your Vicon Vantage system, use the supplied Vicon calibration device.
1 Remove from the capture volume any unnecessary objects, such as calibration objects and markers.
2 In your Vicon application software, ensure the following are selected:
❙ All the cameras
❙ The calibration device you will be using
❙ An appropriate number of Refinement Frames
❙ Auto Stop
3 In the Calibrate Cameras section (in Blade, the Wand Wave section), click Start.
4 In the volume, wave the wand to cover the whole target volume area. Make sure that the tracks are evenly distributed throughout the volume. You can view the distribution of the tracks in the view pane.
5 When all cameras have captured the number of frames set by the Refinement Frames option, the calibration stops.
Additional information about set-up, calibration and object tracking can be found in the online help of your Vicon software.
Vicon Motion Systems Page 11 of 12

Page 12 of 12 August 2015
Vantage Quick Start Guide
Troubleshooting
Troubleshooting
If something is not quite right, try these quick tips to get things going again.
What’s in the boxI am missing some equipment
or
Some equipment appears damaged from shipment.
Contact Vicon Support –[email protected]
ConnectingMy hardware isn’t connecting to the computer.
❙ Confirm that the IP address settings are correct following the instructions in Connect and configure the PC on page 6.
❙ Disable any firewall on the network card you are using.
❙ Confirm that the Ethernet cable is firmly seated.
❙ Make sure you are an administrator on the computer.
Camera hardwareI don’t see an image from the camera.
❙ Confirm that you have removed the lens cap.
❙ Ensure that the aperture is not fully closed.
❙ Confirm that the strobe intensity is high (best on full at 1) and that the threshold is not too high (a good default is 0.2).
When I tap a calibrated camera to select it, the camera indicates that it has been bumped.
❙ To change the sensitivity of the camera to taps, in the camera’s Properties pane, Settings section (Nexus and Tracker) or Attributes editor (Blade), choose a lower Bump Detection Sensitivity setting.
CalibratingAfter calibrating in Nexus or Blade, I don’t see any markers in the 3D Perspective view.
❙ Ensure that the Pipeline Core Processor property (Nexus) or Realtime editor (Blade) is set to Reconstruct, not Circle Fit.
The image errors are very high.
❙ Ensure that the camera aim and focus are correct, that the camera properties are adjusted appropriately, and that you covered the whole volume during your wand wave, then repeat your calibration.
Contact Vicon
youtube.com/vicon100
facebook.com/vicon
twitter.com/vicon
instagram.com/viconmocap
linkedin.com/company/vicon
vicon.com/products/camera-systems/vantage
Denver, COT:303.799.8686
Los Angeles, CAT:303.799.8686
Oxford, UKT:+44.1865.261800
SingaporeT:+65 6400 3500