Vicon Motion Capture Quick Guide
-
Upload
fallenangel006 -
Category
Documents
-
view
237 -
download
0
Transcript of Vicon Motion Capture Quick Guide
-
7/27/2019 Vicon Motion Capture Quick Guide
1/35
Table Of Contents
Preparing the System1.
Powering on the systema.
Calibration and Configuration2.
Connectinga.
Setting Framerateb.
Adjusting Camera Settingsc.
Setting Camera Thresholdsd.
Calibrating Camera Positionse.
Setting the Originf.
Suiting up3.
Putting on the suita.
Marker Placementb.
Preparing Subject & Capturing4.
Setting up the Databasea.
Calibration Capture Trialb.
Subject Calibrationc.
Capturingd.
Exporting the Datae.
Getting Data Into Lightwave5.
Lightwave Exporta.
MotionBuilderb.
The Maya Hackc.
Lightwave Importd.
Clean up after yourself6.
System Operator's Section7.
1. Preparing the System
Take off the lens caps if they are still on. You can use a chair with no wheels to stand on to reach the lens caps so that you can
remove them. Try not to move the tripod as that will change the viewing volume. Also, take care not to rotate the lens, as it will
change the focus.
Hide all reflective materials from view of the camera. Anytime you handle markers or other reflective materials, you should
make certain that you did not leave any unnecessary reflective materials in sight of the cameras.
a. Powering on the system
Power on the cameras using the switch on the back of the box labeled VICON MXULTRANET.
on Motion Capture Quick Guide http://www.cacs.louisiana.edu/labs/ecrg/vicon/
n 35 9/15/2013 9:45 PM
-
7/27/2019 Vicon Motion Capture Quick Guide
2/35
VICON MXULTRANET
The Power Switch
2. Calibration and Configuration
a. Connecting
Start Vicon IQ. There should be an Icon.
Press the Setup button at the top and then open the Hardware Config tab from the left sidebar. You should wait for the squares
next to each camera to turn dark green before moving on. If one of the 8 cameras does not show up in this list after some time
press reboot all. Later, if a camera fails to produce an image, we can use open this panel and choose the camera that is giving us
problems, then press the reboot button to get the camera working again.
on Motion Capture Quick Guide http://www.cacs.louisiana.edu/labs/ecrg/vicon/
n 35 9/15/2013 9:45 PM
-
7/27/2019 Vicon Motion Capture Quick Guide
3/35
Hardware Configuration
Now we are ready to connect by pressing the the connect button.
If IQ crashes, restart and try to connect again, also hit ok when any dialog box appears
Now all the squares in front of the cameras turn bright green.
on Motion Capture Quick Guide http://www.cacs.louisiana.edu/labs/ecrg/vicon/
n 35 9/15/2013 9:45 PM
-
7/27/2019 Vicon Motion Capture Quick Guide
4/35
Connection Established
b. Setting Framerate
Once You are connected, go to Sync Setup on the right sidebar, also under Setup. A panel will open that allows you to adjust the
framerate. You should set the framerate to 120. This will allow faster calbration and less eyestrain.
on Motion Capture Quick Guide http://www.cacs.louisiana.edu/labs/ecrg/vicon/
n 35 9/15/2013 9:45 PM
-
7/27/2019 Vicon Motion Capture Quick Guide
5/35
Adjusting Frame Rate
c. Adjusting Camera Settings
Next you need to adjust the cameras' settings. Open the camera settings panel on the right sidebar. Also, from the top of the
screen, switch the view to the camera view.
You must first select all the cameras in the list that you want to adjust. For simplicity, you may just want to use these suggested
values:
Strobe Intensity: 100
Camera Threshold: 40
Gain: 1
Circle Quality: 30
Strobe intensity is the brightness of the red LEDs. You usually want to put this all of the way up because it poses no risk of
damaging the LEDs and allows the cameras to better differentiate markers from the background.
Camera Threshold is the threshold of brightness at which the cameras will recognize as object as a marker. We may need to raise
this if we get closer to the cameras, or objects in the room are especially light and reflective. If we can't see the markers we mayneed to lower it.
Gain is digital amplification of the camera input. You always want this as low as possible.
Circle Quaility determines how perfect a shape must be to be recognized as a marker. Due to concerns such as lens distortion,
on Motion Capture Quick Guide http://www.cacs.louisiana.edu/labs/ecrg/vicon/
n 35 9/15/2013 9:45 PM
-
7/27/2019 Vicon Motion Capture Quick Guide
6/35
we should keep this relatively low. Raising it can help avoid recognizing reflections from an object as a marker
Camera Settings
d. Setting Camera Thresholds
Next we need to ensure the thresholds are set correctly. This step usually will not need to be taken if the camera have not
moved since the last time thresholds were set.
Thresholds are used to ignore certain regions of each camera. This allows us to block out reflections or the strobe of another
camera.
First make certain all reflective objects, espcially markers are hidden from view of the cameras. Open the Thresholds panel from
the right sidebar. Also switch to camera view. If you see anything on any of the camera views, first make sure it is not a marker
or reflective object that can be moved. If the cameras can still see something press "Start Recording Background" wait a bit,
on Motion Capture Quick Guide http://www.cacs.louisiana.edu/labs/ecrg/vicon/
n 35 9/15/2013 9:45 PM
-
7/27/2019 Vicon Motion Capture Quick Guide
7/35
then press "Stop Recording Background" and "Save Thresholds And Apply". If you didn't see anything in the cameras, the old
thresholds must still be good.
About to set thresholds
Now you should not see anything in the camera views.
on Motion Capture Quick Guide http://www.cacs.louisiana.edu/labs/ecrg/vicon/
n 35 9/15/2013 9:45 PM
-
7/27/2019 Vicon Motion Capture Quick Guide
8/35
Thresholds now set
e. Calibrating Camera Positions
Now we need to open the calibration kit to start the calibration.
on Motion Capture Quick Guide http://www.cacs.louisiana.edu/labs/ecrg/vicon/
n 35 9/15/2013 9:45 PM
-
7/27/2019 Vicon Motion Capture Quick Guide
9/35
The Calibration Kit
Open the Calibration Kit and take out the 240mm Wand. (It is labelled.)
Calibration Kit Contents: 240mm Wand, 14mm L-Frame
At this point you should stand in the center of the capture volume (marked with tape) with the wand and look at the camera
views to make sure they can see the markers. You can switch to a view that allows you to see all the cameras at once to help you
do this faster. If one of the cameras cannot see the wand, you will need to go back to the Hardware Config panel under Setup to
reboot that camera.
Now, at the top of the screen press the Calibrate button. Open the calibrate sidebar on the right if it is not already open. UnderCalibrate cameras, make sure "240_mm_Wand" is selected from the drop down menu. Choose full calibration and click start
wand wave.
on Motion Capture Quick Guide http://www.cacs.louisiana.edu/labs/ecrg/vicon/
n 35 9/15/2013 9:45 PM
-
7/27/2019 Vicon Motion Capture Quick Guide
10/35
Starting the Calibration
During the wand wave a person needs to walk around the capture volume and wave the 240mm wand. You should see all of the
cameras being painted with a rainbow-like pattern that indicates where the camera has seen the wand. You will want to make
sure all of the camera views become densely coated with this pattern. Also, you will see a status report that tells how many
wand points each camera has seen. You should not stop until all of the numbers turn green. (about 10,000 points per camera)
on Motion Capture Quick Guide http://www.cacs.louisiana.edu/labs/ecrg/vicon/
din 35 9/15/2013 9:45 PM
-
7/27/2019 Vicon Motion Capture Quick Guide
11/35
Wand Wave in Progress
A good calibration should result in mostly goods and some excellents in the Status Report. Note that the error is measured in
pixels, so the error is relative to the distance from the cameras.
on Motion Capture Quick Guide http://www.cacs.louisiana.edu/labs/ecrg/vicon/
in 35 9/15/2013 9:45 PM
-
7/27/2019 Vicon Motion Capture Quick Guide
12/35
Typical Calibration Results
f. Setting the Origin
Next we need to set the origin. This will be the position and direction of X, Y, and Z axes to be used when recording
mocap data.
The first step in setting the origin is to remove the 14mm L-frame from the calibration kit and set it in the middle of the capture
volume or wherever you want the origin to be. Two metal plates pivot open to reveal two bubble levels. You can use the knobs
on the L-frame to level these, then close the metal plates.
on Motion Capture Quick Guide http://www.cacs.louisiana.edu/labs/ecrg/vicon/
din 35 9/15/2013 9:45 PM
-
7/27/2019 Vicon Motion Capture Quick Guide
13/35
L-Frame: Adjustment Knobs inRed
If you have not done so already, at the top of the screen press the Calibrate button and open the calibrate sidebar on the right.
You should also switch to the Live 3D Workspace view from the bar across the top.
You should notice that Camera 1 is the origin, we need to change this.
on Motion Capture Quick Guide http://www.cacs.louisiana.edu/labs/ecrg/vicon/
din 35 9/15/2013 9:45 PM
-
7/27/2019 Vicon Motion Capture Quick Guide
14/35
Cameras with Arbitraty Origin
Make sure "Ergo_14mm_LFrame" is selected under "2. Set Volume Origin And Axes". Then press Track L-Frame. You should
see some dots in Live 3D Workspace showing where the L-Frame is located. Now press Set Origin. The cameras in Live 3D
Workspace should now be centered in a ring about the origin.
on Motion Capture Quick Guide http://www.cacs.louisiana.edu/labs/ecrg/vicon/
din 35 9/15/2013 9:45 PM
-
7/27/2019 Vicon Motion Capture Quick Guide
15/35
Cameras with Origin Set
You should do some quick testing before you move on. Take the wand into the center of the capture volume and look at the Live
3D Workspace to see if you can see 3 small points. You should also get familiar with the view controls.
View Controls
ALT + Left Mouse Rotate
ALT + Right Mouse Zoom
ALT + Left Mouse + Right Mouse Pan
3. Suiting up
a. Putting on the suit
There are 4 sizes to choose from for the suit: Small, Medium, Large, and Extra Large. You Should pick the smallest suit you can
wear that does not constrict your movement. Remember that the purpose of the suit is not just to allow you to put markers all
over your body, but also to keep the markers from moving.
Next you should use velcro straps to attach the top and bottom of the suit and also to tighten any loose areas such as the back of
the knee.
on Motion Capture Quick Guide http://www.cacs.louisiana.edu/labs/ecrg/vicon/
din 35 9/15/2013 9:45 PM
-
7/27/2019 Vicon Motion Capture Quick Guide
16/35
If you have long hair you should tie it up in a polytail, otherwise it may obscure markers on your back.
b. Marker Placement
Before placing any markers, we must decide which skeleton template we will use. The skeleton template describes the bone
structures, how many markers to use, and how those markers relate to the bone structure. For this example we will use the
skeleton template located at "C:\Program Files\Vicon\Models\ViconiQ 2.5\iQ_ACTORExample_V5.vst".
Press the Modeling button at the top, then from the File menu use Open to open the skeleton template you want to use.
You should now be able to view your skeleton using the rotation panning and zoom commands you learned earlier. Each of the
sphere with a yellow line that extends back to a bone represents a marker. Now use this guide to place markers on your body
where needed.
Viewing Skeleton Template
It is very important to note that marker placement is relative, not absolute. You do not need to match the diagram exactly, as
long as each marker is somewhere on the same bone as in the diagram. For example, in this diagram we have a marker on the
top of the head, but since we only have a headband to put markers on, we can just place it on the back of the headband as it is
still on the head.
Avoid placing markers on muscles as they will cause the markers to move independently from the bones. Whenever placing at a
on Motion Capture Quick Guide http://www.cacs.louisiana.edu/labs/ecrg/vicon/
din 35 9/15/2013 9:45 PM
-
7/27/2019 Vicon Motion Capture Quick Guide
17/35
rotation point you should rotate your joint and try to find a point that rotates the least, preferably on a bone, and place it there.
Markers are usually placed on the outside of joints so that they will be more visible to the cameras. It is also suggested to make
your marker setup asymmetrical to help Vicon IQ tell your left from right.
iQ_ACTORExample_V5.vst contains the following 47 markers:
5 Head
LFHD: left front head
RFHD: right front head
LBHD: left back head
RBHD: right back headARIEL: top of the head
4 Shoulders
LFTShould: left front shoulder (clavicle)
RFTShould: right front shoulder (clavicle)
LSHO: top of left shoulder (place on bone)
RSHO: top of right shoulder (place on bone)
4 Upper Arms
LUPA: middle of left upper arm (not on muscle)
LELB: left elbow (find the part of the bone that does not rotate)
RUPA: middle of right upper arm (not on muscle)
RELB: right elbow (find the part of the bone that does not rotate)
4 Lower Arms
LFRM: left forearm (place directly on ulna)
LWRIST: top of left wrist just before rotation pointRFRM: right forearm (place directly on ulna)
RWRIST: top of right wrist just before rotation point
4 Hands
LTHUMB: base of left thumb
LPINKY: base of left pinky
RTHUMB: base of right thumb
RPINKY: base of right pinky
5 Upper Back
TopSpine: top of the spine
MidBack: on spine where the ribcage ends
STRN: centered on sternum
LRRShould: left shoulder blade
RRRShould: right shoulder blade
7 Lower Back / Pelvis
Root: the base of the spine
LFWT: left front waist
RFWT: right front waist
LBWT: left back waist
RBWT: right back waist
Pelvis: just above the waist, skewed to one side
LowerBack: just below the middle of the back, skewed to one side
4 Upper Legs
LTHI: outside middle of left thigh
LKNE: outside of left knee
RTHI: outside middle of right thigh
RKNE: outside of right knee
4 Lower Legs
LSHIN: left shinLANK: left ankle
RSHIN: right shin
RANK: right ankle
6 Feet
LHEE: left heel
LTOE: left foot just before big toe starts
LMT5: outside of left foot where toes start
RHEE: right heel
RTOE: right foot just before big toe starts
RMT5: outside of right foot where toes start
on Motion Capture Quick Guide http://www.cacs.louisiana.edu/labs/ecrg/vicon/
din 35 9/15/2013 9:45 PM
-
7/27/2019 Vicon Motion Capture Quick Guide
18/35
Suit Front
on Motion Capture Quick Guide http://www.cacs.louisiana.edu/labs/ecrg/vicon/
din 35 9/15/2013 9:45 PM
-
7/27/2019 Vicon Motion Capture Quick Guide
19/35
Suit Back
Suit Arm Suit Leg
4. Preparing Subject & Capturing
on Motion Capture Quick Guide http://www.cacs.louisiana.edu/labs/ecrg/vicon/
din 35 9/15/2013 9:45 PM
-
7/27/2019 Vicon Motion Capture Quick Guide
20/35
a. Setting up the Database
Press the Data Management button. You will need to create a Database folder to put your capture sessions in. Use the green
button to create a top level, the yellow button to create a subject, and the grey button to create a session.
Setting Up Database
b. Calibration Capture Trial
Now we need to calibrate the motion capture subject. To do this we need to capture a session where the subject moves each joint
in their body so that vicon can predict the subject's range of motion and calculate the length of the subject's bones.
You should start with the motion capture subject in the middle of the room with their back straight, arms straight out with palms
facing down, and feet forwards. This is called a T-pose. You should begin and end every capture session in a T-Pose.
Now press the Capture button at the top, choose capture from the right sidebar, and when you are ready, press the start button.
When you are done, press stop.
on Motion Capture Quick Guide http://www.cacs.louisiana.edu/labs/ecrg/vicon/
din 35 9/15/2013 9:45 PM
-
7/27/2019 Vicon Motion Capture Quick Guide
21/35
Capturing
c. Subject Calibration
In order to do the subject calibration, we need to load the data. Load the data by double clicking the blue X next to the capture
trial you just created.
Loading Data
IQ should automatically go to Post Processing. From the right Sidebar, Choose pipeline and select Subject Calibration from the
on Motion Capture Quick Guide http://www.cacs.louisiana.edu/labs/ecrg/vicon/
din 35 9/15/2013 9:45 PM
-
7/27/2019 Vicon Motion Capture Quick Guide
22/35
drop down menu. Right-click on CircleFit, Reconstruct, Trajectory and choose run selected Op. You should now see points in
3D Workspace.
Reconstructing Points
Open the Subjects panel from the right sidebar. Press the Create Vicon Skeleton Template (VST) button. A box will come up
that asks which template you are using and what to name the subject. Find the place on the timeline where the subject is in the
T-Pose and press the G button (outlined in blue) followed by the T button.
on Motion Capture Quick Guide http://www.cacs.louisiana.edu/labs/ecrg/vicon/
din 35 9/15/2013 9:45 PM
-
7/27/2019 Vicon Motion Capture Quick Guide
23/35
Adding Subject
Next you need to label the markers. Open labeling from the right sidebar. Select Sequence Mode, click on a marker, then click
on a marker in 3D Workspace to label it. You can disable the skeleton using the View Options pane on the left if it is in the way.
on Motion Capture Quick Guide http://www.cacs.louisiana.edu/labs/ecrg/vicon/
din 35 9/15/2013 9:45 PM
-
7/27/2019 Vicon Motion Capture Quick Guide
24/35
Labeling
Now go back to the Pipeline pane on the right sidebar and run the rest of the pipeline. Now the skeleton's' motion should match
up with the markers. This even works in real time!
on Motion Capture Quick Guide http://www.cacs.louisiana.edu/labs/ecrg/vicon/
din 35 9/15/2013 9:45 PM
-
7/27/2019 Vicon Motion Capture Quick Guide
25/35
Subject Calibration Complete
Before you go on to capture data, be sure to go back to the subjects pane and save the subject calibration by pressing the Export
Vicon Skeleton (VSK) button.
d. Capturing
You can capture using the same techniques you learned in the Calibration Capture Trial. Most notably, always begin and end in a
T-Pose. The post processing however will be different. All you need to do for post processing is choose the GeneralReconstructpipeline (instead of subject calibration) and run all operations.
on Motion Capture Quick Guide http://www.cacs.louisiana.edu/labs/ecrg/vicon/
din 35 9/15/2013 9:45 PM
-
7/27/2019 Vicon Motion Capture Quick Guide
26/35
Post Processing with an Already Calibrated Subject
5. Exporting the Data
You will need two types of files to load the motion-capture data into MotionBuilder. You need a VSK for each subject
calibration and V file for each capture session.
To export your VSK, choose Subjects from the main menu and select "Export Vicon Skeleton Options..."
To export the V file, choose file from the main menu and select export. Choose *.v from the drop down menu of file types.
When the options panel comes up, be sure Include Markers is set to No, Local Bodies is set to Yes, and Global Bodies is set toNo.
on Motion Capture Quick Guide http://www.cacs.louisiana.edu/labs/ecrg/vicon/
din 35 9/15/2013 9:45 PM
-
7/27/2019 Vicon Motion Capture Quick Guide
27/35
V-file Export Options
5. Getting Data Into Lightwave
a. Lightwave Export
The first step in exporting your data is to create and save a scene file that contains the character you want animated. Be sure to
have your skelegons converted to bones.
With your scene file loaded in layout, open the utilities tab, and under plugins, open the "Additional" menu and choose "Export
to FBX". From the menu that appears check only Models and Materials. This file can be loaded directly into MotionBuilder.
To get the menus you need,
Lightwave Export to FBX
b. MotionBuilder
First load the FBX export of your lws into MotionBuilder. This can be done simply by double clicking the file or opening
MotionBuilder and selecting Open from the File menu. Your model should appear, but the textures may not so don't worry.
To get all the windows you need, from the Layout menu (at the top) choose editing. You should have 4 windows, Viewer,
Character Controls, Transport Controls, Navigatior, and Asset Browser.
on Motion Capture Quick Guide http://www.cacs.louisiana.edu/labs/ecrg/vicon/
din 35 9/15/2013 9:45 PM
-
7/27/2019 Vicon Motion Capture Quick Guide
28/35
MotionBuilder
The next step is to Characterize the model. You will have to do this for both the character model and mo-cap skeleton.
First you need your character model facing down the positive Z-Axis. You can rotate your model by clicking on it, or it's node in
the Navigator, then clicking the rotate button on the right and using the manipulator that appears to rotate the model.
You will also need to rotate the character's joints into the T-pose. You can do so by selecting and rotating the joints similarly to
how you rotated the character. Selecting the joints is easier if you enable X-Ray mode from the Display menu in the Viewer.
Ready to Start Characterization
on Motion Capture Quick Guide http://www.cacs.louisiana.edu/labs/ecrg/vicon/
din 35 9/15/2013 9:45 PM
-
7/27/2019 Vicon Motion Capture Quick Guide
29/35
From the asset browser, in the directory tree click on Characters Then click and drag the character icon onto your character in
the viewer. You may need to drag the icon into your character's node in the scene if your skeleton is seperate from its model.
Character in the Asset Browser
A button labelled Characterize should pop up. Press it. If an error occured you may need to tell MotionBuilder what parts of
your model's skeleton are. If your skeleton has bone names that MotionBuilder recognizes, you should not get any errors and
can skip this next step.
In the navigator, double click the character you just created and open the Character Definition tab. Expand the section call "Base
(required)". You will need assign bones to each of these entries that are unassigned. To do this you need to switch to schematic
view.
Character Definition
From the View menu in the Viewer, click Schematic. This allows you to see all the bones in a graph structure. For each
unassigned model in the character, click that model in the schematic view, then hold Alt and click and drag to the empty box in
the navigator. If your have problems finding the bones you need, right-click the Viewer and choose Arrange All.
on Motion Capture Quick Guide http://www.cacs.louisiana.edu/labs/ecrg/vicon/
din 35 9/15/2013 9:45 PM
-
7/27/2019 Vicon Motion Capture Quick Guide
30/35
Schematic View
Now you can check the characterize checkbox, and hopefully the characterization is accepted.
Characterize Complete
As an additional step you can enable floor contacts. You can enable it in the character settings tab in the Navigator. Simply
check the Feet Floor Contact checkbox to enable it, but you will need to adjust the position of the floor contacts in the Viewer
on Motion Capture Quick Guide http://www.cacs.louisiana.edu/labs/ecrg/vicon/
din 35 9/15/2013 9:45 PM
-
7/27/2019 Vicon Motion Capture Quick Guide
31/35
Enabling Floor Contacts
Next, you should switch to an orthographic left or right view from the View menu in the Viewer to adjust the green dots that
represent the floor contacts.
Adjusting Floor Contact Positions
Now you will need to import the motion capture data and characterize it. You can get to the importer by opening Open Reality
-> Tools -> ViconGP Importer from the top menu.
To import the skeleton (vsk), check only "Always create models" and Import Skeleton(s) The skeleton should show up in the
viewer.
on Motion Capture Quick Guide http://www.cacs.louisiana.edu/labs/ecrg/vicon/
din 35 9/15/2013 9:45 PM
-
7/27/2019 Vicon Motion Capture Quick Guide
32/35
Importing VSK
To import the motion (v), uncheck all options. This may take some time for longer animations. MotionBuilder may appear to
freeze.
Importing V
Now you should characterize your mo-cap skeleton in the same way you did your model. Face the character down the positive
Z-axis. The character should already be in the T-pose, otherwise use the trasport controls to find the T-pose. Then be sure to
characterize and reassign bones if needed. Name your characters if you did not already.
Now you can set your model to use the animation from the mo-cap skeleton. From the Navigator, double-click your character
and open the Character Settings. For Input Type, choose Character Input. Check the active checkbox, and set the Input Source to
the the name of your mocap character. Now your mo-cap skeleton and character should match up perfectly.
Assigning Motion Capture Animation
You should, at this point, adjust the height of the mo-cap skeleton to plant the model's feet on the ground.
on Motion Capture Quick Guide http://www.cacs.louisiana.edu/labs/ecrg/vicon/
din 35 9/15/2013 9:45 PM
-
7/27/2019 Vicon Motion Capture Quick Guide
33/35
Motion Capture on a Character
When you are satisfied with your animation, from the Character Settings tab of your character model in the Navigator, press the
"Plot Character..." button and save the animation to the character's skeleton. You will get a dialog containing various options.
This is the point at which you may downsample your animation from 120fps to a more reasonable rate such as 30fps.
Plotting Options
The final step is to select your character, choose Export from the file menu, from the Save as type drop down, select "Kaydara
(animation only) (.fbx)" and save. Be sure to save only the takes that have animation.
on Motion Capture Quick Guide http://www.cacs.louisiana.edu/labs/ecrg/vicon/
din 35 9/15/2013 9:45 PM
-
7/27/2019 Vicon Motion Capture Quick Guide
34/35
Export Options
c. The Maya Hack
As of this writing, Lightwave does not have a plugin that can load files from the latest version of MotionBuilder, so we have to
use Maya to load the FBX file and resave it as an earlier version to get it to load into Lightwave. To import, simply use Importfrom the File menu. Most of the options you are presented with here won't matter.
Maya Import
To export, use Export from the file menu. The most important dialog choice is to set the Export version to "FBX53_MB55".
on Motion Capture Quick Guide http://www.cacs.louisiana.edu/labs/ecrg/vicon/
din 35 9/15/2013 9:45 PM
-
7/27/2019 Vicon Motion Capture Quick Guide
35/35
Maya Export
d. Lightwave Import
To get the animation back into Lightwave, first load up the lws you exported your model from in the Lightwave Export step. If
you don't have it, it should still work if you make a new scene and load the same character you had. Also make sure your
skelegons are converted to bones. Then from Utilities tab choose open the Additional menu under Plugins and choose "Mergewith FBX". Select your file, choose your take, and it should all be loaded in.
6. Clean up after yourself
Put back lenscaps if needed
Replace all markers and suit
7. System Operator's Section
The most important step that has not been covered in this tutorial, but may need to be performed is backfocusing the lenses. If
the camera's focal distance changes significantly, you will need to do this. Simply place markers around the perimeter of theviewing volume open the camera view split the view and pan so that you can see both the closest and farthest marker from the
on Motion Capture Quick Guide http://www.cacs.louisiana.edu/labs/ecrg/vicon/

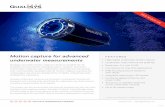


![arXiv:1907.05297v1 [cs.LG] 11 Jul 2019 · Training data was recorded in a studio equipped with 20 Vicon Vantage motion-capture cameras and processed with Vicon Shogun software. This](https://static.fdocuments.us/doc/165x107/60529c5b7c327d16ae7b0524/arxiv190705297v1-cslg-11-jul-2019-training-data-was-recorded-in-a-studio-equipped.jpg)










