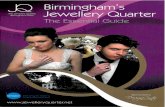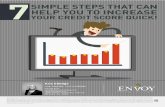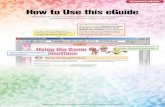Viasat Technician eGuide » Viasat Technician eGuide - Network … · 2020. 9. 28. · Overview...
Transcript of Viasat Technician eGuide » Viasat Technician eGuide - Network … · 2020. 9. 28. · Overview...
-
Network Controller Staging Guide
-
Overview
This guide provides instructions on staging the Network Controller (NC) so that it can connect to the Viasat Network once activated.
The NC must be staged before installation deployment. In order to ensure it is staged with up-to-date software, it should be staged directly prior to shipment for installation (as part of the pre-installation process) with the latest version of the staging application.
The Network Controller MUST NOT be connected to an internet source during staging.
REQUIRED ITEMS: • One Mikrotik Network Controller (NC) • One NC power cord • One NC PoE injector • SSO/OPPO login credentials
o These are required to download the latest version of the staging application located at: https://mobileapp.vci.viasat.io/index.html
• One Android smartphone with 802.11 a/b/g/n or ac WiFi (dual-band) capability and with the latest version of the VCI Staging Application installed.
o The Android smartphone must be Android OS version 8.0 or higher. o iPhones CANNOT be used for staging.
• One pre-tested Ethernet cord • Working power outlet • Paperclip or other fine-pointed object
NOTE: Use the following link as reference when installing the Staging Application to your device: https://www.lifewire.com/install-apk-on-android-4177185
https://mobileapp.vci.viasat.io/index.htmlhttps://mobileapp.vci.viasat.io/index.htmlhttps://www.lifewire.com/install-apk-on-android-4177185
-
NOTE: A different model may be used for the MikroTIK items pictured in this guide, but the process is identical. NOTE: The NC must be Normalized before beginning this process. DO NOT Factory reset the NC or AP during the staging process – this occurs during Normalization.
NC Staging Instructions: 1. Plug the NC power cord into the PoE injector as shown below and connect the power
cord to a functioning power outlet. Plug an ethernet cable to the other end of the PoE injector, a light on the injector indicates successful connection to power. DO NOT CONNECT THE PoE TO A MODEM OR ANY OTHER INTERNET SOURCE.
Network Controller (NC) PoE Injector
https://www.google.com/url?sa=i&url=https%3A%2F%2Fessentialit.co.za%2Fnetworking%2F4507-mikrotik-omnitik-5ghz-11ac-poe-ap-rbomnitikpg-5hacd.html&psig=AOvVaw3LKJemw6kDWjfY8tLsN2t_&ust=1582652810773000&source=images&cd=vfe&ved=0CAIQjRxqFwoTCJCpiqnf6ucCFQAAAAAdAAAAABAD
-
2. Plug the ethernet cord into Port 1 of the NC and verify the Power light is on for the NC. If this does not happen, try repeating the above steps.
3. On your 5GHz Android smartphone, go to settings and verify Location Services is set to On using the below image as reference.
-
4. Open the VCI Staging Application or download and install the latest version at: https://mobileapp.vci.viasat.io/index.html (SSO/OPPO credentials required). When the app opens, you may be redirected to the below webpage if your version of the Staging App is out-of-date. If this happens, use your SSO/OPPO credentails to login and install the most recent version of the app.
5. The below screen will load. If no Available Networks appear then press “SCAN FOR WI-FI NETWORKS”.
NOTE: Available Networks will not show if Location Services is disabled or if devices are not powered on. If the issue persist, try using a different 5GHz Android device contact Support.
https://mobileapp.vci.viasat.io/index.html
-
6. Connect to the Network Controller (NC) Wi-Fi by selecting the Available Network that uses the last 6 digits of the WLAN number (circled below) on the back of the NC. Your 6 digits will differ from the ones shown below.
7. Press “CONFIRM” on the pop-up screen.
8. The Staging App will complete the below processes. This may take up to 15 minutes and
the devices may reboot several times. To ensure the device does not enter Sleep Mode during this process, tap the screen every 15 to 20 seconds.
-
9. A Succesful Configuration will be confired by displaying the screen shown below on the Android smartphone. Congratulations, NC Staging is complete! The devices are now ready for deployment to the installation site.
OverviewNetwork Controller Staging Guide