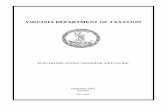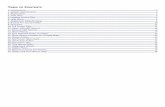VG Model Enter your user name and computer name when prompted and click [Next] to continue. 3 Enter...
Transcript of VG Model Enter your user name and computer name when prompted and click [Next] to continue. 3 Enter...
![Page 1: VG Model Enter your user name and computer name when prompted and click [Next] to continue. 3 Enter a user account password when prompted and click [Next] to continue. 4 Please check](https://reader031.fdocuments.us/reader031/viewer/2022013006/5aaab1487f8b9a77188e81fe/html5/thumbnails/1.jpg)
User's GuideVG Model
Checking Included Accessories .............................................2
Connecting Included Accessories ..........................................2
Windows Setup ......................................................................3
Knowing the Parts ..................................................................6
Keyboard ................................................................................8
The NX Pad............................................................................9
External Display ...................................................................10
LAN Function....................................................................... 12
Wireless LAN Function........................................................ 12
System Configuration .......................................................... 14
Security Chip Function ........................................................ 15
Applications ......................................................................... 16
Recovery ............................................................................. 18
Appendix ............................................................................. 23
Note:The illustrations, screenshots, icons, and on-screen text shown in this document may differ from the ones you actually encounter.
This User's Guide contains information primarily specific to this computer, assuming that the user is able to perform basic Windows operations and understands how to use help in its installed applications to resolve problems. In this user's guide, unless specified, "Windows 8.1" refers to Windows® 8.1 Pro Update, 64-bit, and "Windows 7" refers to Windows® 7 Professional 64-bit with Service Pack 1 (SP1) or Windows® 7 Professional 64-bit with Service Pack 1 (SP1) (downgraded from Windows 8.1 Pro Update license). Configuration and application installation should be conducted by a user who has administrator privileges. If a [User Account Control] screen comes up, please be sure to confirm the contents before continuing.
The information contained within this manual applies to the following models:
• VG Model: VC22T/GG-L, VG22T/GG-L
Note:For details about a model number, please see “Model number list” (p.25).
1
2
3
415
6
7
8
9
10
11
12
13
![Page 2: VG Model Enter your user name and computer name when prompted and click [Next] to continue. 3 Enter a user account password when prompted and click [Next] to continue. 4 Please check](https://reader031.fdocuments.us/reader031/viewer/2022013006/5aaab1487f8b9a77188e81fe/html5/thumbnails/2.jpg)
2
Checking Included Accessories
Please open up the box and check that all included items and accessories are there. Please immediately contact the place of purchase if any items happen to be missing or damaged.1. Check contents of the box.
*1: Included with model VC22T/GG-L*2: Included with model VG22T/GG-L*3: Included with model VG22T/GG-L (Japanese version)*4: Included with model Windows® 7 Professional 64-bit with Service Pack 1 (SP1)
(downgraded from Windows 8.1 Pro Update license)
2. Confirm that the model number and serial number on the base unit matches the model number and serial number written on the warranty.
If they happen to differ, please contact the place of purchase immediately. Please also keep your written warranty in a safe place for future reference.If your encounter a breakdown during the warranty period, we shall provide repairs based on the conditions specified in the warranty.For repairs after the warranty period has expired, please consult the place of purchase or one of our specified customer service locations. If it is deemed possible to regain functionality, we are able to perform paid repairs at the customer's request.
Connecting Included Accessories
• Do not touch connector terminals when connecting any items.Failure to do so may cause damage.
• Connect the LAN cable, only after completing Windows setup and firewall configuration. Or, turn on the wireless LAN.This ensures that your computer can be safely connected to a network.
Connect the AC adapter.
1 Insert the AC adapter into the power input jack ( ).
2 Connect the power cord to the AC adapter.
3 Insert the other end of the power cord into a wall outlet.When the AC adapter is connected, the battery will start to recharge and the battery recharge indicator ( ) will turn on.Once the battery is fully charged, the battery recharge indicator ( ) will turn off.
Depending on the battery charging conditions, there are some cases where the battery recharge indicator ( ) does not illuminate. This happens when the battery has been charged to at least 95% capacity.
Checking that all included accessories are present
保修书 *1
修理サ-ビス保証規定書 *3
安全使用说明 *1
Instructions For Safe Use *2
安全にお使いいただくために *3
NEC软件的使用条件 【即EULA】(对顾客的特别提示)(请务必先仔细阅读如下内容后,决定是否打开本个人电脑的包装)*1
Terms and Conditions for using software (For Customer)(Please read this before opening the package) *2
ソフトウェアのご使用条件(お客様へのお願い) *3
マイクロソフト ライセンス条項 *3*4
MICROSOFT SOFTWARE LICENSE AGREEMENT WITH COMPUTER MANUFACTURER OR SOFTWARE INSTALLER, OR MICROSOFT *2*4
Application Disc (Windows 8.1 Pro Update 64-bit) *2*3*4
Recovery Disc 1, 2 (Windows 8.1 Pro Update 64-bit) *2*3*4
Base unit Power cord
AC adapter Application Disc
User's Guide Recovery Disc 1,2*2*3
1The battery is installed in the computer. When removing or installing the battery pack, please consult 121 Contact Center or Business PC Repair Center.
Important points when connecting
Connecting power sources
• After purchase, be sure to fully charge the battery before use.• Do not remove the AC adapter before Windows setup has completed.
2
![Page 3: VG Model Enter your user name and computer name when prompted and click [Next] to continue. 3 Enter a user account password when prompted and click [Next] to continue. 4 Please check](https://reader031.fdocuments.us/reader031/viewer/2022013006/5aaab1487f8b9a77188e81fe/html5/thumbnails/3.jpg)
3
Windows SetupWhen you first power up your new computer, it is necessary to perform Windows setup.
• Always follow the procedure written in the manual.Setup may not be able to be successfully completed if you omit any steps, press any keys other than the ones indicated on the screen, or operate any switches.
• Do not connect any external peripherals.Never connect any peripherals (printers, memory, etc.) other than the items outlined in " Connecting Included Accessories" (p.2). Please connect or install such peripherals after " Windows Setup" had been completed.
• Do not connect a LAN cable and make sure that the wireless LAN is turned off.To ensure safe network connection, only connect a LAN cable or turn on the wireless LAN after Windows setup and firewall configuration has been completed.In the factory default settings, the wireless LAN function is turned on and only 2.4 GHz is available. When using 5 GHz, please refer to "Configuring the wireless LAN" (p.13) for configuration changes.
• Do not turn off the power during setup.The setup program is running normally even if the screen appears to stop. Please keep following the steps in the manual.
• Do not leave the computer alone during setup.Do not leave the computer unattended until Windows setup has completed including passing all the screens which require your key operations, and power OFF.
During Windows setup, you are required to enter the name of the person who will be using the computer (user name), as well as the computer name. Please choose these names in advance.
1 Open the computer lid.
2 Press the power switch ( ).
1 When [Region and language] is displayed, set the [Time zone] and click [Next] to continue.
2 Please check the contents when the [License terms] page is displayed.
3 After confirming the contents, click [I accept].
Important points during setup
Preparation for setup
For the user name and computer name, use single-byte alphanumeric characters only (20 or less).If the following symbols or if certain strings are used for any part of the user name or computer name, Windows setup may not be completed and some applications may not run correctly.• Double-byte characters, single-byte Kana characters, non-standard characters, all
symbols, spaces• Restricted strings
CON, PRN, AUX, CLOCK$, NUL, COM1-COM9, LPT1-LPT9, NONE
3
2
3
Turning on the power
If the AC adapter is not properly connected, the power is not turned on by pressing the power switch when you first turn the power on. Check that the AC adapter is connected again.
Please securely support the keyboard side when opening and closing the LCD display. In order to prevent excess force from being directly applied to the LCD screen, please handle the screen around the border area.
Never turn off the power during Windows setup. Turning off the power switch or pulling out the power cord in the middle of this process may lead to damage. If there is a problem or you accidentally press the power switch, please refer to "If you encounter problems during setup" (p.5).
Setup Procedure
Setting up Windows 8.1 OS
Please contact your system administrator for the appropriate settings in steps 1, 4 and 7.
If you wish to change the [Country or region], [App language], or [Keyboard layout], after the setup process has finished, select [Clock, Language, and Region] from the [Control Panel] and change them.
![Page 4: VG Model Enter your user name and computer name when prompted and click [Next] to continue. 3 Enter a user account password when prompted and click [Next] to continue. 4 Please check](https://reader031.fdocuments.us/reader031/viewer/2022013006/5aaab1487f8b9a77188e81fe/html5/thumbnails/4.jpg)
4
4 When the personal setting screen appears, select a desired color, enter the [PC name], and click [Next] to continue.
5 When the [Get online] screen appears, click [Skip this step].
6 When the setting screen appears, check the easy setup, and click [Use express settings].
7 Enter your user name and password when prompted and click [Finish].
The screen should change several times during this process, and it may take some time before the desktop screen is displayed.
1 Once the [Windows 7 Professional] screen appears, set [Country or region], [Time and currency] and [Keyboard layout], and then click [Next].
2 Enter your user name and computer name when prompted and click [Next] to continue.
3 Enter a user account password when prompted and click [Next] to continue.
4 Please check the contents when the [Please read the license terms] page is displayed.
5 After checking the contents, check [I accept the license terms] and click [Next] to continue.
6 When the [Help protect your computer and improve Windows automatically] page is displayed, please select either [Use recommended settings], [Install important updates only], or [Ask me later].
7 When the [Review your time and date settings] message appears, set [Time zone], [Date], and [Time], and then click [Next].
8 When the screen to set up the connection to a wireless network is displayed, click [Skip].The screen should change several times during this process, and it may take some time before the desktop is displayed.
9 When the [Shut down your computer] dialog is displayed, click [OK].
10 Click [Start].
11 Click [Shut down].The computer power will then turn off.
The system setup has completed.Go to "Using and configuring your computer after setup is complete" (p.5).
Setup cannot progress to the next step unless you enter a valid PC name.
You cannot complete this step without entering the user name.
Setting up Windows 7 OS
• It will take some time for the [Windows 7 Professional] screen to appear. Please wait for a while.
• During setup, some parts of the screen may turn black. However, this does not necessarily mean that there is a problem.
• Please contact your system administrator for the appropriate settings in steps 1 to 3, 6 and 7.
Setup cannot progress to the next step unless you enter a valid user name and computer name.
If you do not accept the license terms, setup cannot continue.
After Windows setup has completed, Windows Experience Index measurements are performed once your computer continues to be in an idle state for around 15 minutes. While these measurements are in progress, the power plan will change to [High performance]. At this time, you may notice the power to the display cutting out.
![Page 5: VG Model Enter your user name and computer name when prompted and click [Next] to continue. 3 Enter a user account password when prompted and click [Next] to continue. 4 Please check](https://reader031.fdocuments.us/reader031/viewer/2022013006/5aaab1487f8b9a77188e81fe/html5/thumbnails/5.jpg)
5
When [Press F2 to Enter BIOS Setup] is displayed on the screen when you turn the power on, please carry out the following procedure.
1 Press the <F2> key.The BIOS setup utility will then be displayed.
2 Use the number keys to enter the current hour (24 hour time format) and then press <Enter>.
3 Use the <Tab>, <>, and <> keys to move to desired position and in the same manner, set the rest of the time and date in the order of minutes, seconds, month, day, and year.
4 Press the <F9> key.The setup confirmation screen should come up.
5 Select [Yes] and then press <Enter>.This will load the default factory setting values.
6 Press the <F10> key.The setup confirmation screen should come up.
7 Select [Yes] and then press <Enter>.The BIOS setup utility should now be finished and Windows will automatically restart.
After this, please refer to "Setup Procedure" (p.3) and continue on with the process.
The setup process will not be successfully completed and Windows system files or the registry may be corrupted.In this case, either perform Windows recovery or consult your place of purchase.
Make a note of the error message and hold down the power switch for at least four seconds to perform a forced shutdown.Please wait for at least five seconds before turning the power switch back on. After that, please refer to the above "If you accidentally turn off the power during setup".
If the [Activate Windows] screen is displayed, activate the Windows system via the Internet or by phone call.
<Activation via Internet>
1 Click [Go to PC settings].When the computer is connected to the Internet, the Windows system is activated automatically.
<Activation by phone call>
1 Click [Go to PC settings].
2 Click [Activate by phone].Follow the on-screen instructions and call the indicated phone number to obtain the confirmation ID.Activate the Windows system using the confirmation ID.
As a default setting, the first internal SSD has only one useable partition (volume), designated as the C:drive.However, it is possible to divide drive C: into multiple partitions.Please refer to the following steps if you would like to change the factory default settings and reduce the size of the C: drive in order to create a new partition from the resulting unassigned space.
1 Click [Control Panel].
2 Click [System and Security] and then [Administrative Tools].
3 Double click [Computer Management].
4 On the tree displayed on the left side of the window, click [Storage] [Disk Management].
5 Select the volume marked as (C:) and right click it.
6 Click [Shrink Volume].
7 Enter the desired size into the [Enter the amount of space to shrink in MB] box.The size entered here will become the maximum size of the newly created partition.
8 Click [Shrink].
9 After shrinking is complete, select the unassigned space that has been reserved, and right click it.
10 Click [New Simple Volume].
11 Click [Next].
12 Enter the desired volume size into the [Simple volume size in MB] box and click [Next].
13 Confirm that [Assign the following drive letter] is selected and click [Next].
14 Confirm that [Format this volume with the following settings] is selected and click [Next].
If you encounter problems during setup
The setup screen is not displayed
If you accidentally turn off the power during setup
The computer is unresponsive or shows an error message during setup
Using and configuring your computer after setup is complete
If the Windows license is not authenticated yet (Windows 8.1)
Creating multiple SSD partitions
![Page 6: VG Model Enter your user name and computer name when prompted and click [Next] to continue. 3 Enter a user account password when prompted and click [Next] to continue. 4 Please check](https://reader031.fdocuments.us/reader031/viewer/2022013006/5aaab1487f8b9a77188e81fe/html5/thumbnails/6.jpg)
6
15 Click [Finish].
The latest updates and important updates are available through Windows® Update or Microsoft® Update. Please run Windows® Update or Microsoft® Update regularly to ensure you always have the latest version of Windows installed.
We recommend that a "Recovery Drive" be created for times when problems such as corrupted files result in Windows not loading correctly.For creation of "Recovery Drive," please refer to "Creating a recovery drive (Windows 8.1)" (p.24).For information on using "Recovery Drive," please refer to "Using the Windows function" "If the computer does not start up" (p.20).
We recommend creating a system repair disc for times when problems such as corrupted files cause Windows to not load correctly, even after running in safe mode or the last known good configuration.For more information about creating and using a system repair disc, please refer to Windows help.
"Windows® 7 Service Pack 1 (SP1)" is pre-installed on this computer.It is not possible to uninstall "Windows® 7 Service Pack 1 (SP1)".
Knowing the Parts
The front and right sides
The back and left sides
The bottom
• Do not select [Mark Partition as Active] for the newly created partition.• It is not possible to shrink the [Recovery Partition].
• It is possible to change the drive letter if necessary.• Depending on the system environment, there may be some cases where
[Shrink Volume] is not possible.
Disk management usage instructions [Disk Management] help.
Windows® Update and Microsoft® Update
Your computer has been delivered to with the all current updates already installed. Please do not attempt to uninstall these updates as it may cause issues that have already been resolved to reappear.
Creating a "Recovery Drive" (Windows 8.1)
Creating a system repair disc (Windows 7)
Windows Service Pack (Windows 7)
Names and descriptions of your computer's major
4
(1)
(16)
(4)(2)
(10)
(15)
(14)(13)
(5) (11)
(14)
(12)
(9) (2)(3)
(8)(7)
(6)
(9)
![Page 7: VG Model Enter your user name and computer name when prompted and click [Next] to continue. 3 Enter a user account password when prompted and click [Next] to continue. 4 Please check](https://reader031.fdocuments.us/reader031/viewer/2022013006/5aaab1487f8b9a77188e81fe/html5/thumbnails/7.jpg)
7
Explanation of Components
Number Name Explanation
(1) LCD display This is the computer's display.
(2) Status LEDs These indicate various states of the computer.
(3) Power switch ( ) This is used to turn the computer on/off or change the power state.
(4) Keyboard Used to input characters and to control programs.
(5) The NX Pad Used for moving the mouse cursor and clicking objects in Windows.
(6) Speaker This is the built-in stereo speaker.
(7) Security lock ( ) A security cable can be attached to this slot.
(8) DC power input ( ) Used to connect to the supplied AC adapter.
(9) Air vent These holes are designed to allow internal heat to escape. Avoid covering them with materials such as hands or clothes.
(10) HDMI port This is used to connect to HDMI compatible wide-screen televisions or external displays that are equipped with a HDMI port.
(11) USB 3.0 port ( ) This port can be used to connect to USB devices. This USB port supports USB 3.0, USB 2.0, and USB 1.1. In order to take advantage of USB 3.0 transfer speeds, it is necessary to be connected to a USB 3.0 enabled device.
(12) SD (SDHC/SDXC) memory card slot
This slot accepts "SD memory card", "SDHC memory card", and "SDXC memory card".
(13) Webcam Used for video conferencing, etc. While the webcam is in use, the indicator light on the side of the webcam is on.
(14) Internal microphone This can be used for video conferencing, etc. While you are using this microphone for recording, it is not possible to play back what you are recording through speakers at the same time.
(15) USB port (supports USB 3.0, Power Off USB Power Charge function)
( )
This port can be used to connect to USB devices. This USB port supports USB 3.0, USB 2.0, and USB 1.1. In order to take advantage of USB 3.0 transfer speeds, it is necessary to be connected to a USB 3.0 enabled device. This port also supports the Power Off USB Power Charge function. When charging a device connected by a USB cable, the device can still be charged even when the power of the computer is turned off.In order to use this function, it is necessary to configure settings on the BIOS setup utility menu.
If you cannot recharge battery although it is enabled by BIOS Setup utility, disconnect the USB cable then reconnect it.
(16) Headphone/headphone microphone jack( )
This terminal is used to connect a headphone or headphone microphone (4-pole (CTIA) mini-plug), external speaker or audio device, and inputs or outputs audio signals. A commercially available stereo microphone or monaural microphone cannot be used.
Number Name Explanation
![Page 8: VG Model Enter your user name and computer name when prompted and click [Next] to continue. 3 Enter a user account password when prompted and click [Next] to continue. 4 Please check](https://reader031.fdocuments.us/reader031/viewer/2022013006/5aaab1487f8b9a77188e81fe/html5/thumbnails/8.jpg)
8
Power LED
*1 : Flashes about once every three seconds.*2 : Flashes about once every two seconds.
Battery recharge LED
*1 : Battery recharging error, battery life, or deterioration error.*2 : When the battery is fully charged, or nearly fully charged, there are some cases
where the LED does not turn on and the battery is no longer charged.
Caps lock indicator LED
Keyboard
By pressing the function key <Fn> in combination with another key, you can easily change common computer settings. These functions are called "Hotkeys".
*1 : This function is disabled if the external display is not connected.*2 : This setting is canceled when the computer power is turned off or restarted.*3 : This function is disabled if the NX pad driver is changed to the "Standard PS/2
port mouse."
Status LEDs
LED state Computer StateBlue On Computer power on
Flashing SleepOrange On Low battery
Flashing*1 Low battery during sleep
Quickly flashing*2
Extremely low battery
Off Computer power off, or hibernating
LED state Computer StateOrange On Battery recharging
Flashing Battery error*1
Off The computer is unplugged from the AC power supply, or the battery is now fully charged.*2
LED state Computer StateOn (Green) <Caps Lock> is on (All letters are entered as capital
letters))Off <Caps Lock> is off (All text input is lowercase letters))
Using the keys
Hotkeys (Using <Fn>)
Key Sequence Function
Japanese keyboard
English keyboard
<Fn> + <F1> Turns the sound on and off (mute) ( )
<Fn> + <F2> Turns the wireless function on/off
<Fn> + <F3> *1 Switch the screen that is displayed ( )
<Fn> + <F7> Decreases the screen brightness ( )
<Fn> +<F8> Increases the screen brightness ( )
<Fn> + <F9> Decreases the volume ( )
<Fn> + <F10> Increases the volume ( )
<Fn> + <F11> *2 Scroll lock
<Fn> + <> Page up
<Fn> + <> Page down
<Fn> + <> Home
<Fn> + <> End
<Fn> + Space bar *3 Turns the NX pad on and off.
5
![Page 9: VG Model Enter your user name and computer name when prompted and click [Next] to continue. 3 Enter a user account password when prompted and click [Next] to continue. 4 Please check](https://reader031.fdocuments.us/reader031/viewer/2022013006/5aaab1487f8b9a77188e81fe/html5/thumbnails/9.jpg)
9
The NX PadThis section covers the NX pad usage and extended feature settings, as well as the driver update process.
When settings are at the factory default values, the following operations can be performed with the NX pad.
Configuration of the NX pad buttons, pointer behavior, and extended features is done using the [Mouse Properties] window.
1 Click [Control Panel].
2 Click [Hardware and Sound], and click [Mouse] in [Devices and Printers].The [Mouse Properties] window should come up.Click on each tab in the [Mouse Properties] window to change the NX pad settings.
Using NX Pad
Operation name NX pad operationMove the mouse pointer
Touch the pad and move your finger in the direction you want to move the mouse pointer to.
Click Press and immediately release any part of the pad except the lower right part.
Right click Press and immediately release the lower right part of the pad. Double click Move the pointer to an icon or folder, and quickly click twice.Drag Move the pointer to an icon or a folder, press the pad, and
move your finger on the pad while continuing to press the pad.
Scroll Click the application window displaying the scroll bar and touch two points on the pad. The two points should be slightly far from each other.Move your two fingers in the direction you want to move the scroll bar to.
Zoom Click the application window that you want to zoom in to or zoom out from, and touch two points on the pad.While keeping your fingers in the same place, you can zoom in or zoom out by widening or narrowing the distance between your fingers.
Rotate Click the application window that you want to rotate, and touch two points on the pad.While keeping your fingers in the same place, rotate and twist the two fingers.
Scroll, zoom, and rotation are not supported by some applications.
6Tapping a fingertip against the pad results in a click. Quickly tapping the pad twice results in a double-click. Tapping the pad to produce a click or double-click is called "tapping" or "double tapping".If you tap the pad with the pointer aligned on the target, and then touch the pad again and move your finger, this operation will result in a drag.
Configuring NX pad
![Page 10: VG Model Enter your user name and computer name when prompted and click [Next] to continue. 3 Enter a user account password when prompted and click [Next] to continue. 4 Please check](https://reader031.fdocuments.us/reader031/viewer/2022013006/5aaab1487f8b9a77188e81fe/html5/thumbnails/10.jpg)
10
External Display
Display outputs can be switched using the keyboard.
1 Press <Fn> + <F3> keys.Available outputs are displayed.
* Displayed either on the external display connected to the external display port or on the external display connected to the HDMI port.
2 Select an output using <> or <> key, and press <Enter>.The display output is switched.
1 Press <Fn> + <F3> keys.Available outputs are displayed, and the output is switched each time you press <Fn> and <F3> keys.
The Intel® WiDi (Intel® Wireless Display) function uses the wireless LAN functionto display the screen of this computer on an external display or TV set that has the Intel® WiDi adapter.
• Intel® WiDi uses the wireless LAN function. The high-speed and stable wireless LAN communication environment is required because high-resolution screen images are transferred.
• Image and sound of an external display or TV set may be interfered with by the increased communication speed or increased load of communication processing.
• When video images are played, instances of jerky motions or dropping frames may increase.
• The image and sound played on the external display or TV set are delayed by approximately 0.3 seconds compared to those played on the computer. Therefore, it may be difficult to operate the mouse and keyboard or to enter characters.
• Intel® WiDi confirms to the High-bandwidth Digital Content Protection (HDCP) standard.
• The playback may fail depending on the copyright protection system adopted in the contents.
• If the [Duplicate these displays] option is selected when using Intel® WiDi, the selectable screen resolutions may be limited.
• If the computer is connected to an external display or TV set using Intel® WiDi and if the sound settings are changed, the connection with the computer may be terminated.
• If the Intel® WiDi connection is used, and if the computer is manually switched to the Sleep, Hybrid Sleep, or Hibernate, or if you wish to switch the Windows user account, terminate the WiDi application once and release the WiDi connection.
Switching Display Outputs
Do not use this operation if the external display is not connected.
For Windows 8.1
Screen output ExplanationPC screen only Computer's LCD displayDuplicate Clone mode using the computer's LCD display * and
the external displayExtend Dual display using the computer's LCD display and
external display *
Second screen only External display
For Windows 7
Screen output ExplanationDisconnect Projector Computer's LCD displayDuplicate Clone mode using an external display connected to the
computer's LCD displayExtend Dual display (the external display is used as
secondary) using the external display connected to the computer's LCD display
Projector only External display connected to the computer
87 Intel® WiDi
• The external display or TV set needs to have the optional Intel® WiDi adapter.• The external display or TV set used to display the screen of this computer needs to
have an HDMI input terminal or composite video and audio input terminals. In addition, they should have a terminal to connect the Intel® WiDi adapter. Regarding whether or not the Intel® WiDi adapter can be connected, consult the manufacturer of the devices before you purchase the adapter.
Precautions
![Page 11: VG Model Enter your user name and computer name when prompted and click [Next] to continue. 3 Enter a user account password when prompted and click [Next] to continue. 4 Please check](https://reader031.fdocuments.us/reader031/viewer/2022013006/5aaab1487f8b9a77188e81fe/html5/thumbnails/11.jpg)
11
<For Windows 7>• The Intel® WiDi adapter must support connection with the PC running on the WiDi
5.1 system. For details, consult the adapter manufacturer.• If the computer is connected to an external display or TV set using Intel® WiDi and
if the screen output is switched to the LCD display of this computer only, nothing is displayed on the external display or TV set. However, Intel® WiDi continues to use the CPU and wireless LAN function. If you do not need to display the screen on the external display or TV set using Intel® WiDi, terminate this connection.
• If the computer is connected to an external display or TV set using Intel® WiDi, the computer does not automatically switch to the Sleep or Hibernate. In addition, even if the screen is set to be darkened, the brightness setting of the connected external display or TV set is not changed.
• From the WiDi [Optimize for interactive use] optional setting, you can select the Response Speed Prefer mode ([Prioritize speed]). However, if you select this mode, the HDCP is disabled and the copyright protected contents such as DVDs cannot be played back on the external display or TV set.
<For Windows 8.1>• If the computer is connected to an external display or TV set using Intel® WiDi and
if the screen output is changed to the LCD display of this computer only, the WiDi connection is terminated.
Connect the computer to an external display or TV set using Intel® WiDi by following the procedure described below.<For Windows 8.1>
1 Attach the Intel® WiDi adapter to an external display or TV set.
2 Prepare the display so that the Intel® WiDi standby screen appears.
3 Display the Charm bar, and click [Devices].
4 Click [Project].
5 Click [Add a wireless display].
6 When the connected device is detected, click the device name.
7 If the WPS PIN input screen appears, enter the 8-digit security code that is shown on the TV set or external display, and click [Next].
<For Windows 7>
1 Attach the Intel® WiDi adapter to an external display or TV set.
2 Prepare the display so that the Intel® WiDi standby screen appears.
3 Click [Start] [All Programs] [Intel(R) WiDi].The "INTEL® WiDi Software License Agreement" is displayed only when the computer is initially started. Check the agreement carefully, and click [I agree] button. The Intel® WiDi screen appears.
4 When the [Select a wireless display to connect to] screen appears, click the adapter to be connected.When you connect the adapter for the first time, go to step 5. If you use the adapter that you have connected before, the connection procedure is completed.
5 When the PIN code input screen appears, enter the (4-digit numeric or 8-digit) security code that is shown on the screen of the external display or TV set, and click [Continue].The connection will be established, and the screen of this computer will be shown on the external display or TV set.
Disconnect the computer from the external display or TV set by following the step described below.<For Windows 8.1>
1 Repeat steps 1 to 4 of "Connect the computer to the external display or TV set" section. Click [Disconnect] on the menu that is displayed.
<For Windows 7>
1 Click [Disconnect] on the [Intel® WiDi] screen.
Connection to external display or TV set
Intel® WiDi adapter manual
Enter the 8-digit security code after enabling the use of single-byte alphanumeric characters by selecting it from [Single/Dual/Kanji].
Intel® WiDi adapter manual
If the [Problem with selected application. Close the application and restart or refer to the general solution using Intel(R) WiDi Help] or [WiDi application stopped working] message appears, exit the program. Wait for a while, and then restart Intel® WiDi.
While the [Scanning] message is displayed, do not click the adapter on this screen even when the adapter is detected. If nothing is detected, click the [Scan] button several times to update the display.
Disconnection from external display or TV set
![Page 12: VG Model Enter your user name and computer name when prompted and click [Next] to continue. 3 Enter a user account password when prompted and click [Next] to continue. 4 Please check](https://reader031.fdocuments.us/reader031/viewer/2022013006/5aaab1487f8b9a77188e81fe/html5/thumbnails/12.jpg)
12
LAN FunctionThis section covers important points and the correct procedure for setting up the LAN (Local Area Network) function.
The following provides a simple explanation about how to perform network setup in order to connect to a LAN.
Network connection settings can be changed by going to the [Control Panel] and clicking [Network and Internet] [View network status and tasks] [Change adapter settings].For more detailed information, please refer to Windows help.
The following step allows you to change settings such as the computer name.
You can change settings related to the connected network and change the name of your computer as it is displayed on the network by opening the [Control Panel] and clicking [System and Security] [System], and then selecting [Change settings] under [Computer name, domain, and workgroup settings].For more detailed information, please refer to Windows help.
This is all you need to do to correctly setup your LAN.
Wireless LAN Function
The following methods can be used to turn the wireless LAN on and off.<For Windows 8.1>• Turning all wireless devices on and off• Turning the wireless LAN function only on and off<For Windows 7>• Turning the wireless LAN on and off with the wireless switch (<Fn>+<F2>)• Turning the wireless LAN on and off through [Wireless Network Connection]
Turning all wireless devices on and off
You can turn all wireless functions on and off including wireless LAN function.• Turning the wireless LAN on and off with the wireless switch
You can switch the wireless function on and off, using the wireless switch of the computer.
• Turning the wireless LAN on and off by selecting the "Airplane mode"You can turn wireless functions on and off using the standard Windows function. Click the Network icon in the task bar notification area, and select the "Airplane mode" to switch the wireless functions on and off. For more detailed information, please refer to Windows help.
Turning the wireless LAN function only on and off
You can turn on or off the wireless LAN function only.Click the Network icon in the task bar notification area, and select "Wi-Fi" to switch the wireless LAN function on and off. For more detailed information, please refer to Windows help.
LAN settings
Setting up a network connection
Setting the computer name and network to connect to
8Turning the wireless LAN on/off
• Your wireless LAN on/off setting is saved, even after the computer power has been turned off.
• If a peripheral wireless LAN module is connected, its wireless LAN function is also turned on and off.
For Windows 8.1
9
![Page 13: VG Model Enter your user name and computer name when prompted and click [Next] to continue. 3 Enter a user account password when prompted and click [Next] to continue. 4 Please check](https://reader031.fdocuments.us/reader031/viewer/2022013006/5aaab1487f8b9a77188e81fe/html5/thumbnails/13.jpg)
13
Turning the wireless LAN on and off with the wireless switch (<Fn> + <F2>)
You can turn the wireless LAN function on and off by pressing the <Fn> + <F2> keys on the keyboard.
Turning the wireless LAN on and off through [Wireless Network Connection]
The wireless LAN can be turned on and off by going to the [Control Panel], clicking [Network and Internet], and selecting [Change adapter settings] under [Network and Sharing Center]. For more detailed information, please refer to Windows help.
The following explanation is for connecting to a wireless LAN access point that broadcasts its network name (SSID).For information about other connection methods, please refer to Windows help.1 Confirm that your computer's wireless LAN function is turned on.
2 Follow the steps below.
<For Windows 8.1>
1 Click the Network icon in the task bar notification area. A list of network names (SSID) and signal state should come up.
<For Windows 7>
1 Go to the [Control Panel] and click [Network and Internet] [Network and Sharing Center].
2 Click [Connect to a network] under [Change your networking settings]. A list of network names (SSID) should come up.
3 Click on the network name (SSID) of the wireless LAN access point that you would like to connect to.
4 Click [Connect] after confirming that the [Connect automatically] checkbox is selected.
5 If a window comes up asking for a [Security key], enter the security key of the network you are connecting to and click [OK] to continue.
Follow the on-screen instructions for the procedure.
Configuration is now complete.
For Windows 7
Configuring the wireless LAN
• The wireless LAN functionality can be configured with the [Power Management] tab in Driver properties.
• When settings are at the factory default values, only 2.4 GHz can be used. When using 5 GHz, please refer to the following procedure for configuration.From the [Device Manager], select [Network adapters] and double-click [Intel(R) Dual Band Wireless-AC 7265].Next, click the [Advanced] tab, select [Wireless Mode] of [Property], select [6. 802.11a/b/g] in the [Value] column, and click [OK]. When you have completed the setup process, restart the computer.
Configuring the wireless LAN
The automatic connection settings can be changed any time when desired.
![Page 14: VG Model Enter your user name and computer name when prompted and click [Next] to continue. 3 Enter a user account password when prompted and click [Next] to continue. 4 Please check](https://reader031.fdocuments.us/reader031/viewer/2022013006/5aaab1487f8b9a77188e81fe/html5/thumbnails/14.jpg)
14
System Configuration
1 Turn the power on and immediately press <F2> key several times.The BIOS setup utility will then be displayed.
The BIOS setup utility is configured and controlled with the keyboard. The following is a list of the main keys used.
Please follow these steps to restore your system to the default factory settings.
1 Enter the BIOS setup utility.2 Press the <F9> key.
A confirmation screen should be displayed.Press the <Esc> button to cancel and exit.
3 Confirm that [Yes] is selected and then press <Enter>.This will load the default factory setting values.
4 Press the <F10> key.A confirmation screen should be displayed.
5 Confirm that [Yes] is selected and then press <Enter>.These setting values are saved, the BIOS setup utility will finish, and your computer will restart.
Configuration is now complete.
The BIOS setup utility
• Do not turn your computer off with the power switch while in the BIOS setup utility. When turning the power off, be sure to either exit the BIOS setup utility and shutdown your computer from the Windows menu after Windows has loaded, or turn the power off after selecting [Save Changes and Power Off] from the [Exit] menu when you wish to save the new settings.
• If you turn the power switch on during the following state and start the BIOS setup utility, do not change the [Advanced] menu settings.<For Windows 8.1>• Hibernate• Shutdown when the "Fast Startup" function is enabled
To change the [Advanced] menu settings, select [Power] and [Restart] from the charm bar. When the computer is restarted, call the BIOS setup utility.
<For Windows 7>• Hibernate
Entering the BIOS setup utility
If you have trouble entering the BIOS setup utility, please try to vary the timing when pressing the <F2> key.
BIOS setup utility basic operation
Key Function/Operation<> <> Used to select menu bars such as [Main], or [Advanced].<> <> • Used to select items to be configured.
• In cases where possible configuration values are listed on the screen, these keys are used to select the desired value.
10 <Enter> • Brings up a list of possible configuration values for the current item or displays the selected menu. It is also used to select a setting value and close the menu.
• Displays the sub-menu for items that are highlighted with a symbol.• Moves digits when entering the [System Time] and [System Date].
<Esc> • Exits the BIOS setup utility without saving the settings.• Returns to the previous screen when a sub-menu is displayed.
<F9> Returns all BIOS setup utility setting values to their factory default settings.<F10> Saves any changes and restarts the computer.<Tab> Moves digits when entering the [System Time] and [System Date].
Restoring default factory setting values
Select [Save Changes and Reset] or [Save Changes and Power Off] on the [Exit] menu bar to exit the BIOS setup utility. If you select [Save Changes and Power Off], your computer's power will turn off upon exiting the BIOS setup utility.
Key Function/Operation
![Page 15: VG Model Enter your user name and computer name when prompted and click [Next] to continue. 3 Enter a user account password when prompted and click [Next] to continue. 4 Please check](https://reader031.fdocuments.us/reader031/viewer/2022013006/5aaab1487f8b9a77188e81fe/html5/thumbnails/15.jpg)
15
Security Chip Function
When you send your computer for repair, please be sure to cancel supervisor and user password settings for the BIOS setup utility and initialize the security chip to prevent information from being divulged.Please refer to the following procedures for security chip initialization.If the Windows BitLocker drive encryption is used, first disable it and then initialize the security chip.
1 Turn the power on and immediately press <F2> key several times.The BIOS setup utility will then be displayed.
2 In the [Security] menu, select [Security Chip Configuration] and press <Enter>.
3 Confirm that [Current TPM State] is set to [Enabled&Activated].If [Current TPM State] is not set to [Enabled&Activated], enable the security chip in the procedure of "Enable the security chip", and then initialize the security chip.
4 Set [Change TPM State] to [Clear].
5 Press the <F10> key.A confirmation message is displayed.
6 Select [Yes] and then press <Enter>.
The settings are saved and the BIOS setup utility exits.
7 If a confirmation screen is displayed after the computer restarts, press <Shift> + <F10>.The settings are saved and the computer restarts.
The security chip is now initialized.To use the security chip again, enable it by following the procedure of "Enable the security chip".
After initializing the security chip, carry out the following procedure to enable it for use again.
1 Turn the power on and immediately press <F2> key several times.The BIOS setup utility will then be displayed.
2 In the [Security] menu, select [Security Chip Configuration] and press <Enter>.
3 Confirm that [TPM Support] is set to [Enabled].If it is set to [Disabled], please change it to [Enabled].
4 Set [Change TPM State] to [Enable&Activate].
5 Press the <F10> key.A confirmation message is displayed.
6 Select [Yes] and then press <Enter>.The settings are saved and the BIOS setup utility exits.
7 After the Windows system has started, restart the computer.
The features of the security chip are now enabled.
Outline
• The security chip function is only enabled for model VG22T/GG-L.• The security chip does not guarantee complete protection of data or hardware.
Always exercise appropriate caution when managing and handling important data.• In addition to the security chip function, we recommend configuring supervisor and
user passwords to the BIOS setup utility.• When performing computer recovery, reinstalling the operating system, reset, or
using a separately sold operating system, initialize the security chip before enabling it.For the security chip initialization, please refer to "Before sending your computer for repair".
Before sending your computer for repair
11
Enable the security chip
You can reset security chip feature settings by setting [Change TPM State] to [Clear].Therefore, we recommend you set up a supervisor password/user password before you use security chip features so that a higher level of security can prevent a third party from resetting security chip feature settings.
![Page 16: VG Model Enter your user name and computer name when prompted and click [Next] to continue. 3 Enter a user account password when prompted and click [Next] to continue. 4 Please check](https://reader031.fdocuments.us/reader031/viewer/2022013006/5aaab1487f8b9a77188e81fe/html5/thumbnails/16.jpg)
16
Applications
"Microsoft® Office Single Image v15" is installed on this computer. To use Microsoft® Office, you need to purchase a product key separately.
By using the "Battery tool", you can automatically perform battery refresh, performance diagnostics and battery refresh diagnostics.
Start the Battery tool as follows.
1 Follow the steps below.
<For Windwos 8.1>
Click on the start screen, and then click [Battery Tool] on the application screen.
<For Windows 7>Click [Start] [All Programs] [Battery Tool] [Battery Tool].
2 When a general explanation screen for battery refresh and performance diagnostics is shown, click [Next].
For Battery tool and diagnostic results, start the Battery tool, and click [Help] to read the [Help] information.
For battery refresh and performance diagnostics, perform the following steps.
1 Start [Battery Tool].
2 Click [Start].A confirmation screen will be displayed.
3 After confirming the contents, click [Yes].Battery refresh will start.After battery refresh is complete, performance diagnostics will start.
Go to the [Control Panel], click [Programs] [Uninstall a program], then select [Battery tool] and click [Uninstall].
Follow the instructions on the screen for the procedure.
When reinstalling the uninstalled [Battery tool], perform the following steps.1 Insert the "Application Disc" into the optical drive.
Microsoft® Office Single Image v15
Microsoft® Office Single Image v15 is not pre-installed in the VG22T/GG-L model that is running on the English language OS sold in the Japanese market.
Battery tool
Starting the Battery tool
• By checking [Do not display this dialog box on startup.] and clicking [Next], the general explanation screen will not be shown at the next start up.
• The general explanation screen is also displayed by clicking [Read first] after [Battery Tool] starts up.
12Performing Battery Refresh and Performance Diagnostics
When performing battery refresh and performance diagnostics, the battery and the AC adapter must be connected.
On the Confirmation screen or the executing screen, checking [Enter sleep status automatically after completed.] will put the computer into sleep mode after battery refresh and performance diagnostics is completed.
• To abort battery refresh, click [Stop], and follow the instructions on the screen. Also, if battery refresh is aborted, performance diagnostics will not be performed.
• If the [Battery status] is [Deteriorative], the battery should be replaced.• If the [Battery status] is [Warning], replace the battery. Also, the battery cannot be
charged or refreshed for safety reasons.• When removing or installing the battery pack, please consult 121 Contact Center or
Business PC Repair Center.
Uninstall
Reinstall
![Page 17: VG Model Enter your user name and computer name when prompted and click [Next] to continue. 3 Enter a user account password when prompted and click [Next] to continue. 4 Please check](https://reader031.fdocuments.us/reader031/viewer/2022013006/5aaab1487f8b9a77188e81fe/html5/thumbnails/17.jpg)
17
2 Follow the steps below.
<For Windwos 8.1>
Click on the start screen, and click [Run] on the application screen.
<For Windows 7>Click [Start] [All Programs] [Accessories] [Run].
3 Enter the following in the [Open] dialog and then click [OK].
<For Windows 8.1>D:\NECBATT\w81\UTL\setup.exe
<For Windows 7>D:\NECBATT\w7\UTL\setup.exe
4 When [Welcome to the Battery tool Setup Wizard] is displayed, click [Next].
5 If the [Battery tool Files in Use] screen is displayed, click [NEC Battery Tool-Scheduler (Process Id:XXXX)], and then click [Continue].
6 When the [Installation Complete] screen is displayed, click [Close].
7 When the restart prompt is displayed, remove the "Application Disc" from the optical drive, follow the instructions on the screen, and then restart the computer.
Following the above steps will complete the reinstallation of "Battery tool".
Data can be deleted from the computer's SSD.Data written to the SSD can be removed using the [Recycle Bin] or by formatting the computer to the original state.Selecting this menu will remove SSD data that cannot be removed by SSD formatting of operation system standard, and the removed data will not be easily
recovered with recovery tools. Format the SSD before transferring or disposing of the computer.
Data can be deleted from the computer in the following 3 ways.• Simple mode (1 time erasure)
Overwrites "00" data entirely from the SSD.• NSA-introduced mode (3 times erasure)
Deletes data from the SSD in a method compliant to the U.S. Department of Defense NSA Standard. The data is deleted effectively by writing random data 1, then random data 2, then "00" data 3 times in order and then deleting it 3 times. However, since the data is written 3 times, it takes 3 times longer than simple mode for deletion to be completed.
• DoD-introduced mode (3 times erasure + Verify)Deletes data from the SSD in a method compliant to the U.S. Department of Defense Standard. "00", "FF", and "random value" is written in order, and verifies that the final random data is written correctly. Effective deletion is performed by deleting 3 times. However, since the data is written and verified 3 times, it takes 4 times or longer than when in simple mode.
By using this method it is not guaranteed that the data cannot be completely recovered.
1 Turn the power on and immediately press <F2> key several times.The BIOS setup utility will then be started.
2 When the BIOS setup utility is displayed, insert the "Recovery Disc 1" into the optical drive.
3 Press the <F10> key.
4 Confirm that [Yes] is selected and then press <Enter>.
5 Turn on the power and immediately press <F2> key several times.The BIOS setup utility will then be started.
If the optical drive is not specified as "D", change the "D" to the appropriate drive specification.
If the prompt is not displayed, remove the "Application Disc" from the optical drive and restart Windows.
Deleting Data from the SSD
The Recovery Disc is not included with model VC22T/GG-L.
About Deleting Data from the SSD
Before deleting the SSD data, return the BIOS Setup Utility setting to the factory setting values.
How to Delete Data from the SSD
Remove peripheral devices (excluding the optical drive), return to the state at the time of purchase.
![Page 18: VG Model Enter your user name and computer name when prompted and click [Next] to continue. 3 Enter a user account password when prompted and click [Next] to continue. 4 Please check](https://reader031.fdocuments.us/reader031/viewer/2022013006/5aaab1487f8b9a77188e81fe/html5/thumbnails/18.jpg)
18
6 From the [Boot Override] option, select the optical drive using <> or <> key, and press <Enter>.
7 When [Press any key to boot from CD or DVD...] is displayed, press <Enter>. If it is not displayed, go to Step 8.
8 When the [Windows Recovery] screen is displayed, select [Erase data on the hard disk], and press <Enter>.
9 Select the SSD for data deletion and click [Next].
10 Select a data deletion method, and click [OK].
11 When [Starting to erase HDD data. Is it ok? Caution: After HDD data has been erased, the data on HDD can not revive.] is displayed, click [Yes].
12 When [Completed.] is displayed, click [OK].
13 Remove "Recovery Disc 1" from the optical drive and click [Exit Recovery].
14 When [Recovery will be exited. Are you sure to continue?] is displayed, click [Yes].
Following the above steps will complete data deletion on the SSD.
Recovery
Here we will explain the basics before recovery. Please read this before performing recovery.
When recovering from a DVD, the following materials are required. Prepare all of the materials before starting the process.• Recovery Disc 1• Recovery Disc 2• Optical Drive
Before recovery, if there is data that you would like to maintain, make a backup of the data and then perform recovery.
Once recovery is performed, all the settings including system configuration will be reset to the factory default settings. If you would like to use the current settings again after recovery, such as BIOS setup utility settings and network settings, make a note of the current settings.
Before recovery, please be sure to load the factory default settings for the BIOS setup utility.
The [Boot Override] is contained in the [Exit] option.
If the data deletion process is interrupted, turn on the power using the "Recovery Disc 1" inserted in the optical drive. It will automatically resume from where it stopped.
Recovery Basics
Required Materials
The Recovery Disc is not included with model VC22T/GG-L.
Backup Data from the SSD
For multi-user computers, each user should logon and make personal backups.
Maintain System Settings
Returning the BIOS Utility Settings to the Original Values
13
![Page 19: VG Model Enter your user name and computer name when prompted and click [Next] to continue. 3 Enter a user account password when prompted and click [Next] to continue. 4 Please check](https://reader031.fdocuments.us/reader031/viewer/2022013006/5aaab1487f8b9a77188e81fe/html5/thumbnails/19.jpg)
19
Follow the following precautions during recovery.
Follow the steps in the manual and on the recovery screen
During recovery, be sure to follow the steps in this manual and on the recovery screen. Missing a step, pressing a key other than the indicated key, or changing the procedure may result in improper recovery.
Turn ON the wireless LAN function
Confirm that the wireless LAN function is ON. If it is turned off, please turn it back on before recovery.
Disconnect peripheral devices
Disconnect peripheral devices to return to the state at time of purchase (excluding the optical drive used for recovery).
Turning on the power
Please wait at least five seconds before turning the power on again. If the power shutdown resulted from removing the power cord plug from the AC outlet or a tripped circuit breaker, please wait for at least 90 seconds with the power cord unplugged from the AC outlet, reconnect the power cord plug to the AC outlet, and then turn the power on again.
Do not interrupt recovery
Do not interrupt the recovery process once it has started. The setup program is running normally even if the screen appears to stop, so please wait without interrupting the recovery. If you interrupt, the recovery may not be performed correctly, so you have to start over from the beginning.
When recovery cannot be performed
If [Recovery could not be completed.] is displayed, it is possible that model information was written incorrectly. Please contact our repair facilities.
Do not leave the computer alone during recovery
Do not leave the computer unattended until the recovery has completed including passing all the screens that require your key operations, and power OFF.
Perform computer recovery.There are two setup options: recovery using the "Recovery Disc", and that using theWindows function.
Recover the computer using the DVD (Recovery Disc).
1 Turn the power on and immediately press <F2> key several times.The BIOS setup utility will then be started.
2 When the BIOS setup utility is displayed, insert the "Recovery Disc 1" into the optical drive.
3 Press the <F10> key.
4 Confirm that [Yes] is selected and then press <Enter>.
5 Turn on the power and immediately press <F2> key several times.The BIOS setup utility will then be started.
If you are using the VG22T/GG-L, be sure to initialize the security chip using the BIOS setup utility before the computer recovery.For the security chip initialization, please refer to "Before sending your computer for repair" (p.15).
Precautions during Recovery
Recovery cannot be performed via battery power. Please be sure to connect the AC adapter and connect the power cord to the AC outlet.
If the computer's LAN cable is connected, disconnect it before recovery.
Computer recovery (Windows 8.1)
• Recovery cannot be performed via battery power. Please be sure to connect the AC adapter and connect the power cord to the AC outlet.
• If you are using model VC22T/GG-L, you can only carry out the setup process using the Windows function.
Using the "Recovery Disc"
Be sure to start operations with the computer's power turned OFF.
![Page 20: VG Model Enter your user name and computer name when prompted and click [Next] to continue. 3 Enter a user account password when prompted and click [Next] to continue. 4 Please check](https://reader031.fdocuments.us/reader031/viewer/2022013006/5aaab1487f8b9a77188e81fe/html5/thumbnails/20.jpg)
20
6 From the [Boot Override] option, select the optical drive using <> or <> key, and press <Enter>.
7 When the [Windows Recovery] screen is displayed, select [Start to restore your computer].
8 If a recovery caution message appears again, read the message carefully and select [Next].
Follow the steps on the screen for the procedure.
Go to "Windows Setup" (p.22).
Recover the computer using the Windows function.The subsequent procedure differs depending on whether or not the computer can start up.If the computer can start up, go to the next "If the computer starts up" section.If the computer cannot start up, go to the "If the computer does not start up" section (p.20).
If the computer starts up
If the computer starts up, you can recover the computer using the "Refresh" or "Reset" function on the system.
•RefreshAlthough the personal files, accounts, private setup, and Windows Store applications are all maintained, the Windows OS will be reset to the factory default settings.All applications (Windows Store applications) that the customer has installed are deleted. After refreshing, the list of the deleted applications is saved on the desktop.•ResetAll files including personal files and Windows Store applications will be deleted. The computer will be reset to the initial (default) status.If you have created multiple partitions, you can delete all personal files by selecting "Only the drive where Windows is installed" or "All drives". Also, you can select "Just
remove my files" to delete personal files only, or "Fully clean the drive" to clean up the drives and disable them in order to easily complete the recovery operation and enhance security.If the PC is reset, the BitLocker drive encryption becomes invalid.
1 Display the charm bar, and click [Settings].
2 Click [Change PC settings].
3 Click [Update and recovery].
4 Click [Recovery].
5 Select a recovery method.
<For refreshing>Click [Get started] on the [Refresh your PC without affecting your files] option.
<For resetting>Click [Get started] on the [Remove everything and reinstall Windows] option.
Follow the on-screen instructions for the procedure.After refreshing, reinstall the deleted applications. The computer will have now been recovered. Note that "Battery tool" may not operate normally if you have refreshed your computer. Please use the following steps to change your settings.
1 Click at lower left of the start screen.
2 Click [File Explorer].
3 Open [C:\Program Files\NECBatt\] file.
4 Double-click [instnbw] or [instnbw.exe] file.
5 Restart the Windows system.
After resetting, continue to "Windows Setup" (p.22).
If the computer does not start up
If the system does not start up, you can recover the system by starting it from the "recovery drive".For creation of "recovery drive," please refer to "Creating a recovery drive (Windows 8.1)" (p.24).
If the desired device is not listed on the [Boot Override] menu, press <F10> and check to see that [Yes] is selected. Then, press <Enter>, restart the BIOS setup utility, and select the desired device.
The [Boot Override] is contained in the [Exit] option.
Using the Windows function
Carry out the following steps using the "Administrator" account.
When the [User Account Control] screen appears, click [Yes].
![Page 21: VG Model Enter your user name and computer name when prompted and click [Next] to continue. 3 Enter a user account password when prompted and click [Next] to continue. 4 Please check](https://reader031.fdocuments.us/reader031/viewer/2022013006/5aaab1487f8b9a77188e81fe/html5/thumbnails/21.jpg)
21
1 Connect the "recovery drive" you have created to the USB port of the computer.
2 Turn the power on and immediately press <F2> key several times.The BIOS setup utility will then be started.
3 Select the startup device from [Boot Override] option using <> or <> key, and press <Enter>.
4 When [Choose your keyboard layout] is displayed, select [US].
5 When [Choose an option] is displayed, select [Troubleshooting].Message [Troubleshooting] appears.
6 Select a recovery method.
<For refreshing>Select [Refresh your PC].
<For reset>Select [Reset your PC].
Follow the steps on the screen for the procedure.
When you have refreshed your computer, reinstall the deleted applications. Now, the system has been recovered.Note that "Battery tool" may not operate normally if you have refreshed your computer. Please use the following steps to change your settings.
1 Click at lower left of the start screen.
2 Click [File Explorer].
3 Open [C:\Program Files\NECBatt\] file.
4 Double-click [instnbw] or [instnbw.exe] file.
5 Restart the Windows system.If you have reset the computer, proceed to "Windows Setup" (p.22).
Computer recovery is performed.There are two recovery options: "Recovery from SSD" and "Recovery from DVD".
1 Turn the power on and immediately press <F2> key several times.The BIOS setup utility will then be started.
2 When the BIOS setup utility is displayed, press the <F9> key.
3 Confirm that [Yes] is selected and then press <Enter>.
4 Press the <F10> key.
5 Confirm that [Yes] is selected and then press <Enter>.
6 When the system is restarted, repeatedly click <F11> until message [Windows is loading files...] appears.
If the desired device is not listed on the [Boot Override] menu, press <F10> and check to see that [Yes] is selected. Then, press <Enter>, restart the BIOS setup utility, and select the desired device.
The [Boot Override] is contained in the [Exit] option.
The [Enter the recovery key to return to the enabled state] screen may appear. If this happens, enter the recovery key and proceed to the next step.If you do not have the recovery key, you can obtain it by following one of the procedures described below.• Access the URL that is shown under the input field.• Abort the recovery. To do so, tap [Skip this drive] and [Proceed] in sequence. Then,
display the Charm bar on the desktop, and tap [Setting] [Control Panel] [System and Security] [Back up your recovery key] of [BitLocker Drive Encryption] in this sequence.
When the [User Account Control] screen appears, click [Yes].
Computer recovery (Windows 7)
• Be sure to start operations with the computer's power turned OFF.• Recovery cannot be performed via battery power. Please be sure to connect the AC
adapter and connect the power cord to the AC outlet.
SSD Recovery
If Windows 7 has started after Steps 1 to 5, repeat Steps 1 to 5 again.
If you do not press the <F11> key at the right time, recovery will not start. If the normal Windows Desktop screen is shown instead of the recovery screen, turn the power OFF, start from step 1 and press <F11> in a different timing on step 2.
![Page 22: VG Model Enter your user name and computer name when prompted and click [Next] to continue. 3 Enter a user account password when prompted and click [Next] to continue. 4 Please check](https://reader031.fdocuments.us/reader031/viewer/2022013006/5aaab1487f8b9a77188e81fe/html5/thumbnails/22.jpg)
22
7 When the [Windows Recovery] screen is displayed, select [Start to restore your computer], and press <Enter>.
Follow the steps on the screen for the procedure.
Next, continue to "Windows Setup" (p.22).
1 Turn the power on and immediately press <F2> key several times.The BIOS setup utility will then be started.
2 When the BIOS setup utility is displayed, insert the "Recovery Disc 1" into the optical drive.
3 Press the <F10> key.
4 Confirm that [Yes] is selected and then press <Enter>.
5 Turn on the power and immediately press <F2> key several times.The BIOS setup utility will then be started.
6 From the [Boot Override] option, select the optical drive using <> or <> key, and press <Enter>.
7 When [Press any key to boot from CD or DVD...] is displayed, press <Enter>.
8 When the [Windows Recovery] screen is displayed, select [Start to restore your computer], and press <Enter>.
9 If a recovery caution message appears again, read the message carefully and select [Next].
Follow the steps on the screen for the procedure.
Next, continue to "Windows Setup" (p.22).
Perform Windows setup.
Windows Setup
Set up the Windows system by referring to " Windows Setup" (p.3).
Reinstall the applications pre-installed at time of purchase.Next, continue to "Re-set the settings you made after purchase".
Re-set the settings you made after purchase
The settings which you did after purchasing your computer is lost once recovery has started. Do the settings again. If you want to use some peripherals, connect them and do the settings again. Configure the system and network settings again.
Next, continue to "After Recovery".
After Recovery
The applications which you installed from Application Disc or by any other way can not be recovered. Reinstall them if needed.
Now, your computer has been recovered.
DVD Recovery
If the desired device is not listed on the [Boot Override] menu, press <F10> and check to see that [Yes] is selected. Then, press <Enter>, restart the BIOS setup utility, and select the desired device.
The [Boot Override] is contained in the [Exit] option.
Windows Setup
When Windows setup has completed, turn the power OFF and then do settings to your needs.
Depending on your usage environment, the drive letter or the path assigned before recovery might be different. In that case, change the allocation.
3
![Page 23: VG Model Enter your user name and computer name when prompted and click [Next] to continue. 3 Enter a user account password when prompted and click [Next] to continue. 4 Please check](https://reader031.fdocuments.us/reader031/viewer/2022013006/5aaab1487f8b9a77188e81fe/html5/thumbnails/23.jpg)
23
The following explains how to switch the OS (from Windows 7 to Windows 8.1, or from Windows 8.1 to Windows 7).
Return the current settings of BIOS Setup utility to the factory defaults, initialize the security chip, and change the boot settings as follows.IMPORTANT: Change the boot settings first, then set the Security settings.
*1: If you use an optical drive connected via USB connection, set it as a USB CD/DVD device.
Refer to "Recovery" and "Recovery Basics" paragraph (p.18).Then, proceed to "Computer recovery (Windows 8.1)" (p.19) or "Computer recovery (Windows 7)" (p.21).
Now, you have set up the Windows system version.
Appendix
The "Fast Startup" function allows quick computer startup from the power-off state. The "Fast Startup" function is enabled by factory default.
Before installing or removing a peripheral, disable the "Fast Startup" function as follows and shut down the computer.If the "Fast Startup" function is still enabled and if you install or remove a peripheral device, the device may not be detected by the system.
1 Click [Desktop] on the start screen.
2 Display the charm bar on the desktop, and click [Settings].
3 Click [Control Panel].
4 Click [System and Security] and then select [Change what the power buttons do] from the [Power Options].
5 Select [Change settings that are currently unavailable].
6 Uncheck the [Turn on fast startup (recommended)] box of [Shutdown settings].
7 Click [Save changes].
Switching the Windows system to another version
Outline
If you are using the VG22T/GG-L Windows® 7 Professional 64-bit with Service Pack 1 (SP1) (downgraded from Windows 8.1 Pro Update license) model, you can use the Windows 8.1 system without having to purchase another license.
Change the current settings of BIOS Setup utility
Windows 7 Windows 8.1
Windows 8.1 Windows 7
Boot
Boot Mode UEFI Legacy
1st Boot _ CD/DVD*1
Security
Secure Boot Enabled _
Set up the Windows system again
• When you set up the Windows system again, use the included "Recovery Disc".• After you have set up the Windows system again, use the "Application Disc" that is
compatible with the version of Windows you are currently using.
Disabling the "Fast Startup" function (Windows 8.1)
![Page 24: VG Model Enter your user name and computer name when prompted and click [Next] to continue. 3 Enter a user account password when prompted and click [Next] to continue. 4 Please check](https://reader031.fdocuments.us/reader031/viewer/2022013006/5aaab1487f8b9a77188e81fe/html5/thumbnails/24.jpg)
24
We recommend that a "recovery drive" be created for times when problems such as corrupted files result in Windows not loading correctly.
1 Click [Desktop] on the start screen.
2 Display the charm bar.
3 Click [Settings].
4 Click [Control Panel].
5 Click [System and Security].
6 Click [Action Center].
7 Click [Recovery].
8 Click [Create a recovery drive].
9 When the [User Account Control] is displayed, click [Yes].
10 When the [Create a recovery drive] screen appears, check to see that [Copy the recovery partition from the PC to the recovery drive.] box is select, and then click [Next].
11 When [Connect a USB flash drive] is displayed, connect the USB memory to the computer.
12 When [Select a USB flash drive] is displayed, click [Next].
13 When [Create the recovery drive] is displayed, check its contents and click [Create].
14 When [The recovery drive is ready] is displayed, click [Finish].
15 Remove the USB memory from the computer.
Now, the recovery drive has been created.
For comments, please refer to the followings.
Comments
* 3 : Supports hyperthreading technology. Enhanced Intel SpeedStep® technology driver is built in.
* 4 : For a 32-bit OS, not all memory area can be used even with 4 GB or more memory installed. The OS can use only approximately 3 GB of memory. The available memory capacity depends on the device configuration.
Creating a recovery drive (Windows 8.1)
• An 16GB or larger USB memory is required to create a recovery drive.• Existing data is erased from the USB memory. Back up the required data in advance.• You can use the "recovery drive" only for the computer on which you have created
this drive.
Do not operate even if a notification is shown at upper right of the screen.
Do not select the [Delete the recovery partition] option.
Specifications
Model name VC22T/GG-L,VG22T/GG-L
CPU Intel® CoreTM i5-5200U processor*3
Maximum memory (RAM) 4 GB onboard [fixed]*4
Power Lithium polymer battery (DC 14.8 V, Typ. 2000 mAh)(The battery pack is a consumable.)The AC Adapter adapts itself to your region's specifications [The AC Adapter itself is safely rated for input current of up to 240 VAC. However, the included power cord is adapted to suit your region's specifications. For use outside your region, another power cord will be required.]
Power consumption(Maximum configuration)
Approx. 45 W
External Dimensions (excluding protrusions)
319 (W) x 212 (D) x 16.9 (H) mm
Weight (including battery) Approx. 779g
![Page 25: VG Model Enter your user name and computer name when prompted and click [Next] to continue. 3 Enter a user account password when prompted and click [Next] to continue. 4 Please check](https://reader031.fdocuments.us/reader031/viewer/2022013006/5aaab1487f8b9a77188e81fe/html5/thumbnails/25.jpg)
25
When you handle the PC, always hold the base unit.If you hold the PC by the LCD display unit, a strong force will be applied to the LCD display, which may cause a malfunction or damage. Do not hold the PC as shown in the following illustration, because you may inadvertently drop it.
Model number list
Model name Model number
VC22T/GG-L PC-VC22TGGCLEBL, PC-VC22TGGCLECL,PC-VC22TGGDLEBL, PC-VC22TGGDLECL,PC-VC22TGGJZEBL, PC-VC22TGGJZECL,PC-VC22TGGMZEBL, PC-VC22TGGMZECL
VG22T/GG-L PC-VG22TGGEBEEL, PC-VG22TGGEBEFL,PC-VG22TGGEBE1L, PC-VG22TGGEBE2L,PC-VG22TGGEBEJL, PC-VG22TGGEBELL,PC-VG22TGGFBEGL, PC-VG22TGGFBEHL,PC-VG22TGGFBE3L, PC-VG22TGGFBE4L,PC-VG22TGGFBENL, PC-VG22TGGFBEPL,PC-VG22TGGNBERL, PC-VG22TGGNBESL,PC-VG22TGGNBE5L, PC-VG22TGGNBE6L,PC-VG22TGGNBEVL, PC-VG22TGGNBEWLPC-VG22TGGNBETL, PC-VG22TGGNBEUL,PC-VG22TGGJTEEL, PC-VG22TGGJTEFL,PC-VG22TGGJTE1L, PC-VG22TGGJTE2L,PC-VG22TGGLTEGL, PC-VG22TGGLTEHL,PC-VG22TGGLTE3L, PC-VG22TGGLTE4L,PC-VG22TGGMTERL, PC-VG22TGGMTESL,PC-VG22TGGMTE5L, PC-VG22TGGMTE6LPC-VG22TGGMTEVL, PC-VG22TGGMTEWL
How to hold the PC
![Page 26: VG Model Enter your user name and computer name when prompted and click [Next] to continue. 3 Enter a user account password when prompted and click [Next] to continue. 4 Please check](https://reader031.fdocuments.us/reader031/viewer/2022013006/5aaab1487f8b9a77188e81fe/html5/thumbnails/26.jpg)
MEMO
![Page 27: VG Model Enter your user name and computer name when prompted and click [Next] to continue. 3 Enter a user account password when prompted and click [Next] to continue. 4 Please check](https://reader031.fdocuments.us/reader031/viewer/2022013006/5aaab1487f8b9a77188e81fe/html5/thumbnails/27.jpg)
MEMO
![Page 28: VG Model Enter your user name and computer name when prompted and click [Next] to continue. 3 Enter a user account password when prompted and click [Next] to continue. 4 Please check](https://reader031.fdocuments.us/reader031/viewer/2022013006/5aaab1487f8b9a77188e81fe/html5/thumbnails/28.jpg)
MEMO
![Page 29: VG Model Enter your user name and computer name when prompted and click [Next] to continue. 3 Enter a user account password when prompted and click [Next] to continue. 4 Please check](https://reader031.fdocuments.us/reader031/viewer/2022013006/5aaab1487f8b9a77188e81fe/html5/thumbnails/29.jpg)
MEMO
![Page 30: VG Model Enter your user name and computer name when prompted and click [Next] to continue. 3 Enter a user account password when prompted and click [Next] to continue. 4 Please check](https://reader031.fdocuments.us/reader031/viewer/2022013006/5aaab1487f8b9a77188e81fe/html5/thumbnails/30.jpg)
MEMO
![Page 31: VG Model Enter your user name and computer name when prompted and click [Next] to continue. 3 Enter a user account password when prompted and click [Next] to continue. 4 Please check](https://reader031.fdocuments.us/reader031/viewer/2022013006/5aaab1487f8b9a77188e81fe/html5/thumbnails/31.jpg)
MEMO
![Page 32: VG Model Enter your user name and computer name when prompted and click [Next] to continue. 3 Enter a user account password when prompted and click [Next] to continue. 4 Please check](https://reader031.fdocuments.us/reader031/viewer/2022013006/5aaab1487f8b9a77188e81fe/html5/thumbnails/32.jpg)
(1) Unauthorized copying of all or part of the contents of this manual is prohibited.(2) The contents of this manual may change without notice.(3) The contents of this manual have been created with full attention paid to detail, however, if you have any queries or find any errors or omissions, please contact the
vendor or our Technical Support Information (http://www.nec.com/global/prod/bizpc/re/support/1/index.html). Manuals with missing pages or with pages out-of-order will be replaced.
(4) We shall bear no liability for claims of damages or lost profits resulting from the use of this product, regardless of the terms outlined in article (3).(5) This equipment is not intended for use with medical equipment, nuclear facilities and/or equipment, aerospace equipment, transportation facilities and/or equipment, etc. or
with life monitoring facilities and/or equipment, or for any other use that requires high reliability in built-in or control facilities and/or equipment. In the event that the product is used for the above facilities and/or equipment or in control systems, etc. where personal injury and/or property damage is caused, NEC assumes no responsibility.
(6) The Windows operating system installed on this computer's internal SSD is for use with this product only. The included DVD-ROM and CD-ROM are for use with this product only.
(7) Distribution and copying all or part of the software without permission of the copyright owner is a copyright infringement.(8) Hardware maintenance information is saved.(9) This product contains software that does not pass the test of the Designed for Windows® program.(10) The content in this manual was created at the time of product creation. Contact information such as: Customer Support, address, telephone numbers, and homepage
content may change. Please be advised.
Microsoft and Windows are either registered trademarks or trademarks of Microsoft Corporation in the United States and/or other countries.The official name of Windows is Microsoft Windows Operating System.Intel, Intel SpeedStep, and Intel Core are either registered trademarks or trademarks of Intel Corporation or its affiliated companies in the U.S. and/or other countries.PS/2 is a trademark of IBM.
Precautions
All other company names and brand names used on this manual are trademarks or registered trademarks of their respective holders.
User's GuideVG Model
First edition, March 2015©NEC Personal Computers, Ltd. 2015Reproduction without the expressed consent of NEC Personal Computers, Ltd. is prohibited.853-810602-489-APrinted in Japan