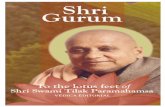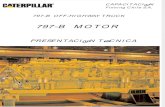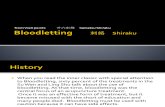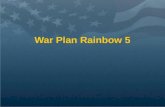TABLE OF CONTENTS - Custom DataWorkscustomdworks.com/PDFs/phManager_Manual.pdfclick OK (green check)...
Transcript of TABLE OF CONTENTS - Custom DataWorkscustomdworks.com/PDFs/phManager_Manual.pdfclick OK (green check)...

TABLE OF CONTENTS
1. Introduction ............................................................................................................................................................................................................................ 2 2. System requirements .......................................................................................................................................................................................................... 2 3. Registration ............................................................................................................................................................................................................................ 3 4. Start Over ................................................................................................................................................................................................................................ 4 5. Loading Source Files ........................................................................................................................................................................................................... 5 6. Help Menu .............................................................................................................................................................................................................................. 5 7. Application Defaults Setup ............................................................................................................................................................................................... 6 8. Browse For Source Folder ............................................................................................................................................................................................... 10 9. Grid View. .............................................................................................................................................................................................................................. 11 10. Full Screen View ............................................................................................................................................................................................................... 11 11. View / Edit EXIF Record. ................................................................................................................................................................................................ 12 12. Remove EXIF Record. ..................................................................................................................................................................................................... 12 13. Share Photos. .................................................................................................................................................................................................................... 13 14. Post Selected Photo To Twitter .................................................................................................................................................................................. 13 15. Show Picture Location On Google Maps. ............................................................................................................................................................... 14 16. Rotate Picture. .................................................................................................................................................................................................................. 14 17. Set Picture Taken Date. ................................................................................................................................................................................................. 14 18. Set Picture Author. .......................................................................................................................................................................................................... 15 19. Set Picture Title. ............................................................................................................................................................................................................... 15 20. Title Macros Help ............................................................................................................................................................................................................ 15 21. Watermark Wizard. ......................................................................................................................................................................................................... 16 22. Delete Photo. .................................................................................................................................................................................................................... 16 23. Batch Processing and Review. ..................................................................................................................................................................................... 17 24. Watermark Text Macros Help. .................................................................................................................................................................................... 18

PHOTO MANAGER 4.0- USER'S MANUAL
1. IntroductionIn the digital world of today an old fashion photo album (or a shoe box) is not enough to keep our memories safe and organized. Digital photography makes taking pictures easier then ever. While this is a good news for us because it enables us to "capture a moment" and save them to cherish, share and relieve them over and over without fading. To get some perspective on the shear volume of created photos, consider this - in 2012 every 2 minutes we took as many pictures as people took through the entire 19th century. This ability however comes with a downside, we take so many pictures that organizing and managing them can become a time consuming and complicated task. At times we could feel overwhelmed with the volume and this can stop us from organizing our pictures all together. Another aspect of digital photography and digital media in general is the fact that if stored in only one physical location. Digital storage can relatively easily get damaged or destroyed and if that happens all of our photos could get wiped out forever. To help you stay organized and avoid losing your digital memories we at Custom DataWorks came up with this idea - Lets create a program that:
✔ Is affordable - $10 -$20 (So for a "digital assets house cleaning" you can use it once and not break the bank doing it).✔ Is easy to use - No learning curve, so any user can start using the moment it is installed.✔ Requires minimal user effort - Organize, copy and synchronize all photos with minimum user interaction.✔ Helps to create and manage backups - Application should enable users to easily create and manage digital photo backups.
With those basic requirements in mind we developed our picManager 3.0 (Now two years old Photo Manager 4.0 predecessor). For the design our new Photo Manager 4.0 all of the original design goals had to stay true, but with the technology and users' knowledge changing we needed to consider some more factors to help them to take the advantage of all the features of the digital photography. We redesigned our GUI, added extended support for the photo metadata (EXIF record) . We also added watermarking/branding capability (You can even use EXIF for watermarking). New in the current release is "Sharing Wizard" enabling users to share their photos safely (remove GPS or all EXIF data) and easily, re-size and watermark your pictures before you share them without ever modifying your originals. If you are a Twitter user you might find interesting our "Photo Twitting Wizard", with your existing Twitter account, share any photo without worrying about 3MB limit or image compatibility, add text on your photo and share it as a tweet right from the Photo Manager. As we release our Photo Manager 4.0 we hope that we will be able to save you some time organizing your pictures and that you can use that extra time to look for this "perfect shot" knowing that your photos stay safe and organized for you to enjoy them for years to come.
2. System requirements✔ Intel® 1.6GHz or faster processor (>2GHz strongly recommended)✔ Photo Manager 4.0 had been designed and tested on Windows 7 (64bit) operating system and we strongly
recommend installing it on Windows 7 or higher. Other supported operating systems: Microsoft® Windows XP® Home, Professional with Service Pack 3 (32bit) or Service Pack 2 (64bit); Windows Server® 2003 (with Service Pack 2 for 64bit; Windows Server® 2008 (32 bit and 64bit); Windows Server® 2008 R2 (32bit and 64bit); Windows Vista® Home Basic, Home Premium, Business, Ultimate, or Enterprise with Service Pack 2 (32bit and 64bit)
✔ 1GB (2GB for 64 Bit operating systems) of RAM (32 bit -2GB / 64bit -4GB recommended) ✔ 15MB of available hard-disk space (this does not include storage for your pictures).✔ 1024x768 Minimum screen resolution.

3. Registration
➢ Create License Key Request
Once the Photo Manager is installed you need to activate the application, either as a limited trial or as a full licensed copy. To request a license key and register your copy of Photo Manager you need to complete the registration form to provide Custom DataWorks Inc. with your information. To start the registration wizard, click on ‘Lock/Unlock’ button on the top of your screen and follow the on screen instructions.
Once the License Registration dialog loads select the license type required (Trial, Time Limited or PRO) by selecting an appropriate radio-button and click OK (green check) to continue. You will be prompted to provide your setup information required to register your application. In the next screen fill up all the required fields (for individuals, use full name as company name). If you already purchased a license please provide the order number from your invoice. Once the all the information is entered you are ready to send a license request. If your computer is configured with a default email program you can send the request by clicking the email button. If your email program does not start automatically use the Register By Phone button. You will be presented with additional instructions for submitting your registration information. Please follow the provided instructions.

➢ Apply License Key
After you receive your activation key via email. Open the email and copy to the clipboard a line containing the activation key (see Note for Key Formats). After placing the text on the clipboard you need to open the registration wizard again to complete the license update process. From the registration dialog click Unlock button and open license key activation dialog.
If key text is copied onto a clipboard click the Paste From Clipboard button to populate the key values. Alternatively you can enter the key values manually. Press OK button to apply the changes. This will update you license information and activate your license. If you wish to confirm your license activation you can either open the registration again or see the License Level field in the Photo Manager About window (Info button in the main application window).
NOTE: KEY FORMATS: 046D1C-CWM01DW-B446-BB5C64B0 OR 04DCC5-CWMTLDW-3BE4-8A9B867D TIME LIMITED SERIAL#:4241D84 .
4. Start OverTo clear any processing messages, reload default processing options and reload files from the source folder, select ‘Start
Over’ from the file menu. If you recently changed your default settings, they will be reloaded and all application options will be set to your new defaults. If the source folder had been selected, that location will be scanned for photos using the new settings.

5. Loading Source FilesPhoto Manager will search for files in a selected folder and filter found files according to the options specified. To select a source folder you can either click with your mouse in the source folder text box or click on a folder button on the center tool bar. Once the folder is selected program will automatically start to search for files and load them in the main file browser tree. If you selected to scan all sub-folders it will process the files from the sub-folders and the directory structure will be reflected
in the file browser tree. To change file filtering options click on the settings (gear) button to show File Search Options dialog. Using this dialog you can modify the list of file extensions that will be included in your search, change the sub-folder search options and the minimum file size that will be included in your search (you should use this option to exclude thumbnails and other small files when you scan locations with files other than original photos from your camera). When the search is running you can stop it by clicking Stop (Hand) button on the center tool strip. To refresh the file list click on the Search Refresh button on the center tool strip.
6. Help Menu
There are a few ways you can get help. To see the help options activate the help menu by clicking the Help (question mark) button located in the top right-hand corner of the main application window. The first place to look is the User's Manual in a PDF format installed on your computer along the application. For more help/support you can contact us via Twitter if you
have a valid account (if you chose that option you will be prompted to log in and authorize Photo Manager to use it on your behalf to post tweets). You can also use email to send a support request. If your computer does not have a properly configured default email handling application, you can either send us an email via our web email submission form or by manually sending an email with help/support request to [email protected]. For tips and answers/solutions you can also visit Photo Manager's FAQ web page.

7. APPLICATION DEFAULTS SETUP
Most options for file processing can be configured and controlled by the application default settings. To modify those defaults use the button located on the center tool strip. Clicking the button will initiate the Defaults Setup Wizard.
Using the Wizard customize the default settings and save them. After closing the Wizard you can continue to work with the current settings or load the newly saved defaults by clicking Start Over on the File Menu. For more information about application settings please review the setting reference table below. Default settings can only be modified with the Defaults Setup Wizard changing them anywhere else will not affect the default settings and will not save the changes. Every time the Photo Manager is started all settings will be set to the last saved default values.

Setting Values Description
DEFAULT SOURCE MEDIA HARD DRIVE / REMOVABLE DRIVE / CD-DVD D
Specifies location of you source photos where Photo Manager looks for pictures. In most cases this option should be set in the defaults to ‘FIRST REMOVABLE MEDIA’. If you have your flash drive or a memory card from your camera inserted into you computer card reader Photo Manager upon starting (or Start Over) will automatically detect the media as your file source and start scanning.
DEFAULT SOURCE FOLDER FOLDER PATH When you need to select a folder other than the root of you default source device you can navigate to a root folder containing your pictures that need to be processed. This option is not available as default setting if your default media is other then the HARD DRIVE.
INCLUDE SUBFOLDERS YES/NO This setting determines whether Photo Manager will scan all sub-folders while scanning selected path for photographs.
EXTENSIONS EXTENSIONS LIST Specified file extensions that will be used by Photo Manager to filter files while scanning the source folder(s).
EXCLUDE SMALL FILES TINY ( < 5KB )
SMALL ( < 15KB )
LOW RESOLUTION ( < 40KB )
CUSTOM ( < specify minimum )
Absolute file size in bytes that Photo Manager will use to filter files during search.
DEFAULT DESTINATION FOLDER
FOLDER PATH Location of the root folder where processed photos will be copied (Photo Manager will create YEAR/MONTH sub-folders as necessary inside this folder).
FIX IMAGE ROTATION YES/NO Information stored in the EXIF record of some graphic files (including JPEG - the most popular format for digital photographs) can be used to determine the camera orientation used to take the picture if this information is present, Photo Manager can automatically rotate pictures and save them with the correct orientation.
REDUCE PICTURE SIZE NUMBER
(long edge maximum size)
Photo Manager can automatically re-size your photos. This could be useful when you are creating a share set (to share with friends or to post them on the Web). Specify the maximum long edge length in pixels to reduce the overall picture size. Photos with long edge shorter then the specified value will not be up-sized to match the setting.
FILTER PICTURES BY DATE YES/NO Photo Manager can filter found pictures by a user specified date range, use either a file date or a picture taken date (read from EXIF record).
USE PICTURE TAKEN DATE YES/NO Use EXIF Picture Taken Date for file filtering.
USE FILE CREATION DATE YES/NO Use file created/modified date for file filtering.
DATE FILTER START/END DATE DATE Specify date range for file filtering. Use context menu (not available in “Defaults Setup Wizard”) for Today / Last Week / Last Month quick date filter.

SHOW EXTRA HELP YES/NO This option controls extended Tool Tips and some additional prompts and warnings for some of the operations.
SET PHOTO TAKEN DATE Modify EXIF record's Taken Date field.
OVERWRITE 'TAKEN DATE' YES/NO Use this option to overwrite existing data in the EXIF's Taken Date field.
USE FILE DATE YES/NO If this option is selected, Photo Manager will populate the EXIF's Taken Date field, depending on the 'Overwrite Taken Date' setting it will either replace the data in all processed files or only those without the photo Taken Date data.
ADJUST CURRENT BY YES/NO Photo Manager can adjust the Taken Date during processing (you might want to do this if your camera's date setting is inaccurate or if you took photos in a different time zone without adjusting the camera for local time). Set this option to Yes to offset the Taken Date by a predefined time interval. If the 'Use File Date' is selected, the EXIF's Taken Date will be set to the file date with the selected date offset.
ADUST BY DAY/HOUR/MINUTE/SECOND
NUMBER Time interval values for Taken Date offset during file processing.
SET AUTHOR Modify EXIF record's Author/Artist field.
OVERWRITE CURRENT YES/NO Use this option to overwrite existing data in the EXIF's Author/Artist field.
AUTHOR TEXT Specify author's name.
If the text is left blank:
• OVERWRITE CURRENT ON – EXIF's Author/Artist will be removed or left blank.
• OVERWRITE CURRENT OFF – Existing EXIF's Author/Artist data will be preserved and blank records will be left blank
If the text contains an author's name:
• OVERWRITE CURRENT ON – EXIF's Author/Artist will be replaced with the new name, all blank values will be set to the new name.
• OVERWRITE CURRENT OFF – EXIF's Author/Artist data will be preserved and blank records will be set to the new name.
SET TITLE Modify EXIF record's Title field. (See also Title Macros Help for title creation options.)
OVERWRITE CURRENT YES/NO Use this option to overwrite existing data in the EXIF's Title field.

TITLE TEXT Specify photo title.
If the text is left blank:
• OVERWRITE CURRENT ON – EXIF's Title will be removed or left blank.
• OVERWRITE CURRENT OFF – Existing EXIF's Title data will be preserved and blank records will be left blank
If the text contains a title text:
• OVERWRITE CURRENT ON – EXIF's Title will be replaced with the new value, all blank values will be set to the new value.
• OVERWRITE CURRENT OFF – EXIF's Title data will be preserved and blank records will be set to the new value.
SET DESCRIPTION Modify EXIF record's Description field.
OVERWRITE CURRENT YES/NO Use this option to overwrite existing data in the EXIF's Description field.
DESCRIPTION TEXT Specify photo description.
If the text is left blank:
• OVERWRITE CURRENT ON – EXIF's Description will be removed or left blank.
• OVERWRITE CURRENT OFF – Existing EXIF's Description data will be preserved and blank values will be left blank
If the text contains a description text:
• OVERWRITE CURRENT ON – EXIF's Description will be replaced with the new value, all blank values will be set to the new value.
• OVERWRITE CURRENT OFF – EXIF's Description data will be preserved and blank records will be set to the new value.
REMOVE GPS INFORMATION YES/NO If the camera created and saved GPS coordinates of the picture location, you can remove this data while processing files (especially if you plan on sharing your photos). Select this option to remove EXIF's GPS information.
WATERMARK Create watermark on your photos using graphic files or custom text (you can also include data from the photo EXIF record, see Watermark Text Wizard Help).
USE GRAPHIC AS WATERMARK YES/NO If set to NO, watermark will be created from user provided text.
GRAPHIC FILE TEXT (File Path) File path of a graphic file (.png, .bmp, .jpg etc.) that will be used as watermark for your photos.
WATERMARK TEXT Photo Manager can use any text to be converted to a watermark overlay and merge it with your photos.

WATERMARK TEXT FONT FONT Photo Manager can use any font available on the host computer. When you select font keep in mind that the font size will be ignored by the program. When creating a watermark the text size will be determined by the overall watermark size selection.
WATERMARK TEXT COLOR COLOR Text color that will be used to create the watermark text overlay. Use contrasting colors for text and glow to provide readability on any background.
WATERMARK GLOW EFFECT YES/NO Photo Manager enables users to create a “glow” effect around each letter to improve the text watermark readability.
WATERMARK GLOW COLOR COLOR Glow color that will be used to create the watermark text overlay. Use contrasting colors for text and glow to provide readability on any background.
WATERMARK TEXT / MACRO TEXT Text that will be used to create the watermark overlay for your photos. For batch processing you can also use “Macros” that will use photo file metadata and include the info in the watermark text (see Watermark Text Macros Help).
WATERMARK SIZE MAX/LARGE/MEDIUM/SMALL This setting controls the watermark size in relation to the overall photo size.
• MAX – Watermark will be proportionally sized to fill the width of the photo, as long as it does not exceed the photo height. With this setting the watermark size will be determined by the photo size and orientation.
• LARGE – Watermark will be proportionally sized so that the watermark width will be set to the length of the photo's shorter edge, as long as its height does not exceed the photo height.
• MEDIUM – Watermark will be proportionally sized so that the watermark width will be set to the half of the length of the photo's shorter edge, as long as its height does not exceed the photo height.
• SMALL – Watermark will be proportionally sized so that the watermark width will be set to the ¼ of the length of the photo's shorter edge, as long as its height does not exceed the photo height.
WATERMARK OPACITY NUMBER (%) Specify watermark overlay opacity, this setting affects graphic files and text/glow.
WATERMARK LOCATION TOP LEFT/CENTER/RIGHT
MIDDLE LEFT/CENTER/RIGHT
BOTTOM LEFT/CENTER/RIGHT
Specify watermark overlay location.
8. Browse For Source FolderUse this button to select a folder containing your photos. Photo Manager will scan this folder and its sub-folders, if the Search Sub-Folders For Files option is selected. After the scan is completed, Photo Manager will filter all found files
according to the selected search options: file extensions, file size. Filtered files are loaded into the folder/file tree where they can be selected for processing.

Use this button to refresh/re-run search on the selected folder. If you stopped source folder scan or there are new files copied to the source folder or its sub-folders you can re-run the file search without selecting the folder again by
simply clicking the Refresh button. All files will be reloaded into the folder/file tree.
9. Grid View.For convenience Photo Manager provides alternate way to view the found files. Found files can be viewed in a grid with the following columns: NAME; FOLDER; ORIENTATION; TAKEN DATE; FILE DATE; AUTHOR. In this view users are
able to sort the file list by any column in ascending or descending order. In addition users can select files for processing by checking the check-box next to the file name. There are also additional ways for selecting files with the context menu by the list item “select” status or by the picture orientation.
10. Full Screen ViewClick this button to view selected picture in a full screen mode, as long as the selected file is a valid and supported image file. To exit the full screen mode click anywhere on the screen.
11. Remove EXIF Record.If you plan on sharing your photos you might consider removing the photo metadata. Whether it is the GPS information, author's name or camera equipment information that you wish to remove before sharing your photos,
you can remove all of the EXIF information with just single mouse click.

12. View / Edit EXIF Record.Most of photo files carry metadata in an EXIF record created by the camera. Photo Manager provides users with access
to the EXIF record. Users can not only review the data stored in the EXIF table but also edit that information with Photo Manager's Digital Photo EXIF Record Viewer. Once the viewer is open you can select and any of the available EXIF fields and load them into the EXIF Value Editor. Depending on the value type the used editor will provide one of four available views that allows users to edit the value.
While working with EXIF information please make sure that you values that are being edited are entered in a correct format, otherwise the photo metadata might become unusable or corrupt. For more information on the EXIF values and their format you can review Wikipedia - Exchangeable image file format or Aware Systems - TIFF Tag Reference.

13. Share Photos.Photo Manager provides a unique tool for sharing your photos that enables users to batch create a share set that is suitable for sharing with others. When sharing photos with others you might want to size the photos down to make
them easier to transfer, remove all or GPS EXIF information, add watermark or fix portrait picture rotation. Once you select photos that you want to share by checking the check-boxes next to the file names you can start the Photo Sharing Wizard by clicking the button on the center tool strip. Once the Wizard opens you can specify or create a target folder where you want to save selected photos. To watermark your shared photos check the “Watermark Processed Photos” check-box. Watermarking options (Graphic File or Text, Text Font, Location, Transparency etc.) are controlled by your settings on the WATERMARK tab of the main application window. If the main watermark option is set to Text you can modify the text that will be used as watermark with Watermark Text Wizard by clicking on the “gear” button and setting the text and or macros that will be used for watermarking your photos. For more information on using macros for watermarking see the Watermark Text Macros Help section. After you set the desired options for your processing click OK (Check Mark) button to process selected files.. Once the processing is started, a progress monitor will be displayed. For more information on progress monitoring and result review please see
the Progress Monitor And Review section. If you need to re-process photos or create another set with different settings please be advised that the Photo Sharing Wizard will not overwrite existing files, to create a new set you should either set the target folder to a new or empty folder.
14. Post Selected Photo To TwitterWith a valid Twitter account Photo Manager's users can post photos directly to Twitter with just a few mouse clicks. They can also add watermark(s) to the picture. Photo Manager will also convert image if required to a format that is
accepted by Twitter (PNG, JPG) and reduce the file size to avoid Twitter's file size limitations. To start the Tweet Photo Wizard click the Tweet Photo button located on the center Tool Strip. Once the Wizard is loaded make sure that a user account is selected in the TWITTER USER INFO box. You need to connect to the Twitter account if you the Photo Manager is not connected to Twitter yet or you wish to connect with another user account. If you have multiple Twitter accounts connected to Photo Manager, select the desired user from the drop-down list. Enter tweet text, select the EXIF
data removal options. If you wish to add watermarks use the Watermark Wizard (right most button under the picture). You can add as many watermarks as you wish and send the tweet to Twitter.

15. Show Picture Location On Google Maps.Some modern digital cameras and smart phones are quipped with GPS sensors that enable them to record coordinates of the place where the photo is taken. This information is stored in the picture EXIF record. If your
computer is connected to the Internet, Photo Manager can use this information and locate the picture shooting place on Google Maps. When the GPS information is available the Show Photo Location On Google Maps on the center tool strip will turn blue and clicking the button will start a new web Google Maps page in your default browser.
16. Rotate Picture.Use Rotate Left/Right buttons located on the picture tool strip to quickly rotate individual photos. When rotating photographs with EXIF record present Photo Manager will also synchronize photo rotation flag to
reflect the new picture orientation and picture dimensions stored in the EXIF record.
17. Set Picture Taken Date.If selected file supports EXIF format you can change or set the Taken Date field to store the original picture taken date independent from a file date. To set or change picture taken date for a single photo, select the photo and click on the
Set Picture Taken Date button located on the picture tool strip. Click the button to display Taken Date Wizard. When the Wizard is loaded you will be able to change/create a photo taken date and save it in the picture EXIF record. Users can select a new date using calendar, use file last modified or creation date or offset current photo taken date (this option is especially useful for pictures taken in a different time zone if the camera's internal clock had not been adjusted for a local time). If you need help calculating a date/time offset you can start a Date Offset Calculator by clicking a help (question mark) button next to the Adjust Current By option. Date Offset Calculator will allow you to enter two dates (you can use a date and time on the internal camera's clock and a real local date and time) and the time difference will be calculated automatically. If you accept the calculated values by clicking the OK (check) button, the values will be transferred to the Taken Date Wizard and used to offset the picture taken date.

18. Set Picture Author.For pictures that support the EXIF record you can add or change photo Author/Artist information. To set or change a single picture author, select the photo and click on the Set Author button located on the picture tool strip. Once the
Set Picture Author dialog is loaded users will see the current author, if one is present and will be able to enter a new value for the picture author. If you need to set or change author on multiple photos, Photo Manager will remember the new entered author from one photo to another.
19. Set Picture Title.For pictures that support the EXIF record you can add photo Title information. To set or change a single picture title, select the photo and click on the Set Picture Title button located on the picture tool strip. Once the Picture Title
Wizard is loaded users will be able to create a new value for the picture title. Photo Manger can access photo date data and can automatically include the date values in the picture title, you can use this feature by selecting appropriate check-boxes in the Picture Title Wizard. If you need to set or change title on multiple photos, Photo Manager will remember the new entered values from one photo to another (if Add Picture Number is selected the Start With number will be automatically incremented).
20. Title Macros HelpPhoto Manager can use the photo date information to include it in the picture title. The available date parts are: year (displayed as 2013), month (displayed as August), day (displayed as 29) or full date (displayed as 8/29/2013 11:26:21 AM). Users can also include in the title a picture number that will be appended to the title as #001. For batch processing this number will be incremented for each processed picture. For individual photos the picture number will be incremented for each photo that user creates a title, the incremented number can be manually overwritten by user (see Set Picture Title above for more information).

21. Watermark Wizard.For photos that support picture viewing, Photo Manager can create watermarks with our custom Watermark Wizard. To load the wizard use Watermark Current Photo button located on the picture tool strip. Once the Single Photo
Watermark Wizard is loaded, user can create a watermark using either a graphic file saved on the user's computer or a custom text watermark that will be overlaid on the selected photo. If you wish to use an existing graphic file, check the Use Existing Image check-box and select a graphic file on your computer. For more info on the watermark settings see the settings value table located in the Application Defaults Setup earlier in this
manual. If you are using a custom text to watermark your photos you might want to use some of the EXIF information as a part of your custom text, to learn more about using EXIF data macros in watermark text please see the Watermark Text Macros Help section later in this manual. As you change watermarking options, Photo Manager updates the watermark preview with one exception: Custom Text change. If you change your custom text please use the Refresh button that will appear in the lower right-hand corner of the Custom Text input box. To see a full screen preview of your watermark, click the watermark preview thumbnail or the Full Screen button located above the preview thumbnail.
22. Delete Photo.When we take pictures not all of them are worth keeping and that is why Photo Manager provides an easy way to delete them. Photo Manager marks the file as deleted and renames/hides it (it will be purged automatically after 3
months). In addition the file path will be remembered by Photo Manager to prevent future copies to be created (batch processing will skip files that would match the path of a deleted file)

23. Batch Processing and Review.After selecting files for batch processing (check mark next to the file name in either the file browser or the file grid) you are ready to batch process files. In most cases the selected
defaults would be enough for processing. For more info on the processing settings see the settings value table located in the Application Defaults Setup earlier in this manual. If you need to modify processing settings use the PROCESSING, EXIF OPTIONS and WATERMARK tabs in the processing section to change the settings before processing selected files. As soon as the processing is started Photo Manager will display Review Window. Users can either start reviewing processed files or minimize the window to the task bar
and wait for all files to be processed. If the window is minimized after the processing completes Photo Manager will restore the window for review. To stop processing use Cancel button located in the upper right-hand corner of result list area. To view source or result picture in full screen, click the thumbnail or Full Screen button below the thumbnail. To review the EXIF information for either source or result photo (existing file if the photo was skipped) click on the Show EXIF Metadata button below the thumbnail.
✔ Result List ColumnsResult list contains three columns with information related to the processing results. NAME column contains the file name of the source file. STATUS column contains short processing status name, if processing generated any messages, the message count will be shown in the MESSAGES column and they can be accessed by clicking the View button that will be shown next to the column. If the process completed users can sort the results by the column data by clicking on the column header (clicking it again will reverse the sort order).✔ Results FilteringProcessing results can be filtered by their processing and/or review status. While the Photo Manager is running the
batch process, users can filter results by checking status filter check-boxes located above the result list. Once the processing completes users can use advanced filter with a full list of processing status values. To start the advanced filter click on the Custom Filter (gear) button located above the result list. When the Review Results Filter Wizard is loaded users can select any combination of the result status values and apply it by clicking the OK (check mark) button. To remove custom filter click the Cancel button.

✔ Review Commands|In the review there are two commands available to users. The first command marks a file as reviewed and users can filter the file by checking the Not Reviewed Only check-box. To mark a record as reviewed click
Mark As Reviewed button located on the result list tool strip. The second command re-processes a selected file with currently selected options regardless of their status. Because some files can be skipped during processing due to the fact that they either already exist or had been previously deleted from the target location, Photo Manager allows users to overwrite existing files or copy them again regardless of their “deleted” status.
24. Watermark Text Macros Help.When creating watermarks for your pictures using custom text, users can use some of the picture metadata (EXIF and/or file) if present. For batch processing and default settings user can specify a macro string that will be replaced with each photo's data read from the file metadata. The available fields and macros are:
• Title: [^T] - EXIF value for picture title.• Author: [^A] - EXIF value for picture author/artist.• File Name: [^F] - File name without the file path, e.g. DSC00005.jpg.• Picture Date: [^D] - EXIF value for picture taken date or file created/modified if EXIF data is missing.• Extended EXIF Record: [^EX] - EXIF values for selected fields displayed with the field labels (e.g. Aperture: f/5.6) and
separated with a new line characters. Users can alternatively use only some of the fields without labels. The fields are:◦ Image Size: [^W] - EXIF value for picture dimensions or image dimensions if EXIF information is missing.◦ Camera Model: [^C] - EXIF value for equipment information.◦ Lens: [^L] - EXIF value for lens information.◦ Shutter: [^S] - EXIF value for shutter speed (exposure time).◦ Aperture: [^P] - EXIF value for aperture (f-stop).◦ Focal Length: [^G] - EXIF value for focal length.