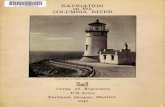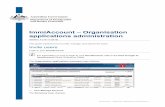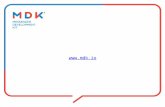Oracle Web Applications Desktop Integrator Implementation and Administration Guide [121bneig]
Versity Applications Administration Guide
Transcript of Versity Applications Administration Guide

721-0073-000 Rev: D June 2021
Spectralink Versity Smartphone Family
Versity Applications Administration Guide
For Spectralink Devices Using Android 10 OS
Versity 92 Series smartphone release 1.3 Versity 95/96 Series smartphone release 2.2.1 with Spectralink Applications Management (SAM) version 1.5
Note: Android 10 OS
This Guide documents the evolution of Spectralink applications to the Android 10
OS platform.
The Spectralink Applications Management tool (SAM) aligns with this release and
further details Spectralink application management procedures using the SAM GUI.

Spectralink Versity Apps Administration Guide
721-0073-000_D.docx June 2021 2
Copyright Notice
© 2020-2021 Spectralink Corporation All rights reserved. SpectralinkTM, the Spectralink logo and the
names and marks associated with Spectralink’s products are trademarks and/or service marks of
Spectralink Corporation and are common law marks in the United States and various other countries. All
other trademarks are property of their respective owners. No portion hereof may be reproduced or
transmitted in any form or by any means, for any purpose other than the recipient’s personal use, without
the express written permission of Spectralink.
All rights reserved under the International and Pan-American Copyright Conventions. No part of this
manual, or the software described herein, may be reproduced or transmitted in any form or by any
means, or translated into another language or format, in whole or in part, without the express written
permission of Spectralink Corporation.
Do not remove (or allow any third party to remove) any product identification, copyright or other notices.
Notice
Spectralink Corporation has prepared this document for use by Spectralink personnel and customers.
The drawings and specifications contained herein are the property of Spectralink and shall be neither
reproduced in whole or in part without the prior written approval of Spectralink, nor be implied to grant any
license to make, use, or sell equipment manufactured in accordance herewith.
Spectralink reserves the right to make changes in specifications and other information contained in this
document without prior notice, and the reader should in all cases consult Spectralink to determine
whether any such changes have been made.
NO REPRESENTATION OR OTHER AFFIRMATION OF FACT CONTAINED IN THIS DOCUMENT
INCLUDING BUT NOT LIMITED TO STATEMENTS REGARDING CAPACITY, RESPONSE-TIME
PERFORMANCE, SUITABILITY FOR USE, OR PERFORMANCE OF PRODUCTS DESCRIBED
HEREIN SHALL BE DEEMED TO BE A WARRANTY BY SPECTRALINK FOR ANY PURPOSE, OR
GIVE RISE TO ANY LIABILITY OF SPECTRALINK WHATSOEVER.
Warranty
The Product Warranty and Software License and Warranty and other support documents are available at
http://support.spectralink.com.
Contact Information
US Location Denmark Location UK Location
+1 800-775-5330 +45 7560 2850 +44 (0) 20 3284 1536
Spectralink Corporation Spectralink Europe ApS Spectralink Europe UK
2560 55th Street Bygholm Soepark 21 E Stuen 329 Bracknell, Doncastle Road
Boulder, CO 80301 8700 Horsens Bracknell, Berkshire, RG12 8PE
USA Denmark United Kingdom

721-0073-000_D.docx June 2021 3
Contents
Chapter 1: Introduction to Versity Apps .................................. 10
EMM Interface ..................................................................................................................10
Document Organization...................................................................................................11
Spectralink Apps Summary ............................................................................................11
Spectralink Package Names ...........................................................................................12
App Versions ....................................................................................................................12
Versity 92 Series Release 1.3, Versity 95/96 Series Release 2.2 ................................13
Product Support ..............................................................................................................13
Chapter 2: AMIE Agent ....................................................... 14
Connection Details ..........................................................................................................14
Administrative Settings ...................................................................................................15
SAM/EMM only ...........................................................................................................15
Chapter 3: Barcode ........................................................... 16
ScanFlex ...........................................................................................................................16
Supported Symbologies ..................................................................................................17
Administrative Settings ...................................................................................................18
General settings ..........................................................................................................18
Data manipulation .......................................................................................................18
Custom intent settings .................................................................................................19
Control characters .......................................................................................................20
Advanced data formatting ...........................................................................................20
Symbologies ....................................................................................................................24
Linear Barcode Settings (Applies To All 1D Barcodes) Inverse 1D ..............................24
Supplemental Setting for UPC-A, UPC-E and EAN Barcodes .....................................24
Aztec ...........................................................................................................................25
Codabar ......................................................................................................................25
Code 11 ......................................................................................................................25
Code 32 ......................................................................................................................25
Code 39 ......................................................................................................................25
Code 93 ......................................................................................................................25
Code 128 ....................................................................................................................25
Data Matrix/Data Matrix Inverse ..................................................................................26
EAN 8 .........................................................................................................................26
EAN 13 .......................................................................................................................26
GS1 128 ......................................................................................................................26
GS1 DataBar 14 ..........................................................................................................26
Han Xin Code ..............................................................................................................26

Spectralink Versity Apps Administration Guide
721-0073-000_D.docx June 2021 4
Interleaved 2 of 5 ........................................................................................................26
ISBT 128 .....................................................................................................................27
Matrix 2 of 5 ................................................................................................................27
Micro PDF ...................................................................................................................27
Micro QR .....................................................................................................................28
MSI Plessy ..................................................................................................................28
PDF 417 ......................................................................................................................28
QR/QR Inverse ...........................................................................................................28
UPC-A .........................................................................................................................28
UPC-E .........................................................................................................................28
Chapter 4: Batt Life ........................................................... 30
Configurable Options ......................................................................................................31
Chapter 5: Biz Phone ......................................................... 32
User Settings ....................................................................................................................32
Enable SIP ........................................................................................................................33
Registration 1 and 2 .........................................................................................................34
SIP server ...................................................................................................................34
SIP server port ............................................................................................................35
Transport.....................................................................................................................35
SRTP enable ...............................................................................................................35
Extension ....................................................................................................................36
Username ...................................................................................................................36
Password ....................................................................................................................36
Voicemail retrieval address .........................................................................................36
Allow call forwarding ...................................................................................................36
Use vendor protocol if licensed ...................................................................................37
Use SIP standard hold signaling .................................................................................37
Force subscription to message waiting notifications ....................................................37
Allow contact header updates .....................................................................................37
Disable call waiting ......................................................................................................37
Specify new TCP port in contact header .....................................................................38
Configurable Options ..................................................................................................38
Common Settings ............................................................................................................38
Audio DSCP ................................................................................................................38
Call control DSCP .......................................................................................................38
Audio codec priority .....................................................................................................39
DTMF relay payload type ............................................................................................39
Force In-band DTMF tones .........................................................................................39
Override automatic switch from UDP to TCP ...............................................................40
LDAP .................................................................................................................................40

Spectralink Versity Apps Administration Guide
721-0073-000_D.docx June 2021 5
LDAP server address ..................................................................................................41
Communication security type ......................................................................................41
LDAP Bind DN ............................................................................................................41
LDAP Bind PW ............................................................................................................41
LDAP Base DN ...........................................................................................................41
Primary email attribute ................................................................................................41
Alternate email attribute ..............................................................................................42
Emergency Contacts .......................................................................................................42
Cisco Solution Partner Program SPP .............................................................................42
SIP settings in Biz Phone app .....................................................................................42
Chapter 6: Buttons ............................................................ 44
Allowed Values ...........................................................................................................45
Run application ...........................................................................................................45
Open URL ...................................................................................................................46
Custom 1-4 .................................................................................................................46
Administrative Settings ...................................................................................................46
Chapter 7: Device Settings .................................................. 47
User Restrictions .............................................................................................................49
Wi-Fi and Airplane mode .............................................................................................49
Quick settings tiles ......................................................................................................49
Notification, Time and Emergency call ........................................................................50
Administrative Settings ...................................................................................................51
Time ............................................................................................................................51
Device Info/Edit Device Name .....................................................................................52
Battery ........................................................................................................................53
Keyboard.....................................................................................................................53
Sleep ...........................................................................................................................54
Display ........................................................................................................................56
Touch ..........................................................................................................................58
Sounds ........................................................................................................................59
Emergency alerts ........................................................................................................59
Camera .......................................................................................................................60
Network (96-Series only) .............................................................................................60
Wallpaper ....................................................................................................................62
Admin reboot command ..............................................................................................62
Chapter 8: Diagnostics ....................................................... 64
Testing the phone .......................................................................................................65
Settings .......................................................................................................................65
Advanced Tests ..........................................................................................................66

Spectralink Versity Apps Administration Guide
721-0073-000_D.docx June 2021 6
Results ........................................................................................................................66
Chapter 9: Logging ............................................................ 68
Report a Bug ....................................................................................................................69
Advanced Debugging ......................................................................................................69
Advanced Logging Menu ................................................................................................70
Capture bug report ......................................................................................................71
Logcat .........................................................................................................................71
Network capture ..........................................................................................................72
WLAN logging .............................................................................................................73
QXDM .........................................................................................................................74
Enable crash dump USB download .............................................................................75
Zip file password protect .............................................................................................75
Upload server address/Port .........................................................................................75
Network protocol .........................................................................................................75
Wake lock debugging ..................................................................................................76
UART console output ..................................................................................................76
Configuration Options .....................................................................................................76
Advanced Debugging (phone-only options) ..................................................................77
Advanced Logging ......................................................................................................77
MMI self test ................................................................................................................77
Phone and Wi-Fi information .......................................................................................77
Feedback ....................................................................................................................77
IMEI number ...............................................................................................................77
BT test mode ...............................................................................................................77
Engineering menu .......................................................................................................78
Device information ......................................................................................................78
Switch Diag Protector on/off ........................................................................................78
Syslog Settings ................................................................................................................79
Enable service/Enable Syslog .....................................................................................79
Server address ............................................................................................................79
Server port ..................................................................................................................79
Logcat parameters (filter tag strings) ...........................................................................79
Priority levels ...............................................................................................................80
Syslog parameters ......................................................................................................81
Analyzing a syslog report ............................................................................................81
Chapter 10: PTT ................................................................ 83
User Settings ....................................................................................................................84
PTT volume .................................................................................................................84
Default channel ...........................................................................................................84
PTT headset type ........................................................................................................84

Spectralink Versity Apps Administration Guide
721-0073-000_D.docx June 2021 7
Configuration settings table .........................................................................................84
Administrative Settings ...................................................................................................84
Enable / Disable PTT ..................................................................................................84
Allow PTT transmission when phone is locked ............................................................85
Username ...................................................................................................................85
Multicast address ........................................................................................................85
Codec .........................................................................................................................85
Configuration settings table .........................................................................................85
PTT Channel Settings ......................................................................................................85
Channel #....................................................................................................................86
Channel can transmit ..................................................................................................86
Channel subscription ...................................................................................................86
Chapter 11: SAFE .............................................................. 87
Panic Button Options ......................................................................................................88
SAFE Monitoring Options ...............................................................................................88
Training Your Users .........................................................................................................89
Panic Button ................................................................................................................90
Monitoring ...................................................................................................................90
SAFE Monitoring Options ...............................................................................................90
Panic Alarm ......................................................................................................................92
Emergency Call ................................................................................................................93
SAFE Ring Tones .............................................................................................................93
Chapter 12: SAM Client ...................................................... 95
SAM URL ....................................................................................................................96
Account key ................................................................................................................96
Heartbeat interval; Enable heartbeat ...........................................................................96
Chapter 13: Sound Stage .................................................... 97
Settings ............................................................................................................................97
Configuring profiles .....................................................................................................98
Rules ...........................................................................................................................99
Activating and Switching profiles ............................................................................... 100
NFC ................................................................................................................................. 101
NFC tag/cards ........................................................................................................... 101
Programming the tag ................................................................................................. 102
Using the tag ............................................................................................................. 102
Chapter 14: SSO Status .................................................... 103
Administrative Settings ................................................................................................. 103

Spectralink Versity Apps Administration Guide
721-0073-000_D.docx June 2021 8
Chapter 15: Sys Updater ................................................... 104
Update server requirements ...................................................................................... 104
CHECK FOR UPDATE .................................................................................................... 105
Settings .......................................................................................................................... 105
Server address/ Server port ...................................................................................... 105
Relative path on server ............................................................................................. 105
Network protocol ....................................................................................................... 106
Polling interval ........................................................................................................... 106
Allow on metered network ......................................................................................... 107
Updating Versity Smartphones ..................................................................................... 107
Revert last upgrade ....................................................................................................... 108
Configuration Parameters ............................................................................................. 109
Chapter 16: VQO ............................................................. 110
Wi-Fi Low RSSI Threshold ............................................................................................ 111
Channel Selection .......................................................................................................... 111
Wi-Fi Auto Band Selection ........................................................................................ 111
2.4 GHz Channel Selection ....................................................................................... 111
5.0 GHz Channel Selection ....................................................................................... 112
Configuration parameters .......................................................................................... 112
Wi-Fi Preferences........................................................................................................... 113
FT (Fast Transition) ................................................................................................... 114
CCKM ....................................................................................................................... 115
Chapter 17: Web API ........................................................ 116
Enable Web API ........................................................................................................ 116
Enable Web access .................................................................................................. 116
Data format ............................................................................................................... 116
Phone State Polling ................................................................................................... 117
Respond mode .......................................................................................................... 117
URL ........................................................................................................................... 117
Push Settings ............................................................................................................ 118
Web API Shortcuts .................................................................................................... 120
Label, URL ................................................................................................................ 121
Device event notifications .......................................................................................... 121
Name/Label ............................................................................................................... 122
URL ........................................................................................................................... 122
Event parameters ...................................................................................................... 122

Spectralink Versity Apps Administration Guide
721-0073-000_D.docx June 2021 9
Chapter 18: Updating Apps ............................................... 124
Appendix A: Spectralink References .................................... 125
Specific Documents .................................................................................................. 125
Appendix B: Conventions used in this Document ................... 127
Icons ......................................................................................................................... 127
Typography ............................................................................................................... 128
Appendix C: Products Mentioned in this Document ................. 130

721-0073-000_D.docx June 2021 10
Chapter 1: Introduction to Versity Apps
Welcome to the Versity Applications Administration Guide. In this smartphone era, applications
are the main method for deploying end user features. Spectralink has leveraged this evolution to
provide advanced features that can be delivered á la carte. This guide covers the configuration
mechanics of each Spectralink application so that they can be managed effectively by the
facility.
This document covers:
• Application parameters,
• Application updates,
• Working with configuration tools such as Spectralink SAM servers and documented
EMMs to maximize application effectiveness.
See the Versity User Guide for functional information about each app. See the Spectralink
Administration Management Guide for information about SAM, Spectralink’s tool for app
configuration management. See the most recent Release Notes for the app versions.
As always, Spectralink stands ready to support your installation every step of the way through
our extensive network of on-site experts and on-call service personnel.
Note: Which settings apply to Versity 92 Series models?
The apps explained in this document are designed for use on all Spectralink
smartphone models. Therefore, you will occasionally see a reference to the Versity
96 Series smartphones which have LTE (cell phone) capability. Although these
options appear on 92 Series smartphone menus, they can be ignored.
When a setting should be set differently depending on the smartphone model, the
text explains how the different settings should be configured.
EMM Interface
The Google-recommended OEMConfig Enhanced Schema is implemented on five Spectralink
apps: Barcode, Buttons, Device Settings, Logging, and VQO. The Enhanced Schema allows for
better organization of app config items through a hierarchical structure instead of a single list.
There is a one-time action, completed by the EMM admin, of re-configuring the respective
OEMConfig app in the EMM console with this update to the Play Store. Only these OEMConfig
apps are affected and an EMM admin only needs to take action if app config is pushed from an
EMM to the app. If SAM is used, no action is required.
Prior to an EMM admin re-configuring the respective OEMConfig app in the EMM console,
previous settings will still be honored and app behavior will remain consistent with the previous

Spectralink Versity Apps Administration Guide
721-0073-000_D.docx June 2021 11
release. There are two scenarios in which the EMM admin must take this action before
continuing:
1 A new Versity enrollment (either a new device or a re-enrollment)
2 An admin wants to either change an existing app config item or configure a new app
config item introduced in this release
Document Organization
This Guide lists each application and gives an overview of the application function, the features
it provides and the exact configurable parameters. As applications are revised, new parameters
are entered.
Spectralink Apps Summary
AMIE
The AMIE Analytics system enables
administrators to keep track of real time
device metrics on a management console.
Barcode
Barcode capture is available on the 9253,
9553 and 9653 models.
Battery Life (Batt Life)
Batt Life helps the user manage battery use
by allowing a specified charge level to begin
low battery alerting.
Biz Phone
The Biz Phone app is Spectralink’s SIP
telephony application for Versity devices.
Buttons
The Buttons app is Spectralink’s application
to allow users to program the buttons on
Versity devices
Device
The Device Settings app is Spectralink’s
application that provides additional controls
for the system administrator for Versity
devices.
Diagnostics
Allows an administrator to quickly and
efficiently perform diagnostic tests prior to
considering RMA.
Logging
The Logging app is Spectralink’s application
for the management of syslog information
by the system administrator for Versity
devices.
PTT
The Push-to-talk (PTT) app is Spectralink’s
radio multicast app for Versity devices.
SAFE
The SAFE app is Spectralink’s application
for emergencies. It can be deployed in lone
worker environments or where facilities
require extra security.

Spectralink Versity Apps Administration Guide
721-0073-000_D.docx June 2021 12
SAM Client
The SAM (Spectralink Application
Management) Client app is Spectralink’s
application that enables Versity devices to
connect with the Spectralink Application
Management (SAM) server for Spectralink
application configuration and other phone
management services not available through
an EMM.
Sound Stage
Sound Stage enables administrators and users to control the various system and application volume levels in the form of profiles.
SSO
Single sign-on is an authentication system that allows one Versity smartphone to be shared by multiple users, each with their own login.
Sys Updater
The Sys Updater app is Spectralink’s
application to check for software updates for
Versity devices.
VQO
Voice Quality Optimization (VQO) app is
Spectralink’s application for optimizing
audio and video calls from Spectralink
dialers or other third-party dialers.
Web API
The Web API app is used by developers to
interface with external services and provide
links to frequently used websites.
Spectralink Package Names
Batt Life com.spectralink.battlife
Buttons com.spectralink.buttons
Biz Phone com.spectralink.phone
Device com.spectralink.slnkdevicesettings
Diagnostics com.spectralink.slnkdiagnostics
Logging com.spectralink.slnklogger
Sys Updater com.spectralink.slnkota
PTT com.spectralink.slnkptt
SAFE com.spectralink.slnksafe
Sound Stage com.spectralink.slnksoundstage
VQO com.spectralink.slnkvqo
Web API com.spectralink.slnkwebapi
App Versions
Spectralink releases include updated versions of Spectralink apps. Note that these versions are
for use on devices running the Android 10 OS.

Spectralink Versity Apps Administration Guide
721-0073-000_D.docx June 2021 13
Versity 92 Series Release 1.3, Versity 95/96 Series Release 2.2
App Version
AMIE Agent 14.2.29835
Barcode 14.1.29821
Batt Life 14.1.29822
Biz Phone 14.1.30054
Buttons 14.1.29823
Device 14.1.29824
Diagnostics 14.1.29839
Logging 14.1.29826
PTT 14.1.29931
SAFE 14.1.30053
SAM Client 14.1.29831
Sound Stage 14.1.29840
SSO Status 14.1.29836
Sys Updater 14.1.29827
VQO 14.1.30028
Web API 14.1.30047
Product Support
Spectralink wants you to have a successful installation. If you have questions please contact the
Customer Support Hotline at 1-800-775-5330.
The hotline is open Monday through Friday, 6 a.m. to 6 p.m. Mountain time.
For Technical Support: mailto:[email protected]
For Knowledge Base: http://support.spectralink.com
For Return Material Authorization: mailto:[email protected]

721-0073-000_D.docx June 2021 14
Chapter 2: AMIE Agent
AMIE stands for Advanced Mobile Intelligence for Enterprise, an analytics tool developed by
Spectralink to support Spectralink smartphones. The AMIE Agent application resides on the
smartphone and collects key metrics for proactive monitoring and alerting.
When the AMIE Analytics software is installed and activated, the AMIE agent forwards metrics
such as battery status and device status, performance, and utilization to the AMIE Analytics
system which parses the information and presents it in a GUI interface for real-time system
monitoring and management.
The AMIE Agent should be kept in a disabled state until the entire AMIE system is purchased
and installed.
Connection Details
Provides information on the phone’s UI about the connection to the AMIE console.
Last connect time: the last time the phone connected to the AMIE console.
Last disconnect time: the last time the phone disconnected from the AMIE console.
Last upload time: The last time the AMIE console uploaded information from the phone.

Spectralink Versity Apps Administration Guide
721-0073-000_D.docx June 2021 15
Administrative Settings UI Label Allowed Values Remarks
Enable AMIE Allow, Disallow Enable metric capture and MQTT connection
Endpoint URL Any URL URL of MQTT broker (Gateway)
Upload over metered networks
Allow, Disallow Should the device be allowed to connect to the AMIE gateway URL over metered networks
Network metrics frequency
15, 20, 25, 30, 45, 60
Minutes between periodic network metric capture
Device metrics frequency
15, 20, 25, 30, 45, 60
Minutes between periodic device metric capture
Battery metrics frequency
15, 20, 25, 30, 45, 60
Minutes between periodic battery metric capture
SAM/EMM only
The following settings are not available in the Versity UI. They are only used by the AMIE
console and may be set in SAM or an EMM.
UI Label Allowed Values Remarks
Custom cert Any public cert, or empty to use Android's built-in trust manager
Raw certificate to validate with MQTT secure broker
Buffer size Any integer > 0, 100000 Number of pending metrics to store
Enable Logging Metrics to Logcat
Allow, Disallow Enables logcat logging of metrics (new in SAM R664)
Allowed Values (Bold = default).

721-0073-000_D.docx June 2021 16
Chapter 3: Barcode
Versity models 9553, 9653 and 9253 have built-in barcode readers, other models do
not. If a Versity does not have a Barcode reader then these settings are ignored.
Barcode is enabled by default, along with all symbologies. The system administrator controls all
barcode features by programming the administrative and symbology settings shown below.
These include:
• Enable/ disable barcode scanning,
• Which symbologies are deployed,
• The intensity of the scan light,
• Any audible acknowledgement that a scan is done as well as other features.
The Enter key may be used to move to the next field to be populated by scanning.
Implementation depends on the app being used. Automatic enter of carriage return can be
enabled by Administrator.
Barcode app settings are not usually configured by the user. The 9253, 9553 and 9653 models
have a Barcode admin menu, usually just used for demonstrations. The Barcode app is best
configured through SAM or an EMM. Contact Spectralink support for more information and
access to the SDK for developers.
Admin Tip: OEMConfig Enhanced Schema implemented on this app
The Google-recommended OEMConfig Enhanced Schema has been applied to this
app. If you are using an EMM for app management, please see EMM Interface for
general information. Consult with Spectralink and EMM support for assistance.
ScanFlex
The ScanFlex feature allows the Spectralink Barcode service to support custom data
manipulation for third-party applications. Up to five ScanFlex profiles can be configured through
SAM. Profiles may also be supported through your EMM. The Barcode service requires that the
application be in foreground for custom intents to function.
Using an EMM or SAM as the configuration interface, barcode service application requirements
can be consolidated into “Profiles” which are identified by the unique application package
name(s) provided by the app developer(s). Within each profile the admin can enable the
required symbologies and configure custom data manipulation settings. When the given app is

Spectralink Versity Apps Administration Guide
721-0073-000_D.docx June 2021 17
identified in the foreground, the barcode scanner will only scan the symbologies that have been
programmed for that identified app.
Custom intents are available for and used by ScanFlex to provide additional specificity. Some
common intent delivery methods are:
• Start another Activity,
• Start Service,
• Start Foreground Service
• Send Broadcast
Custom intents and keyboard emulation will use the manipulated barcode data.
Note: ScanFlex availability
ScanFlex is fully supported on SAM R1.3 and higher.
ScanFlex settings are also available for facilities using an EMM for configuring
applications and/or services.
Note that ScanFlex configuration options are available in the Barcode app released
with Versity 95/96 Series R1.8 but the SAM GUI released at that time did not
support the ScanFlex parameters except as custom attributes. Therefore, you can
use the newest version of SAM to configure barcode ScanFlex profiles on the
Versity 9x53 Series smartphones.
See SAM documentation for detailed information: Spectralink Applications
Management Administration Guide.
Supported Symbologies
Aztec
CCA EAN-128
CCA EAN-13
CCA EAN-8
CCA GS1 DataBar Expanded
CCA GS1 DataBar Limited
CCA GS1 DataBar-14
CCA UPC-A
CCA UPC-E
CCB EAN-128
CCB EAN-13
CCB EAN-8
CCB GS1 DataBar Expanded
CCB GS1 DataBar Limited
CCB GS1 DataBar-14
CCB UPC-A
CCB UPC-E
CCC EAN-128
Codabar
Code 11
Code 128
Code 32
Code 39 Full ASCII
Code 39 Trioptic
Code 93
DataMatrix
Discrete (Standard) 2 of 5
EAN-128
EAN-13
EAN-13 + 2 Supplemental
EAN-13 + 5 supplemental
EAN-8
EAN-8 + 2 Supplemental
EAN-8 + 5 supplemental
GS1 DataBar Expanded
GS1 DataBar Limited
GS1 DataBar-14
Han Xin
Interleaved 2 of 5
ISBT-128
ISBT-128 Con
Macro Micro PDF
Macro PDF
Macro QR
Matrix 2 of 5

Spectralink Versity Apps Administration Guide
721-0073-000_D.docx June 2021 18
Micro PDF
Micro QR
MSI
PDF-417
QR Code
UPC-A
UPC-A + 2 Supplemental
UPC-A + 5 supplemental
UPC-E0
UPC-E0 + 2 Supplemental
UPC-E0 + 5 supplemental
Administrative Settings Allowed Values (Bold = default).
General settings
UI Label-SAM Allowed Values Remarks
Enable Barcode Scanner Allow, Disallow Enable or disable barcode
Decode Session Timeout 5..50..99 Select a value from 5 (0.5 seconds) to 99 (9.9 seconds) in 0.1 increment
Vibrate On Scan Allow, Disallow Enable or disable vibrate on scan
Sound on Scan Allow, Disallow Enable or disable sound on scan
Barcode tone low pitch single beep low pitch double beep high pitch double beep
Select a tone to play on barcode scan (was Scan Success Sound)
Illumination power 0..5..10 Set illumination from 0-lowest to 10-highest
Data manipulation
Data manipulation settings allow you to customize your barcode capture information.
UI Label-SAM Allowed Values Remarks
Enable AIM codes or symbol id
Disable Enable AIM codes Enable symbol id
Enable AIM codes or symbol id if you intend to use them. (“Enable Aim Title” on SAM/EMM)
Automatic carriage return Allow, Disallow Allow to add "enter" key when injecting text to input field
Automatic tab Allow, Disallow Allow to add Tab key at the end of injected barcode value
Trim barcode data Allow, Disallow Allow to remove any trailing or leading whitespaces from a scanned barcode data.
Strip characters from left 0 Enter a number to strip that number of characters from the left (as displayed on screen) of the barcode data. Only positive integers allowed.
Strip characters from right 0 Enter a number to strip that number of characters from the right (as displayed on screen) of the barcode data. Only positive integers allowed.
Prepend String
Allow to prepend a string to the scanned barcode data.

Spectralink Versity Apps Administration Guide
721-0073-000_D.docx June 2021 19
UI Label-SAM Allowed Values Remarks
Append String Allow to append a string to the scanned barcode data.
Custom intent settings
UI Label-SAM Allowed Values Remarks
Intent delivery method Disable, Start activity, Start service, Start foreground service Send broadcast
Choose intent delivery method.
Intent action This value should correspond to the action the app is expecting. It maps to the value in the app’s Intent-filter: <action android:name=”abc” />.
Intent category This value can be left empty if the app’s Intent-filter does not require a category. This corresponds to an App’s Intent-filter statement: <category android:name=”xyz” />.
Zebra® emulation (for custom intents)
True, False Enable or disable Zebra Emulation mode (SAM/EMM only). If your app has NOT implemented support for ScanFlex key-value pairs, and supports Zebra DataWedge intents, then set Zebra emulation to Enabled. The passed Intent content shall replicate the DataWedge Intent. If your app has implemented support for ScanFlex key-values pairs. Set parameter to Disabled.
Allowed Values (Bold = default).
AIM codes
The AIM code is an industry standard 3-character identifier that provides information about the
symbology generated by the decoder of a scanner. The code is prepended to the scanned
barcode and may be employed by keyboard injection as well as the data sent through the intent.
SAM allows you to replace an AIM code with a control character.
AIM codes
Replace Acknowledge ACK
Replace Backspace BS
Replace Bell BEL
Replace Cancel CAN
Replace Carriage Return CR
Replace Data Control 1 DC1
Replace Data Control 2 DC2
Replace Data Control 3 DC3
Replace Data Control 4 DC4
Replace Data Link Escape DLE
Replace End Message EM
Replace End Of Text ETX
Replace End Of Transmission EOT
Replace End Text Block ETB
Replace Enquiry ENQ
Replace Escape ESC
Replace File Separator FS
Replace Form Feed FF
Replace Group Separator GS
Replace Horizontal Tab HT
Replace Line Feed LF
Replace Negative ACK NAK
Replace NULL NUL
Replace Record Separator RS

Spectralink Versity Apps Administration Guide
721-0073-000_D.docx June 2021 20
Replace Shift In SI
Replace Shift Out SO
Replace Start Of Header SOH
Replace Start Of Text STX
Replace Substitute SUB
Replace Synchronize SYN
Replace Unit Separator US
Replace Vertical Tab VT
Control characters
If allowed, certain control character keys may be used in a barcode string. These may be
selected from a dropdown list. Three types of character strings are offered:
• SPACE is the default
• Standard control character (ASCII 0-31)
• Basic Latin punctuation or symbol as listed below:
Latin symbol
Name
! Exclamation point
" Quotation mark
# Number sign
$ Dollar sign
% Percent sign
& Ampersand
' Apostrophe
( Left parenthesis
) Right parenthesis
* Asterisk
+ Plus sign
, Comma
- Hyphen-Minus
. Full stop/period
/ Forward slash/Solidus
: Colon
Latin symbol
Name
; Semicolon
< Less-than sign
= Equals sign
> Greater-than sign
? Question mark
@ Commercial at symbol
[ Left square bracket
\ Black slash/Reverse solidus
] Right square bracket
^ Tent/control/Circumflex accent
_ Underline/underscore/low line
` Grave accent
{ Left curly bracket
| Pipe/Vertical line
} Right curly bracket
~ Tilde
Advanced data formatting
Ten Actions are provided that can be performed on a scanned string in any order. Actions may
be repeated if needed.
Each Action has two parameters associated with it, titled Parameter 1 and Parameter 2. The
parameters fields may not be necessary for some actions.

Spectralink Versity Apps Administration Guide
721-0073-000_D.docx June 2021 21
Note
“n” below refers to a number (3, 4 etc.).
Move Cursor Actions
Move forward Move the cursor forward by n spots. (Enter n in Parameter 1)
Move backward Move the cursor backward by n spots. (Enter n in Parameter 1)
Move to beginning Move the cursor to the beginning of the string. (No Parameter required)
Move to end Move the cursor to the end of the string. (No Parameter required)
Move to beginning of sub-string (Enter sub-string in Parameter 1)
Move to end of sub-string (Enter sub-string in Parameter 1)
Non Cursor Actions
Trim white space Remove leading or trailing white spaces. (No Parameter Required)
Remove all white space Remove all white spaces. (No Parameter Required)
Remove all leading zeros Remove leading zeros on the left of the string. (No Parameter Required)
Pad Zeros at beginning Add n zeros at the beginning. (Enter n in Parameter 1)
Replace first sub-string Replace the first encountered sub-string in the scanned string. (Enter sub-string to be replaced in Parameter 1 & new sub-string in Parameter2)
Replace all sub-strings Replace all encountered sub-string in the scanned string. (Enter sub-string to be replaced in Parameter 1 & new sub-string in Parameter2)
Remove characters Remove characters encountered in the string. (Enter character in Parameter 1)
Add text Add text (Enter text in Parameter 1)
Add code Add character as an integer code. (Enter int code of the desired Character in Parameter 1)
Add tab Add Tab from the current position of cursor. (No Parameter Required)
Add Enter Add Enter at the current position of the cursor. (No Parameter Required)

Spectralink Versity Apps Administration Guide
721-0073-000_D.docx June 2021 22
Comparing ScanFlex Advanced Data Formatting with other methods
Example 1: Configuring Datamatrix and PDF417 symbologies for app
Zebra method:
Rule: Datamatrix og PDF417
Criteria Source:
Barcode input = Datamatrix, PDF417
Actions:
Send next (How many characters = 6)
Send char (code 9)
Send pause (200 ms)
Send remaining
Send char (code 13)
ScanFlex method
1 After inputting the required app name and selecting Datamatrix and PDf417 in “Select
Symbologies”
2 Select Advanced Data Formatting
3 Action 1: Move Forward , Parameter 1: 6
4 Action 2: Add Tab
5 Action 3: Move to End
6 Action 4 : Add Enter
Note (Code 9 is Tab , Code 13 is Enter)
ScanFlex uses a built-in pause after Tabs and Enters, therefore there is no need to manually
add a pause. Note that Zebra may have added the pause as a patch on their existing
architecture.

Spectralink Versity Apps Administration Guide
721-0073-000_D.docx June 2021 23
Example 2: Configuring Code 128 Symbology for an app
Zebra method
Rule: 128
Criteria Source:
Barcode input: Code128
Actions:
Send char (code 126)
Send remaining
Send char (code 189)
Scanflex method
1 After inputting the required application name and selecting Code 128 in “Select
Symbologies”
2 Select Advanced Data Formatting
3 Action 1: Add Code , Parameter 1 : 126
4 Action 2: Move to End .
5 Action 3: Add Code , Parameter 1: 189

Spectralink Versity Apps Administration Guide
721-0073-000_D.docx June 2021 24
Symbologies
Note: Key to Allowed Values column
Bold type indicates default.
Note: Deprecated barcode symbologies
If you are deploying Versity in a mixed environment with Spectralink PIVOT or other
barcode readers, be aware that some previously offered symbologies have been
deprecated due to aging technology. These are: Code 49, Grid Matrix, Hong Kong
2 of 5, IATA 2 of 5, NEC 2 of 5, Plessy, Straight 2 0f 5, Telepen.
Linear Barcode Settings (Applies To All 1D Barcodes) Inverse 1D
UI Label-SAM Allowed Values Remarks
Inverse 1D decoding Dark on light Light on dark Either
This will be set on all 1D barcodes: Code 11, Code 39, Code 93, Code 32, Code 128, EAN 8, EAN 13, Interleaved 2 of 5, MSI Plessey, GS1 Databar, UPC-A, UPC-E, Codabar, ISBT 128, and Matrix 2 of 5
Supplemental Setting for UPC-A, UPC-E and EAN Barcodes
UI Label-SAM Allowed Values Remarks
Enable or disable supplementals for EAN and UPC
Disable, Enable
Global to both EAN 8 and EAN 13.

Spectralink Versity Apps Administration Guide
721-0073-000_D.docx June 2021 25
Aztec
UI Label-SAM Allowed Values Remarks
Enable Aztec Allow, Disallow Enable Aztec
Aztec Decoding Regular, Inverse, Both
Regular = Black barcode on white background, Inverse Only = White barcode on black background
Codabar
UI Label-SAM Allowed Values Remarks
Codabar Allow, Disallow Enable Codabar
Codabar Length 1, 2, 3, 4, 5, ..., 55 Set readable length from 1-55
Enable Codabar NOTIS editing Allow, Disallow Strips start/stop characters.
Code 11
UI Label-SAM Allowed Values Remarks
Enable Code 11 Allow, Disallow Enable Code 11
Code 11 Check Digit Verification Disable check digits, One check digit, Two check digits
Select number of check digits for Code 11 barcode
Enable Transmit Code 11 Check Digit
Allow, Disallow Verification must be enabled to transmit.
Code 32
UI Label-SAM Allowed Values Remarks
Enable Code 32 Allow, Disallow Enable Code 32 (Enabling Code 32 will automatically enable Code 39.)
Code 39
UI Label-SAM Allowed Values Remarks
Enable Code 39 Allow, Disallow Enable Code 39
Enable Code 39 Check Digit Verification
Allow, Disallow Enable Code 39 check digit Verification
Enable Code 39 Check Digit Allow, Disallow To transmit Code 39 check digit, Code 39 check digit verification must be enabled
Enable Transmit Code 39 Full ASCII Conversion
Allow, Disallow Enable Code 39 full ASCII conversion (verification must be enabled to transmit)
Code 93
UI Label-SAM Allowed Values Remarks
Enable Code 93 Allow, Disallow Enable Code 93
Code 128
UI Label-SAM Allowed Values Remarks
Enable Code 128 Allow, Disallow Enable Code 128

Spectralink Versity Apps Administration Guide
721-0073-000_D.docx June 2021 26
Data Matrix/Data Matrix Inverse
UI Label-SAM Allowed Values Remarks
Enable Data Matrix Allow, Disallow Enable Data Matrix
Data Matrix Mirror Images Never, Mirror, Both:
Select Data Matrix mirror image setting. (Available on Versity 95/96-Series only)
Data Matrix Decoding Regular, Inverse, Both
Regular = Black barcode on white background, Inverse = White barcode on black
EAN 8
UI Label-SAM Allowed Values Remarks
Enable EAN 8 Allow, Disallow Enable EAN 8
Enable Convert EAN 8 To EAN13 Allow, Disallow Enable Convert EAN8 To EAN13
Enable Transmit EAN 8 Check Digit
Allow, Disallow Enable Transmit EAN 8 Check Digit
EAN 13
UI Label-SAM Allowed Values Remarks
Enable EAN 13 Allow, Disallow Enable EAN 13
GS1 128
UI Label-SAM Allowed Values Remarks
Enable GS1 128 Allow, Disallow Enable GS1-128
GS1 DataBar 14
UI Label-SAM Allowed Values Remarks
Enable GS1 DataBar 14 Allow, Disallow Enable GS1 DataBar 14
Enable GS1 DataBar Composite CC-A/B
Allow, Disallow Enable GS1 DataBar Composite CC-A/B. Enabling either of these composite settings will enable both of them in Versity 92 Series.
Enable GS1 DataBar Composite CC-C
Allow, Disallow Enable GS1 DataBar Composite CC-C. Enabling either of these composite settings will enable both of them in Versity 92 Series.
Enable GS1 DataBar Expanded Allow, Disallow Enable GS1 DataBar Expanded
Enable GS1 DataBar Limited Allow, Disallow Enable GS1 DataBar Limited
Han Xin Code
UI Label-SAM Allowed Values Remarks
Enable Han Xin Code Allow, Disallow Enable Han Xin Code
Interleaved 2 of 5
UI Label-SAM Allowed Values Remarks
Enable Interleaved 2 Of 5 Allow, Disallow Enable Interleaved 2 Of 5
Enable Interleaved 2 Of 5 Quiet Zone
Allow, Disallow Enable Interleaved 2 of 5 quiet zone

Spectralink Versity Apps Administration Guide
721-0073-000_D.docx June 2021 27
Interleaved 2 Of 5 Check Digit Verification
Disabled OPCC USS
Select USS or OPCC check digit method
Enable Transmit Interleaved 2 Of 5 Check Digit
Allow, Disallow Enable transmit Interleaved 2 of 5 check digit
Interleaved 2 Of 5 Length Type ONE_DISCREET_LENGTH TWO_DISCREET_LENGTHS LENGTH_WITHIN_RANGE ANY_LENGTH
LENGTH_WITHIN_RANGE is the only setting available on Versity 9253. Use Length 1 and Length 2 to set the range. All settings are available on Versity 95/96.
Set Interleaved 2 Of 5 Length 1 (0 To 55)
0…14…55 Applicable for all length types except ANY LENGTH, which ignores it. Default value applies only to ONE_DISCRETE_LENGTH
Set Interleaved 2 Of 5 Length 2 (0 To 55)
0...55 Applicable for TWO_DISCRETE_LENGTHS and LENGTH_WITHIN_RANGE; ignored otherwise.
ISBT 128
UI Label-SAM Allowed Values Remarks
Enable ISBT 128 Allow, Disallow ISBT: International Society of Blood Transfusion.
Select An Option For Concatenating Pairs Of ISBT Code Types
Disable Enable Autodiscriminate
Disable ISBT Concatenation - The device does not concatenate pairs of ISBT codes it encounters. Enable ISBT Concatenation - There must be two ISBT codes in order for the device to decode and perform concatenation. The device does not decode single ISBT symbols. Autodiscriminate ISBT Concatenation - The device decodes and concatenates pairs of ISBT codes immediately. If only a single ISBT symbol is present, the device must decode the symbol the number of times set via ISBT Concatenation Redundancy before transmitting its data to confirm that there is no additional ISBT symbol. (Available on Versity 95/96-Series only)
Enable Check ISBT Table Allow, Disallow If you enable ISBT Concatenation, enable Check ISBT Table to concatenate only those pairs found in this table. (Available on Versity 95/96-Series only)
ISBT Concatenation Redundancy 2...10...20 With ISBT Concatenation set to Autodiscriminate, this option sets the number of times the device must decode an ISBT symbol before determining that there is no additional symbol. (Available on Versity 95/96-Series only)
Matrix 2 of 5
UI Label-SAM Allowed Values Remarks
Enable Matrix 2 Of 5 Allow, Disallow Enable Matrix 2 Of 5
Enable Matrix 2 Of 5 Check Digit Allow, Disallow
Enable Transmit Matrix 2 of 5 check digit
Allow, Disallow
Micro PDF
UI Label-SAM Allowed Values Remarks
Enable Micro PDF Allow, Disallow Enable Micro PDF

Spectralink Versity Apps Administration Guide
721-0073-000_D.docx June 2021 28
Micro QR
UI Label Allowed Values Remarks
Enable Micro QR Allow, Disallow Enable Micro QR
MSI Plessy
UI Label Allowed Values Remarks
Enable MSI Plessey Allow, Disallow Enable MSI Plessey
Number Of MSI Check Digits One Digit Two Digits
(Available on Versity 95/96-Series only)
Enable Transmit MSI check digit Allow, Disallow
MSI Check Digit Algorithm MOD 10/MOD 11 MOD 10/MOD 10
(Available on Versity 95/96-Series only)
PDF 417
UI Label-SAM Allowed Values Remarks
Enable PDF 417 Allow, Disallow Enable PDF 417
QR/QR Inverse
UI Label-SAM Allowed Values Remarks
Enable QR Allow, Disallow Enable QR
QR Decoding Regular Inverse Both
Select from Regular, Inverse or Both
UPC-A
Note: Enable EAN/UPC supplementals
Enable EAN/UPC supplementals per option in Administrative settings to enable
supplementals for UPC-A or UPC-E or both.
UI Label-SAM Allowed Values Remarks
Enable UPC-A Allow, Disallow Enable UPC-A
Enable Transmit UPC-A Check Digit
Allow, Disallow Enable Transmit UPC-A Check Digit
Transmit UPC-A Preamble No preamble System Character Only System and Country Code
System and country code available on 95/96-Series only.
UPC-E
Note: Enable EAN/UPC supplementals
Enable EAN/UPC supplementals per option in Administrative settings to enable
supplementals for UPC-A or UPC-E or both.
UI Label-SAM Allowed Values Remarks
Enable UPC-E Allow, Disallow Enable UPC-E

Spectralink Versity Apps Administration Guide
721-0073-000_D.docx June 2021 29
Enable Transmit UPC-E Check Digit
Allow, Disallow Enable Transmit UPC-E Check Digit
Transmit UPC-E Preamble No preamble System Character Only System and Country Code
No preamble System character only System and country code Available on 95/96-Series only.
Enable Convert UPCE To UPCA Allow, Disallow

721-0073-000_D.docx June 2021 30
Chapter 4: Batt Life
The Batt Life application displays the current condition of the battery and allows the user
to adjust charge alerts and other parameters and metrics. The configurable parameters are
controlled by the user unless otherwise set in SAM/EMM.
Configurable parameters
Reporting screens:
Battery condition Battery condition (continued) Additional metrics, etc.

Spectralink Versity Apps Administration Guide
721-0073-000_D.docx June 2021 31
Configurable Options UI Label-SAM Allowed Values Remarks
Enable battery monitoring
Allow, Disallow Enable battery monitoring
Vibrate Allow, Disallow Vibrate on low battery alert. The phone vibrates once every 10 seconds.
Sound Allow, Disallow Play sound on low battery alert.
Low battery threshold 15%, 20% Low battery alert when battery reaches 15% or 20%
Snooze time 1 min,2 min,3 min,4 min,5 min Adjust snooze time for low battery alert.
Alarm tone content://settings/system/alarm_alert = Cesium Or Pick from list of available tones
Alarm tone for low battery alert The default is pulled from the default system alarm_alert setting.
Allowed Values (Bold = default).

721-0073-000_D.docx June 2021 32
Chapter 5: Biz Phone
The Biz Phone app is Spectralink’s SIP telephony application for Versity devices.
Biz Phone may be used for telephony functions with a SIP-capable call server. The below
settings may be used to enable and configure the Biz Phone application to work with a SIP-
capable call server.
User Settings
Note: User settings can be controlled by an administrator
The Biz Phone app has several settings available to the user. New with Versity
95/96 R2.2 and Versity 92 R1.3, “User Settings” can be controlled by the
administrator.
User settings are controllable by the administrator in SAM/EMM by setting the main option to
the desired value and then setting the “UI State” to Disabled or Not Visible.
• Enabled--user-settable and default.
• Disabled--Admin settable, visible to the user but not settable, UI gets disabled.
• Not visible--Admin settable, not visible to the user, so not settable.
Settings and the resulting preference will be maintained through upgrades.
UI label -SAM Allowed values Remarks
SIP Registration 1 Ringtone DEFAULT None [list]
Flutey Phone is the DEFAULT value.
SIP Registration 1 Ringtone UI State Enabled Disabled Not visible
All UI States are Enabled by default
SIP Registration 2 Ringtone DEFAULT None [list]
Flutey Phone is the DEFAULT value.
SIP Registration 2 Ringtone UI State Enabled Disabled Not visible
All other main settings are False by default.
Hearing Aid Compatibility True False
Hearing Aid Compatibility UI State Enabled Disabled Not visible
Automatic Noise Cancellation True False

Spectralink Versity Apps Administration Guide
721-0073-000_D.docx June 2021 33
UI label -SAM Allowed values Remarks
Automatic Noise Cancellation UI State Enabled Disabled Not visible
Vibrate Before Ring True False
Vibrate Before Ring UI State Enabled Disabled Not visible
Fade in Ring True False
Fade in Ring UI State Enabled Disabled Not visible
Enable Autodial True False
Enable Autodial UI State Enabled Disabled Not visible
Dialpad as Default Tab True False
Dialpad as Default Tab UI State Enabled Disabled Not visible
Enable SIP
Enables/disables the Spectralink SIP application used for call routing, dial plan, DTMF, and URL
dialing.
If enabled, the Spectralink Biz Phone application is used for placing and receiving calls with a
SIP telephony server.
UI Label-SAM Allowed Values
Enable SIP ON, OFF Enable or disable SIP
Allowed Values (Bold = default).

Spectralink Versity Apps Administration Guide
721-0073-000_D.docx June 2021 34
Registration 1 and 2
Admin Tip: Call Server Redundancy
If you wish to configure devices for Call Server Redundancy, see the Technical
Bulletin CS-18-10 Spectralink Versity Call Server Redundancy available on the
Spectralink Support site at:
https://support.spectralink.com/versity
Example of a Biz Phone settings menu as it appears to the user when controlled by the administrator (options are grayed)
SIP server
All smartphones using the same SIP server use the same entry in this field.
Format A: domain
Accepts: IP address, DNS A-name record using a FQDN, or a DNS SRV record that can be
resolved to an IP address. The [domain] value should be resolvable to a server that accepts SIP
registrations.
Default value: none
Registration requests, SIP INVITEs, and other SIP requests will be composed in the form of
[extension]@[domain] and will be delivered to the IP address of [domain], whether obtained
through DNS lookup or provided by an IP address. If the SIP server requires requests in the
form of Extension@SIP_Domain_Name, and you wish to use this format, then you should
create a DNS SRV record with the SIP_Domain_Name pointing to the server’s address. If you

Spectralink Versity Apps Administration Guide
721-0073-000_D.docx June 2021 35
configure a DNS SRV record that returns a port number, it will override the port value you
configured in the SIP Settings.
Format B: [domain]; [serverspec1]; [serverspec2]; [serverspec3]; [serverspec4]
Accepts: domain = SIP Domain Name; serverspec1 = a dotted-decimal IP address, a hostname,
or a SRV record that can be resolved to an IP address.
• You can specify up to 4 serverspecs when you use this format (but you must have at
least one.
• The serverspecs will be prioritized in the order listed (highest priority first).
• Each serverspec can be a name resolvable by DNS or an IP address.
Registration requests, SIP Invites, and SIP messages will be sent in the form of
[extension]@[domain], will be delivered to the IP address specified after the semicolon, whether
obtained through DNS lookup or provided by an IP address. If the SIP server requires requests
in the form of [extension]@[SIP_Domain_Name] and you wish to use this format, you should
specify the [SIP_Domain_Name], followed by a semicolon, and then the address, hostname, or
SRV record that can be resolved to the address to which you want SIP messages delivered.
SIP server port
The port value entered here must match the port used in the SIP server to accept connection
requests.
If utilizing a DNS SRV record, the SIP Server Port should be specified through the SRV record
and left blank in this field. If you specify a port number here, then the Versity smartphone will not
attempt to use SRV records at all to discover the SIP Server address and instead will only query
for a DNS A record. if you configure a DNS SRV record that returns a port number it will
override the port value you configured in the SIP Settings.
Transport
The network transport protocol.
Admin Tip: Which network transport protocol to use?
Certain call servers drop calls when coming back into Wi-Fi coverage after walking out of
range. This issue only occurs when using TCP for SIP. A potential work around for the issue
is to switch to using UDP for SIP.
SRTP enable
Enable TLS to enable SRTP. (Basic TLS is supported.)

Spectralink Versity Apps Administration Guide
721-0073-000_D.docx June 2021 36
Extension
Enter the extension number for the device. This entry should be different for each smartphone.
This field is required and must be populated in order to achieve a successful SIP registration. It
is the user part of the SIP Address of Record.
Example
If the extension is 1002, the Address of Record would become [email protected] where
1002 is the extension number and Spectralink.com is the server value set above.
Username
SIP digest authentication User ID to be used for SIP registration. For many call servers this will
be the same as the Extension Number, though some call servers offer the ability to have a
Username that is unique from the Extension Number.
Password
The SIP digest authentication password to be used for SIP registration.
Voicemail retrieval address
The number to dial to retrieve voicemail messages.
Admin Tip
Many call servers will send this information in the Message-Account field of the SIP NOTIFY
message to the Spectralink smartphones automatically when the smartphone initially
registers.
Leave this field blank to allow the smartphone to attempt auto-discovery of this parameter
using the call server provided message-account field address.
If long-pressing the #1 key in the dialer does not initiate a successful call to the voicemail
system, then populate this field with the number to dial to retrieve a voicemail message (the
voicemail system’s pilot number.). Invites will be sent to:
voicemail_retrieval_address@Server
Allow call forwarding
(not available on Registration 2)
The administrator can determine whether the phone is allowed to activate call forwarding. If this
is turned off then you don't see Call Forwarding in the app menu.

Spectralink Versity Apps Administration Guide
721-0073-000_D.docx June 2021 37
Use vendor protocol if licensed
Only applies to Cisco SPP phones. It's enabled by default which means that the phone supports
the signaling to work with CUCM. If this is turned off then all the special Cisco signaling is
disabled.
Use SIP standard hold signaling
When enabled: Uses SDP media direction parameters (such as a=sendonly) per RFC 3264
when initiating a call.
When disabled: Reverts to RFC2543 hold mechanisms (redirects media to 0.0.0.0 when
initiating hold)
Spectralink recommends leaving this setting enabled unless hold / resume is not functioning correctly on the call server you are attempting to interoperate against.
Force subscription to message waiting notifications
Many call servers will implicitly subscribe a smartphone to receive message waiting indication
(MWI) notifications automatically when it registers. Some call servers may require that a
smartphone send a separate SIP SUBSCRIBE request in order to receive message waiting
notifications. Spectralink recommends that customers leave this setting disabled unless the
Versity smartphone is not receiving message waiting indicators.
Enabled: Causes the smartphone to subscribe to the server address for Message Waiting
Notifications
Disabled: The smartphone will not subscribe to the Server address for message waiting
Notifications
Allow contact header updates
Allows updates of the call control Contact address using the topmost SIP Via.
Enabled: Will replace the Contact Header with the received IP address and port values
contained in the Via of the 200 OK response to SIP Registration. Versity will then renew the SIP
Registration using the updated Contact information, and subsequent Invites and Registration
requests will be made using the updated Contact information for call control messaging.
Disabled: (Recommended) SIP Message Headers will use the smartphone's local IP address in
the Contact field for all call control messaging
Disable call waiting
In some facilities, call waiting becomes more of an annoyance than a desirable feature. In those
cases, the administrator may disable call waiting.

Spectralink Versity Apps Administration Guide
721-0073-000_D.docx June 2021 38
Specify new TCP port in contact header
This parameter is disabled by default.
If enabled, it causes the smartphone to open a new listening port for TCP and put that port
number in the contact header field. This parameter should be enabled if the network does not
support SIP connection reuse.
Configurable Options
UI label -SAM Allowed values Remarks
Server address domain name or IP address
Enter server address
SIP Server port 5060 Enter SIP server port number
Transport TCP, UDP, TLS Select transport type.
SRTP enable Allow, Disallow Used with TLS. (TLS is in development stages. Only server-side TLS has been tested. Please contact your Spectralink support agent for further information.)
Extension number Enter extension number
Username Enter username
Password Enter password
Voicemail retrieval address Enter voicemail retrieval address
Allow call forwarding Allow, Disallow Enable or disable call forwarding
Use vendor protocol if licensed Allow, Disallow Default is Disallow for Reg 2
Use SIP standard hold signaling Allow, Disallow Enable or disable SIP standard hold signaling
Force subscription to message waiting notifications
Allow, Disallow Enable or disable force subscription to message waiting notifications
Allow contact header updates Allow, Disallow Enable or disable contact header updates
Specify new TCP port in contact header
Allow, Disallow Enable or disable new TCP port in contact header
Disable call waiting Allow, Disallow Enable or disable call waiting
Allowed Values (Bold = default).
Common Settings
Audio DSCP
Specify the DSCP of packets. This value should be a decimal number. The default DCSP is 46.
Leaving this value blank will enter the default value. This field accepts decimal values from 0 to
63.
Call control DSCP
Specify the DSCP of packets.

Spectralink Versity Apps Administration Guide
721-0073-000_D.docx June 2021 39
Caution: Changing Call Control DSCP values requires a smartphone reboot
Call Control DSCP values do not take effect until the smartphone reboots or SIP service is
restarted.
Audio codec priority
Codec settings are prioritized by assigning a number to each with 1 being the highest. A setting
of 0 (zero) means the codec is disabled. Codecs do not have to be set identically for each
smartphone. Options:
• G.711u
• G.711a
• G.722
• G.729A
• Opus
DTMF relay payload type
Spectralink recommends leaving this value at the default setting (96) unless the far end will not
accept the default value. Entering a different value allows the RFC2833 DTMF telephone-event
payload type advertised in the SDP of SIP messaging to be modified. Value should be a
decimal number (no leading characters).
Note: telephone-event payload values
The handset will honor the SDP telephone-event value returned by the called party
for DTMF payload negotiation, and will match the SDP telephone-event payload
value type of received invites, but modifying this parameter will change the
telephone-event payload type the endpoint advertises in initial invites
Force In-band DTMF tones
This parameter is disabled by default. The handset advertises support for RFC2833 through the
SIP SDP telephone-event media attribute.
If enabled, the handset will not advertise support of the telephone-event parameters in the SIP
SDP, and will result in In-band DTMF tones rather than RFC2833 tones.
Note: Reversion to In-band DTMF
Versity will revert to In-band DTMF if telephony event packages are not advertised
in the SDP of the far end, regardless of the setting of this parameter.
UI Label-SAM Allowed Values Remarks
Force In-band DTMF tones Allow, Disallow Enable or disable force in-band DTMF tones

Spectralink Versity Apps Administration Guide
721-0073-000_D.docx June 2021 40
Override automatic switch from UDP to TCP
Section 18.1.1 of SIP RFC3261 mandates that SIP packets exceeding 1300 bytes in size should
switch their transport protocol from UDP to TCP automatically. If this parameter is enabled
Versity will no longer switch to TCP for packets greater than 1300 bytes. This parameter should
be left disabled unless the SIP Server does not honor the RFC or unless you are advised to
change this by Spectralink support personnel.
UI Label-SAM Allowed Values Remarks
Audio DSCP 0…46…63 Enter audio DSCP
Call Control DSCP 0…40…63 Enter call control DSCP
Audio G.711u Codec Priority Listed First and Checked
Enabled by default as priority 1. Codecs are sortable, listed by priority and may be enabled or disabled.
Audio G.711a Codec Priority Listed Second and Checked
Enabled by default as priority 2
Audio G.729a Codec Priority Listed Third and Not Checked
Disabled
Audio G.722 Codec Priority Listed Fourth and Not Checked
Disabled
Opus Codec Priority Listed Fifth and Not Checked
Disabled
DTMF Relay Payload Type 96-127 Enter decimal value 96-127
Force In-Band DTMF Tones Allow, Disallow Enable or disable force in-band DTMF tones
Override automatic switch from UDP to TCP
Allow, Disallow Enable or disable override automatic switch from UDP to TCP
Allowed Values (Bold = default).
LDAP
Caution: LDAP settings are highly specialized
Prior to configuring the settings listed here, ensure you consult with your LDAP
administrator and obtain accurate information for populating these settings correctly.
You can connect your smartphone to a corporate directory server that supports the Lightweight
Directory Access Protocol (LDAP) version 3. Once configured, the corporate directory can be
used by the smartphone.
Versity smartphones currently support the following LDAP servers:
• Microsoft® Active Directory®
• Open LDAP Directory Server 2.4.12
Spectralink smartphones support corporate directories that support server-side sorting and
those that do not. For servers that do not support server-side sorting, sorting is performed on
the smartphone.

Spectralink Versity Apps Administration Guide
721-0073-000_D.docx June 2021 41
Admin Tip: Better performance with server-side sorting
Spectralink recommends using corporate directories that have server-side sorting for better
performance. Consult your LDAP Administrator when making any configuration changes for
the corporate directory. For more information on LDAP attributes, see RFC 4510 -
Lightweight Directory Access Protocol (LDAP):technical Specification Road Map.
Web Info: Supported LDAP directories
Configuration of a corporate directory depends on the LDAP server you use. For detailed
explanations and examples of all currently supported LDAP directories, see Technical
Bulletin 41137: Best Practices When Using Corporate Directory on Spectralink handsets.
LDAP server address
The IP address or hostname of the LDAP server interface to the corporate directory. For
example, host.domain.com.
LDAP server port
The port that connects to the server if a full URL is not provided. Common LDAP ports are 389
and 636 for encrypted (TLS) [TLS not yet implemented].
Communication security type
If you are using encryption, select the type: SSL, None, Start TLS [TLS not yet implemented].
LDAP Bind DN
Distinguished Name for the site. An LDAP representation of the name of your domain. You may
include the CN for the admin.
LDAP Bind PW
For OpenLDAP, a password is used to access the directory.
LDAP Base DN
Use the same value as the Bind DN. However, if you have a space or other special characters
in the Bind DN name use encoded characters here.
Primary email attribute
In your implementation of LDAP, what attribute are you using for the primary email addresses of
your contacts? E.g. mail or msExchxxx.

Spectralink Versity Apps Administration Guide
721-0073-000_D.docx June 2021 42
Caution: The “mail” attribute should be validated against an email server
The “mail” attribute may be a text field on the LDAP server and might not contain a valid
email address. Be sure to verify email addresses against an email server in order to ensure
that valid email addresses are being provided to smartphones.
Caution: Use attributes that are populated by a single email address only
Certain LDAP attributes may contain multiple emails—such as a primary address and a
number of alias addresses. Use an attribute that provides only a single email address.
Alternate email attribute
A different field used for email addresses. For instance, you might have multiple mail servers or
some contacts may use some other email address.
UI label-SAM Allowed Values Remarks
Server address
Enter server address (domain name or IP address)
Server port 389 Enter server port
Communication security type None, SSL, StartTLS Select communication security type. (TLS not yet implemented).
Bind DN Leave empty to apply to entire site
Bind password Leave empty for anonymous
Base DN Leave empty to apply to entire site
Primary email attribute Enter primary email attribute
Alternate email attribute Enter alternate email attribute
Allowed Values (Bold = default).
Emergency Contacts
Enter the name and number of emergency contacts that should be called in case of emergency.
UI Label-SAM Allowed Values Remarks
Emergency contact name
Up to 5 entries are permitted.
Emergency contact number
Cisco Solution Partner Program SPP
Phone models with Cisco part numbers use the following additional settings. These are found
under Settings> Registration 1> Call server features. See Cisco CUCM COP File
Interoperability Guide.
SIP settings in Biz Phone app

Spectralink Versity Apps Administration Guide
721-0073-000_D.docx June 2021 43
UI Label Allowed value Comments
Advanced contact search enable Allow, Disallow Enable or disable advanced contact search
Cisco server address Enter CUCM directory server address starting with https://
Username
Password
Search field Department Site code Manager ID Directory URI Title
Select search field from one of the options.
Search value The string should contain the values of the selected parameter or search field. in case of more than one, separate values by a comma(,). Example: Hardware, QA, Toys
Allow iDivert Allow, Disallow Enable or disable iDivert
Allow call park Allow , Disallow Enable or disable call park
Allow hunt group login/logout Allow, Disallow Enable or disable hunt group login/logout
Allowed Values (Bold = default).
When using Cisco visual voicemail
UI Label Allowed Value Comment
Voicemail enable Allow, Disallow Cisco visual voicemail only
Cisco Unity server address Meaningful only if Visual voicemail is enabled. Backup server is configurable in SAM. Cisco Unity Username
Cisco Unity Password
Allowed Values (Bold = default).
Admin Tip: Re-registration popups
You may encounter a situation when re-registration is attempted due to server
request pop-ups on Versity handsets. See Spectralink Versity: Cisco SPP SIP
Integration: CUCM with COP file Troubleshooting section for further information.

721-0073-000_D.docx June 2021 44
Chapter 6: Buttons
The Buttons app allows users to program the buttons on Versity devices. User control
can be enabled or disabled for all or any button. If enabled, the end-user can configure the
button. Any setting done by the administrator or the default configuration will take precedence
until the user changes it. Most Allowed Values are self-explanatory. The administrator can
configure the Custom buttons in SAM.
Admin Tip: OEMConfig Enhanced Schema implemented on this app
The Google-recommended OEMConfig Enhanced Schema has been applied to this
app. If you are using an EMM for app management, please see EMM Interface for
general information. Consult with Spectralink and EMM support for assistance.
(as seen in SAM)

Spectralink Versity Apps Administration Guide
721-0073-000_D.docx June 2021 45
Allowed Values
Allowed values are available in a dropdown menu for each button. If the button is not available
on the phone model being configured, the value will be ignored.
The allowed value describes the action the button will perform when pressed. Not all options are
available for all buttons. If a button is selected but the phone does not physically have that
button, the setting is ignored.
Button Default action
Left button No action
Right button PTT
Top button Alarm
Fingerprint* Fingerprint*
Volume up Volume up
Volume down Volume down
Scanner**
Run application
Home key
Back key
Open URL
Menu key
Custom 1
Custom 2
Custom 3
Custom 4
* 95xx/96xx only
** 9553/9653/9253 only
Run application
Note: Availability
Available only on Versity 95/96-Series R2.1 and above and Versity 92-Series R1.1
and above.
A programmable button can be configured to open any app that is installed on the phone. When
Run Application is selected, a list of installed apps is displayed. Select the desired app.
In SAM (or EMM), when Application is selected for any given button, you must enter the
package name of the app. See Spectralink Package Names for package names of Spectralink-
developed apps.
To enter a particular screen within the desired app, enter the activity name of that screen. Use
the format <package name>/<package name>.<activity name>. E.g. for Biz Phone, the package

Spectralink Versity Apps Administration Guide
721-0073-000_D.docx June 2021 46
name is com.spectralink.phone. The package name plus the dialer activity name is
com.spectralink.phone/com.spectralink.phone.activities.Dialer.
Open URL
Allows for tighter integration with URLs. Assign a button to open a URL by programming the
button with the URL you wish to open.
Custom 1-4
The custom setting is available for app programmers. For more information, contact your
Spectralink support representative and ask about the AIMS program.
Administrative Settings Allowed Values (Bold = default).
UI Label Allowed Values Remarks
Enable User Control of Fingerprint Enable User Control of Left Button Enable User Control of Right Button Enable User Control of Top Button Enable User Control of Volume Down Button Enable User Control of Volume Up Button
Allow, Disallow
If enabled, the end-user can configure this button. The admin (or default) configuration will take precedence until the user changes it.
No action Home key Back key Menu key PTT Alarm Volume up Volume down
Run application Open URL Scanner Fingerprint Custom 1 Custom 2 Custom 3 Custom 4
Left button Scanner Phones without a barcode scanner (9x40 models) will automatically set "No Action" as the default for the left button.
Right button PTT Ignored if the Spectralink PTT app is disabled or not installed.
Top button Alarm The bright red button on the top of the phone.
Fingerprint Fingerprint This setting is ignored in the 92xx models.
Volume up Volume Up
Volume down Volume Down

721-0073-000_D.docx June 2021 47
Chapter 7: Device Settings
The Device Settings app is Spectralink’s application that provides additional controls for
the system administrator for Versity devices.
Admin Tip: OEMConfig Enhanced Schema implemented on this app
The Google-recommended OEMConfig Enhanced Schema has been applied to this
app. If you are using an EMM for app management, please see EMM Interface for
general information. Consult with Spectralink and EMM support for assistance.
The Device menu has a User restriction section for options that can be made available to the
user or restricted by administrative configuration. The User restrictions menu below shows a
Device settings menu that is- NOT controlled by SAM/EMM. The Administrative options menus
are controlled by SAM/EMM.
User restrictions menu
Administrative options

Spectralink Versity Apps Administration Guide
721-0073-000_D.docx June 2021 48
(Emergency Alerts appears on 96xx models)
(Network with APN appears on 96xx models)

Spectralink Versity Apps Administration Guide
721-0073-000_D.docx June 2021 49
User Restrictions
In certain situations, you may not want users to control settings. User restrictions options permit
the administrator to grant or restrict settings. All are allowed by default.
Wi-Fi and Airplane mode
Wi-Fi and Airplane are special use categories. If you allow the toggle, you allow users to enable
or disable these features at will. The toggle is enabled by default. If all quick settings are
disallowed the Wi-Fi and Airplane quick settings tiles are not available. However if the toggle is
enabled, the Wi-Fi and Airplane mode options can be enabled/disabled on the Google menu.
UI Label Allowed Values Remarks
Allow Wi-Fi toggle Allow, Disallow Show the quick settings tile. If Disallow, the quick setting tile is hidden and cannot be added.
Allow airplane mode toggle Allow, Disallow ‘
Allowed Values (Bold = default).
Quick settings tiles
Permits the administrator to display or hide any or all quick settings tiles. They are all enabled
by default.
Admin-controlled options are grayed out. User-controlled options display in color.
Wi-Fi If enabled, the user can enable or disable Wi-Fi at will. If all quick settings are disallowed, Wi-Fi cannot be enabled through the quick settings tile but if the Wi-Fi toggle is enabled, Wi-Fi can be enabled/disabled on the Google menu.

Spectralink Versity Apps Administration Guide
721-0073-000_D.docx June 2021 50
Bluetooth Allows Bluetooth pairing.
Do not disturb Operates per Android 10+ protocol. The Versity implementation of this feature is explained in the Versity User Guide.
Flashlight Keeps the camera flash on so it can function as a flashlight.
Rotation lock When enabled, the screen will stay in portrait mode and will not rotate into landscape mode.
Battery saver Android’s “Battery Saver” mode curtails functionality in order to conserve battery life. However, it also reduces functionality by turning off apps that an administrator might want to remain operational. Such applications must be placed on the “allow list”. See Settings> Battery> [3 vertical dots]> Battery optimization. Several Spectralink apps must be on the allow list as they are vital to the functionality of Versity. They are: SAM Client, Sys Updater, and Web API.
Mobile data 96xx models only. When enabled, allows the phone to access mobile data through the cellular connection.
Airplane mode If enabled, the user can enable or disable Airplane mode at will. If all quick settings are disallowed, Airplane mode cannot be enabled through the quick settings tile but if the Airplane mode toggle is enabled, Airplane mode can be enabled/disabled on the Google menu.
Cast Cast or Screen Cast allows you to have the display on the phone appear on a TV screen or other compatible display.
High touch High touch allows the user to increase the sensitivity of the screen; useful when wearing gloves.
Hotspot Enables the phone to act as a hotspot, allowing access to the internet through the facilities’ WLAN connected to an internet service provider.
Night light Tints the screen amber which makes it easier to look at the screen or read in dim light.
Location Location uses various sources to estimate the device’s location.
Invert colors Inverts almost every color to its opposite.
Data saver Allows users to reduce or block data use by apps and control which apps can access data in the background and which can access data only while in the foreground.
Dark theme Changes the white background to a dark one.
Nearby share An Android platform that enables phones to share files, links, pictures, etc. with other devices within range.
Notification, Time and Emergency call
Allow notification shade settings gear
Permits the administrator to prevent the user from making Android settings changes via the
notification shade gear. When the gear is disallowed, it no longer appears in the notification
shade.
Allow time configuration
• If Time Zone is enabled, the time zone can be manually changed on the phone by the
end-user from Settings->System->Date & Time.
If disabled, the time zone is not allowed to be manually changed on the phone by the
end-user.
• If Time Format is enabled, the time format is allowed to be manually changed on the
phone by the end-user from 'Settings->System->Date & Time-> Use 24-hour format'.

Spectralink Versity Apps Administration Guide
721-0073-000_D.docx June 2021 51
If disabled, the time format is not allowed to be manually changed on the phone by the
end-user.
• If Automatic time zone is enabled, the automatic time zone toggle is allowed to be
manually changed on the phone by the end-user from 'Settings->System->Date & Time-
> Automatic date & time'.
If disabled, the automatic time zone toggle is not allowed to be manually changed on the phone
by the end-user.
UI Label Allowed Values Remarks
Allow notification shade settings gear
Allow, Disallow Allow/disallow notification shade settings gear. If set to Disallow, the settings gear in the notification shade is removed and inaccessible to the end user.
Allow time zone configuration Allow, Disallow Allow/disallow local time zone configuration by the end-user
Allow time format configuration Allow, Disallow Allow/disallow local time format (12/24 hours) configuration by the end-user
Allow automatic time zone toggle
Allow, Disallow Auto-timezone user controllable. Relevant to LTE only, but harmless otherwise.
Allow emergency call button on lock screen
Allow, Disallow Displays (when set to Allow) or hides (when set to Disallow) the EMERGENCY button when screen is locked. Note: If device is in call and locked, the RETURN to CALL button will be present regardless of whether this setting is set to Allow or Disallow.
Lock screen proximity detection Allow, Disallow When close proximity is detected at the lock screen, show message to prevent accidental input.
Allowed Values (Bold = default).
Administrative Settings
Time
NTP server address
For devices that are not connected to the internet and therefore getting their time from Google™
or some other cloud server, a local time server should be deployed.

Spectralink Versity Apps Administration Guide
721-0073-000_D.docx June 2021 52
Time zone
A drop-down list of all the available time zones. 'Unset/Deferred' will not set a time zone via this
configuration/remotely.
Caution: Select time zone settings by country/region/city
The time zone settings in the drop-down list are listed by country/region/city and
also have a number setting under “Etc”. (Etc/GMT+/- ##). However, the number
values (e.g -2 or +2) are reversed from usual GMT time designations. Your setting
for Etc/GMT+2 will be transposed into the actual setting of GMT-2). Therefore,
Spectralink recommends using the country/region/city option whenever possible.
Time format
A drop-down list of the options: 'Unset/Deferred', '12 Hours', and '24 Hours'. 'Unset/Deferred' will
not set a time format via this configuration/remotely.
Automatic time zone
A toggle when enabled will use the network provided time zone.
Automatic time zone (LTE only)
• Time zone—list
• Time display format—12 hours or 24 hours
UI Label Allowed Values Remarks
NTP server address Domain name or IP address
Enter NTP server address without http/https (example.com or 123.456.78.9)
Time zone Unset/Deferred [Select]
Select from list
Time format Unset/Deferred 12 Hours 24 Hours"
Automatic timezone Allow, Disallow Use network-provided time zone (only LTE) Relevant to LTE only, but harmless otherwise.
Allowed Values (Bold = default).
Device Info/Edit Device Name
Permits the administrator to specify the device name, especially useful when configuring
devices for EMM management. For Device info, text fields are provided to further identify this
device. This information appears in notifications to the device.
UI Label Allowed Values Remarks
Display device info Allow, Disallow Display device information
Device info 1 First parameter for device information notification
Device info 2 Second parameter for device information notification

Spectralink Versity Apps Administration Guide
721-0073-000_D.docx June 2021 53
UI Label Allowed Values Remarks
Device info 3 Third parameter for device information notification
Device info 4 Fourth parameter for device information notification
Device name Enter the desired device name
Allowed Values (Bold = default).
Battery
Battery permits the administrator to restrict or enable certain battery controls.
Battery optimization allow list
Android’s “Battery Saver” mode curtails functionality in order to conserve battery life. However, it
also reduces functionality by turning off apps that an administrator might want to remain
operational. Such applications must be “allow listed”. See Settings> Battery> [3 vertical
dots]> Battery optimization. Several Spectralink apps are on the allow list. These apps
operate under the covers and are vital to the functionality of Versity. They are: SAM Client, Sys
Updater, and Web API.
Caution: Allow listing apps increases battery usage
Be aware that apps added to the allow list to bypass Battery Optimization will
increase battery usage by staying awake. Ensure your users have extra batteries
available and know how to do a Hot Swap.
Allow battery saver
Allow battery saver is a toggle that when disabled, restricts the user’s ability to enable battery
saver mode. Battery saver mode can have a significant impact on what apps are available or
functioning.
UI Label Allowed Remarks
Battery optimization allow list Comma delimited list of package (app) names to remove from battery optimization
Allow battery saver Allow, Disallow Allow/disallow battery saver feature on entire device. Defaults to Allow. If set to Disallow, battery saver cannot be activated.
Allowed Values (Bold = default).
Keyboard
Spectralink secure keyboard, SKeyboard which does not interface with the internet--- it doesn't
send text to internet and doesn't require an internet connection for auto-prediction and auto-
correction.
• When SKeyboard is enabled from the Spectralink Device app, all other enabled
keyboards including Gboard are turned off. However, a user can enable or re-enable
other keyboards through the Android Settings menu (Settings> System> Languages &
input> Virtual keyboard> Manage keyboards). Deploy a secure launcher to disallow non-
secure keyboards.

Spectralink Versity Apps Administration Guide
721-0073-000_D.docx June 2021 54
• Google voice typing can be separately enabled from the Spectralink Device app as an
input method.
UI Label Allowed Remarks
SKeyboard (Spectralink keyboard)
Allow, Disallow Enable/disable Spectralink keyboard
Google voice typing Allow, Disallow Enable/disable Google voice typing
Allowed Values (Bold = default).
Sleep
Allows sleep settings available in the Android settings menu to be controlled by an EMM or by
the end user. Provides a programmable period of time the screen timeout.
• Time to sleep after inactivity

Spectralink Versity Apps Administration Guide
721-0073-000_D.docx June 2021 55
Admin Tip: What is “User controlled”?
Several new settings introduce a new value---“User controlled” in addition to Enable
and Disable or a list of choices. The “user controlled” option allows an administrator
to permit a user to set and change a parameter in the Android menus instead of
merely enabling, disabling or setting a specific value at the SAM or EMM level.
For example, let’s consider the Sleep timeout setting which is now available on the
Device settings menu in addition to being available in the Android settings menu.
An administrator has these options:
1. Set a specific value in SAM or an EMM, say 15 seconds, for this timeout.
The user cannot change it on the Device menu, but could change it on the
Android settings menu. The changed value is reflected in the Device
settings menu but could be overridden at any time by SAM or the EMM.
2. If the Enable option is used, for example with Touch tones, the setting is
shown as enabled in Device settings but the user could disable it in the
Android settings menus. The changed value is reflected in the Device
settings menu but could be overridden at any time by SAM or the EMM.
3. If the Disable option is used, for example with Touch tones, the setting is
shown as disabled in Device settings but the user could enable it in the
Android settings menus. The changed value is reflected in the Device
settings menu but could be overridden at any time by SAM or the EMM.
4. Allow the user to control it, in which case Device settings will defer to the
Android menu where the user can select any offered value for the sleep
timeout or other option. The Device setting menu displays “User controlled”.
A secure launcher can be used to prevent the user from accessing the Android
Settings menu and temporarily selecting a different value than the one set in the
EMM/SAM.
Conversely, since a secure launcher prevents the user from accessing the Android
Settings menu, they will not be able to make any changes in that menu even
though “user controlled” is set in the Device Settings.
UI Label Allowed Remarks
Time to sleep after inactivity. User controlled 15 seconds 30 seconds 1 minute 2 minutes 5 minutes 10 minutes 30 minutes
Set time to sleep after inactivity.
Allowed Values (Bold = default).

Spectralink Versity Apps Administration Guide
721-0073-000_D.docx June 2021 56
Display
Allows display size, font size and system navigation method to be user or administrator
controlled.
Display size and Font size
If display and font settings are set to User controlled, the Android settings will be available to the
user to change font and display size. If these settings are NOT User controlled, the corresponding
Android settings will be grayed out and EMM/SAM settings will be used.
UI Label Allowed Remarks
Display size User controlled Small Default Large
User controlled implies the Android settings value takes precedence. Spectralink 92xx models do not offer Display size larger than the Default option. If Large is selected it will map it to the Default size. Font size User controlled
Small Default Large Largest
System Navigation
If System navigation settings are set to User controlled, the Android settings will be available to
the user to change how they navigate. If these settings are NOT User controlled, the
corresponding Android settings will be grayed out and EMM/SAM settings will be used.

Spectralink Versity Apps Administration Guide
721-0073-000_D.docx June 2021 57
Android System navigation explanation
UI Label Allowed Remarks
System Navigation User controlled Gesture navigation 2-button navigation 3-button navigation
User controlled implies the Android settings value takes precedence. Spectralink 92xx models have two navigation options: Gesture Navigation and 2-button navigation. If 3-button is selected in SAM/EMM, these models will use 2-button.
Visual example of the navigation options. Gesture utilizes various swiping actions instead of
buttons.

Spectralink Versity Apps Administration Guide
721-0073-000_D.docx June 2021 58
2-button Gesture 3-button
Touch
Allows certain touch settings available in the Android settings menu to be controlled by an EMM
or by the end user. “User controlled” implies the Android settings value takes precedence.
Enable means the user can set these options. Disable means the option is controlled by the
EMM.
• Dialpad tones—tones available on Versity or custom tones programmed in an EMM
• Touch sounds—percussive sounds available on Versity or in an EMM
• Vibrate on tap—a vibration when Versity touchscreen is tapped.
UI Label Allowed Remarks
Dialpad tones User controlled, Enable, Disable
User controlled implies the Android settings value takes precedence.
Touch sounds User controlled, Enable, Disable
“
Vibrate on tap User controlled, Enable, Disable
“
Allowed Values (Bold = default).

Spectralink Versity Apps Administration Guide
721-0073-000_D.docx June 2021 59
Sounds
Allows an administrator to select the types of sounds that are permitted for each sound category
and change the default sound for each.
UI Label Allowed Remarks
Ringtones Select System ringtone
Default ringtone Select (Only available on Versity 95/96 Series v2.1 or greater and Versity 92 Series v1.2 or greater). Must be enabled in Ringtone list
Notification sounds Select System notification sound
Default notification sound Select (Only available on Versity 95/96 Series v2.1 or greater and Versity 92 Series v1.2 or greater). Must be enabled in Notification list
Alarm sounds Select System alarm
Default alarm sound Select (Only available on Versity 95/96 Series v2.1 or greater and Versity 92 Series v1.2 or greater). Must be enabled in Alarm list
Emergency alerts
Only seen on LTE models (Versity 96 Series).
Allows certain emergency alert settings available in the Android settings menu to be controlled
by an EMM or by the end user. Permits the user to set options for AMBER, Extreme and Severe
threats. Extreme and Severe are usually weather alerts. The User controlled, Enable, Disable
settings are the same as for Touch options.

Spectralink Versity Apps Administration Guide
721-0073-000_D.docx June 2021 60
UI Label Allowed Values Info
AMBER alerts User controlled, Enable, Disable
User controlled implies the Android settings value takes precedence.
Extreme threats User controlled, Enable, Disable
“
Severe threats User controlled, Enable, Disable
Enable/disable severe threats only applies if extreme threats are enabled, as severe threats are always disabled when extreme threats are disabled)
Allowed Values (Bold = default).
Camera
Allows certain camera settings available in the Android settings menu to be controlled by an
EMM or by the end user. Permits the user to set the “Jump to camera” Android setting.
UI Label Allowed Values Info
Jump to camera User controlled, Enable, Disable
User controlled implies the Android settings value takes precedence.
Allowed Values (Bold = default).
Network (96-Series only)
An LTE setting for Versity LTE models. It introduces a Wi-Fi setting required by LTE devices
(Versity 9640, 9653) using the Telia cellular service. See Wi-Fi calling below and the document
Spectralink Versity Smartphone LTE Carrier Interoperability Guide.
UI Label Allowed Values Remarks
Enable Wi-Fi calling/VoLTE True, False Enable/disable Wi-Fi calling/VoLTE. Reboot required.
Allowed Values (Bold = default).
APN configuration
APNs allow you to configure the device’s Cellular Access Point Names, similar to how you can
configure them through the Android Settings.
A carrier will give you the access point information for the SIM card in your phone to tell it how
to connect to the different carrier services, such as MMS (multimedia messaging) and an
internet connection (i.e. through LTE).
Some carriers provide multiple APNs, so it is implemented in Device Settings as a bundle array
(similar to ScanFlex in Barcode) to allow you to configure multiple APNs if necessary.
UI Label Allowed Values Remarks
APN enable True, False Enable/disable APN
APN Enter access point name.

Spectralink Versity Apps Administration Guide
721-0073-000_D.docx June 2021 61
UI Label Allowed Values Remarks
Name (provided by the carrier)
Proxy Enter Access Point Name (APN) proxy
Port Enter Access Point Name (APN) port
Username Enter Access Point Name (APN) username
Password Enter Access Point Name (APN) password
MMSC Enter Access Point Name (APN) Multimedia Messaging Service Center (MMSC) server address
MMS proxy Enter Access Point Name (APN) Multimedia Messaging Service (MMS) proxy address
MMS port Enter Access Point Name (APN) Multimedia Messaging Service (MMS) port number
MCC Enter Access Point Name (APN) Mobile Country Code (MCC)
MNC Enter Access Point Name (APN) Mobile Network Code (MNC)
Authentication type Unset PAP CHAP
Select Access Point Name (APN) authentication type
APN type Enter Access Point Name (APN) APN type
APN protocol IPv4 IPv6 IPv4/IPv6
Select Access Point Name (APN) protocol
APN roaming protocol IPv4 IPv6 IPv4/IPv6
Access Point Name (APN) roaming protocol
Bearer Unspecified LTE HSPAP HSPA HSUPA HSDPA UMTS EDGE GPRS eHRPD EVDO_B EVDO_A EVDO_0 1xRTT IS95B IS95A
Select Access Point Name (APN) bearer
MVNO type None SPN IMSI GID ICCID
Select Access Point Name (APN) Mobile Virtual Network Operator (MVNO) type
MVNO value Enter Access Point Name (APN) Mobile Virtual Network Operator (MVNO) value
Allowed Values (Bold = default).

Spectralink Versity Apps Administration Guide
721-0073-000_D.docx June 2021 62
Wallpaper
The string entered here must be the complete file path starting with the exact location of the
image file—where is it stored on the phone. Example /sdcard/<name_of_image_file>.
UI Label Allowed Values Remarks
Lock screen wallpaper "" Enter lock screen wallpaper file path (i.e. /sdcard/Pictures/wallpaper.jpg). Enter complete file path.
Home screen wallpaper "" Enter home screen wallpaper file path (i.e. /sdcard/Pictures/wallpaper.jpg)
Allowed Values (Bold = default).
Admin reboot command
Sometimes configuration changes from SAM or an EMM require a reboot which must be
coordinated with the user to avoid interruptions.
When an administration wants a remote phone to be rebooted by the user, the Admin reboot
command can be used from SAM or an EMM.
1 The reboot can be done either on a schedule or the next time the phone is connected to
power. Set the schedule type and timer options before pushing the reboot command.
○ “Timer”: sets a schedule that can allow a user some flexibility to determine when the
automatic reboot will begin.
○ “When next plugged in”: This selection assumes the phone is not in active use while
plugged in or charging and therefore it is acceptable for it to be unavailable while it
reboots.
2 Activate the reboot.
○ On SAM, click the Trigger Reboot button
○ On an EMM, enter a string in the Reboot command ID field. Use a different string for
each reboot.
○ For an individual use on a local phone simply use the Restart option on the power
menu.
UI Label Allowed Values Remarks
Trigger reboot (on SAM) Reboot command ID
[string] Only used by SAM/EMM. First configure the Schedule type. When the schedule is configured, then: SAM click the Trigger Reboot button EMM Enter a string in the Reboot command ID field that will trigger a reboot command per the reboot schedule.
Reboot schedule type Timer When next plugged-in
For "Timer", configure below. For "When next plugged-in", no further configuration is necessary.

Spectralink Versity Apps Administration Guide
721-0073-000_D.docx June 2021 63
Timer reboot configuration
When the Reboot Schedule Type is set to “Timer”, timer parameters are provided to allow the
user to postpone the automatic reboot for a time as configured by the administrator.
UI Label Allowed Values Remarks
Time until first automatic reboot attempt
Immediately (0 minutes) 1 minute 5 minutes 10 minutes 15 minutes 30 minutes 1 hour 2 hours 3 hours 4 hours
Select the amount of time that should elapse between the time the device receives the reboot command and when the reboot attempt should occur.
Number of times to allow delaying reboot attempt
None 1,2,3,4,6,8,12 Unlimited
Select the number of delays the user is allowed before the reboot attempt is forced.
Time to delay reboot attempt for
1 minute 5 minutes 10 minutes 15 minutes 30 minutes 1 hour 2 hours 3 hours 4 hours 6 hours 8 hours 12 hours
Select the amount of time that should elapse until the next automatic reboot if user delays the reboot. Only applicable if "Number of times to allow delaying reboot attempt" is greater than zero.
SAM example
Let’s say the administrator wants the device to reboot right away:
Time Until First Automatic Reboot Attempt is set at Immediately (0 minutes)
However, the administrator recognizes that users might be in the middle of a call and wants to
allow them to delay the reboot one time:
Number Of Times To Allow Delaying Reboot Attempt is set at 1.
And the administrator wants to give the user 5 minutes to end the call:
Time To Delay Reboot Attempt For is set at 5 minutes.

721-0073-000_D.docx June 2021 64
Chapter 8: Diagnostics
Under the direction of Spectralink Support personnel, the Diagnostics app allows an
administrator to quickly and efficiently perform diagnostic tests prior to considering RMA.
The Home screen has three tabs:
• Info Tab—provides basic software and hardware information.
• Tests Tab—lists the hardware tests that can be performed. Tap the icon to run the test
and follow the instructions for each test. Tap Pass or Fail to record the results and move
to the next test.
• Results Tab—displays test results and enables you to generate a QR code to record
results or reset the tests.
Info tab Tests tab Results tab

Spectralink Versity Apps Administration Guide
721-0073-000_D.docx June 2021 65
Testing the phone
Each icon under the Test tab puts the phone through a series of tests. Tap the icon to open the test
series. Buttons and instructions guide you through the tests.
• Start: begins the test
• Skip: moves you to the next test
• Pass/Fail: allows you to indicate whether the phone performed the test correctly. This
data is displayed on the Results tab. Results can be captured by generating a QR code.
Diagnostic test
Description
Audio Tests speakers and microphones
Display Tests screen colors, grey gradients and camera flash
Touchscreen Ensures the touchscreen is responding as it should
Buttons Tests each button (except for fingerprint and the power button)
Vibration Tests the vibration pulses
Battery Prompts you to insert the phone into a charger or plug in the phone and provides battery metrics for primary and secondary batteries
Camera Prompts you to take a picture using both the front and rear-facing cameras
Sensor Tests the proximity sensor (front side, top right area)
Barcode If the phone is a scanner model (xx53), this test shows the decoding of a scan.
NFC Prompts you to place an NFC card on the rear of the phone, reads it and displays the data. See the Sound Stage chapter, NFC section.
Wi-Fi Scans for and displays nearby SSIDs
Settings
The overflow menu provides additional settings.
Overflow menu Diagnostic settings option

Spectralink Versity Apps Administration Guide
721-0073-000_D.docx June 2021 66
Admin Tip: Advanced Tests access is restricted
Advanced tests are behind an administrative password. These are to be done in
consultation with Spectralink support personnel.
Password for Advanced Tests Advanced Tests
Advanced Tests
Diagnostic test Description
Sensors Tests proximity sensor for lux light measurement. Prompts accelerometer to provide gravitational forces, rotation rate, and azimuth angle
LEDs Displays the colors of the notification LED in the upper left corner.
Bluetooth Provides a list of nearby available Bluetooth devices
USB Displays USB devices attached to the phone
GPS Provides location of device in longitude/latitude
SIM 96xx models only. Displays the SIM card information
Accessory Tests audio on a plugged-in wired headset
Results
The Results tab displays test results and provides two options:
• Generate QR Code: Captures the listed test results in a QR code that can be scanned
by a different device.
• Reset Results: Deletes the list of test results.

Spectralink Versity Apps Administration Guide
721-0073-000_D.docx June 2021 67
Populated test results Generated QR code Reset Results prompt

721-0073-000_D.docx June 2021 68
Chapter 9: Logging
The Logging app is Spectralink’s application for the management of diagnostic
information by the system administrator for Versity devices.
Admin Tip: OEMConfig Enhanced Schema implemented on this app
The Google-recommended OEMConfig Enhanced Schema has been applied to this
app. If you are using an EMM for app management, please see EMM Interface for
general information. Consult with Spectralink and EMM support for assistance.
A logging server provides valuable logging information about the smartphone’s operation.
App menu
Caution: Logging disabled when using LTE only
Logging requires a fair amount of data usage. When LTE phones are using data on
the cellular network, they can easily exceed their limit. Therefore, both syslog and
advanced logging are disabled when 96xx Versity models are using an LTE data
connection and Wi-Fi is not available. Once the Wi-Fi connection is restored, the
logs will upload to the designated server.
Caution: Logging not supported across Metered connections
Logging is not supported across metered connections. Since some VPN
connections may be considered metered, be aware that Logging may not be
possible in some situations.

Spectralink Versity Apps Administration Guide
721-0073-000_D.docx June 2021 69
Report a Bug
Report a bug is the first item on the main menu. The user interface provides a summary of the
type and time of the report. The bug report is uploaded to the server specified in the upload
server option in Advanced debugging.
Report a bug menu
Advanced Debugging
Advanced debugging is offered on the main menu. The default password is “admin”.

Spectralink Versity Apps Administration Guide
721-0073-000_D.docx June 2021 70
Advanced debugging allows you to access technical debugging utility features on the Versity
smartphone.
Admin Tip: Phone only parameters
Only Advanced logging is available for SAM/EMM configuration. The remaining
options in Advanced debugging are local to each specific phone. Contact your
Spectralink support representative for more information about how to use and
interpret phone only options.
Advanced debugging menu
Advanced Logging Menu

Spectralink Versity Apps Administration Guide
721-0073-000_D.docx June 2021 71
Capture bug report
This option is the same as the Report a Bug option on the first page of the app.
/sdcard/LoggerAppDebugData/Bugreport/
A bug report contains device logs, stack traces, and other diagnostic information to help debug
issues.
When a valid upload server is configured, the bug report will be zipped and uploaded when
finished. The bug report will be retained on the device
(/sdcard/LoggerAppDebugData/Bugreport/Archive) after it has been uploaded to server.
The bugreport will be queued for upload if there isn’t a server or network available. The
bugreport will be uploaded once the server becomes available.
File naming format: MAC_TimeStamp_LogType_PlatformBuildNumber_AppBuildNumber
Example:
00907aa7daeb_20190111_1413_bugreport_1.3.0.vB43-0_local.zip
Logcat
A logging system that provides a mechanism for collecting and viewing system debug output.
The logs are from various applications and portions of the system that are collected in a series
of circular buffers. Default address: /sdcard/LoggerAppDebugData/Logcat/
Tap "Logcat" to present a dialog with options to:
• Checkbox to enable logcat collection
• Text box to set max size of file (1024 – 12288 KB)
• Positive option to start logging "OK"
• Negative option to "CANCEL" dialog menu
When a valid upload server is configured the logcat will be zipped and uploaded when it
reaches the max size. The file will roll over to a new file once it reaches the max size. The

Spectralink Versity Apps Administration Guide
721-0073-000_D.docx June 2021 72
logcat will be retained on the device (/sdcard/LoggerAppDebugData/Logcat/Archieve) after it
has been uploaded to server.
The logcat file(s) will be queued for upload if there isn’t a server or network available. The logcat
file(s) will be uploaded once the server becomes available.
File naming format: MAC_TimeStamp_LogType_PlatformBuildNumber_AppBuildNumber.
Example:
00907aa7daeb_20190114_1136_013_logcat_-v_threadtime_-b_all_1.3.0.vB43-0_local.zip
Network capture
Captures the contents of network packets (layer 3+) to a file that can be analyzed using
wireshark. It can read packets from a network interface (wlan0) or from a previously created
saved packet file.
Tap "Network capture" to present a dialog with options to:
• Checkbox to enable Network capture
• Text box to set max size of file (1024 – 12288 KB)
• Positive option to start logging "APPLY"
• Negative option to "CANCEL" dialog menu
When the capture is started, the summary will transition from
[/sdcard/LoggerAppDebugData/Slnkdump] -> [Running...].

Spectralink Versity Apps Administration Guide
721-0073-000_D.docx June 2021 73
Note: Auto filtering for network capture
Network capture collects a wireless capture from Layer 3 and above. The capture
includes SIP messages and the like and can be viewed with Wireshark or
Omnipeek.
For traffic reduction purposes, Slnkdump does not capture traffic between the
phone and the servers used for SysUpdater, syslog, or the advanced logging.
Messages from the IP addresses or DNS names of the syslog server, upload
server and sys updater servers will not appear in the capture.
However, messages from any other server on the same network will not be filtered
out.
When running, click to stop the current network session.
When a valid upload server is configured the network logs (non-live files) will be zipped and
uploaded every 5 minutes. The file will roll over to new file once it reaches max size of 30MB or
5mins. The network logs will be retained on device
(/sdcard/LoggerAppDebugData/Slnkdump/Archive) after it has been uploaded to server.
The network capture files will be queued for upload if there isn’t a server or network available.
The network capture files will be uploaded once the server becomes available.
File naming format: MAC_LogType_TimeStamp.zip
Example:
00907aa7ec76_capture-2019-01-14_10.50.44-0000.zip
WLAN logging
Admin Tip: When to use WLAN logging?
WLAN logging should only be enabled at the request of Spectralink support
personnel to troubleshoot wireless connectivity issues.
WLAN logging is used by Spectralink support personnel to capture continuous logging
immediately to the phone’s SD card. It is disabled by default and is not designed to provide
continual logging information as it is not a secure method. To use it, Web Access must also be
enabled.
The gray text indicates a button used by technical support personnel. Contact your Spectralink
support agent if you need help with WLAN logging or debugging.

Spectralink Versity Apps Administration Guide
721-0073-000_D.docx June 2021 74
QXDM
Note: Capturing Bluetooth logs
To capture Bluetooth logs use “Take bugreport now” instead of QXDM Bluetooth.
/sdcard/LoggerAppDebugData/QXDM
QXDM - Qualcomm eXtensible Diagnostic Monitor is real-time low-level collection and
diagnostic tool for capturing performance data for LTE, Wi-Fi, Audio, Bluetooth, GPS, and
Sensors.
Clickable "QXDM" which presents dialog with options to:
• Checkbox to enable QXDM collection
• Pick list to select configuration file
• Positive option to start logging "OK"

Spectralink Versity Apps Administration Guide
721-0073-000_D.docx June 2021 75
• Negative option to "CANCEL" dialog menu
If there is a running session and the dialog menu is invoked, it will deselect checkbox. If you
click “OK” the running session will stop.
When a valid upload server is configured the QXDM logs (non-live files) will be zipped and
uploaded every 5 minutes. The file will roll over to new file once it reaches max size of 25MB.
The QXDM will be retained on device (/sdcard/LoggerAppDebugData/QXDM/Archieve) after it
has been uploaded to server.
The QXDM files will be queued for upload if there isn’t a server or network available. The QXDM
files will be uploaded once the server becomes available.
File naming format: MAC_LogType_TimeStamp.zip
Example:
00907aa7ec76_diag_log_20190114_1056141547488574155-000o.zip
Enable crash dump USB download
Caution: For use by Spectralink support personnel only
When Enable crash dump USB download is selected, instead of rebooting on
certain types of crashes (extremely rare) the phone will become unresponsive while
it holds its current state information to be retrieved by Spectralink personnel. Since
the phone can be unresponsive, this should only be used by Spectralink personnel
only.
Zip file password protect
Enable/Disable Toggle
When enabled all zipped files will be password protected with advanced debugging password
as set in SAM/EMM.
Upload server address/Port
Dialog menu to set IP address or hostname
Server is used for continuous uploads of logging files – bugreports, logcat, slnkdump, and
QXDM
Network protocol
Upload server network protocol. Select HTTP or HTTPS

Spectralink Versity Apps Administration Guide
721-0073-000_D.docx June 2021 76
Wake lock debugging
In certain conditions, developers and debuggers need to capture logs while modifying the
default power state of the phone. Activate the wake lock option only when instructed to do so by
support personnel.
UART console output
Enable/Disable UART console output from the headphone jack
Configuration Options UI Label Allowed Remarks
UI Edit Override Allow, Disallow When enabled from SAM/EMM, the user will be able to edit advanced logging settings
Capture bug report Allow, Disallow Enable bug report collection
Enable logcat Allow, Disallow A mechanism for collecting and viewing system debug output
Custom file size 1024 - 12288 (12 MB) Enter the logcat file size.
Network capture Allow, Disallow Captures the contents of network packets (layer 3+) to a file that can be analyzed using wireshark
Snapshot length (Snaplen) 0 114 262.144 Network capture snapshot length (Snaplen). Length in bytes (0 to 262,144). A value of 0 represents the internal default of 262,144
WLAN logging (does not appear in SAM)
Enable QXDM Allow, Disallow QXDM is real-time low-level collection and diagnostic tool for capturing performance data.
QXDM Configuration File audio_network.cfg BT_WLAN_FM.cfg driver_sensors.cfg GNSS_New.cfg network_related.cfg nw_uim_ds_wms.cfg protocol_audio_vocoder.cfg roaming_wlan.cfg custom.cfg
Configuration file used to set filtering for QXDM capture
Enable crash dump USB download mode
Allow, Disallow As described in the label
Password Parameter admin [Any valid keyboard entries]
Password for entering Advanced debugging menu (configure in SAM/EMM)
Zip file Password Protect Allow, Disallow All advanced logging zipped files will be password protected with the Advanced debugging password.
Upload server address
(Advanced debugging) Enter the URL for server without http/https (i.e. example.com or 123.456.78.9)
Upload server port 80 (Advanced debugging) Enter 80, 443 or 1024-65535
Network protocol HTTP, HTTPS Select protocol.
Wake lock debugging Allow, Disallow Enable a wake lock for debugging purposes only.
UART console output Allow, Disallow Enable/Disable UART console output from the headphone jack
Allowed Values (Bold = default).

Spectralink Versity Apps Administration Guide
721-0073-000_D.docx June 2021 77
Advanced Debugging (phone-only options)
Caution: For support personnel only
The additional options in the Advanced Debugging menu are local to the phone and
to be used at the direction of Spectralink support personnel only.
Admin Tip: Use of Dial codes
Dial codes are provided for several Advanced debugging menu options listed
below. Use the Google dialer to enter the dial sequence and access the
corresponding option.
Advanced Logging
See Advanced logging section below.
MMI self test
Dial Code: *#2886#
Select “MANU” and run a specific test
Auto1 used in assemble product line to test the phone HW module related functionality. Auto2
used after stick LCD. It is to double check some functionality that will be impacted by Sticking
LCD
Phone and Wi-Fi information
Dial Code:*#*#4636#*#
Run this to get phone information, usage statistics, and Wi-Fi information.
Feedback
Dial Code *#*#0574#*#
IMEI number
Dial Code: *#06#
The IMEI number pertains to the LTE models—96xx. This option displays the IMEI number (if
present). No number appears on the 95xx models.
BT test mode
Dial Code: *#*#2581#*#*

Spectralink Versity Apps Administration Guide
721-0073-000_D.docx June 2021 78
Typically used for testing hardware. It is used to test Bluetooth RF Using CMU500, DUT on means enable BT RF testing mode, DUT off means: turn off the testing mode
Engineering menu
Dial Code: *58468#
Typically used by T2M HW team for testing. Switch TX/RX.
It is used to test antenna OTA and RF Desense.
• DRX only : means only enable RX diversity antenna , disable main antenna;
• PRX only: means only enable RX main antenna disable diversity antenna;
• DRX and PRX: means enable diversity antenna and main antenna at the same time
Device information
Dial Code *#0000#
Most if not all entries can be accessed by the Settings menu.
Model number Hardware version MEID ESN Baseband version PRL version Android version Software version Meta version IMSI UIM ID SID NID MSPL ID MLPL ID EPRL ID ICCID IMEI
Switch Diag Protector on/off
Dial Code: ###2324#
QXDM and QPST use this same diag port to communicate. This trigger switches the port on/off.
Enable QXDM logs in user version of code. If DiagProtector ON you can collect QXDM logs.

Spectralink Versity Apps Administration Guide
721-0073-000_D.docx June 2021 79
Syslog Settings
Admin Tip: Use Advanced Logging
Use syslog only at the request of the Spectralink support services team. Use
Advanced Logging for most logging efforts. See Advanced Logging.
Syslog settings are opened from the App menu.
Syslog Settings menus
Log messages provide a window into the smartphone’s operation. These messages can assist
you in troubleshooting issues and understanding how the smartphone executes.
Enable service/Enable Syslog
Simply turns syslog on and off.
Server address
IP address of the syslog server, or the relevant DNS name. If a DNS address is used, it must be
fully qualified, i.e. logPcap.spectralink.com. “logPcap” will not work.
Server port
The port associated with the syslog server.
Logcat parameters (filter tag strings)
Filter tag strings determine the verbosity of the syslog output. A full logcat capture option is
available under Advanced debugging> Advanced logging.
Spectralink’s log structure enables message filtering by priority. Messages may be further
filtered on a tag field provided by the software. See this link for information about logging within
the Android environment:

Spectralink Versity Apps Administration Guide
721-0073-000_D.docx June 2021 80
https://developer.android.com/studio/command-line/logcat.html
Enter the string for filtering per https://developer.android.com/studio/command-line/logcat.html
Messages are buffered in the smartphone and can be retrieved through a USB download. See
Advanced Debugging for more information.
Examples of logcat strings for different severity levels using the filtering listed above:
Logcat string Description
*:S Silences all modules not mentioned explicitly as having other priorities.
wpa_supplicant:i WifiStateMachine:i *:w
Example final string for wireless detailed interest while keeping others at the default level.
wpa_supplicant:i WifiStateMachine:i
Gives good information about wireless.
BizPhone:i Phone calls from the BizPhone application.
SlnkOTA:i SysUpdater:i Info about code updates.
BarcodeImpl:d Debug level for Barcode tags
BatteryStatus:I,*:s Shows only Battery Status messages and silences all others
SamClient:i SAM client
WebAPI:i WebAPI
PTT:i PTT
audio:i adev:i ADCB:i audio
Priority levels
The Versity smartphones use the following priority values which are used in conjunction with
filter expressions to focus log output. Priority levels filter messages according to a pre-
determined value assignment. The Verbose setting sends the most messages and is
consequently the least useful. As settings increase in priority, less important messages are
filtered out until you get to the fatal level where only those messages which indicate a fatal
condition in the phone are reported.
Depending on the program being used, the priority may be identified in the resulting message
as a number or by the corresponding letter abbreviation.
Priorities arranged from lowest to highest
Setting Abbr Description
Verbose v Produces the most messages. Not useful for monitoring except when used with a filter.
Debug d Used for development. Not useful during operations.
Info i Normal operational messages - may be harvested for reporting, measuring throughput, etc. - no action required.
Warning w Indication that an error will occur if action is not taken. Graceful recovery possible if resolved within a given time.
Error e Non-urgent failures which could eventually incapacitate the system.
Fatal f The system has stopped executing correctly and should be corrected immediately.
Silent S Nothing is printed

Spectralink Versity Apps Administration Guide
721-0073-000_D.docx June 2021 81
Caution: Do not overload the system with log messages
The Verbose and Debug levels can overwhelm the system and should not be
configured as the overall logging level unless directed to do so by Spectralink
support. Use log filter settings to obtain more detailed logging for a specific topic.
What severity level to use
Generally a fairly high priority level works best. Warning level is the default but you may select
Info if you prefer more information. A high level keeps unnecessary messages from clogging the
output. If you need more detail for certain types of messages, say Wi-Fi or SIP, use the filters at
a lower severity level to give you the information you need. A combination of a general high
level with a specific filter at a lower level can help you pinpoint trouble spots without excessive
messages to plow through.
For example, you could use Warning as your general priority level and add a Verbose filter
“barcode” for barcode messages. The output would contain every warning message and every
message that contains “barcode” in its content.
If you need more detail for certain types of messages, say Wi-Fi or SIP, use the filters at a lower
severity level to give you the information you need.
Syslog parameters
UI Label Allowed Values
Enable service Allow, Disallow
Syslog Server Address Domain name or IP address.
Enter hostname or IP address (i.e. example.com or 123.456.78.9)
Syslog Server Port 514 Enter syslog server port
Logcat Parameters *:i Enter logcat parameter e.g. *:w, *:e, etc.
Allowed Values (Bold = default).
Admin Tip
See https://developer.android.com/studio/command-line/logcat for the Android
Studio User Guide Logcat section
Analyzing a syslog report
Log notation Description
Nov 12 13:36:50 Log server’s time stamp
172.29.115.103 Smartphone’s IP address
00907aa7eca2 Smartphone’s MAC address
11-12 13:36:48.873 Smartphone’s time stamp
2063 2063 Internal fields

Spectralink Versity Apps Administration Guide
721-0073-000_D.docx June 2021 82
Log notation Description
i Level (in this case, Info)
BizPhone: Smartphone app
OnPlaceCallReceiver. App module
onReceive Module function
placing call to 215 Message (215 is the smartphone’s extension)

721-0073-000_D.docx June 2021 83
Chapter 10: PTT
The Push-to-talk (PTT) app is Spectralink’s radio multicast app for Versity devices.
Admin Tip: Access point configuration required
Push-to-talk functionality requires additional configuration to your network, including
the enablement of the multicast feature on your access points. Consult the VIEW
Configuration Guide for your access point models for detailed information on
multicast configuration. Should you decide to enable the PTT feature, please reach
out to your Sales Partner or Solutions Architect for more information.
Spectralink Versity smartphones can operate in a group broadcast mode called Push-to-talk
(PTT).
Caution: PTT compatibility with earlier Spectralink models
If you are planning to use Spectralink Versity smartphones with the 84-Series
handsets and need to deploy PTT so both families can send and receive
transmissions to each other, you must disable compatibilityMode in the 84-Series
Config files. See the Spectralink 84-Series Administration Guide for full information.
PTT Main menu

Spectralink Versity Apps Administration Guide
721-0073-000_D.docx June 2021 84
User Settings
PTT volume
The user can set PTT volume through a slider option.
Default channel
The user can set the default channel. The default channel is the channel that will broadcast
when the Talk button is pressed. It must be subscribed to and the user must be able to transmit
on it for it to be selectable.
PTT headset type
(Versity 92 Series only) In PTT mode, the handsets behave like walkie-talkies: the handset
transmits audio over a built-in speakerphone or headset and recipients can respond to the
broadcast. The user can set the type of headset jack being used: CTIA (US mode) or OMTP
(European mode). This setting is only on the PTT application’s settings menu, not in SAM.
Configuration settings table
User Settings
PTT Volume 0…20…100 Range slider.
Default Channel 1…25 Select default channel. NOTE: Can be overridden by SAM/EMM default channel setting.
PTT headset type CTIA OMTP
Versity 92 Series only. Set on each individual phone (not in SAM)
Allowed Values (Bold = default).
Administrative Settings
Enable / Disable PTT
PTT must be enabled in order for it to be activated on the selected handsets.

Spectralink Versity Apps Administration Guide
721-0073-000_D.docx June 2021 85
Allow PTT transmission when phone is locked
Permits sending PTT messages from a locked phone. This is an added convenience/speed but
permits possible unauthorized use.
Username
This is the “caller ID” that displays on the broadcast. If nothing is entered, the default is
“anonymous”.
Multicast address
Enter the multicast address for broadcast traffic.
The default address is 224.0.1.116 and has been reserved with the Internet Assigned Number
Authority in Spectralink’s name.
Codec
Select either G.711Mu or G.726. For interoperability with 84-Series handsets and Pivot (87-
Series) smartphones, use G.711. For Versity alone, use G.726.
Configuration settings table
UI Label Allowed Values Remarks
Enable PTT Allow, Disallow
Allow PTT transmission when phone is locked
On Off
Permits sending PTT messages from a locked phone.
Username: [text] Usually set at Device or Group level
Multi-cast address: domain name or IP address Ex: 224.0.1.116
Codec G.711Mu, G.726 Select codec
Allowed Values (Bold = default).
PTT Channel Settings
With PTT, the administrator--usually using SAM or an EMM--subscribes users to some or all
these channels to receive, and optionally send, PTT broadcasts.

Spectralink Versity Apps Administration Guide
721-0073-000_D.docx June 2021 86
The system administrator can define which PTT channels are subscribed to by each handset.
By default, channel 1 is enabled. On the phone, the user interface looks like this:
Channel #
Tap the Channel and enter the label for the Channel. The text box beneath the channel number
allows you to enter a label for this channel. Channel 1 defaults to ALL, and its Can Transmit and
Subscribe checkboxes are checked by default.
Note: Channel label length
You can enter a label with more than 15 characters but a long label will be
truncated when it displays on the handset.
Channel can transmit
When Can transmit is allowed, this channel is permitted to transmit.
By default, Can transmit is allowed only on channel 1.
Channel subscription
A user must be subscribed to a channel in order to receive broadcasts.
UI Label Allowed Values Remarks
Channel n: [text] Channel name/description
Channeln Can Transmit Allow, Disallow
Channeln Can Subscribe Allow, Disallow
Allowed Values (Bold = default).

721-0073-000_D.docx June 2021 87
Chapter 11: SAFE
The SAFE app is Spectralink’s application for emergencies. It can be deployed in lone
worker environments or where facilities require extra security.
The Spectralink SAFE application utilizes Versity’s accelerometer for personal monitoring,
including “no movement” alarms, “tilt” alarms, “running” alarms and duress calls to an
emergency number.
The Panic button is usually the red button on the top of the handset but it may be programmed
to another button. There is also a soft Panic button that is available when the SAFE app is
opened. The Panic button produces a loud alarm and/or instantaneous calling to a pre-
programmed emergency number.
Together, the SAFE application offers complete monitoring for man down and lone worker
functionality. Use cases for these two features vary significantly. How you program these
features depends on what type of situation you anticipate. For instance, the Panic Button can be
configured to sound a local alarm or not and to place an emergency call or not. With SAFE you
can configure each type of motion monitoring with varying degrees of sensitivity and amount of
time before the warning is activated.
If you are interfacing with a third-party security application, you can send a SAFE alarm
notification when the alarm state triggers and cancels. Scroll to Web API Event URLs and click
Add another. Enter a descriptive EventLabel and the URL of the security application in
EventURL. Check the box beside safealarm as the type of event you are sending to this URL.
Both a trigger event and a cancel event for a SAFE or Panic Button alarm send a notification to
the URL.
Warning
The reliability of the Spectralink Panic Button and SAFE application depends on the
functionality and reliability of the greater infrastructure – the wireless LAN, the LAN,
the call server, the central provisioning server, the server hosting location services,
the central security system and its servers, the correct configuration of the
Spectralink phones, correct installation and configuration management server, and
thorough training of personnel.
Spectralink assumes no responsibility and shall not be liable for any of the above
dependency factors. In addition, please be aware that the Spectralink Panic Button
and SAFE application should not be your sole solution to any of your safety
concerns and are not a substitute for safe practices and procedures.

Spectralink Versity Apps Administration Guide
721-0073-000_D.docx June 2021 88
SAFE settings main menu
Panic Button Options
Activating the Panic Button triggers an alarm that displays on the handset until it is cancelled.
• Local alarm/Panic alarm without phone call: If the user needs help but does not need an
emergency call placed, pressing the Panic Button can sound a loud local alarm so
People can find you or
You scare away any potential threats
• Silent Duress: If the user is being put under duress a silent alarm will not alert the
assailant. In this case configure a “Panic Button silent alarm”=On. The silent Panic
Button without a phone call would only be used to push an alert to an external security
application. You may also configure a phone call to an emergency number but without
the speakerphone option turned on to maintain the silence.
• Incapacitation/Panic Button with emergency phone call: If the user needs to place an
emergency call due to becoming somehow incapacitated, the Panic Button alarm should
be silenced so the phone call audio can be heard. Configure “Panic Button silent
alarm”=On. Set “Emergency call”=On and “Emergency dial force speaker”=On to
activate the speakerphone in case the phone cannot be held to the ear.
SAFE Monitoring Options
The SAFE motion sensor application is designed to work as a standalone feature or in
conjunction with the Panic Button feature and/or with an external security application. Each
motion has both sensitivity settings and timeout settings. Any of the motion alarms can be
configured to trigger an emergency call. All three of these motion settings can be configured and
if more than one is triggered, both will display on the handset as warning or alarming.
When a SAFE motion alarm is triggered, the phone displays a warning screen for a configurable
number of seconds. If the warning is not cancelled, the alarm state occurs and the emergency
call is placed if it is configured.

Spectralink Versity Apps Administration Guide
721-0073-000_D.docx June 2021 89
The motion detectors function accurately only when the handset is secured to the body. The
user is not able to turn off the SAFE application without turning off the phone. Configure the
“Snooze” option to allow temporary suspension of SAFE monitoring. SAFE monitoring is also
suspended when the phone is connected to the USB charger.
Each motion type must be configured for a level of sensitivity with 1 being the least sensitive
and 7 being the most sensitive. Least sensitive means that more shaking, tilt or greater than
normal movement must be sensed in order to trigger the warning. Most sensitive means that
very little shaking, tilt or a nearly still phone will trigger the warning.
All handsets can be configured with the same settings, or handsets can be configured in groups
or individually tailored for specific environmental conditions.
The three conditions of motion are:
• Running – the handset detects shaking, indicating that the user is moving fast or
suffering a seizure. The most sensitive setting might trigger the alarm if the user walked
fast. The least sensitive setting would require quite a bit of jostling before a warning was
triggered. The length of time that the user would have to maintain that amount of motion
(or a more severe one) is configurable.
• Tilt – the handset is not vertical for a configurable number of seconds, indicating that the
user has fallen or is in some other position than sitting or standing/walking. In this
condition, the user could be leaning over to pick up something or lying on the floor. In the
least sensitive setting, the user would have to be nearly prone to trigger the warning.
The length of time that the user would have to maintain that position (or a more severe
one) is configurable.
• No movement – the handset remains still for a configurable number of seconds,
potentially indicating the user is not moving. A certain amount of motion is normal, even
when sitting, but no motion at all can indicate that a person is unable to move due to
unconsciousness or being restrained. The Level 7 setting would require that the user be
almost completely still for the warning to trigger. Level 1 setting would sound a warning if
the user was still moving some, but below the normal threshold. The length of time that
the user would have to be that degree of still (or a more severe degree) is configurable.
Given that the user has no control over these settings, it is up to the administrator to configure
them to provide the most secure response without annoying the user with excessive warnings.
Training Your Users
The User Guide provides information about all of these options but cannot give direction about
which are active in any given facility. Please refer to the User Guide. Ensure your users know
how SAFE and Panic Button are deployed:

Spectralink Versity Apps Administration Guide
721-0073-000_D.docx June 2021 90
Panic Button
• Is the button activated by a long press, two short presses or either?
• Does pressing the Panic Button place an emergency call?
• Does pressing the Panic Button sound an alarm through your handset’s speakerphone?
• When/if an emergency call is placed, does the audio come through the speakerphone?
Monitoring
• What motion detection is activated? What is the degree of sensitivity? What is the
timeout? How long is the warning state?
• What happens when an alarm is triggered? Is there an emergency call? Is there an
external security application and if so, what does it do?
• Is the Snooze option configured and for how long?
SAFE Monitoring Options
Motion sensor configuration submenu
Monitoring
Monitoring must be enabled in order for any of the SAFE motion settings to trigger.
No movement sensitivity
No move is the degree of motionlessness or lack of any type of movement of the handset. Level
7 would require that the user be almost completely still for the warning to trigger. Level 1 would
trigger a warning if the user was still moving some, but below the normal threshold.

Spectralink Versity Apps Administration Guide
721-0073-000_D.docx June 2021 91
No movement timeout (seconds)
The length of time that the user would have to maintain the configured degree of stillness (or a
more severe degree). It is measured in seconds. Minimum = 10, maximum = 300.
Tilt sensitivity
Tilt is a non-vertical position of the handset which might indicate that the user has fallen or is in
some other position than sitting or standing/walking. Level 1 would require that the user be
nearly prone to trigger the warning. Level 7 would trigger a warning if the user was leaning
somewhat.
Tilt timeout (seconds)
The length of time that the user would have to maintain the configured degree of tilt (or a more
severe degree). It is measured in seconds. Minimum = 10, maximum = 300.
Running sensitivity
Running is triggered when the handset detects shaking, indicating that the user is moving fast or
possibly suffering a seizure. Level 1 would require quite a bit of jostling before a warning was
triggered. Level 7 would trigger the alarm if the user walked fast.
Running timeout (seconds)
The length of time that the user would have to maintain the configured degree of shaking (or a
more severe degree). It is measured in seconds. Minimum = 10, maximum = 60.
Snooze timeout (seconds)
The Snooze feature allows the user to temporarily suspend SAFE motion monitoring. To
activate this feature, set the timeout in seconds. Disabled = 0, maximum = 300.
Warning timeout (seconds)
The warning timeout is the amount of time between the warning being triggered and the alarm
state, when an emergency call might be placed or an alarm is sent to an external security
application. Set the timeout in seconds. Minimum = 10, maximum = 60.
Monitoring Allowed Values Remarks
Monitoring Allow, Disallow Enable SAFE Monitoring on SAM/EMM
No Movement Sensitivity Disabled Level 1 (lowest) Level 2, ..., Level 7
Select the level of no movement sensitivity or disable
No Movement Timeout (Seconds)
0…30…300 Select number of seconds of no movement at the selected level before alarm is triggered
Tilt Sensitivity Disabled Level 1 (lowest) Level 2, ..., Level 7
Select the level of non-vertical position or disable
Tilt Timeout (seconds) 10…300 Select number of seconds at the selected non-vertical position before alarm is triggered
Running Sensitivity Disabled Level 1 (lowest) Level 2, ..., Level 7
Select the level of running speed or disable

Spectralink Versity Apps Administration Guide
721-0073-000_D.docx June 2021 92
Monitoring Allowed Values Remarks
Running Timeout (seconds) 10…60 Select number of seconds at the selected running speed before alarm is triggered
Snooze Timeout (seconds) 0…300 The amount of time the user is permitted to suspend monitoring.
Warning Timeout (seconds) 10…60 The amount of time between the triggering of the alarm and the call or alert being sent
Allowed Values (Bold = default).
Panic Alarm
The Panic Button option allows you to set the type of press that will prompt the alarm. Options
are Long press, Two short presses, Two short or long presses.
Panic button configuration submenu
Panic Button
Use the popup window to configure the sequence that triggers the Panic alarm.
Panic Button silent alarm
The silent alarm suppresses the loud local alarm that will sound when the Panic Button is
pressed.
UI Label Allowed Values Remarks
Panic Button: Disabled Long press Two short press Two short or long press
Panic Button Alarm Timeout 5…30
Panic Button Silent Alarm Allow, Disallow
Allowed Values (Bold = default).

Spectralink Versity Apps Administration Guide
721-0073-000_D.docx June 2021 93
Emergency Call
Emergency call configuration submenu
Emergency call
Either the Panic Button or a SAFE motion alarm can trigger an emergency call, or both. If
Emergency call is On, a call will be placed to the number configured in Emergency dial number.
Emergency dial force speaker
When an emergency call is placed, the audio can be routed through the speakerphone so the
user can be in handsfree mode in case holding the phone to the ear is not possible. Turn this
option On to use the speakerphone instead of the earpiece for incoming audio.
Emergency dial number
This is the number that will be dialed when the Panic Button is pushed or a SAFE alarm state is
triggered. You must configure and enable the other related settings in order for the call to occur.
Follow any dialplan rules when you enter the emergency dial number.
UI Label Allowed Values Remarks
Emergency Call Allow, Disallow
Emergency Dial Force Speaker Allow, Disallow
Emergency Dial Number any valid TN,911
Allowed Values (Bold = default).
SAFE Ring Tones
Ring tones use the same settings style for entry criteria. The dropdown gives you all the ring
options included with Versity. Some of these are appropriate for warnings and alarms.
SAFE ring tones submenu

Spectralink Versity Apps Administration Guide
721-0073-000_D.docx June 2021 94
Warning tone
Configure the tone to play during a warning period. Note that this tone will play at a gradually
increasing volume. Tones play even when the handset is silenced. There is no warning period
for the Panic Button; it goes straight to the alarm state.
Alarm tone
Configure the tone to play when a Panic Button press or SAFE alarm triggers. Note that this
tone will play at high volume. Tones play even when the handset is silenced.
UI Label Allowed Values Remarks
Warning Tone Pixie Dust Select from list. Source: content://settings/system/notification_sound
Alarm Tone Cesium Select from list. Source: content://settings/system/alarm_alert
Allowed Values (Bold = default).

721-0073-000_D.docx June 2021 95
Chapter 12: SAM Client
The SAM (Spectralink Application Management) Client app is Spectralink’s application
that enables Versity devices to connect with the Spectralink Application Management (SAM)
server for configuring Spectralink applications.
The SAM Client application communicates to the SAM Server via a client-initiated TLS
connection we call a heartbeat. The protected heartbeat requests and responses transfer the
end-user configurations between Versity and the SAM Server. An admin or end-user may
manually trigger a heartbeat using the “Send Heartbeat” button within the application.
The SAM Client is configured from an EMM using app configuration (aka managed
configurations).
• The SAM URL is the network address of the SAM Server.
• The Account Key is the respective enterprise’s unique identifier.
• The heartbeat interval specifies how often Versity should send a heartbeat to the SAM
Server. The minimum heartbeat interval is 15 minutes.
• Enable heartbeat will toggle the ability to heartbeat on and off. If heartbeats are enabled,
the SAM admin may also remotely trigger a heartbeat from the SAM Server console.
Sam Client settings menu
The SAM Client application communicates to the SAM server via a client-initiated TLS
connection we call a heartbeat. The protected heartbeat requests and responses transfer the
end-user configurations between Versity and the SAM server. An admin or end-user may
manually trigger a heartbeat using the “SEND HEARTBEAT” button within the application.
The SAM Client is configured from an EMM using app configuration (aka managed
configurations).

Spectralink Versity Apps Administration Guide
721-0073-000_D.docx June 2021 96
SAM URL
The SAM URL is the network address of the SAM server.
Account key
The Account Key is the respective enterprise’s unique identifier. When a customer purchases
SAM, the Account key is sent to the designated party in an email. This is the unique key that
MUST BE USED for any SAM installation for this client, whether trial or paid. If you do not have
an Account key, contact your Spectralink representative before installing SAM.
Heartbeat interval; Enable heartbeat
The heartbeat interval specifies how often Versity should send a heartbeat to the SAM server.
The minimum heartbeat interval is 15 minutes.
And finally, enable heartbeat will toggle the ability to heartbeat on and off. If heartbeats are
enabled, the SAM admin may also remotely trigger a heartbeat from the SAM server console.
UI Label Allowed Values Remarks
SAM URL https://[IP address] The IP address of the SAM server.
Account key [text] The account key for SAM access. Can be found in SAM on the About screen.
Heartbeat interval 15 – 99,999,999._ 60 Value is in minutes.
Enable heartbeat On, Off This value must be On when using SAM for app configuration.
Allowed Values (Bold = default).

721-0073-000_D.docx June 2021 97
Chapter 13: Sound Stage
Sound Stage uses sound profiles to enable administrators to set the minimum/maximum and
default volume levels of various system and application sounds. The individual sound options
that are available to the user can be set in the Device app in the Sounds option. The volume
levels for each sound can be configured here. These volume levels can be fully or partially
controlled by SAM or an EMM.
Each sound profile permits volume range and default volume tor system settings
(alarm/media/ringer/in-call) and app settings (WebAPI/PTT/Batt Life). There are four predefined
profiles (Normal/Loud/Soft/Silent) that are defined via SAM/EMM. The user can also define a
Personal profile if this option is enabled.
The administrator or user can configure app Rules that configure the phone to apply any
particular profile at a specified time (e.g, you can configure the Silent profile from 6pm-9am and
then the normal profile from 9am-6pm).
Sound Stage provides NFC options to scan and associate NFC tags to a profile. When
configured, profiles can be switched by tapping the phone to something like a badge on the door
of a conference room—a very handy way to switch to a silent profile when entering the meeting
room.
Settings
UI Label Allowed Values Remarks
Enable Sound Stage Allow, Disallow Enabling Sound Stage will allow the user to configure sound settings within the limitations set by the other options.
Enable sound profile switch Allow, Disallow Allows the user to change sound profiles
Enable personal profile Allow, Disallow Allows the use of a personal profile which the user can program
Persistent active profile notification
Allow, Disallow Displays the Sound Stage notification which allows the user quick access to profiles

Spectralink Versity Apps Administration Guide
721-0073-000_D.docx June 2021 98
UI Label Allowed Values Remarks
Enable NFC Beam Allow, Disallow On SAM or EMM only. Enables the use of NFC tags to switch profiles.
Configuring profiles
The four profiles are pre-configured with their default settings. Change the settings by tapping
the profile name to display the System settings (alarm, media, ringer and in-call) and Spectralink
app settings (Web API, PTT and Batt Life). Drag the slider to adjust the volumes. The screens
below display the default values.
Each profile displays a full list of all the sound options (default/minimum/maximum) that can be
configured. When these are set in SAM or an EMM, they are set for the user in the Sound Stage
app that appears on the phone. The volume option may be changed by the user but only within
the range set by the administrator.
Alarm and media volumes Ringer and in-call volumes Web API and PTT volumes

Spectralink Versity Apps Administration Guide
721-0073-000_D.docx June 2021 99
Batt Life volume
Rules
Rules determine the conditions under which a profile may be automatically switched. Rule 1 is
reserved for the Profile while Charging. The other four Rules may be set to activate at a
configured Time. Tap the rule to open the configuration window. Rules are active until switched
off.
Tap the Rule to open the configuration window.
Existing rule settings Tap Switch to display the list of profiles

Spectralink Versity Apps Administration Guide
721-0073-000_D.docx June 2021 100
For Rules 2-5, tap “when” to set the time for the switch.
Activating and Switching profiles
When Sound Stage is opened from the notification drawer, the currently active profile displays.
Volumes may be changed in this display by the user moving the slider but only within the range
set by the administrator. If the user adjusts settings from the notification, the new settings will
persist, they will not revert to the settings set by the administrator. This is also how you set the
Personal profile.
Notification System settings Spectralink app settings
Tap the notification to open the Sound Stage app. The volume option may be changed by the
user but only within the range set by the administrator.

Spectralink Versity Apps Administration Guide
721-0073-000_D.docx June 2021 101
The user can switch the profile by tapping the sound wave icon on the right side of the banner.
A list of profiles displays. The user can tap the desired profile to select it and change the current
profile.
NFC
Sound Stage provides NFC options to scan and associate NFC tags to a profile. When
configured, profiles can be switched by tapping the phone to something like a badge on the door
of a conference room—a very handy way to switch to a silent profile when you enter the
meeting room.
NFC tag/cards
Near Field Communication (NFC) is a set of short-range wireless technologies, typically
requiring a distance of 4cm or less to initiate a connection. NFC allows you to share small
payloads of data between an NFC tag and an Android device.
For Sound Stage, the tag’s payload is a sound profile, such as Loud, Normal, etc. Using Versity
running the Sound Stage app, you can program the tag so that the phone switches to that profile
when the tag is scanned by the phone.

Spectralink Versity Apps Administration Guide
721-0073-000_D.docx June 2021 102
Programming the tag
Use a Versity smartphone running R2.1 or greater to program the tag.
1 Open the Sound Stage app and enable Sound Stage.
2 Determine which profile you want to program on the tag and configure the profile to the
specifications you desire.
3 Tap the Beam tag option and place the tag at the back of the phone. The phone will
scan the tag metadata and display the info on the screen. Tap the dropdown menu and
select the profile.
4 Tap the BEAM DATA button.
5 The tag is programmed and ready to use.
The Enable NFC Beam option does not appear on the phone. It is only controlled through SAM
or EMM and allows the administrator to enable/disable the Beam tag option for the user. If it is
false/disabled, then the phone will display the message: Beaming has been disabled by the
admin.
Using the tag
The Sound Stage app must be enabled but does not need to be open to use the tag. Simply
place the back of the phone very close to the tag. NFC technology allows the tag to deliver the
payload and the phone to receive the payload and the phone automatically switches to the
Sound Stage profile as programmed in the tag.

721-0073-000_D.docx June 2021 103
Chapter 14: SSO Status
SSO stands for single sign-on, an authentication process that integrates the Biz Phone app with
third-party identity management solutions. It allows sharing one Versity smartphone among
multiple users where each user has a unique extension and credentials on the PBX which are
also configured in the identity management solution.
The first certified solution is Imprivata’s IMDA app. The app is programmed with each user’s
credentials and the user is issued an NFC identity card which is used to logon. Versity displays
the Imprivata sign-on screen at startup which prompts the user to use the badge to sign on.
Upon a successful NFC bump, the Versity SSO app retrieves the user’s PBX extension and
password from MDA and writes it to the Biz Phone app. The phone registers with the user’s SIP
extension and the Biz Phone successful registration icon appears. When the user logs out, the
user’s credentials are removed and the connection to SIP is disabled.
Administrative Settings UI Label Allowed Values Remarks
Enable SSO Allow, Disallow
Identity management system lmprivata Select identity management system

721-0073-000_D.docx June 2021 104
Chapter 15: Sys Updater
The Sys Updater app is Spectralink’s application to check for software updates for
Versity devices. Details are available in Technical Bulletin CA-19-01 Versity Software Update
Overview available on the Versity support site.
Software releases are available at http://support.spectralink.com/versity. You must have a
current service agreement to download updates.
Configure the update server for delivering code to Versity smartphones using the SAM interface.
When a customer receives a Versity smartphone, it quite probably is not updated to the latest
release (release could have happened while the phone was on a shelf at a distributor, etc…).
Therefore, the software that is installed in the smartphone at the factory must be updated.
If you need to update code or manually check the code version currently running on Versity, see
Technical Bulletin CS-18-07 Spectralink Versity Manual Update available on the Versity support
site.
Update server requirements
• An HTTP server is required for Versity software updates. An HTTPS server may also be
used.
• The update server must support the file “List” and file “Look Ahead” features.
• If you configure a path that points to a folder, Versity will use the “Look Ahead” feature to
open files to the latest version.
Caution: index.html file will prevent update
Use update folders for update .zip files only. When trying to update Versity if an
index.html file is in the same directory as the update .zip file the update will fail.

Spectralink Versity Apps Administration Guide
721-0073-000_D.docx June 2021 105
App display App settings menu
CHECK FOR UPDATE
Tapping the CHECK FOR UPDATE button does just that. The phone checks the update server for a
new release and downloads it.
On SAM, selecting the Trigger OTA button and clicking the Save Configuration button will allow
you to update specific devices immediately.
Settings
Server address/ Server port
The IP address or hostname of the OTA server
Relative path on server
The full path relative to the desired file including file name. If upgrading, the next logical build
number will be used. If downgrading, contact your Spectralink support representative.

Spectralink Versity Apps Administration Guide
721-0073-000_D.docx June 2021 106
Network protocol
HTTP and HTTPS are available.
Polling interval
Check frequency specifies when or how often the phone will automatically check the specified
server to determine if a new version of firmware is available. Three options are available.
• SAM– When using SAM, the phone will check for and download new firmware if
available only when the upgrade process is initiated by the SAM Administrator through
the Trigger OTA option on the SAM UI. Only available when using SAM.
• On boot only – The phone will check for and download new firmware if available any
time the device is rebooted.
• Background: phone randomly checks any time within 24 hours. This option is designed
to stagger updates to not overload the system.
Admin Tip: Dozing phone does not check for updates
Smartphones in Doze mode check for updates at maintenance intervals.

Spectralink Versity Apps Administration Guide
721-0073-000_D.docx June 2021 107
Admin Tip: Phone prompt overrides SAM settings
The manual Check for update button in the Sys Updater app on the phone will
override other settings. When that button is tapped, the phone will check for a
software update and download it no matter what other polling settings are
configured.
Note: When are updates applied?
The handset will check for and download the update but will not apply it until the
handset is rebooted. A reboot can be initiated by the user or through the Auto
Reboot after Update option as configured in SAM or EMM.
Allow on metered network
The HTTP server hosting the Versity firmware must be accessible through the active network.
Therefore externally located Versity smartphones may use either of two options to access code
updates:
• Access through a VPN connection,
• Access updates located on an external server using a private IP address.
To support the first option, an Allow on metered network option is available. A metered network
is one that may charge users an access fee---cellular access and some Wi-Fi access can be
designated as metered. VPN access is considered metered by Android.
The Allow on metered network setting will allow an admin/user to download firmware via a
metered network. Externally located Wi-Fi phones can gain access through a remote AP. The
phones are then routed over VPN into the facility’s update server.
Updating Versity Smartphones
Applications are delivered with the Versity software updates. When the Versity software update
is downloaded and installed on the smartphone, any application updates are also received and
installed. System updates can be configured through SAM, through an EMM or on an individual
phone if permitted.

Spectralink Versity Apps Administration Guide
721-0073-000_D.docx June 2021 108
1 Configure the OTA server’s address, port, path to the update file, and transport type. Set
the update frequency.
2 Download the update zip file from the Spectralink Support website.
3 Copy the update zip file to the designated location on your OTA server. Do not extract
the files from the zip.
4 Versity will update based on your setting for Check Frequency, as defined above.
5 After the update downloads to the phone, the user may be prompted to reboot the
phone.
Admin Tip: How is the update file selected?
For complete information about update file selection criteria used by the update
server, see Technical Bulletin CS-19-01. Also available at
https://support.spectralink.com/versity under the Technical Bulletins tab.
Revert last upgrade
Admin Tip: Remove EMM restrictions before proceeding
The revert operation requires EMM factory-reset restrictions be removed prior to
initiating the revert action.
Revert last upgrade allows an administrator to revert to a previous upgrade. Designed for limited
use, it permits one revert per release per phone. The phone will revert only to the last update
installed on the phone. It is manually activated and requires a password that must be configured
through SAM or an EMM. It cannot be performed remotely. It will trigger a factory reset as the
final step.
App menu option Only reverts to 1.1.x and later

Spectralink Versity Apps Administration Guide
721-0073-000_D.docx June 2021 109
Configuration Parameters UI Label Allowed Values Remarks
Check for update [button] Manual update method for triggering an update. Button is labeled Trigger OTA in SAM.
Server address Domain name or IP address.
Enter the URL for server without http/https (i.e. example.com or 123.456.78.9)
Server port 80, 443, 1024-65535 Enter he desired port number
Relative path on server [string] Relative to the server name. If upgrading or downgrading, this must be the complete path to the desired file.
Network protocol HTTP HTTPS
Select
Polling interval SAM only On boot only Background
Force Reboot After OTA Update Allow, Disallow The phone auto reboots after OTA update if this flag is Allow. (SAM only)
[Revert last upgrade] Password Set this password in SAM EMM
Allow on metered network Allow, Disallow Allowing downloads on metered networks allows OTA to download over cellular and metered Wi-Fi networks
Allowed Values (Bold = default).
Admin Tip: Are downgrades possible?
If you need to downgrade, contact Spectralink for a custom file.

721-0073-000_D.docx June 2021 110
Chapter 16: VQO
VQO is mostly done automatically in the phone but adjustments may be made when
directed by Spectralink support.
Admin Tip: OEMConfig Enhanced Schema implemented on this app
The Google-recommended OEMConfig Enhanced Schema has been applied to this
app. If you are using an EMM for app management, please see EMM Interface for
general information. Consult with Spectralink and EMM support for assistance.
Admin Tip: DSCP for voice quality on 3rd party apps
Prioritizing voice packets is essential for voice quality on any app.
Spectralink’s Biz Phone app uses the DSCP value of 46 for voice packets which
are prioritized appropriately by VQO.
For voice quality on third party apps, Spectralink makes the following
recommendations:
• The DSCP value of 46 is recommended for voice traffic.
• For apps not using DSCP value (default DSCP of 0), Versity implements
voice stream detection and maps voice packets to 46 internally.
• For apps using any other DSCP value, traffic is not prioritized as voice.
VQO Settings menu Wi-Fi band selection popup Wi-Fi preferences

Spectralink Versity Apps Administration Guide
721-0073-000_D.docx June 2021 111
Wi-Fi Low RSSI Threshold
Voice quality can degrade if the Wi-Fi signal is too weak. The Received Signal Strength
Indicator (RSSI) will change as the user moves closer to or away from the connected AP. The
RSSI threshold value setting is the RSSI level at or below which the device seeks a better AP.
The device uses many attributes of an AP to determine if it is a good candidate including the
current load on the AP, the available bandwidth on the AP, and channel. Sometimes the best
AP may have an RSSI value lower than other candidates.
Caution
Do not change the RSSI threshold value unless instructed to do so by Spectralink
service personnel.
Channel Selection
Admin Tip: Channel selection is disabled in Versity 92 Series
Limiting the channels for the Wi-Fi connection is not available on Versity 92 Series.
All channels enabled by the regulatory domain will be used.
Wi-Fi Auto Band Selection
Caution: Ensure you have correct channel selections
Wrong selection of channels could lead to phones getting permanently
disconnected from the network. If this happens, all affected devices must be
recovered manually through restoring factory defaults. Please contact Spectralink
support if incorrect band selection disables your smartphones.
When Auto band selection is Enabled, both bands (2.4 GHz and 5 GHz) and all available Wi-Fi
channels are enabled and you cannot make Band or Channel selection.
When Auto is Disabled, you can select which band to enable and select specific channels within
each band.
Note: Both Wi-Fi bands cannot be disabled at the same time.
2.4 GHz Channel Selection
Select Enable/Disable

Spectralink Versity Apps Administration Guide
721-0073-000_D.docx June 2021 112
If enabled, user can enable/disable specific channels within 2.4 GHz band
5.0 GHz Channel Selection
Select Enable/Disable
If enabled, user can enable/disable specific channels within 5 GHz subbands.Each subband
include a group of channels. By selecting the subband, the list of channels within it are displays
in a popup, all enabled.
Caution: Know before you go!
Disabling channels can result in the loss of network connectivity for each affected
device, requiring them to be reset to factory defaults. Review the channels in use at
the intended location before making changes.
Configuration parameters
UI Label Allowed Values Remarks
Wi-Fi Low RSSI threshold -100…-67…-55 Range slider on SAM. Select a value between 55 and 100. (Displays as negative value on the phone). Versity UI requires an integer entry.
Channel Selection
Wi-Fi band selection Opens menu to enable selection. Note that either 2.4 GHz or 5 GHz or auto must be selected. Disabling all options causes the phone to lose connection, without which it will cease to function.
Auto Allow, Disallow When Allow, this tells the device to use any available channel in any band. Individual channel preferences are ignored but not forgotten.
2.4 GHz Wi-Fi band Allow, Disallow If selected, 2.4 GHz channel selection is enabled and the device can use any available channel in the 2.4 GHz band.
5 GHz Wi-Fi band Allow, Disallow If selected, 5 GHz channel selection is enabled and the device can use any available channel in the 5 GHz band.
2.4 GHz: Channels 1-14
Channel 1 (2412 MHz) Allow, Disallow
Channel 2 (2417 MHz) Allow, Disallow
Channel 3 (2422 MHz) Allow, Disallow
Channel 4 (2427 MHz) Allow, Disallow
Channel 5 (2432 MHz) Allow, Disallow
Channel 6 (2437 MHz) Allow, Disallow
Channel 7 (2442 MHz) Allow, Disallow
Channel 8 (2447 MHz) Allow, Disallow
Channel 9 (2452 MHz) Allow, Disallow
Channel 10 (2457 MHz) Allow, Disallow
Channel 11 (2462 MHz) Allow, Disallow
Channel 12 (2467 MHz) Allow, Disallow
Channel 13 (2472 MHz) Allow, Disallow
Channel 14 (2484 MHz) Allow, Disallow

Spectralink Versity Apps Administration Guide
721-0073-000_D.docx June 2021 113
UI Label Allowed Values Remarks
5 GHz
Subband 1: Channels 36-48
Channel 36 (5180 MHz) Allow, Disallow
Channel 40 (5200 MHz) Allow, Disallow
Channel 44 (5220 MHz) Allow, Disallow
Channel 48 (5140 MHz) Allow, Disallow
Subband 2: Channels 52-64
Channel 52 DFS (5260 MHz) Allow, Disallow
Channel 56 DFS (5280 MHz) Allow, Disallow
Channel 60 DFS (5300 MHz) Allow, Disallow
Channel 64 DFS (5320 MHz) Allow, Disallow
Subband 3: Channels 100-144
Channel 100 DFS (5500 MHz) Allow, Disallow
Channel 104 DFS (5520 MHz) Allow, Disallow
Channel 108 DFS (5540 MHz) Allow, Disallow
Channel 112 DFS (5560 MHz) Allow, Disallow
Channel 116 DFS (5580 MHz) Allow, Disallow
Channel 120 DFS (5600 MHz) Allow, Disallow
Channel 124 DFS (5620 MHz) Allow, Disallow
Channel 128 DFS (5640 MHz) Allow, Disallow
Channel 132 DFS (5660 MHz) Allow, Disallow
Channel 136 DFS (5680 MHz) Allow, Disallow
Channel 140 DFS (5700 MHz) Allow, Disallow
Channel 144 DFS (5720 MHz) Allow, Disallow
Subband 4: Channels 149-165
Channel 149 (5745 MHz) Allow, Disallow
Channel 153 (5765 MHz) Allow, Disallow
Channel 157 (5785 MHz) Allow, Disallow
Channel 161 (5805 MHz) Allow, Disallow
Channel 165 (5825 MHz) Allow, Disallow
Wi-Fi Preferences
FT Allow, Disallow Fast Transition Allow=yes, Disallow=no If Disallow is selected, FT will not be used If Allow is selected, all FT modes are available Reboot required if changed. Not available for Versity 92 Series
CCKM Allow, Disallow CCKM Allow=yes, Disallow=no Reboot required if changed.
Allowed Values (Bold = default).
Wi-Fi Preferences
Time-sensitive applications such as wireless Voice over IP (VoIP) can be supported by access
points that use FT and CCKM technology. Both are enabled (Allowed) by default in the phone
and usually programmed in SAM or an EMM.

Spectralink Versity Apps Administration Guide
721-0073-000_D.docx June 2021 114
Caution: FT/CCKM disabled in SAM
If you are using SAM to manage your Versity smartphones, please be aware that
Spectralink has disabled the option to toggle the FT/CCKM options in SAM R1.4+
so that they no longer appear as options. This is to avoid possible Wi-Fi issues in
environments with Versity phones running R1.8.
Since they are both enabled by default, if you wish to disable either or both of these
parameters, use the Custom Attributes settings in SAM. Complete information is
provided in the SAM Administration Guide.
Admin Tip: Reboot required
After making a change to VQO FT or CCKM preference a reboot is required.
FT (Fast Transition)
FT (802.11r) allows clients to roam between APs without taking the time to re-authenticate to
each new AP.
Fast Transition roaming using adaptive mode (802.11r) is implemented in the Versity 95/96
smartphones as of R2.2.1. FT must be enabled in both the access points and VQO for it to be
active.
Versity 95/96 AP FT VQO FT use FT? Notes
release mode disabled enabled disabled
2.2.1 adaptive x Y adaptive mode
enabled x Y enabled mode
either x N
x x N
x x N
2.0-2.2.0 adaptive* x N will not connect to Wi-Fi
enabled x Y
either x N
x x N
x x N

Spectralink Versity Apps Administration Guide
721-0073-000_D.docx June 2021 115
Versity 95/96 AP FT VQO FT use FT? Notes
release mode disabled enabled disabled
1.8 and Versity 92 (any release)
adaptive* x
N will connect using security options (other than FT) as configured in the controller
enabled x Y
x x N
x x N
* adaptive mode not supported by Spectralink devices prior to 2.2.1
CCKM
CCKM (Cisco Centralized Key Management) fast secure roaming can be enabled on access
points and can also be enabled here.
CCKM uses a fast rekeying technique that enables Cisco client devices to roam from one
access point to another typically in under 150 milliseconds (ms). CCKM fast secure roaming
ensures that there is no perceptible delay in time-sensitive applications such as wireless Voice
over IP (VoIP),

721-0073-000_D.docx June 2021 116
Chapter 17: Web API
The Web API app is used by developers to interface with external services and provide links to
frequently used websites. Web API also provides a webserver for obtaining phone status
information and downloading phone logs.
Web API allows you to configure the smartphones to integrate with an XML application.
Web API Settings main menu
Enable Web API
Enable/Disable
Enable Web access
Web Access enables the phones’ webserver to access phone logs when needed for
troubleshooting. When directed by Spectralink support personnel, enable Web access here and
follow directions for enabling WLAN Logging in the Logging app.
Enable/Disable
Caution: Do not enable Web API unless directed by support personnel
Logs obtained by Enable Web API can contain confidential call information. This
option should not be enabled unless directed by support personnel.
Data format
XML is the only supported format.
UI Label Allowed Values Remarks
Enable Web API Allow, Disallow
Enable Web access Allow, Disallow

Spectralink Versity Apps Administration Guide
721-0073-000_D.docx June 2021 117
UI Label Allowed Values Remarks
Data format XML JSON
Allowed Values (Bold = default).
Phone State Polling
Phone state polling submenu
Username
Enter the username that the smartphone requires to authenticate polling.
Password
Enter the password that the smartphone requires to authenticate polling.
Respond mode
Select the method for sending the requested polling data. Either URL or Requester.
If the response method is requester, the response will be sent to the HTTP server running at the
address where the request was made.
URL
If the response method is URL, you must enter the URL of a valid HTTP server that will get the
response. This can be at a different address than the requester.
Polling Parameters
UI Label Allowed Values Remarks
Username Polling username
Password Polling password
Respond mode Requester, URL Polling respond mode Requester/URL
URL Polling URL to respond
Allowed Values (Bold = default).

Spectralink Versity Apps Administration Guide
721-0073-000_D.docx June 2021 118
Push Settings
Push settings submenu
Username / Push password
These credentials are for the Web API and are needed in order to do any kind of push.
Push alert priority
Select the priority desired for messages from the App. Only messages designated with the
selected priority level will be displayed.
(All) Allows all priority push messages
(Critical) Allows only critical push messages
(High) Allows only high priority push messages
(Important) Allows only important push messages
(Normal) Allows only normal push messages
(None) Discard all push messages
Server root URL
The URL of the application server you enter here is combined with
the smartphone address and sent to the smartphone’s browser. For example, if the application
server root URL is http://172.24.128.85:8080/sampleapps and the relative URL is
/examples/sample.html, the URL that is sent to the web browser on the smartphone is
http://172.24.128.85:8080/sampleapps/examples/sample.html. Can be either HTTP or HTTPS.

Spectralink Versity Apps Administration Guide
721-0073-000_D.docx June 2021 119
Enable notification ringtone
This setting determines whether or not a notification sound will play when a push message is
received. Which notification sound plays is set by the user in the smartphone Settings>
Sound> Default notification sound.
Web API Volume
This setting determines the volume at which the Push Ringtone will play.
Implementation notes
• If a phone is in call and is sent a push (Priority: high, normal or important), the phone
accepts the push but does nothing.
• Push requests received when phone is in DND:
Total Silence: Phone does not make any sound and only displays visual notification.
Phone stays in Total Silence mode after the push request.
Alarms Only and Priority Only: Phone changes mode to normal, presents visual
notification as well as plays the notification sound. The phone stays in normal mode after
the push request.
• Rebooting does not clear critical alerts. After a pin protected phone is rebooted, if there
is an uncleared critical push request, a pop-up dialog with a message "Unlock the phone
to view critical alerts" will appear.
Multiple push requests
Pull down the notification bar and you'll see notifications are grouped per priority and displayed
in the descending order with Critical on top and Normal at the bottom with the number of alerts
of each priority received. Also observe each alert shows up in the notification area with a “View
Alert” option and a “triangular exclamation” icon color of which varies according to the priority of
the alert:
Critical: Red
High: Orange
Important: Yellow
Normal: Green

Spectralink Versity Apps Administration Guide
721-0073-000_D.docx June 2021 120
Push API parameters
UI Label Allowed Values Remarks
Username Push settings username
Password Push settings password
Push alert priority All Critical High Important Normal None
Priority of push alert
Enable notification ringtone Allow, Disallow Enable/Disable notification ringtone
Push notification ringtone volume 0…50…100 Slider to set notification ringtone volume (“WebAPI volume” on Versity UI”
Server root URL value
Allowed Values (Bold = default).
Web API Shortcuts
Web API allows you to configure the smartphones to integrate with an XML application. Web
applications listed here are Web applications whose shortcuts are displayed in a widget box on
one of the home pages of the smartphone. They are opened in the Spectralink Webview
browser. Any URL available to the smartphones can be entered. Twelve applications can be
configured.

Spectralink Versity Apps Administration Guide
721-0073-000_D.docx June 2021 121
Web application shortcuts
Label, URL
Enter the Application shortcut label and URI. The label displays in the widget box on the
smartphone after the smartphone is rebooted.
UI Label Allowed Values Remarks
Label
Unrestricted
URL Unrestricted
Allowed Values (Bold = default).
Device event notifications
The URL to which the smartphone sends notifications of specified events. Up to 8 events may
be configured. This offers the ability for the smartphone to send notifications based on various
smartphone events such as “incoming”, “Registration”, etc.
Note: Changing event URLs
If you need to edit an event URL, remove it and re-enter the information with the
new URL label or address.

Spectralink Versity Apps Administration Guide
721-0073-000_D.docx June 2021 122
Add new notification URL
Once Device event notifications has been enabled, the option to add a new notification URL
appears. There can be one or more notification events defined, each with a name, URL, and the
smartphone events that will cause the event notification to be set. Enter the URL and the Event
Label and check the Event type.
Event URLs submenu Nested options Expanded Biz Phone events
Name/Label
Enter a descriptive label.
URL
Enter the URL for this Event
(Repeat, replacing 1 with next consecutive number
Event parameters
Configure the setting that apply to each event. Up to 8 events may be configured.
UI Label Allowed Values Remarks
[Telephone Event] Label n
Enter descriptive name
[Telephone Event] Event URL
Enter URL
Settings
None Allow, Disallow
All Allow, Disallow
State Change Allow, Disallow
Incoming call Allow, Disallow
Registration Allow, Disallow

Spectralink Versity Apps Administration Guide
721-0073-000_D.docx June 2021 123
UI Label Allowed Values Remarks
Unregistration Allow, Disallow
Off Hook Allow, Disallow
On Hook Allow, Disallow
Outgoing call Allow, Disallow
Login/out Allow, Disallow
SAFE Alarm Allow, Disallow
Allowed Values (Bold = default).

721-0073-000_D.docx June 2021 124
Chapter 18: Updating Apps
Updates to the apps are delivered with updates to Versity software. Updating apps is as simple
as loading the latest Versity version onto the update server and pushing the update to the
phones. Always review the Release Notes that accompany a new software version.
Additionally, like any Google-certified app, Spectralink apps are available on the Google play
store and may be updated through usual methods.

721-0073-000_D.docx June 2021 125
Appendix A: Spectralink References
All Spectralink documents are available at http://support.spectralink.com.
To go to a specific product page:
Select the Product Category and Product Type from the dropdown lists and then select the
product from the next page. All resources for that particular product are displayed by default
under the “All” tab. Documents, downloads and other resources are sorted by the date they
were created so the most recently created resource is at the top of the list. You can further sort
the list by the tabs across the top of the list to find exactly what you are looking for. Click the title
to open the link.
Specific Documents
Spectralink Versity and Spectralink SAM support documents are available on the Spectralink
support site at http://support.spectralink.com/versity. (not available for BETA contact your
Spectralink support representative)
Spectralink SAM software and support documents are available on the Spectralink support site
at http://support.spectralink.com/sam.
Release Notes accompany every software release and provide the new and changed features
and resolved issues in the latest version of the software. Please review these for the most
current information about your software.
Spectralink Versity Deployment Guide provides a high-level overview of the deployment process
for Spectralink Versity smartphones. This includes the interface with an EMM, the method for
getting Versity connected to the wireless LAN, and the interface with the Spectralink Application
Management (SAM) server.

Spectralink Versity Apps Administration Guide
721-0073-000_D.docx June 2021 126
Spectralink Applications Management Administration Guide The Spectralink Applications
Management (SAM) Administration Guide provides information about every setting and option
for the Spectralink applications that are available to the administrator on the SAM server. Time-
saving shortcuts, troubleshooting tips and other important maintenance instructions are also
found in this document.
The Spectralink Applications Administration Guide (This guide) describes each Spectralink app
and lists each parameter configured for each app.
The Spectralink Versity User Guide offers comprehensive instructions for using each of the
Spectralink Applications deployed on the handsets.
For information on IP PBX and soft switch vendors, see the Spectralink Call Server
Interoperability Guide.
Technical Bulletins and Feature Descriptions explain workarounds to existing issues and
provide expanded descriptions and examples.
AP Configuration Guides explain how to correctly configure access points and WLAN controllers
(if applicable) and identify the optimal settings that support Spectralink Versity smartphone. You
can find them on the VIEW Certified webpage.

721-0073-000_D.docx June 2021 127
Appendix B: Conventions used in this
Document
Icons
Icons indicate extra information about nearby text.
Warning
The Warning icon highlights an action you must perform (or avoid) to avoid exposing yourself or others to hazardous conditions.
Caution
The Caution icon highlights information you need to know to avoid a hazard that could potentially impact device performance, application functionality, successful feature configuration and/or affect phone or network performance.
Spectralink recommends
Our recommendations for successful deployments.
Note
The Note icon highlights information of interest or important information that will
help you be successful in accomplishing a procedure or understanding a concept.
Tip
The Tip icon highlights information that may be valuable or helpful for users to know, such as special techniques, shortcut methods, or information that will make user tasks easier to perform.
Web
The Web Info icon highlights supplementary information available online such as documents or downloads on support.spectralink.com or other locations.
Timesaver
A time-saving tip is typically used to mention or highlight a faster or alternative method for users who may already be familiar with the operation or method being discussed.

Spectralink Versity Apps Administration Guide
721-0073-000_D.docx June 2021 128
Admin Tip
This tip advises the administrator of a smarter, more productive or alternative method of performing an administrator-level task or procedure.
Power User
A Power User Tip is typically reserved for information directed specifically at high-level users who are familiar with the information or procedure being discussed and are looking for better or more efficient ways of performing the task. For example, this might highlight customization of a feature for a specific purpose.
Troubleshooting
This element can be used in any type of document and is typically used to highlight information to help you solve a relevant problem you may encounter, or to point to other relevant troubleshooting reference information.
Settings
The Settings icon highlights information to help you zero in on settings you need to choose for a specific behavior, to enable a specific feature, or access customization options.
Typography
A few typographic conventions, listed next, are used in this guide to distinguish types of in-text
information.
Convention Description
Bold Highlights interface items such as menus, soft keys, file names, and directories. Also used to represent menu selections and text entry to the phone.
Italics Used to emphasize text, to show example values or inputs, and to show titles of reference documents available from the Spectralink Support Web site and other reference sites.
Underlined blue Used for URL links to external Web pages or documents. If you click on text in this style, you will be linked to an external document or Web page.
Bright orange text Used for cross references to other sections within this document. If you click on text in this style, you will be taken to another part of this document.
Fixed-width-font Used for code fragments and parameter names.
This guide also uses a few writing conventions to distinguish conditional information.

Spectralink Versity Apps Administration Guide
721-0073-000_D.docx June 2021 129
Convention Description
<MACaddress> Indicates that you must enter information specific to your installation, phone, or network. For example, when you see <MACaddress>, enter your phone’s 12-digit MAC address. If you see <installed-directory>, enter the path to your installation directory.
> Indicates that you need to select an item from a menu. For example, Settings> Basic indicates that you need to select Basic from the Settings menu.

721-0073-000_D.docx June 2021 130
Appendix C: Products Mentioned in this
Document
Android, Google, Google Play and other marks are trademarks of Google LLC
Cisco is a registered trademark of Cisco Systems, Inc. and/or its affiliates in the United States
and certain other countries.
Wireshark and the "fin" logo are registered trademarks of the Wireshark Foundation.
Zebra is a registered trademark owned by Zebra Technologies Corporation.
*****END OF DOCUMENT*****
![Oracle Web Applications Desktop Integrator Implementation and Administration Guide [121bneig]](https://static.fdocuments.us/doc/165x107/55720805497959fc0b8bc044/oracle-web-applications-desktop-integrator-implementation-and-administration-guide-121bneig.jpg)