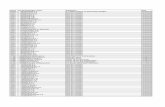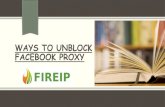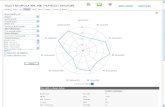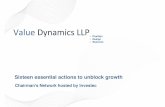Version 9.2 SmartPTT Enterprisesupport.smartptt.com/hc/en-us/article_attachments/... · To unblock...
Transcript of Version 9.2 SmartPTT Enterprisesupport.smartptt.com/hc/en-us/article_attachments/... · To unblock...

Web Client User Guide
SmartPTT EnterpriseVersion 9.2
December 2017

Contents
SmartPTT Enterprise Web Client User Guide
Contents
31 Introduction
42 SmartPTT Web Client Interface
63 Logging in and Changing User
74 Available Functionality
84.1 Making and Receiving Voice Calls
114.2 Sending Messages
124.3 Finding Radio Subscriber on Map
154.4 Blocking and Unblocking Radio Subscriber
164.5 Changing Radio Subscriber Name
174.6 Building Reports
184.6.1 Event Log
194.6.2 Group Calls
204.6.3 Subscriber Locations
214.6.4 Monitoring Report
234.6.5 Monitoring Event Log
244.6.6 Monitoring Analytics
264.6.7 Indoor Tracking

Web Client User GuideSmartPTT Enterprise
Introduction 3
1 Introduction
SmartPTT Web Client allows dispatchers to work without the desktop application. The web version
of SmartPTT Dispatcher was designed specifically to provide users with the functionality of the
desktop version, but without its restrictions.
SmartPTT Web Client supports most modern web browsers, and was tested on the following
browsers:
• Internet Explorer 11
• Google Chrome, starting from version 43
• Apple Safari for OS X, starting from 9.1.1
• Mozilla Firefox, starting from 47.0.1

Web Client User GuideSmartPTT Enterprise
SmartPTT Web Client Interface 4
2 SmartPTT Web Client Interface
The SmartPTT Web Client interface can be divided into the following sections:
• Main menu
• Subscribers management panel
• Main area
• Information bar
• Footer
Main menu: Contains menu items that allow you to carry out the functions available in the
application.
Map: Opens the Google maps in the Main area.

Web Client User GuideSmartPTT Enterprise
SmartPTT Web Client Interface 5
Unblock radio: Opens a dialog box that enables you to release a block from the radio.
Change User: Allows you to change the user.
Subscriber management panel: Is one of the main sections in the application. Here you can see
online radio subscribers, subscriber groups, and carry out actions addressed to subscribers.
Main area: Is the central area of the application window and is used for opening functional
windows and panels.
Information bar: Is designed to notify users about subscriber activities and current events.
Footer: Contains only one menu item – Map.

Web Client User GuideSmartPTT Enterprise
Logging in and Changing User 6
3 Logging in and Changing User
To log in to SmartPTT Web Client, follow these steps:
1. Open one of the supported browsers.
2. Enter the address and the port of the web client in the address field. The login page will
appear.
3. Enter the login and password of the authorized user in the Login and the Password fields
respectively, and click OK. If you do not have the credentials, contact the system
administrator.
4. To change the current user, click Change User in the Main Menu and enter the new user
login and password in the login page that opened.

Web Client User GuideSmartPTT Enterprise
Available Functionality 7
4 Available Functionality
Currently, you can perform the following actions using the web client:
• Make and receive Private Call
• Make and participate in a Group Call
• Make and receive an All Call
• Change radio subscriber name
• Send text messages to radio subscriber
• Find radio subscriber on Google Maps
• Block and unblock radios

Web Client User GuideSmartPTT Enterprise
Available Functionality 8
4.1 Making and Receiving Voice Calls
To make a Private Call, follow these steps:
1. Click the required radio subscriber under Subscribers in the Subscribers management
panel. The Voice Call dialog box will appear, showing that the call is initiated and you
can start talking.
At the right bottom of the screen you will see a pop-up notification from the SmartPTT Audio
Proxy with the call details, such as:
• The radio subscriber's slot ID (in this case the slot ID = 16448230).

Web Client User GuideSmartPTT Enterprise
Available Functionality 9
• The name or ID (if name is not defined) of the radio subscriber.
• The call status, such as 'Tx', 'Rx' or 'Idle', which mean "Transmitting", "Receiving" or "Hang
time" modes respectively.
• Time and date of the call.
2. To end the call or let the called radio subscriber answer, click End Call. The Voice Call
dialog box will close, and the call status in the pop-up notification will change its mode
value to 'Idle'.
The Idle mode means that none of the parties is transmitting or receiving voice at the given
moment (hang time). After the hang time expires, the call will be ended.
3. To continue the call (while the call hang time has not expired), click the radio subscriber
again in the Subscribers section.
When you receive an incoming call, the pop-up notification from the SmartPTT Audio Proxy will
appear at the bottom of the screen, where the 'Rx' call mode.
To answer the incoming call, follow these steps:
1. Wait until the call status changes to 'Idle'.
2. Click the icon of the radio subscriber in the Subscribers section.
Group Calls are performed similarly to Private Calls.
When a radio subscriber calls to a talkgroup:
• The pop-up notification from the SmartPTT Audio Proxy will appear at the right bottom of
the screen with the call details.
• You can hear the caller right away.

Web Client User GuideSmartPTT Enterprise
Available Functionality 10
To participate in a Group Call between a radio subscriber and a talkgroup, follow these steps:
1. Wait until the call status in the pop-up notification changes its mode value to 'Idle'.
2. Click the icon of the talkgroup in the Groups section. At that the call status will change its
mode value to 'Tx', and you can start talking.
To make an All Call, follow these steps:
1. Click All Call at the required slot in the Groups section. The Voice Call dialog box and the
pop-up notification at the bottom of the screen will appear, showing that the call is
initiated and you can start talking.
2. To end the call, click End Call in the Voice Call dialog box.

Web Client User GuideSmartPTT Enterprise
Available Functionality 11
When a radio subscriber initiates an All Call:
• The pop-up notification will appear at the bottom of the screen with the corresponding call
details.
• You can hear the caller right away without clicking any button.
4.2 Sending Messages
To send a message to a radio subscriber, follow these steps:
1. Click the button of the required radio subscriber.

Web Client User GuideSmartPTT Enterprise
Available Functionality 12
2. Click the Send text message button in the action list that opened. The Send message
dialog box will open.
3. Type the text of the message in the Message text box, and click Send.
4.3 Finding Radio Subscriber on Map
To open a map, click Map in the Main menu or click Map in the Footer. At that, Google Maps
opens in the Main area.
SmartPTT Web Client enables you to perform the following actions with Google Maps:
• Move the map
• Zoom in and zoom out the map
• Enable and disable the street view mode of the map
• Find the radio subscriber on the map
• Update location of the radio subscriber
Performing actions with Google Maps:
• To move the map, press and hold the left mouse button, and move where necessary.
• To zoom in, scroll the mouse wheel forward or click the Zoom in button in the right
lower corner of the map.

Web Client User GuideSmartPTT Enterprise
Available Functionality 13
• To zoom out, scroll the mouse wheel back or click the Zoom out button in the right
lower corner of the map.
• To enable the street view mode, hover the mouse over the button , hold it and drop on to
the map.
• To disable the street view mode and return to the map, click Map in the Main menu or click
Map in the Footer.
• To find the radio subscriber on the map:
1. Ensure that location data is available for the radio subscriber. For that, check the icon
of the Show on map button to the right of the radio subscriber:
• The icon shows that location data is available for the radio subscriber.
• The icon shows that there is no relevant location data for the radio subscriber.
2. Click the Show on map button of the required radio subscriber. The radio
subscriber will be shown on the map.

Web Client User GuideSmartPTT Enterprise
Available Functionality 14
If there is no relevant location data, you will get the following message:
• If you need the latest location data, you can send a request for location update. To do that,
follow these steps:
1. Click the button of the required radio subscriber.
2. Click the Update location button in the action list that opened.
If location data is updated successfully, you will see the radio subscriber on the map.

Web Client User GuideSmartPTT Enterprise
Available Functionality 15
4.4 Blocking and Unblocking Radio Subscriber
The Block Radio feature enables you to block the radio altogether or prevent it from working on
the given channel. It depends on the Block Options settings made in SmartPTT Radioserver
Configurator.
To block the subscriber's radio, follow these steps:
1. Click the button of the required radio subscriber.
2. Click the Block radio button in the action list that opened.
The subscriber's radio will be blocked and will disappear from the Subscribers list after some
time.
To unblock the subscriber's radio, follow these steps:
1. Click Unblock Radio in the Main menu. The Unblock Radio
dialog box will open.
2. Type the Radio ID of the subscriber's radio in the Subscriber
field. Click Unblock. The subscriber's radio will be unblocked
and will appear in the Subscribers list after some time.

Web Client User GuideSmartPTT Enterprise
Available Functionality 16
If the blocked radio subscriber is still invisible in the Subscribers list, you can unblock the radio
by clicking the button and then the Unblock Radio button .
4.5 Changing Radio Subscriber Name
To change the radio subscriber's name, follow these steps:
1. Click the button of the required radio subscriber.
2. Click the Change subscriber name button in the action list that opened. The Change
subscriber name dialog box appears.

Web Client User GuideSmartPTT Enterprise
Available Functionality 17
3. Type the subscriber's name in the Name field, and click Done. The subscriber's name will
change.
4.6 Building Reports
SmartPTT Web Client allows you to consolidate information and present it by means of various
reports such as:
• Message Report. In this report you can see messages of the specified radio subscriber sent
to and from SmartPTT Web Client within the specified time period.
• Event Log. In this report you can see what events took place within the specified time
period.
• Group Calls. In this report you can learn how many Group Calls there were in the system
and how long they were.
• Subscriber Locations. In this report you can see the location data of the selected radio
subscriber or all radio subscribers.
• Monitoring Report. It is based on the data collected during monitoring. The report gives
such information as repeater ID, ID's of the calling and receiving parties, event duration,
RSSI and other.
• Monitoring Event Log. It gives information about available devices in the system (e.g.,
repeaters, routers, uninterruptible power supplies), and alarms registered on these devices.
• Monitoring Analytics. It is a graphical representation of data received during a monthly
monitoring process.
• Indoor Tracking. The report provides the dispatcher with consolidated information on
subscribers' movements inside buildings, based on beacon data.

Web Client User GuideSmartPTT Enterprise
Available Functionality 18
4.6.1 Event Log
To build the Event Log report, follow these steps:
1. Click Reports Event Log in the Main
menu. The Event Log dialog box will open.
2. Specify the period of the report in the Start
date and the End date fields.
3. To convert the report time to the UTC format,
select the Use UTC time check box.
If the Use UTC time check box is not selected, the local time of the radioserver PC will be
shown in the report.
4. Click Create Report. The Event Log report will open in the new browser window.

Web Client User GuideSmartPTT Enterprise
Available Functionality 19
4.6.2 Group Calls
To build the Group Calls report, follow these
steps:
1. Click Reports Group Calls in the Main
menu. The Group calls dialog box will
open.
2. Select the channel on the basis of which
you want to build the report in the
Channel field.
3. Specify the period of the report in the Start date and the End date fields.
4. Click Create Report. The Group calls report will open in the new browser window.

Web Client User GuideSmartPTT Enterprise
Available Functionality 20
4.6.3 Subscriber Locations
To build the Subscriber Locations report,
follow these steps:
1. Click Reports Subscriber
Locations in the Main menu. The
Subscriber Locations dialog box
will open.
2. Select the required radio
subscriber in the Subscriber list.
3. Specify the period of the report in
the Start date and the End date
fields.
4. To convert the report time to the UTC format, select the Use UTC time check box.
If the Use UTC time check box is not selected, the local time of the radioserver PC will be shown in
the report.
5. To change the format of GPS coordinates from degrees, minutes and seconds to decimal
values, enable the Use decimal degrees option.
6. To define the format of the GPS coordinates' speed and precision, select Metric or
American system in the System of units list.
7. To see the address of the radio subscriber's location right in the report, enable the Show
Google Maps address option. Of the option is disabled, you will see just a link to Google
Maps instead of direct address.
NOTE
To be able to show addresses right from the report, you must have the proxy server configured
in SmartPTT Web Database Administration Tool (WebDBAdmin.exe). If the proxy server is not
configured properly, you will see a link to Google maps instead of the address. For more
information on how to configure the proxy server, see Web Client Installation Guide.

Web Client User GuideSmartPTT Enterprise
Available Functionality 21
8. Click Create Report. The Subscriber Locations report will open in the new browser
window.
4.6.4 Monitoring Report
To build the Monitoring Report, follow these steps:
1. Click Reports Monitoring Report in the
Main menu. The Monitoring Report dialog
box will open.
2. Select the required radio subscriber in the
Subscriber list.
3. Specify the period of the report in the Start
date and the End date fields.
4. To convert the report time to the UTC format, select the Use UTC time check box.
If the Use UTC time check box is not selected, the local time of the radioserver PC will be shown
in the report.

Web Client User GuideSmartPTT Enterprise
Available Functionality 22
5. Click Create Report. The Monitoring Report will open in the new browser window.

Web Client User GuideSmartPTT Enterprise
Available Functionality 23
4.6.5 Monitoring Event Log
To build the Monitoring Event Log, follow these
steps:
1. Click Reports Monitoring Event Log in
the Main menu. The Monitoring Event Log
dialog box will open.
2. Specify the period of the report in the Start
date and the End date fields.
3. To convert the report time to the UTC format, select the Use UTC time check box.
If the Use UTC time check box is not selected, the local time of the radioserver PC will be shown
in the report.
4. Click Create Report. The Monitoring Event Log will open in the new browser window.

Web Client User GuideSmartPTT Enterprise
Available Functionality 24
4.6.6 Monitoring Analytics
To build the Monitoring Analytics report, follow
these steps:
1. Click Reports Monitoring Analytics in
the Main menu. The Monitoring
Analytics dialog box will open.
2. Select the network for which you want to
build a report in the Network list.
Network ID's are used for outdated radio
networks, names — for existing ones.
3. Select the site, repeater, and a radio subscriber in the Site, the Repeater, the Subscriber
lists respectively.
4. Specify the start date of the report in the Start date field. There is no end date. It is set
automatically in one month from the start date.

Web Client User GuideSmartPTT Enterprise
Available Functionality 25
5. Click Create Report. The Monitoring Analytics report will open in the new browser
window.

Web Client User GuideSmartPTT Enterprise
Available Functionality 26
4.6.7 Indoor Tracking
To build the Indoor Tracking report, follow these
steps:
1. Click Reports Indoor Tracking in the
Main menu. The Indoor Tracking dialog
box will open.
2. Select the required radio subscriber in the
Subscriber list.
3. Select the beacon, which data you want to
be displayed in the report, in the Beacon list.
4. Specify the period of the report in the Start date and the End date fields.
5. To convert the report time to the UTC format, select the Use UTC time check box. If the
Use UTC time check box is not selected, the local time of the radioserver PC will be
shown in the report.
6. Click Create Report. The Indoor Tracking report will open in the new browser window.