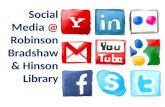Version 6.10 Administration Guide December 6,...
Transcript of Version 6.10 Administration Guide December 6,...

Version 6.10
Administration Guide
December 6, 2012

Disclaimers and Legal Information
Copyright © 2012 Aimetis Inc. All rights reserved.
This guide is for informational purposes only. AIMETIS MAKES NO WARRANTIES, EXPRESS, IMPLIED OR STATUTORY, AS TO THE INFORMATION IN THIS DOCUMENT.
Complying with all applicable copyright laws is the responsibility of the user. Without limiting the rights under copyright, no part of this document may be reproduced, stored in or introduced into a retrieval system, or transmitted in any form or by any means (electronic, mechanical, photocopying, recording, or otherwise), or for any purpose, without the express written permission of Aimetis Corp.
Aimetis may have patents, patent applications, trademarks, copyrights, or other intellectual property rights covering subject matter in this document. Except as expressly provided in any written license agreement from Aimetis, the furnishing of this document does not give you any license to these patents, trademarks, copyrights, or other intellectual property.
Aimetis and Aimetis Symphony are either registered trademarks or trademarks of Aimetis Corp. in the United States and/or other countries.
Portions Copyright © 1993-2012 ARH Inc.
Portions of this software are based in part on the work of the Independent JPEG Group.

Document History
Document History
Table 1. Changes to this manual
Date Description
December 6, 2012 Updated license information: “Symphony Server Licensing” on page 5
November 15, 2012
New features in Symphony Release 6.10.1
Video decorations options - “Table 3. General Settings dialog box options” on page 77
Video Wall - In video wall manager, you can double-click on a panel to display the image in full screen mode. Double-clicking again restores the view to the previous state. “Full Screen Mode” on page 97
Added:
More guidelines around NAS and SAN storage. See “Storage” on page 72
September 13, 2012
Revised: “ Adding Digital Input and Output to Maps” on page 59. Supported DIO devices now listed in KB article: http://www.aimetis.com/Support/kbarticle.aspx?ID=10141
Revised: Table 5, "Event Descriptions," on page 83
Footage/Video deleted
A user has deleted one of the following:• video from the system• a recurring search definition: no footage will have actually been deleted as a result, the
recurring search simply will not continue to recur• a search result: the metadata about the result will be removed as well as the .aira and
.mpg files saved explicitly for that result (the original footage is untouched)
August 2012Added:
“Tracking Color” on page 9
August 2012
Release 6.10
• “Prerequisites” on page 6• “ Supervisor Logon” on page 46• “Table 1. Network tab - Field/button description” on page 16 - New option “Support
Direct Connect” on page 17• Added “If there are multiple servers in a farm, all the servers must have the same
directory tree structure for the path being used to save reports.” in “Reports” on page 118
• Updated - “ Saving/Emailing Images from Scheduled versus Manual Reports” on page 119
Document Historyiii

Document History
May 2012
Added:• Table 1, "Network tab - Field/button description," on page 16 with extensive information
on “FPS” on page 17• Link to Knowledge Base article on Access Devices in “Device - I/O” on page 24• Link to Documentation for Cardax and Axiom RBH integration guides in “Device - I/O” on
page 24Removed: PTZ Calibration Beta
March 5, 2012
Added:• “Rules in Symphony for Cameras with Digital I/O” on page 22 - Reference to Aimetis
Symphony Analytics and Rules Guide• “Rules in Symphony for I/O Devices” on page 26 - Reference to Aimetis Symphony
Analytics and Rules GuideCorrigendum:• “Ban Live Video” on page 43 - removed quotation marks around Value=UserBanGroup
February 28, 2012
Release 6.9.1New:“Figure 7. General Settings dialog box” on page 77 - now includes SMTP email server authentication“Figure 10. Notifications” on page 82 - SMTP option moved from Notifications to General Settings, and description for new email server authentication option in Table 3, "General Settings dialog box options," on page 77“Saving/Emailing Images from Scheduled versus Manual Reports” on page 119 - Images from scheduled Heat Map reports can be saved/emailed.Revised: • “Figure 2. Server Configuration for a network camera” on page 15• “Analytics Engines and Analytics Configuration Tabs - Add Video Engines” on page 22 -
reference to new Analytics guide• “ To acknowledge an alarm (rule on map):” on page 59
February 1, 2012Update to SNMP mib file table based on Symphony 6.9“Enabling SNMP” on page 102 - See Table 7, "Mib file details," on page 104 alarm Monitor Category and added Trap column.
Table 1. Changes to this manual (Continued)
Date Description
Document Historyiv

Document History
January 31, 2012
This is a new guide. Analytics content now in a separate guide.
Release 6.9Added:• “Ban Live Video” on page 43 - Setting up user groups• “On-Camera Storage” on page 72 - For AXIS cameras• “Managing General Settings” on page 77 - Footage size polling rate• “Reports” on page 118 - File permissions for scheduled and manually run reportsRevised:• “Software Overview” on page 2• “Symphony Web Access” on page 117 - More than 100 cameras in Camera Tree, Web
Client shows video from cameras as separate pages, navigated by forward and back buttons.
November 28, 2011
Release 6.8
Revised:• “Figure 31. Camera Tree - How camera IDs are organized - I/O Devices with status
displayed” on page 55• “Figure 32. Device Tree Configuration dialog box with Options” on page 56• “Figure 33. Digital I/O displayed after Show Digital I/O option selected” on page 57• “Adding a Map” on page 53• “Placing Cameras on Maps” on page 54• “(Optional) Creating Map Hot Links” on page 55• “Deleting a Map, Removing a Camera Icon or a Hot Link” on page 58• “Adding Digital Input and Output to Maps” on page 59• “Customizing Digital Input and Output Names” on page 61• “Activating an Output Device Using the Map Context Menu” on page 63
Added:• “Digital I/O Tab” on page 21• “Figure 3. Adding an Axis Camera with Digital I/O invokes a Digital I/O tab in the Server
Configuration dialog box” on page 21• “Figure 4. Digital I/O tab for Axis Cameras in Server Configuration dialog box” on page 21• “Figure 5. Axis Camera I/O” on page 22• “Figure 7. HardwareDevice tab - I/O for Phoenix Devices” on page 25• “Figure 8. Phoenix I/O displayed in Camera Tree dialog box” on page 26• “ PTZ Camera Calibration - Beta” on page 25• “Single Sign-On (SSO)” on page 31Show Digital I/O option in Device Tree Configuration dialog box• “Figure 31. Camera Tree - How camera IDs are organized - I/O Devices with status
displayed” on page 55• “Figure 33. Digital I/O displayed after Show Digital I/O option selected” on page 57
Sym 6.7-P-203
Table 1. Changes to this manual (Continued)
Date Description
Document Historyv

Document History
September 7, 2011
Added:Video and logs should be stored in separate folders... in “Customizing Storage Settings” on page 64.
September 6, 2011
Release 6.7.1Added:• Table 3, "Conditions under which audio is recorded," on page 19- Rule Broken option• “Figure 28. Manage Services dialog box” on page 110- Log on as Local System account
option
August 18, 2011
CorrigendumNot in release 6.7“How To Calibrate Your PTZ Camera” on page 23ClarificationADAM devices only for Digital I/O on maps, see “ Adding Digital Input and Output to Maps” on page 59
August 2011
Release 6.7
Added:“How To Calibrate Your PTZ Camera” on page 23“Control PTZ Camera Auxiliary Outputs” on page 27“Using Maps” on page 55
• “Icons on Map” on page 55• “Adding Rules to Maps” on page 57• “ Adding Digital Input and Output to Maps” on page 59
Sym-6.6-P-200.5
June 14, 2011
Added:.• Link to external reference“HTTPS for AXIS” on page 112.Revised:Icon change for Notes and Examples. “Conventions” on page viii.Font change - highly readable for both online and print documents.
Sym-6.5-P-200.7
December 16, 2010
Revised:“Enabling SNMP” on page 102.
Table 1. Changes to this manual (Continued)
Date Description
Document Historyvi

Document History
November 10, 2010
Revised: • Note in “Device - Analog Cameras” on page 23• “Configuring and Managing a Video Wall” on page 85
Removed:• Server Sets information
Added:• “User Authentication” on page 30 • “Symphony Security Authentication Mode” on page 30• “Active Directory Authentication Mode” on page 30• “Associating Groups with Active Directory” on page 42• “Advanced Information - Active Directory Associations” on page 52“• “Authentication Mode Set to Active Directory (in Installation Setup Wizard)” on page 52• “Synchronizing with Active Directory” on page 52• “Periodic Synchronization” on page 53• “Logging on to Symphony if your user does not exist in Symphony” on page 52• “Groups Associated with Active Directory” on page 52• “When a user joins another Active Directory group:” on page 54• “Farm Setup” on page 66• “Creating a Farm from Multiple Existing Farms” on page 66• “Buddy System” on page 70• “Redundancy Configuration Settings” on page 71
October 6, 2010 First version of this document. Symphony v6.5.3
Table 1. Changes to this manual (Continued)
Date Description
Document Historyvii

Conventions Preface
Preface
Conventions
Table 1. Symbols and formatting used in this manual
Icon Caption/Format Description
Note
Additional information.
Example
Example scenario.
Important
Vital additional instructions or links.
Caution
You could lose recording footage or you must pay close attention to setting changes.
Bold, Arial FontGraphic User Interface term (button, menu, window, option) or keyboard item.
Italic, Arial Emphasis, new term, or an external reference.
Prefaceviii

Document Suite Preface
Document Suite
Table 2. Aimetis documents and videos
Document Name Links
Symphony Release Notes https://www.aimetis.com/Xnet/downloads/documentation.aspx
Symphony Installation Guide https://www.aimetis.com/Xnet/downloads/documentation.aspx
Symphony Administration Guide https://www.aimetis.com/Xnet/downloads/documentation.aspx
Symphony Analytics Guide https://www.aimetis.com/Xnet/downloads/documentation.aspx
Symphony Client User Guide https://www.aimetis.com/Xnet/downloads/documentation.aspx
Knowledge Base Articles http://www.aimetis.com/Support/knowledgebase.aspx
Case Studies http://www.aimetis.com/Solutions/customers-case-studies.aspx
White Papers http://www.aimetis.com/Solutions/whitepapers.aspx
Application Video Samples https://www.aimetis.com/Xnet/Marketing/collateral-library.aspx
Recorded Webinars http://www.aimetis.com/Events/webinars.aspx
Product Tour https://www.aimetis.com/Xnet/Marketing/collateral-library.aspx
Supported Video Devices List http://www.aimetis.com/Support/supported-video-devices.aspx
Licensing http://www.aimetis.com/Symphony/default--licensing.aspx
FAQ https://www.aimetis.com/Xnet/Support/faqs.aspx
Prefaceix

Aimetis Xnet Portal Preface
Aimetis Xnet Portal
Figure 1. Aimetis Xnet home page
Xnet is the Aimetis Online Portal: www.aimetis.com/Xnet
You can :
• Order Licenses• Manage Sub-Partner Accounts• Access Technical Support & Downloads• Access Sales & Marketing Tools• Access Aimetis Software Translation
Note: Access to tools depends on account type, for example, Distributor, Certified Partner, Authorized Partner, End-User. For instructions, see Table 3 on page x.
Table 3. Instructions for using the Xnet
XnetXnet Instructions Links
XnetXnet Training Manual - Resellers
https://www.aimetis.com/Xnet/Marketing/collateral-library.aspx
Recorded Webinar - Xnet Training - Distributors https://www.aimetis.com/Xnet/Marketing/collateral-library.aspx
Prefacex

Aimetis Xnet Portal Preface
Recorded Webinar - Xnet Training - Channel Partners
https://www.aimetis.com/Xnet/Marketing/collateral-library.aspx
Xnet Training Manual - Distributors
https://www.aimetis.com/Xnet/Marketing/collateral-library.aspx
Aimetis Symphony Architectural and Engineering Specification
https://www.aimetis.com/Xnet/Marketing/collateral-library.aspx
Hardware Benchmarks guidelines for 10, 20, 40 and 200 camera systems.
https://www.aimetis.com/Xnet/Marketing/collateral-library.aspx
Table 3. Instructions for using the Xnet
XnetXnet Instructions Links
Prefacexi

Contact Us Preface
Contact Us
Table 4. Contact links, addresses, phone numbers
Contact Type Description
About Aimetis http://www.aimetis.com/Company/default.aspx
Contact link http://www.aimetis.com/Company/contact.aspx
Support link http://www.aimetis.com/Support/default.aspx
Americas
Aimetis Headquarters500 Weber Street NorthWaterloo, Ontario, CanadaN2L 4E9Phone: +1866-544-2804 or +1 519-746-8888 Fax: +1 519-746-6444
EMEA
Aimetis GmbHAm Prime Parc 765479 RaunheimGermanyTelefon: +49 (0) 6142 207 98 60Fax: +49 (0) 6142 207 98 89www.aimetis.de
Asia - Pacific
Aimetis China5/F Standard Chartered Tower201 Shiji AvenuePudong ShanghaiChina 200120Phone: 86-21-6182-6916Fax: 86-21-6182-6777
Prefacexii

Table of Contents
Overview and Prerequisites .......................................1
Software Overview ................................................................................................... 2
Server Computer ........................................................................................................ 2
Server and Client Computers ..................................................................................... 2
Client Software Interface ............................................................................................ 3
Server Software Interface .......................................................................................... 4
Symphony Server Licensing ................................................................................... 5
Prerequisites ............................................................................................................ 6
Server ......................................................................................................................... 6
Client .......................................................................................................................... 6
Operating Systems, Database, and Browsers ........................................................... 6
Client Prerequisites Installed Automatically ............................................................... 9
Server Prerequisites Installed Automatically .............................................................. 9
Symphony Installation and Data Folders ............................................................ 11
Symphony Server ..................................................................................................... 11
Symphony Client ...................................................................................................... 13
Chapter 1: .................................................................14
Setting Up Devices ................................................................................................ 14
Device - Network (IP) Cameras or Video Servers ............................................... 15
Device - Analog Cameras ...................................................................................... 23
Device - I/O ............................................................................................................. 24
Rules in Symphony for I/O Devices ......................................................................... 26
Control PTZ Camera Auxiliary Outputs ............................................................... 27
Enabling Control Buttons ......................................................................................... 27
Reconfiguring Control Buttons ................................................................................. 27
xiii

Managing Security Profiles ................................................................................... 28
Adding and Activating Security Profiles ................................................................... 29
User Authentication ............................................................................................... 30
Symphony Security Authentication Mode ................................................................ 30
Active Directory Authentication Mode ...................................................................... 30
Single Sign-On (SSO) .............................................................................................. 31
Configuring User Access ...................................................................................... 36
Understanding User Groups .................................................................................... 37
Adding a New User to a Group ................................................................................ 38
Making a Group a Member of Another Group .......................................................... 39
Modifying Access Rights for a Group ....................................................................... 39
Managing Users ....................................................................................................... 44
Supervisor Logon .................................................................................................. 46
Setting up Supervisor Logon on Your System ......................................................... 46
Using Supervisor Logon ........................................................................................... 46
Logging on with Supervisor Privileges ..................................................................... 50
Advanced Information - Active Directory Associations ..................................... 52
Authentication Mode Set to Active Directory (in Installation Setup Wizard) ............. 52
Synchronizing with Active Directory ......................................................................... 52
Periodic Synchronization .......................................................................................... 53
Using Maps ............................................................................................................. 55
Icons on Map ............................................................................................................ 55
Adding Rules to Maps .............................................................................................. 57
Acknowledging Rules on Maps ................................................................................ 59
Adding Digital Input and Output to Maps ................................................................. 59
Customizing Digital Input and Output Names .......................................................... 61
Activating an Output Device Using the Map Context Menu ..................................... 63
xiv

Chapter 2: .................................................................64
Customizing Storage Settings .............................................................................. 64
Managing Server Farms ........................................................................................ 66
Farm Setup .............................................................................................................. 66
Master Server ........................................................................................................... 67
Redundant Server .................................................................................................... 68
Failover .................................................................................................................... 71
Storage ..................................................................................................................... 72
Database Configuration ........................................................................................... 73
Symphony Client ...................................................................................................... 73
Configuring a Camera Tour .................................................................................. 74
Managing General Settings ................................................................................... 77
Specifying Licenses .............................................................................................. 79
Modifying License Settings for a Specific Server ..................................................... 80
Using the Manual Configuration Editor ............................................................... 81
Setting Up Notifications ........................................................................................ 82
Adding Subscribers to Individual Events .................................................................. 83
Integrating 3rd Party Systems with Symphony .................................................. 84
Configuring and Managing a Video Wall ............................................................. 85
Viewing Detailed Logs ........................................................................................... 98
Viewing Logins ....................................................................................................... 99
Exporting Data from the User Logins Dialog Box ..................................................... 99
Viewing Detailed Events ...................................................................................... 100
Health Monitoring ................................................................................................ 101
Enabling SNMP ...................................................................................................... 102
Using the DOS killall Utility with Symphony Services ..................................... 107
Receiving Full Diagnostic Information .............................................................. 108
Managing Symphony Services ........................................................................... 109
Starting and Stopping Symphony Services ............................................................ 110
xv

Virus Scanning .................................................................................................... 111
Firewalling Symphony ........................................................................................ 111
Publishing Symphony on a Non-Standard Port ...................................................... 112
HTTPS for AXIS ..................................................................................................... 112
Configuring your Mail Server on Windows 2008 Server R2 ............................ 113
Using Internal SMTP Server .................................................................................. 113
Using External SMTP Server ................................................................................. 114
Windows 7 and Vista - SMTP not included ............................................................ 114
Backup and Restore ............................................................................................ 115
Manual-backup ....................................................................................................... 115
Automatic Backups ................................................................................................ 116
Restore Configuration ............................................................................................ 116
Symphony Web Access ...................................................................................... 117
Reports ................................................................................................................. 118
File Distribution Permissions for Scheduled versus Manual Reports ..................... 119
Saving/Emailing Images from Scheduled versus Manual Reports ........................ 119
xvi

Overview and Prerequisites
Overview and Prerequisites
Learn about...
“Software Overview” on page 2
“Symphony Server Licensing” on page 5
“Prerequisites” on page 6
“Server” on page 6
“Client” on page 6
“Operating Systems, Database, and Browsers” on page 6
“Client Prerequisites Installed Automatically” on page 9
“Server Prerequisites Installed Automatically” on page 9
“Symphony Installation and Data Folders” on page 11
Overview and Prerequisites1

Software Overview Overview and Prerequisites
Software Overview An installation of Aimetis SymphonyTM has two components: server software and client software.
Server Computer
The server computer functions as the intelligence management system that computes the most complicated and intricate tasks.
Figure 1. Server computer
At larger surveillance sites, the server computer may actually be multiple computers linked together to form a Server Farm
Figure 2. Server Farm
Server and Client Computers
Figure 3. Server Farm with many clients
Overview and Prerequisites2

Client Software Interface Overview and Prerequisites
You can set up clients on many computers or workstations. A typical site would have many client computers connecting to a dedicated server computer. At larger sites, the server computer may actually be multiple computers linked together to form a Server Farm.
Note: For small deployments, the server and client computer can be one computer
Figure 4. Server and Client on one computer
Client Software Interface
The client software provides the user interface for all tasks including monitoring, searching, reporting and configuration.
Figure 5. Symphony Client interface
The interface can be arranged over two monitors, and you can even use a Video Wall (a collection of monitors could be on a single wall in a room or in different physical locations).
Overview and Prerequisites3

Server Software Interface Overview and Prerequisites
Server Software Interface
The server computer is usually and ideally separate from client computers. This is not the case for Aimetis software.
In Figure 6, “Symphony Client” appears in the blue title bar. This is the client interface. You access the server computer through the Server menu option in this interface.
Figure 6. Server menu item in Symphony Client interface
The interface for both server and client are integrated so that you can connect (configure server tasks) from any client computer in a site. Personnel will often be at client workstations. They must be able to connect to the server (to set up features, for example) from their workstations.
The server software handles all video recording and analytics. It is the intelligence management system that computes the most complicated and intricate tasks.
Overview and Prerequisites4

Symphony Server Licensing Overview and Prerequisites
Symphony Server LicensingIf you are upgrading an existing installation, ensure that your licenses are eligible for the software version you are installing. If not, contact your Aimetis distributor for an upgrade.
Aimetis Symphony is licensed on a per camera basis. Each physical computer can have multiple Symphony software licenses. The license types are: Standard, Professional and Enterprise. No server or client license fees apply.
Licenses can be mixed per physical server, allowing Standard, Pro, and Enterprise to be used per single server. However, there is no advantage of having Standard and Professional licenses mixed on the same server since advanced VMS features will be available only if all licenses are Professional or higher.
License Type Description
Symphony Server Standard License Contains all core video management features. For details, see Aimetis Technical Specifications on the Aimetis Web site.
Symphony Server Professional License
Contains all core features of the Standard License plus advanced functionality. This license type is used in large deployments. For details, see Aimetis Technical Specifications on the Aimetis Web site.
Symphony Server Enterprise License
Building on the functionality found in Professional, video analytics can be added on a per camera basis which augments the accuracy of alarm monitoring and includes business intelligence reporting such as people counting. For details, see Aimetis Technical Specifications on the Aimetis Web site.
Overview and Prerequisites5

Prerequisites Overview and Prerequisites
Prerequisites
Server
• Any Intel CPU or any AMD CPU that supports SSE2 (for example, Opteron) • 500 Megabytes of free disk space • At least 1 Gigabyte of RAM
Client
• 200 Megabytes of free disk space • 2 GHz or faster processor is recommended • At least 1 Gigabyte of RAM
Operating Systems, Database, and Browsers
• S = Supported• R = Recommended• G = Recommended for a deployment of greater than 20 cameras
Table 1. SERVER Operating Systems - Windows
Symphony Product Version
Windows XP SP3a
a. See Windows Vista and XP Microsoft End of Support Solution Center http://windows.microsoft.com/en-us/windows/help/end-support-windows-xp-sp2-windows-vista-without-service-packs?os=other
Windows Server 2003
Windows Vistaa
Windows Server 2008 R2b
b. Windows 2008 R2 does not install sound components by default. You must install the Desktop Experience Windows component.
Windows 7
6.5 S S S S,R,G S,R
6.6 S S S S,R,G S,R
6.7 S S S S,R,G S,R
6.8 S S S S,R,G S,R
6.9 S S S S,R,G S,R
6.10 S S S S,R,G S,R
Overview and Prerequisites6

Operating Systems, Database, and Browsers Overview and Prerequisites
Ensure that the SQL Server database is on a local network (100 Mbps or greater) connected to the servers in the farm.
Table 2. CLIENT Operating Systems - Windows
Symphony Product Version
Windows XP SP3a
a. See Windows Vista and XP Microsoft End of Support Solution Center http://windows.microsoft.com/en-us/windows/help/end-support-windows-xp-sp2-windows-vista-without-service-packs?os=other
WindowsServer2003
Windows Vistaa
Windows Server 2008 R2b
b. Windows 2008 R2 does not install sound components by default. You must install the Desktop Experience Windows component.
Windows 7
6.5 S S S S S,R,G
6.6 S S S S S,R,G
6.7 S S S S S,R,G
6.8 S S S S S,R,G
6.9 S S S S S,R,G
6.10 S S S S S,R,G
Table 3. Database (SQL Server)
Symphony Product Version
SQL Server 2000
SQL Server 2005
SQL Server 2008
6.5 S S/R
6.6 S S/R
6.7 S S/R
6.8 S S/R
6.9 S S/R
6.10 S S/R
Overview and Prerequisites7

Operating Systems, Database, and Browsers Overview and Prerequisites
*Limited support (reports, alarms, timeline, JPGs). No live or historical video.
Table 4. Browsers
Symphony Product Version IE6a
a. Limited support for 64-bit version of IE.
IE7a IE8a Firefox 3.x Safari 5 Chrome 5
6.5 R * * *6.6 R * * *6.7 R * * *6.8 R * * *6.9 R * * *6.10 R * * *
Table 5. Virtualization Platforms
Symphony Product Version Microsoft Virtual PC VMware Server
6.5 S R
6.6 S R
6.7 S R
6.8 S R
6.9 S R
6.10 S R
Overview and Prerequisites8

Client Prerequisites Installed Automatically Overview and Prerequisites
Client Prerequisites Installed Automatically
The following prerequisites are required by Symphony and (if necessary) will be installed automatically.
Server Prerequisites Installed Automatically
The following prerequisites are required by Symphony and (if necessary) will be installed automatically.
Table 6. Client Prerequisites
Item Version commandline install
XML 6.0 SP1 (x86) 6.10.1129.0 msxml6_x86.msi /qn
XML 6.0 SP1 (x64) 6.10.1129.0 msxml6_x64.msi /qn
Visual C++ 2008 Redistributable Package (x86) 9.0 (components installed by merge modules in
installer)
Microsoft .Net 3.5 SP1 3.5 SP1 dotnetfx35 /q /norestart
Visual C++ 8.0 Redistributable (exe install)
8.0 (Service Pack 1 with ATL Security Update, 8.0.50727.4053)
Vcredist_x86_ATLUpdate.exe /q
Microsoft Data Access Components (MDAC) 2.8 N/A Setup.exe
Aimetis Core 6.8.0.0 Msiexec /i AimetisCoreInstall.msi /q
Table 7. Server Prerequisite
Item Version commandline install
XML 6.0 SP1 (x86) 6.10.1129.0 msxml6_x86.msi /qn
XML 6.0 SP1 (x64) 6.10.1129.0 msxml6_x64.msi /qn
Visual C++ 2008 Redistributable Package (x86) 9.0 (components installed by merge modules in
installer)
Microsoft .Net 3.5 SP1 3.5 SP1 dotnetfx35 /q /norestart
Visual C++ 8.0 Redistributable (exe install)
8.0 (Service Pack 1 with ATL Security Update, 8.0.50727.4053)
Vcredist_x86_ATLUpdate.exe /q
Microsoft Data Access Components (MDAC) 2.8 N/A Setup.exe
Aimetis Core 6.8.0.0 Msiexec /i AimetisCoreInstall.msi /q
Overview and Prerequisites9

Server Prerequisites Installed Automatically Overview and Prerequisites
s"
Aimetis SNMP 6.8.0.0
SNMPInstallLauncher.exe "INSTALLDIR=[INSTALLDIR]" (Required files, SNMPInstallLauncher.exe, SNMPSetup.exe, SNMPSetup64.exe)
Microsoft SQL Server Express 2008 R2 SP1 10.50.2500.0
SQLEXPR_x86_ENU /Q /HIDECONSOLE /ACTION=Install /INSTANCENAME=AIMETIS /FEATURES=SQLENGINE /SECURITYMODE=SQL /SAPWD=[SQL_SA_PASSWORD] /IACCEPTSQLSERVERLICENSETERMS /SQLSVCACCOUNT="NT AUTHORITY\SYSTEM" /SQLSYSADMINACCOUNTS="Builtin\Administrator
Windows Installer 4.5 4.5 [program] /quiet /norestart
OPC Core Components 2.00 Redistributable 2.00.2.20 N/A
Table 7. Server Prerequisite (Continued)
Item Version commandline install
Overview and Prerequisites10

Symphony Installation and Data Folders Overview and Prerequisites
Symphony Installation and Data Folders
Symphony Server
Symphony server stores three kinds of data to your hard disk.
• Binary application files• Video data• Configuration information stored in a SQL Server Database.
Symphony is installed by default in
C:\Program Files\Aimetis\Symphony\
or on 64 bit OSC:\Program Files (x86)\Aimetis\Symphony
The default path for all data (log files, video, etc.) is
C:\Program Files\Aimetis\Symphony\data\
You can change the:
• default installation path during installation of Aimetis Symphony v6.10.• default data path during the Setup Wizard.
Table 8 provides a summary of key folders
• <AppRoot> denotes installation path • <DataRoot> denotes data path)
Table 8. Key Folders
Path Description
<AppRoot>\_bin Binaries for all Aimetis Symphony v6.10 executables and DLLs
<AppRoot>\_docs Small .txt files storing alarm instructions and Aimetis.com's IP address
<AppRoot>\_tools Tools and utilities that Aimetis Support Specialists use to diagnose system problems
<AppRoot>\_ScriptsScripts for configuring Symphony. For example, a database schema creation script for manually creating the Symphony database
<AppRoot>\WebRoot Web files & binaries
<DataRoot>\_footagearchive Video data recorded from all cameras
<DataRoot>\_images A cache of JPEG images generated from the footage
<DataRoot>\_logs2 All server log files useful for debugging and diagnosing problems.
<DataRoot>\_searches Stored searches. These files will not be automatically cleaned and searches must be manually deleted by user
<DataRoot>\_signals Timeline data (green, yellow, red)
Overview and Prerequisites11

Symphony Server Overview and Prerequisites
In addition to the folders listed in Table 8, Symphony Server adds the following registry keys:
HKLM\Software\Aimetis
Some configuration data for the server is stored here, such as the database connection string.
<DataRoot>\_signals2 XML metadata for searches and reports
<DataRoot>\Reports
Location for generated reports. Depending on write-permissions, a generated report will be stored in the \Data\Reports folder on the master server machine. The folder is generated ONLY after a report has been run and saved.
\windows\temp\config_backup\ Location for automatic backups of server configuration
Caution: It is highly recommended that the <DataRoot> folders are not on the same physical Hard Disk as Windows and <AppRoot>. This is to limit the amount of disk read and writes to the OS disk to prevent catastrophic failure.
Table 8. Key Folders (Continued)
Path Description
Overview and Prerequisites12

Symphony Client Overview and Prerequisites
Symphony Client
Aimetis Symphony Client is installed by default in
C:\Program Files\Aimetis\Symphony Client\
Key Folders
These files define the farms that have been registered. The default is whatever the client configuration path is set to but you can override this. The paths in Table 9 can be configured via the Aimetis Symphony Client Settings dialog box.
• From the View menu, select Settings.
Two (optional) variables can be used in the path names:
• %WINUSER% represents the Windows username of the current user. This is used in the default path so Symphony can store the configuration in the current user’s application data folder.
• %SYMPHONYUSER% represents the Symphony username. This is valid only if credentials are required for login to Symphony.
If a customer prefers to keep these settings global, do not use either of these variables when specifying the paths.
In addition to the folders in Table 9, Aimetis Symphony Client adds the following registry keys:
HKLM\Software\Aimetis\AiraExplorer
Table 9. Key Folders for Client
Folder Description
C:\Documents and Settings\%WINUSER%\Application Data\Aimetis\
All client configuration, such as window layouts, general configuration, logs
C:\Documents and Settings\All Users\Application Data\Aimetis\
This folder contains RegisteredFarms.xml and FarmList.xml
Note: These paths may be slightly different on different operating system versions.
Overview and Prerequisites13

Setting Up Devices Chapter 1
Chapter 1
Setting Up DevicesThree kinds of device types can be added to Symphony Server.
• Network IP cameras or video servers - page 15• Analog cameras - page 23• I/O devices - page 24
Procedure
To view devices:
• From the Server menu, select Configuration. The Configuration dialog box appears with Devices displayed in the right pane.
Figure 1. Server Configuration dialog box showing Devices
Important: For a list of supported devices, seehttp://aimetis.com/Support/supported-video-devices.aspx.
If you select a multi-lens camera, multiple licenses will be required. You must contact Sales to be given the difference in licenses.
Chapter 114

Device - Network (IP) Cameras or Video Servers Chapter 1
Device - Network (IP) Cameras or Video ServersFor network cameras or video servers, you can:
• Add a network camera• Configure advanced features, for example, recording schedule• Configure analytics engines (Enterprise license only)
Procedure
To add a new network camera or video server:
1. From the Server menu, select Configuration. The Configuration dialog box appears with Devices displayed in the right pane.
2. In the right pane, click New. The Network tab appears.
Figure 2. Server Configuration for a network camera
Chapter 115

Device - Network (IP) Cameras or Video Servers Chapter 1
Table 1. Network tab - Field/button description
Field/button Description
Discover Device
Opens the Discover Device dialog box displaying a device tree. Expand the brand name to see a list of devices.
View on Web Browser Opens a Web browser to the camera URL (IP address).
Supported Features Opens the Web browser to the Aimetis Xnet list of supported devices.
Server The name of the server managing cameras.
Name Enter an appropriate and easily identifiable name for the camera.
DescriptionEnter an easily identifiable description. For example, “Camera near front door.”
ID/CodeEnter the code or identification you are using to classify and easily identify your cameras.
URL IP address of the device
Manufacturer Identify a camera in your system by selecting it by brand name.
UsernameEnter a username to access the camera. This may be pre-established based on your company protocol.
PasswordEnter a password to access the camera. This may be pre-established based on your company protocol.
Connect to CameraThe Symphony server connects with the camera and automatically detects the Resolution, FPS, and Video Format.
Chapter 116

Device - Network (IP) Cameras or Video Servers Chapter 1
Camera Type Select one of the options: Fixed, PTZ, or Video Server
Fixed Fixed camera type.
PTZ A Pan-Tilt-Zoom type camera.
Video ServerFor a device that uses COAX input (from an analog camera), has a compressor, and network port as output.
ResolutionVarious resolutions, for example, 160x120, 176x144, 240x180, 320x240, 480x360, 640x480
FPS
Frames Per Second
Example Scenario:• On-camera FPS = 5
• User selects a video analytic with a default FPS (or chooses an FPS) that is different from the on-camera setting, for example FPS = 8
Results:• If camera synchronizes with Symphony settings, then FPS=8 will be used
for streaming from cameras, decompression, video analysis, writing to disk, live video, historical recording, and searches.
• If Video Format = MJPG
• FPS=8 will be used for streaming from camera, decompression, and video analytics.
• FPS=5 will be used for writing to disk, live video, historical recording, and searches.
• If camera does NOT synchronize with Symphony settings, then the on-camera FPS dictates, regardless of the setting in Symphony. As such, in our example, FPS=5 will be used for streaming from cameras, decompression, video analysis, writing to disk, live video, historical recording, and searches.
Video FormatVarious formats based on camera type: MJPG, H264, H264 Unicast, H264 Multicast, H264 Over TCP, H264 Over HTTP, H264 over HTTPS
Failover Movability
If set to Movable, then this device can move to another server in the farm during failover. If set to Unmovable, then the device cannot be moved. Any device that requires access to resources available only on a single server (for example, COM port, special SDK or drivers) is unmovable. All others are typically movable.
Enable audio streaming Depending on camera, allows live audio.
Support Direct ConnectDepending on camera, allows direct connection to camera versus via server when View>Settings>Video tab, Direct connect to camera check box also selected.
Table 1. Network tab - Field/button description
Field/button Description
Chapter 117

Device - Network (IP) Cameras or Video Servers Chapter 1
Procedure
Network Tab - Identify a New Network Camera
Task 1: Name a new network camera:
1. In the Name field, enter an appropriate and easily identifiable name for the camera.
2. In the Description field, enter an easily identifiable description. For example, “Camera near front door.”
3. (Optional) In the ID/Code field, enter the code or identification you are using to classify and easily identify your cameras.
Task 2: Locate the camera on the network
1. Enter an IP address in the URL field or click Discover Devices to locate devices (the IP address) on the network. The Discover Devices dialog box opens displaying a device tree.
2. Expand the brand name to see a list of devices.
3. Right-click on a device and select Connect to Symphony. The IP address of the device is now displayed in the URL field.
4. Enter a Username and Password for the device. (This may be automatically displayed.)
Task 3: Automatically or Manually determine the device specifications:
Automatically:1. Click Connect to Camera. The Camera Type and values for Resolution, FPS and Video Format are
automatically detected and displayed.
Manually:1. From the Manufacturer list, select the brand or manufacturer of the camera.
2. Select the Camera Type, and set the Resolution, FPS and Video Format appropriately.
Task 4: Specify Failover Movability
1. From the Failover Movability drop-down list, specify whether the device will automatically move to a redundant server under a failover condition.
• If set to Movable, then this device can move to another server in the farm during failover.
• If set to Unmovable, then the device cannot be moved. Any device that requires access to resources available only on a single server (for example, COM port, special SDK or drivers) is unmovable. All others are typically movable.
Chapter 118

Device - Network (IP) Cameras or Video Servers Chapter 1
Procedure:
Video Tab - Configure Advanced Features
To configure advanced features:
1. Click the Video tab.
2. From the Record Video and Record Audio lists, select a condition or schedule when Symphony should record video and audio on a specific camera. For options, see Table 2 and Table 3
3. If your network camera records only MJPEG video and Symphony must recompress the video as MPEG-4, select the Symphony Codec check box.
Table 2. Conditions under which video is recorded
Option Symphony records video...
Always For this specific camera
Schedule On the schedule you specify
Schedule and Tracked Motion
On motion but only during the time period you specify
Pixel ChangesWhenever pixel changes are detected. Note: A tree moving in a heavy wind could cause pixel changes and therefore cause Symphony to record video
Tracked MotionIf objects are tracked through the scene (for example, a person or vehicle moving through the scene is tracked as motion, but moving tree branches should not be tracked and therefore video would not be recorded)
Motion on CameraUsing motion detection capabilities inside the network camera itself, and not using a video analytic engine from Symphony (quality of motion detection similar to Pixel Changes)
Schedule & Motion on Camera
Same as Motion on Camera option; however, records if motion detected during a specific time interval as defined by user
Never Never records video unless specified to be recorded in a Rule
Table 3. Conditions under which audio is recorded
Option Symphony records audio...
Never Never records audio unless specified to be recorded in a Rule
Same as video Records audio based on the video record settings in Table 2
Rule Broken Records audio only when an alarm is triggered
Chapter 119

Device - Network (IP) Cameras or Video Servers Chapter 1
Misc group box:
4. To add another video stream for the current network device, click Add a new Stream.
• If the network device allows additional network video streams, the streams can be added from the same physical device. Useful when one video is defined for recording and another for live video.
The video recording options available are the same as defined by the default stream (Table 2 on page 19). Video resolution can also be defined independently for the additional stream(s).
5. To rotate the picture, select a value from the Rotate Degrees field.
6. If you are using a PTZ camera, select a value in the Maximum Locked Minutes field to specify how long a PTZ camera should remain in its current position before it returns to its preset (Home Position).
Panoramic Settings group box:
7. To de-warp 360-degree video, select the Enable panoramic technology check box.
• Only for 360-degree camera lenses. Currently Immervision 360-degree camera lens technology is supported.
8. Click Apply to save your settings and move onto the Analytics Configuration tab, or click OK to save settings and close the dialog without configuring the selected video analytics engines (default configuration settings will be used).
Chapter 120

Device - Network (IP) Cameras or Video Servers Chapter 1
Procedure
Digital I/O Tab
For Axis cameras with digital I/O, the Digital I/O tab appears.
Figure 3. Adding an Axis Camera with Digital I/O invokes a Digital I/O tab in the Server Configuration dialog box
1. Click the Digital I/O tab.
2. (Optional) You can change the input and output names by clicking on each row and typing new text.
3. Select the In Use check boxes for each I/O as necessary.
Figure 4. Digital I/O tab for Axis Cameras in Server Configuration dialog box
4. Activate (or deactivate) each Output for the Axis camera as necessary in the Camera Tree dialog box.
Chapter 121

Device - Network (IP) Cameras or Video Servers Chapter 1
Figure 5. Axis Camera I/O
Rules in Symphony for Cameras with Digital I/O Rules in Symphony define what Event constitutes an alarm in the real world (for example, a perimeter breach or even suspicious behavior around a car) and what Action to take after an alarm is raised (for example, whether to send a security guard to the location in question).Alarm inputs include Video Motion Detection from network cameras and external I/O devices. To set up rules for I/O devices, see the Rules section in the Aimetis Symphony Analytics and Rules Guide.
Procedure:
Analytics Engines and Analytics Configuration Tabs - Add Video Engines
By selecting the Analytics Engines tab, individual video analytics engines can be added to each camera. An Enterprise license is required to enable video engines in the Analytics Engines tab. This step is necessary only if video analytics are to be configured on this camera.
• For information on how to configure and select the video analytic engines, see the Aimetis Symphony Analytics and Rules Guide
• For information on licensing, see “Symphony Server Licensing” on page 5
Chapter 122

Device - Analog Cameras Chapter 1
Device - Analog CamerasAnalog cameras can be connected to Symphony in two ways:
• Easy method: Use a video server (a network device that converts analog video to digital video). In this scenario, Symphony connects to the video server the same way it connects to a network camera; therefore, follow the steps in “Network Tab - Identify a New Network Camera” on page 18.
• Connect an analog camera directly to Symphony. Follow steps in “To add an Analog Camera directory to the server:" A video capture card must be installed in the server itself. (Ensure that the video capture card is supported by Symphony. See http://www.aimetis.com/Support/supported-video-devices.aspx).
Procedure
To add an Analog Camera directory to the server:
1. Ensure that a capture card is installed in the server.
2. From the Server menu, select Configuration. The Configuration dialog box appears with Devices displayed in the right pane.
3. In the right pane, click the arrow beside the New button. Select Add an Analog Camera. The Analog tab appears.
4. On the Analog tab, you can modify basic configuration for the camera. See Table 4.
5. Configure the Video tab as per instructions in “Video Tab - Configure Advanced Features” on page 19. And configure the Analytics tab as per instructions in “Analytics Engines and Analytics Configuration Tabs - Add Video Engines” on page 22.
Note: Connected using either Winnov Videum 4400 VO or HikVision DS-42xx compression cards.
Table 4. Basic configuration for analog camera
Field Task
Device Select the available channel on the capture card
Name Enter the name of the camera (for example, Lobby Camera)
Resolution Configure the resolution of the input
FPS Configure the frames per second to record video
Video Format Configure the video format, such as MJPEG or MPEG-4
PTZ Camera
Select this option if the channel in the Device field is connected to an analog PTZ camera. You must also configure additional information such as:• Type (denotes the type of analog PTZ camera)• Camera Address (denotes which address the PTZ camera is configured),• Control Port (denotes which COM port the serial adapter used to send and receive
control signals to camera is connected)
Chapter 123

Device - I/O Chapter 1
Device - I/O Input/output, or I/O, refers to the communication between an information processing system (such as a computer running Symphony), and the outside world (possibly a human, or another information processing system such as an access control system).
Inputs are the signals or data received by Symphony, and outputs are the signals or data sent from it.
• Symphony supports ADAM, Phoenix, Axis Camera I/O, and PSA devices. For a complete list of support I/O devices, visit http://aimetis.com/Support/supported-video-devices.aspx
• For ADAM devices, see the Knowledge Base article: https://www.aimetis.com/Xnet/KB/KBArticleDetails.aspx?ID=10072
• For Gallagher and Axiom RBH, see the integration guides: https://www.aimetis.com/xnet/Support/documentation.aspx
Figure 6. PC sends a signal through the LAN. The I/O device on the LAN receives the signal and then is wired to an alarm in one input or an alarm panel in another input.
Procedure
To add and configure an I/O device:
1. From the Server menu, select Configuration. The Configuration dialog box appears with Devices displayed in the right pane by default.
2. In the right pane, click the arrow beside the New button. Select Add a Hardware Device and then one a device. (The recommended device is the Advantech (Adam) 6060.)The HardwareDevice tab appears for the device type selected.
Chapter 124

Device - I/O Chapter 1
Figure 7. HardwareDevice tab - I/O for Phoenix Devices
3. In the Name field, enter a name you want to use for this device.
4. Depending on the I/O device type selected, various fields are displayed:
• IP address - If an IP-based I/O device is configured, enter the IP Address of the device.• Module - Select an Advantech model (6050, 6060, 6066) from the drop-down list.• Registry Entry/Control Number - For Phoenix. Field populated by default.• COM Port and Baud Rate - If an I/O device is connected to the serial connection of the
server, you must configure the COM Port address and Baud Rate properly.
5. From the Movability drop-down list, specify whether the device will automatically move to a redundant server under a failover condition.
• If set to Movable then this device can move to another server in the farm during failover. • If set to Unmovable then the device cannot be moved. Any device that requires access to
resources available only on a single server (for example, COM port, special SDK or drivers) is unmovable. All others are typically movable. For more information, see Server Farm.
6. Activate (or deactivate) each Output as necessary in the Camera Tree dialog box.
Chapter 125

Rules in Symphony for I/O Devices Chapter 1
Figure 8. Phoenix I/O displayed in Camera Tree dialog box
Rules in Symphony for I/O Devices
Rules in Symphony define what Event constitutes an alarm in the real world (for example, a perimeter breach or even suspicious behavior around a car) and what Action to take after an alarm is raised (for example, whether to send a security guard to the location in question).
Alarm inputs include Video Motion Detection from network cameras and external I/O devices. To set up rules for I/O devices, see the Rules section in the Aimetis Symphony Analytics and Rules Guide.
Chapter 126

Control PTZ Camera Auxiliary Outputs Chapter 1
Control PTZ Camera Auxiliary OutputsSymphony Client includes two buttons (Aux on) and (Aux off) on the PTZ Controls interface. You can use these buttons to activate and deactivate auxiliary functions on the device, such as a wiper. The first button (Aux on) can start the wiper. The second button (Aux off) can stop the wiper.
Enabling Control Buttons
By default, the control buttons are hidden in the PTZ Control interface.
Procedure
To enable Aux on and Aux off buttons in the PTZ Controls interface:
1. Edit the %appdata%\aimetis\acc.ini
2. Add the following parameter under [Main]:
EnablePTZAuxButtons=True
3. Save the acc.ini file and restart Symphony Client for the changes to take effect.
Reconfiguring Control Buttons
The commands for the buttons can be reconfigured using the Manual Configuration Editor.
Procedure
How to reconfigure the Aux on and Aux off buttons:
1. Start Symphony Client.
2. From the Server menu, select Manual Configuration Editor.
3. Click Add a new setting... in the first row to activate the cells.
4. For the Aux on button, enter the following in the first row: Type=Camera, Section=PTZ, ID=<your camera id>, Key=StartWiper, Value= ff01000900010b (example value).
5. For Aux off button, enter the following in the another row: Type=Camera, Section=PTZ, ID=<your camera id>, Key=StopWiper, Value= ff01000b00010d (example value).
6. To confirm your entry, click the Action cell.
7. Click OK.
You can modify these settings any time. Simply find the Camera ID and look for the StartWiper or StopWiper values under the Key column.
Chapter 127

Managing Security Profiles Chapter 1
Managing Security ProfilesAll user-access rights are defined in Groups in User Configuration.
• Each Group can have more than one Security Profile. Security profiles allow administrators to change security privileges quickly depending on the situation.
• By default, only one Security Profile (called Default) is used. In most cases this will be sufficient. • In some cases it may be useful to define additional security profiles and modify access rights of the
Group per profile. This allows you to quickly change permissions to resources (such as cameras) in cases of an emergency. For example, under normal conditions a group of users may have access to all cameras, but in an emergency situation access may be temporarily suspended with one security group but given to another.
Procedure
To view Security Profiles:
• From the Server menu, select Security Profiles. The Security Profiles dialog box appears.
Figure 9. Security Profiles dialog box
When the Security Profiles for a Farm is changed, all servers in the farm are notified, as well as all clients connected to those servers. The farm will remain in that security profile until the active security profile is changed again.
Chapter 128

Adding and Activating Security Profiles Chapter 1
Adding and Activating Security Profiles
Procedure
To add a Security Profile:
1. From the Server menu, select Security Profiles. The Security Profiles dialog box appears
2. Click the Manage Profiles tab.
3. In the right pane, click Add.
4. Click the new field under the Name column and enter a name for the new profile.
5. Click the new field under the Description column and enter a description of the new profile.
6. Click Apply to save changes and then Close.
To activate a Security Profile:
This will immediately affect user access rights.
1. From the Server menu, select Security Profiles. The Security Profiles dialog box appears
2. In the Switch Profiles tab, select the profile for activation.
3. Click Apply to save changes. A message appears indicating that the profile is active. Click Close.
Caution: Access rights are not defined in the Security Profiles dialog box. To modify user permissions per Security Profile, configure the appropriate Group in User Configuration.
Note: If the Security Profile is changed, remember to change the Profile back in order to restore users to their default permissions.
Chapter 129

User Authentication Chapter 1
User AuthenticationTo connect to a server farm from Symphony Client, a user must be authenticated. Symphony supports two modes of authentication:
• Symphony Security (which is the stand-alone method) • Active Directory integrated method
Although the authentication mode can be changed, it is generally configured during the initial setup of the farm.
Figure 10. Defining Security Mode during Setup Wizard
Symphony Security Authentication Mode
When the authentication mode is set to Symphony Security, the credentials (user name and password) are stored in the Symphony database. The password is encrypted for security. When a user attempts to log in, the credentials are compared to the credentials in the Symphony database, and a successful match allows the user to log in. This is the default method and requires no additional configuration.
Active Directory Authentication Mode
Active Directory integrated mode uses Windows user passwords and as a result, users are not required to remember and maintain different passwords, even if the Windows password changes. Additionally, IT managers do not carry the additional burden of managing users in different applications. If a Windows user account is disabled, that user will not be allowed to log on to Symphony.
When the authentication mode is set to Active Directory, the user name is stored in the Symphony database, but not the password. Additionally, a mapping to the Active Directory user is stored (the Security Identifier, or SID). When a user attempts to log on, the credentials are checked against Active Directory. If Active Directory accepts the credentials, the user is allowed to log on.
To review the Security Mode in the Setup Wizard, from the Start Menu, select Aimetis, and then Setup Wizard. For details, see the Installation Guide.
For Active Directory integrated mode to be used, Professional & Enterprise licenses must be used. A Standard license will restrict access to this feature.
Chapter 130

Single Sign-On (SSO) Chapter 1
Single Sign-On (SSO)
Single Sign-On is transparent to the user; there are no specific messages associated with it. When registering to a new farm or editing an existing farm having Windows Authentication selected, the following message is displayed in case of failure: Windows Authentication Failed. You must enter the user and the password.
SSO works alongside the current/existing Symphony authentication process. Windows authentication is more secure than Symphony authentication; it makes use of the built-in Windows security system. Communication between client and server is made through a WSE 3.0 SOAP Web Service.
Process Flow1. When Symphony Client connects to a farm, it creates a security token, based on the identity of the
currently logged-in Windows user; the user MUST have logged-in on the domain account.
2. The security token is sent to the farm/server for authentication.
3. Farm/server verifies that the token is valid and determines the domain account associated with it.
4. Upon success, farm/server sends a session ID back to the client.
5. On failure, the client’s farm state changes to Unauthorized.
6. In case of failure, the user can login using Symphony credentials:
a. In Symphony Client, right-click your farm in Server List.b. Select Edit. The Server Login Information dialog box opens.c. Disable single sign-on: clear the Windows Authentication check box.d. Click OK.e. Enter user name and password.
PrerequisitesThe Single Sign On feature uses the client’s domain identity to authenticate to the server; therefore, the client and the server must be in the same security realm. As such, the Single Sign On feature is available only when:
• Client and server machines are logged on to the same domain, and• The user logs on to the client machine as a domain user by using the domain credentials. (A user
can log on to a machine locally in which case the Single Sign On feature is not available.)On domains controlled by Windows Server 2008 (or later) and clients running Vista/Windows 7:
• AES256_HMAC_SHA1 encryption must be disabled because it cannot be handled by the WSE 3.0 used by Single Sign On. This policy must be enforced by the domain controller and must be set by the IT personnel in charge of the domain.
Important: If users need their registered farms available on any machine on the domain, they must enable roaming user profile (Windows).
Symphony does not support cross-domain authentication for SSO.
Important: Multiple Symphony Clients on a single Windows login (each registered with a different user) are needed to run Live Ban. As such, Single Sign On will not be available for Video Walls when also running Live Ban.
Chapter 131

Single Sign-On (SSO) Chapter 1
Enabling Single Sign-On (SSO)• “Task 1: In Symphony Client (or manually) enable single-sign on”• “Task 2: In Symphony Client, change the storage path for the farm registration to a network
server” on page 34
Task 1: In Symphony Client (or manually) enable single-sign on
Procedure
To enable or disable single sign-on in Symphony Client:
1. In Symphony Client, right-click your farm in the Server List.
2. Select Edit. The Server Login Information dialog box opens.
• To enable single sign-on, select the Windows Authentication check box. • To disable single sign-on, clear the Windows Authentication check box.
3. Click OK.
Figure 11. Windows Authentication check box
Chapter 132

Single Sign-On (SSO) Chapter 1
Procedure
To enable single sign-on manually:
1. Edit %APPDATA%\aimetis\RegisteredFarms.xml.
Example:
<RegisteredFarms> <Farm ID="74083"> <Encryption>6.2</Encryption> <Alias>10.234.10.76</Alias> <SpecifiedAddress>10.234.10.76</SpecifiedAddress> <UserName>MVYlTEIRRUhQ</UserName> <Password>kjdflasdkjflakj</Password>
<UseWindowsAuthentication>false </UseWindowsAuthentication>
<Addresses> <Address> <SpecifiedAddress>10.222.10.73</SpecifiedAddress> <IP>10.222.10.73</IP> <Port>50001</Port> </Address> </Addresses> </Farm>
</RegisteredFarms>2. Under <Farm ID = “number”>,
• To enable single sign-on set <UseWindowsAuthentication>true </UseWindowsAuthentication>
• To disable single sign-on set <UseWindowsAuthentication>false </UseWindowsAuthentication
Chapter 133

Single Sign-On (SSO) Chapter 1
Task 2: In Symphony Client, change the storage path for the farm registration to a network server
Procedure
To ensure that farm registration information is stored on a network server:
1. From the View menu, select Settings. The Symphony Client Settings dialog box opens.
2. Click the Global tab.
Figure 12. Global tab in the Symphony Client Settings dialog box
3. Select the Custom path to farm registration check box.
4. In the next field enter the path on the network where the registration information will be stored for all roaming users.
• The network server storing all the farm registrations must be accessible from all Clients.• This is a global setting. All users that login to this Client will use this setting. Use the
%WINUSER% variable when configuring this path so that each user has a unique path where the farm registration is stored. The user must have Windows “modify” rights to this folder. This is set only once on each Client machine.
Important: It is a security risk to have multiple users share a farm registration.
Chapter 134

Single Sign-On (SSO) Chapter 1
Figure 13. Changing where farm registration information is stored
Chapter 135

Configuring User Access Chapter 1
Configuring User AccessGroups and Users are managed in the User Configuration dialog box.
Users can be created, modified, and deleted from the User Configuration dialog box in Symphony Client. Several properties for a user that can be changed, including user name, password, and description.
Procedure
To view User Configuration:
• From the Server menu, select User Configuration. The User Configuration dialog box opens.
Figure 14. User Configuration dialog box
The Users section in the left pane summarizes a list of users on the system. The color of the button beside each user indicates the status of the user:
• green for logged on• red for disabled• grey for logged off
The Groups section in the lower left pane summarizes all security groups in Symphony.
Chapter 136

Understanding User Groups Chapter 1
Understanding User Groups
The user management system in Symphony employs user groups. This allows administrators to organize the security privileges of users as part of Groups. The administrator establishes group security privileges and then assigns users to groups.
• An administrator can create, rename, and delete groups, as well as modify group membership. • A group may contain users or even other groups. • Both a user and a group may be in multiple groups.
(Not allowed: Group A is part of Group B, which is part of Group A.)
By default, there are two User Groups.
• The Administrators user group allows users who are a member of this group full access to the system.
• The Symphony Users group allows users limited access.
Group membership makes the security management of many users easier than managing privileges on a per user basis.
• If a security restriction is applied to a group, this restriction is implicitly applied to all members of that group.
• If users are added to the group at a later date, the same security restrictions automatically apply. • If users are removed, the security restrictions no longer apply.
Chapter 137

Adding a New User to a Group Chapter 1
Procedure
To view an existing User Group:
• From the Groups section, select the name of the group. The Group Information is displayed in the right pane.
Figure 15. Group Information
Adding a New User to a Group
Procedure
To add a new User to a Group:
1. From the Groups section, select the name of the group. The Group Information is displayed in the right pane.
2. Click Add Member. The User/Group Selection dialog box opens.
3. Select a user name and click OK.
4. Click Apply.
Chapter 138

Making a Group a Member of Another Group Chapter 1
Making a Group a Member of Another Group
Procedure
To make a Group a member of another Group:
1. From the Groups section, select the name of the group. The Group Information is displayed in the right pane.
2. Click Join Group. The User/Group Selection dialog box opens.
3. Select a group name and click OK.
4. Click Apply.
Modifying Access Rights for a Group
Security rights will be defined at a resource (for example, camera) level within the group. Rights may include the ability to view a camera, to use the PTZ, or to change camera settings. Permissions to access these rights can be associated with users and/or user groups by an administrator.
Figure 16. Manage Security
Chapter 139

Modifying Access Rights for a Group Chapter 1
Procedure
To modify access rights for a Group:
1. From the Groups section, select the name of the group. The Group Information is displayed in the right pane.
2. Click Manage Security. The Security Configuration dialog box opens.
3. From the Security Profiles drop-down box, select the profile for which you want to modify privileges. (For background information, see “Managing Security Profiles” on page 28.)
Figure 17. Selecting a Security Profile
4. Select the Allow, Deny, or Unspecified option for each Right (see Figure 18 on page 41).
• Farm tab defines access rights for core functionality that is not specific to a camera or other resource; for example, whether a user can connect to the farm, or export video.
• Devices tab defines user permissions that can be defined for device; for example, whether a user can view the live feed or change the configuration for a specified camera.
• Video Walls tab defines user permissions that can be defined for video walls; for example, whether a user can move a window in the video wall, or edit a video wall layout.
• Users tab defines user permissions that can be defined for other users; for example, whether a user can view or edit the properties of another user or group.
• The Effective Permission column calculates the access granted this group for the current functionality. Symphony checks if this group is a member of another group that may restrict access to the resource. For example if the current group allows access but another group of which it is a member restricts access, the effective permission will be Deny.
5. Click Apply to save changes and then Close.
Chapter 140

Modifying Access Rights for a Group Chapter 1
Figure 18. Security Permissions
You can click on the effective permission entry for a given right to display a list of inherited permissions. This helps you determine which group membership is causing the current effective permission.
Figure 19. View inherited permissions
Chapter 141

Modifying Access Rights for a Group Chapter 1
Users within Groups and Effective PermissionsUsers can be assigned individual security privileges if necessary. The Deny option for any individual user or group overrides Allow.
• If at any point there is an explicit Deny permission defined between a user/group and the resource/group, permission will be denied.
• If there are no explicit Allow or Deny permissions, permission will be denied. • If no explicit Deny permissions exist, but there is at least one Allow permission, permission will be
allowed.
Associating Groups with Active DirectoryWhen the Active Directory authentication is enabled, groups can be optionally associated with Active Directory groups. Associating groups with Active Directory may be beneficial in large organizations with an existing Active Directory hierarchy. Once the associations have been defined, Symphony is periodically synchronized with Active Directory to ensure that the group relationships are equivalent.
Procedure
To associate a group with Active Directory groups:
1. In the Group Information dialog box, click the Associate button. The Active Directory Search dialog box opens.
Figure 20. Active Directory options
2. Use the search feature to find and select the Active Directory group to associate. If groups are associated with Active Directory, group membership is automatically synchronized.
Example 1
User A has individual right of Allow, belongs to Group 1 which also has Allow, but is a sub group of Group 2, which has Deny. User A will be Denied the right.
User B has individual right of Deny, belongs to Group 1 which has Allow and is a subgroup of Group 2, which has Allow. User B will be Denied the right, irrespective of the group designations (of Allow). Deny is always the effective overriding permission.
Chapter 142

Modifying Access Rights for a Group Chapter 1
Ban Live VideoAllows you to ban video from cameras and camera groups. Only users and groups with specified permissions can use this feature. You must set up all server machines for this feature.
Procedure
To create a User Ban Group:
1. Create a group named UserBanGroup. To this new group, add the following users:
• All non-admin users that should be banned from selected devices during a video ban.• Users who log into video wall clients. This is so that video wall clients are properly
banned.
2. Add this group to database settings table:
a. From the Server menu, select Manual Configuration Editor.b. Click Add a new setting in the first row to activate the cells. c. Enter the following in cells under each column:
Type=GlobalSection=Main ID=<empty>Key=LiveBanGroup,Value= UserBanGroup
3. To confirm your entry, click the Action cell.
4. Click OK.
Chapter 143

Managing Users Chapter 1
Managing Users
Users are managed from the User Configuration dialog box. The following information is stored about a user:
• Name, password, email, phone, description• Priority (higher priority has control of PTZ camera) PTZ priority and rule management is configured
on a per-user basis, not through Groups.• Type of User
• Symphony (basic user with customized restrictions) • Administrator (advanced user with customized restrictions)
• Membership in Group (must be a member of at least one group). The security permissions for each user are defined through its Group membership.
Figure 21. User Configuration dialog box
Chapter 144

Managing Users Chapter 1
Procedure
To set up a new user:
1. From the Server menu, select User Configuration. The User Configuration dialog box opens.
2. In the left pane, click New User. The User Information dialog box opens. By default, the new user is a member of Symphony Users and is designated as a Symphony User Type.
3. Enter information about the user such as User Name and Password.
4. Click Apply.
5. Define the rules for which the user will receive alarms:
By default, the user receives all alarm notifications configured for that user. In some cases, however, users may not want to receive alarms for particular rules, despite having access to the camera.
a. Click Manage Rules. The Rule Configuration dialog box opens. b. Select or clear the rule check boxes as necessary and click Ok.
6. Using the Priority slider in the middle of the dialog box, assign High or Low priority access for your user. For example, a user with higher priority gets control of PTZ camera when two users want to access the camera.
7. To define access rights for this user, select the appropriate group in the Member Of section.
8. Click Apply to save changes and then Close.
Active Directory AuthenticationWhen Active Directory authentication is enabled, each user in Symphony must have a corresponding Active Directory user. The Check Active Directory button is enabled only when Active Directory authentication was enabled in the Setup Wizard (see Installation Guide). When the Check Active Directory button is clicked, Symphony attempts to find the closest match to the text currently typed into the User Name field.
• If there is only one match, the User Name, Name, and Description fields will be populated from the corresponding fields in Active Directory.
• If there are no matches, or multiple matches, the Active Directory Search dialog box will be displayed. This allows you to find the appropriate Active Directory user to associate with the Symphony user.
Note: If Active Directory mode was defined during setup, no password is stored in Symphony as the Windows domain password will be used.
If you upgraded from Symphony v6.2 to v6.7, note that the Priority slider settings for PTZ control is now very simple. Users with a high priority should be set to High. Users with a low priority should be set to Low.
Chapter 145

Supervisor Logon Chapter 1
Supervisor LogonDepending on your installation, Symphony can be configured to allow Supervisor Logons. This feature allows two users to log on simultaneously in Symphony on the same PC, granting them higher user privileges than they normally have on an individual basis. For example, users who are members of the Symphony Users Group may have insufficient privileges to export video. But if they log on concurrently together in Supervisor mode they have sufficient privileges to do so.
You must create a new virtual Supervisor User and a new User Group (for example, Power Users) which this user will be a member of. The new User Group should have greater privileges than the Symphony User Group.
You cannot modify an existing user to have these supervisor privileges. Essentially, this virtual Supervisor User name will work like a key to open (allow) certain privileges for two users logging on at the same time.
Setting up Supervisor Logon on Your System
• “Task 1: Edit the acc.ini file for Supervisor Privileges and Reason field”• “Task 2: Set up a “Power Users” group for a virtual user for supervisor privileges:” on page 47• “Task 3: Set up a virtual user for supervisor privileges” on page 48• “Task 4: Define who can log on as the virtual supervisor user” on page 49
Using Supervisor Logon
• “Logging on with Supervisor Privileges” on page 50• “Understanding User Logins in View Detailed Events” on page 51• “User Logins Report - Notes Column Indicates Supervisor Login Reason” on page 51
Task 1: Edit the acc.ini file for Supervisor Privileges and Reason field
1. Close Symphony Client.
2. Edit %appdata%\aimetis\acc.ini file.
3. To display the Supervisor Logon feature:
• Under [Main], add ShowTwoManRule=True
4. (Optional) By default, the Reason field is displayed when the Supervisor Logon feature is activated and the user must include a reason for logging on.To suppress the Reason field requirement:
• Under [Main], add TwoManRuleReasonIsMandatory=False
Chapter 146

Using Supervisor Logon Chapter 1
Task 2: Set up a “Power Users” group for a virtual user for supervisor privileges:
1. From the Server menu, select User Configuration. The User Configuration dialog box opens.
2. In the left pane, click New Group. The Group Information dialog box opens. Create a group that the virtual supervisor user will belong to, for example, a “Power Users” group containing high privileges.
3. Ensure that this group has higher privileges than the regular Symphony Users group.
4. Click Apply to save changes.
Figure 22. New “Power Users” group
For added security, ensure that the Change Settings permission for the “Power Users” group is set to Deny. As such, when two users log on together, they will NOT be able to change their account permissions and make themselves Admin users. (Click the Manage Security button in the User Configuration/Group Information dialog box.)
Figure 23. Recommended: Change Settings permission set to Deny for “Power Users” group
Chapter 147

Using Supervisor Logon Chapter 1
Task 3: Set up a virtual user for supervisor privileges
1. In the left pane, click New User. The User Information dialog box opens.
2. Enter a User Name and Password for the virtual user for Supervisor Logon. By default, this new virtual user is a member of Symphony Users.
3. Join this user to the new “Power Users” group you created in “Task 2: Set up a “Power Users” group for a virtual user for supervisor privileges:”.
a. Click Join Group. The User/Group Selection dialog opens. b. Select the “Power Users” group and click OK.
4. Click Apply to save changes.
Figure 24. New virtual user must join “Power Users” group
Chapter 148

Using Supervisor Logon Chapter 1
Task 4: Define who can log on as the virtual supervisor user
1. With the virtual new user dialog box still open, select the Supervisor check box.
2. From the drop-down list, select Symphony Users group (or any group that you want two members to log in with Supervisor Mode). This allows two members of a Low Priority/Privileges Group to log on as a virtual user, who is a member of a Higher Priority/Privileges Group.
3. Click Apply to save changes and then OK.
Figure 25. Supervisor check box
Chapter 149

Logging on with Supervisor Privileges Chapter 1
Logging on with Supervisor Privileges
Procedure
To log on with supervisor privileges:
1. In Symphony Client, from the File menu, select Log On/Switch User. The Logon dialog box opens.
2. Select the Server to log on to with supervisor privileges. The Supervisor Logon check box appears.
Figure 26. Logon
3. Enter the User and Password of one of the two users.
4. Select the Supervisor Logon check box. More fields appear.
5. Enter the User and Password of the second user wanting to log on at the same time.
6. Enter the Supervisor User name. It is the same name of the virtual user you created in the User Configuration dialog box. (See "Task 3: Set up a virtual user for supervisor privileges" on page 48.) Essentially, this Supervisor User name works like a key to open (allow) certain privileges for the two users logging on at the same time.
Figure 27. Supervisor Logon fields displayed
Chapter 150

Logging on with Supervisor Privileges Chapter 1
7. If the Reason text box is displayed, enter information that describes why you are logging in with supervisor privileges. (An acc.ini file controls whether the Reason field is mandatory.)
8. Click OK. You can now use the system.
Understanding User Logins in View Detailed EventsIn the Help>View Detailed Events dialog box, two users logged in with supervisor mode will have their usernames joined by the underscore character.
Figure 28. View Detailed Events - Usernames joined by underscore indicates two users logged on at same time to same machine
User Logins Report - Notes Column Indicates Supervisor Login ReasonIn the Server>View Logins, User Logins dialog box, the Notes column contains the reason two users had to log in at the same time.
Figure 29. User Logins showing Notes column
Chapter 151

Advanced Information - Active Directory Associations Chapter 1
Advanced Information - Active Directory AssociationsBefore reading this advanced level information, ensure that you have reviewed the information in the following sections:
• “User Authentication” on page 30• “Configuring User Access” on page 36• “Understanding User Groups” on page 37
Authentication Mode Set to Active Directory (in Installation Setup Wizard)
When the authentication mode is set to Active Directory, Symphony users are tightly bound to their Active Directory information.
• When creating a new user in Symphony, the user must have a corresponding Active Directory user designation. (See “Active Directory Authentication” on page 45).
• Users with no Active Directory association cannot be authenticated. The user properties of unassociated users, however, are still modifiable.
Synchronizing with Active Directory
On a periodic basis, certain user attributes are synchronized with Active Directory, and thus these properties cannot be modified manually.
The following properties are synchronized with Active Directory:
• User Name, Full Name, and Description. • Group membership except for Administrators. Users in the Administrator Group are only in the
Administrator group.
Logging on to Symphony if your user does not exist in Symphony• If authentication mode is Symphony, logon will fail because the credentials cannot be
authenticated.• If authentication mode is Active Directory - after the credentials have been successfully
authenticated against Active Directory - a new Symphony user is created and associated with the specified Active Directory user. This user is added to the Symphony Users group, and thus inherits all security permissions from that group.
Groups Associated with Active DirectoryWhen the authentication mode is set to Active Directory, groups can optionally be associated with Active Directory groups. Groups with Active Directory associations have their group membership periodically synchronized with Active Directory.
Important: Passwords are never stored in this mode, so they cannot be modified.
Chapter 152

Periodic Synchronization Chapter 1
Periodic Synchronization
Periodically (daily, at 11:59 pm), Symphony is synchronized with Active Directory. The process is as follows:
1. User associations are verified and updated
a. For every Symphony user without an Active Directory association, we determine if there is a matching Active Directory member (by comparing user name to Active Directory account name). • If there is a match we create an association between the two.
b. For every Symphony user with an Active Directory association, we verify that the Active Directory member still exists. • If not, we remove the association. • If the association exists, we ensure that the user name, full name, and
description in Symphony match the same values in Active Directory.
2. Group membership is updated
a. For every Symphony user and group with an Active Directory association, we determine the Active Directory group membership. • If group membership has changed in Active Directory, then those changes are
applied to the Symphony Group membership. Any non-Active Directory relationships are maintained.
For a visual representation of this process, see Figure 30 on page 54.
Example 2
Symphony Group A is associated with Active Directory group 1Symphony Group B is associated with Active Directory group 2
If group 1 is a member of group 2, then Symphony Group A will become a member of Symphony Group B when group membership is synchronized.
Table 5. Restrictions on Symphony Groups
Membership Symphony Group
Symphony Group with Active Directory Association
Member of another Symphony group Allowed Allowed
Member of another Active Directory group Not-allowed Allowed
Explicitly leave an Active Directory group Not-allowed
Explicitly join an Active Directory group Not-allowed
Chapter 153

Periodic Synchronization Chapter 1
Figure 30. Synchronization Process
When a user joins another Active Directory group:1. Any changes to Active Directory will not be detected immediately by Symphony.
2. When the daily synchronization occurs, Symphony will detect that the user has joined a new Active Directory group.
3. The server will then attempt to find a matching Symphony group.
• If a matching Symphony group exists, the user will be added to that group. • If not, the server proceeds to recursively check all the parents of the Active Directory
group, trying to find a match with Symphony groups. The operation continues up each parental line until either:a. an associated Symphony group is found, or b. there is no parent to check.
This operation ensures that the Symphony group membership matches the Active Directory group membership as closely as possible.
Chapter 154

Using Maps Chapter 1
tes as
ted
ted
Using MapsSymphony allows you to upload an image (jpg, gif or bmp file) to be used as a map (visual representation) of your camera configuration. For basic usage, see the Aimetis Symphony Client User Guide. This section provides instructions on more advanced features of Maps.
• “Icons on Map"• “Adding Rules to Maps” on page 57• “Adding Digital Input and Output to Maps” on page 59• “Customizing Digital Input and Output Names” on page 61• “Activating an Output Device Using the Map Context Menu” on page 63
Icons on Map
Use the following legend to understand the icons placed on maps.
Table 6. Map Icon Legend
Icon Icon Description Represents Colors Indicate
Filled in circle Rule on a camera You can set colors to indicate various stanecessary
Triangle pointing up in circle
Digital Input(e.g., person presses a button, which causes an appropriate action in the system)
Green arrow, white background - not activatedGreen arrow, yellow background - activa
Triangle pointing down in circle
Digital Output(e.g., motion sensor detects motion and closes a gate)
Green arrow, white background - not activatedGreen arrow, yellow background - activa
Circle containing an arrow Camera
Green arrow - recordingOrange arrow - activityRed arrow - alarm
Orange circle - camera currently selected
Box around a circle containing an arrow PTZ Camera
Green arrow - recordingOrange arrow - activityRed arrow - alarm
Orange circle - camera currently selected
Door
Access control device(e.g., key card or key fob)
Green - access grantedRed - access denied
Chapter 155

Icons on Map Chapter 1
Figure 31. Example of a typical map with camera, PTZ camera, digital I/O, and control access device icons, and rules
Chapter 156

Adding Rules to Maps Chapter 1
Adding Rules to Maps
Every Rule on Map must be associated with a camera or a device. The Rule on Map icon helps emphasize alarm notification by either flashing for 10 seconds at every new alarm, or by flashing until security personnel mark the alarms as real/false/actionable.
Because you can always create more than one rule for the same camera, with Rules on Maps, you can see exactly which rule is triggered. The name of the rule is displayed when hovering over a map.
Any rule created for a server in the active server farm in the Rules Wizard will be listed in the Rules tab of the Map Configuration dialog box. For more information on the creating rules, see the Aimetis Symphony Analytics Guide.
A Rule can be used in the following ways:
• Added to multiple maps.• Added to the same map more than once.• Moved to another location on the same map.• Removed from a map.
Alarms function as follows:
• Only alarms that appear in the Alarm Log will appear on the map. (If you start the Symphony Client and there are pre-existing unacknowledged alarms loaded, the map will display flashing alarm icons (if this has been configured).
• When you left-click on the rule icon, the Symphony Client will display the last unacknowledged alarm JPEG for the associated camera (the first camera if there are multiple cameras).
A Rule on map reflects the current state, configurable by user:
• Option 1: Flashes if any alarms are unacknowledged; otherwise, remains invisible. Once you have acknowledged all alarms (related to that rule), the rule disappears from the map.
• Option 2: Flashes for 10 seconds when a new alarm occurs; otherwise, remains invisible• These options are available in the Maps tab of the Client Settings dialog box.
• From the View menu, select Settings. The Client Settings dialog box opens. Click the Maps tab.
Chapter 157

Adding Rules to Maps Chapter 1
Figure 32. Rule on Map example
Procedure
To place rules on a map:
1. From the View menu, select Map Navigation.
2. Scroll through the maps to select the one which will have rules.
3. In the upper right corner of the Map dialog box, click Edit Maps. The Edit Maps dialog box opens.
4. Click the Rules tab. From the right pane listing the rules, drag and drop your rules to the map with your mouse.
5. Click OK to save settings.
Chapter 158

Acknowledging Rules on Maps Chapter 1
Acknowledging Rules on Maps
Procedure
To acknowledge an alarm (rule on map):
1. From the View menu, select Alarm Log OR click the Alarm Log icon on the Menu Toolbar.
2. Right-click on the alarm you want to acknowledge.
3. Select an action to perform:
• Mark As Alarm - To mark as a real alarm.• Mark as False Alarm - To mark as a false alarm. • Mark as Real Actionable - To mark as real alarm that requires action, for example,
security staff should investigate the alarm.
Adding Digital Input and Output to Maps
Not on all devices. See list in Knowledge Base article: http://www.aimetis.com/Support/kbarticle.aspx?ID=10141
The Map Configuration dialog box contains a Devices tab, listing all cameras and digital input and output devices. You can customize digital input and output names to help identify them.
Important: The Show Digital I/O option must be enabled in Device Tree Configuration dialog box for the digital I/O to be displayed, regardless of which specific inputs/outputs are selected.
Icon Icon Description Represents Colors Indicate
Triangle pointing up in circle
Digital Input(e.g., person presses a button, which causes an appropriate action in the system)
Green arrow up, white background = not activated
Green arrow up, yellow background = activated
Triangle pointing down in circle
Digital Output(e.g., motion sensor detects motion and closes a gate)
Green arrow down, white background = not activated
Green arrow down, yellow background = activated
Chapter 159

Adding Digital Input and Output to Maps Chapter 1
Procedure
To place digital inputs/outputs on the Map:
1. From the View menu, select Map Navigation.
2. Scroll through the maps to select the one which will have rules.
3. In the upper right corner of the Map dialog box, click Edit Maps. The Edit Maps dialog box opens.
4. Click the Devices tab. From the right pane listing the devices, drag and drop the digital devices to the map with your mouse.
5. Click OK to save settings.
Figure 33. Digital I/O on map displayed with arrow icons
Chapter 160

Customizing Digital Input and Output Names Chapter 1
Customizing Digital Input and Output Names
Procedure
To customize digital input and output names:
1. For Hardware Device:
a. Right-click on a device in the Camera Tree, and select Setup. The HardwareDevice panel opens in the Server Configuration dialog box.
Figure 34. Camera Tree dialog box - Right-click on Hardware Device
b. Click on each Input or Output you want to change and enter a new name.
Figure 35. HardwareDevice tab in Server Configuration dialog box
Chapter 161

Customizing Digital Input and Output Names Chapter 1
2. For camera with digital I/O:
a. Right-click on a camera in the Camera Tree, and select Camera Setup. The Server Configuration dialog box opens.
Figure 36. Camera Tree dialog box
b. Click the Digital I/O tab.c. Click on each Input or Output you want to change and enter a new name.
Figure 37. Digital I/O tab for Axis Cameras in Server Configuration dialog box
Chapter 162

Activating an Output Device Using the Map Context Menu Chapter 1
Activating an Output Device Using the Map Context Menu
Procedure
To activate output device using the context menu:
1. Right-click on the device. The context menu opens.
2. Click Activate. The icon turns yellow.
Figure 38. Activating an Output device on a MapOnly Output device has context menu for Activate
Chapter 163

Customizing Storage Settings Chapter 2
Chapter 2
Customizing Storage SettingsSymphony allows you to customize where video is stored, how much storage to use, and when video should be deleted.
Video and logs should be stored in separate folders. Ideally, no more than 5000 files per folder. We recommend that each camera store its video in its own folder. You can group them in a logical way so that you do not have to manage hundreds or thousands of folders.
Procedure
To view the storage settings:
1. From the Server menu, select Configuration.
2. Using the tree view in the left pane, select Storage. The Storage Summary is displayed in the right pane.
3. Click on one of the storage devices in the tree. Disk Usage Limits and Footage Storage information are displayed. For details, see Table 1.
Table 1. Storage Options
Storage Task
Disk Usage Limits
Minimum Disk SpaceSpecify the minimum amount of free disk space on the hard disk. Symphony starts deleting video as soon as free disk space is below this setting.
Minimum Disk Percentage Specify a percentage of free disk space to maintain.
Footage Storage
Limit the number of days video is stored
Specify a global setting (Default max storage days field) or Max Storage Days for each camera in the Footage Storage section.In certain situations, disk space may be available to record more video, but you may want to artificially have the video removed. This may be the case in certain jurisdictions where you are legally required to delete video after a certain time.
Default max storage days (global setting)
If the Limit the number of days video is stored option is enabled, specify the default value in days when video is over written, even if extra hard disk space exists. Alternatively, by adjusting the Max Storage Days value per camera, individual camera settings supersede the global settings.
Keep metadata longerSpecify that metadata can be stored longer than video. This is useful in order to maintain reporting capability.
Chapter 264

Customizing Storage Settings Chapter 2
Default metadata storage days
Specify how long metadata will be stored.
Default pathThe default path location where video will be recorded is displayed (as defined at installation). You can adjust the path for an individual camera under the Storage Path column in the camera table.
Table 1. Storage Options (Continued)
Storage Task
Chapter 265

Managing Server Farms Chapter 2
Managing Server FarmsA Server Farm is a collection of computer servers used to accomplish server needs beyond the capability of one machine. Server farms often have backup (redundant) servers, which can take over the function of primary servers in the event of a primary server failure.
Procedure
To manage your Server Farm:
1. From the Server menu, select Configuration. The Configuration dialog appears.
2. In the left pane, click Server Farm. The Server Farm Summary is displayed in the right pane. The server named displayed in bold is the Master server.
Farm Setup
You can create a server farm two ways:
• One at installation - refer to the Aimetis Symphony Installation Guide.
• By merging existing farms into a single farm - See “Creating a Farm from Multiple Existing Farms"
Creating a Farm from Multiple Existing FarmsThe following steps will create a multi-server farm from 2 or more existing farms.
Procedure
To create a multi-server farm from existing farms:
1. Save configuration settings for each server:
a. If upgrading servers, save configuration settings for each server.b. When uninstalling, select the Save Settings option.c. Ensure all servers are installed as or upgraded to the same version of Symphony (6.2
or later).
2. On all servers enable SQL remote access. For instructions, see, http://support.microsoft.com/default.aspx?scid=kb;EN-US;914277
3. Choose one server to be the master, for example, Server A.
a. On the Aimetis Xnet web account, select the Servers link from the left panel. b. Click on Server A's ID to launch the Server Settings page. c. The ID for server A will now be considered the Farm Id. All other servers and their
ID's will become void once they are in the Farm.d. Click the Add Server to Farm link to add the MAC addresses of all child servers to
server A. e. Refresh the Settings page for server A to ensure all MACs have been added correctly.
4. Start Symphony Client and register the farm by [farm name] or server A's IP address or DNS name. From the File menu, select New Symphony Server Registration.
Chapter 266

Master Server Chapter 2
Figure 1. Register Symphony Server
5. Open the Server Configuration Licenses page:
a. From the Server menu, select Configuration. The Server Configuration dialog box opens.
b. In the left pane, select Licenses. The Licenses Summary is displayed in the right pane.
c. Click the Refresh licenses from Aimetis.com button.
6. In the left pane, select Server Farm. The Server Farm information is displayed in the right pane.
• If this page is not available it may be because some standard camera licenses exist. Server farms will only work if there are no standard licenses. All camera licenses must be Professional and/or Enterprise.a. In the Server address field, enter the IP address or DNS name of a child server to
merge into the farm. Do 1 child at a time.b. Click the Add server from another farm button. This will add the child to the farm,
transfer all cameras and rules from the child server to the farm's database (residing on server A), and change the database connection string on the child to point to server A's database.
7. Restart server A and the child server that was just added.
8. Ensure that all cameras from the child have been added correctly, as well as all rules and masks.
9. Repeat steps 6a to 8 for remaining servers.
Master Server
At all times one of the servers is deemed Master. The Master takes on the additional task of controlling the operations of a failover. If the Master happens to be the down server, another master is quickly designated to take over the failed master's duties.
Chapter 267

Redundant Server Chapter 2
rver in
Redundant Server
A redundant server is a server currently running 0 cameras. Upon detecting a server as being down, a redundant server is used to replace the down server's camera and device processing in its entirety. Meaning, all cameras will be moved and run on the redundant server. Video loss will be a little as 15 seconds.
To enable redundancy:
• you must have at least 1 redundant server available at all times (one with 0 cameras).• the redundant server must be in the same Redundancy Group as the potential down server.• redundancy must be turned On for that Redundancy Group
Figure 2. Redundancy for Group is On
Example 1
Server Farm configuration:
If either of the first 2 servers fail, their cameras will failover to the 3rd Redundant server.
Figure 3. Example - All three servers in the same Redundancy Group "1"
If the first server (Redundancy Group 7) fails, no failover will occur, as there is no Redundant seGroup 7.
Different Redundancy Groups "1" and "7"
Chapter 268

Redundant Server Chapter 2
Example 2
Typical Symphony Server Farm:This configuration depicts use of an external database cluster for configuration data redundancy, and a NAS or SAN for historical footage file access after failover.
Multi-server Farm with configuration database existing on one of the Symphony Servers:If server redundancy is a requirement, this is not a recommended setup, since it involves a single point of failure, namely Server 1. If this server fails, configuration is not accessible by the remaining servers.
Chapter 269

Redundant Server Chapter 2
Redundancy GroupsDue to geographical constraints for file storage, it may be necessary for certain servers to failover only to specific servers. A redundancy group allows you to group your servers such that failover happens only amongst servers within the same group. Ensure that there is at least 1 redundant server within each server group.
Buddy SystemA Redundancy Group uses a buddy neighbor system where each server monitors the health of its neighbors (or buddies). Each server broadcasts an Alive status every second to each of its buddy servers, and each server listens for Alive messages from other neighbors. It is a connected graph of neighbors such that if more than one server is down there will always be someone to detect them.Each server runs a monitoring thread that receives UDP socket messages from each of its buddies.
• If the detection threshold time expires without receiving an Alive message from a particular buddy, then that server may be down. A possible down server message is sent to the Master server.
• If more than 1/2 of the buddies notify the Master of this down server, it is confirmed to be down. In this case a failover camera swapping algorithm takes place to transfer all the down server's camera processing to a redundant server if one is available.
Chapter 270

Failover Chapter 2
Redundancy Configuration SettingsThe following are the configurable farm redundancy settings.
These settings are NOT in the database by default. To add them, use the following lines. The last parameter is the default used.dbupdater "insert into Settings (Type,ID,Section,K,V) values ('Global','','Main','FarmHealthStartDelayMs', '5000')"dbupdater "insert into Settings (Type,ID,Section,K,V) values ('Global','','Main','FarmHealthSockTimeoutMs', '1500')"dbupdater "insert into Settings (Type,ID,Section,K,V) values ('Global','','Main','FarmHealthMissedUdpMs', '30000')"dbupdater "insert into Settings (Type,ID,Section,K,V) values ('Global','','Main','FarmHealthUdpPort', '5045')"
Failover
A down server is detected within 30 seconds, but can be configured for any time threshold. Windows operating system updates or other maintenance that cause a reboot may be reason to increase this threshold to several minutes. Failover will transfer all the camera processes from running on the down server to running on a redundant server. It will transfer only cameras that are Movable according to the camera configuration as defined in the Device settings. Some devices are not movable by nature (USB devices, or analog cameras plugged into a video card on the down server for example). When a down server comes back up, and its cameras have been failed over to another server, it will now be considered a redundant server, since it has no cameras.
Table 2. Configuration Farm Redundancy Settings
Setting Description
FarmHealthStartDelayMsOn server startup, it will delay by this amount before starting to monitor for one of its buddies being down.
FarmHealthSockTimeoutMsUDP sockets are used to receive Alive messages from all buddies. Each will have this timeout. (You should not have to change this).
FarmHealthMissedUdpMs
The amount of time in milliseconds a server can be down before it is determined down and failover is performed. Some customers may want this to be several minutes to allow a windows update reboot to perform.
FarmHealthUdpPortOnly change this if failover is not working at all and the is* log files indicate there are port conflicts.
Chapter 271

Storage Chapter 2
Storage
Symphony supports both NAS and SAN storage:
• Some SANs can be configured to be accessible by multiple servers simultaneously; Symphony is agnostic to this process
• Assuming sufficient bus capacity and disk I/O, a SAN can be used for redundant storage in a farm configuration
• For further information consult your SAN documentation and support
Each server writes its footage and files to one of the following:
1. a data folder on the server itself
2. a logical drive on a SAN
3. a logical drive on a NAS
If method 1 is applied, the footage files for a given camera will exist on the original server up until the failover swap, from which point they will be created on the redundant server.
If method 2 or 3 is applied, the footage files for a given camera will never move. When a failover swap happens, the new server will just point to the data of the down server's logical drive on the SAN or NAS.
On-Camera StorageOn-camera storage for AXIS cameras provides video recording redundancy. Symphony automatically detects if an AXIS camera supports this and has been configured for on-camera storage.
Figure 4. Green bar indicates video recorded on-camera
In the Timeline, a contrasting green bar (magnified in the following figure) indicates that video was not recorded locally in the Windows machine, but Symphony is already downloading the video from the AXIS camera. Symphony does not analyze video downloaded from the camera. As such, it does not determine activity type, for example, broken rule or video signal lost.
Important: Aimetis strongly recommends a NAS in cases where failover is required.
Chapter 272

Database Configuration Chapter 2
Database Configuration
All configuration settings for an entire farm are stored in a single SQL database. For this reason it is recommended that the database reside on a reliable server in the farm, or better yet on a separate dedicated database server set up with its own redundancy system (such as a Microsoft Windows cluster).
Without a reliable server or dedicated database server, the entire farm will no longer be able to make any configuration changes, and stopped trackers will not be able to restart if the Symphony server that contains the database fails.
All Symphony servers in a farm must be granted access to the centralized configuration database. To enable remote access to the SQL server, refer to the Aimetis Symphony Installation Guide.
Symphony Client
The client application can register (connect to) any server in a farm. Upon failover, if the client's registered server is the one that failed, one of the servers will notify the clients that a server is down and the registration will automatically switch to an up server to take future requests.
Chapter 273

Configuring a Camera Tour Chapter 2
Configuring a Camera TourBy default, each Pan-Tilt-Zoom (PTZ) camera has a Home Position, where it is positioned unless a user manually controls the camera, or if the camera is automatically controlled by Symphony (for more information on auto control, see the Rule element Actions). Using the Camera Tour function, the camera can be configured to have multiple Home Positions. This effectively allows the camera to cover more area.
Figure 5. Camera Tour dialog box
Important: Analytics running on PTZ cameras in the case where the camera tour is configured but disabled may not function correctly, as the analytic settings will revert to defaults.
Chapter 274

Configuring a Camera Tour Chapter 2
Procedure
To configure a Camera Tour:
1. Access your PTZ camera. For example, click on the PTZ camera name in the Camera Tree.
Figure 6. Right-click on the PTZ camera name
2. Right-click on the live view of the camera and select Camera Tour and then click Edit. from the menu. The Camera Tour dialog box opens.
3. From the Tour Name drop-down list, select a tour to modify. By default, there is one Camera Tour configuration. You can create multiple Camera Tour configurations with different tour locations and schedules.
4. Using the PTZ controls, move the camera to the desired location by using the arrows, and the + and - buttons to configure the zoom level.
5. To save location, in the Tour List Actions group area, click Add Current Live View PTZ Location To The List.
6. By default, Symphony will move the camera between the different locations every 600 seconds. To change this value, modify the value (in seconds) in the Pause Time field.
7. To modify the mask an area for the new Camera Tour location, in the Tour Options area, click Change Motion Mask. The Server Configuration dialog box open with the Devices listed and the mask took (eraser icon) tool active.
• This enables you to define where Symphony should track or not track objects. • Each Camera Tour location is much like a separate camera, since it has its own field of
view. As a result, must define the Motion Mask area for each Camera Tour location. For more information on setting a Motion Mask, see Masks.
Chapter 275

Configuring a Camera Tour Chapter 2
8. To modify perspective information for the new Camera Tour location (not all video analytic engines require this), click Change Perspective Settings. The Camera Tour location requires its own perspective information (to classify objects properly). For more information, see Perspective configuration.
9. To define when this Camera Tour is active, click Set Schedule for This Tour. Since many Camera Tours can be configured, you may decide to have a Camera Tour sequence that is different during the day than at night. The Set Schedule for this Tour dialog allows you to configure the schedule for this specific Camera Tour. Each Camera Tour can run on a separate schedule. Make sure that Camera Tour schedules do not overlap in time.
10. Click Apply to save changes and OK to complete the configuration.
Chapter 276

Managing General Settings Chapter 2
Managing General SettingsYou can configure various system settings in the General Settings dialog box.
Figure 7. General Settings dialog box
Procedure
To access the General Settings dialog box:
1. From the Server menu, select Configuration. The Server Configuration dialog box opens.
2. In the left pane, click General Settings. The General Settings dialog box opens in the right pane.
Table 3. General Settings dialog box options
Option Task
Video Decorations
Frame stats (FPS and frame time deviation) Select this check box to display frame information on live video
Overlay camera name on video Select this check box to display camera name on actual live video in addition to video title bar
Overlay camera ID on video Select this check box to display camera ID on actual live video in addition to video title bar
Chapter 277

Managing General Settings Chapter 2
Decoration Text Color Select from a palette of colors for text (information) that is displayed over the video image
Background Sensitive check box
Text color automatically adjusts so as to contrast with background color of video image. For example, when the background in the video image is light, the text becomes black, and when the background in the video image is dark, the text becomes white.
Decoration Text Background
Select from a palette of colors as background contrast to the text that is displayed over the video image.Using the slider, you can adjust the transparency of the box to show more or less of the video image behind the text box.
Event Log
Schedule archiving
Define how long events are saved before being over written
SNMP
Enable or disable SNMP. For more information visit SNMP section.
Indicate data polling rate in seconds.
Footage size polling rate timer (in seconds) specifies how often footage information is updated. Default value is 60 seconds.
Device Tree Synchronization
Define synchronization frequency in minutes for devices.
The Device tree can be automatically generated and maintained from an external source. In this scenario, Symphony needs to query the source for changes in the camera tree structure. Define the time interval to query the source in the Device Tree Synchronization field.
Web Client
Randomly redirect master server logins to other available servers in the farm.
SMTP
You must have a SMTP server configured on the Symphony PC. Includes username/password for the email server authentication.
Table 3. General Settings dialog box options (Continued)
Option Task
Chapter 278

Specifying Licenses Chapter 2
Specifying LicensesThe Licenses dialog box allows you to specify which license to run on which camera.
Figure 8. Licenses dialog box
Procedure
To view the License dialog box:
1. From the Server menu, select Configuration. The Server Configuration dialog box opens.
2. In the left pane, select Licenses. The Licenses Summary is displayed in the right pane. The Licenses Summary indicates counts of each license type per server.
Chapter 279

Modifying License Settings for a Specific Server Chapter 2
Modifying License Settings for a Specific Server
Procedure
To modify license settings for a specific server:
1. From the Server menu, select Configuration. The Server Configuration dialog box opens.
2. In the left pane, select Licenses. The Licenses Summary is displayed in the right pane.
3. Click on the server in the Licenses tree in the left pane. The Licenses Allocation for that server appears. It displays how many licenses are available and what type of license is applied per camera.
4. To change License types between cameras, select a licence type from the License Requested drop-down field adjacent to each camera. If the Licensed Requested field does not equal the License Obtained field, this indicates that this license was not available.
5. Click OK to save changes.
Table 4. Additional License Tasks
Button Action
Purchase additional licenses Links you to the Aimetis Xnet where you can log into your account and obtain additional licenses.
Refresh license from Aimetis.com
If a newer license is available for your server, clicking this button will force Symphony to download the latest license file. (You must have internet connectivity for this option.)
Refresh license from fileIf you have a Symphony server without internet access, or are otherwise unable to automatically download a new license, this option allows you to download the license and then manually apply it to the server.
Show Raw License Displays the raw license in XML.
Note: In a Server Farm, the entire farm shares one license file. All cameras and licenses will be summarized as if it were one physical server.
Chapter 280

Using the Manual Configuration Editor Chapter 2
Using the Manual Configuration EditorSymphony settings can be changed by modifying the configuration settings directly, which are stored in the SQL database. The configuration can be accessed directly through Symphony Client. This may be required for less common features that do not have a graphical user interface and must be configured through the configuration files directly.
Procedure
To manually edit the configuration files:
1. From the Server menu, select Manual Configuration Editor.
2. Modify the portion of the configuration by navigating to the value under the Value column or Add a new setting. Click the Add a new setting... field. Enter values under each column (Figure 9 on page 81).
3. Click OK to save changes.
4. Restart the Symphony services in order for the changes to take effect.
Figure 9. Manual Configuration Editor with the Add a new setting button featured
Caution: Modifying configuration incorrectly can cause serious problems that may require you to reinstall Symphony. Aimetis cannot guarantee that problems resulting from incorrectly modifying the configuration files can be solved. Do this at your own risk.
Chapter 281

Setting Up Notifications Chapter 2
Setting Up NotificationsUse Notifications to automatically email information to users when an event occurs on the Symphony server, for example, when some configuration has changed.
• The Notifications are NOT used for Alarms. To be notified via email whenever an alarm occurs, you must first set up Rule Actions in the Email tab of the Rules Wizard. This allows different users to be notified only for specific Rules triggers (for example, user A wishes to be notified in a vehicle parks, user B wishes to be notified if people are loitering).
• Each email includes the username, IP, date/time, and event-specific content.
Figure 10. Notifications
Procedure
To view the Notifications dialog box:
1. From the Server menu, select Configuration. The Server Configuration dialog box opens.
2. In the left pane, click Notifications. The Notifications list is displayed in the right pane.
Chapter 282

Adding Subscribers to Individual Events Chapter 2
Adding Subscribers to Individual Events
Procedure
To add subscribers to individual events:
1. From the Server menu, select Configuration. The Server Configuration dialog box opens.
2. In the left pane, click Notifications. The Notifications list is displayed in the right pane.
3. Next to each event listed under the Event column, enter an email address in the corresponding text box. To add multiple recipients of an event, separate the email addresses with a semicolon. For a description of notifications, see Table 5.
4. Click OK to save changes.
Table 5. Event Descriptions
Event Description
Alarm markedAn alarm was marked as false or real or comments were added via the alarm log panel.
Audio played A user played a sound file or spoke over the speaker using the Alarm console.
Audit log retrievedThe audit logs detailing everything that occurs on the Symphony server were retrieved
Client connection A user connected from Symphony Client.
Devices changed A user has added, deleted, or modified a Device.
Exported video A user has exported video from the system.
Footage/Video deleted
A user has deleted one of the following:• video from the system• a recurring search definition: no footage will have actually been deleted as a result,
the recurring search simply will not continue to recur• a search result: the metadata about the result will be removed as well as the .aira
and .mpg files saved explicitly for that result (the original footage is untouched)
Rules changed A user added, deleted, or changed a Rule.
PTZ Control A user has taken control over a PTZ camera.
Search performed A user performed a video search.
Server updated The Symphony server code was updated to a new version from Aimetis.
Services changed A user changed which Services are running.
Settings changed A user changed camera, video, or other miscellaneous setting.
Subscriptions changed
A user changed settings on this form.
Unauthorized access A user tried to access something he or she was not allowed to access.
Users changed Users were added, deleted, or changed
Chapter 283

Integrating 3rd Party Systems with Symphony Chapter 2
Integrating 3rd Party Systems with SymphonySymphony can interface with 3rd party systems (such as alarm panels or access control products) using any of following ways:
• Using I/O Device• TCP tab in Actions• SDK• Packaged Integrations
Using I/O DeviceSymphony can communicate with external systems by interfacing with dry contact (or Input/Output) devices. This is the simplest form of access control support.
• To receive alarms via I/O device, configure a Rule where the input is the dry contact of a network camera or external IO device.
• Symphony can also close relay's on I/O devices by configuring the Actions tab in the Rule Wizard.
TCP tab in ActionsAnother way of sending alarms to external systems is by using the TCP tab in the Actions menu. On alarm, the Rule Action will be to send a plain text message to a designated IP/Port on the network.
SDKSymphony can communicate more richly with 3rd party systems via the Aimetis SDK. The SDK includes numerous sample applications with source code, which demonstrate communicating over a TCP/IP network.
Packaged IntegrationsSymphony has pre-packaged integrations with Access Control Manufacturers. For more information, refer to the Technical Paper on Access Control Support.
Chapter 284

Configuring and Managing a Video Wall Chapter 2
Configuring and Managing a Video WallWith Aimetis Symphony, you can create video walls by using numerous PCs and controlling them remotely through the network.
The video wall is not a physical wall but a software representation of a collection of real monitors displaying video.
• The collection of monitors could be on a single wall in a room or in different physical locations.• Multiple video walls can be associated with a farm, each with different sets and layouts of
monitors.
Any Symphony Client can become a Video Wall Client.
• When a Symphony Client is designated as a Video Wall Client, all monitors associated with that client can be included in a video wall.
• Any client on the network can control the monitors remotely.
For video wall functionality, Professional or Enterprise licenses must be used. No Standard licenses can be used.
Figure 11. Video Wall
Chapter 285

Configuring and Managing a Video Wall Chapter 2
Procedure
To configure and manage Video Walls from Symphony Client:
Task 1: Register the PCs (clients) whose monitors will be used in the Video Wall
1. Login to every computer (client) that is physically connected to the monitors which will be used in the Video Wall. Using the following diagram as an example, you would login to computer (client) B or C or both.
2. Launch the Symphony Client software.
Figure 12. Video Wall setup diagram
Chapter 286

Configuring and Managing a Video Wall Chapter 2
3. From the Server menu, select Video Wall.
Figure 13. Server menu > Video Wall
4. The Video Wall dialog box opens. Click the Video Wall Client Configuration tab.
5. Click Register current Symphony Client. This allows you to remotely control that registered client from a video wall window you will create in Task 2. (You will be able to remotely control video, switch cameras, create/change/close a Multi View and more of that registered client.) Aimetis provides an SDK for this feature. For more details, see https://www.aimetis.com/Xnet/Downloads/Files.aspx?P=development%2fSDK.
Figure 14. Video Wall dialog box
Chapter 287

Configuring and Managing a Video Wall Chapter 2
Task 2: Design the Video Wall
1. Login to a computer (client) that you want to use to design the video wall layout and control the computers you registered in Task 1. Using the following diagram as an example, you would login to computer (client) A.
Figure 15. Use computer A to design the video wall
2. Launch Symphony Client.
3. From the Server menu, select Video Wall. The Video Wall dialog box opens.
4. From the File menu, select Design Video Wall. The Video Wall Designer opens (Figure 16).
5. Click New to create a new layout. By default, the layout is named VideoWall1. You can rename the layout by clicking on the name to edit/type a new name.
Chapter 288

Configuring and Managing a Video Wall Chapter 2
Figure 16. Video Wall Designer
6. Select the name of the video wall and click Open. A message in the layout field appears, indicating that you must now select the monitors be used in the video wall you plan to design. Using the example diagram (Figure 15 on page 88), you would select B-Monitor 1 or 2 or C.-Monitor 3 or 4.
7. In the left pane, under Tool Box, select the Video Wall Monitor icon link and drag it to the grid. If more than one monitor is connected drag it to the grid as well.
8. A black box including the name of the monitor is displayed in the gird. Click the box to activate it. The name of the monitor is displayed in Monitor Properties in the left pane in the Monitor and Label fields (Figure 17 on page 90).
9. (Optional) You can label the monitor with a short, easily identifiable name, for example Monitor B. Edit the Label field to enter the name. Click Apply.
Chapter 289

Configuring and Managing a Video Wall Chapter 2
Figure 17. Changing the Label of the monitor
10. You can resize the monitors represented in the grid. Click on the monitor and drag the sizing boxes as necessary. To move the monitor in the grid, click on the center of the black box and drag the entire box.
Figure 18. Resizing Monitor
Chapter 290

Configuring and Managing a Video Wall Chapter 2
11. When are you satisfied with the layout, you must save it. From the File menu, select Save and then Exit.
Task 3: Use the Video Wall
1. Launch Symphony Client on the computer where you designed the Video Wall layout. (For example, in Figure 15 on page 88, that would be computer A.)
2. From the Server menu, select Video Wall. The Video Wall dialog box opens.
3. Click the Video Wall tab.
4. From the Current Video Wall drop-down field, select a layout. (This is the layout you saved in Task 2.)
5. You have several options to control layout on the registered monitors.
• “Camera Tree” on page 92• “Add Camera View” on page 93• “Change Camera View or Close Camera View” on page 94• “Camera View Context Menu” on page 95• “Camera View Context Menu” on page 96• “Save Current Video Wall Layout/Load Current Video Layout” on page 97
Important: At this point, your are now in control of the display on other monitors. (Using the example diagram in Figure 15 on page 88, you would be in control of the layout on Client B or C.)
Chapter 291

Configuring and Managing a Video Wall Chapter 2
Camera TreeTo change cameras, from the main menu of the Video Wall dialog box, click Camera Tree. The Camera Tree panel is displayed. Drag a camera from the Camera Tree into the layout,
Figure 19. Drag cameras to video wall
Chapter 292

Configuring and Managing a Video Wall Chapter 2
Add Camera View Allows you to change the layout of the registered clients to Camera View.
1. Click title bar of the monitor to activate the button.
2. Click the Add Camera View button.
3. From the Number of Camera Views drop-down list, select the number of camera views.
Figure 20. Activate the Add Camera View button
Chapter 293

Configuring and Managing a Video Wall Chapter 2
Change Camera View or Close Camera ViewYou can change or close the views on the remote clients from here.
1. Click on the Camera View bar. The Change Camera View and Close Camera View buttons become active.
2. If you click Change Camera View, select the number of camera views from the Number of Camera Views drop-down list.
Figure 21. Activate the Change Multi View and Close Camera View buttons
Chapter 294

Configuring and Managing a Video Wall Chapter 2
Camera View Context MenuIf you have a Camera View display, right-click on the multi view bar (not the monitor title bar). The context menu appears. You can show/hide the Tool Strip, Timeline, Navigation Bar, or display full screen on the remote clients.
Figure 22. Remotely change the layout of all monitors
Chapter 295

Configuring and Managing a Video Wall Chapter 2
Camera View Context MenuRight-click on a panel (not the monitor title bar). The context menu appears. You can enable live video, show/hide the Tool Strip, Timeline, Navigation Bar, or change the Camera View Settings on the remote client.
Figure 23. Change the layout in one panel
Chapter 296

Configuring and Managing a Video Wall Chapter 2
Save Current Video Wall Layout/Load Current Video Layout
• This layout is saved on the remote computer (client) and NOT on the controlling computer. Using the example diagram (Figure 15 on page 88), the layout would be saved on computer B or C (if C is online) but not on A. Each connected (registered) video wall client saves (or loads) its client layout on its own machine.
• The layout name, however, is also saved in the database.
RefreshIf you click the Refresh button, all screens are updated immediately; otherwise, the Video Wall Window updates each camera view screenshot in round-robin. It takes 30 seconds to update all camera views.
Zoom In/Zoom OutAllows you to zoom layout. It does not zoom the images on the remote (registered clients).
Full Screen ModeIn video wall manager, you can double-click on a panel to display the image in full screen mode. Double-clicking again restores the view to the previous state.
Figure 24. Full screen mode
Chapter 297

Viewing Detailed Logs Chapter 2
Viewing Detailed LogsThe View Detailed Logs feature provides a view of all logs recorded on Symphony server and Symphony Client.
Procedure
To view detailed logs:
1. From the Help menu, select View Detailed Logs. The View Detailed Logs dialog box opens for the current date.
2. By default, the client logs are shown. To access the server logs, click a server in the list. The server name is displayed in square brackets.
3. For a description of menu options, see Table 6. You can right-click on the menu bar to Customize the menu and tool bar.
Important: It could take several minutes to get all log files from with a slow connection.
Table 6. View Detailed Log dialog box menu options
Menu option Description/Action
DateShows the logs for the current date. Click the drop-down arrow to activate the calendar interface and select another date.
Copy to Clipboard Copies Entire text to clipboard.
DownloadZips all log files and places them on your desktop. You can then send them to Aimetis for troubleshooting.
Find Next Enter text to query the log file.
Chapter 298

Viewing Logins Chapter 2
Viewing LoginsThe View Logins feature can be used to see who is accessing a Symphony server.
Procedure
To view logins:
1. From the Server menu, select View Logins. The User Logins dialog box opens.
2. From the Date drop-down list, select a day to view.
3. (Optional) To copy data to the clipboard, click Copy to Clipboard.
4. (Optional) To group by a column header, drag the column header to the top, above the other columns.
5. (Optional) To print, export, or send the log via email, click Print and Export. The Preview dialog box opens. From the File menu, select any of the options.
Exporting Data from the User Logins Dialog Box
Procedure
To export data from the User Logins dialog box:
1. From the Server menu, select View Logins. The User Logins dialog box opens.
2. From the Date drop-down list, select a day to view.
3. Click Print and Export. The Preview dialog box opens.
4. From the File menu, select Export Document, and then one of the many formats (PDF, HTML MHT RTF, XLS, XLSX, CSV, Text, Image). Depending on your selection, additional formatting dialog boxes open, allowing you to refine your exported file.
Chapter 299

Viewing Detailed Events Chapter 2
Viewing Detailed EventsAny event or action caused by a user or the system user is logged in the database. This information may be exported as PDF, HTML, MHT, RTF, Excel, CSV, Text or image file.
The parameters available are Time, Name, EventID, GroupID, Key and Value.
Procedure
To view detailed events:
1. From the Help menu, select View Detailed Events. The View Detailed Events dialog box opens with events listed based on a Start and End date.
2. (Optional) You can filter information by right-clicking a column and selecting Filter Editor. (The right-click menu offers various sorting options.)
Chapter 2100

Health Monitoring Chapter 2
Health MonitoringIf the Health Monitoring option has been purchased, Symphony Server sends every 15 minutes for each camera a health packet which contains health information about the server.
Aimetis offers a managed service that enables users to login to the Aimetis Xnet (http://aimetis.com/xnet/) and see the status on all Symphony Services. Health Packets are sent as UDP packets.
Each Health Packet contains the following information:
• Server name• Server ID• Camera ID• Source IP address• Version of Aimetis software running on the server• Amount of CPU the AI Tracker has used• How long the AI Tracker has been running• Number of alarms• Amount of free disk space
The health packet interval can be re-configured in the Manual Configuration Editor.
Procedure
To reconfigure the health packet interval:
1. From the Server menu, select Manual Configuration Editor.
2. Select the Section = Main and Key = StatusInterval row.
3. In the Value field, enter the number of seconds between packets. The default value is 900.
• To apply change to a single server only, select the row where Type = Server, Id = the server's logical ID.
• To apply to all servers in the farm, select the row where Type = Global and Id = <empty string>
4. Click OK to save changes.
5. Restart the Symphony services in order for the changes to take effect.
Caution: Modifying configuration incorrectly can cause serious problems that may require you to reinstall Symphony. Aimetis cannot guarantee that problems resulting from incorrectly modifying the configuration files can be solved. Do this at your own risk.
Chapter 2101

Enabling SNMP Chapter 2
Enabling SNMP
Symphony SNMP support is built upon Microsoft's Extendible SNMP Agent. During Symphony installation, the Symphony SNMP Extension-Agent is registered with Microsoft's SNMP Agent by modifying the Windows registry.
Figure 25. General Settings dialog box featuring SNMP
Procedure
To enable SNMP in Symphony:
Ensure that Microsoft's SNMP Windows Component is installed and set to start automatically with Windows.
Task 1: Enable SNMP in Symphony
1. From the Server menu, select Configuration.
2. In the left pane, click General Settings. The General Settings dialog box opens (Figure 25).
3. In the SNMP group area, select the Enabled check box and click OK.
Important: The Symphony Get Info feature provides more information than “Walking” through mib files using a SNMP query tool. See “Receiving Full Diagnostic Information” on page 108.
Chapter 2102

Enabling SNMP Chapter 2
4. Restart Symphony services: From the Server menu, select Services, and then Start Symphony Services.
Task 2: Configure SNMP Service Security
Microsoft’s SNMP Agent supports SNMP v2c; therefore, the SNMP Agent must be configured with the accepted community names and hosts.
1. Via the Windows Services management console, open the properties of the SNMP Service.
2. Click the Security tab.
3. Create the desired communities (for example “public=” community with “READ ONLY” rights)
4. (Optional) Restrict which hosts may issue SNMP requests.
5. Click OK.
Task 3: Test SNMP
1. Start the Symphony services: From the Server menu, select Services, and then Start Symphony Services.At this time, SNMP data is provided by the AI InfoService and AI Watchdog services.
• The AI Watchdog service is responsible for providing the service status SNMP values, and AI InfoService all other values.
• The AI SNMP Registry serves as a registration of all the sub-agents (and is used by our SNMP Extension Agent).
• The Symphony management values are rooted at object-identifier 1.3.6.1.4.1.34101.1.
2. Use an SNMP software package to query the SNMP Agent. For example, you can use a GUI tool such as the iReasoning MIB Browser: http://ireasoning.com/mibbrowser.shtml.
3. Start the MIB Browser and open the Symphony mib files. The Symphony mib files are typically located in the program files: C:\Program Files\Aimetis\Symphony\mib files.
• If you are using the iReasoning MIB Browser, for example, you must load the Symphony mib files into the browser: File>Load MIBs. In the file manager that opens, navigate to and select the Symphony mib files (aimetis.mib and symphony.mib).
Chapter 2103

Enabling SNMP Chapter 2
ap Yes/No
4. Walk all the management values currently available within the Symphony sub-tree.
Figure 26. MIB Browser displays Symphony mib files after a “Walk” operation
5. For individual object-identifier descriptions, consult Table 7.
Table 7. Mib file details
Category Details Description Tr
server Info Server ID
Server Computer Name
versionInfo Server version Assembly version of the Symphony server
webserviceVersion Version for Symphony web-service protocol
cameraMessageVersion Version for Symphony camera message protocol
streamingVersion Version for Symphony streaming protocol
clientBandwidth connectedClientNumber Number of connected clients to this Symphony server
connectedClientIndex Unique value for each connected client
connectedClientIpAddress IP address the client is connected from
connectedClientUsername Username that the client is connected with
connectedClientDuration Duration that the client has been connect to this server
Chapter 2104

Enabling SNMP Chapter 2
s
s
ap Yes/No
connectedClientDataReceived Data received, in Kbytes, by the client via this connection
connectedClientCurrentBandWidthCurrent bandwidth, in Kbytes per second, between client and this server
cameraInfo cameraNumber Number of cameras managed by this server
cameraID Unique identifier for the camera
cameraName Name of camera
footagePath Path to camera’s footage
footageSize Size of camera’s footage in bytes
storageInfo storagePoolNumber Number of storage pools managed by this server
storagePath Path to the storage pool
storageCapacity Capacity of storage pools in Mbytes
storagePercentAvailableAvailable capacity in the storage pool, as a percentage of storageCapacity
storageFootageSize Size of footage within the storage pool in Mbytes
storageFootageFiles Number of footage files in the storage pool.
serviceInfo infoServiceStatus Status of AI InfoService service
netSendHistStatus Status of AI NetSendHist service
schedulerStatus Status of AI Scheduler service
trackerNumber Number of tracker services
trackerID The ID of the tracker
trackerStatus Status of the AI Tracker service for the trackerID
loginMonitor authorizedLoginNotif Notification sent when a login is successful Ye
unauthorizedLoginNotif Notification sent when an unauthorized login is attempted Ye
loginNotifyIpAddress IP address that the client is connected from
loginNotifyUsername Username that the client is attempting to login with
Table 7. Mib file details (Continued)
Category Details Description Tr
Chapter 2105

Enabling SNMP Chapter 2
s
ap Yes/No
Additional Tools and InformationIf you prefer a command line tool instead of a GUI MIB Browser, you can use a free command line tool (Net-SNMP) to walk the mib files. (The snmpwalk command will perform a sequence of chained GETNEXT requests automatically.)
• For instructions, see Net-SNMP: http://net-snmp.sourceforge.net/The following sites also provide information on SNMP:
• How SNMP Works: http://technet.microsoft.com/en-us/library/cc783142(WS.10).aspx• How to effectively use a MIB Browser:
http://www.unleashnetworks.com/resources/articles/88-how-to-effectively-use-a-mib-browser.html
loginNotificationMessage Message with additional details about the login attempt
alarmMonitor alarmNotif Notification sent when an alarm occurs or is marked Ye
alarmNotifyCameraId Camera ID of the camera that recorded the alarm
alarmNotifyCameraName Camera name of the camera that recorded the alarm
alarmNotifyUserId User ID of the user that marked the alarm
alarmNotifyUserName User name of the user that marked the alarm
alarmNotifyMarkedDelay Time alarm was marked
alarmNotifyFalseAlarm Is this a false alarm
alarmNotifyRuleId Rule ID of the rule causing the alarm
alarmNotifyRuleName Rule name of the rule causing the alarm
alarmNotifyDBId ID of the alarm
alarmNotifyComment Comments associated with the alarm
alarmNotifyMSSinceChangeNumber of milliseconds between when the alarm occurred and when it was detected
Symphony traps for unauthorized logins and all alarms when they occur or when the user marks them.
Table 7. Mib file details (Continued)
Category Details Description Tr
Chapter 2106

Using the DOS killall Utility with Symphony Services Chapter 2
Using the DOS killall Utility with Symphony ServicesSymphony comes with a dos utility that can be used to automatically start, stop or restart the Symphony Services. This can be faster than individually managing the services from the Services console in Windows (accessed by running Services.msc from the Start > Run command).
Note: Using the killall utility will not restart the SQL Database.
killall <command> Where next command is one of:1 - Stop Services gracefully
2 - Terminate services
3 - Start services gracefully (restart web)
4 - Terminate services only if necessary
5 - Start services gracefully (leave web alone)
6 - <pid> - Kill the specified pid
7 - Restart web
8 - Get CPU usage from shared memory
9 - Same as 4 except will also kill infoservice
r - Restart services (killall 9, killall 5)
s - Restart services in sequence
t <tracker id> - Restart tracker <tracker id>
Example 3
To restart all system services:
From the command prompt, enter:killall r
Click ENTER on keyboard to run command
Chapter 2107

Receiving Full Diagnostic Information Chapter 2
Receiving Full Diagnostic Information Symphony server provides detailed logs and monitoring functionality.
Figure 27. Get Info dialog box
Procedure
To receive full diagnostic information on your Symphony server:
1. From the Server menu, select Get Info. The Get Info dialog box opens. By default, CPU, RAM and DISK information is displayed.
2. (Optional) Select the Verbose check box and click Get Info. More information is displayed.
3. (Optional) Click Copy to Clipboard. The text is copied to the clipboard.
Chapter 2108

Managing Symphony Services Chapter 2
Managing Symphony ServicesSymphony server runs the following core Services. All Symphony Services are prefixed with an "AI".
Troubleshooting Tips• Symphony requires the AI InfoService to be running properly. Normally connectivity issues
between the client and server are caused by a resource conflict between another process using Port 50000, or a firewall preventing Symphony and the AI InfoService from communicating properly.
• By default, Symphony installs a Microsoft SQL Server express database during the installation of Symphony Server. Make sure the SQL Server (AIMETIS) service is started.
Table 8. Symphony Services
Service Description
AI InfoServiceWeb Server running Symphony's web service which receives all requests from the client.
AI NetSendHist Responsible for historical video streaming and historical .JPEG creation.
AI SchedulerResponsible for polling hardware alarm inputs, cleaning video, running reports and searches, synchronizes CPU and other processes on system.
AI Tracker #The process that performs video analysis, saves video to disk, live video streaming. Each camera requires its own AI Tracker service.
Chapter 2109

Starting and Stopping Symphony Services Chapter 2
Starting and Stopping Symphony Services
Symphony services can be stopped and started individually. Services can be individually restarted directly from Symphony Client, or from Windows directly by using the Services Console.
If you do not have direct access to the Windows environment on the Symphony server, you can manage services remotely using Symphony Client.
Procedure: Using Symphony Client
To manually stop and start individual services:
1. From the Server menu, select Services and then Manage Symphony Services. The Manage Services dialog box opens.
2. Select which server to configure from the drop-down field above the Refresh button.
3. Select the services you want start or stop by clicking on the service under the Servername column.
4. Click the Toggle button and then click the Refresh button to see if the state of the server changed. In State column, the service will indicate Running or Stopped.
Figure 28. Manage Services dialog box
• By default, the Symphony Services start on startup of the operating system. If you do not want Symphony Services to automatically start on system startup, clear the Automatically Start Symphony Services on system startup check box.
• You can change the Log on as Local System account for ALL services in the Service Startup section.
Caution: Changing service states can adversely affect your Symphony installation.
Chapter 2110

Virus Scanning Chapter 2
Procedure: Using Windows directly
To restart the Symphony Services directly from Windows:
1. In your Windows operating system, select Start and then Run.
2. Enter Services.msc and click OK. The Services dialog box opens.
3. Load the Services Console. Right-click on the service you want to start, stop, or restart.
Virus ScanningWe recommend that you disable virus scanning software on the Symphony server. Virus scans use a large amount of system resources to scan data. Virus scanning software, in some cases, locks each file it scans. Overall, it can affect performance negatively.
Firewalling SymphonyFirewalling your server is a good way to reduce the chances of someone hacking in and damaging your system.
Procedure
To firewall your system:
1. From Control Panel, double-click on the Network Connections icon.
2. Right-click on your internet connection and select Properties.
3. Select the Advanced tab.
4. Select the Protect my computer check box.
5. Click Settings.
6. Ensure that none of the check boxes in the Services tab are selected.
7. Add a new service entry for every TCP port you want to allow through
8. Click the Add... button and fill in the dialog box.
9. Enter the name of your computer in the Name field.
10. Leave the Internal Port Number field empty. By default, Symphony uses the following ports:Table 9. Default Ports
Port number Description Configurable
50000 WS1 Yes
50001 WS2 Yes
50010 camera1 live Yes
50012 camera1 historical Yes
50020 camera2 live Yes
50022 camera2 historical Yes
50030 camera3 live Yes
Chapter 2111

Publishing Symphony on a Non-Standard Port Chapter 2
The port list in Table 9 on page 111 assumes you are publishing 3 cameras on the Symphony server PC behind the firewall. If you are publishing more cameras on the PC, continue opening ports similar to those in Table 9.
Publishing Symphony on a Non-Standard Port
By default, Symphony servers will use port 50000 as the default web port. However, in some cases the default port may need to be changed. For example, if multiple servers are being published on the same external IP address, the default ports of the subsequent server(s) need to be changed. By changing the BasePort (web port), other ports will automatically change as well.
Procedure
To change the default ports:
1. In Symphony Client, from the Server menu, select Manual Configuration Editor.
2. Click Add a new setting... The fields under the column headings are activated.
3. Enter the following information:
• Type = Server• Section = Main• ID = (enter your Server ID)• Key = BasePort• Value = (enter your new default web port)
4. Restart the Symphony services.
HTTPS for AXIS
For instructions on setting up HTTPS for AXIS cameras, refer to the How To Configure HTTPS for AXIS document on the Xnet: https://www.aimetis.com/Xnet/Downloads/documentation.aspx
50032 camera3 historical Yes
5045 health checks No
Important: If you are using Video Wall functionality, open port 50005 on the client PC.
Table 9. Default Ports (Continued)
Port number Description Configurable
Chapter 2112

Configuring your Mail Server on Windows 2008 Server R2 Chapter 2
Configuring your Mail Server on Windows 2008 Server R2Configuring your mail server allows your Symphony server to send email notifications when events happen. Symphony may send emails as a result of Rule (Action) configuration or Subscriptions. Symphony will relay email via an email server defined in the Subscriptions page.
• “Using Internal SMTP Server"• “Using External SMTP Server” on page 114• “Windows 7 and Vista - SMTP not included” on page 114
Using Internal SMTP Server
Allow Symphony server to relay email through itself using Microsoft SMTP server.
Task 1: Install IIS on the server
• Follow the instructions athttp://digitizor.com/2009/02/20/how-to-install-microsoft-iis-server-on-windows-7/
Task 2: Add SMTP Server:
1. Start the Server Manager MMC.
2. In the Features section, click Add Features.
3. Select SMTP Server.
Task 3: Configure the mail server
1. From the Windows Control Panel, double- click on the Administrative Tools icon.
2. Double-click on the Internet Information Services icon.
• If this is not installed:a. Go to Control Panel, Add/Remove Programs, and select Add/Remove Windows
Components.b. Scroll to Internet Information Services, click Details, and add SMTP service.
3. Expand the tree. Right-click on Default SMTP Virtual Server and select Start if it is enabled.
4. Right-click on Default SMTP Virtual Server and select Properties.
5. Click the Access tab and then click Connection.
6. Select the Only the list below option and click Add.
7. Select the Single computer option and enter 127.0.0.1 as the IP address.
8. Click OK to close the Computer dialog box and click OK to close the Connection dialog box.
9. Click the Relay... button.
10. Select the Only the list below option and click Add.
11. Select the Single computer option and enter 127.0.0.1 as the IP address.
12. Click OK to close the Computer dialog box.
13. Clear the Allow all computers that successfully authenticate to relay check box.
14. Click OK to close the Relay Restrictions dialog box.
Chapter 2113

Using External SMTP Server Chapter 2
Using External SMTP Server
If an external SMTP server is used for Symphony email relaying, specify this address in the Subscriptions SMTP field. Please note the connection to the SMTP service is not authenticated. Ensure that the SMTP server allows for unauthenticated connections from the Symphony server IP address.
Windows 7 and Vista - SMTP not included
SMTP is not included in Vista or Windows 7. The IIS 6.0 Manager shipped with Windows 7 is not aimed for IIS 7.5 Management. To manage IIS 7.5/FTP 7.5 shipped with Windows 7, you must use IIS 7 Manager.
You have three options if you want SMTP support, so Symphony can email directly from the server:
• Use a server operating system and you then use the Microsoft supplied SMTP server.• Use Windows 7 but use an external email gateway. For example, if the Symphony server is on the
office LAN with a local email server, Symphony can relay through that server.• Install a 3rd party SMTP server that works with Windows 7.
Chapter 2114

Backup and Restore Chapter 2
Backup and RestoreWe recommend that you backup the entire Symphony configuration after installation is complete, and that you schedule automatic backups. The configuration file contains all settings of the server (but no recorded video).
Procedure
To access the Backup configuration:
• From the Server menu, select Backup. The Backup dialog box opens.
Manual-backup
We recommend that you backup your entire Symphony configuration after you have completed the first time setup. You may backup to your local PC or the server directly.
Procedure
To backup to local machine:
1. From the Server menu, select Backup. The Backup dialog box opens.
2. Select the To local machine check box.
3. Click Browse to select location to store the backup file.
4. Click OK when finished. The server backup will be stored in this location.
To backup to the server:
1. From the Server menu, select Backup. The Backup dialog box opens.
2. Select the To server check box.
3. Enter the location to store the backup file (this can also include a UNC path).
4. Click OK when finished. The server backup will be instantly stored in this location.
Chapter 2115

Automatic Backups Chapter 2
Automatic Backups
Automatic backups will always be stored in the same location on the server. Only one backup can be saved at the same time.
Procedure
To configure automatic backups of server configuration:
1. From the Server menu, select Backup. The Backup dialog box opens.
2. Select the Scheduled backup on server check box.
• For daily backups, select the Daily check box for daily backups, and select an hour.• For weekly backups, select the Weekly check box, and select a day of the week and an
hour.
3. Click OK when finished.
Restore Configuration
Symphony can restore the entire configuration to a previous state, including Rule information, log files, alarm masks, site maps and so on in configuration files.
The only data not contained in the configuration backup is video data.
Procedure
To restore configuration to a previous state:
1. From the Server menu, select Restore. The Restore dialog box opens.
2. Select the Restore server configuration check box.
• If the backup is on your local machine, select the From local machine option and click Browse to select a backup file that was stored on your local PC.
• If the backup is directly on the server, select the From server option and enter the path to the backup file.
3. To automatically restore the last auto-backup on the server, select the Last scheduled backup on server option.
4. Click OK when finished.
Important: Each new backup will automatically overwrite the old one.
Chapter 2116

Symphony Web Access Chapter 2
Symphony Web AccessAimetis Symphony also includes a web interface. Each server has its own web interface.
The web interface is designed to mimic the windows rich client (Symphony Client) as much as possible. All core features such as Alarm Log, Timeline, Reporting and live video streaming are included.
If the Camera Tree contains more than 100 devices, the Web Client shows video from cameras as separate pages, navigated by forward and back buttons.
Procedure
To access the web interface:
1. Navigate to http://SERVERNAME:50000 (where SERVERNAME can be your windows hostname or the IP address of the server).
2. Log in.
3. Select a camera from the camera tree to view video.
Procedure
To access web based reporting:
• Click the Reports link. Visit Reports section for help on using reports.
Chapter 2117

Reports Chapter 2
ReportsDepending on write-permissions, the generated report will be stored in the \Data\Reports folder on the master server machine. (This default folder is designated during the initial Symphony installation and setup or can be changed in the Server Path field.
If there are multiple servers in a farm, all the servers must have the same directory tree structure for the path being used to save reports. The path specified in Figure 29, for example, must exist on all servers in the farm.
Figure 29. Server Path field for saving a generated report
Recommended: Set up a writable, shared folder on a machine and designate it as the reports repository using the Server Path field.
Chapter 2118

File Distribution Permissions for Scheduled versus Manual Reports Chapter 2
File Distribution Permissions for Scheduled versus Manual Reports
When designating a folder on the system to save a generated report (Send Report>File), you must be aware of the following.
Figure 30. Send Report > File saves a generated report
• For scheduled reports, the files will be saved using the account (identity) of the user running the services (in particular InfoService). So that account must have permission to write to the default \Reports folder. If a user changes the default path (Server Path in File subtab of Distribution tab in Reports Designer), then the user must ensure that the Windows account the InfoService is running as can write to that new folder.
• For manual reports, the files will be saved using the account of the user logged in running the report. If restricted user does not have access to write to say c:\windows, and changes the default path (Server Path in File subtab of Distribution tab in Reports Designer), the report will NOT be saved.
Saving/Emailing Images from Scheduled versus Manual Reports
If the Generate Image check box (Distribution tab > File subtab in Reports Manager) is selected:
• In scheduled reports, Symphony can email/save images ONLY for Heat Map reports
Chapter 2119

120
Copyright © 2012 Aimetis Inc. All rights reserved.This guide is for informational purposes only. AIMETIS MAKES NO WARRANTIES, EXPRESS, IMPLIED OR STATUTORY, AS TO THE INFORMATION IN THIS DOCUMENT.Complying with all applicable copyright laws is the responsibility of the user. Without limiting the rights under copyright, no part of this document may be reproduced, stored in or introduced into a retrieval system, or transmitted in any form or by any means (electronic, mechanical, photocopying, recording, or otherwise), or for any purpose, without the express written permission of Aimetis Corp. Aimetis may have patents, patent applications, trademarks, copyrights, or other intellectual property rights covering subject matter in this document. Except as expressly provided in any written license agreement from Aimetis, the furnishing of this document does not give you any license to these patents, trademarks, copyrights, or other intellectual property.Aimetis and Aimetis Symphony are either registered trademarks or trademarks of Aimetis Corp. in the United States and/or other countries.Portions Copyright © 1993-2012 ARH Inc.Portions of this software are based in part on the work of the Independent JPEG Group.
![Cardax FT System Catalogue[1]](https://static.fdocuments.us/doc/165x107/55375f3255034634078b4caf/cardax-ft-system-catalogue1.jpg)