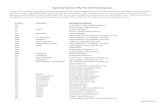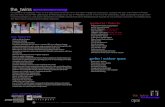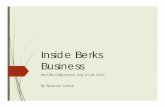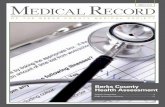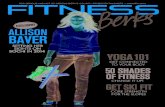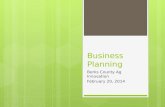Version 3.4 - Berks Career & Technology Center East Campus...completethesetup....
Transcript of Version 3.4 - Berks Career & Technology Center East Campus...completethesetup....
-
Versi n 3.4.4
-
Step- y-Step Guide: Parent User How-To This s ep-by-s ep guide gives a brief ou line for paren users on how o naviga e www.EZSchoolPay.com. For more de ailed
descrip ions of each s ep, refer o he page numbers below.
Create an Account (Pages 4-7)
1. In rder t utilize EZSch lPay, parents must first register f r an acc unt by clicking the “Register” butt n:
2. Enter an Email Address in the b x pr vided, then click “C ntinue” – the email address entered will be used when
l gging in t EZSch lPay in the future, as well as f r validating the new acc unt, passw rd resets and email
n tificati ns that may be generated thr ugh EZSch lPay in the future:
3. Enter the required inf rmati n, such as First Name, Last Name, Address, etc., and then click the magnifying glass t
search f r y ur child’s sch l district. Once y u have l cated y ur child’s sch l district, check the b x next t the
district name, then click “Use Selected District and Cl se.” Check the b x t c nfirm that y u have read and agree t
the EZSch lPay.c m Terms f Use, then click “Save”:
4. The final step t c mplete the registrati n pr cess is t validate y ur acc unt. An email fr m
n reply@ezsch lpay.c m will be sent t the email address y u pr vided with instructi ns and a link t finish the
validati n pr cess. If the email is n t received within a few minutes, check y ur Junk r Spam f lder. F r Gmail
acc unts, check the “Pr m ti ns” f lder. Once the acc unt has been validated, y ur new acc unt is ready f r use
Home Screen (Page 8)
1. When first signing in t EZSch lPay, the H me screen is displayed:
Adding a Student (Pages 9-11)
1. Fr m the H me screen f EZSch lPay, click the “My Students” link n the left side f the page:
2. Click the “Add a Student” butt n. Click the magnifying glass t search f r y ur child’s sch l district, then check the
b x next t the district name. Click the “Use Selected District and Cl se” butt n:
View alance/Transaction Information (Pages 12-13)
1. Click the “My Students” link n the left side f the page, then click the clipb ard ic n next t y ur child’s name:
2. If y ur children share an acc unt balance f r purchases, the “Hist ry F r” dr pd wn can be used t filter transacti ns
f r the ne specific student selected, r t sh w all transacti ns f r the acc unt. The s rt rder can als be changed
t sh w “Newest First” r “Oldest First,” if desired:
Low alance Email Reminders (Pages 14-15)
1. Click the “My Students” link n the left side f the page, then click the pencil next t y ur child’s name:
**Contin ed on Page 2**
C nnect with us: (855) 278-8277 supp rt@ezsch lpay.c m
EZSch lPay Pay H w-T
Versi n 3.4.4
1
http:www.EZSchoolPay.com
-
2. On the next screen, enter the “L w Balance Email Reminder Level” (i.e. the d llar am unt the acc unt balance sh uld
reach bef re a n tificati n is sent), then check the “Send Reminders” b x. Click “Save” when finished – the next time
y ur child’s acc unt balance reaches this d llar am unt ( r bel w), an aut mated email will be sent t y ur email
address t n tify y u:
Spending Limits (Pages 16-21) NOTE: The spending limi fea ure may no be available for all school dis ric s. Please con ac your child’s school dis ric direc ly
o se spending limi s if his fea ure is no ac ive on EZSchoolPay.com.
1. T request a spending limit f r y ur child’s meal acc unt, click the “My Students” link n the left side f the page.
Then, click the pencil next t y ur child:
2. On the screen that pens, click the “Set Spending Limits” butt n, l cated at the b tt m right-hand c rner:
3. Select the type f spending limit that sh uld be applied. “Simple” refers t a limit that sh uld be applied t each day,
verall, whereas the “Advanced” selecti n w uld apply t meal sessi ns and a la carte purchases individually. When
selecting the “Simple” pti n, c ntinue t step 4; therwise, pr ceed t step 5:
4. When setting the spending limit t apply t each day, verall, select the appr priate Spending Limit ch ice fr m the
pti ns listed.
5. When setting the spending limit t apply t breakfast, lunch and a la carte purchases separately, select the
“Advanced” pti n, then make the appr priate selecti ns f r each sessi n (Breakfast and Lunch), as well as h w their
a la carte purchases sh uld be limited, acc rdingly.
6. Once all appr priate selecti ns have been made, click the “Save” butt n. A c nfirmati n will appear, indicating the
type f limit(s) being set f r y ur child’s meal acc unt. If this is c rrect, click “C ntinue”; therwise, click “Cancel”
and make the appr priate selecti ns:
7. Once the “C ntinue” butt n is clicked, this will send a message t y ur child’s sch l district t appr ve the request
(if the district requires these requests t be appr ved). Once appr ved, the limit selecti ns made will be applied,
m ving f rward, f r any purchases made.
illing Setup (Pages 22-23)
1. T add a payment meth d t the acc unt, click “Billing Setup” n the left side f the page, then click the “Add Credit
Card” butt n
2. On the screen that pens, enter a descripti n f r the payment meth d, as well as the details f r the payment
meth d, in the fields pr vided. If there is m re than ne payment meth d set up, ne card needs t be marked as
primary. Once the details f r the payment meth d have been entered, click the “Save” butt n
Recurring Payments (Pages 24-26)
1. T setup a recurring payment click the “Recurring Payment” link n the left side f the page, then click the “Add
Recurring Payment” butt n
2. Select the recurring payment type f Frequency r L w Balance, then enter in the inf rmati n f r the recurring
payment. Select the pti n f r the durati n that the recurring payment sh uld remain in effect. Ch se the
patr n(s) t apply these payments t and enter in the am unt. Once all selecti ns have been made, click the
“C ntinue” butt n. C nfirm that the recurring payment details are accurate. If s , click the “C nfirm” butt n t
**Contin ed on Page 3**
C nnect with us: (855) 278-8277 supp rt@ezsch lpay.c m
EZSch lPay Pay H w-T
Versi n 3.4.4
2
http:EZSchoolPay.com
-
c mplete the setup. If the inf rmati n is inc rrect, click the “Back” butt n t make the appr priate changes
Credit History (Page 27)
1. T view the credit (payment) hist ry that has been applied t the acc unt, click the “Credit Hist ry” link n the left
side f the page. Enter in the Range that sh uld be displayed. T search f r an individual credit enter in the Credit ID,
then click the “Search” butt n
Store / Pay Online (Page 28)
1. Click the “St re / Pay Online” link n the left side f the page. If there are any pending purchases that have n t been
submitted, they will display in the “Pending” c lumn. Enter the am unt t be applied f r the purchase, then click the
“Add t Cart” butt n
Shopping Cart (Pages 29-30)
1. T review the sh pping cart, click the “Cart” link n the left side f the page. Review any pending transacti ns t
c nfirm accuracy. T finalize the transacti n(s), click the “Pr ceed t Check ut” butt n. The Cart can be emptied by
clicking the “Clear Cart” butt n, if needed. T add additi nal items f r purchase, click the “C ntinue Sh pping”
butt n
2. Once the user clicks the “Pr ceed t Check ut” butt n in step 1, the screen that pens will pr mpt f r payment
inf rmati n t finalize the transacti n. Review the items in the cart t c nfirm accuracy, then enter ( r select) the
appr priate meth d f payment t be used. Once the items in the cart are c nfirmed, and a meth d f payment is
entered/selected, t finalize the transacti n, click the “Submit Order” butt n
Help (Pages 31-32)
1. Click the “Help” link n the left side f the page. Select the nature f y ur issue fr m the links pr vided
2. Depending n the nature f the issue selected, additi nal pti ns will be displayed. Click the link that m st accurately
resembles the issue. Once selected, additi nal steps and/ r clarificati n is displayed. If the issue requires assistance
fr m either EZSch lPay Supp rt r district staff, the applicable c ntact inf rmati n will be pr vided. At any p int,
clicking the “Start Over” pti n will all w the user t make a different selecti n, as needed
C nnect with us: (855) 278-8277 supp rt@ezsch lpay.c m
EZSch lPay Pay H w-T
Versi n 3.4.4
3
-
This d cument utlines basic usage f the www.EZSch lPay.c m website. Instructi ns c ntained in this d cument are specific
t parent users f EZSch lPay wh are linked t a child that is enr lled at the sch l district. N te that any c nfidential
and/ r secure data has been redacted f r privacy thr ugh ut this d cument.
Create an Account
1. In rder t utilize EZSch lPay, parents must first register f r an acc unt by clicking the “Register” butt n:
C nnect with us: (855) 278-8277 supp rt@ezsch lpay.c m
EZSch lPay Pay H w-T
Versi n 3.4.4
4
-
2. Enter an Email Address in the b x pr vided, then click “C ntinue” – the email address entered will be used when
l gging in t EZSch lPay in the future, as well as f r validating the new acc unt, passw rd resets and email
n tificati ns that may be generated thr ugh EZSch lPay in the future:
C nnect with us: (855) 278-8277 supp rt@ezsch lpay.c m
EZSch lPay Pay H w-T
Versi n 3.4.4
5
-
3. Enter the required inf rmati n, such as First Name, Last Name, Address, etc., and then click the magnifying glass t
search f r y ur child’s sch l district. Once y u have l cated y ur child’s sch l district, check the b x next t the
district name, then click “Use Selected District and Cl se.” Check the b x t c nfirm that y u have read and agree t
the EZSch lPay.c m Terms f Use, then click “Save”:
C nnect with us: (855) 278-8277 supp rt@ezsch lpay.c m
EZSch lPay Pay H w-T
Versi n 3.4.4
6
-
4. The final step t c mplete the registrati n pr cess is t validate y ur acc unt. An email fr m
n reply@ezsch lpay.c m will be sent t the email address y u pr vided with instructi ns and a link t finish the
validati n pr cess. If the email is n t received within a few minutes, check y ur Junk r Spam f lder. F r Gmail
acc unts, check the “Pr m ti ns” f lder. Once the acc unt has been validated, y ur new acc unt is ready f r use
C nnect with us: (855) 278-8277 supp rt@ezsch lpay.c m
EZSch lPay Pay H w-T
Versi n 3.4.4
7
-
Home Screen
When a user l gs in t EZSch lPay, the H me screen is displayed. Links t the vari us secti ns f EZSch lPay are available, as
well as any imp rtant messages that sh uld be reviewed.
1. When first signing in t EZSch lPay, the H me screen is displayed:
There are nine links n the left-hand side t get started:
• Home: This link will return t the H me screen at any time
• My Account: This link all ws acc unt inf rmati n t be updated, such as Name and Address, r t update
acc unt security settings
• My Students: This link will display any students that are linked t y ur acc unt, where additi nal students can be
added, transacti ns can be viewed f r any students that are linked, spending limits can be set, r update l w
balance email reminder settings, if applicable
• illing Setup: This link all ws the parent r user t st re a payment meth d (credit/debit card) f r use when
making purchases thr ugh EZSch lPay
• Recurring Payments: This link is used t set up r view recurring (aut matic) payments
• Credit History: This link sh ws a hist ry f the credits (payments) applied t the child’s acc unt
• Store / Pay Online: This link all ws the parent r user t apply credits t their child’s acc unt nline, r make
purchases f r ther st re items, as applicable
• Cart: This link all ws the parent r user t review the items that have been selected f r purchase, and t select
the payment meth d t c mplete the transacti n
• Help: This link pr vides answers t frequently-asked questi ns and all ws the user t submit questi ns t
EZSch lPay Supp rt, r t sch l district c ntacts, when navigating the EZSch lPay website
C nnect with us: (855) 278-8277 supp rt@ezsch lpay.c m
EZSch lPay Pay H w-T
Versi n 3.4.4
8
-
Adding a Student
Bef re transacti n hist ry can be viewed, r l w-balance email reminders set, a student must be linked t y ur acc unt.
1. Fr m the H me screen f EZSch lPay, click the “My Students” link n the left side f the page:
C nnect with us: (855) 278-8277 supp rt@ezsch lpay.c m
EZSch lPay Pay H w-T
Versi n 3.4.4
9
-
2. Click the “Add a Student” butt n. Click the magnifying glass and use the fields pr vided t search f r y ur child’s
sch l district, then check the b x next t the district name. Click the “Use Selected District and Cl se” butt n:
C nnect with us: (855) 278-8277 supp rt@ezsch lpay.c m
EZSch lPay Pay H w-T
Versi n 3.4.4
10
-
3. Enter y ur child’s Last Name, as well as their Student Number, then click “Save” – if an exact match f r the last name
and student number pr vided exists within the selected district, that child will be linked t y ur acc unt n
EZSch lPay. If y u d n t kn w y ur child’s Student Number, c ntact y ur child’s sch l f r further assistance:
NOTE: O her linking op ions, such as by name and bir hda e, are available, however, hese op ions are only displayed
if he selec ed dis ric has enabled his fea ure
C nnect with us: (855) 278-8277 supp rt@ezsch lpay.c m
EZSch lPay Pay H w-T
Versi n 3.4.4
11
-
View alance/Transaction Information
Once linked t a student, transacti ns entered during meal service, as well as current acc unt balances, are visible n
EZSch lPay. Transacti n hist ry is typically updated nce per day (usually in the aftern n/early evening), and will st re up t
30 days f hist ry, while the current balance f y ur child’s acc unt is updated typically every 10-15 minutes. NOTE:
Transac ion his ory displayed on EZSchoolPay is only visible from he ime you link o your s uden moving forward.
Transac ions prior o he da e you linked o your s uden is no displayed.
T View Transacti n Hist ry:
1. Click the “My Students” link n the left side f the page, then click the clipb ard ic n next t y ur child’s name:
C nnect with us: (855) 278-8277 supp rt@ezsch lpay.c m
EZSch lPay Pay H w-T
Versi n 3.4.4
12
-
2. If y ur children share an acc unt balance f r purchases, the “Hist ry F r” dr pd wn can be used t filter transacti ns
f r the ne specific student selected, r t sh w all transacti ns f r the acc unt. The s rt rder can als be changed
t sh w “Newest First” r “Oldest First,” if desired:
C nnect with us: (855) 278-8277 supp rt@ezsch lpay.c m
EZSch lPay Pay H w-T
Versi n 3.4.4
13
-
Low alance Email Reminders
When desired, users can receive an email n tificati n fr m EZSch lPay when their child’s acc unt balance reaches a set d llar
am unt, defined by the user.
1. Click the “My Students” link n the left side f the page, then click the pencil next t y ur child’s name:
C nnect with us: (855) 278-8277 supp rt@ezsch lpay.c m
EZSch lPay Pay H w-T
Versi n 3.4.4
14
-
2. On the next screen, enter the “L w Balance Email Reminder Level” (i.e. the d llar am unt the acc unt balance sh uld
reach bef re a n tificati n is sent), then check the “Send Reminders” b x. Click “Save” when finished – the next time
y ur child’s acc unt balance reaches this d llar am unt ( r bel w), an aut mated email will be sent t y ur email
address t n tify y u:
C nnect with us: (855) 278-8277 supp rt@ezsch lpay.c m
EZSch lPay Pay H w-T
Versi n 3.4.4
15
-
Spending Limits
When enabled, EZSch lPay ffers the ability t request that spending limits (restricti ns) are put n t y ur child’s meal
acc unt. The spending limit can be applied t each day, verall, individual meal sessi ns (Breakfast r Lunch), r f r a la carte
purchases, if desired. NOTE: The spending limi fea ure may no be available for all school dis ric s. Please con ac your child’s
school dis ric direc ly o se spending limi s if his fea ure is no ac ive on EZSchoolPay.com.
1. T request a spending limit f r y ur child’s meal acc unt, click the “My Students” link n the left side f the page.
Then, click the pencil next t y ur child:
C nnect with us: (855) 278-8277 supp rt@ezsch lpay.c m
EZSch lPay Pay H w-T
Versi n 3.4.4
16
http:EZSchoolPay.com
-
2. On the screen that pens, click the “Set Spending Limits” butt n, l cated at the b tt m right-hand c rner:
C nnect with us: (855) 278-8277 supp rt@ezsch lpay.c m
EZSch lPay Pay H w-T
Versi n 3.4.4
17
-
3. Select the type f spending limit that sh uld be applied. “Simple” refers t a limit that sh uld be applied t each day,
verall, whereas the “Advanced” selecti n w uld apply t meal sessi ns and a la carte purchases individually. When
selecting the “Simple” pti n, c ntinue t step 4; therwise, pr ceed t step 5:
C nnect with us: (855) 278-8277 supp rt@ezsch lpay.c m
EZSch lPay Pay H w-T
Versi n 3.4.4
18
-
4. When setting the spending limit t apply t each day, verall, select the appr priate Spending Limit ch ice fr m the
pti ns listed. See bel w f r a m re detailed explanati n f each pti n:
• Do not limit meal account spending (max allowed): When this pti n is selected, y ur child will be able t use their meal acc unt, with ut a limit applied
• Do not allow any meal account spending ($0.00 allowed): When this pti n is selected, y ur child will n t be able t use their meal acc unt f r any purchases, and must pay with cash ( r check) during meal service;
purchases made cann t be deducted fr m y ur child’s meal acc unt
• Limit meal account spending per day to a specific dollar amount: When this pti n is selected, y ur child will nly be able t spend the set d llar am unt fr m their acc unt f r each day. This applies t all meal sessi ns, as
well as a la carte purchases
C nnect with us: (855) 278-8277 supp rt@ezsch lpay.c m
EZSch lPay Pay H w-T
Versi n 3.4.4
19
-
5. When setting the spending limit t apply t breakfast, lunch and a la carte purchases separately, select the
“Advanced” pti n, then make the appr priate selecti ns f r each sessi n (Breakfast and Lunch), as well as h w their
a la carte purchases sh uld be limited, acc rdingly. See bel w f r a m re detailed explanati n f each pti n:
Breakfast
• Do not limit meal account spending (max allowed): When this pti n is selected, y ur child will be able t use their meal acc unt, with ut a limit applied
• Do not allow any meal account spending ($0.00 allowed): When this pti n is selected, y ur child will n t be able t use their meal acc unt f r any purchases, and must pay with cash ( r check) during meal service;
breakfast meal purchases cann t be deducted fr m their meal acc unt
• Limit meal account spending per day to a specific dollar amount: When this pti n is selected, y ur child will nly be able t spend the set d llar am unt fr m their acc unt f r each day. This applies t all meal sessi ns, as
well as a la carte purchases
C nnect with us: (855) 278-8277 supp rt@ezsch lpay.c m
EZSch lPay Pay H w-T
Versi n 3.4.4
20
-
Lunch
• Do not limit meal account spending (max allowed): When this pti n is selected, y ur child will be able t use their meal acc unt, with ut a limit applied
• Do not allow any meal account spending ($0.00 allowed): When this pti n is selected, y ur child will n t be able t use their meal acc unt f r any purchases, and must pay with cash ( r check) during meal service; lunch
meal purchases cann t be deducted fr m their meal acc unt
• Limit meal account spending per day to a specific dollar amount: When this pti n is selected, y ur child will nly be able t spend the set d llar am unt fr m their acc unt f r each day. This applies t all meal sessi ns, as
well as a la carte purchases
Ala Carte Items
• Do not allow any account purchases for ala carte items during breakfast: When this pti n is selected, y ur child must pay with cash ( r check) f r any a la carte items that are purchased during the breakfast sessi n;
these purchases cann t be deducted fr m their meal acc unt
• Do not allow any account purchases for ala carte items during lunch: When this pti n is selected, y ur child must pay with cash ( r check) f r any a la carte items that are purchased during the breakfast sessi n; these
purchases cann t be deducted fr m their meal acc unt
6. Once all appr priate selecti ns have been made, click the “Save” butt n. A c nfirmati n will appear, indicating the
type f limit(s) being set f r y ur child’s meal acc unt. If this is c rrect, click “C ntinue”; therwise, click “Cancel”
and make the appr priate selecti ns:
7. Once the “C ntinue” butt n is clicked, this will send a message t y ur child’s sch l district t appr ve the request
(if the district requires these requests t be appr ved). Once appr ved, the limit selecti ns made will be applied,
m ving f rward, f r any purchases made.
C nnect with us: (855) 278-8277 supp rt@ezsch lpay.c m
EZSch lPay Pay H w-T
Versi n 3.4.4
21
-
illing Setup
The Billing Setup screen all ws the parent r user t st re a payment meth d (credit/debit card), as well as the billing details,
such as billing address, f r use when making purchases thr ugh EZSch lPay. This payment can be used f r ne-time
purchases, r f r recurring (aut matic) payments, as appr priate.
1. T add a payment meth d t the acc unt, click “Billing Setup” n the left side f the page, then click the “Add Credit
Card” butt n:
C nnect with us: (855) 278-8277 supp rt@ezsch lpay.c m
EZSch lPay Pay H w-T
Versi n 3.4.4
22
-
2. On the screen that pens, enter a descripti n f r the payment meth d, as well as the details f r the payment
meth d, in the fields pr vided. If there is m re than ne payment meth d set up, ne card needs t be marked as
primary. Once the details f r the payment meth d have been entered, click the “Save” butt n:
C nnect with us: (855) 278-8277 supp rt@ezsch lpay.c m
EZSch lPay Pay H w-T
Versi n 3.4.4
23
-
Recurring Payments
Recurring (aut matic) Payments can be set up t aut matically apply funds t the student(s) acc unt, f r use during meal
service. The recurring payment can be set up with either a set am unt and frequency (i.e. $20 every M nday), r t nly ccur
when the student’s balance is bel w a set am unt (i.e. $20 when student’s balance is bel w $5.00).
1. T setup a recurring payment click the “Recurring Payment” link n the left side f the page, then click the “Add
Recurring Payment” butt n:
C nnect with us: (855) 278-8277 supp rt@ezsch lpay.c m
EZSch lPay Pay H w-T
Versi n 3.4.4
24
http:whenthestudent�sbalanceisbelowasetamount(i.e.$20whenstudent�sbalanceisbelow$5.00
-
2. Select the recurring payment type f Frequency r L w Balance, then enter in the inf rmati n f r the recurring
payment. Select the pti n f r the durati n that the recurring payment sh uld remain in effect. Ch se the
patr n(s) t apply these payments t and enter in the am unt. Once all selecti ns have been made, click the
“C ntinue” butt n:
C nnect with us: (855) 278-8277 supp rt@ezsch lpay.c m
EZSch lPay Pay H w-T
Versi n 3.4.4
25
-
3. C nfirm that the recurring payment details are accurate. If s , click the “C nfirm” butt n t c mplete the setup. If
the inf rmati n is inc rrect, click the “Back” butt n t make the appr priate changes:
C nnect with us: (855) 278-8277 supp rt@ezsch lpay.c m
EZSch lPay Pay H w-T
Versi n 3.4.4
26
-
Credit History
The Credit Hist ry secti n displays a hist ry f the credits (payments) applied t the acc unt, either f r a specific date range, r
by specific Credit ID. Opti ns f r “Unp sted Only” and “Include Declined” are available, as needed, t filter transacti ns that
have n t been applied t the student’s acc unt, r t filter f r any transacti ns that were n t auth rized.
1. T view the credit (payment) hist ry that has been applied t the acc unt, click the “Credit Hist ry” link n the left
side f the page. Enter in the Range that sh uld be displayed. T search f r an individual credit enter in the Credit ID,
then click the “Search” butt n:
C nnect with us: (855) 278-8277 supp rt@ezsch lpay.c m
EZSch lPay Pay H w-T
Versi n 3.4.4
27
-
Store / Pay Online
The St re/Pay Online screen all ws the user t apply credits t their student’s acc unt nline, r make purchases f r ther
st re items, as appr priate.
1. Click the “St re / Pay Online” link n the left side f the page. If there are any pending purchases that have n t been
submitted, they will display in the “Pending” c lumn. Enter the am unt t be applied f r the purchase, then click the
“Add t Cart” butt n:
C nnect with us: (855) 278-8277 supp rt@ezsch lpay.c m
EZSch lPay Pay H w-T
Versi n 3.4.4
28
-
Shopping Cart
The Sh pping Cart all ws the user t review the pending transacti n(s), clear the pending items, r t c mplete/finalize the
pending transacti n(s).
1. T review the sh pping cart, click the “Cart” link n the left side f the page. Review any pending transacti ns t
c nfirm accuracy. T finalize the transacti n(s), click the “Pr ceed t Check ut” butt n. The Cart can be emptied by
clicking the “Clear Cart” butt n, if needed. T add additi nal items f r purchase, click the “C ntinue Sh pping”
butt n:
C nnect with us: (855) 278-8277 supp rt@ezsch lpay.c m
EZSch lPay Pay H w-T
Versi n 3.4.4
29
-
2. Once the user clicks the “Pr ceed t Check ut” butt n in step 1, the screen that pens will pr mpt f r payment
inf rmati n t finalize the transacti n. Review the items in the cart t c nfirm accuracy, then enter ( r select) the
appr priate meth d f payment t be used. Once the items in the cart are c nfirmed, and a meth d f payment is
entered/selected, t finalize the transacti n, click the “Submit Order” butt n:
C nnect with us: (855) 278-8277 supp rt@ezsch lpay.c m
EZSch lPay Pay H w-T
Versi n 3.4.4
30
-
Help
The Help screen pr vides answers t frequently-asked questi ns and all ws the user t submit questi ns t EZSch lPay
Supp rt, r t sch l district c ntacts, when navigating the EZSch lPay website.
1. Click the “Help” link n the left side f the page. Select the nature f y ur issue fr m the links pr vided:
C nnect with us: (855) 278-8277 supp rt@ezsch lpay.c m
EZSch lPay Pay H w-T
Versi n 3.4.4
31
-
2. Depending n the nature f the issue selected, additi nal pti ns will be displayed. Click the link that m st accurately
resembles the issue. Once selected, additi nal steps and/ r clarificati n is displayed. If the issue requires assistance
fr m either EZSch lPay Supp rt r district staff, the applicable c ntact inf rmati n will be pr vided. At any p int,
clicking the “Start Over” pti n will all w the user t make a different selecti n, as needed:
C nnect with us: (855) 278-8277 supp rt@ezsch lpay.c m
EZSch lPay Pay H w-T
Versi n 3.4.4
32
Structure BookmarksVersion3.4.4