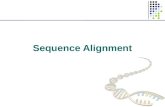Version 2b8e57dc469f9d8f4cea5-1e3c2cee90259c12021d38ebd8ad6f0f.r79.c… · will not accept any...
Transcript of Version 2b8e57dc469f9d8f4cea5-1e3c2cee90259c12021d38ebd8ad6f0f.r79.c… · will not accept any...

OPERATOR'S MANUAL
Version 2.0

Important Notice
The material in this document is copyright to AKAI professional M.I. Corp., and may not be quoted or reproduced in any form without written permission from the company.
LIMITED SOFTWARE WARRANTY POLICY All the software provided with, or purchased especially for, AKAI professional products has been tested for functionality. AKAI professional M.I. Corp. will make its best efforts to correct reported software defects for future releases subject to technical practicabilities. AKAI professional M.I. Corp. makes no warranty or representation either expressed or implied with respect to the system's performance or fitness for a particular purpose. In no event will AKAI professional M.I. Corp. be liable for direct or indirect damages arising from any defect in the software or its documentation. Further, AKAI professional M.I. Corp. will not accept any liability for any programs, sounds, audio recording or sequences stored in or used with AKAI professional products, including the cost of recovery of such data. The warranties, remedies and disclaimers above are exclusive and take precedence over all others, oral or written, express or implied, to the extent permitted by law in the geographical area of the product's use. No employee of AKAI professional M.I. Corp., agent, distributor or employee of an agent or distributor is authorised to offer any variation from this policy.
WARNING!! To prevent fire or shock hazard, do not expose this appliance to rain or moisture.
1-En
DO NOT REMOVE COVER (OR BACK). NO USER-SERVICEABLE PARTS INSIDE. REFER SERVICING TO QUALIFIED SERVICE PERSONNEL.
CAUTION DO NOT OPEN
CAUTION: TO REDUCE THE RISK OF ELECTRIC SHOCK
RISK OF ELECTRIC SHOCK
THE SYMBOLS ARE RULED BY UL STANDARDS (U.S.A.)
The lightning flash with arrowhead symbol, within an equilateral triangle, is intended to alert the user to the presence of uninsulated “dangerous voltage” within the product’s enclosure; that may be of sufficient magnitude to constitute a risk of electric shock to persons.
The exclamation point within an equilateral triangle is intented to alert the user to the presence of important operating and maintenance (servicing) instruc-tions in the literature accompanying the appliance.
5B-En
..
.
Caution - use of controls or adjustments or performance of proceduresother than those specified herein may result in hazardous radiation exposure.
Oct - 1 / 2005 Rev.1
.
This appliance is not equipped with a fully disconnect main power switch. Even when the applianceis turned off, the power supply to the appliance is not completely turned off when the power cord isplugged in. Pull out the power cord when not using the appliance for long periods.

WARNING: WHEN USING ELECTRIC PRODUCTS, BASIC PRECAUTIONS SHOULD ALWAYSBE FOLLOWED, INCLUDING THE FOLLOWING:
WARNINGThe MPC1000 is designed to be used in a standard household environment.
Power requirements for electrical equipment vary from area to area. Please ensure that your MPC1000meets the power requirements in your area. If in doubt, consult a qualified electrician or AKAI profes-sional dealer.
120 VAC @ 60 Hz for USA and Canada220~240 VAC @ 50 Hz for Europe240 VAC @ 50 Hz for Australia
IMPORTANT SAFETY INSTRUCTIONS
1. Read these instructions.
2. Keep these instructions.
3. Heed all warnings. 4. Follow all instructions.
5. Do not use this apparatus near water.
6. Clean only with dry cloth.
7. Do not block any ventilation openings. Install in accordance with the manufacture's instructions.
8. Do not install near any heat souces such as radiators, heat register, stoves, or other apparatus (including amplifiers) that produce heat.
9. Do not defeat the safety purpose of the polarized or grounding-type plug. A polarized plug has two blades with one wider than the other. A grounding type plug has two blades and a third grounding prong. The wide blade or the third prong are provided for your safety. If the provided plug does not fit into your outlet, consult an electrician for replacement of the obsolete outlet.
10. Protect the power cord from being walked on or pinched particularly at plugs, convenience receptacles, and the point where they exit from the apparatus.
11. Only use attachments/accessories specified by the manufacturer.
12. Use only with the cart, stand, tripod, bracket, or table specified by the manufacturer, or sold with the apparatus. When a cart is used, use caution when moving the cart/apparatus combin- ation to avoid injury from tip-over.
13. Unplug this apparatus during lightning storms or when unused for long periods of time.
14. Refer all servicing to qualified service personnel. Servicing is required when the apparatus has been damaged in any way, such as power-supply cord or plug is damaged, liquid has been spilled or objects have fallen into the apparatus, the apparatus has been exposed to rain or moisture, does not operate normally, or has been dropped.
15. Do not expose this apparatus to dripping or splashing and ensure that no objects filled with liquids, such as vases, are placed on the apparatus.

For U.K. customers onlyWARNING
THIS APPARATUS MUST BE EARTHED
IMPORTANT
This equipment is fitted with an approved non-rewireable UK mains plug.
To change the fuse in this type of plug proceed as follows:
1) Remove the fuse cover and old fuse.
2) Fit a new fuse which should be a BS1362 5 Amp A.S.T.A or BSI approved type.
3) Refit the fuse cover.
If the AC mains plug fitted to the lead supplied with this equipment is not suitable for your type ofAC outlet sockets, it should be changed to an AC mains lead, complete with moulded plug, to theappropriate type. If this is not possible, the plug should be cut off and a correct one fitted to suit theAC outlet. This should be fused at 5 Amps.
If a plug without a fuse is used, the fuse at the distribution board should NOT BE GREATER than5 Amp.
PLEASE NOTE: THE SEVERED PLUG MUST BE DESTROYED TO AVOID A POSSIBLESHOCK HAZARD SHOULD IT BE INSERTED INTO A 13 AMP SOCKETELSEWHERE.
The wires in this mains lead are coloured in accordance with the following code:
GREEN and YELLOW — Earth
BLUE — Neutral
BROWN — Live
As the colours of the wires in the mains lead of this apparatus may not correspond with the colouredmarkings identifying the terminals in your plug, please proceed as follows:
The wire which is coloured GREEN and YELLOW must be connected to the terminal which ismarked with the letter E or with the safety earth symbol or coloured GREEN or colouredGREEN and YELLOW.
The wire which is coloured BLUE must be connected to the terminal which is marked with theletter N or coloured BLACK.
The wire which is coloured BROWN must be connected to the terminal which is marked withthe letter L or coloured RED.
THIS APPARATUS MUST BE EARTHED
Ensure that all the terminals are securely tightened and no loose strands of wire exist.
Before replacing the plug cover, make certain the cord grip is clamped over the outer sheath of thelead and not simply over the wires.
6D-En

FCC WARNINGThis equipment has been tested and found to comply with the limits for a Class B digital devicepursuant to Part 15 of the FCC rules. These limits are designed to provide reasonable protec-tion against harmful interference in a residential installation. This equipment generates, uses,and can radiate radio frequency energy and, if not installed and used in accordance with theinstructions, may cause harmful interference to radio communications. However, there is noguarantee that interference will not occur in a particular installation. If this equipment doescause harmful interference to radio or television reception, which can be determined by turn-ing the equipment off and on, the user is encouraged to try to correct the interference by oneor more of the following measures:
• Reorient or relocate the receiving antenna.
• Increase the separation between the equipment and receiver.
• Connect the equipment into an outlet on a circuit different from that to which the receiver isconnected.
• Consult the dealer or an experienced radio/TV technician for help.
21B-En
AVIS POUR LES ACHETEURS CANADIENS DU MPC1000Le présent appareil numérique n’ément pas de bruits radioélectriques dépassant les limitesapplicables aux appareils numériques de la Class B prescrites dans le Règlement sur lebrouillage radioélectrique édicté par le ministère des Communications du Canada.
27-F
This digital apparatus does not exceed the Class B limits for radio noise emissions from digitalapparatus set out in the Radio Interference Regulations of the Canadian Department of Com-munications.
27-En
VENTILATIONDo not prevent the unit’s ventilation, especially by placing the unit on soft carpet, in a narrowspace, or by placing objects on the unit’s chassis—top, side, or rear panels. Always keep theunit’s chassis at least 10 centimeters from any other objects.
31C-En
CHANGES OR MODIFICATIONS NOT EXPRESSLY APPROVED BY THE MANUFACTURERFOR COMPLIANCE COULD VOID THE USER’S AUTHORITY TO OPERATE THE EQUIP-MENT.
32-En
COPYRIGHT NOTICEThe AKAI professional MPC1000 is a computer-based device, and as such contains and usessoftware in ROMs. This software, and all related documentation, including this Operator’s Manual,contain proprietary information which is protected by copyright laws. All rights are reserved. Nopart of the software or its documentation may be copied, transferred or modified. You may notmodify, adapt, translate, lease, distribute, resell for profit or create derivative works based on thesoftware and its related documentation or any part thereof without prior written consent fromAKAI professional M.I. Corp., Yokohama, Japan.

MPC1000 v2 Operator’s Manual rev 1.0
Table of contents
Table of contents
Chapter 1: Introduction 2Overview ............................................................................................................2
Top panel ........................................................................................................... 2
Front Panel ........................................................................................................ 4
Rear Panel .........................................................................................................4
Connecting MPC1000 to External Audio / MIDI device ...................................... 5
Terminologies in MPC1000 ................................................................................ 6
Chapter 2: Basic Operation 9Setting names ..................................................................................................10
Entering number with Numeric key .......................................................................11
Chapter 3: Sequencer feature 12Recording the performance ..............................................................................13
Playing back a sequence ................................................................................. 14
Other useful features for recording sequences ............................................... 14
Detailed information on sequence feature ....................................................... 18
Track feature ....................................................................................................21
MIDI sequencer feature ................................................................................... 24
Chapter 4: Editing sequences 26Selecting a region within a track to edit ............................................................26
Selecting the editing region by bar ...................................................................29
Changing the order of tracks (TRACK MOVE) .................................................30
Chapter 5: Step editing 31About step edit .................................................................................................31
Screens ............................................................................................................31
Events ............................................................................................................. 32
Copying / Pasting an event ............................................................................. 35
Moving an event .............................................................................................. 35
Deleting an event ............................................................................................ 35
Entering an event(Step recording) .................................................................. 36

MPC1000 v2 Operator’s Manual rev 1.0
Chapter 6: Song mode 37Structure of a song .......................................................................................... 37
Screens ........................................................................................................... 37
Creating a song ............................................................................................... 38
Playing a song ................................................................................................ 38
Other features in the SONG ............................................................................ 39
Chapter 7: Functions of a Pad 41Playing with pads ............................................................................................... 41
Setting the track mute with pads ..................................................................... 42
Selecting a sequence to play with pads .......................................................... 43
Chapter 8: Q-Link slider 44Setting the slider ............................................................................................. 44
Recording the slider value in a sequence ....................................................... 45
AFTER key ...................................................................................................... 45
Other features Q-Link slider ............................................................................ 46
Chapter 9: Using the MPC1000with External devices 47
Sync with the MPC1000 as the master ........................................................... 47
Sync with the MPC1000 as the slave .............................................................. 47
Connecting the MPC1000 to the MIDI keyboard
with the sound module ................................. 48
Setting the MIDI input ..................................................................................... 48
Cutting off the internal sound from a pad (Setting Local Control) .................... 49
Changing sequence by Program Change from an external devices ..................... 49
Chapter 10: Recording a sample 50Recording the sample - detailed information - .............................................. 51
Recording the digital signal ............................................................................. 51
Recording the MAIN OUT ............................................................................... 51
Other features ................................................................................................. 52

MPC1000 v2 Operator’s Manual rev 1.0
Table of contents
Chapter 11: Editing a sample 53
Setting the start / end points for the samples .................................................. 53
Deleting an unnecessary part from a sample (DISCARD) .............................. 54
Deleting a selected range from sample and moving the data after the end point towards the start point (DELETE) ....................... 54
Silencing a range selected from a sample(SILENCE) ..................................... 55
Saving part of a sample as a new sample (EXTRACT) ................................... 55
Sample widow feaures .................................................................................... 55
Other editing functions ................................................................................... 56
Dividing a phrase sample to several regions ......................................... 59
Dividing a sample into regions of equal length..................................................60
Adjust the strart / end point of the region ........................................................ 61
Converting divided samples to SLICED SAMPLES ......................................... 62
Converting PATCHED PHRASE ...................................................................... 62
Changing the tune and the tempo of a Patched phrase sample ..............................63
Editing a Patched Phrase ................................................................................ 63
Other available edits for Region .......................................................................64
Setteing the loop ..........................................................................................64
Linking the loop point to the start point ............................................................ 65
Chapter 12: Program 66
Creating a program ..........................................................................................66
Assigning / Reassigning samples to the pads ..................................................66
Playing the sample while the Pad is being hit .................................................. 67
Setting the volume and the tuning for a sample ...............................................67
Changing the sample volume with velocity ...................................................... 67
Changing the sample pitch with velocity .......................................................... 68
Playing several samples with one pad ............................................................. 68
Switching between samples using velocity ...................................................... 68
Setting the envelope for a pad ......................................................................... 69
The functions in the Program window .............................................................. 71
Editing the sound of a sample ..........................................................................72
Limiting the number of the voice in the Program ............................................ 73
Simulating the open / close hi-hat (setting the mute group) ............................. 74
Setting the overlap of the sounds on the same pad (voice overlap) .................74

MPC1000 v2 Operator’s Manual rev 1.0
Editing a pad sample ....................................................................................... 75
Setting a LFO (Low Frequency oscillator) ........................................................77
Delete all the unused samples at the same time (PURGE) ..............................78
Setting a MIDI note number to the pads ...........................................................78
Assigning MIDI note numbers to the pads (changing the default setting) ...........78
Chapter 13: Mixer 79
Setting the level and pan of the Pad ................................................................ 79
Setting the output for the sample ..................................................................... 79
Selecting the pad to apply the effect ................................................................ 79
Mixer Automation ............................................................................................. 80
Shortcut between MIXER and Effect mode .....................................................80
Input Thru fuction .............................................................................................81
Applying effects to an incoming signal ............................................................. 81
Applying filters to an incoming signal ...............................................................81
Using Q-Link features in INPUT THRU mode .................................................. 82
Saving the setting of Input Thru ....................................................................... 82
Chapter 14: Effect 83Applying effects to a specific pad sound .......................................................... 83
Applying effects of the FX2 to the effect sound of the FX1 .............................. 84
Editing effects .................................................................................................. 84
Using the master effect .................................................................................... 87
Editing the master effect .................................................................................. 87
Editing the effect set ........................................................................................ 87
Shortcut between MIXER and Effect mode ..................................................... 88

MPC1000 v2 Operator’s Manual rev 1.0
Table of contents
Chapter 15: Save / Load 89About a memory card .......................................................................................89
Saving the data ................................................................................................89
Saving data to the Internal Hard disk (option) ..................................................92
Loading a file ....................................................................................................93
Renaming a file ................................................................................................96
Deleteing a file ................................................................................................. 96
Setting the auto load function .......................................................................... 96
Formatting the memory card ............................................................................97
Saving the data to the internal flash memory ...................................................97
Chapter 16: Connecting the MPC1000 to your computer 98Connecting the MPC1000 to a Windows - based PC ..................................... 98
Connecting the MPC1000 to the Macintosh ................................................... 98
Chapter 17: Other settings 100Foot switch .....................................................................................................100
Adjusting the master level ..............................................................................100
Adjusting the contrast of LCD ........................................................................ 100
Initialize to Factory Preset ..............................................................................101
Adjustment of Pad Sensitivity .........................................................................101
Specifications ......................................... 103
Preset program list ..................................105MIDI implementation chart ............................................................................. 106
Index .............................................................................................................. 108

MPC1000 v2 Operator’s Manual rev 1.0
1
Version 2.0
Operator’s Manual

MPC1000 v2 Operator’s Manual rev 1.0
2 Chapter 1: Introduction
Chapter 1 : Introduction
01. [REC GAIN] knob:
It controls the recording level of the incoming sig-nal from [RECORD IN]. It cannot control the digi-tal input level.
2. [MAIN VOLUME] knob:
It controls the levels of [STEREO OUT] and[PHONES] (headphone).
3. PAD BANK [A] through [D] keys:
Use these keys to switch between pad banks A, B,C, D. The LED above currently selected pad bankwill be lit.
4. [FULL LEVEL] key:
When turned on (LED is lit), the MPC1000 alwaysplays back at the maximum velocity (127).
5. [16 LEVELS] key:
When turned on, you can use 16 pads to change
Welcome to MUSIC PRODUCTION CENTER MPC1000. This operator's manual describes how to use an MPC1000.
Please read this manual before you start using your MPC1000, and keep it in a safe place so that you can refer to it as needed.
In this manual, the names of the knobs and keys on panels and plugs are located in square brackets, as follows: [name] .
the selected pad’s velocity and tune in 16 steps.For more information, see the “16 Level function”section on page 41.
6. [NEXT SEQ] key:
This key calls up the NEXT SEQ page, where youcan switch sequences with pads.For more information, see the ”Selecting the se-quence to play with pad” section on page 43.
7. [TRACK MUTE] key:
This key calls up the TRACK MUTE page whereyou can mute a track with pads. For more infor-mation, see the “Selecting track mute with pads”section on page 42.
8. [ERASE] key:
This key deletes event(s) within a track. You can deleteevents in real time on recording, or you can select theevents to delete in the Erase window. For more infor-mation, see the “Erase feature” section on page 14.
OverviewThis chapter describes the name of each part and the function, and explains how to make connections and terminologies for the MPC1000.
Top Panel
BAR
STEP
10 11
12 13
14 15 16
17 18 19
20 21 22
25
23
24
26
27
28
1 2
3
4 5 6 7
8
9

MPC1000 v2 Operator’s Manual rev 1.0
3
9. [TAP TEMPO/NOTE REPEAT] key:
You can set a tempo by tapping this key to the de-sired tempo (TAP TEMPO feature). Also, by hold-ing a pad while pressing this key, you can repeat anote according to the setting in T.C. (NOTE REPEATfeature). For more information, see the “Tap Tempofeature” section on page 18, and the “Note Repeatfeature” section on page 17.
10. [DATA] wheel:
This changes the value of the currently selected field.
11. [NUMERIC] key:
If you press this key in any field, allowing you toenter numbers, the LED will blink and you can en-ter numbers using pads.
12. [MODE] key:
When you press this key (LED will blink), you canswitch modes with pads.
13. [CURSOR] key: ( / / / )
You can move the highlighted cursor up and downon the screen to select a field. In the value field, you
can switch digits by pressing / keys, holding[SHIFT] key.
14. [MAIN] key:
Pressing this key displays MAIN mode, regardlessthe current mode.
15. [WINDOW] key:
Pressing this key, when the LED is lit, displays apop up window where you can make a detailedsetting of the field.
16. [UNDO SEQ] key:
When you record a sequence, the LED of this keywill light up. Pressing this key, when the LED is lit,resets the system to its status before recording, andLED will be turned off.
17. [SHIFT] key:
You can use various features with a combination ofanother key.
18. [BAR] key: ( < / > )
You can move sequences by bar. When you press</> keys holding the [SHIFT] key, you can stepthrough sequences according to the value of the tim-ing correct setting.
19. [PLAY START] key:
Plays a sequence from the start if LOOP:OFF.If LOOP:ON plays sequence from loop start. Press[SHIFT] + [PLAY START] to go to start of sequence.
20. [REC] key:
Pressing the [PLAY START] key or the [PLAY] keyholding this key starts recording to a sequence. Anyevent that is already recorded on the track will bereplaced with new events.You can punch in by pressing the [PLAY] + [REC]key while playing back a sequence, and punch outby pressing the [REC] key during recording.For more information, see the “Punch In/Punch Outfeature” section on page 17.
21. [OVER DUB] key:
This key is basically the same as the [REC] key, butit adds new events to the current events (over dub).You can punch in by pressing the [PLAY] + [OVERDUB] keys while playing back a sequence, andpunch out by pressing the [OVER DUB] key whileover dubbing.
22. [STOP] key:
This key stops the play back/recording of a se-quence. If you hit this key 3 times quickly, you canstop all sound playing back.
23. [PLAY] key:
This key starts the play back of a sequence from itscurrent position. Pressing the [SHIFT] + [PLAY] keysmoves to the end of the sequence.
24. Display:
This is the LCD (Liquid Crystal Display) with backlight.
25. [F1] through [F6] keys:
These keys are used to call up pages to the bottomof the display, or to execute the feature assigned tothe key. The available feature depends on the cur-rently displayed screen.
26. [PAD1] through [PAD16]:
These are the drum pads to play the internal sam-pler. The pressure/strength you use to hit the padcontrols the level of the sound. In TRACK MUTEmode, you can select a track and, in NEXT SEQ mode,you can select a sequence with a pad. You can alsouse these pads to select modes or to enter letters.
27. [AFTER] key:
When you turn on this key, the information of theQ-Link slider recorded on a track replaces the cur-rent value of the slider. For more information, seepage 45.
28. [Q1] and [Q2] sliders
These sliders control the sound according to thesetting in the SLIDER mode. For more information,see the “Q-Link slider” section on page 44.

MPC1000 v2 Operator’s Manual rev 1.0
4 Chapter 1: Introduction
DIGITAL
OUT IN
USB
RECORD IN
RIGHT LEFT RIGHT LEFT 4 3 2 1
STEREO OUT ASSIGNABLE MIX OUT
MIDI OUTAB
MIDI IN12
1 2 3 4 5
6 7 8 9
10
Front Panel
01. [RECORD IN L/R] plug:
This is an analog input for recording an analog signal.With a stereo phoneplug, it can be used asbalanced input.
2. [STEREO OUT L/R] plug:
This is the main output .
3. [ASSIGNABLE MIX OUT 1/2/3/4] plug:
These are outputs you can use to output each padsound separately. With external mixers or effecters,you can perform advanced mixing.
4. [MIDI OUT A/B] plug:
This is the MIDI output. Each output can send in-dependent MIDI signals.
5. [MIDI IN 1/2] plug:
This is the MIDI input. MIDI signals from MIDI IN1 and 2 will be merged (mixed).
6. [USB] plug (slave):
You use this plug to connect the MPC1000 to yourPC and transfer data. For more information, see the“Connecting the MPC1000 to your computer” sec-tion on page 98.
7. [DIGITAL OUT] plug:
This is the coaxial digital output. It sends out thesame signal as the [STEREO OUT] plug.
8. [DIGITAL IN] plug:
This is the coaxial digital input. Use this input to con-nect digital outputs such as a CD player and a DAT.
9. Power plug:
Plug in the AC cable here.
10. [POWER] switch:
It switches the power on/off of the unit.
01. Compact flash slot:
This is a card slot for the compact flash memory card.
02. [FOOTSWITCH 1/2] plug:
This is where you connect a foot switch. You can use a foot switch to punch in/out. For more information, see the“Foot Switch” section on page 100.There are two types of foot switches: normal open (the contact is open when it is not pressed), and normal closed (thecontact is closed when it is not pressed).If a foot switch has been connected to the MPC1000, when you turn on the power to the MPC1000, it automaticallydetects the type of foot switch connected. You can use either type of foot switch.
3. [PHONES] plug:
This is a stereo phone plug to connect a set of headphones. It sends out the same signal with the [STEREO OUT] plug.
4. 2.5 inch Hard Disk drive Bay:
Internal Hard Disk drive is installed inside. (The installation is done by removing the Front Panel.)The kit-HDM10 (optional) and the 2.5 inch Hard Disk drive are needed.
Rear Panel
HOTCOLDGND

MPC1000 v2 Operator’s Manual rev 1.0
5
Connecting MPC1000 to External Audio/MIDI device
The diagram below demonstrates how you can connect the MPC1000 to an external Audio/MIDI device.Please note that this is one example, so, when you actually connect your devices, refer to the device’s operator's manual.
Note: When you connect devices, make sure the power is turned off.
PC or MAC
MIDI Keyboard
DIGITAL
OUT IN
USB
RECORD IN
RIGHT LEFT RIGHT LEFT 4 3 2 1
STEREO OUT ASSIGNABLE MIX OUT
MIDI OUTAB
MIDI IN12
LINE OUT
CD Player
DIGITAL OUT
CD Player
Microphone
INPUT
Mixer
DJ Mixer
MASTEROUT L/R
Amplifier Monitor Speaker
Sound Module
MIDI IN
AUDIO OUT
MIDI OUTMD Recorder
USB
DIGITAL IN
Turn Table
PHONO
Headphone
PHONESFOOTSWITCH
1 2
Footswitch
Compact Flash

MPC1000 v2 Operator’s Manual rev 1.0
6 Chapter 1: Introduction
Terminologies in MPC1000These are the basic terminologies you need to know to operate the MPC1000:
Sequence
Sequence is the most basic unit that you use when you create data with theMPC1000. The data from the MIDI keyboard or pads will be recorded toeach track in a sequence.A sequence has 64 tracks, each of which can hold performance data. You cancreate up to 99 sequences. The length of a sequence can be set from 1 bar to999 bars. You can create a whole song with one sequence; however you canalso create a song with a combination of several short sequences with theSong feature.
Track
A sequence has 64 tracks. Each track can record separate performance data.For example, you can record instruments separately on each track (ex. Pi-ano sound in track 1, Bass on Track 2, Organ on Track 3,etc…). You canrecord one track at a time; however, you can play back already-recordedtracks while recording a new track. Each track has the track mute setting(whether play back the contents of the track or not). For example you recordtwo Piano solos on Track 1 and Track4 and compare them using mute func-tion. Performance data will be recorded on a track as a MIDI event. It doesnot record sounds directly on a track.
Song
With the song feature, you can play back sequences in a certain order. Youcan set the order and number of sequences to play back freely. This is usefulwhen you wish to play back several songs in a row, or when you are creat-ing a song with a combination of several sequence data.With the MPC1000, you can create up to 20 songs. When you arrange se-quences into a song, assign them to each step in the song. A step is like a“container” of sequences. A song has 250 steps.

MPC1000 v2 Operator’s Manual rev 1.0
7
Sample
With the MPC1000, sound data that is loaded into the unit is called a sample. A sample is loaded to the MPC1000 whenyou record in RECORD mode, load from a memory card, or transfer from PC through USB. You can change the start/endpoint of a sample or set loop in TRIM mode. To play back sounds, you need to assign samples to pads in PROGRAMmode. There are 2 kinds of samples: Stereo sample (2-channel sample with left and right channels), and Mono sample (1-channel sample).
Drum Pad
The MPC1000 has 16 pads. You can play a sample that is assigned to apad by hitting the pad. The MPC1000 has 4 pad banks that you can assignseparate samples to. You can switch those 4 pad banks using the [PADBANK] key, so you can use up to 64 pads. To assign samples to the pads,use the PROGRAM mode. The performance of the pad can be recorded toa track in a sequence.
Program
Once you assign samples to the pads in the PROGRAM mode, you canplay those samples with the pads. A set of 64 pads, each assigned samples,is called the Program. The program also has features that allow you tocontrol the sound of samples, such as envelop and filter. You can makesettings separately for each pad.
Note Number
This refers to the position (note) of the MIDI note event on the keyboard. For example, the note number for “Middle C”on the piano is “60”. The lowest key on the piano is “A-1” which is note number ”21”. On a MIDI track, the MIDIkeyboard performance data is recorded as a note number. On a Drum track, the note number is used to play back thesound in the internal sample. If you play the pads and recorded to a drum track, the note numbers assigned to the padwill be recorded on the track. When you play back this track, the sound assigned to the note number is played back.

MPC1000 v2 Operator’s Manual rev 1.0
8 Chapter 1: Introduction
RAM
RAM (Random Access Memory) is a space where you can load sounds or data temporarily. The MPC1000 comes with 16MB (megabyte) of RAM that can record up to 136 seconds (monaural recording). The MB is a unit that represents the sizeof the memory. With the optional EXM128, you can increase your memory to 128MB.The data loaded in the RAM will be deleted when you turn off the MPC1000. If you wish to save your recordings, youneed to save on a memory card, or transfer the data to PC through USB.
Memory Card
The MPC1000 has a 32MB compact flash memory card. Compact Flash is a memory that is called “Flash Memory” .Youcan save the data on the flash memory like RAM, but the data will remain after you turn off the unit. By saving therecordings in the MPC1000’s RAM on the Memory card, you can save the data after you turn off the MPC1000. Pleasenote that the MPC1000 cannot play back the data directly from a memory card. You have to load the data from a card toRAM to play back. There are several kinds of flash memory cards, but MPC1000 uses “compact flash” memory cards.

MPC1000 v2 Operator’s Manual rev 1.0
9
Chapter 2 : Basic OperationIn this chapter, we will describe the basic operation of the MPC1000.
MAIN Page
This is the main screen of the MPC1000, where you record and play back sequences. You can go back to this page at anytime by pressing the [MAIN] key; for example, when you get lost while operating MPC1000 and want to go back to thispage. You cannot go back to MAIN page by pressing [MAIN] key while processing (e.g. recording, loading/saving etc..).
Cursor, Cursor Keys, Field, DATA Wheel
The highlighted part on the screen is called the “Cur-sor” (On above screen, [ ] on Mainscreen is highlighted).You can move the cursor on thescreen using four cursor keys on the panel. Usuallythey move to a specific locations such as right to colon( : ) . Those locations are called “field”, where you canmake various setting, or enter values. To change thesettings of a field, select the field and turn the [DATA]wheel on the panel.This operation, selecting a field by using a cursor keyand changing its settings with the [DATA] wheel, isthe most basic operation of MPC1000.
Function Keys
Six keys (F1 to F6) aligned under the LCD (liquid crys-tal display) are function keys. Those keys correspondto each of the six functions that are displayed on thebottom of the LCD. Pressing each key activates its cor-responding function. The function that each functionkey represents depends on the contents on the LCD.
When the LCD displays like this, pressing function keysstarts some processing or displays windows.
When LCD displays like this, you can switch pagesusing function keys F1 to F4. The currently selectedpage is displayed with black letters on a white back-ground. Pressing F5 and F6 keys does not make anychanges.Some pages display the page selection and processingfunction at the same time (see below).
In this case, use F1 and F2 for switching pages, and F6for activating processing. You cannot use F3, F4 and F5.In this book, function keys are described somethinglike this: “[F1] (TRIM) key”- in the bracket, it showsthe function displayed on LCD.
WINDOW key
The MPC1000 has so many functions that they cannotbe displayed in one screen. For efficiency, each pageonly displays the most frequently used functions. Ifyou want to make an advanced setting, press the [WIN-DOW] key. This opens a window for the detailed set-ting of the selected field. This is not available for allfields. When you select a field in which you can usethe [WINDOW] key, the LED of the key is lit.
MODE key
With the MPC1000, each function (such as recordingsamples, editing samples, assigning samples to eachpad, editing sequence data, loading from memorycards, etc…) has a separate screen. These screens arecalled “modes”. For example, you will use theRECORD mode to record samples, and the TRIM modeto edit samples, the [MODE] key switches modes. Bypressing the [MODE] key and hitting a pad, you canswitch modes. The mode that a pad corresponds to isdisplayed above each pad.

MPC1000 v2 Operator’s Manual rev 1.0
10 Chapter 2: Basic Operation
Setting names
The MPC1000 handles various types of data, fromsound related data (such as samples and programs) toperformance related data (such as sequences andtracks). These data are managed by names. In this sec-tion, you will learn how to name different data.Select a field which you wish to name with the cursorand turn the DATA wheel. The Name windows willshow up. In the Name windows, you can name the data.
In this window, the cursor is displayed as an underscore instead
of highlights.
You can enter the name, either by using pad or by us-ing DATA wheel.
Entering letters with DATA wheel
You can change letters selected with a cursor by turn-ing DATA wheel in the Name window. Move the cur-sor with RIGHT/LEFT cursor key and enter letters. Youcan enter letters using both DATA wheel and pads.
Entering letters with a pad
Two letters are assigned to each pad. By hitting a pad,the corresponding letter is entered. Below, we will de-scribe how to enter “Bass 01” instead of “Sequence 01”.
01. Press the UP cursor key to make the first letter capi-
talized.
Pressing the UP cursor key allows you to enter acapitalized letter.
02. Hit Pad 1 twice.
Hitting Pad 1 once enters A, twice enters B. Eachtime you hit the pad, the letter switches between Aand B.
03. Press the RIGHT cursor key and move the cursor to
the right.
If you enter the next letter using a different pad,the cursor will move to the right automatically.However, when you enter the letters which are as-signed to the same pad, you need to press theRIGHT cursor key to move the cursor manually. Inthis example, A and B are assigned to the same pad.So, you need to move the cursor manually.
04. The next letter is a lower-case letter (“ a ”), so press
the DOWN cursor key.
Pressing the DOWN cursor key allows you to en-ter lower case letters.
05. Hit Pad 1 once.
The lower case letter “a” is entered.
06. Hit Pad 10 once.
The cursor will move to the right automatically anda lower-case letter “s” is entered.
07. Press the RIGHT cursor key to move the cursor to
the right and hit the pad 10 once.
08. Press the RIGHT cursor key to move the cursor to
the right and press RIGHT cursor key holding the
[SHIFT] key.
The [SHIFT] + RIGHT cursor key inserts space.
09. Press the right cursor key to move the cursor one step
to the right, and select “0” by turning the DATA wheel.
To enter numeric values, use the DATA wheels.
10. Press the RIGHT cursor key to move the cursor to
the right, and select “1“ by turning the DATA wheel.
11. Press the RIGHT cursor key to move the cursor to
the right, and press the LEFT cursor key four times
holding the [SHIFT] key.
The [SHIFT] + LEFT cursor keys delete selected letters.Now “Bass 01” is entered instead of “Sequence 01”.
12. Press [F5] (ENTER) to confirm the entry and close
the window.
Pressing [F4] (CANCEL) cancels the entry andcloses the window. In this case, the name does notchange.

MPC1000 v2 Operator’s Manual rev 1.0
11
Other useful functions in the Name window(Copy and Paste function)
With the copy and paste function, you can copy theletters in the “New name” field and paste to set a nameto another data. This is useful when you wish to createsimilar names for different data.
If you press [F2] (COPY ) key when Name window isopen, the letters in the “New name” field will be cop-ied (temporarily saved). When you press [F3] (PASTE)in the Name window , those copied letters can be pastedto the “New name" field.
Entering numbers withNUMERIC key
In the value fields such as the sample’s TRIM page, you canenter numbers directly by using [NUMERIC] key.
01. Press the [NUMERIC] key on an available field.
The key’s LED will blink and allows you to enternumbers using the pad.
02. Enter numbers by hitting the corresponding pads.
The number indicated on the upper right corner ofthe pad is entered. Pad 1 through 9 correspondsnumber 1 to 9 and Pad 10 corresponds to number 0.When you enter the wrong number, hit Pad 16. Thenumber is canceled and you can enter the correctnumber.
03. Hit Pad 12.
That confirms your entry.
When you set the Time field, you can change the unit(digit) by hitting Pad 11. In fields where you can set+/-, you can switch + and – by hitting Pad 13.

MPC1000 v2 Operator’s Manual rev 1.0
12 Chapter 3: Sequence feature
Chapter 3 : Sequencer featureThe MPC1000 has a sequencer feature that allows you to record/playback your performance. With the sequencer feature,you can record the performance you created with the pads. And by playing back the recorded data, you can reproduce yourperformance. The actual performance will be recorded on a track within a sequence. For more information on sequences andtracks, see the “Terminologies in MPC1000” section on page 6.
The performance data you made by hitting the pads will be recorded on a track as a pad event. A track can contain otherevents, such as Q-Link slider information, tempo change etc… When you are using the MPC1000 with an external MIDIdevice, you can record the data from the external keyboard as MIDI events.
Note: Please note that Sequencer feature records only performance data (when and which pad you hit, etc… ). It does not record the actual sound.
MAIN page
This is the page where you record/playback sequences. This is the MPC1000’s main operation mode and, unlike theother pages, you can display this page just pressing the [MAIN] key at any time.
Now field
The Now field, which is located in the upper left corner of the screen,displays the current time of the sequence. It shows the bar, beat, tick (1beat = 96 ticks), from left to right. For example, “002.03.00” means thethird beat in the second bar. A tick is a unit that divides a beat (1/4note) into 96 parts. For example, 1 beat equals one 1/4 note (96ticks),so one 1/8 note equals the half of 1 beat, which is 48 ticks.
Below is the relationship between note and tick:
1/4 note = 96 ticks 1/8 note = 48 ticks 1/16 note = 24 ticks
1/4 triplets = 64 ticks 1/8 triplets = 32 ticks 1/16 triplets = 16 ticks
When you record/playback a sequence, the display updates constantly to show the current position of the sequence. Youcan move the cursor to the Now field to set the time manually.
Sequence / Sq field
A Sequence is the most basic unit when you create data withthe MPC1000. Performance data from the MIDI keyboard orpad can be recorded on each track within a sequence. Youcan select a sequence in the Sq field. An unused sequence isindicated as (unused). All the settings in the MAIN page canbe set separately for each sequence.
Track / Tr field
A sequence has 64 tracks where you can record various per-formance data separately. You can, for example, record Pi-ano sounds on track 1, Bass on track 2, Organ on track 3etc… In the Tr field, you can select a track within the se-quence selected in the Sq field. An unused track is indicated as (unused). You can set Mute, Midi, V%, Type, and Pgmfields separately for each track.

MPC1000 v2 Operator’s Manual rev 1.0
13
Recording the performanceIn this section, you will learn how to record the performanceyou made with pads to tracks in a sequence.
Note: To record your performance data to a sequence, you need
to load a program to the MPC1000 that you play using the pads.
By default, the MPC1000 automatically loads a preset program
and demo sequence when you switch it on. Here, we assume that
you have already loaded a program to the MPC1000. If you have
not done so, do this now by loading a program from a memory
card, or by recording a sample and assigning it to a pad, etc…
For more information on loading a program, see the “Loading a
file” section on page 93. For more information on recording a
sample, see the “recording a sample” section on page 50.
01. Press the [MAIN] key.
The [MAIN] key displays the MAIN page whereyou record your sequences.
02. In the Sq field, select a sequence to which you wish
to record your performance.
You can select any sequence for recording a perfor-mance; but here, select a sequence that says “un-used”. “Unused” indicates that the sequence is notused.
03. In the Tr field, select a track on which you wish to
record your performance.
Your performance will be recorded on the track youselect in the sequence. You can select any track, buthere select “Tr:01”.
04. In the Pgm field, select a program you wish to play.
You can select a program in the RAM by turningthe DATA wheel.
05. Hit pads to check the sounds that are assigned to
the pads.
You can play back the program selected in the Pgm field.
06. Press the [PLAY START] key while holding the [REC] key.
The recording will start after 4 counts.
07. Play the pads to record your performance.
By default, the sequence is set to 2 bars. After re-cording for 2 bars, the MPC1000 will start playingback the recorded performance. You can add toyour original performance by continuing to playthe pads when the track loops. The MPC1000 auto-matically switches to "over dub" recording and addsto the performance.
08. You can stop overdub recording by pressing [STOP] key.
09. Press the [PLAY] key to play your recorded performance.
10. If you do not like the performance, you can start a
new recording by pressing the [REC]
[PLAY START] keys.This cancels the currently recorded performancedata and starts a new recording.
11. To add to the already recorded performance, press the
[PLAY START] key while holding the [OVER DUB] key.
It plays back the currently recorded performance andyou can add the new performance by hitting pads.
Tips: If you select another sequence in the Sq field, you can record
a new performance separately. By playing back those sequences,
you can create one whole song.
Tips: By default, the MPC1000 is set to load a demo sequence
automatically when you turn it on. If you wish to remove the
demo sequence and start from the scratch, see “Deleting all se-
quences” section on page 20.

MPC1000 v2 Operator’s Manual rev 1.0
14 Chapter 3: Sequence feature
Playing back a sequenceYou can play back a recorded sequence by pressing the[PLAY START] key. The sequence will be played repeatedlyuntil you press the [STOP] key. If you press the [PLAY] keyagain, the MPC1000 will resume the playback from wherethe previous play back was stopped.
Repeat play back of a sequence
You can play back several sequences in a series by us-ing the Next Sequence feature. The Next Sequence fea-ture allows you to select the next sequence to play, dur-ing playing back a sequence, so that you can play thesequences in a series.
01. In the Sq field in the MAIN page, select the sequence
you wish to play first.
02. Press the [PLAY START] key to start the play back of
the sequence.
03. Select the Sq field during play back, and select the
next sequence to play.
Selecting a sequence in the Sq field during the play-back brings up the Next field, where you can selectthe next sequence.After playing back the currently selected sequenceto the end, the MPC1000 will start playing back thesequence you select in the Next field. By repeatingthis step, you can play back several sequences con-tinuously.
Tips: With the [NEXT SEQ] key, you can select the next se-
quence with a pad. For more information, see the “Selecting a
sequence to play with pads” section on page 43.
Tips: In the SONG mode, you can set the order to play sequences.
For more information, see the “SONG mode” section on page 37.
Other useful features forrecording sequences
Undo Sequence feature
When overdubbing sequences, you can cancel the lastrecording and reset to the setting before the recording.
01. During overdubbing, press the [STOP] key to stop
the overdub and press the [UNDO] key.
The LED of the [UNDO] key will be off and only thelast added recording will be deleted. To restore the re-cording, press the [UNDO] key again to light the LED.
Note: You can use the [UNDO] key only for the last recording.
Erase feature
You can delete a certain pad performance by using the[ERASE] key. There are two ways to use this feature:by deleting real-time during overdub, and by selectinga pad and part to delete in the ERASE window whenoverdub is stopped.
• Deleting in real time
01. Press the [PLAY START] key while holding the [OVER
DUB] key to start overdub.
02. Hold the pad you wish to delete while holding the
[ERASE] key.
From the performance data being recorded, only thesection from where you press the [ERASE] key andpad and you release them will be deleted. By press-ing the pad at the right timing, you can delete theperformance data at a certain timing in the phrase.
• Deleting in the Erase window
Performance data will be recorded in a track as an event.In the Erase window, you can select specific events in atrack to delete.
01. Press the [STOP] key to stop a sequence.
02. Press the [ERASE] key.
The Erase window will open up.The Tr field displays the number and the name ofthe selected track. To delete all the events of thetrack, select “Tr : 00 - ALL TRACKS” by turningthe DATA wheel to the left.
03. In the Time field, specify the area to delete events.
You will select the start and end point of the area inthe Time field. For example, to delete only the eventin the first bar from 2-bar sequence, set “001.01.00 -002.01.00”. In this case, the event at 002.01.00 pointwill not be deleted.If you set the end point “002.01.00” like this, thearea right before the end point will be included inthe area.
002.01.00
001.04.95001.04.94 002.01.01001.04.93
EVENT EVENT EVENT EVENT EVENT

MPC1000 v2 Operator’s Manual rev 1.0
15
04. In the Erase field, select NOTE ONLY.
Note field will open up.
05. Select the Note field.
If you wish to delete all events, leave it as ALL. Todelete only events on a specific pad, hit the pad todelete. You can select several pads. If you hit a dif-ferent pad by mistake, you can cancel the selectionby hitting the pad again. To restart the pad selec-tion, turn the DATA wheel to the left. The value inthe Note field will be reset to ALL so that you canselect pad from the beginning.
06. Press [F5] (DO IT) key.
The operation starts and the events of the selectedpad within the selected area will be deleted.
Tips: When you delete events with the Erase field set to ALL
EVENT, the MPC1000 will delete other events in the selected
area as well as pad events. When you delete events with the Erase
field set to EXCEPT Note, the MPC1000 will delete the other
events other than the pad events in the selected area.
Timing correct feature
When recording a pad performance, it is hard to play thepads to the tempo. By using the timing correct feature,you can correct the timing of the pad event you recordedby hitting pads. There are two ways to use this feature:by correcting the timing in real time during the record-ing, and by correcting the recorded event after the re-cording.
• Real time timing correction
You can correct the timing real-time during the recording.
01. When a sequence is stop, press [F1] (T.C.) key in the
MAIN page.
The Timing Correct window will open up.
02. In the Note value field, set the value for timing cor-
rection.
For example, if you set “1/16”, each position of theperformance data will be moved to the nearest 1/16note.
You can set the Note values as follows.
1/8 = 1/8 note, 1/8(3) = 1/8 note triplets, 1/16 =1/16 note, 1/16(3) = 1/16 note triplets,1/32 = 1/32 note, 1/32(3) = 1/32 note triplets,OFF = NO timing correction.
• Swing feature
You can set the swing value in the Swing% field.With the swing feature, the even numbered eventsset in the Note value field will be off the rhythmaccording to the value in the Swing% field. Withthis feature you can create the shuffle groove.
03. Press [F4] (CLOSE) key.
It closes the window.
Note : If you press [F5] (FIX) key, the MPC1000 will correct the
timing of the recorded data.
Tips : If you press [F1] (T.C.) key during recording/playback, a
small Timing Correct window will be displayed while you are
holding the key. You can use the Note value field of this window
to change the value for timing correction. It makes it easier to
change the value during the recording.
• Correcting the timing of recorded events
You can correct the timing of recorded events.
01. When a sequence is stop, press [F1] (T.C.) key in the
MAIN page.
Timing Correct window will open up.
02. In the Note value field, set the value for timing correction.
For example, if you set “1/16”, each position of the per-formance data will be gridded to the nearest 1/16 note.
You can set the Note values as follows:
1/8 = 1/8 note, 1/8 (3) = 1/8 note triplets, 1/16 = 1/16note, 1/16 (3) = 1/16 note triplets, 1/32 = 1/32 note,1/32 (3) = 1/32 note triplets, OFF = NO timing correction.
• Swing feature
You can set the swing value in the Swing% field.With the swing feature, the even numbered eventsset in the Note value field will be off the rhythmaccording to the value in the Swing% field. Withthis feature you can create the shuffle groove.

MPC1000 v2 Operator’s Manual rev 1.0
16 Chapter 3: Sequence feature
03. Press the [F5] (FIX) key.
Timing Correct window will open up.
04. In the Time field, select the area to correct the timing.
05. In the Note field, hit the pad you wish to correct the timing.
To correct the timing of all events, leave it as ALL.To correct the timing of only events on a specificpad, hit the pad. You can select several pads. If youhit a different pad by mistake, you can cancel theselection by hitting the pad again. To restart the padselection, turn the DATA wheel to the left. The valuein the Note field will be reset to ALL so that youcan select pad from the beginning.
06. Press [F3] (DO IT) key.
The timing correction will start and the windowwill be close.
Click/Metronome feature
In this section, you will learn about various settings forthe metronome (click sound).
01. When a sequence is in stop mode, Press [F2] (CLICK)
key in the MAIN page.
Click/Metronome window will open up.
Count in fieldYou can set how soon the recording/playback shouldstart after the [PLAY] or the [PLAY START] key is pressed;right after the key is pressed, or after a 1-bar count.
OFF Recording/playback will start rightafter the key is pressed without acount.
REC ONLY There will be a count only for re-cording/overdub. Playback will bestart without a count.
REC+PLAY There will be a count for both re-cording and playback.
Rate fieldYou can select the rhythm for the metronome sound.The metronome will be played with 1/4 note if youset “1/4”, and 1/8 note if you set “1/8”.
In play fieldYou can select this if you want the metronomesound during playback. If you select YES, you willhear the metronome sound during playback.
In rec fieldYou can select this if you want the metronomesound during recording/overdub. If you select NO,you will not hear the metronome sound during therecording/overdub.

MPC1000 v2 Operator’s Manual rev 1.0
17
Note repeat feature
If you press a pad while holding the [NOTE REPEAT]key, the pad sound will be played repeatedly accord-ing to the value of the timing correct until you releasethe pad. You can also control its velocity by changingthe strength used to press the pad. With the Note re-peat feature, you can record a difficult phrase to recordin real time, such as 16 beat hi hat, snare roll, etc…
01. Press the [NOTE REPEAT] key during recording / playback.
02. While holding the [NOTE REPEAT] key, press the
pad to play repeatedly.
The pad’s sound will be played repeatedly accord-ing to the value of the timing correct until you re-lease the pad. You can also control its velocity bychanging the strength to press the pad.
While holding down the [NOTE REPEAT] key, thebottom of display is changed as below. You canchange the Timing correct value directly with press-ing the [F1] through [F6] key.
The selected Timing correct value is highlighted.
Note : When you press the [F1] through [F6] key while pressing
the [NOTE REPEAT] key, the other key’s LED may be lit tempo-
rarily, but it is not trouble.
Note : As the [NOTE REPEAT] key is used together with the
[TAP TEMPO] key, the tempo may be changed unexpectedly
during the Note Repeat function.
For preventing this accident, set OFF in the Tap average field in
the “MISC.” page in the “OTHER” mode.
• Note Repeat Hold
You can also lock the “Note Repeat” feature by hold-ing down the [NOTE REPEAT] key and then press-ing the [SHIFT] key (or by holding down the[SHIFT] key and then pressing the [NOTE REPEAT]key). Pressing the [NOTE REPEAT] key again willunlock the “Note Repeat” feature.
Punch In/Punch Out feature
You can start the recording in the middle of the sequenceduring the playback (“Punch In”).You can also stop the recording in the middle of thesequence and resume the playback (“Punch Out”). Thisis useful when you re-record the part of the recordedsequence.
Punch In
Press the [PLAY], or the [PLAY START] key to playback a sequence. At the point where you wish to startthe recording, press the [REC] key while holding the[PLAY] key. The MPC1000 will start the recording.If you press the [OVER DUB] key and the [PLAY]key instead, the MPC1000 will start the over dubbing.
Punch Out
If you press the [REC], or the [OVER DUB] key dur-ing the recording/overdubbing, the MPC1000 will stopthe recording/overdubbing and resume the playback.

MPC1000 v2 Operator’s Manual rev 1.0
18 Chapter 3: Sequence feature
Detailed information onsequence feature
Setting the length of a sequence
By default, a sequence is set to a 2-bar length, but youcan set this length between 1 to 999 bars.
01. In the MAIN page, select the Bars field.
The Bar field displays the current value.
02. Turn the DATA wheel, or press [WINDOW] key.
The Change Bars window will open up.
03. In the New bars field, select the new number of bars.
If you set a larger number than the current value,empty bars will be added at the end of the sequence.If you set a smaller number, the bars in the end ofthe sequence will be deleted.
04. Press [F5] (DO IT) key
That applies the new setting and closes the window.
Setting the time signature of the sequence
By default, the time of a sequence is set to the quadrupletime (4/4), but you can change the setting.
01. In the MAIN page, select Tsig field.
The Tsig field displays the current value.
02. Turn the DATA wheel or press the [WINDOW] key.
The Change Tsig window will open up.
The upper part of the screen indicates the numberof bars. The currently selected time is displayedbelow it.
03. Select the desired time signature, and set to this.
Select the bar to change the time with the right/leftcursor keys and change the time with DATA wheel.will be displayed under the time display at the barto which you changed the setting.
04. Press [F5] (DO IT) key
That changes the time signature of the bars andcloses the window.
Setting tempo
You can set the tempo in the (Tempo) field of theMAIN page. You can set the tempo for a sequence be-tween 30.0 and 300.0. You can change the tempo afteryou create the sequence. You can also change the tempoin the sequence by inserting the tempo change event inthe STEP EDIT mode.
• Tap tempo feature
You can set the tempo using the [TAP TEMPO] key
as well as in the (Tempo) field. Tap the [TAPTEMPO] key to the desired tempo. The MPC1000will calculate the tempo starting with the timingthat you tap with the [TAP TEMPO] key, and setthe sequence’s tempo to that. The MPC1000 takesthe average interval of 4 taps of the [TAP TEMPO]key. You can set the number of taps used to calcu-late the tempo in the Tap average field in the MISC.page in OTHER mode.
Note : By setting OFF in Tap average field, the Tap tempo func-
tion will be invalidity.
• Changing tempo of all sequences at one time
You can change the tempo of all sequences to thesame tempo at one time. You can change the tempoof each sequence at any time after you create thesequence, but it is useful to change all the sequenceat one time when you are creating one song withseveral sequences.
01. In the MAIN page, select (Tempo) field and press
the [WINDOW] key.
The Tempo Change window will open.
02. Press [F5] (FIX) key.
The Fix Tempo window will open.
03. In the Fix tempo field, set the tempo.
04. Press [F3] (DO IT) key.
It changes the tempo of all of the sequences to thevalue set in the Fix tempo field.
• About Tempo change
With the STEP RECORDING feature in the STEP EDITmode, you can insert the tempo change even in a track,so that you can change the tempo within a sequence.When you use the tempo change feature, select the
(Tempo) field in the MAIN mode and press the

MPC1000 v2 Operator’s Manual rev 1.0
19
[WINDOW] key to open the Tempo Change windowand set the Tempo change field to ON.
When you turn the tempo change feature on, the (Tempo) field in the MAIN page will be displayed asbelow.
The tempo display on the left is the original temposet for the sequence. On the right, the tempo youchanged with the tempo change event will be dis-played. The sequence will actually be played at thetempo in the right.To move to the STEP EDIT mode, press [F2] (EDIT)key in the Tempo Change window.
Setting the loop for a sequence
By default, the MPC1000 has the sequence loop featureon. It is useful when you create a short sequence. Withthe sequence loop feature, you can overdub a new per-formance while playing back a sequence repeatedly.However, when you are working on a long song, cre-ated as a single sequence, it may be better to loop onlythe part of the song that needs to be changed. Also, whenyou wish to play freely without worrying about the barsor times, it is better to turn the loop feature off. In thissection you will learn how to set the loop feature.
01. In the MAIN page, select the Loop field.
You can switch the sequence loop features ON/OFFby turning the DATA wheel.In this field, you can only set the loop at ON/OFF.You can set the start/end points of the loop in theLoop window.
02. Press the [WINDOW] key.
The Loop window will open. The MPC1000 will re-peat the part you set in the First bar and Last bar fields.If you set END in the Last bar field, the last bar of thesequence is always the end of the loop. Even if youedit a sequence and change its length, the last bar ofthe sequence is still the end of the loop.The Number of bars field displays the length of thebars to loop. The Last bar field and the Number ofbars field work together. Changing the value in theLast bar field also changes the value in the Numberof bars field.
03. Press [F4] (CLOSE) key.
This closes the window and goes back to MAIN page.
Extending the sequence length automatically
Usually, the length of a sequence is set based onthe value of the Bars field in the MAIN page. How-ever, when you are recording/overdubbing with
the Loop field set to OFF, the length of a sequencewill be extended automatically. For example, whenthe Bars field is set to 2, If you start recording withthe loop field set to OFF, the recording will con-tinue after second bar until you press the [STOP]key. And the number of the bar when you actuallypressed the [STOP] key will be set as the new lengthfor the sequence. This is useful when you do notknow the length of the song.
Tips: When you press the [PLAY START] key when the First bar
is not 1, the MPC1000 will start the playback from the bar set in
the First bar field instead of from the beginning of the sequence.
Changing the default settings
Some settings for a sequence (such as number of thebars, time, tempo, loop) are automatically set to thedefault setting when you create a new sequence. Youcan change the default settings for your convenience.
01. In the MAIN page, set the Loop field, field, Tsig field,
Bars field as you like.
02. Select the Sq field and press the [WINDOW] key.
The Sequence window will open.
03. Press [F3] (USER) key.
The User Default window will open.
04. Press [F5] (DO IT) key.
The values currently set in the Loop, , Tsig, Barsfield in the MAIN page will be saved as defaultsetting. The Next time you create a new sequence,these values are applied.
Changing the sequence name
01. In the Sq field in the MAIN page, select a sequence
that you wish to change the name of.
02. Press the [WINDOW] key.
The Sequence windows will open.
03. In the Sequence name field, enter the new name.
For more information for setting the name, see the“Setting the name” section on Page 10.
04. Press [F4] (CLOSE) key.
It closes the window and goes back to MAIN page.

MPC1000 v2 Operator’s Manual rev 1.0
20 Chapter 3: Sequence feature
Changing the default name for a sequence
Usually, when you create a new sequence, the namewill be set to the default name as “Sequence## (## willbe the sequence number)” automatically. You canchange the default name.
01. In the MAIN page, select the Sq field.
02. Press the [WINDOW] key.
The Sequence window will open.
03. In the Default name field, enter the new name.
For more information for setting the name, see the“Setting the name” section on Page 10.
04. Press [F4] (CLOSE) key.
This closes the window and goes back to the MAIN page.
Copying a sequence
You can copy a sequence to another sequence.
01. In the Sq field in MAIN mode, select a sequence to copy.
02. Press the [WINDOW] key.
The Sequence window will open.
03. Press [F5] (COPY) key.
The Copy Sequence window will open.
04. In the Sq field (below), select a sequence to copy to.
05. Press [F5] (DO IT) key.
Copying the sequence will start. To cancel the op-eration, press the [F4] (CANCEL) key.
Copying a sequence parameter
You can copy a sequence parameter to another sequence
01. In the Sq field in MAIN mode, select a sequence pa-
rameter to copy.
02. Press the [WINDOW] key
The Sequence window will open.
03. Press [F5] (COPY) key.
The Copy Sequence window will open.
04. In the Sq field (below), select a sequence to copy to.
05. Press [F3] (PARAMS) key
Copying the sequence parameter will start. To can-cel the operation, press the [F4] (CANSEL) key.
Deleting a sequence
You can remove a sequence from the memory of theMPC1000.
01. In the Sq field in MAIN mode, select a sequence to delete.
02. Press the [WINDOW] key.
The Sequence window will open.
03. Press [F2] (DELETE) key.
The Delete Sequence window will open.
04. Press [F5] (DO IT) key.
That deletes the selected sequence and changes itsname to “unused”.
Deleting all sequences
You can delete all the sequence data in the memory atone time.
01. In the MAIN mode, select the Sq field and press the
[WINDOW] key.
The Sequence window will open.
02. Press [F2] (DELETE) key.
The Delete Sequence window will open.
03. Press [F3] (ALL SQ) key.
The Delete ALL Sequences window will open.
04. Press [F5] (DO IT) key.
That deletes all the sequences and changes theirnames to “unused”.
Handling the duration (the length of a note)at the loop boundary
When you are recording a sequence in the loop mode,you can specify how the MPC1000 should operate whenit reaches the boundary of the loop (it reaches the endof the sequence and jumps back to the beginning) whileyou are holding a pad.
01. Press the [MODE] key and then the [PAD 10]
(OTHER) key.
That switches to the OTHER mode.
02. Press [F2] (MISC.) key.
The MISC. page will be displayed.

MPC1000 v2 Operator’s Manual rev 1.0
21
03. Select the Truncate duration field and select the op-
tion how to handle the duration between loops.
TO SEQUENCE LENGTH
The MPC1000 records as played up to sequence length.
TO SEQUENCE END
The MPC1000 cuts the note at the end of the sequence evenif you hit the pad. You cannot record beyond the loop.
AS PLAYED
The MPC1000 records your performance as it is played.
Track features Setting the track type
You can set the track type in the Type field in the MAINpage. There are two types of track: DRUM and MIDI.They are called DRUM track and MIDI track respectively.
Below are the differences of each track type.
DRUM Select this track type when you play theMPC1000’s internal sampler by hittingpads. The DRUM track data will be man-aged per pad.
MIDI Select this track type when you use theMPC1000 as a MIDI sequencer with ex-ternal MIDI devices (MIDI keyboardetc…). The MIDI track data is managedper MIDI note event. For more informa-tion, see the “MIDI sequencer feature”section on Page 24.
Selecting a program
When you wish to play the internal program with the MPC1000
In the Pgm: field, select the internal program loadedin the internal memory by turning the DATA wheel.You can play the samples in the selected programby hitting the pads. If you select “OFF” or “No.”,the MPC1000 does not play the internal programs/samples, but instead will ‘trigger‘ an external soundmodule such as a synth.MIDI Program/Bank changes will also be transmit-ted to the external sound module.
•Setting the MIDI Program number on an Internal Program
You can set the MIDI Program Number to transmitto an external MIDI sound module when the sequenceis selected. When you select “No.” in the Pgm: field,the MIDI Program number field will appear in theright side of the Pgm: field. You can set the MIDI Pro-gram Number from 1 to 128. The selected MIDI Pro-gram Number will be transmitted from the selectedMIDI OUT in Midi field when the sequence is selectedor the [PLAY START] key is pressed.

MPC1000 v2 Operator’s Manual rev 1.0
22 Chapter 3: Sequence feature
With the cursor in the Pgm: field, pressing the [WIN-DOW] key will open the Program Change window.
You can select MIDI Bank changes and the ProgramChanges in this window. You can also turn “OFF”MIDI Program changes for the current track.
Bank Select: (ON/OFF)
You can select whether a “Bank Select” message istransmitted or not.
MSB:/ LSB: (0-127)
You can set “MSB” (Control Change # 0) and “LSB”(Control Change #32) of a MIDI Bank Select mes-sage from 0 to 127.
Transmit program changes in this track: (YES / NO)
You can select whether a “MIDI Program Change”message is transmitted or not on the selected Track.
Track velocity feature
Allows you to adjust the Velocity ratio on the selectedTrack while the sequence is playing.
Select the “V%:” field in the MAIN page and adjust theVelocity ratio by turning the DATA wheel from 1% to 200%.
Note : Changing the “V%” has no effect while recording sequence
data, it will only effect the playback of a sequence. If the velocity is
set to 127 (maximum), any setting over 100% will have no effect.
Track mute feature
You can set the track mute in the Mute field on theMAIN page.You can set the mute for each track independently. Forexample, let’s assume you have recorded a Piano soloon track 1 and another piano solo on track 2. By settingeither track to mute, you can compare these two pianosolos and choose the better one. If you set the mute ONfor a track, the MPC1000 won’t play back that track.
Tips : With the [TRACK MUTE] key, you can set the track mute
with a pad. For more information, see the “Setting the track mute
with pads” section on page 41.
Setting the MIDI Output channel
You can set the MIDI output channel in the MIDI fieldon the MAIN page.
You can set the MIDI output channel for each track inde-pendently. You need to set the output channel when youuse the MPC1000 to play an external MIDI sound mod-ule. You do not have to set this when you are using theinternal sampler.
The MPC1000 has two MIDI outputs. Channels 1Athrough 16A will be sent out via MIDI OUT A, MIDI chan-nels 1B through 16B will be sent out via MIDI OUT B.
Changing a track name
01. In the Tr field in the MAIN page, select a track you
wish to change the name on.
02. Press the [WINDOW] key.
The Track window will open.
03. In the Track name field, enter the new name.
For more information for setting the name, see the“Setting the name” section on Page 10.
04. Press [F4] (CLOSE) key.
This closes the window and goes back to the MAIN page.
Changing the default name for a track
Usually, when you create a new track, the name will beautomatically set as default “Track## (## indicates tracknumber). You can change the default track name.
01. In the MAIN page, select the Tr field.
02. Press the [WINDOW] key.
The Track window will open.
03. In the Default name field, enter the new name.
For more information about setting the name, seethe “Setting the name” section on Page 10.
04. Press [F4] (CLOSE) key.
This closes the window and goes back to the MAIN page.

MPC1000 v2 Operator’s Manual rev 1.0
23
Copying a track
You can copy a track to another track.
01. In the Tr field of the MAIN mode, select a track to copy.
02. Press the [WINDOW] key.
The Track window will open.
03. Press [F5] (COPY) key.
The Copy Track window will open.
04. In the Tr field (below), select a track to copy to.
05. Press [F3] (DO IT) key.
Copying the sequence will start. To cancel the op-eration, press [F4] (CANCEL) key.
Deleting a track
You can remove a track from the memory of theMPC1000.
1. In the Tr field in MAIN mode, select a track to delete.
2. Press the [WINDOW] key.
The Track window will open.
3. Press [F2] (DELETE) key.
The Delete Track window will open.
4. Press [F5] (DO IT) key.
That deletes the selected track and changes its nameto “unused”.
Deleting all tracks
You can delete all the track data in the memory at one time.
01. In the MAIN mode, select the Tr field and press the
[WINDOW] key.
The Track window will open.
02. Press [F2] (DELETE) key.
The Delete Track window will open.
03. Press [F3] (ALL TR) key.
The Delete ALL Tracks window will open.
04. Press [F5] (DO IT) key.
That deletes all the tracks and changes their namesto “unused”.
Selecting a track with function keys
You can select a track in the Tr field in the MAIN page.You can also select a track using [ F3] (TR -) key and [F4](TR +) keys. With [F3] (TR - ) and [ F4] (TR +) keys, youcan select a track without moving a cursor to the Tr field.
Solo function of a track
When you are working on a sequence that has manytracks, it is useful to use the solo function to play backonly the selected track. For example, when you are re-cording various instruments on several tracks, you cancheck the contents of each track with this feature.
01. In the Tr field in the MAIN page, select a track you
wish to play back.
02. Press [F6] (SOLO) key and start recording/playback
of the sequence.
The [F6] (SOLO) key will be highlighted and theMPC1000 plays back only the selected track andmutes all the other tracks.
03. To cancel the solo, press [F6] (SOLO) key again.
The MPC1000 plays back all tracks.

MPC1000 v2 Operator’s Manual rev 1.0
24 Chapter 3: Sequence feature
MIDI sequencer featuresWhen you are playing the internal sound module with the pads, you can start recording just by selecting the desired programin the Pgm field in the MAIN page. However, the MPC1000 can be used as a MIDI sequencer. By connecting an external MIDIkeyboard to it, you can record the data from the keyboard and control the external sound module.
About MIDI...
MIDI is a standard for transferring the performance data between electronic instruments regardless of the manufacturer.Devices are connected using a special cable called MIDI cable. For example, when you connect the keyboard’s MIDIOUT to MIDI IN of the MIDI sound module, the performance data you made with your keyboard will be sent to theMIDI sound module, which plays the sound. MIDI can transfer only the performance data, not the actual sound. Totransfer as much data as possible through one MIDI cable, there are MIDI channels. By using a MIDI channel, you cantransfer different performance data to each channel separately. You can transfer the performance data to up to 16 chan-nels. The MIDI channel is very important when you handle MIDI.
You must set the same MIDI channels for both the keyboard and the sound module even if you play the sound from thekeyboard. For example, if the keyboard’s output channel is set to 1, the sound module’s input channel should also be 1.Some sound modules can receive several channels. In that case, you can assign a separate instrument (Piano, Bass,Strings etc…) to each separate channel.
About MIDI sequencer
A MIDI sequencer is a device that can record and play back MIDI data. The MPC1000 can be used as a MIDI sequencer.When you connect an external MIDI keyboard to use the MPC1000 as a MIDI sequencer, connect the keyboard’s MIDIOUT to MPC1000’s MIDI IN, and the MPC1000’s MIDI OUT to the external MIDI sound module’s MIDI IN. Thus, youcan record the keyboard performance to the MPC1000 and play sounds from the MIDI sound module. In this section,you will learn how to record the performance data from the external MIDI keyboard to the MPC1000 and play soundsfrom the external sound module.
01. Connect the external MIDI devices as described in
the “Connecting MPC1000 to External Audio/MIDI
device” section on page 6.
Connect the MIDI OUT of the keyboard to theMPC1000’s MIDI IN, and the MPC1000’s MIDIOUT to MIDI IN of the external sound module.
Note: You may still want to connect the MPC1000’s stereo out
to a mixer so that you can hear a metronome sound even when
you use the MPC1000 as a MIDI sequencer.
02. In the Type field, select MIDI.
03. In the Pgm field, select OFF or No.
If you select it to the OFF or No., the MPC1000 doesnot play internal programs. If you select it to theNo. and set MIDI Program number, MPC1000transmit the MIDI Program number to the externalsound module for selecting the sound in it whenthe sequence is selected.
04. In the Midi field, select a MIDI channel.
Here, you set the MIDI channel to send the MIDIdata on. Set the same channel as the one on of thesound module.
Tips: By default the MPC1000’s input MIDI channel is set to
receive all MIDI channels, so you don’t have to set the channel to
the keyboard’s MIDI channel.
05. Play the keyboard to make sure the sound module works.
If you don’t hear any sound, check the connectionand make sure you have the correct settings for thekeyboard and the sound module.
06. Press the [PLAY START] key while holding the [REC] key.
The recording starts after 4 counts.
07. Play the keyboard in time with the click sound.
By default, sequence is set to 2 bars. After record-ing for 2 bars, the MPC1000 will start playing backthe recorded performance. If you make anotherperformance with pads, you can add the perfor-mance to the currently recorded one. This is called“over dub”.
08. You can stop over dub by pressing the [STOP] key.
09. Press the [PLAY] key to play the recorded perfor-
mance.
10. If you don’t like the performance, you can start the new
recording by pressing the [REC] + [PLAY START] key.
It cancels the currently recorded performance dataand starts the new recording.

MPC1000 v2 Operator’s Manual rev 1.0
25
12. To add the recording to the already recorded data,
press the [PLAY START] key while holding [OVER
DUB] key.
This plays back the currently recorded performanceand you can add the new performance by hitting pads.
Tips: If you select another sequence in the Sq field, you can record
a new performance separately. By playing back those sequences,
you can create one whole song.
Tips: You can use the other useful features for sequence recording
(see page 14) like when you record the performance data from pads.
Tips: For more information on how to connect a MIDI keyboard
with sound module to the MPC1000, see the “connecting MPC1000
to a MIDI keyboard with sound module” section on page 48.
Handling the sustain pedal
In this section, you will learn how to set the option tohandle the sustain pedal information when you areconnecting the MPC1000 to the external MIDI keyboardto use it as a MIDI sequencer.
Sustain pedal data is a MIDI event used to make thesound continue after a key on the keyboard is released.Usually a foot switch controls this data. The keyboardsends out Sustain pedal data as separate event fromnote event, so normally the sequencer recognize thisdata as separate data. However, when you are over-dubbing on a short sequence loop, it might be better toconvert the sustain pedal data to the recorded note’sduration (the length of the note).. For example, if yourecord the sustain pedal data as it is, once you press thesustain pedal during the loop, the sustain will be ap-plied to all the data after that. If you convert the sus-tain pedal data to a note’s duration, the movement ofthe sustain pedal will not affect the other notes.
Thus, the MPC1000 is set to convert the sustain pedaldata to a note’s duration by default, but you can changethe setting to record the data as the sustain pedal data.
01. Press the [MODE] key and then the [PAD 10]
(OTHER) key.
It switches to OTHER mode.
02. Press [F2] (MISC.) key.
The MISC. page will be displayed.
03. In the Sustain pedal to duration field, select the op-
tion how to handle sustain pedal.
YES The MPC1000 converts the sustainpedal information into duration.
NO The MPC1000 records the sustain pedalinformation as it is.

MPC1000 v2 Operator’s Manual rev 1.0
26 Chapter 4: Editing sequences
Chapter 4 : Editing sequencesThere are two ways to edit sequences. You can select a region and edit all events at one time, or you can edit each event indetail. In this section, you will learn about the SEQ EDIT mode, where you can select a region to edit your event(s).
Selecting a region within atrack to editYou can edit the events within a region that you set in thetrack. This is done in the EVENTS page of the SEQ EDITmode, which can be accessed by pressing the [MODE] keyand then the [PAD 13].
Selecting a region for the editing
In the EVENTS page, there are 3 different editing op-tions in the Edit field: COPY, MOVE and TRANSPOSE.The procedure to select the editing region is the samefor all three options. Let us begin with the selection ofthe editing region.
• Setting the time
Select the Time field in the EVENTS page of the
SEQ EDIT mode.
In the Time field, you can set the start and endpoints of the editing region. For example, to editthe first bar of a 2-bar sequence, set this field to “001.01.00 - 002.01.00 ”. In this case, the event at the“002.01.00” point will not be edited.
If you set the end point “002.01.00”, like in thispicture, the area right before this point will be in-cluded in the area.
002.01.00
001.04.95001.04.94 002.01.01001.04.93
EVENT EVENT EVENT EVENT EVENT
• Setting the pad/note number
01. Select the Notes field in the EVENTS page of the
SEQ EDIT mode.
The display of the Notes field depends on the typeof the track that you have selected.
• When DRUM track is selected:
In default, the field is set to ALL, which means theMPC1000 will edit all the pads. If you wish to editonly a specific pad, position the cursor in the Notesfield and hit the desired pad. The pad number willbe displayed in the Notes field. You can select sev-eral pads. If you hit a different pad by mistake, youcan cancel the selection by hitting the pad again.To restart the pad selection, turn the DATA wheelto the left. The value in the Note field will be resetto ALL so that you can select the pad that you wantfrom the beginning.
When MIDI track is selected:
The display changes to show the selected regionby note number.
You will set the upper limit and the lower limit ofthe note in the field, The MPC1000 will edit onlythe events within the note numbers set in this field.
Copying events (COPY)
You can copy events within the selected region to anotherplace. The source data will remain in the original location.
01. Select the Edit field in the EVENT page of the SEQ
EDIT mode, and select COPY.
The various fields necessary for the copying willbe displayed.
02. In the Time field and the Notes field, select the region
and notes that you wish to copy.
03. In the From sq field and the Tr field in the right, select
the source sequence and track.
04. In the To sq and the Tr field in the right, select the
destination sequence and track.

MPC1000 v2 Operator’s Manual rev 1.0
27
Tips: In the EVENTS page, the From sq, Tr field and the To sq, Tr
field only display the sequence number and the track number re-
spectively, but pressing the [WINDOW] key when the cursor is
in the From sq,Tr or To sq,Tr field, will bring up the Select win-
dow, where you can browse the sequence or track name to select.
05. In the Mode field, specify how to copy the data to the
destination.
REPLACE The MPC1000 will overwrite thedestination with the source data.The data that is already in the des-tination will be removed.
MERGE The MPC1000 will merge thesource data with the data that is al-ready in the destination.
06. In the Start field, set the start point of destination time.
The MPC1000 will start the copy to the time set here.
07. In the Copies field, set the number of times to copy.
To copy the same phrase repeatedly, enter the num-ber of copies in the Copies field. You can copy itrepeatedly with one operation.
08. Press the [F6] (DO IT) key.
The MPC1000 will start copying the data.
Moving events (MOVE)
You can move events within the selected region to an-other location. Unlike the copy function, this functionwill remove the source data from the original location.
01. Select the Edit field in the EVENT page of the SEQ
EDIT mode, and select MOVE.
The various fields necessary for moving will bedisplayed.
02. In the Time field and the Notes field, select the region
that you wish to move.
03. In the From sq field and the Tr field on the right, se-
lect the source sequence and track.
04. In the To sq and the Tr field on the right, select the
destination sequences and tracks.
Tips: In the EVENTS page, the From sq,Tr field and the To sq,Tr
field only display the sequence number and the track number re-
spectively, but pressing the [WINDOW] key when the cursor is
in the From sq,Tr or To sq,Tr field, will bring up the Select win-
dow, where you can browse the sequence or track name to select.
05. In the Mode field, specify how to move the data to
the destination.
REPLACE The MPC1000 will overwrite the desti-nation with the source data. The datathat is already in the destination will beremoved.
MERGE The MPC1000 will merge the sourcedata with the data that is already inthe destination.
06. In the Start field, set the start point of destination time.
The MPC1000 will start moving the event to thetime selected here.
07. Press the [F6] (DO IT) key.
The MPC1000 will start moving the event.
Changing the key (Pitch) of the event/ thepad event to other pad (TRANSPOSE)
You can transpose (change the key of) the note events.This operation changes the selected track, whether it’sa DRUM track or a MIDI track.
01. Select the Edit field in the EVENT page of the SEQ
EDIT mode, and select TRANSPOSE.
The various fields necessary for the transpose willbe displayed.
02. In the Time field and the Notes field, select the re-
gion that you wish to edit.
03. In the Edit sq field and the Tr field on the right, select
the sequence and track that you wish to edit.
When the MIDI track is selected, the Amount fieldis displayed. Set the amount of the transpose in theAmount field. The unit of the amount is semi tone.
When the DRUM track is selected, the Pad field isdisplayed. You can change the selected pad eventto another pad event. To do this, select the pad eventyou wish to change in the Notes field and then se-lect the destined Pad in the Pad field.
In the Edit sq field and Tr field, you can select ALLby turning the DATA wheel.When you select ALL, the Transpose is performedon all sequence or all tracks.
Note : When you select ALL, the Transpose is performed only in
the MIDI tracks, not in theDRUM tracks.
04. Press the [F6] (DO IT) key.
The MPC1000 will start processing your changes.

MPC1000 v2 Operator’s Manual rev 1.0
28 Chapter 4: Editing sequences
Changing the timing of an event (SHIFT TIMING)
You can shift the timing of the note event.
01. Select the Edit field in the EVENT page of the SEQ
EDIT mode, and select SHIFT TIMING.
The various fields necessary for the Shit Timing willbe displayed.
02. In the time field and the Notes field, select the region
that you wish to edit.
03. In the Edit sq field and the Tr field on right, select the
sequence and track that you wish to edit.
In the Edit sq field and the Tr field, you can selectALL by turning the DATA wheel. When you selectALL, the MPC1000 will shift the timing of all thesequence and tracks. .
04. In the Amount field, set the amount of Shift timing.
You can set by tick.
05. Select the direction of Shift Timing.
EARIER: Shits forwards LATAR: Shifts back
06. Press the F6 (DO IT) key
The MPC1000 will start processing your changes.
Changing the Velocity of an event (Velocity)
You can change the velocity of any note event.
01. Select the Edit field in the EVENT page of the SEQ
EDIT mode, and select Velocity.
The various fields necessary for changing the ve-locity will be displayed.
02. In the time field and the Notes field, select the region
that you wish to edit.
03. In the Edit sq field and the Tr field on right, select the
sequence and track that you wish to edit.
In the Edit sq field and the Tr field, you can selectALL by turning the DATA wheel. When you selectALL, the MPC1000 will change the velocity of thesequence and all its tracks.
04. In the MODE field, choose the method of velocity change.
ADD VALUE: Adds the value selected in theValue: field to the note.
SUB VALUE: Subtracts the value selected in theValue: field from the note.
MULTI VAL%: Multiplies the Velocity (percent) bythe value selected in the Value:field.
SET TO VALUE: Sets the note to the Velocity selectedin the Value: field..
05.In the Value field, set the value to be adjusted.
You can set the Value between 0 and 127. Whenyou select “MULTI VAL%” in the Mode field, youcan set the Value between 0 and 200.
06. Press the F6 (DO IT) key
The MPC1000 will start processing your changes.
Changing the duration of an event (DURATION)
You can change the Duration of any note event.
01. Select the Edit field in the EVENT page of the SEQ
EDIT mode, and select DURATION.
The various fields necessary for changing the du-ration will be displayed.
02. In the time field and the Notes field, select the re-
gion that you wish to edit.
03. In the Edit sq field and the Tr field on right, select the
sequence and track that you wish to edit.
In the Edit sq field and the Tr field, you can selectALL by turning the DATA wheel. When you selectALL, the MPC1000 will change the Duration of thesequence and all its track.
04. In the MODE field, select how you want to change
the Duration.
ADD VALUE : Adds the value selected in theValue: field to the note.
SUB VALUE : Subtracts the value selected inthe Value: field from the note.
MULTI VAL% : Multiplies the Velocity (per-cent) by the value selected inthe Value: field.
SET TO VALUE : Sets the note to the Velocity se-lected in the Value: field..

MPC1000 v2 Operator’s Manual rev 1.0
29
Selecting the editing region by barYou can edit the sequence by bar. This is done in the BARSpage in the SEQ EDIT mode, which can be accessed by press-ing the [MODE] key and then the [PAD 13].
Copying bars (COPY)
You can copy bars within the selected region to anotherplace. The length of the destination sequence will beextended to add the copied bars.
01. Select the Edit field in the BARS page of the SEQ
EDIT mode, and select COPY.
The various fields necessary for copying will be displayed.
02. In the From sq field, select the source sequence.
03. In the To sq, select the destination sequence.
Tips: In the EVENTS page, the From sq, Tr field and the To sq, Tr
field only display the sequence number and the track number re-
spectively, but pressing the [WINDOW] key when the cursor is
in the From sq,Tr or To sq,Tr field, will bring up the Select win-
dow, where you can browse the sequence or track name to select.
04. In the First bar field, select the first bar of the source sequence.
05. In the Last bar field, select the last bar of the source sequence.
06. In the After bar field, select the destination.
The selected bars will be copied to the end of thebar set here.
07. In the Copies field, select the number of times to
copy the data.
To copy the same phrase repeatedly, enter the num-ber of copies in the Copies filed. You can copy itrepeatedly with one operation.
08. Press the [F6] (DO IT) key.
The MPC1000 will start copying the bars.
05. In the Value field, set the value to be adjusted.
You can set the Value between 0 and 9999. Whenyou select “MULTI VAL%” in the Mode field, youcan set the Value between 0 and 200.
06. Press the F6 (DO IT) key
The MPC1000 will start processing your changes.

MPC1000 v2 Operator’s Manual rev 1.0
30 Chapter 4: Editing sequences
Inserting a bar (INSERT)
To insert empty bars in the sequence, proceed as follows:
01. Select the Edit field in the BARS page of the SEQ
EDIT mode, and select INSERT.
The various fields necessary for inserting bars willbe displayed.
02. In the Sq field, select the sequence that you wish to
insert the bars.
03. In the After bar field, select the location to insert the
bars in.
The selected bars will be inserted at the end of thebar set here.
04. In the Number of bars field, set the number of bars to
insert.
05. In the Time signature field, select the time signature
of the bars to insert.
06. Press the [F6] (DO IT) key.
The number of empty bars selected will be insertedat the selected location.
Deleting a bar (DELETE)
To delete the selected bar(s) in the sequence, proceedas follows:
01. Select the Edit field in the BARS page of the SEQ
EDIT mode, and select DELETE
The fields necessary for deleting the bars will bedisplayed.
02. In the Sq field, select the bars to delete.
03. In the First bar field, specify the first bar to delete.
04. In the Last bar field, specify the last bar to delete.
05. Press the [F6] (DO IT) key.
The selected bar(s) will be deleted.
Changing the order of tracks(TRACK MOVE)When you are creating a song by combining several shortsequences, normally you would use the SONG feature toplay back sequence in the specified order. The MPC1000can convert the song data with short sequences to one longsequence. To do this, you need to arrange the order of thetracks in each sequence. In this section, you will learn howto use the track move function that allows you to changethe order of the tracks in a sequence.
You can set the track move in the TrMOVE (Track move)page of the SEQ EDIT mode, which can be accessed by press-ing the [MODE] key and then the [PAD 13].
01. In the SEQ EDIT mode, press the [F3] (TrMOVE) key.
The TrMOVE (Track move) page will be displayed.
02. In the Sq field, select the track that you wish to change
the order.
03. In the Reference sq field, select the sequence to be
used as the reference when changing the order.
For example, if you want other tracks to follow theorder in sequence 01, you should select sequence01 in the Reference sq field.
04. Using the down cursor key, move the cursor to the
track list.
05. You can scroll through the list by turning the DATA wheel.
Select the track that you wish to move.
06. Press the [F6] (SELECT) key.
This selects the track.To select a track again, press the [F5] (CANCEL) key.
07. Select the destination by turning the DATA wheel.
The list will scroll with the track selected in steps 5and 6 fixed.Refer to the list on the left to select the destinationposition.
08. Press the [F6] (MOVE) key.
The track will move to the selected location andthe order will be changed.

MPC1000 v2 Operator’s Manual rev 1.0
31
Chapter 5 : Step editingThere are two ways to edit sequences. You can select a region and edit several events at one time, or you can edit each eventin detail. In this section, you will learn about the STEP EDIT mode, where you can edit each event in detail.
About step editEach track has the performance data you made with pads, or MIDI note information from an external MIDI keyboard. TheStep Edit function allows you to edit each event separately. There are other types of events than Pad and MIDI note informa-tion. There are also events specific to the MPC1000, such as Q-Link slider information and tempo information, and MIDIevents such as pitch bend and modulation wheel.
Step edit is done in the STEP EDIT mode, which is accessed by pressing the [MODE] key and then [PAD 14].
Screens Now field
The time display on the upper left corner on the screenis the Now field. The Now field always displays thecurrent position of a sequence. This is the same as theNow field in the MAIN page.
View field
You can set the type of events to display in the eventlist in this field. The event list displays only the eventsset in this field. It is useful when you wish to edit onlyspecific events.
Event list
The event list is displayed below the Now field and the View field. It lists theevents within the active track.
Event time field
The event time field is displayed to the left of the event list. It displays the posi-tions of the events within the track.
Event field
The Event field is displayed to the right of the event time field. The display differsdepending on the type of event. You can change the value by moving the cursor.

MPC1000 v2 Operator’s Manual rev 1.0
32 Chapter 5: Step Edit
Basic operation
Event list
When the cursor is in the Now field or View field,pressing the down cursor key moves the cursor tothe event list.
You can scroll through the event list with the upand down cursor keys. When the cursor is in theevent time field, you can scroll through the list byturning the DATA wheel.
When the cursor is in the event time field, pressingthe left cursor key moves the cursor to the Now field.
In the event list, you can select several events at onetime by pressing the down cursor key while hold-ing the [SHIFT] key.
[F1] (T.C.) key
This key works the same as the [F1] (T.C.) key inthe MAIN page. You can set the timing correction.For more information, see the “Timing correct fea-ture” section on page 15.
[F2] (TRACK) key
Pressing this key displays the window to changetracks until you release the key. You can select atrack without switching back to the MAIN page.
[F6] (PLAY) key
Pressing this key plays back the selected event.
Editing method
In the step edit page, the events in the track arelisted. You can select the event with up/down cur-sor keys and the field with right/left cursor keys.You can change the value in the field by turningthe DATA wheel.
Events
Pad event
This is the event that is recorded when you hit the padsin the DRUM track.
Pad field
Note variation field
Duration field
Velocity field
P (pad) field
You can set the pad number in this field.
Note variation field
In the above picture, the area that displays “T” is thenote variation field. You can select the type of notevariation data to record with the Q-Link sliders.
T Tune (pitch)
F Filter
L Layer
A Attack time
D Decay time
About the note variation
Note variation data, which is used for the Q-Link sliders or 16LEV-
ELS function, is the information used to control the sound of a
pad, and is saved in the track along with the pad event. With the
note variation data, you can switch the sounds of the pad even
when you are playing back the same pad.
Note variation value field
In this field, displayed to the right of the note varia-tion field, you can set the note variation value.
D (duration) field
You can specify the length of a note.
V (velocity) field
You can set the velocity of the pad.

MPC1000 v2 Operator’s Manual rev 1.0
33
Tempo change event
Tempo change event is used to change the tempowithin the sequence.The tempo change event is different from otherevents. It does not belong to a specific track.By selecting TEMPO in the View field, you can dis-play the tempo change event information sepa-rately, regardless of the selected track. Even whenyou have selected ALL EVENTS in the View field,the tempo change event will not be displayed inthe event list.
% field
You can set the amount of the tempo change.
Initial tempo field, Current tempo field
The field on the left with a note symbol is the initialtempo field. The field on the right is the currenttempo field.The initial tempo field displays the original temposet in the tempo field of the sequence, the Currenttempo field displays the new tempo changed bythe setting in the % field.
Effect select event
This event is used to switch the effect selectionwithin the sequence.
Real Time event
This is the real time event assigned on Q-Link sliders.
Pad field
You can set the pad number in this field.
Event field
You can set the event variation in this field.
TUNE : the pitch of the sample
CUTOFF1+2 : the cutoff frequency of both Filter1 and Filter 2
LEVEL : the volume level of the sample
CUTOFF1 : the cutoff frequency of Filter 1
CUTOFF2 : the cutoff frequency of Filter 2
RESO 1+2 : the resonance value of both Filter 1and Filter 2
RESO 1 : the resonance value of Filter 1
RESO 2 : the resonance value of Filter 2
PAN : the panning position
Note : Both the LEVEL and PAN events share the Q-Link value.
For more information, see Page 44 "Chapter 9 : Q-Link slider”.
The events described above are specific events to theMPC1000.

MPC1000 v2 Operator’s Manual rev 1.0
34 Chapter 5: Step Edit
Program change event
You can set the program change. This event is normallyused to switch the sound of an external sound module.If program numbers are assigned to programs in theinternal sampler section, you can switch the programsthat are assigned to the track within the sequence.
Channel pressure event
You can set the channel pressure. Normally, a Channelpressure event is used for aftertouch. This feature al-lows you to control the sound depending on the pres-sure used to press the keyboard.
Poly pressure event
The Poly pressure event is used for aftertouch muchlike the channel pressure event, however the Poly pres-sure event can be set to different values for each indi-vidual note.
Exclusive data event
Exclusive data event is used to set the sound module,or to give a more detailed setting to the sound module,which cannot be done using control changes. TheMPC1000 can edit the exclusive data as well as recordand play them back. However, the type of exclusivedata you can receive and their functions are determinedby each manufacturer.
Editing the exclusive data
An exclusive data event displays only the size of theevent data and you cannot edit this event directly. Toedit the exclusive data, you need to select the desiredexclusive data event and press the [WINDOW] key todisplay the Edit Exclusive Event window.
The data of each byte will be displayed. You can scrollthrough the display with right/left cursor keys.Select the byte that needs change, and change the set-ting with the DATA wheel.
Below are the MIDI events that you use when usingthe MPC1000 as a MIDI sequencer.
Note: How a MIDI event effects an external sound module de-
pends on the specification of the sound module. For more infor-
mation about the effect of each MIDI event, see the operation
manual of your sound module.
Note event
This is a MIDI note event.
N (Note number) field
You can set the note number in this field. A note num-ber indicates the location on a keyboard as a numbers,with the middle C of the piano as note number 60.
D (duration) field
You can specify how long a note is held (length of anote). In the MIDI standard, pressing a key is called“Note on”, releasing a key is called “Note off”. In thisfield, you will set the time from Note on to Note off.
V (velocity) field
You can set the velocity of the note event. In theMIDI standard, the speed used to trigger a note iscalled velocity. The velocity is shown in 127 steps,with 127 the maximum.
Pitch bend event
You can set the pitch bend. Normally this event is usedto control the pitch in real time.
Control change event
The control change, which is used for various applica-tions, is the most versatile event in the MIDI standard.The control change event consists of a control number,which determines the type of the control change, andthe control change value.
CC field
You can select the type of the control change in thisfield, and the control change value in the field onthe right.

MPC1000 v2 Operator’s Manual rev 1.0
35
To change the length of the exclusive data, press the[F2] (F7 EOX) key. Pressing the [F2] (F7 EOX) key en-ters “F7”, which indicates the end of the exclusive data,to the selected byte.
Pressing the [F5] (SEND) key sends out the currentlyset exclusive data.
When you finish editing, press the [F4] (CLOSE) keyand close the window.
Copying / pasting an eventTo copy the selected event and paste it to another location,proceed as follows.
01. In the event list, select the event that you wish to copy.
You can select several events by pressing the downcursor key while holding the [SHIFT] key.
02. Press the [F3] (EDIT) key and the [F4] (COPY) key
at the same time.
When you press the [F3] (EDIT) key, the display ofthe [F4] and the [F5] key will change to (COPY)and (PASTE) respectively until you release the key.
03. In the Now field, select the time position that you
wish to paste the event to.
04. Press the [F3] (EDIT) key and the [F5] (PASTE) key
at the same time.
The selected event will be pasted.
Moving an eventTo move the selected event to another location, proceed asfollows. The difference between Copy/Paste command isthat the selected event is not in the original location afterthe Move function.
01. In the Event list, select the Event that you wish to move.
You can select several Events by pressing the downcursor key while holding the [SHIFT] key.
02. Press the [F3] (EDIT) key and the [F2] (MOVE) key
at the same time.
When you press the [F3] (EDIT) key, the display ofthe [F2], [F4], and [F5] key will change to (MOVE),(COPY), and (PASTE) respectively unitl you releasethe key..
03. Move Event window will open.
Time= : the selected event time (the start point)is displayed. You can not change thisvalue.
Move to : You set the time where you wish tomove the selected event.
04. Press the [F5] (DO IT) key.
The selected event will be moved.
Deleting an event To delete the selected Event, proceed as follows.
01. In the Event list, select the Event that you wish to
delete.
You can select several Events by pressing the downcursor key while holding the [SHIFT] key.
02. Press the [F4] (DELETE) key.
The selected Event will be deleted.
Note : You can delete the
Event by pressing the [Erase]
key in Step Edit mode.
For more information, see "Chapter 3 : Sequencer feature, Erase
feature" on page 14.
After done the copying / deleting an Event, you can revert back
the previous status by pressing the [UNDO] key.

MPC1000 v2 Operator’s Manual rev 1.0
36 Chapter 5: Step Edit
Entering an event (Step recording)In the STEP EDIT mode, when you hit a pad, or when theMPC1000 receives MIDI data from an external device, youcan record the event in the current time position (the timedisplayed in the Now field). Move the event to the desiredtime position by moving through the event list with the up/down cursor keys, or by setting the time position in the Nowfield, and you can add events to the desired time positionone by one. This method, recording each event individuallywhen MPC1000 is in the stop mode, is called step recording.
01. In the STEP EDIT mode, Press the [REC] key or the
[OVER DUB] key.
The LED of the [OVER DUB] key will be lit, which in-dicates that you can now enter events by hitting a pad.
02. Move through the list with the up/down cursor keys,
or select the Now field, to select the time position to
insert event.
03. Hit a pad.
The event of the pad will be recorded.
04. Press the [STOP] key.
The LED of the [OVER DUB] key will be turned offand you can finish the step recording.
Detailed setting for step recording
Pressing the [WINDOW] key in the STEP EDIT modebrings up the Step Edit Options window, where youcan make various settings for the step recording.
Auto step increment field
If you select YES, the MPC1000 will automatically up-date the sequence according to the setting of the tim-ing correct when it receives a pad event or a note event.
Duration of recorded notes field
You can determines how the length that a pad(MIDI keyboard) is pressed affects the event to re-corded during step recording.
AS PLAYED The length that a pad (MIDI key-board) is pressed will be applied to the event.When you hit a pad (MIDI keyboard), the metronomesound will start automatically. Refer to the metronomesound to set the length to press a key. When you re-lease a pad (MIDI keyboard), the length that a keywas pressed will be entered in the D (duration) field.
TC VALUE% When set to 100%, the value set inthe timing correct will be entered in the D (dura-tion) field, regardless of the length that you actu-ally pressed the pad (MIDI keyboard). Selecting theTC VALUE% will display the field, where you canset the percentage of the duration to apply to thecurrent timing correct value. (Ex. 50% will set du-ration to one-half timing correct value.)
Inserting an event
During the step recording, you can enter events using theinsert function as well as using pads and MIDI keyboard.
01. Move to the time position that you wish to insert the
event, and press the [F5] (INSERT) key.
The Insert Event window will open.
02. In the Type field, select the event to insert, and press
the [F5] (DO IT) key.
The selected event will be inserted.
Hint: After done the Step recording, you can go back the previ-
ous status by pressing the [UNDO] key.

MPC1000 v2 Operator’s Manual rev 1.0
37
Chapter 6 : Song modeIn the SONG mode, you can set the order of multiple sequences and play them in a series. The SONG mode is useful whenyou are creating a song by combining short sequences. You can check the structure of an entire song while working, so youcan finish the song easily. You cannot record the performance in the SONG mode, you can convert the song that you createdin the SONG mode to one long sequence so that you can record/edit it like you would a normal sequence.
Screens
Structure of a songThe MPC1000 can handle up to 20 songs. Each song has 250 steps. You can create asong by assigning sequences to each step in the list. For each step, you can assign asequence, and also set the number of times the MPC1000 should repeat the se-quence. You can create a song in the SONG mode, which can be accessed by press-ing the [MODE] key and then the [PAD 16].
Now field
The time display on the upper left corner on thescreen is the Now field. The Now field always dis-plays the current position of a sequence. This is thesame as the Now field in the MAIN page.
Song field
You can set the song number in this field. The songname will be displayed to the right of the number. Ifthere is an unused song, it is displayed as (unused).
Step list
The list that is displayed below the Now field and the Songfield is the step list, which is used to assign the sequencesto each step. Pressing the down cursor key when the Nowfield or the Song field is selected moves the cursor to thestep list. When there are many steps with different se-quences assigned, you can scroll through the list with theup/down cursor keys. Pressing the left cursor key in theStep field of the step list moves the cursor to the Now field.
Step field
This field displays the step number. You can scroll throughthe list by turning the DATA wheel.
Sequence field
You can assign the sequences in this field by turning theDATA wheel.
Reps field
You can set the number of times to repeat the sequence.
Tempo field
Displays the tempo of the selected sequence. You canchange the tempo of the sequence, but if you are us-ing the same sequence in another step, the tempo ofthat sequence will be changed as well.
Bars field
Displays the number of bars of the selected sequence.This field only displays the number of bars, you can-not make any changes in this field.

MPC1000 v2 Operator’s Manual rev 1.0
38 Chapter 6: Song mode
Creating a song
01. Press the [MODE] key and then the [PAD 16] (SONG).
The SONG page will be displayed.
02. In the Song field, select a song whose name is (unused).
03. Move the cursor to (end of song) and select the se-
quence to play first using the DATA wheel.
Turning the DATA wheel creates the new step andyou can select a sequence. Then the new song willbe created and its name will change from (unused)to Song## (## indicates the song number).
04. In the Reps field, set the times to repeat a sequence.
The MPC1000 will repeat the sequence the numberof times set here before starting to play the next step.
1 - 99 The MPC1000 will repeat the sequence theselected number of times.
HOLD The MPC1000 will repeat the sequence un-til you press the [F4] (SUDDEN) or the [F6](NEXT) key.
If you set the Reps field to 0, the MPC1000 will fin-ish the play back after the previous step. It will notplay the next step.
05. Select the (end of song) field by pressing the down
cursor key, and select the sequence that you want
played back next.
Assign the sequences in the desired order by re-peating the steps 03. and 04.
06. Press the [PLAY START] key.
The assigned sequence will be played in the se-lected order.
Deleting a step
To delete a step in the list, proceed as follows.
01. Select the step that you wish to delete.
You can select the step by using the up/down cur-sor keys in the step list.
02. Press the [F5] (DELETE) key.
The selected step will be deleted and the followingsteps will be moved forward.
Inserting a step
To insert a step in a song, proceed as follows.
01. In the Step list, select a step that you wish to insert a
new step into.
The new step will be inserted before the selected step.
02. Press [F6] (INSERT) key.
A new step with the same contents as the select stepwill be inserted right before the selected step.
Playing a songYou can play the song by pressing the [PLAY START] key.To play from the middle of the song, select the position thatyou wish to start the playback, using the cursor, and pressthe [PLAY] key.
During the playback, the function key will change as follows.
[F4] (SUDDEN) key
If you press this key during the playback, theMPC1000 will skip to the next step before it fin-ishes the current sequence.
[F6] (NEXT) key
If you press this key during the play back, theMPC1000 will skip to the next step after it finishesplaying back the current sequence regardless of thenumber of repeats in the Reps field.
Tips : If HOLD is selected for a step in the Reps field, the
MPC1000 will not go to the next step until you press the [F4]
(SUDDEN) key or the [F6] (NEXT) key.

MPC1000 v2 Operator’s Manual rev 1.0
39
Other features in the SONG Changing the song name
01. In the Song field of the SONG page, select a song
that you wish to change the name of.
02. Press the [WINDOW] key.
The Song window will open.
03. In the Song name field, enter the new name.
For more information for setting the name, see the“Setting names” section on Page 10.
04. Press the [F4] (CLOSE) key.
It closes the window and goes back to the SONG page.
Copying a song
To copy a song to another song, proceed as follows.
01. In the Song field of the SONG mode, select a song
that you wish to copy.
02. Press the [WINDOW] key.
The Song window will open.
03. Press the [F5] (COPY) key.
The Copy Song window will open.
04. In the Song field (below), select a song that you wish
to copy the selected song to.
05. Press the [F3] (DO IT) key.
The MPC1000 will start copying the song. To cancelthe operation, press the [F4] (CANCEL) key instead.
Deleting a song
To remove the selected song from the memory ofMPC1000, proceed as follows.
01. In the Song field of the SONG mode, select a song
that you wish to delete.
02. Press the [WINDOW] key.
The Song window will open.
03. Press the [F2] (DELETE) key
The Delete Song window will open.
04. Press the [F5] (DO IT) key.
This deletes the selected song and changes its nameto “unused”.
Deleting all the songs
You can delete all the song data in the memory at onetime. Proceed as follows.
01. In the SONG mode, select the Song field and press
the [WINDOW] key.
The Song window will open.
02. Press the [F2] (DELETE) key.
The Delete Song window will open.
03. Press the [F3] (ALL SG) key.
The Delete ALL Songs window will open.
04. Press the [F5] (DO IT) key.
All the songs will be titled (unused).
Setting all sequences to the same tempo
Each sequence has its own tempo. When you are creat-ing a song in the Song mode, it is useful to change allthe sequences to have the same tempo at once. Withthis feature, you can change all the sequences that youare using for a song to the same tempo at once.
01. In the Tempo field of the step list, press the [WIN-
DOW] key.
The Tempo Change window will be displayed.
02. Press the [F5] (FIX) key.
The Fix Tempo window will be displayed.
03. In the Fix tempo field, select the desired tempo.
04. Press the [F3] (DO IT) key.
All the sequences used in the song will be set to thetempo that is set in the Fix tempo field.

MPC1000 v2 Operator’s Manual rev 1.0
40 Chapter 6: Song mode
Ignoring tempo change events in a sequence
You can set the MPC1000 to ignore tempo change eventsthat are set set in a sequence.
01. In the Tempo field in the step list, press the [WINDOW] key.
The Tempo Change window will be displayed.
02. Select a setting in the Ignore tempo change events
in sequence field.
NO The MPC1000 will execute the tempochange events in the sequence.
YES The MPC1000 will ignore the tempochange events in the sequence.
03. Press the [F4] (CLOSE) key.
This closes the window.
Converting a song to a sequence
You can convert a song to one long sequence. You canrecord or over dub to the converted sequence in theMAIN mode like other sequences. You can also edit thesequence in the STEP EDIT mode or the SEQ EDIT mode.
01. In the SONG mode, press the [F4] (CONVRT) key.
The Convert Song to Seq window will be displayed.
02. In the From song field, select the song that you wish
to convert.
03. In the To seq field, select the destination sequence.
04. In the Track status field, select the track status after
conversion to a sequence.
REFERENCED TO 1ST SQ :
The setting data (such as MIDI output, Mixersetting, Tempo, etc) of each track in the 1st Se-quence of the Song will be used for all tracks inthe following sequences.
MUTE TRACKS IGNORED :
The muted tracks in the sequences of the Songwill not be converted.
MERGED ON MIDI CHANNEL
The track in the sequence of the Song will bemerged to the track according to the MIDI out-put channel.
For example:
The track data of MIDI output channels 1A-16Awill be merged to tracks 1-16.
The track data of MIDI output channels 1B-16Bwill be merged to track 17-32.
Note : If the track is set to OFF in Midi field in the MAIN page,
the data in the track will not be merged after Convert Song to Seq.
If you wish to convert the tracks for an internal program, set the
MIDI output channel for the track temporary.
04. Press the [F5] (DO IT) key
The song will be converted to a sequence.
Note : During Song Conversion
(When selected “REFERENCED TO 1ST SQ and MUTE TRACKS IGNORED)
When you convert a song, the specific settings used in each track
within the sequence, such as track type, MIDI channel setting,
selection of the program, etc, will be set to the values that you set
in step 1. If the track setting of the sequence in another step is
different from those in the step 1, the song may not be converted
properly. To avoid this, it is better to make the track settings and
the order of each sequence the same. For more information on
how to change the order of the tracks, see the “Changing the or-
der of the tracks” section on page 30.

MPC1000 v2 Operator’s Manual rev 1.0
41
Chapter 7 : Functions of a pad
The MPC1000 has 16 drum pads. The pads perform variousfunction besides making sounds when hit. In this section,you will learn about various functions of the pad.
Playing with padsBy assigning the sounds in memory to a pad, you can playthose sounds.
Below are some useful functions when playing with pads.
Switching pad banks
The MPC1000 has 16 pads, but you can play up to 64samples by switching between the four pad banks.The LED of the currently selected pad bank (from banksA through D) is turned on. By pressing the desired [PADBANK] key, you can switch pad banks.
Full level function (FULL LEVEL key)
You can control the level of the sound by the velocityused to hit the pads, but if you press the [FULL LEVEL]key, the MPC1000 will play the sample at the maximumlevel regardless of the velocity.If you press the [FULL LEVEL] key, the LED will be lit,and the full level function will be activated. To deacti-vate this function, press the [FULL LEVEL] key again.
16 level function (16LEVELS key)
You can play a sound using 16 parameter levels as-signed to the 16 pads.
01. Hit the pad that you wish to play in 16 levels.
02. Press the [16 LEVELS] key.
The Assign 16 Levels window will be displayed.The Pad field displays the pad you selected in step 1.
03. In the Type field, select the type of the parameter
that you wish to play in 16 levels.
You can select the following parameters;
VELOCITY The MPC1000 will play the veloc-ity in 16 levels.
TUNE The MPC1000 will play the pitch in16 levels by semitone.
FILTER The MPC1000 will play the filtercutoff value in 16 levels.
LAYER The MPC1000 will play the layervalue in 16 levels.
DECAY The MPC1000 will play the decayvalue in 16 levels.
ATTACK The MPC1000 will play the attackvalue in 16 levels.
When TUNE is selected, the Original key pad fieldwill be displays. In this field, you can specify thepad that plays the original key pad.
04. Press the [F5] (TurnON) key.
The window closes and the LED of the [16 LEVELS]key is turned on, which indicates you can play in 16levels. Pressing the [16 LEVELS] key turns its LED offand deactivates the 16 levels function.
Tips: When you select VELOCITY in the Type field, the velocity
of the pad event can be played in 16 levels, but if you select an
option other than VELOCITY, the note variation value will be
played in 16 levels. The note variation data can change the value
of a specific parameter when you play the pad’s sample. For ex-
ample, if you select TUNE in the Type field, when you hit the
pad, the note variation data of TUNE will be sent to the sampler
section with the pad event, and the TUNE value will be changed
according to the pad you played.
During Sequence recording, the Note variation data will be re-
corded with the note event and you can play back the sequence
exactly what was played. The note variation value is also used for
the Q- Link slider function.

MPC1000 v2 Operator’s Manual rev 1.0
42 Chapter 7: Functions of a pad
Setting the track mute with padsYou can mute/unmute tracks in real time during playbackby hitting the pads. This is useful when you have severalinstruments assigned to different tracks, so that you can playa song and switch tracks on/off using the pads while play-ing back your sequence.
Pressing the [TRACK MUTE] key brings up the track mute page.
TRACK MUTE Screen
Now field
Like the Now field in the MAIN page, this fielddisplays the current time position of the sequence.
Sq field
Like the Sq field in the MAIN page, you can selecta sequence in this field.
Track list
The track list is displayed under the Now field andthe Sq field.The track list displays the first 8 letters of the trackname. The tracks are displayed according to theposition of the pads; Track 1 on the lower left andtrack 16 on the upper right. You can display 16 padsat one time, but you can display 1 to 64 tracks byswitching pad banks. The track whose track muteis set to off will be highlighted.
Operation
Hitting a pad when the track mute page is dis-played switches the track mute setting of that trackinstead of playing the sound.
Solo function
With the Solo function, you can play back only the se-lected track.
01. Hit the pad that corresponds to the track that you
wish to play, while pressing the [F6] (SOLO) key.
The [F6] (SOLO) will be highlighted and MPC1000will play only the selected track while it mutes theother tracks. You can switch the tracks to play, byhitting a pad.
02. Pressing the [F6] (SOLO) key deactivates the solo
function.
Setting the track mute in solo mode
Solo function switches the track mute setting tempo-rary. Turning off the solo function resets the track mutesettings for each track to the same status as before thesolo function was activated. However, you can also turnoff the solo function while keeping the track mute set-ting unchanged. With this feature, you can make a per-formance starting with many tracks followed by onlya simple rhythm track and then gradually add tracks.
Operation
When the solo function is on, press the [F6] (SOLO)key while holding the [SHIFT] key.The Solo function will be deactivated and the mute set-ting for the track set to solo will be turned off. The set-ting for other tracks will be turned on.

MPC1000 v2 Operator’s Manual rev 1.0
43
Selecting a sequence to playwith padsYou can select a sequence that you wish to play next, byhitting the pads. This is useful for live performances, whichchange a song structure in real time. Also, you can checkthe relationship between sequences while you are workingon a song with several short sequences.
Pressing the [NEXT SEQ] key brings up the next sequence page.
• NEXT SEQ Screens
Now field
Like the Now field in the MAIN page, it displaysthe current time position of the sequence.
Sq field
Like the Sq field in the MAIN page, you can selecta sequence in this field.
Sequence list
The sequence list is displayed under the Now fieldand the Sq field.The sequence list displays the first 8 letters of thesequence name. The sequences are displayed ac-cording to the position of the pads; Sequence 1 onthe lower left and sequence 16 on the upper right.You can display 16 pads at one time, allowing youto display 1 to 64 sequences by switching pad banks.
Note: You cannot select a sequence between 65 and 99 using
pads, but you can select them in the Sq field.
- Operation -
01. In the Sq field, select a sequence that you wish to
play first.
02. Start to play back the Sequence.
03. Select another sequence that you wish to play next,
using a pad.
The number and name of the selected sequence willbe displayed below the Sequence list. The MPC1000will switch to the next sequence after it plays thecurrent sequence to the end.
Tips: You can change the next sequence by hitting the pads until
the current sequence ends.
Tips: When no other sequence is selected, the MPC1000 will con-
tinue to playback the current sequence over and over.
Tips: You can cancel the next sequence that is displayed below
the sequence list, by pressing the [F6] (CLEAR) key.
SUDDEN key
Normally, the MPC1000 will switch to the next se-quence after it plays the current sequence to the end.However, you can also switch to the next sequence be-fore the MPC1000 finishes playing back the current se-quence by pressing the [F4] (SUDDEN) key.It is useful for the live performance, where you needto switch to the next phrase at a certain cue.
01. Select the next sequence with the pads, and press
the [F4] (SUDDEN) key.
The MPC1000 will switch to the next sequence atthe point the key is pressed.
Tips: If you press the pad while holding the [F4] (SUDDEN)
key, the MPC1000 will switch to the next sequence at the point
the pad is hit.
HOLD key
Normally, when the next sequence is selected, theMPC1000 will switch to the next sequence after it fin-ishes playing the current sequence. If you press the [F5](HOLD) key, the MPC1000 will keep playing back thecurrent sequence until you press the [F5] (HOLD)again. It is useful for the live performance, where youwish to change the phrase according to the response ofthe audience.
01. Select the next sequence with the pad, and press
the [F5] (HOLD) key.
The key will be highlighted and the MPC1000 willkeep playing back the current sequence, instead ofswitching to the next sequence.
If you press the [F5] (HOLD) key again, the Holdfunction will turn off and the MPC1000 will switchto the next sequence after it finishes playing backthe current sequence.
Tips: If you press the [F4] (SUDDEN) key when the hold function
is on, the MPC1000 will switch to the next sequence right away.

MPC1000 v2 Operator’s Manual rev 1.0
44 Chapter 8: Q-Link slider
Chapter 8 : Q-Link sliderBy using the Q-Link sliders, you can controlcertain pad parameters (filter, tune, etc…)with a slider or knob. There are two ways(NOTE ON and REALTIME) for controllingthe sound by Q-Link.NOTE ON, the sound will be affected to theposition of Q-LINK slider at the point the Padis hit. But the sound will not be affected bychanging the Q-Link sliders after hitting thepad. REALTIME, you can change the soundduring playing back by changing the Q-LINKslider.
In this section, you will learn how to set the Q-Link sliders.This is done in the SLIDER mode, which can be accessed bypressing the [MODE] key and then the [PAD 1] (SLIDER)key. The SLIDER mode has 2 pages, [F1] (Q1) and [F2] (Q2), and you can set the Q-Link slider 1 and 2 separately.
Setting the slider
01. In the Assign pad field, select the pad to which you
wish to assign Q-Link by hitting it.
The effect of the slider will be applied to the se-lected pad. If you do not wish to use the Q-Linkfunction for any pad, select OFF by turning theDATA wheel.
02. In the Change field, select the condition for changing
the parameter.
NOTE ON : The setting value of the Q-LINKslider at hitting the pad affects tothe sound. If you change the Q-LINK slider while the sound isplaying back, the sound will not bechanged. The information of theslider position will be sent to thesampler section as Note Variationdata The Note Variation data is in-cluded in the Pad Event and con-verts the specific parameter valueto slider position data. For example,
when you select TUNE as a param-eter, by moving the slider, you canaffect the sample tune.
REAL TIME : If you change the Q-LINK sliderwhile the sound is playing backs, thesound will be changed. When REALTIME is selected, the information ofQ-LINK slider is recorded as a Q-LINK event , not as Note Variationdata.
03. In the Parameter field, select the parameter you wish
to control.
• When the REAL TIME is selected in the Change field
TUNE : This controls the sample’s pitch.
LEVEL : This controls the sample’s volume level.
CUTOFF1+2 : This controls the cutoff frequency of both Fil-
ter 1 and Filter 2.
CUTOFF1 : This controls the cutoff frequency of Filter 1.
CUTOFF2 : This controls the cutoff frequency of Filter 2.
RESO1+2 : This controls the resonance value of both Fil-
ter 1 and Filter 2.
RESO1 : This controls the resonance value of Filter 1.
RESO2 : This controls the resonance value of Filter 2.
PAN : This control the sample’s pan position.
• When the NOTE ON is selected in the Change field
TUNE : This controls the sample’s pitch.
FILTER : This controls the cutoff frequency Filter.
LAYER : This allows you to alter the HIGH and
LOW Range at which the Event will be
triggered.
ATTACK : This controls the attack time of the
Amp Envelop.
DECAY : This controls the decay time of the
Amp Envelope.

MPC1000 v2 Operator’s Manual rev 1.0
45
04. In the High range field and Low range field, set the
upper and lower limit of the sliders.
The value of the controlled parameter is determinedby the value set here. The value depends on the typeof the parameter selected in the Parameter field.
TUNE :
-120 - +120 This controls the sample pitch with “10”equals a semitone.
LEVEL : 0 –100
This control the sample volume level.
CUTOFF1+2 / CUTOFF1 / CUTOFF2 : -50 - +50
This offsets the cut off frequency of the currentlyselected filter. The value set in the PROGRAM modeis used as 0.
RESO1+2 / RESO1 / RESO2 : -50 - +50
This offsets the resonance of the currently selected filter.The value set in the PROGRAM mode is used as 0.
LAYER : 0 - 127
This value switches layers instead of Velocity.
ATTACK : 0 – 100
The attack time of the envelope will be replacedwith this value.
DECAY : 0 – 100
The decay time of the envelope will be replacedwith this value.
Note : When you change the LEVEL or the PAN on REAL
TIME by Q-Link slider, some noise may occur depending on
the sound.
Resetting the Q-Link slider value
You can reset (back to the original value) the alteredvalue of Q-Link slider.
Example : When you control the Tune of the Pad Eventwith REAL TIME, the Tune will keep the changed valueafter you change the Q-Link slider. If you press the [F5](ALL R) key or the [F6] (RESET) key, the changed valueresets to its original value.
[F5] (ALL R) : All parameter changed with REALTIME resets to the original value.
[F6] (RESET) : Only the parameter being displayed inSlider page resets to the original value.
Recording the slider value ina sequenceWhen you use the Q-Link slider while recording a sequence.the Note Variation data will be recorded into the track ofthe sequence.
When the NOTE ON is selected in the Change field,the value of the Q-Link slider will be recorded asNote Variation information with the Pad Event.
When the REAL TIME is selected in the Change field,the value of the Q-Link slider will be recorded as Q-Link event, independent of the Pad Event.
AFTER keyThis key sets the operation of the Q-Link slider, when a se-quences is recorded, the Note Variation data is played back.
The operation of the [AFTER] key is different with “NOTEON” or “REAL TIME” .
When the “NOTE ON” is selected,
If the [AFTER] key is OFF, (the LED is off), if youmove the Q-Link slider while playing back a se-quence with Note Variation, the Pad’s Note Varia-tion is played as recorded. If you hit a Pad duringplayback, the Pad that you hit will have the effectof Q-Link slider.
If the [AFTER] key is ON (the LED is lit.), if youmove the Q-Link slider while playing back a se-quence with Note Variation, the Note Variationvalue will be replaced with the current position ofthe Q-Link slider.
When the “REAL TIME” is selected,
If the [AFTER] key is OFF, (the LED is off), if youmove the Q-Link slider while playing back a se-quence with Note Variation, the recorded Pad’ssound will be changed.
If the [AFTER] key is ON (the LED is lit.), the re-corded Q-Link Event will be ignoreed and the cur-rent Q-Link slider position will be used while play-ing back a sequence with Note Variation.
While recording a sequence,
If the [AFTER] key is OFF, when you move the Q-Link slider, the new Q-Link Event will be recordedand added to the existing Q-Link Events.
If the [AFTER] key is ON, when you move the Q-Link slider. The new Q-Link event will be recordedand will erase any previous Q-Link Events.

MPC1000 v2 Operator’s Manual rev 1.0
46 Chapter 8: Q-Link slider
Other features of Q-Link slider
Feature in TRIM mode
In the TRIM page and LOOP page within TRIM mode,holding in the [AFTER] key while manipulating the Q-Link sliders.
[AFTER] key + Q1 slider
TRIM page : This can adjust the start point.LOOP page : This can adjust the loop start point.
[AFTER] key + Q2 slider
TRIM page : This can adjust the end point.LOOP page : This can adjust the loop end point.
Q-Link slider also have the following features.
Feature in MIXER mode
In the L/PAN page in the MIXER mode, the Q-Linkslider work as follows :
Q1 slider : This can control the level of the selected pad.
Q2 slider : This can control the pan of the selected pad.

MPC1000 v2 Operator’s Manual rev 1.0
47
Chapter 9 : Using the MPC1000 with external devicesIn this section, you will learn how to sync the MPC1000 to the other MIDI devices using MIDI clock. MIDI clock is afunction of the MIDI standard and allows several MIDI devices to synchronize. If your MIDI device supports MIDIclock, you can use the device and the MPC1000 in sync. If you are not sure if your MIDI device supports MIDI clock ornot, refer to the device’s operation manual.
Sync with the MPC1000 asthe masterWhen you play the MPC1000’s sequence, the connectedMIDI device will follow. MIDI clock data will be sent fromthe MPC1000 to the connected MIDI device. In this case, theMPC1000 is called the “master”, and the connected MIDIdevice the “slave”.
01. Connect the MIDI OUT of the MPC1000 to MIDI IN
of the external MIDI device using a MIDI cable.
The MPC1000 has two MIDI OUTs: MIDI OUT A,MIDI OUT B, MIDI OUT C, and MIDI OUT D. Youcan connect to any MIDI output, but for this ex-ample connect to the MIDI OUT B.
02. Select the MIDI/SYNC mode by pressing the [MODE]
key and hitting the [PAD 9] (MIDI/SYNC).
03. Press the [F2] (SYNC) key.
The SYNC page will be displayed.
04. Select the Sync out field and then select the output
of the MIDI clock.
You can send out MIDI clock from any of MIDI OUTA or B. When you select “AB”, MIDI clock is sentfrom both MIDI OUT A and B. In this example, sinceyou have connected the external MIDI device toMIDI OUT B in step 1, select MIDI OUT B.
05. Press the [MAIN] key.
The main page, where you play back the sequence,will be displayed.
06. Set the external MIDI device to receive the MIDI clock.
Refer to the device’s operation manual.
07. Press the [PLAY START] key.
The MPC1000 starts playback and the externalMIDI device should start playback at the same time.
Sync with the MPC1000 asthe slaveThe external MIDI sequencer triggers the MPC1000. Whenthe external MIDI sequencer starts playback, the MPC1000starts playback as well. The MIDI clock is sent from the ex-ternal MIDI sequencer to the MPC1000. In this case, the ex-ternal MIDI sequencer works as the master, and theMPC1000 as the slave.
01. Connect the MIDI IN of the MPC1000 to MIDI OUT
of the external MIDI device using the MIDI cable.
The MPC1000 has two MIDI Ins: MIDI IN 1 andMIDI IN 2. You can connect to either MIDI IN, buthere, connect to the MIDI IN 2.
02. Select the MIDI/SYNC mode by pressing the [MODE]
key and hitting the [PAD 9] (MIDI/SYNC).
03. Press the [F2] (SYNC) key.
The SYNC page will be displayed.
04. Select the "Sync in" field and select the input of the
MIDI clock.
You can receive the MIDI clock from both MIDI IN1 and 2. In this example, as you have connected theexternal MIDI device to MIDI IN 2 in step 1, selectMIDI OUT 2.
05. Press the [MAIN] key.
The main page, where you play back the sequence,will be displayed.
06. Set the external MIDI device to send out the MIDI clock.
Refer to the device’s operation manual.
07. Start the playback of the external MIDI sequencer.
The MPC1000 starts the playback as well.(EXT) will be displayed in the (Tempo) field.
Note: The tempo being set in the sequence will be displayed dur-
ing stopping the sequence.

MPC1000 v2 Operator’s Manual rev 1.0
48 Chapter 9: Using the MPC1000 with external devices
Note: The MIDI clock signal has tempo information. The slave
device will follow the master device’s tempo regardless of its origi-
nal tempo.
Note: The MIDI clock signal does not have time information. If
the time settings of the master and the slave are different, they will
still play in sync but their time position display may be different.
Connecting the MPC1000 tothe MIDI keyboard with thesound moduleIn this section, you can learn how to connect the MPC1000 toa MIDI keyboard which has an internal sound module touse the MPC1000’s sequencer feature.
Normally, The MIDI keyboard with the sound module is setto generate the sound from the internal sound module whenyou play the keyboard. However, The MPC1000 sends outany incoming MIDI signals to the MIDI keyboard at the MIDIoutput. So, if you play the keyboard, the performance willbe played in duplicate. To use the MPC1000 as a sequencer,you need to change the setting on the MIDI keyboard so thatthe MPC1000, not the MIDI keyboard, plays the keyboard’sinternal sound module.
Normally this could be done by changing the setting called“local control”. By setting the MIDI keyboard’s local controlto OFF, you can use the external keyboard and its internalsound module separately.
In this case, the MIDI signal flows as in the figure in the right.
The performance data from the MIDI keyboard will be en-tered to the MPC1000.
It will not be sent to the internal sound module.
The MIDI output of the MPC1000 will be sent back to the MIDIkeyboard, which will plays the keyboards sound module.
For more information about the setting of your MIDIkeyboard’s local control, see the keyboard’s operation manual.
If your MIDI keyboard does not have a local control setting,deactivate the MPC1000’s soft through function. In this case,the MPC1000 will output only the data that is recorded on thetrack, not the incoming MIDI signal.
However, if you do this, you cannot use some MPC1000 fea-tures, such as note repeat.
01. Select the MIDI/SYNC mode by pressing the [MODE]
key and hitting the [PAD 9] (MIDI/SYNC).
02. Press the [F1] (MIDI) key.
The MIDI page will be displayed.
03. Select the Soft thru field and select OFF.
The soft thru field determines how to output theincoming MIDI signal.
You can select the following options:
OFF The MPC1000 will not output the in-coming MIDI signal.
AS TRACK The MPC1000 refers to the MIDI chan-nel setting of the sequence’s track. Thechannel information of the incomingMIDI signal will be replaced with theMIDI channel selected the track.
OMNI- A The MPC1000 will output the incomingMIDI data as it is from MIDI OUT A.
OMNI- B The MPC1000 will output the incomingMIDI data as it is from MIDI OUT B.
OMNI- AB The MPC1000 will output the incom-ing MIDI data as it is from both MIDIOUT A and B.
Setting the MIDI inputNormally, the MPC1000 can receive the incoming MIDI dataregardless of the MIDI channel, so you do not have to worryabout the MIDI channel of the connected MIDI devices. Youcan change the setting to receive only the data on a specificMIDI channel.
01. Select the MIDI/SYNC mode by pressing the [MODE]
key and hitting the [PAD 9] (MIDI / SYNC).
02. Press the [F1] (MIDI) key.
The MIDI page will be displayed.
03. Select the Active track receive channel field and select
the MIDI channel from which you wish to receive the data.
If you set this field to ALL, the MPC1000 will receiveall channels. If you select any channel from 1 to 15,the MPC1000 will receive only the selected channel.

MPC1000 v2 Operator’s Manual rev 1.0
49
Cutting off the internal soundfrom a Pad (Setting Local Control)You can cut off the internal sound from a Pad. When the“Pad to Internal sound “ field to OFF., the pad informationdoes not come from an internal sound but is sent out fromMIDI OUT. The internal sound can be played by incomingMIDI IN signal from the external MIDI device.
01. Select the MIDI/SYNC mode by pressing the [MODE]
key and hitting the [PAD 9] (MIDI/SYNC).
02. Press the [F1] (MIDI) key.
03. Select the “Pad to internal sound” field and use the
DATA wheel to select “OFF” .
Changing a sequence byProgram Change from anexternal deviceThe MPC1000 can change to a different sequence by MIDIProgram Change message from an external MIDI device.
01. Select the MIDI/SYNC mode by pressing the [MODE]
key and then hitting the [PAD 9] (MIDI/SYNC).
02. Press the [F1] (MIDI) key.
03. Cursor down to the “Sequence change by program
change” field and use the DATA wheel to chose “ON”.
The sequence of the same number as the incomingProgram Change number will be selected.

MPC1000 v2 Operator’s Manual rev 1.0
50 Chapter 10: Recording a sample
Chapter 10 : Recording a sampleIn this chapter, you will lean how to record from an analogexternal device (CD player’s analog output, microphone,etc…) so that you can play the sound by hitting the pads.
Preparing the recording
01. Connect the external device to the RECORD IN,
which is located on the MPC1000’s rear panel.
The format of the analog input of the MPC1000 isstandard phone jack. If your device’s format is dif-ferent, you will need an adapter.
02. Press the [MODE] key and then [PAD 5] (RECORD).
When you press the [MODE] key, its LED will blink.Pressing [PAD 5] with the [MODE] key’s LED ondisplays the RECORD page, where you set the set-ting for the recording.
03. Select the Input field, and select the recording source.
ANALOG The MPC1000 will record the incom-ing signal from the RECORD IN on therear panel.
DIGITAL The MPC1000 will record the incom-ing signal from the DIGITAL IN on therear panel.
MAIN OUT The MPC1000 will record the same sig-nal with the signal from the STEREOOUT on the rear panel.
For this example, please select ANALOG.
04. Select the Mode field and select STEREO or MONO.
STEREO The MPC1000 will record the left andright channel signals as a stereo sample.
MONO L The MPC1000 will record only the leftchannel signal.
MONO R The MPC1000 will record only the rightchannel signal.
05. Play the source. Check the level meter on screen and
adjust the recording level using the [REC GAIN] knob.
Note: When you select DIGITAL or MAIN OUT in the Input field,
you cannot adjust the recording level with the [REC GAIN] knob.
The level meter moves according to the input level.If the meter goes too far to the right, the sound willbe distorted, but if the sound level is too low, thesample will gain a lot of noise. Set the level as highas possible without reaching the right edge (clip).
06. Select the Threshold field and set the threshold level
to start the recording.
When the MPC1000 is in the recording enable mode,it starts the recording automatically when the levelof the incoming source exceeds the threshold level.If you set the threshold level too high, the MPC1000may not start the recording when you play the in-put source, or the beginning of the recording maybe missing. If you set the threshold level too low,the MPC1000 may start the recording before youplay the external source. Set this to the appropriatelevel using the level meter. The threshold level willbe indicated as “ ” as the figure below.
07. Select the Time field and set the recording time.
The MPC1000 will record for the time set in thisfield. We recommend you set the time a little longerthan the actual recording time. You can finish therecording manually.
Starting the recording
08. Press [F6] (RECORD) key.
The MPC1000 will be in the record ready mode,and the bottom of the screen will change as below.
This indicates that the MPC1000 is waiting for theincoming signal. It starts the recording when theinput signal exceeds the threshold level.Pressing the [F5] (CANCEL) key cancels the recordready mode and resets the MPC1000.Pressing the [F6] (START) key starts the recording,even when the incoming signal does not exceed thethreshold level.
Note: If you press the [F6] (RECORD) key when the external
source is higher than the threshold level, the MPC1000 will start
the recording right after you press the [F6] (RECORD) key.
09. Play the external source.
The MPC1000 will start the recording automaticallywhen the level of the input signal exceeds thethreshold level. During the recording, the bottomof the screen will change as below:

MPC1000 v2 Operator’s Manual rev 1.0
51
The MPC1000 stops the recording at the time set inthe Time field.
You can stop the recording manually before the timeset in the Time field, by pressing the [F6] (STOP) key.
To cancel the recording, press the [F5] (CANCEL) key.
After the MPC1000 ends the recording, the Keep orRetry window will be displayed.
10. Check the recorded sample by pressing [F4] (PLAY) key.
If you press the [F4] (PLAY) key, you can play backthe recorded sample until you release the key.If you do not like the recording, you can remove therecording and return to the RECORD page by press-ing the [F2] (RETRY) key. If you like the recordingand decide to keep it, proceed to the next step.
11. Select the New name field with the cursor, and set
the name for the sample.
In the New name field, the recorded sample willhave a new name automatically. You can select theNew name field with the cursor and change thesample name if needed. For more information aboutsetting the sample name, see the “Setting names”section on page 10.
12. Select the Assign to pad field with the cursor and
select the pad to which you wish to assign the sample.
You can select the pad directly by hitting the padwhen the cursor is in the Assign to pad field. If youjust wish to keep the recorded sample in theMPC1000’s memory and not to assign to the pad,select OFF with the DATA wheel.
13. Press the [F5] (KEEP) key.
This closes the Keep or Retry windows and goesback to the RECORD page.
Note: The recorded sample will be removed when you switch the
unit off. To keep the sample, you need to save on a memory card
or import it to a PC. For more information about saving the data,
see the “Save / Load” section on page 89 or see the “Connecting
the MPC1000 to your computer” section on page 98 .
Recording the sample -detailed informationIn this section, you will learn about several features regard-ing the recording which were not described in the “Record-ing the sample” section.
Recording the digital signalHere, you will learn how to record a digital signal.
Note: You can record only from the devices whose sampling rate
in set to 44.1kHz (ex. CD player). The MPC1000 does not sup-
port the other sampling rates.
Note: The format of the MPC1000’s digital input is coaxial type.
If your digital device has an optical output, you cannot connect it
to the MPC1000 directly. You will need an adapter.
Preparing the recording
01. Connect the external device to the DIGITAL IN which
is located on the MPC1000’s rear panel.
02. Press the [MODE] key and then [PAD 5] (RECORD)
to display the RECORD page.
03. Select the Input field and select DIGITAL.
When you select DIGITAL, a digital device MUSTbe connected to the MPC1000.
04. Select the Mode field and select STEREO or MONO.
05. Play the source. Check the level meter on screen.
Note: With the digital recording, you cannot adjust the recording level.
06. Select the Threshold field and set the threshold level
to trigger the recording.
07. Select the Time field and set the recording time.
For the next steps, proceed as described in the“Starting the recording" section on page 50.
Recording the MAIN OUTIn this section, you will learn how to record the same signalfound on the STEREO OUT of the MPC1000. With this fea-ture, you can add the effects to the recorded sample and re-record it, or you can record the phrase that you created withthe sequence feature, as one sample.
Preparing the recording
01. Prepare the system so that you can play the desired
sound by hitting the pads or playing back the sequence.
The sound that the MPC1000 will actually recordis exactly the same as the sound from the STEREO

MPC1000 v2 Operator’s Manual rev 1.0
52 Chapter 10: Recording a sample
OUT. Before going back to the RECORD mode,set the program and sequence so that the desiredsound will be output from the STEREO OUT.
02. Press the [MODE] key and then [PAD 5] (RECORD)
to display the RECORD page.
03. Select the Input field and select MAIN OUT.
04. Select the Mode field and select STEREO or MONO.
05. Select the Time field and set the recording time.
Note : When the MAIN OUT is selected, you cannot adjust the
recording level When the MAIN OUT is selected, the recording
level is decided by the setting of Master level in the GLOBAL
page of the OTHER mode. The initial setting of the Master level
is –12dB as the output sound will not distort when many samples
are played back simultaneously. If you record one sample through
MAIN OUT with this setting, the recorded sample level is lower
than the original sample level. In this case, if you set the Master
level to 0dB, the recorded sample level is same as the original
sample level.
Note: When MAIN OUT is selected, the level meter is not displayed.
For the next steps, proceed as described in the “Start-ing the recording” section on page 50.
Other Features Monitoring feature
In the Monitor field of the RECORD page, you can deter-mine if you want to monitor the input signal (output thesignal from the STEREO OUT) in RECORD mode or not.
ON You can monitor the input signal. Thisis useful when you record sounds di-rectly from the CD player.
OFF You cannot monitor the input signal. Forexample: when you send the signal tothe MPC1000 through a mixer, both thesource sound and the monitored soundmay be sent to the mixer. To avoid this,you should set this to OFF.
Peak hold/Reset peak feature
The level meter in the RECORD page has the peak holdfeature. This is a useful feature for adjusting the signallevel during recording. Normally, the display of thelevel meter changes in real time according to the level
of the incoming signal. However, the peak hold dis-plays the maximum level and keep the level even whenthe level decreases.
To reset the peak hold display, press the [F1] [F2] (RE-SET PEAK) key in the RECORD page.
Sample Memory Window
When you press the [WINDOW] key in the RECORDpage, the Sample Memory window will be displayed.
The Free memory field displays the time you can recordwith the current memory. Below it, the status of thememory is indicated as bar graph.
Below the bar graph, the total amount of the RAM inthe MPC1000 is displayed.

MPC1000 v2 Operator’s Manual rev 1.0
53
Chapter 11 : Editing a sample
Setting the start / end points for the sampleThe start/end points sets the part of the sample data, which will actually be played back. The recorded sample may have anunnecessary part at the beginning, which may make it more difficult to place the sound in the correct spot timing whenhitting the pad. You can fix this problem by adjusting the start point. You can also adjust both the start and end points to playonly a part of the phrase. If the sample has empty parts at the end, which consumes unnecessary memory, you can delete theempty parts by adjusting the end point and using the edit feature.
Start/end points are displayed in sample points. The sample point is the minimum unit used for sample editing. The MPC1000has the 44100 sample points per second.
About the waveform display
The TRIM page displays the waveform of the sampleselected in the Sample field.
It displays the waveform of the whole sample, withthe parts set by start/end points highlighted. If youselect a stereo sample, you can select the channel(LEFT/RIGHT) to display in the View field.
Adjusting the start point
01. Press the [MODE] key and then the [PAD 6] (TRIM).
When you press the [MODE] key, its LED will blink. Press the [PAD 6] while the [MODE] key’s LED is blinking todisplay the TRIM page.
02. Select the Sample field and select a sample you wish to edit.
The Sample field is located in the upper left corner of the screen, which displays the sample name. It displays thewaveform of the selected sample.
03. Select the St (start) field and adjust the start point.
You can change the start point by turning the DATA wheel.If you press the left/right cursor key while holding the [SHIFT] key, you can select the digit with the DATA wheel.You can also enter the value directly with using the [NUMERIC] key and pads. When you press the [NUMERIC] key,its LED will blink, which indicates you can enter number with pads.
04. Hit the pad to check the start point.
When you hit the pad, the MPC1000 plays the sample. The playback method varies depending on the pad.If you hit the [PAD 14] (PLAY TO), the MPC1000 will play the sample before the start point.If you hit the [PAD 15] (PLAY FROM), the MPC1000 will play the sample from the start point.If you hit the [PAD 16] (PLAY ALL), the MPC1000 will play the whole sample regardless of the start/end point settings.If you hit any pad from the [PAD 1] to [PAD 12], the MPC1000 will play from the start point to the end point.
Adjusting the end point
05. Select the End field and adjust the end point.
You can change the end point by turning the DATA wheel.If you press the left/right cursor key while holding the [SHIFT] key, you can select the digit with the DATA wheel.You can also enter the value directly with using the [NUMERIC] key and pads. When you press the [NUMERIC] key,its LED will blink, which indicates you can enter number with pads.
In this section, you will learn about the TRIM mode, where you can set the sample’s start/end points, or the loop.

MPC1000 v2 Operator’s Manual rev 1.0
54 Chapter 11: Editing a sample
06. Hit the pad to check the end point.
When you hit the pad, the MPC1000 plays the sample. The playback method varies depending on the pad.
If you hit the [PAD 14] (PLAY TO), the MPC1000 will play the sample until the end point.If you hit the [PAD 15] (PLAY FROM), the MPC1000 will play the sample from the end point.If you hit the [PAD 16] (PLAY ALL), the MPC1000 will play the whole sample regardless of the start/end point settings.If you hit any pad from the [PAD 1] to [PAD 12], the MPC1000 will play from the start point to the end point.
Zooming in/out of the waveform
With the Fine window, you can zoom in to a part of thewaveform and edit the part in details. Press the [WIN-DOW] key in the TRIM page, when the cursor is eitherin the St (Start) or End field, and the Fine window willbe displayed.
In the Fine windows, the waveform display varies de-pending on the location of the cursor. When you selectthe St (Start) field with the cursor, it displays the startpoint in the center of the window. When you select theend field, it displays the end point in the center.If you press the [F2] (ZOOM-) key the waveform willbe zoomed out, if you press the [F3] (ZOOM+) key, itwill be zoomed in.
LINEAR and LOGARITHMIC displays
The vertical axis indicates the sample’s level. Normally,the waveform display is set to LINEAR, which displaysthe sample level as it is. However, some parts (fade outpart etc…) may not be displayed in the waveform ifthe level is too low. In this case, you can switch to theLOG (logarithmic) display by pressing the [F5] (LOG)key and you can see the parts whose level is low. Whenyou switch to the LOG mode, the display in the [F5]key will change to LINEAR. To switch back to the LIN-EAR mode, press the [F5] key again.
Deleting an unnecessary partfrom a sample (DISCARD)The MPC1000 plays back only the part of the sample from thestart point to the end point. The parts outside these points arenot used for the playback. With the Discard function, you candelete these unnecessary parts and save the memory space.
01. Adjust the start/end points.
Set the points so that the MPC1000 plays back onlythe necessary part.
02. Press the [F6] (EDIT) key.
The Sample Edit window will be displayed.
03. In the Edit field, select DISCARD.
04. Press the [F5] (DO IT) key.
The data outside the start/end points will be de-leted. The deleted data will be returned to the avail-able memory.
Deleting a selected range fromsample and moving the data afterthe end point towards the start point.(DELETE)
01. Adjust the start/end points.
Set the range so that you wish to delete with thestart/end point.
02. Press the [F6] (EDIT) key.
The Sample Edit window will be displayed.
03. In the Edit field, select DELETE.
04. Press the [F5] (DO IT) key
The Keep or Retry window will be displayed.
New name field : Set the name for the new sample
[F2] (PLAY) : You can audition the new sample.
[F3] (OVER W) : You can delete the originalsample and keep the newsample by pressing this key.The sample name remains.

MPC1000 v2 Operator’s Manual rev 1.0
55
[F4] (RETRY) : This will return to the Sample Editwindow without keeping the newsample.
[F5] (Keep) : Allows you to save the newsample. You can also name thesample in the New name field.
Silencing a range selectedfrom a sample (SILENCE)
01. Adjust the start/end points.
Set the range you wish to silence with the start/end point.
02. Press the [F6] (EDIT) key.
The Sample Edit window will be displayed.
03. In the Edit field, select SILENCE.
04. Press the [F5] (DO IT) key
The Keep or Retry window will be displayed.
New name field : Enter a name for the new sample.
[F2] (PLAY) : You can audition the new sample.
[F3] (OVER W) : You can delete the originalsample and keep the new sample.The sample name remains.
[F4] (RETRY) : This returns to the Sample Editwindow without keeping thenew sample.
[F5] (Keep) : Allows you to save the newsample. You can also name theSample In the New name field.
Saving part of a sample as anew sample (EXTRACT)You can extract the part of the sample set with the start/end points, as a new sample. For example, you can extractthe snare sounds from the recorded drum loop and save itas a new sample to use it separately.
01. Adjust the start/end points.
Set the desired part with the start and end points.
02. Press the [F6] (EDIT) key.
The Sample Edit windows will be displayed.
03. In the Edit field, select EXTRACT.
04. In the New name field, set the name for the new sample.
05. Press the [F5] (DO IT) key.
The part between the start/end points will be savedas a new sample.
Sample window featuresPressing the [WINDOW] key in the sample field bring upthe Sample window. In the Sample window, you can makeseveral settings for the selected sample.
Changing the sample name
01. In the Sample field in the TRIM page, select a sample
that you wish to change the name of.
02. Press the [WINDOW] key.
The Sample windows will open.
03. In the Sample name field, enter the new name.
For more information for setting the name, see the“Setting names” section on Page 10.
04. Press [F4] (CLOSE) key
It closes the window and goes back to TRIM page.
Changing the pitch of a sample
In the Tune field, you can set the sample’s pitch. The 2digits in the left is semitones, the 2 digits in the right iscents (100 cents = 1 semitone). You can change the pitchin the PROGRAM mode as well. The changes you

MPC1000 v2 Operator’s Manual rev 1.0
56 Chapter 11: Editing a sample
made in the Sample window will be applied to the ac-tual sample. So if you assign one sample to several pads,or use one sample in several programs, the change willbe applied to all of them. To change the sample of aspecific pad, use the PROGRAM mode.
Copying a sample
You can copy a sample and create a new sample.
01. In the Sample field in the TRIM mode, select a sample
to copy.
02. Press the [WINDOW] key.
The Sample window will open.
03. Press the [F5] (COPY) key.
The Copy Sample window will open.
04. In the New name field, set the name to the newly
created sample.
For more information regarding setting the name,see the “Setting names” section on Page 10.
05. Press the [F3] (DO IT) key.
The MPC1000 will start copying the sample. To cancelthe operation, press the [F4] (CANCEL) key instead.
Deleting a sample
You can remove a sample from the memory of theMPC1000.
01. In the Sample field in the TRIM mode, select a sample
to delete.
02. Press the [WINDOW] key.
The Sample window will open.
03. Press [F2] (DELETE) key.
The Delete Sample window will open.
04. Press [F5] (DO IT) key.
This deletes the sample you have selected.
Deleting all samples
You can delete all the sample data in the memory at one time.
01. In the TRIM page, select the Sample field and press
the [WINDOW] key.
The Sample window will open.
02. Press [F2] (DELETE) key.
The Delete Sample window will open.
03. Press [F3] (ALL) key.
The Delete ALL Samples window will open.
04. Press [F5] (DO IT) key.
This deletes all the samples from the MPC1000’s memory.
Other editing functions NORMALIZE
When you assign a sample recorded at low level, itsplayback level will also be low. You can set the levels ofpads in the MIXER mode, but you have to set somepads to a lower level. With the normalize function; youcan increase the sample level to the highest level pos-sible without being distorted.
01. In the sample field, select the sample you wish to
adjust the level of.
02. Press the [F6] (EDIT) key.
The Sample Edit window will be displayed.
03. In the Edit field, select NORMALIZE.
04. Press the [F5] (DO IT) key.
Normalizing will start. It may take some time toprocess depending on the length of the sample.
REVERSE
Allows you to reverse the selected sample.
01. In the sample field, select the sample you wish to reverse.
02. Press the [F6] (EDIT) key.
The Sample Edit window will be displayed.
03. In the Edit field, select REVERSE.
04. Press the [F5] (DO IT) key.
The MPC1000 will begin processing the sample . Itmay take some time to process depending on thelength of the sample.
TIME STRETCH (Changing the length of the sample)
With the Time Stretch function, you can lengthen orshorten the selected sample without changing the pitch.This is useful when you want to match one sample toanother which has different tempo.
01. In the sample field, select the sample you wish to
TIME STRECH.
02. Press the [F6] (EDIT) key.
The Sample Edit window will be displayed.

MPC1000 v2 Operator’s Manual rev 1.0
57
03. In the Edit field, select TIMESTRETCH.
04. In the Original tempo field, set the new tempo you
would like to TIME STRECH the sample to.
In the Original tempo field, the tempo of the se-lected Sequence is already disaplayed.If you do not know the tempo of the selectedsample, you can use the DETECT TEMPO page tofind out the tempo.
• Using the DETECT TEMPO
I. Set the start point and the end point of the sample
to match to the length of one bar at 4/4.
In the Sample Edit window, press the [F2] (TEMPO) key.
II. Press the [F5] (DO IT) key.
The window will go back to the Sample Edit windowand the calculated tempo in the DETECT TEMPO willbe set automatically in the Original Tempo field.
Note : Depending on the sample, the DETECT TEMPO may
not be able to detect the the correct tempo.
05. In the new field, set the desired new tempo.
Tips : If you want to change the sample length with %, you can
use the following method. For example, if you wish to lengthen
the sample by 120%, you set the original tempo to 100, then set
the new tempo to 120. Now you can get the 120% longer sample.
06. In the Preset field and Adjust field if necessary.
Preset : The MPC1000 uses 18 preset algorithms tocarry out the timestretch process, so you canselect a preset that nearest resembles yoursample’s content. If the results are not to yourliking, try experimenting with different pre-sets.
Each preset is divided into A, B or C:
A : Standard quality timestretch with fast processing.
B : Better quality timestretch with slower processing.
C : Highest quality timestretch with even slower processing.
Time stretch Presets :
01. FEM VOX (Female voice)02. MALE VOX (male voice)03. LOW MALE VOX (low male voice)04. VOCAL
05. HFREQ RHYTHM (High frequency Rhythm section)06. MFREQ RHYTHM (Middle frequency Rhythm section)07. LFREQ RHYTHM (Low frequency Rhythm section)08. PERCUSSION09. LFREQ PERC. (Low frequency Percussion)10. STACCATO11. LFREQ SLOW (Low frequency Slow music )12. MUSIC 113. MUSIC 214. MUSIC 315. SOFT PERC. (Soft percussion)16. HFREQ ORCH. (High frequency Orchestra)17. LFREQ ORCH. (Low frequency Orchestra)18. SLOW ORCH. (Slow orchestra)
Adjust : You can use this to ‘tweak’ the selected pre-set. If your selected preset is close to whatyou’re looking for, but still needs a little finetuning, try a few different settings here un-til you get the best result. A ( + ) value willhelp improve high frequency and percus-sive sounds while a ( - ) value will help im-prove bass sound. Most of the time, this canbe left at zero.
07. Press the [F5] (DO IT) key.
The Keep or Retry window will be displayed afterexecuting the timestretch.It may take some time to process depending on thelength of the sample.
New name field:
You can enter a new name for the sample.
[F2] (PLAY) :
You can audition the new sample.
[F3] (OVER W) :
You can delete the original sample and keep thenew sample.
[F4] (RETRY) :
It returns to Sample Edit window without keepingthe new sample.
[F5] (KEEP) :
You can keep the new sample with the name set inthe New Name field.

MPC1000 v2 Operator’s Manual rev 1.0
58 Chapter 11: Editing a sample
PITCH SHIFT (Changing the pitch of the sample)
With the Pitch Shift function, you can change the pitchof the selected sample without changing the length. Thisis useful when you want to change the pitch of the phrasesample in the sequence without changing the tempo..
01. In the sample field, select the sample you wish to
change the pitch..
02. Press the [F6] (EDIT) key.
The Sample Edit window will be displayed.
03. In the Edit field, select PITCH SHIFT.
04. In the Pitch field, set the pitch amount you wish to change..
Pitch : -12.00 - +12.00
This determines the amount of the pitch shift in semitone and cent step. For example, if you enter +1.00,the sample will pitch up one semi tone. If you enter+12.00, the sample will pitch up one octave.
05. Set the Preset field and Adjust field if necessary.
Preset : The MPC1000 uses 18 preset algorithmsto carry out the pitch shift process, so you shouldselect a preset that closely resembles your sample’scontent. If your are not happy with the results, tryexperimenting with different presets.
Each preset is further divided into A, B or C:
A : Standard quality pitch shift with fast processingB : Better quality pitch shift with slower processingC : Highest quality pitch shift with slower processing.
Pitch shift Presets:
01. FEM VOX (Female voice)02. MALE VOX (male voice)03. LOW MALE VOX (low male voice)04. VOCAL05. HFREQ RHYTHM (High frequency Rhythm section)06. MFREQ RHYTHM (Middle frequency Rhythm section)07. LFREQ RHYTHM (Low frequency Rhythm section)08. PERCUSSION09. LFREQ PERC. (Low frequency Percussion)10. STACCATO11. LFREQ SLOW (Low frequency Slow music )12. MUSIC 113. MUSIC 214. MUSIC 315. SOFT PERC. (Soft percussion)
16. HFREQ ORCH. (High frequency Orchestra)17. LFREQ ORCH. (Low frequency Orchestra)18. SLOW ORCH. (Slow orchestra)
Adjust : You can use this to ‘tweak’ the selected pre-set. If your selected preset is close to whatyou’re looking for, but still needs a little finetuning, try a few different settings here un-til you get the best result. A ( + ) value willhelp improve high frequency and percussivesounds while a ( - ) value will help improvebass sound. Most of the time, this can be leftat zero.
06. Press the [F5] (DO IT) key.
The Keep or Retry window will be displayed afterexecuting the Pitch shift.Lengthy samples will take longer to process.
New name field:
You can enter the new name for the sample.
[F2] (PLAY) :
You can audition the new sample.
[F3] (OVER W) :
You can delete the original sample and keep the newsample.
[F4] (RETRY) :
Returns to Sample Edit window without keepingthe new sample.
[F5] (KEEP) :
You can keep the new sample with the name set inthe New Name field.

MPC1000 v2 Operator’s Manual rev 1.0
59
Dividing a phrase sample to several regions
The MPC1000 will allow you to divide a phrase sample into several regions. (Divides a sample to several regions of equal length.)
The divided sample can be used the following two ways. “SLICED SAMPLES” will assign each divided region to a pad.“PATCHED PHRASE” is one sample which has the divided regions and the sequence data for playing the dividedregions. You can change the tempo freely when playing the sequence.
Note : If you use a stereo sample, only the left channel is used.
Dividing a phrase sample
Adjusting the start/end point of the region(P.60)
Converting Divided samples to SLICED SAMPLES (P.62)
Converting to SLICED SAMPLES Converting to PATCHED PHRASE
Converting PATCHED PHRASE (P.62)

MPC1000 v2 Operator’s Manual rev 1.0
60 Chapter 11: Editing a sample
Dividing a sample into regions of equal length
01. In the Sample field within the TRIM page, select a sample you wish to edit.
You can set the sample range you wish to edit by adjusting the start/ end point.For more information about adjusting the start/end point, see “Adjusting the start point” and “Adjusting the endpoint” section on page 53.
02. Press the [F5] (SLICE) key.
The SLICE window will be displayed.
Number of Region (2 - 64) : You set the number of regions you wish to divide the sample into.
03. Press the [F5] (DO IT).
The MPC1000 will start dividing the sample, and then go to the “SLICE” page.
The next step is to adjust the divided regions.
The MPC1000 will divide a sample into seperate regions of equal length. You choose the number of sections.

MPC1000 v2 Operator’s Manual rev 1.0
61
Adjusting the start / end point of the region.A Region is each part of a sample that is divided with the sliced point.
01. After pressing the [F5] (DO IT) in the “SLICE” window, the “SLICE” page will be displayed.
You can adjust the start/end point of each region in this page.In the SLICE page, hitting Pad 1-12 will trigger each selected region.
Tips : If you want to re-try dividing a sample, press the [F5] (RECHOP) key. The “SLICE” window will be displayed and you can set it again..
If you want to stop the “SLICE” feature, press the [F1] (CANCEL) key. The display will go back to the “TRIM” page.
02. In the Region field, select the region number you wish to use to adjust the start/end point.
The selected regions waveform will become the reversal display.
03. In the St: field, adjust the start point of the region.
You can change the start point by turning the DATA Wheel key. If you press the left/right cursor key while holdingthe [SHIFT] key, you can select individual digits to change with the DATA wheel.
Note : Each start point of a region is same as the end point of the previous region. If you change the start point of a region, the end point
of the previous region will be changed automatically.
04. In the End: field, adjust the end point of the region.
You can change the end point the same way as the start point.
Note : Each end point of a region is same as the start point of the next region If you change the end point of a region, the start point of the
next region will be changed automatically.
If you want to re-try Dividing a sample, press the [F5] (RECHOP) key. The “SLICE” window will be displayed andyou can try a different setting.
If you press the [F6] (EDIT) key, the Region Edit window will be displayed. You can extract, divide, or combineregions in this page. Refer to page 64 “Other available edits for Region”.
If you wish to cancel the SLICE function, press the [F1] (CANCEL) key, the TRIM page will be displayed.
After adjusting the start/end point of the region, you can convert the regions to SLICED SAMPLES or PATCHED PHRASE.

MPC1000 v2 Operator’s Manual rev 1.0
62 Chapter 11: Editing a sample
Converting Divided samplesto SLICED SAMPLES
05. After adjusting the parameters within each region,
press the [F4] (CONVRT) key.
The Convert window will be displayed.
Here you can select two different ways for convert-ing the divided sample, SLICED SAMPLE orPATCHED PHRASE
06. In the Convert to: field, select SLICED SAMPLES.
Release :
This sets the length that is added to the release af-ter dividing a sample. If you set this to larger value,the release of the divided sample will be long andthe sample data will be larger in size as well.
Create new program (YES / NO) :
If you set this to YES, the MPC1000 makes a Pro-gram where each region is assigned to pads, fromPAD A01 – D16, in order.
07. After adjusting each parameter, press the [F5] (DO IT) key.
The MPC1000 will process the SLICED SAMPLESand then the “TRIM” page, with the dividedsample, will be displayed.The new sample name of the divided sample willbe the original sample name and a number.
For Example:Sample01 > Sample01-1
Sample01-2Sample01-3
Converting PATCHED PHRASE05. After adjusting the parameters within each region in
the SLICE page, press the [F4] (CONVRT) key.
The Convert window will be displayed.
06. In the Convert to: field, select PATCHED PHASE
Release:
This sets the length that is added to the release af-ter dividing a sample. If you set this to larger value,the release of the divided sample will be long andthe sample data will be larger in size as well.
Original Tempo (30.0 – 300.0):
This sets the original tempo for the patchedphrase. In the Original tempo field, the automati-cally calculated original tempo is already dis-played. If you know the original tempo of thesample, you should enter it.
Note : The auto-calculated tempo is done with the original pitch
(Tune), regardless of the TUNE setting. Depending upon the
sample, the auto-calculated tempo may not work correctly.
The Patched Phrase sample is each region sample andthe trigger timing of the sample together. If the originaltempo setting is not correct, it may not work correctly.
07. After adjusting each parameter, press the [F5] (DO IT) key.
The MPC1000 will start processing the PATCHEDPHRASE, then the “TRIM” page with the newsample will be displayed.
The new name of the patched phrase sample willbe the original sample with “PP” added to the end.
For Example : Sample01 > Sample01PP.
You can assign the patched phrase sample to apad in a program as well as an ordinary sample.The tempo of the patched phrase sample willchange with the sequence tempo.
Note : You can not adjust the start/ end point of a patched
phrase in TRIM mode. (The TRIM page of the patched phrase
does not display the start/ end point.).

MPC1000 v2 Operator’s Manual rev 1.0
63
Changing the tune and the tempoof a patched phrase sampleIf you press the [WINDOW] key in the Sample field of theTRIM page, the Sample window will be displayed. You canset the sample name, tune, and the original tempo of thepatched phrase.
Sample name : You can enter a new name.
Tune: This sets the pitch of the patched phrase.
Original tempo : This sets the tempo of the patchedphrase. The Original tempo settingis important for playing thepatched phrase correctly. If thepatched phrase sample cannot beplayed with the correct tempo, ad-just the Original tempo.
Pressing [F4] (CLOSE) key will go back to the TRIM page.
Editing a Patched PhraseYou can extract a region in a Patched phase as a sample orcovert the Patched Phrase to a sample.
01. Select the Patched Phrase in the TRIM page, and
press the [F6] (EDIT) key.
The Patched Phase Edit window will be displayed.
02. In the edit field, select the type you wish to edit.
EXTRACT
This extracts the selected region of the PatchedPhase as a sample.
Region :
You select the number of the region you wish to extract.
New sample :
You can select a new name for the new sample.
[F2] (PLAY) :
You can audition the region by pressing this key.
[F4] (CANCEL):
You can cancel the Extract by pressing this key
03. Press the [F5] (DO IT) key.
The MPC1000 will start processing the Extract, andthen the display will go back to the TRIM page.
RESTORE
This converts the selected Patched Phrase to an or-dinary sample.
Tempo : This set the tempo of the sample.
[F4] (CANCEL) : You can cancel the Extract pro-cess by pressing this key
03. Press the [F5] (DO IT) key.
The MPC1000 will begin processing the Restore,and then the display will go back to the TRIM page.

MPC1000 v2 Operator’s Manual rev 1.0
64 Chapter 11: Editing a sample
Setting the loopThe loop feature plays the sample repeatedly. With the loopfeature, you can play the sample from the loop point to theend point repeatedly. To activate the loop feature, turn onthe loop field, which is located in the upper right corner ofthe LOOP page. When the loop feature is on, the MPC1000first plays the part from the start point set in the TRIM pageto the end point, and then plays the part from the loop pointset in the LOOP page to the end point repeatedly.
Note : If you set the pad to ONE SHOT in the PROGRAM
mode, the MPC1000 will play the sample assigned to that pad
like when the loop is off, even when the loop feature is on. When
you use the loop feature, set the pad’s play mode to NOTE ON.
For more information, see the “Playing the sample while the pad
is being hit” section in the page 67.
Other available edits for RegionBy using the Edit function in the SLICE page, you can di-vide one region into two regions or combine continuousregions into one region. You can also extract the selectedregion as another sample.
01. In the SLICE page, press the [F6] (EDIT) key.
The Region Edit window will be displayed.
02. In the Edit field, select the type you wish to edit.
EXTRACTYou can extract the selected region as another sample.
03. In the Edit field, select the EXTRACT.
Region: You select the number of the regionyou wish to extract.
New sample: You can select a new name for thenew sample.
04. Press the [F5] (DO IT) key.
The MPC1000 will start the extract process. Press-ing [F4] (Cancel) will cancel the extract.and the dis-play go back to the SLICE page.
DIVIDE REGION
You can divide the selected region to two regions.
03. In the Edit field, select DIVIDE REGION.
Region: You select the number of regions youwish to divide.
04. Press the [F5] (DO IT).
The MPC1000 will start dividing regions. Pressing[F4] (Cancel) will cancel the process and the dis-play will go back to the SLICE page.
COMBINE REGION
You can combine the continuous regions to one region.
03. In the Edit field, select COMBINE REGION.
Region : You select the numbers of regions youwish to combine.
For example, if you set this 1-5, the regions from 1to 5 will be combined.
04. Press the [F5] (DO IT) key.
The MPC1000 will start combining the regions.Pressing [F4] (Cancel) will cancel the process andthe display will go back to the SLICE page.
Adjusting the loop point
01. In the TRIM mode, press the [F2] (LOOP) key.
The LOOP page will be displayed.
02. Select the Sample field and select a sample you wish to edit.
The Sample field is located in the upper left cornerof the screen, which displays the sample name. Itdisplays the waveform of the selected sample.

MPC1000 v2 Operator’s Manual rev 1.0
65
03. Select the Lp (loop) field and adjust the loop point.
You can change the loop point by turning the DATA wheel.If you press the left/right cursor key while hold-ing the [SHIFT] key, you can select the digit withthe DATA wheel.You can also enter the value directly using the [NU-MERIC] key and pads. When you press the [NU-MERIC] key, its LED will blink, which indicates youcan enter numbers with pads.
04. Hit the pad to check the loop point.
When you hit the pad, the MPC1000 plays the sample.The playback method varies depending on the pad.
If you hit the [PAD 13] (PLAY LOOP), the MPC1000will play the sample from the loop point to the endpoint repeatedly.
If you hit the [PAD 14] (PLAY TO), the MPC1000will play the part before the loop point.
If you hit the [PAD 15] (PLAY FROM), the MPC1000will play the sample from the loop point.
If you hit the [PAD 16] (PLAY ALL), the MPC1000will play the whole sample.
If you hit any pad from the [PAD 1] to [PAD 12],the MPC1000 will first play from the start point tothe end point, and then play from the loop point tothe end point repeatedly.
LINEAR and LOGARITHMIC displays
The vertical axis indicates the waveform’s level. Nor-mally, the waveform display is set to LINEAR, whichdisplays the sample level as it is. However, some parts(fade out part etc…) may not be displayed as the wave-form if the level is too low. In this case, you can switchto the LOG (logarithmic) display by pressing the [F5](LOG) key and you can see the parts whose level islow. When you switch to the LOG mode, the display inthe [F5] key will change to LINEAR. To switch back tothe LINEAR mode, press the [F5] key again.
Linking the loop point to thestart pointWhen you loop the whole sample (ex: loop the phrasesample to the rhythm), it is better to set the start and looppoint to the same value so that you can change both pointsat the same time.
01. In the LOOP page, select the (start/loop
link) field.
02. Turn the DATA wheel and set the field to
(locked by the key).
Loop point is set to the value of the start point. Ifyou change the loop point later, the start point willbe changed as well and vice versa.If you reset the start/loop link field, you can setthe start point and loop point separately.
Adjusting the end point
05. Select the End field and adjust the end point.
Note : The end point of the loop is the same with the end point of
the sample, which is set in the TRIM page.
If you change the end point in the LOOP page, the endpoint in the TRIM page will be changed as well.
Zooming in/out of the waveform
With the Loop Fine window, you can zoom into a partof the waveform and edit the part in details. Press the[WINDOW] key in the LOOP page, when the cursor iseither in the Lp (loop) or End field, and the Loop Finewindow will be displayed.The waveform of the end point is displayed in the leftof the waveform display, and the waveform of the looppoint in the right, so you can adjust the loop and endpoints while checking the relationship of the waveform.If you press the [F2] (ZOOM-) key the waveform willbe zoomed out, if you press the [F3] (ZOOM+) key, itwill be zoomed in.

66 Chapter 12: PROGRAM
MPC1000 v2 Operator’s Manual rev 1.0
Chapter 12 : ProgramIn this section, you will learn how to edit a program. This is done in the PROGRAM mode, which can be accessed by pressingthe [MODE] key and then the [PAD 7] (PROGRAM).
Creating a programTo create a new program, proceed as follows.
Note : the MPC1000 is set to load the preset program automati-
cally when turned on. You can set the MPC1000 to start without
loading preset program. For more information, see the “Setting
the auto load function” on page 96.
01. Press the [MODE] key and then the [PAD 7] (PROGRAM).
When you press the [MODE] key, its LED will blink.When you press the [PAD 7] with the [MODE] key’sLED blink, you can enter the PROGRAM mode.
02. Select the Pgm field and press the [WINDOW] key.
The Program window will be displayed.
03. Press the [F3] (NEW) key.
The New Program window will be displayed.
04. In the New name field, turn the DATA wheel.
The name window will be displayed. Set the namefor the new program and press the [F5] (ENTER)key. For more information about setting the name,see the “Setting names” section on page 10.
05. In the New Program window, press the [F5] (DO IT) key.
The new program will be created.The new program is “empty”, which means it doesnot have any samples assigned. To play the pro-gram, you need to assign samples to the pads inthe SAMPLE page of the PROGRAM mode.
Ass igning/Reass igningsamples to the padsYou need to assign samples to the pads in the PROGRAMmode so that you can play the samples with the pads. Inthis section, you will learn how to assign samples to thesepads and how to change the current assignment.
01. Press the [MODE] key and then the [PAD 7] (PRO-
GRAM).
When you press the [MODE] key, its LED will blink.When you press the [PAD 7] with the [MODE] key’sLED blinking, you can enter the PROGRAM mode.Pressing the [F1] (SAMPLE) key displays theSAMPLE page.
The Pgm field in the upper left corner displays thename of the currently selected program. You canchange the selected program in the Pgm field.
02. Hit the pad you wish to assign a sample to.
The pad number will be displayed in the left (the sec-tion which says A01 in the above picture). The padnumber will change according to the pad you hit.
03. Select the 1 field and select the sample to assign to
the pad.
You can select the sample currently stored in theMPC1000’s RAM by turning the DATA wheel.You can assign samples by selecting 2 through 4fields. If you assign samples to 2 through 4 fields,you can play several samples by hitting the pad once.

MPC1000 v2 Operator’s Manual rev 1.0
67
Playing the sample while thepad is being hitWhen you play a sample by hitting the pad, the sample willbe played until the end regardless of the length you hit thepad for. This is useful when you play short drum sounds.However, when you play a long sample such as a phrasesample, it is better to set the MPC1000 to play the sampleonly when you hold the pad. In this section, you will learnhow to play the s0ample when you hit the pad.
01. In the SAMPLE page of the PROGRAM mode, hit
the pad you wish to change.
The pad number display in the left of the screenwill change according to the pad that you hit.
02. Select the 1 field and press the [WINDOW] key.
The Play Mode window will be displayed.
03. Select the Layer 1 field and select the option.
ONE SHOT The MPC1000 plays the sample un-til the end regardless of how longyou hold the pad.
NOTE ON The MPC1000 plays the sampleonly while you hold the pad.
04. Press the [F4] (CLOSE) key to close the window.
It will bring you back to the SAMPLE page.
Note : When you loop the sample, set the play mode to NOTE
ON. When you select ONE SHOT, the loop feature will not work
even when it is on.
Setting the volume and thetuning for a sampleYou can set the volume and the tuning for samples that areassigned to the pads.
01. In the SAMPLE page of the PROGRAM mode, hit
the pad you wish to change its volume and pitch.
The pad number display in the left of the screenwill change according to the pad you hit.
02. Select the Lvl field.
03. Adjust the volume to the desired level while checking
the level by hitting pad.
04. Select the Tune field.
The Tune field has two fields divided by a decimalpoint. The 2 digits on the left set the tuning bysemitones.The 2 digits on the right change the tuning by cents(100 cents = 1 semitone).
05. Adjust the pitch to the desired level while checking
the tune by hitting pad.
Changing the sample volumewith velocityYou can control the sample volume by velocity (how hardyou hit the pad). With this feature, you can play the padslike real drums; when you hit the pad strongly, the soundwill be loud and vice versa.
01. In the SAMPLE page of the PROGRAM mode, hit
the pad you wish to edit.
The pad number display in the left of the screenwill change according to the pad you hit.
02. Select the Lvl field.
03. Press the [WINDOW] key.
The Amp Envelope window will be displayed.
04. Select the V>Level field.
05. Adjust the field to the desired value while checking
the level by hitting the desired pad.
If you set this field to 0, the sample will be playedback at the maximum level regardless of theamount of pressure. The larger you set the value,the bigger the difference of the level will be.
You can set the more detailed setting for a samplevolume by using the other parameters in the AmpEnvelope window. For more information aboutsetting them, see the Setting the Amp envelope onpage 69.

68 Chapter 12: PROGRAM
MPC1000 v2 Operator’s Manual rev 1.0
signed to the pad in the 1 field and the 2 fields, willbe played at the same time.
04. Assign the samples to the 3 and 4 fields if necessary.
Switching between samplesusing velocityWhen you assign more than one sample to a pad, you canswitch between samples by the velocity used to hit the pad.
01. In the SAMPLE page of the PROGRAM mode, se-
lect the desired pad by hitting it.
02. Assign the samples to the 1 field and the 2 field.
03. Select the Range field in the same row with the 1
field, and set the velocity range to trigger the sample
assigned to the field.
The Range field has two fields to set the upper andthe lower limits. You can set the lower limit in theleft field and the upper limit in the right field. Here,set the upper limit (the right field) to 63.
04. Select the Range field in the same row with the 2
field, and set the velocity range to trigger the sample
assigned to the field.
In this example, set the lower limit (the left field) to 64.
05. Check the result by hitting the pad.
If you hit the pad strongly, the MPC1000 will playthe sample assigned to the 2 field. If you hit thepad weakly, the MPC1000 will play the sample as-signed to the 1 field.
Tips : The pressure used to hit the pad will be displayed in the
128 steps (0 to 127). The maximum level is 127. This is the same
with the “MIDI velocity”, which indicates the pressure used to
play the keyboard.
Tips : You can also use the Q- Link slider to switch layers. For
more information, see the “Chapter8 Q-Link Slider” section on
page 44.
Changing the sample pitchwith velocityYou can control the sample pitch by velocity (how hard youhit the pad).
01. In the SAMPLE page of the PROGRAM mode, hit
the pad you wish to edit.
The pad number display in the left of screen willchange according to the pad you hit.
02. Select the Tune field.
03. Press the [WINDOW] key.
The Pitch Modulation window will be displayed.
04. Select the V>Pitch field.
05. Adjust the field to the desired value while checking
the level by hitting the desired pad.
If you set this field to 0, the sample pitch will notchange with velocity. The larger you set the value,the higher the pitch will be.
Playing several samples withone padYou can assign up to 4 samples to one pad. When you as-sign more than one sample to a pad, you can play severalsamples by hitting one pad.
01. In the SAMPLE page of the PROGRAM mode, se-
lect the desired pad.
The pad number display in the left of the screen willchange according to the pad you hit.The Pgm field in the upper left corner displays thename of the currently selected program. You canchange the currently selected program in the Pgm field.
02. Select the 1 field and select the sample to assign to
the pad.
You can select the samples currently saved in theMPC1000’s memory by turning the DATA wheel.
03. Select the 2 field and select the sample to assign it to
the pad.
When you hit the pad, both samples, which are as-

MPC1000 v2 Operator’s Manual rev 1.0
69
Setting the envelope for a padYou can set the envelope for the samples assigned to thepads. The MPC1000 has two envelopes, one is the AmpEnvelope for the volume and the other is the Filter envelopfor sound character.
Setting the Amp Envelope
01. In the SAMPLE page of the PROGRAM mode, se-
lect the pad you wish to make a setting by hitting it.
02. In the Lvl field, press the [WINDOW] key.
The Amp Envelope window will be displayed.
Pad field :
The selected pad will be displayed.
Attack field :
You can set the sample’s attack time in this field.The larger the value, the longer it will take for thesound to start. (fade in)
Decay field :
You can set the samples decay time in this field.The larger you set the value, the slower the fadeout becomes.
Dcy md (decay modulation) field :
You can set the start point that the decay starts thefade out in this field.
START :
The decay will begin right after the attack time setin the Attack field.
END :
The start point of the decay will be set so that thefade out will end at the sample’s end point.
Tips : When you work with drum sounds or phrase sampling, select
END. Select START if you need the fade out effect for the phrase.
V > Attack field : You can control the sample’s attacktime by velocity. The larger you setthe value, the slower the soundwill start by velocity. If you set thisfield to 0, the attack time is con-stant , regardless of the velocity.
V > Start field : You can control the sample’sstart point by velocity. The largeryou set the value, the bigger de-lay the sample start point will beby velocity. If you set this fieldto 0, the sample start point is con-stant, regardless of the velocity.
V > Level field : You can control the sample’s vol-ume by velocity. The larger youset the value, the bigger the dif-ference of the level will be. If youset this field to 0, the sample willbe played back at the maximumlevel regardless of the velocity.

70 Chapter 12: PROGRAM
MPC1000 v2 Operator’s Manual rev 1.0
Setting the Filter Envelope
01. In the FILTER page of PROGRAM mode, select the
pad you wish to filter by hitting it.
02. In the Type field, press the [WINDOW] key.
The Filter Envelope window will be displayed.
Pad field : The selected pad will be displayed.
Filter field : The selected Filter type will be displayed.
Time field : You can set the time of the filter en-velope. It is the time from the begin-ning (the value set in the Amountfield) to the original cut off frequency.
Amount field : You can set the depth of the filter en-velope. If you set this filed to a “ + ”value, the cut off frequency will starthigher than the original cut off fre-quency and goes back to the originalfrequency within the time set in theTime field. If you set this filed to a “ -“ value, the cut off frequency will startlower than the original cut off fre-quency and go back to the original fre-quency within the time set in the Timefield.
V>Time field : You can control the filter envelopetime by velocity. If you set this fieldto a “ + ” value, the time will be closerto the time set in the Time field withhigher velocity, If you set this fieldto a “ - ” value, It works exactly op-posite. If you set this field to 0, thetime is constant by velocity.
V>Amount field : You can control the depth by veloc-ity. If you set this field to a “ + ” value,the beginning cut off frequency willstart closer to the frequency set inthe Amount field with higher veloc-ity, If you set this field to a “ - ” value,It works exactly opposite. If you setthis field to 0, the depth is constantby velocity.
V>Freq. Field: You can control the cut-off frequencywith velocity. The larger the veloc-ity, the higher the cut-off frequency.If you set this field to 0, the cut-offfrequency is constant by velocity.

MPC1000 v2 Operator’s Manual rev 1.0
71
The functions in the ProgramwindowPressing the [WINDOW] key in the Pgm field brings up theProgram window. In the Program window, you can edit thesetting for the selected program.
Changing the program name
01. In the Pgm field of the PROGRAM page, select a
program that you wish to change the name.
02. Press the [WINDOW] key.
The Program windows will open.
03. In the Program name field, enter the new name.
For more information for setting the name, see the“Setting names” section on Page 10.
04. Press [F4] (CLOSE) key.
It closes the window and goes back to PROGRAM mode.
Copying a program
You can copy a program to make a new program.
01. In the Pgm field in PROGRAM mode, select the pro-
gram that you wish to copy.
02. Press the [WINDOW] key.
The Program window will open.
03. Press [F5] (COPY) key.
The Copy Program window will open.
04. In the New name field, set the name for the new
program.
For more information regarding setting the name,see the “Setting names” section on Page 10.
05. Press [F3] (DO IT) key.
Copying the program will start. To cancel the op-eration, press [F4] (CANCEL) key instead.
Deleting a program
You can remove a program from the memory of the MPC1000.
01. In the Pgm field in PROGRAM mode, select the pro-
gram that you wish to delete.
02. Press the [WINDOW] key.
The Program window will open.
03. Press [F2] (DELETE) key
The Delete Program window will open.
04. Press [F5] (DO IT) key.
This deletes the selected program.
Deleting all programs
You can delete all the program data in the memory atthe same time.
01. In the PROGRAM mode, select the Pgm field and
press the [WINDOW] key.
The Program window will open.
02. Press [F2] (DELETE) key.
The Delete Program window will open.
03. Press [F3] (ALL PG) key.
The Delete ALL Programs window will open.
04. Press [F5] (DO IT) key.
This deletes all the programs.
Setting the program change number
You can switch the programs assigned to a track withinthe sequence by setting the program change numbers ineach program. You do not have to set the program changenumbers if you do not need to switch the programs. Toswitch the programs, program change events are used.You can enter these events in the STEP EDIT mode.For more information about entering the program changeevents, see the “Step editing” section on page 31.
01. In the Pgm field of the PROGRAM mode, press the
[WINDOW] key.
The Program window will be displayed.
02. Select the MIDI program change field and set the
program change number.
If a track has a program change event with the samenumber set in this field, the MPC1000 switches theprogram at the event while playing back the se-quence. If you do not wish to switch the programduring the playback, set this field to OFF.

MPC1000 v2 Operator’s Manual rev 1.0
72 Chapter 12: PROGRAM
Editing the sound of a sampleEach pad has a parameter to change the sound, which iscalled “Filter”. You can edit the sound of the sample by ed-iting this parameter. This is done in the FILTER page of thePROGRAM mode.
Each pad has two filters. You can create a more complicatedsound by combining these two filters. Also you can link thesetwo filters to make a more powerful filter.
Setting the Filter
01. In the PROGRAM mode, press the [F2] (FILTER) key.
The FILTER page will be displayed. You can selectthe program to edit in the Pgm field.
02. Select the pad you wish to edit for the sound by hitting it.
The Pad field displays the pad number of the se-lected pad. To the right of the pad number, the nameof the sample assigned to the pad is displayed.
03. Select the Type field of filter 1 (to the left) and select
which filter type to use.
The MPC1000 has several types of filter to edit thesound. With these filters, you can cut or boost thespecific frequency of the sound.
LOW PASS This filter cuts out the high fre-quencies and passes the low fre-quencies. This filter is frequentlyused in the electronic instru-ments such as synthesizers.
HIGH PASS This filter cuts out the low fre-quencies and passes the highfrequencies.
BAND PASS The filter passes the specific fre-quencies and cuts out the otherfrequencies.
LOW PASS 2 The resonance gain of this filteris set higher than “LOW PASS”.It can be done the self - oscilla-tion if the resonance value is setto very high.
OFF No filter is used.
04. Select the Freq field and set the cut off frequency.
The cut off frequency is the frequency that triggersthe filter. When you select the LOW PASS filter, ifyou set the cut off frequency too low, the soundwill seem dull. This is because most of the higherfrequencies of sound are cut off by the filter. Whenyou select the HIGH PASS filter, if you set the cutoff frequency too high, most of the lower frequen-cies are cut off, which results in a more hollowsound.
05. Set the Reso field to adjust the resonance of the filter.
If you set the resonance value at a larger value, thefrequencies set in the Freq field will be boostedmore. It is hard to describe the effect of the reso-nance, because it differs depending on the cut offfrequency and filter type. Experiment several set-tings in the Type field, Freq field, and Reso field.
Note : If you notice distorted sound while using the FILTER,
you can use the Att parameter to adjust the level of the signal
sent to the filter, and remove the unwanted distortion.
06. Set the filter of the filter 2 (to the right) in the same way.
Tips : You do not have to edit both filter 1 and 2. If you do not
need the filter, set the Type field to OFF.
Linking the two filters
You can link the two filers to make it as one powerful filter.To link the filters, select the LINK in the Type field forthe filter 2 (in the right).The MPC1000 will ignore the settings in the Freq fieldand the Reso field for the filter 2 and apply the samesetting as those for the filter 1, which provides you witha powerful filter effect.

MPC1000 v2 Operator’s Manual rev 1.0
73
Limiting the number of thevoice in the ProgramNormally, the pad sounds in the program are played poly-phonic, when you hit the pad several times. But you maywish to play the program with the pad sound of monophony.such as the program being made by the SLICED SAMPLEfunction. In this case, you can set the limit of voice numberon the pad in the program.
01. In the Program mode, press the [F3] (PARAMS) key
The PARAMETER page will be displayed.
02. In the Play field, select MONO.
Play field :
POLY The MPC1000 overlaps the sound inthe program.. (Polyphony)
MONO The MPC1000 does not overlap thesound in the program.. (Monophony)
Note : This is the setting of the whole Program, but you can set
each pad in the program to the voice overlap (POLY or MONO)
respectively. Refer to Page 74 “Setting the overlap of a sound on
the same pad (voice overlap)”.
Controlling the sound with velocity
You can control the cutoff frequency of the filter by thevelocity used to hit the pad. With this feature, you can con-trol the sound by changing the velocity used to hit the pad.
01. In the PROGRAM mode, press the [F2] (FILTER) key.
The FILTER page will be displayed.
02. Select the desired pad by hitting it.
The Pad field displays the pad number of the se-lected pad.
03. Select any of the Type, Freq, or Reso fields and press
the [WINDOW] key.
The Filter Envelope window will be displayed.
04. Select the V> Freq field.
The larger the value you set, the more drastic achange you can make to a sample by how hard youhit the pad.
Refer to “Setting the Filter Envelope” about theother parameter in the Filter Envelope window.
Tips : You can set the V>Freq for the filter 1 and 2 separately .

MPC1000 v2 Operator’s Manual rev 1.0
74 Chapter 12: PROGRAM
Simulating the open/close hi-hat (setting the mute group)Normally, when you hit a pad when another pad is playedback, the samples of these two pads will be played back over-lapped. With the mute group function, you can stop the play-back of the sample of a pad when you hit another pad. Youcan simulate the open/close hi-hat; the sound of the openhi-hat will stop when the close hi-hat sound is triggered.
You can use this function by setting two pads to thesame mute group. The pads set to the same mute groupwill not be played at the same time.
01. In the PROGRAM mode, press the [F3] (PARAMS) key.
The PARAMS page will be displayed.
02. Select one of the pads to set the mute group, by
hitting the pad.
03. In the Mute group field, select a number.
You can set any number except OFF.
04. Select the other pad to set the mute group, by hitting
the pad.
05. In the Mute group field, set the same number you set
for the first pad in the step 3.
You must set the same number to activate the mutegroup.Hit one pad while playing back another. The firstsample will be stopped and only the sample of thepad you hit will by played.
Tips : You can set the mute group to more than two pads.
Note : If you set the Play field to MONO, each pad sample cannot
be played with Polyphony, regardless of which mute group you
assign it to. When you use a mute group, set the Play field to POLY.
Setting the overlap of thesounds on the same pad(voice overlap)Normally, when you hit the same pad several times, the samesound will be overlapped. When you use the MPC1000 as adrum machine, you can make the performance sound natu-ral with this feature. However, when you are using a phrasesample, it may be better not to overlap the same sound. Withthe voice overlap function, you can set the MPC1000 not tooverlap the same pad sound.
01. In the PROGRAM mode, press the [F3] (PARAMS) key.
The PARAMS page will be displayed.
02. Select the desired pad by hitting it.
03. In the Voice overlap field, select MONO.
POLY The MPC1000 overlaps the sound.
MONO The MPC1000 does not overlap the sound.
If you select MONO, when you hit the pad severaltimes, only the pad that was hit last will be played.
Note : If you set the Play field to MONO, each pad sample cannot
be played with Polyphony, regardless of the Voice overlap setting.
When you use the voice overlap function, set the Play field to POLY.
Mute Target feature
You can use the Mute Target feature for stopping theplayback of the sample of a pad when you hit anotherpad, except using the mute group.
If you use the Mute group, the playback of the pads inthe same mute group are stopped.But if you use the Mute Target, it allows you to set “tostop the pad A02 when hitting the pad A01, but not tostop the pad A01 when hitting the pad A02”.For example, in the Mute target field in the pad A01,select the pad A02, and in the Mute target group in thepad A02, not select the pad A01. In this case, the play-back of the pad A02 will be stopped by hitting the padA01, but the playback of the pad A01 will not bestoppped by hitting the pad A02.You can set the maximum four mute tagret pads.

MPC1000 v2 Operator’s Manual rev 1.0
75
Editing a pad sampleYou can edit a pad sample without going to TRIM mode.While editing a pad sample in Program mode, you can use“Time stretch” edit and “Pitch Shift” edit.
Note : You can edit the pad sample assigned only in Layer 1 in
SAMPLE page.
Time Stretch (Changing the length of the sample)
The Time Stretch edit can lengthen or shorten the se-lected sample without changing the pitch. This is use-ful when you want to match one sample to another(even though they have different tempos), to fit asample into a specific period of time or into a track.
01. In the Program mode, press the [F3] (PARAMS) key.
The PARAMS page will be displayed.
02. Select the desired pad by hitting it.
03. Press [F6] (EDIT) key.
The Pad Sample Edit key will be displayed.
04. In the Edit field, select the TIMESTRETCH.
In the Pad field, the selected pad for edit is dis-played. This field displays only the selected padnumber in the Parameter page...
05. The Original tempo field will be displaying the tempo
of the currently selected sequence, so you will need
to set it to the original tempo of the selected sample.
If you do not know the tempo of the selectedsample, you can use the DETECT TEMPO page andthe MPC1000 will find out for you.
• Using the DETECT TEMPO
I. In the Pad Sample Edit window, press the [F2]
(TEMPO) key.
II. Press the [F5] (DO IT) key.
The Pad Sample Edit window will be displayed andthe calculated tempo in the DETECT TEMPO willbe set automatically in the Original Tempo field.
Note : Depending upon the sample (such as a single snare drum
sample), the DETECT TEMPO may not be able to detect the
correct tempo.
06. In the new field, set the desired new tempo.
Tips : If you wish to change the sample length with %, you can use
the following method. For example, if you want to lengthen the
sample with 120%, simply set the original tempo to 100, and then
set the new tempo to 120. Now you can get the 120% longer sample.
07. Set the Preset field and Adjust field if necessary.
Preset : The MPC1000 uses 18 preset algorithms tocarry out the timestretch process, so youshould select a preset that nearest resemblesyour sample’s content. If you are not happywith the result, try experimenting with differ-ent presets.
Each preset is further divided into A, B or C:
A : Standard quality timestretch with fast processing.
B : Better quality timestretch with slower processing.
C : Highest quality timestretch with slower processing.
Time stretch Presets :
01. FEM VOX (Female voice)02. MALE VOX (male voice)03. LOW MALE VOX (low male voice)04. VOCAL05. HFREQ RHYTHM (High frequency Rhythm section)06. MFREQ RHYTHM (Middle frequency Rhythm section)07. LFREQ RHYTHM (Low frequency Rhythm section)08. PERCUSSION09. LFREQ PERC. (Low frequency Percussion)10. STACCATO11. LFREQ SLOW (Low frequency Slow music )12. MUSIC 113. MUSIC 214. MUSIC 315. SOFT PERC. (Soft percussion)

MPC1000 v2 Operator’s Manual rev 1.0
76 Chapter 12: PROGRAM
16. HFREQ ORCH. (High frequency Orchestra)17. LFREQ ORCH. (Low frequency Orchestra)18. SLOW ORCH. (Slow orchestra)
Adjust : You can use this to ‘tweak’ the selected pre-set. If your selected preset is close to whatyou’re looking for, but still needs a little finetuning, try a few different settings here un-til you get the best result. A ( + ) value willhelp improve high frequency and percus-sive sounds while a ( - ) value will help im-prove bass sound. Most of the time, this canbe left at zero.
08. Press the [F5] (DO IT) key.
The Keep or Retry window will be displayed afterexecuting the timestretch.Lengthy sample will take longer to process.
New name field:
You can enter a new name for the sample.
[F2] (PLAY) :
You can audition the new sample.
[F3] (OVER W) :
You can delete the original sample and keep thenew sample.
[F4] (RETRY) :
It returns to the Pad Sample Edit window withoutkeeping the new sample.
[F5] (KEEP) :
You can keep the new sample with the new name setin the New Name field.
PITCH SHIFT (Changing the pitch of the sample)
The Pitch Shift edit can change the pitch of the selectedsample without changing its length. This is useful whenyou want to change the pitch of a phrase sample in thesequence without changing the tempo..
01.In the Program mode, press the [F3] (PARAMS) key.
The PARAMS page will be displayed.
02. Select the desired pad by hitting it.
03. Press the [F6] (EDIT) key.
The Pad Sample Edit window will be displayed.
04. In the Edit field, select PITCH SHIFT.
05. In the Pitch field, set the pitch amount you want to change..
Pitch : -12.00 - +12.00
This determines the amount of the pitch shift in semitone and cent step. For example, if you set +1.00,the sample pitch will be one semi tone up. If you set+12.00, the sample pitch will be one octave up.
06. Set the Preset field and Adjust field if necessary.
Preset :
The MPC1000 uses 18 preset algorithms to carry outthe Pitch shift process, so you should select a presetthat nearest resembles your sample’s content. If theresults are not close enough what you’re lookingfor, try experimenting with different presets.
Each preset is further divided into A, B or C:
A : Standard quality Pitch shift with fast processingB : Better quality Pitch shift with slower processingC : Highest quality Pitch shift with slower processing.
Pitch shift Presets:
01. FEM VOX (Female voice)02. MALE VOX (male voice)03. LOW MALE VOX (low male voice)04. VOCAL05. HFREQ RHYTHM (High frequency Rhythm section)06. MFREQ RHYTHM (Middle frequency Rhythm section)07. LFREQ RHYTHM (Low frequency Rhythm section)08. PERCUSSION09. LFREQ PERC. (Low frequency Percussion)10. STACCATO11. LFREQ SLOW (Low frequency Slow music )12. MUSIC 113. MUSIC 214. MUSIC 315. SOFT PERC. (Soft percussion)16. HFREQ ORCH. (High frequency Orchestra)17. LFREQ ORCH. (Low frequency Orchestra)18. SLOW ORCH. (Slow orchestra)
Adjust : You can use this to ‘tweak’ the selected pre-set. If your selected preset is close to whatyou’re looking for, but still needs a little fine

MPC1000 v2 Operator’s Manual rev 1.0
77
tuning, try a few different settings here un-til you get the desired result. A ( + ) valuewill help improve high frequency and per-cussive sounds while a ( - ) value will helpimprove bass sound. Most of the time, thiscan be left at zero.
06. Press the [F5] (DO IT) key.
The Keep or Retry window will be displayed afterexecuting the Pitch shift.Lengthy samples will take longer to process.
New name field:
You can enter the new name for the sample.
[F2] (PLAY) :
You can audition the new sample.
[F3] (OVER W) :
You can delete the original sample and keep thenew sample.
[F4] (RETRY) :
It returns to Pad Sample Edit window withoutkeeping the new sample.
[F5] (KEEP) :
You can keep the new sample with the name set inthe New Name field.
Setting a LFO (Low FrequencyOscillator)You can set the LFO on the pad sample in the Program. Byusing the LFO, you can get a more powerful sound. Forexample, if you set the Pitch in the LFO page, the pad soundcan have the vibration effect, and if you set the Level in theLFO, the pad sound can have the tremolo effect. TheMPC1000 can set the Filter or Pan in the LFO page as wellas the Pitch or Level.
01. In the Program mode, press the [F5] (LFO) key.
The LFO page will be displayed.
In the Pgm field, you can select the Program youwish to edit.
02. Select the desired pad by hitting it.
In the Pad field, the selected pad will be displayed.
Wave field:
You can select the wave for the LFO fromTRANGLE, SINE, SQUARE, SAW, SAW DOWN,or RAMDOM.
Rate field (00.00 – 99.00)
You can set the cycle (speed) of the LFO. This set-ting value is based on the Beat and Tick. The cycle(speed) will be changed with the tempo of the se-quence. For example, if you wish to set the cycle ofthe LFO to one beat of the sequence, you wouldset this value to “01.00”, if you want to set the cycleto an 1/8 note, set it to “00.48” and so on.
Delay field (00.00 – 99.00)
You can set the delay time (the time before startingthe LFO) with the Beat and the Tick. For example,if you wish to start the LFO after one beat fromstarting from the point of triggering a sample, set itto “01.00”.
Pitch field (0-100)
You can set a value to change the pitch of thesample. ( Vibrate effect).The lower this value, the less pitch variation youwill get, and vice versa the higher this value, themore pitch variation.
Filter field (0 – 100)
You can set this value to change the filter of thesample. (WOW effect)The lower this value, the less the WOW becomes,and vice verse. This parameter works is based uponthe setting in the Filter page.
Level field (0 – 100)
You can set this value to change the level of asample. (Tremolo effect)The lower this value, the less tremoro effect, thelarger the value, the more tremoto effect.
Pan field (00.00 – 99.00)
You can set this value to change a pan of a sample.(Auto-Panning).The lower this value, the narrower the panning ef-fect, the larger this value, the wider the panningeffect will be.

MPC1000 v2 Operator’s Manual rev 1.0
78 Chapter 12: PROGRAM
Delete all the unused samplesat the same time (PURGE)When you use the MPC1000 to record or load severalsamples, you may have unused samples (samples not as-signed to any pads in the program) in the MPC1000’smemory. In this case, it is time consuming to browse thecontents of the program for unused samples and delete themone by one. With the PURGE function, you can delete allthe unused samples at the same time.
01. In the PROGRAM mode, press the [F1] (SAMPLE) key.
The SAMPLE page will be displayed.
02. Press the [F6] (PURGE) key.
The Purge Samples window will be displayed.
03. Press the [F5] (DO IT) key.
All the samples, which are not assigned to the pro-gram, will be deleted at the same time.
Setting a MIDI note numberto the padsThe performance data you made by hitting the MPC1000’spads is sent to the internal sampler and sequencer sectiondirectly. You can also send the data as a MIDI signal at thesame time. The performance data will be sent as MIDI noteinformation. To do so, you need to determine which MIDInote to send out when you hit each pad.
Also, when you load sequence data, which was created withthe external sequencer, to the MPC1000 and play the inter-nal sampler section, you have to determine which pad toplay by the MIDI note date in the sequence data.
In this section, you will learn how to assign MIDI notes tothe pads.
01. In the PROGRAM mode, press the [F4] (NOTE) key.
The NOTE page will be displayed.
02. Select the desired pad by hitting it.
The note number of the selected pad will be highlighted.
03. Select the note number with the DATA wheel.
In the upper right corner of the screen, the MIDIGM standard name of the drum, which represents
the selected note number, is displayed.To reset the setting to the default, press the [F6] (RE-SET) key. All the notes assigned to the pads will bereset to the default setting.
Assigning MIDI note numbersto the pads (changing thedefault setting)Normally, when you hit a pad, the MPC1000 will output theMIDI note data assigned to the pad in the program.
However, when the selected track does not have any pro-gram assigned, hitting a pad sends out the default MIDI notenumber, instead of the number set in the program. Whenyou create a new program, this setting will be used as thedefault setting. You can change this default pad setting inthe MIDI/SYNC mode, which can be accessed by pressingthe [MODE] key and then the [PAD 9] (MIDI/SYNC).
01. Press the [MODE] key and then the [PAD 9] (MIDI/SYNC).
You can enter the MIDI/SYNC mode.
02. Press the [F3] (NOTE) key.
The NOTE page will be displayed.
03. Select the desired pad by hitting it.
The note number of the selected pad will be highlighted.
04. Select the note number with the DATA wheel.
In the upper right corner of the screen, the MIDIGM standard name of the drum, which representsthe selected note number, is displayed.
To reset the setting to the default, press the [F6](RESET) key. All the notes assigned to the pads willbe reset to the default setting.

MPC1000 V2 Operator’s Manual rev 1.0
79
Chapter 13 : MixerIn this section, you will learn about the mixer feature. In theMIXER mode, you can edit several settings while checkingthe status of the pads graphically. This is done in the MIXERmode, which can be accessed by hitting the [MODE] keyand then the [PAD 8] (MIXER) on page 83.
Setting the output for the sample
The MPC1000 has 4 outputs (assignable mix out) as well asthe stereo out.
To use an external FX processor to effect a specific pad, as-sign it one of the assignable mix outs. Now, route cablesfrom that assignable mix outs to your FX processors Inputs.Finally, route cables from your FX processors outputs to theMPC1000s RECORD IN. Now you can either re-sample withthe desired effect, or utize the MPC1000s INPUT THRU fea-ture. In this section, you will learn how to change the out-put of the sample of the pad.
Note : For more information about connecting to the external
effecter or mixer and about the operation of them, see the opera-
tion manual of these devices.
01. In the MIXER mode, press the [F2] (L/OUT) key.
The Level/OUT page will be displayed.Each column indicates pad 1 though 16 from the leftand the currently selected pad is highlighted. The dis-play at the top is the field, where you where you willassign a specific pad to a specific assignable ouput.
02. Hit the desired pad.
The column for the selected pad will now be highlighted.
03. Press the up cursor key.
You can change the setting by turning the DATA wheel.
ST The pad will be output to the stereo out.
1/2 The pad will be output to the assignablemix out 1/2.
3/4 The pad will be output to the assignablemix out 3/4.
Tips : The output setting is made in stereo pairs. If you wish to
output eight monaural signals separately from the eight assignable
mix outs, use the pan settings in the L/PAN page. For example, to
use the assignable mix out 1/2 as two mono outs, in the L/OUT
page, set the output to 1/2 and set the pan setting of the pad you
wish to output from the out 1 and 2 to L and R respectively.
Selecting the pad to apply the effectWith the MPC1000, you can route specific pad(s) to eitherof two(2) internal FX. To do this, you need to route the padssample in the FX SEND section.
Setting the level and pan of the pad
01. Press the [MODE] key and then the [PAD 8] (MIXER).
When you press the [MODE] key, its LED will blink.By pressing [PAD 8] while the [MODE] key’s LED isblinking, you will enter the MIXER mode. Pressingthe [F1] (L/PAN) key brings up the Level/Pan page.
In this display, each column indicates pad 1 though16 , starting from the left, and the currently selectedpad is highlighted. The bar display on the bottom in-dicates the current level. Longer bars indicate higherlevels.
The circle in the top of the column indicates the pansetting. The location of the line within the circle indi-cates the current pan setting.
02. Hit the desired pad.
The column of the selected pad will be highlighted.You can select several pads by hitting pads whileholding in the [SHIFT] key. You can also select allpads in the PAD BANK by pressing a [PAD BANK]key while holding in the [SHIFT] key.
Tips : When you select several pads and change a parameter (Level
or Pan), the parameter on each pad will be changed relatively
with keeping the balance.
03. Press the down cursor key to set the level, and the
up cursor to set the pan.
When you press the up cursor key, the cursor willmove to the pan display, and you can change thepan setting with the DATA wheel. When you pressthe down cursor key, the cursor will move to thelevel display and you can change the level settingwith the DATA wheel.
Tips : You can also use the [Q2] (SLIDER) to manipulate the
Level, and the [Q1] (SLIDER) to manipulate the Pan of the cur-
rently highlighted column(s).

MPC1000 V2 Operator’s Manual rev 1.0
80 Chapter 13: Mixer
PADSAMPLE
STEREO OUT
EFFECT1
EFFECT2
1/2
3/4ASSIGNABLE MIX OUT
Tips : This picture displays the signal flow of the sample sound to
the stereo out through the effect section. As you can see in this
picture, you can only apply the effects to a pad whose outputs are
set to the stereo out.
You cannot apply the effects to a pads whose outputsare set to the assignable mix output.
01. In MIXER mode, press the [F3] (FXSEND) key.
The FX SEND page will be displayed.Each column indicates pad 1 though 16 from theleft to right, and the currently selected pad is high-lighted. The display at the top indicates the outputsetting. The bar display on the bottom indicates thecurrent send level.To adjust this level: simply cursor down and usethe DATA wheel.
02. Hit the desired pad.
The column of the selected pad will be highlighted.
03. Press the UP cursor key.
The FX Send field for the effect setting will be se-lected. You can change the setting by turning theDATA wheel.
OF No effect will be used.
1 The effect 1 will be used. The Pad soundwill be sent to the FX1 of the effect section.
2 The effect 2 will be used. The Pad soundwill be sent to the FX2 of the effect section.
04. Press the DOWN cursor key and adjust the FXSEND
level by turning the DATA wheel, when the effect is
selected either Reverb or Delay.
Tips : You can also adjust the FXSEND level on the currently
highlighted pad(s) by using the [Q2] (SLIDER).
01. In the MIXER mode, press the [F4] (SETUP) key.
The SETUP page will be displayed.
02. In the Record mix changes: field, select YES with
the DATA wheel.
If you set this field to YES and change the LEVEL orPAN in the L/PAN page during the sequence is re-cording, the changed data will be recorded into thesequence. The sequence will be played with changingthe Level or the Pan as you did during the recording.
The mixing data recorded in the sequence is dis-played in STEP EDIT page as follows and you canedit it same as other MIDI event.
Note : Level event shares with Level of Q-Link.
Mixer AutomationThe MPC1000 can record the information such as Leveland Pan changes so that they will automate during se-quence play back.
Shortcut between MIXERand Effect mode.While in MIXER mode, you can easily switch to EFFECTmode by using the [F6] (GO2FX) key.
While in EFFECT mode, you can easily switch to MIXERmode by using the [F5] (GO2MIX) key.
The following menus are available in MIXER/EFFECT mode:
MIXER mode EFFECT mode
L / PAN page MASTER page
L / OUT page MASTER page
FXSEND page FX page which is selected
in FX field.
SETUP page MASTER page
INPUT page MASTER page
Tips : This is especially useful when searching for the right effect
for the right sample.

MPC1000 V2 Operator’s Manual rev 1.0
81
Input Thru functionThe MPC1000 can mix the incoming signal from REC IN or DIGITAL IN with the play back sound from the MPC1000. Youcan also route the Input Thru signal to the internal Effects and two (2) Filters. You can control the level, pan, the cut offfrequency, the resonance, etc of incoming signal with the Q-Link sliders and knobs.
Applying effects to anincoming signal
Note : In this explanation, some Effect should be selected first. If
you don’t select any Effect, select some Effect with referring to
“Chapter 14 : Effect” on page 83.
01. In MIXER mode, press the [F5] (INPUT) key.
The INPUT page will be displayed.You can also get to the INPUT page by pressing the[F5] (INPUT) key in the MIXER mode.
02. In the Input thru field, select ON.
03. Set the following parameters.
Source field : You can select the input signal,ANALOG or DIGITAL.
Mode field : You can select the input signal, ST(Stereo), L (L channel) or R (Rightchannel)
Level field : You can set the input level. If youselect ANALOG in the Source field,adjust the [REC GAIN] volumewith using the level meter in theRECORD mode in advance. If youselect DIGITAL in the Source field,you cannot use the [REC GAIN]volume.
Pan field : Note : This field will be displayed onlywhen you select L or R in the Modefield. This will allow you to set the panposition.
Out field : You can select the outputs of the in-put thru signal, ST, 12, or 34.
In this example, select the “ST”. Re-member, you can only route the In-put Thru signal to the internal FX ifyou choose ST as an output.
FX field : You can select the effect of the inputthru signal. OF (Off), 1 (Effect 1) or 2(Effect 2). If you select OF, the inputthru signal is not applied any effect.
In this example, select the “1” or “2”.
Send field : You can set the effect send level ofthe Input thru signal. This field willbe displayed only when the Effectis selected to REVERB or DELAY inthe FX field.
Applying f i l ters to anincoming signalYou can apply the internal filters to the incoming signal fromREC IN (Analog) or DIGITAL IN (Digital). You can alsocontrol the cut-off frequency and Resonance in real-time byusing Q-Link slider.
01. In MIXER mode, press the [F5] (INPUT) key.
The INPUT page will be displayed.
You can also get to the INPUT page by pressing the[F5] (INPUT) key in the MIXER mode.
Set the necessary parameter in each field while refer-ring to the Applying effects to an incoming signal.

MPC1000 V2 Operator’s Manual rev 1.0
82 Chapter 13: Mixer
02. In the Type field, select the filter type.
Setting set the filter type is same as in the Filter pagewhile in PROGRAM mode. Refer to “Editing thesound of a sample” in the PROGRAM mode.
Note : You cannot use the Filter Modulation with INPUT THRU.
Using Q-Link feature inINPUT THRU modeYou can control the input level, pan, and the filter’s param-eter ( Cut-off frequency and Resonance) in real-time by us-ing Q-Link slider.
Note : You cannot record the real-time control of the INPUT
THRU into the sequence.
Note : In this explanation, the necessary setting on the filter and
the input level/pan for INPUT THRU mode should be entered
first. If you haven’t set any parameter for them, set them while
referring to “Applying effects to an incoming signal” and “Ap-
plying filters to an incoming signal”
01. Select SLIDER mode by pressing [MODE] key then
hitting PAD 1 (SLIDER)
02. In the Assign pad field, select IN.
Note : Only “REALTIME” will be available in the Change field.
03. In the Parameter field, adjust the desired parameter.
LEVEL : This control the input signal volume level.
CUTOFF1+2 : This controls the cutoff frequency of both Fil-ter 1 and Filter 2.
CUTOFF1 : This controls the cutoff frequency of Filter 1.
CUTOFF2 : This controls the cutoff frequency of Filter 2.
RESO1+2 : This controls the resonance value of both Fil-ter 1 and Filter 2.
RESO1 : This controls the resonance value of Filter 1.
RESO2 : This controls the resonance value of Filter 2.
PAN : This control the sample’s pan position.
04. In the High range field and Low range field, set the
upper and lower limit of the slider or knobs.
The value of the controlled parameter is deter-mined by the value set here. The value dependson the type of the parameter selected in the Pa-rameter field.
LEVEL : 0 –100.
This is linked to the value in Level field in the INPUTpage. If you change the slider, the value will bechanged depending on the value in INPUT page.
CUTOFF1+2 / CUTOFF1 / CUTOFF 2 : -50 - +50
This value also offsets the current setting in theINPUT page.
RESO1+2 / RESO1 / RESO2 : -50 - +50
Again, this value offsets the current setting in theINPUT page.
Note : In the Input THRU mode, you cannot record the moving
of Q-Link in the sequence.
Saving the setting of Input Thru
You can save the setting of the Input Thru as the separate fileindependent from the Program or Sequence file.
If you save the internal memory data using “SAVE ENTIREMEMORY”, the Input thru file will be saved with the Project file.The Input Thru setting is contained in an Input Thru file.
When you load the Project file, the Input Thru file will be loadedautomatically along with the Project file. You can also load onlythe Input Thru file. The Input Thru file ( .IPT file) is saved as thefile with IPT – and the project name.

MPC1000 v2 Operator’s Manual rev 1.0
83
Chapter 14 : EffectIn this section, you will learn how to select and edit effects. The MPC1000 has two stereo effects and one master effect. Toapply the effects to a specific pad sound, use the two stereo effects. To apply effects to the entire sound, use the master effect.
Note : The effect settings will be saved with the ALL file, which is created when you save the data by selecting SAVE ALL SEQS & SONGS.
Applying effects to a specificpad soundYou can apply effects to the selected pad sound. Here, let’sapply BIT GRUNGER to the selected pad sound.
01. Press the [MODE] key and then the [PAD 12] (EFFECT).
The EFFECT mode will be displayed.
02. Press the [F1] (SELECT) key.
The SELECT page will be displayed.
03. Move the cursor to the FX1 type field and turn the
DATA wheel, or press the [WINDOW] key.
The Select Effect window will be displayed. Youcan select the effect type by turning the DATAwheel.
04. Select BIT GRUNGER and press the [F5] (SELECT) key.
This closes the window and goes back to the SE-LECT page.BIT GRUNGER is selected in the FX1 type field.
05. Press the [MODE] key and then the [PAD 8] (MIXER)
to display the MIXER mode.
You select the pad for the effect in the MIXER mode.
06. Press the [F3] (FXSEND) key.
The FX SEND page will be displayed.
07. Hit the desired pad.
This pad will be selected and its display will behighlighted.
08. Press the UP cursor key to select the FX Send field.
The FX Send field for the effect setting will be selected.
OF No effect will be applied to the pad.
1 The effect of the FX1 will be applied to the pad.
2 The effect of the FX2 will be applied to the pad.
Here, select 1.
When you hit the selected pad, the processed soundwill be played.
The effected sound will be output from the stereo out.
Tips : you can apply the effect to several pads. The effect of the FX
1 is applied to all the pads whose FX SEND are set to 1 In the FX
SEND page of the MIXER mode.
Tips : you can set the effects in details. For more information about
detailed editing of each effect, see the “Editing effects” section.
Note : You cannot apply the effects to the pads whose outputs are
NOT set to ST (stereo out) in the L/OUT page of the MIXER mode.
Like FX 1, you can use the effects of the FX 2 by select-ing an effect in the FX2 type field of the SELECT pagein the MIXER mode and setting the FX SEND field to 2in the FX SEND page of the MIXER mode.
Applying reverb
When you select Reverb in the FX type, you need to ap-ply this effect to a specific pad in a slightly different way.Here, assume you have selected REVERB in the FX2type field.
01. Select REVERB in the FX2 type field and then select
the FX SEND page of the MIXER mode.
02. Hit the desired pad.
03. Press the up cursor key to select the FX SEND field
and select 2 in the field.
You cannot apply the reverb effect by just selectingthe FX SEND. To apply the effect, you need to ad-just the signal level sent to the reverb in the sendlevel field.
04. To adjust the signal level sent to the reverb, press
the down cursor key and turn the DATA wheel.
This field is called the Send level field, and it dis-plays the value as the bar. The larger the signal levelis, the greater the reverb effect becomes.
Tips : You can adjust the send level field to adjust the amount of
the reverb for each pad, individually.

MPC1000 v2 Operator’s Manual rev 1.0
84 Chapter 14: Effect
Applying effects of the FX2to the effect sound of the FX1Normally, the effect sound is sent to the stereo out directly.For example, when using the PHASE SHIFTER in the FX1and REVERB in the FX2, you cannot apply REVERB in theFX2, since the effect sound of the FX1 is sent to the stereoout. By using the To FX2 field, you can send the output ofthe FX1 to the FX2 to apply the effect of FX2.
• In the SELECT page of the EFFECT mode, set the
To FX2 field to YES.
The sound from the FX1 will be sent to the FX2.
If you set 1 to a pad in the FX SEND page of theMIXER mode, you can apply the effects of both FX1 and 2 to them.
If you set 2 to a pad in the FX SEND page of theMIXER mode, you can apply the effects of FX2.
Editing effectsIn this section, you will learn how to edit effects.
When you press the [F2] (FX1) key in the EFFECT mode,the FX1 page will be displayed, where you can edit the ef-fects selected in the FX1. Likewise, when you press the [F3](FX2) key in the EFFECT mode, the FX2 page will be dis-played, where you can edit the effects selected in the FX2.Also, you can change the effects assigned to FX1 and 2 byselecting the effect type in the FX type field, which is lo-cated at the top of each page.
Tips : If you press the [F5] (BYPASS) key in the FX1 and FX2
pages, you can turn off the effects temporally. This is useful to
compare the effected sound and the original sound.
Below is a brief overview on each effect.
BIT GRUNGER
This effect adds distortion to the sound to lower thequality of the sound and create the lo-fi sound.
Depth field Sets the amount to lower the soundquality. The larger the value is, themore lo-fi sound will be created.
4 BAND EQ (4 band equalizer)
This effect is the equalizer, which can adjust the 4 fre-quency bands to correct or process the sound. Low/HiEQ is a shelving type equalizer, which boosts or cutsthe frequencies higher or lower than the specified fre-quency. The Mid1/2 is a peaking type equalizer, whichboosts or cuts the specified frequency and the harmon-ics surrounding the frequency.
Low frq field You can set the low frequency range.
Low Gain field You can adjust the gain of the low frequency range.
Mid1 frq field You can set the frequency of the mid fre-quency range 1.
Mid1 Gain field You can set the gain of the mid frequency range 1.
Mid1 Q field You can set the band range of the mid fre-quency range 1.
Mid2 frq field You can set the frequency of the mid fre-quency range 2.
Mid2 Gain field You can set the gain of the mid frequency range 2.
Mid2 Q field You can set the frequency range of the midfrequency range 2.
High frq field You can set the frequency of the high fre-quency range.
High Gain field You can set the gain of the high frequency range.
COMPRESSOR
This effect compresses sound which exceeds a certainlevel, to make the sound levels even.
Threshold field
any signals, which exceed the level set here, will be com-pressed. The lower the value is, the better the result will be.
Gain field
You can adjust the overall level here. As you lower thevalue in the Threshold field, the overall level is also low-ered. You can adjust the final level in this field.
Ratio field
You can set the compression ratio here. The largeryou set the value, the greater the compression be-comes and you can make the overall level even.

MPC1000 v2 Operator’s Manual rev 1.0
85
Attack field
You can set the time it takes to start the compres-sion after the incoming signal exceeds the level setin the Threshold field.
Release field
You can set the time it takes to finish the compres-sion after the incoming signal falls below the levelset in the Threshold field.
PHASE SHIFTER
This effect adds sounds with different phases to theoriginal sound, to create a swelling or rotating sound.
Sweep rate field
You can set the speed of the modulation here.
Offset L/R field
You can set the amount of the phase shift of L andR. If you set this field to 00, L and R will be in sync.As you increase the value, the phases of the L and Rwill shift and you can create the complicated effect.
Feedback field
You can set the feed back level from the output tothe effect input. The effect will be boosted and cre-ate more a unique sound.
Sweep width field
You can set the depth of the modulation here.
Mid point field
You can set the center frequency for the phase shift.If you set this value high, the phase shift will beapplied around the high frequency range.
L/R sweep sync field
If you set it to ON, the Sweep rate will be set at thesame cycle for both the Left and Right. If you set toOFF, the sweep rate of the right channel will be setslightly higher than that of the left channel. You willbe able to create a more complicated effect.
TREMOLO
TREMOLO changes the sound level periodically to adda periodic modulation to the amplitude of sound.
Rate field
You can set the speed of the modulation.
Depth field
You can set the depth of the modulation.
Invert field
You can set the inversion of the L/R modulation.When set to OFF, both L and R will be modulatedin the same way. When set to ON, L and R will beinverted to create a more complex effect.
SeqSync field
You can set the Rate (the speed of the modulation)with the Beat and the Tick of the tempo in the se-quence. When it is set to ON, the display in theRate field will change to Beat and Tick..
FLYING PAN
This effect changes the normal position of the soundperiodically and creates the effect , in which it makesthe sound feel like is rotating around your head.
Sweep rate field
You can set the speed of the sound rotation. Thehigher the value is, the faster the rotation becomes.
Width field
You can set the shift range of the position (moverange). If you set this value higher, the position ofthe sound changes more drastically.
Sweep curve bend field
You can set the type of the movement of the position.
Pan low field
You can set how to move the position. If you selectLINER, the position moves horizontally. If you se-lect ROTATE, the position rotates in circle.
SeqSync field
You can set the Sweep rate (the speed of the soundrotation) with the Beat and the Tick of the tempoin the sequence. When it is set to ON, the displayin the Sweep rate field will change to Beat and Tick.
REVERB
This effect adds the reverberation to the original sound,to give the spatial effect and depth to the sound.
Input filter field
You can set the cut off frequency of the low-passfilter that you wish to apply to the input signal.
Time field
You can set the length of the reverb. If you set thisvalue higher, you can enhance the special scope ofthe sound.
HF damp field
You can set the quality of the reverb. The lowervalue creates harder sounds, and the higher valuecreates a softer sound.
Reverb level field
You can set the level of the reverb.

MPC1000 v2 Operator’s Manual rev 1.0
86 Chapter 14: Effect
DELAY
This effect adds delay to the original sound.
Note : DELAY can be selected only in FX2.
Time field
You can set the delay time of the first delay sound.If the Sq sync field is set to OFF, you can set it to themaximum 999 msec. If the Sq sync field is set toON, you can set it with the Beat and the Tick.
Feedback field
You can set the feed back level from the output tothe effect input. The higher the value is, the morethe delay sounds are created.
HF damp field
You can set the quality of the delay sound (High Fre-quency damp). If you set it to a lower value, it makesthe delay sound like a classic analog delay effect.
Level field
You can set the volume level of the delay sound.
Sq sync field (ON/OFF)
You can synchronize the delay sound to the tempoof the sequence. . When it is set to ON, the displayin the Time field will change to Beat and Tick. Forexample, if you set the Time field to “01.00”, the de-lay time will be adjusted automatically to 1/4 notes.
Mode field (PAN/MONO)
This determines whether the delay will be monoor stereo.
MONO : A standard monaural delay.
PAN : A Stereo panning delay that will pan thedelays from left to right.
Width field
You select the width of a stereo panning delay. Thehigher this value is, the wider the delay sound is.
Pan field
You can set the pan position of the delay sound.
CHORUS and FLANGER
FLANGER adds modulated delay sounds to the origi-nal sound to give a ringing effect to the sound.Both CHORUS and FLANGER add modulated delaysounds to the original sound to give a ringing effect tothe sound. The settings are the same for both effects.
Note : You can select CHORUS and FLANGER only in the FX2.
Slow sweep rate field
You can set the modulation speed here.
Slow sweep depth field
You can set the depth of the modulation here.
Vibrato rate field
You can set the detailed speed of the modulation here.
Vibrato depth field
You can set the detailed depth of the modulation here.
Feedback field
You can set the feed back level from the output tothe effect input. The effect will be boosted and cre-ate a more unique sound.
L/R sweep sync field
If you set it to ON, the Sweep rate will be set at thesame cycle for both the Left and Right. If you set itto OFF, the sweep rate of the right channel will beset slightly higher than that of the left channel andyou can also create a more complicated effect.

MPC1000 v2 Operator’s Manual rev 1.0
87
Using the master effectThe master effect is applied to the overall sound from thestereo out. You can use it separately from the effects of FX1and FX2. The effects you can use as the master effect are a 4band equalizer and compressor. With these effects you canadd the final touches to the sound.
01. In the EFFECT mode,
press the [F4] (MAS-
TER) key.
The MASTER page willbe displayed. In theMASTER page, you can edit the master effect.
02. To use the 4 band EQ, select ON in the EQ field.
03. To use the compressor, select ON in the Compres-
sor field.
Note : If you use neither effects, set these fields to OFF.
Editing the master effectsIn this section, you will learn how to edit the master effectsin details.
4 band EQ
This is the 4 band EQ (equalizer), which consists of twoshelving type Eqs for a high frequency and a low fre-quency and a 2 band parametric EQ. With the equaliz-ers, you can boost or lower a specific frequency to con-trol the sound from the stereo out.
H field, L field
You can set the frequency and the gain of the equaliz-ers for high frequency (H) and low frequency (L). Youcan set the frequency in the left field and the gain inthe right field.
If you increase the gain in the H field, you can boostthe frequency that is higher than the selected frequency.
If you lower the gain, you can lower the level of thefrequency that is higher than the selected frequency.
If you increase the gain in the L field, you can boostthe frequency lower than the selected frequency.
If you lower the gain, you can lower the level of thefrequency lower than the selected frequency.
1 field, 2 field
You can set the parametric equalizer, which cancontrol the sound around the selected frequency.The field has the settings for frequency, gain and Q(from the left).
If you increase the gain, you can boost the soundaround the selected frequency. If you lower the gain,you can lower the level of the sound around the se-lected frequency.Q setting determines how to change the sound aroundthe selected frequency when you change the gain set-ting. If you set this value larger, only the narrow rangearound the selected frequency will be changed. As youlower the value, the range will be wider.
Compressor
This effect compresses the signal level that exceeds theselected level to make the volume even as a whole.The fields are the same as those of the COMPRESSOR,which is selected in the FX1 and 2.
Editing the effect setThe effect set is a set of FX1/FX2/MAIN effect types andtheir settings. Each effect set can have different settings in-dividually. You can switch the effect sets in the Eff field ofthe SELECT page.
Tips : You can switch the effect sets within the sequence by enter-
ing the EFFECT SELECT event to the sequence.
For more information, see the “Step editing” sectionon page 31.
In this section, you will learn how to change the nameof, copy, and reset the effect set.
Changing the name of the effect set
01. In the Eff field of the SELECT page, press the [WIN-
DOW] key.
The Effect Set window will be displayed.
02. In the Effect name field, turn the DATA wheel.
The Name window will be displayed and you canchange the effect set name. For more information aboutthe operation in the Name window, see page 10.
03. In the Name window, press the [F5] (ENTER).
It confirms the name and closes the Name window.

MPC1000 v2 Operator’s Manual rev 1.0
88 Chapter 14: Effect
Copying the effect set
01. In the Eff field of the SELECT page, press the [WIN-
DOW] key.
The Effect Set window will be displayed.
02. In the Effect Set window, press the [F5] (COPY) key.
The Copy Effect Set window will be displayed.
03. In the Eff field (up), select the source effect set.
04. In the Eff field (down), select the destination effect set.
05. Press the [F3] (DO IT) key.
The effect set selected in the Eff field (up) will becopied to the effect set selected in the Eff field(down). Pressing the [F4] (CANCEL) key cancelsthe operation and closes the window.
Resetting the effect set
You can reset the setting for the effect set to the defaultsettings.
01. In the Eff field of the SELECT page, press the [WIN-
DOW] key.
The Effect Set window will be displayed.
02. In the Effect Set window, press the [F2] (RESET) key.
The Reset Effect Setting window will be displayed.
03. In the Eff field, select the effect set you wish to reset.
04. Press the [F5] (DO IT) key.
The settings of the effect set selected in the Eff fieldwill be reset to the default settings. Pressing the [F4](CANCEL) key cancels the operation and closes thewindow.
Shortcut between MIXERand Efect modeYou can move from EFFECT mode to MIXER mode withthe functional key.
While in EFFECT mode, you can easily switch toMIXER mode by using the [F5] (GO2MIX) key.
The following menus are available in MIXER/EFFECT mode:
MIXER mode EFFECT mode
L / PAN page MASTER page
L / OUT page MASTER page
FXSEND page FX page which is selected
in FX field.
SETUP page MASTER page
INPUT page MASTER page
Tips : This is especially useful when searching for the right effect
for the right sample.

MPC1000 V2 Operator’s Manual Rev 1.0
89
Chapter 15 : Save / LoadThe sample or sequence data you made in the MPC1000 will be deleted when you turn off the unit. If you wish to keep thedata, you need to save it to a memory card. You can use the saved files again by loading them into the MPC1000.
About a memory cardThe MPC1000 can use the memory card called “compactflash”.The MPC1000 comes with one 32MB (megabyte) com-pact flash card. You can use any memory card that supportscompact flash.
Tips: MB indicates the size of the memory card. The larger this
number is, the more data you can store.
Note: The size of the compact flash card that MPC1000 can handle
is from 32MB to 2GB.
Note: When you use a new compact flash card with with the
MPC1000, you need to format the card before use it. For more
information about formatting the card, see the “Formatting the
memory card” section on page 97.
Saving the dataIn this section, you will learn how to save the data. This isdone in the SAVE page, which can be accessed by pressingthe [MODE] key and then the [PAD 3] (SAVE).
Selecting the destination
You can set the location in the memory card to save thedata. Here, you will learn how the data will be savedin the memory card and how to select the destination.
01. Insert a compact flash card in the memory card slot,
and press the [MODE] key and then the [PAD 3](SAVE).
The SAVE page will be displayed.
Note : Make sure that you insert the compact flash card com-
pletely in the slot.
02. In the Save to field, select MEMORY CARD.
03. Select the To field and press the [WINDOW] key.
The Directory window will be displayed. In thiswindow, you can browse the contents of thememory card. The files in the memory card aresaved in the directories hierarchically, like othercomputer files. The folder selected in the To fieldis displayed in the left of the directory list, and thecontents of the folder is displayed in the right ofthe list. In the picture above, the ROOT folder isselected and the folder has an AUTOLOAD folder.
04. Move through the directory using the left/right cur-
sor keys.
You can use left/right cursor keys to movethrough the directories. For example, in the pic-ture above, if you press the right cursor key to se-lect the AUTOLOAD folder and then press theright cursor key again, the AUTOLOAD folderwill be displayed in the left and the contents ofthe AUTOLOAD folder will be displayed in theright. If you press the left cursor key, the cursorwill move to the left list, and if you press the leftcursor key again, the upper directory will be se-lected and displayed.
Tips : The ROOT folder indicates the top directory of the memory
card. There is no other upper directory.
05. Select the folder you wish to save the data to.
The folder whose icon is highlighted (in black) inthe left list will be selected as the destination. Evenwhen a folder is selected by the cursor in the rightlist, the folder in the left list will be selected.
06. Press the [F4] (CLOSE) key.
This closes the window. The folder selected in theDirectory window is selected in the To field.
Tips: You can also select the destination folder in the To field of
the SAVE page. You can select a folder in the same directory
that the currently selected folder is located in, by turning the
DATA wheel in the To field. If the currently selected folder has a

MPC1000 V2 Operator’s Manual rev 1.0
90 Chapter 15: Save / Load
folder inside, you can select that folder (in the lower directory) by
pressing the right cursor key. You can also move to the upper
directory by pressing the left cursor key.
Creating a new folder
You can create a new folder and select it as the destination.
01. In the Directory window, select a directory you wish
to create a new folder to.
The new folder will be created in the folder cur-rently selected in the left list.
02. In the Directory window, press the [F5] (NEW) key.
The Name window will be opened. Enter the foldername in the window.For more information about setting the name, seethe “Setting names” section on page 10.
03. In the Name window, press the [F5] (ENTER) key.
The new folder will be created in the selected di-rectory. In the Directory window, the new folder isselected.
Saving a sample
You can save samples one by one.
01. In the To field of the SAVE page, select the destina-
tion folder.
02. In the Type field, select SAVE A SAMPLE.
03. In the Item field, select the sample to save.
You can select the sample data in the memory byturning the DATA wheel.
04. Press the [F6] (DO IT) key.
The MPC1000 starts saving the sample.
• When the destination folder has the data with the same name
If the destination folder already has the data withthe same name, the File Exists window will be dis-played. To cancel the operation, press the [F4](CANCEL) key.To overwrite the data in the memory card with thenew data, press the [F2] (REPLAC) key. The data inthe memory card will be replaced with the new data.
Pressing the [F5] (RENAME) key brings up theName window, where you can change the name ofthe file you are about to save. When you enter thename in the Name window and press the [F5] (EN-TER) key, the MPC1000 will start to save the data.
Saving a program
You can save a program and the samples used for theprogram.
01. In the To field of the SAVE page, select the destina-
tion folder.
02. In the Type field, select SAVE A PROGRAM.
03. In the Item field, select the program to save.
You can select the program data in the memory byturning the DATA.
04. Press the [F6] (DO IT) key.
The Save a Program window will be displayed.
05. In the Save a Program window, make settings for
each field.
Save field
You can choose whether or not to save the sampledata (sounds) with the program data.
WITH SAMPLES
The MPC1000 will save the program data and thesamples used for the program.Normally you should select this option. When youload the saved program, the MPC1000 will loadthe samples automatically.
PROGRAM ONLY
The MPC1000 will save only the program data. Itdoes not save the sample data. When you are surethat the samples used for the program are in theselected folder, you can reduce the time to savethe data by selecting this operation.
Replace same samples field
You can set how to handle files when the destinationlocation already has a sample with the same name.
NO The MPC1000 will not save the file with thesame name. If you loaded the data from thememory card and edited only the program,
select NO.
YES The MPC1000 will overwrite the data withthe new data, which you are about to save.If you have loaded the data from thememory card and edited the sample data,select YES.
06. Press the [F5] (DO IT) key.
The MPC1000 will start to save the data.
Note : If the destination folder already has the data with the same
name, the File Exists window will be displayed.

MPC1000 V2 Operator’s Manual Rev 1.0
91
05. In the Type field, select the file type.
SEQ The sequence will be saved as a MPC1000file. The data specific to the MPC1000 willbe saved with the sequence. Normally, se-lect this.
MID The sequence will be saved as the Format 1of SMF (Standard MIDI File). The SMF is afile format set by MIDI standard. If youwish to load the MPC1000’s sequence datato another sequencer, select this option.However, the data specific to the MPC1000can not be saved.
06. Press the [F5] (DO IT) key.
The MPC1000 will start saving the data.
Note : If the destination folder already has the data with the same
name, the File Exists window will be displayed. For more infor-
mation about the Existing window, see the “Saving a sample”
section on page 90.
Saving all the sequences and the songs atthe same time
You can save all the sequences and the songs in theMPC1000 at the same time.The MPC1000 will save the data as one file called “ALLfile”, which include all the sequence and the songs, in-stead of saving individual sequences and song files.When you load the ALL file, you can reset all the se-quences and the songs to the status when they aresaved. The ALL file includes the effect set data.
01. In the To field of the SAVE page, select the destina-
tion folder.
02. In the Type field, select SAVE ALL SEQS AND
SONGS.
03. Press the [F6] (DO IT) key.
The Save ALL Seqs & Songs window will be dis-played.
04. In the File name field, select the file name to save.
05. Press the [F5] (DO IT) key.
The MPC1000 will start saving the data.
Saving all the programs and the samplesat the same time
01. In the To field of the SAVE page, select the destina-
tion folder.
02. In the Type field, select SAVE ALL PROGRAMS &
SAMPLES.
03. Press the [F6] (DO IT) key.
The Save ALL Programs window will be displayed.
04. In the Save a Program window, make the settings for
each field.
Make new folder field
When you save the data you can create a new folder,inside in the current folder selected in the To field,and save the data in the new folder. When you useSAVE ALL PROGRAMS &SAMPLES, a lot of datamay be saved. With the Make new folder option,you can easily create a folder for the data you wishto save.
NO The MPC1000 will save the data in the se-lected folder. A new folder is not created.
YES The MPC1000 will create a new folder andsave the data in that folder.
If you select NO, the Replace same files fieldwill be displayed. If the destination folderalready has the file with the same name,select NO to cancel the operation and se-lect YES to replace the data in the memorycard with the new data. When you selectYES, the Folder name field will be dis-played. Enter the folder name in this field.
05. Press the [F5] (DO IT) key.
The MPC1000 will start saving the data.
Saving a sequence
You can save sequences one by one.
01. In the To field of the SAVE page, select the destina-
tion folder.
02. In the Type field, select SAVE A SEQUENCE
03. In the Item field, select the sequence that you wish to save.
You can select the sequence data in the memory byturning the DATA wheel.
04. Press the [F6] (DO IT) key.
Save a Sequence window will be displayed.

MPC1000 V2 Operator’s Manual rev 1.0
92 Chapter 15: Save / Load
Saving all the data in the memory at thesame time
You can save sample/program/ALL files at the same time.
When you save the data, a project file will be saved, aswell as a sample, program and ALL files. The project filedoes not have actual sample or sequence data, but it hasthe information about the sample/program/ALL filesthat are saved when you save the data. When you loadthe project file, the sample/program/ALL files savedwith the project file will be loaded automatically and setthe MPC1000 to the same status when you saved the data.For example, if you select SAVE ENTIRE MEMORY whenyou save the data after finish working on it for the day,you can start the MPC1000, the next day, from whereyou finished the previous day.
01. In the To field of the SAVE page, select the destina-
tion folder.
02. In the Type field, select SAVE ENTIRE MEMORY.
03. Press the [F6] (DO IT) key.
The Save Entire Memory window will be displayed.
04. In the Project name field, select the name of the
project file to save.
05. In the Replace same files field, set how to handle the
file when you already have the data with the same
name as the loading file in the unit.
NO The MPC1000 will not save the file with thesame name.
YES The MPC1000 will overwrite the data bywith new file.
06. Press the [F5] (DO IT) key.
The MPC1000 will start saving the data.
About Input Thru (.IPT) file
If you use “SAVE ENTIRE MEMORY” to save the Internal
memory data, the Input thru file will be saved with the Project
file. The Input Thru file contains the setting of the Input Thru in
the MPC1000. When you load the Project file, the Input Thru
file will be loaded automatically with the Project file. You can also
load only the Input Thru file (IPT File) in the Load page.
Creating the Autoload folder
When you create an AUTOLOAD folder on the memorycard, the MPC1000 will load the contents of theAUTOLOAD folder automatically when you switch onthe unit with the memory card in the card slot. You canload the most frequently used drum set program orsequence data automatically.
01. In the Type field, select SAVE ENTIRE MEMORY.
AUTOLOAD folder will be created in the ROOTfolder, which is located at the top directory, so youdo not have to select the destination folder.
02. Press the [F6] (DO IT) key.
The Save Entire Memory window will be displayed.
03. Press the [F2] (A.LOAD) key.
The Save Auto load File window will be displayed.
04. Press the [F5] (DO IT) key.
The MPC1000 will create the AUTO LOAD folder inthe ROOT folder and save all the data in that folder.If the ROOT folder already has the AUTOLOADfolder, the Autoload Folder Exists window will bedisplayed.
To replace the current AUTO LOAD folder with anew one, press the [F2] (REPLAC) key. In this case,the contents of the current AUTOLOAD folder willbe deleted.
To keep the current AUTOLOAD folder, press the[F4] (CANCEL) key to cancel the operation, go tothe Directory folder and change the name of thecurrent AUTOLOAD folder.
Saving data to the internalhard disk (option)You can save data to the internal hard disk drive (option) aswell as the memory card, if the internal hard disk is installedto the MPC1000. When you save the data to the internalhard disk, select HARD DISK, instead of MEMORY CARD,in the Save to field as in procedure “02” Saving data. Theother procedure is sama as Saving the data to memory card.

MPC1000 V2 Operator’s Manual Rev 1.0
93
Loading a fileIn this section, you will learn how to load a file. TheMPC1000 can load a file from the Memory Card, the Inter-nal Flash Memory, the Internal Hard Disk (option). This isdone in the LOAD page, which is accessed by pressing the[MODE] key and then the [PAD 2] (LOAD).
Selecting a file
To select a file to load, proceed as follows:
01. Press the [MODE] key and the [PAD 2] (LOAD).
The LOAD page will be displayed. To load a filefrom the memory card, insert the compact flash cardin the memory card slot.
Note : Make sure that you insert the compact flash card com-
pletely in the slot.
02. Select the LOAD from field and select the memory
you wish to load the data from.
INTERNAL MEMORY The MPC1000 will load the datafrom the internal preset memory.Normally, when you switch onthe MPC1000, it will load thedata from the preset memory,but you can load these files indi-vidually by selecting INTER-NAL MEMORY in this field.
MEMORY CARD The MPC1000 will load the files fromthe memory card in the card slot.
HARD DISK The MPC1000 will load the files fromthe internal HARD DISK. (Option)
03. Select the folder field or File field, and press the
[WINDOW] key.
The Directory window will be displayed. You can alsoselect a file in the folder, and in the File field of the LOADpage, but it is easier to use the Directory window, whichdisplays the files in the list.
In the Directory window, you can browse the files in the
memory. The files in the memorycard are saved in the directories hi-erarchically, like the other computerfiles.
The folder selected in the folder fieldis displayed in the left of the directory list, and the filesselected in the File field are displayed in the right of thelist. In the picture above, the SNARE LOW file in theAUTOLOAD folder is selected. Each file has an icon ac-cording to their types.
04. Move through the directory using the left/right cursor keys.
You can use left/right cursor keys to move throughthe directories. For example, when a folder is se-lected in the right list, if you select the folder withthe cursor and press the right cursor key, the se-lected folder will be moved to the left list and thecontents of that folder will be displayed in the right.If you press the left cursor key, the upper directorywill be displayed.
Tips : The ROOT folder is the top directory of the memory card.
There is no other directory above the ROOT folder.
05. Select the file you wish to load.
06. Press the [F5] (LOAD) key.
The MPC1000 will start loading the data. The next pro-cedures differ depending on the type of selected file.
Tips : You can also select files and switch directories in the File
field of the LOAD page. You can select a folder at the same direc-
tory level that the currently selected folder is located in, by turn-
ing the DATA wheel in the File field. If you have selected a folder
in the File filed, you can move to the lower directory by pressing
the right cursor key. You can also move to the upper directory by
pressing the left cursor key in the File field.
Tips : When the sample is selected in File: field in LOAD page,
you can audition the sample by pressing [F5](PLAY) key
About View field…
The View field of the LOAD page is normally set to ALL FILES
to display all types of the files in the File field or Directory win-
dow. You can change the setting of the View to display only the
selected type of files. It is useful when you need to find a file from
a large list of the files. Select the View field and select the file type
to display by turning the DATA wheel.

MPC1000 V2 Operator’s Manual rev 1.0
94 Chapter 15: Save / Load
Loading a sample
You can load a sample file one by one. You can alsoassign the sample to the pad.
01. Select a sample file and load it. The Load a Sample
window will be displayed.
You can listen to the sample by pressing the [F2](PLAY) key.To cancel the loaded sample, press the [F4](DSCARD) key.
02. Select the pad to assign the selected sample by hitting it.
When you hit the pad, the pad number will be dis-played in the Assign to pad field.If you do not wish to assign the sample to any pad,select OFF by turning the DATA wheel to the left.
03. Press the [F5] (KEEP) key.
The loaded sample will be assigned to the selected pad.
Tips : You can load the “.snd” files. This includes files from
MPC3000/2000/2000XL.
Loading a program
You can load a program file one by one.
01. Select a program file and load it. The Load a Pro-
gram window will be displayed.
To cancel the operation, press the [F4] (CANCEL) key.
02. In the Load field, select if you wish to load the
samples as well.
WITH SAMPLES
The MPC1000 will load the samples usedfor the program as well. Normally selectthis option.
PROGRAM ONLY
The MPC1000 will load only the programfile. It does not load the samples. Select thisoption when you wish to create a new pro-gram by assigning different samples to thesaved program.
03. If you selected WITH SAMPLES in the Load field,
make settings in the Replace same samples in
memory field.
You can set how to handle the file when you al-ready have the data with the same name as the load-ing file in the unit.
NO The MPC1000 will not load the sample withthe same name.
YES The MPC1000 will overwrite the data bythe new data.
04. Press the [F5] (DO IT) key.
The MPC1000 will start loading the data.
• Deleting the data in the memory before loading
When you press the [F2] (CLEAR) key instead ofthe [F5] (DO IT) key in step 4., you can clear theMPC1000’s memory and load only the selected pro-gram in the memory.
01. In the step 4, press the [F2] (CLEAR) key instead of
the [F5] (DO IT) key.
The CAUTION window will be displayed. If you pressthe [F5] (DO IT) key, the MPC1000 will start loadingthe program after it clears all its internal memory.
Note : If you do this operation, all the data saved in the unit will
be deleted.

MPC1000 V2 Operator’s Manual Rev 1.0
95
Loading a sequence
You can load a sequence file one by one.
01. Select the sequence file and load it. The Load a Se-
quence window will be displayed.
02. In the Load into field, select the destination sequence
number.
Select the sequence number to load the data to.
03. Press the [F5] (DO IT) key.
The MPC1000 will start loading the data.
Loading the ALL file
You can load the ALL file, which has sequence and songdata. When you load the ALL file, all the sequencesand songs, which are currently in the MPC1000, willbe replaced by the new data.
01. Select the ALL file and load it. The Load ALL
(SEQS&SONGS) File window will be displayed.
02. Press the [F5] (DO IT) key.
The MPC1000 will start loading the data.Loading an individual sequence from the ALL file
• You can load an individual sequence from the ALL file
01. Select the ALL file and load it. The Load ALL
(SEQS&SONGS) File window will be displayed.
02. Press the [F3] (SEQ) key.
The Load a Sequence window will be displayed.
03. In the Load file field, select the sequence to load.
In the Load file field, you can select a sequence datain the ALL file.
04. In the Load into field, select the destination sequence.
Select the sequence number to load the data to.
05. Press the [F5] (DO IT) key.
The MPC1000 will start loading the data.
• Loading only the effect set from the ALL file
The ALL file has effect set file, which has the effectsetting information. You can load only the effectset from the ALL file.
01. Select the ALL file and load it. Load ALL
(SEQS&SONGS) File window will be displayed.
02. Press the [F2] (EFFECT) key.
The Load Effect File window will be displayed.
03. In the Load file field, select the effect set to load.
04. In the Load into field, select the destination effect set.
Select the effect set number to load the data to.If you select ALL in the Load file field, the currenteffect set in the unit will be replaced by the datafrom the ALL file.
05. Press the [F5] (DO IT) key.
The MPC1000 will start loading the data.
Loading a folder
You can load a folder and load all the files within thefolder at the same time. You can load program, sample,and ALL files.
01. Select a folder and load it. The Load Folder window
will be displayed.
02. Make a setting in the Replace same files in memory field.
You can set how to handle the file when you al-ready have the data with the same name as the load-ing file in the unit.
NO The MPC1000 will not load the file withthe same name.
YES The MPC1000 will overwrite the data inthe unit by the loaded file.
03. Press the [F5] (DO IT) key.
The loading will begin.
• Loading the folder after deleting the datain the memory
When you press the [F2] (CLEAR) key instead ofthe [F5] (DO IT) key in step 3, you can clear theMPC1000’s memory and load the selected folder.
01. In the step 3, press the [F2] (CLEAR) key instead of
the [F5] (DO IT) key.
The CAUTION window will be displayed. If youpress the [F5] (DO IT) key, the MPC1000 will startloading the folder after it clears all its internal memory.
Note : If you do this operation, all the data saved in the unit will
be deleted.
Note : If the folder has several ALL file, the MPC1000 will load
only one of them.

MPC1000 V2 Operator’s Manual rev 1.0
96 Chapter 15: Save / Load
Loading a project
When you use SAVE ENTIRE MEMORY mode to savethe data, the MPC1000 will load the project file thatwill be created. When you load a project file, all thedata currently saved in the unit will be overwritten bythe data that the project file will load.
01. Select a project file and load it. The CAUTION win-
dow will be displayed.
02. Press the [F5] (DO IT) key.
The loading will begin.
Loading an Input Thru file
If you use “SAVE ENTIRE MEMORY” to save the inter-nal memory data the Input thru file will be saved withthe Project file. The Input Thru file contains the settingsof Input Thru in the MPC1000.When you load the Project file, the Input Thru file willbe loaded automatically with the Project file. You can alsoload only the Input Thru (.IPT file) file in the Load page.
Renaming a fileYou can change the name of the file in the memory card.
01. In the To field of the SAVE page, press the [WIN-
DOW] key.
The Directory window will be displayed.
02. Select the desired file with a cursor key.
You can move through directories with the left/right cursor keys.
03. Press the [F3] (RENAME) key.
The Name window will be displayed.
04. Enter the new name and press the [F5] (ENTER) key.
For more information about setting the name, seethe “Setting names” section on page 10.
Note : If you change the file name, the MPC1000 may not be able
to load the file properly. For example, the samples used for a pro-
gram are saved in the program file as the sample name. IF you
change the name of the sample file, the MPC1000 cannot find it
when loading the program.
Deleting a fileYou can delete the files in the memory card.
01. Open the Directory window in the SAVE page.
02. Select the desired file with a cursor key.
You can move through the directories with left/right cursor keys.
03. Press the [F2] (DELETE) key.
The Delete File window will be displayed.
04. Press the [F5] (DO IT) key.
The selected file will be deleted.
Note : You can select a folder and delete it. If you delete a folder,
all the files in that folder will be deleted.
Setting the auto load functionIn default, the auto load function, which loads the presetsounds and demo sequence automatically when you switchon the MPC1000, is activated. You can deactivate this func-tion so that the MPC1000 will not load anything whenswitched on.
01. Press the [WINDOW] key in the LOAD from field of
the LOAD page.
The Load Setup window will be displayed.
02. In the Autoload field, set the field to OFF.
03. Press the [F4] (CLOSE) key to close the window.
Next time you switch on the MPC1000, it will notload anything.
Tips : You can load the preset sounds and the demo sequence
separately by selecting the INTERNAL MEMORY in the LOAD
from field of the LOAD page.
Tips : When you insert the memory card, which has AUTOLOAD
folder, into card slot and switch on the MPC1000, the MPC1000
will load the AUTOLOAD folder in the memory card automati-
cally, regardless of the setting in the Autoload field.

MPC1000 V2 Operator’s Manual Rev 1.0
97
Formatting the memory cardYou can format the memory card. Please note that if youformat the card, all the data in the card will be deleted.
01. Press the [MODE] key and then the [PAD 2] (LOAD)
or the [PAD 3] (SAVE).
02. Press the [F3] (UTILIT) key.
The Utility page will be displayed.
03. Press the [F6] (DO IT) key.
The CAUTION window will be displayed.
04. Press the [F5] (DO IT) key.
The MPC1000 will start formatting the card.
Saving the data to the internalflash memoryIf you select INTERNAL MEMORY in the SAVE to field ofthe LOAD page, you can save the data to the MPC1000’sinternal flash memory. This is available only when SAVEALL PROGRAMS&SAMPLES or SAVE ALL SEQS&SONGSis selected in the Type field.You cannot save the individualsample or sequence data.
The saved data will be loaded automatically when youturn on the MPC1000, like the preset program and thedemo sequence.
Note : The internal flash memory has the factory preset program
and demo sequence. When you save the data into the internal
flash memory, the new data will overwrite the factory data.
When SAVE ALL SEQS & SONGS is selected
01. Select INTERNAL MEMORY in the SAVE to field of
the Save page.
02. Select SAVE ALL SEQS & SONGS in the Type field.
03. Press the [F6] (DO IT) key.
The CAUTION window will be displayed. In thiswindow, press the [F5] (DO IT) key.The CAUTION window will be displayed again,asking for the confirmation. Press the [F3] (DO IT)key to save the data.
When SAVE ALL PROGRAMS &SAMPLES is selected
The internal flash memory cannot have the file that islarger than 5 MB. Make sure that the value in the Sizefield, which will be displayed when you select SAVEALL PROGRAMS &SAMPLES in the Type field of theSAVE page, does not exceed 5M.
01. In the SAVE to field of the Save page, select INTER-
NAL MEMORY.
02. In the Type field, select SAVE ALL PROGRAMS
&SAMPLES.
03. Press the [F6] (DO IT) key.
The CAUTION window will be displayed. In thiswindow, press the [F5] (DO IT) key.The CAUTION window will be displayed again,asking for the confirmation. Press the [F3] (DO IT)key to save the data.
Tips : The INTERNAL folder in the compact flash memory that
comes with the MPC1000 contains the same factory preset pro-
grams and demo sequences that are saved in a MPC1000’s flash
memory. You can reset the flash memory to the default data, by
loading these files from the INTERNAL folder and saving them
into the flash memory.

MPC1000 v2 Operator’s Manual rev 1.0
98 Chapter 16: Connecting the MPC1000 to your Computer
Chapter 16 : Connecting the MPC1000 to your computerThe MPC1000 supports the USB mass storage class. When you connect the MPC1000 to a PC that supports USB mass storageclass, the PC will recognize the memory card (the Internal Hard Disk (option)) in the MPC1000 as a removable media drive.You can transfer the data between the recognized memory card /the Internal Hard Disk (optional) and the PC.
You can save the data on the memory card /the Internal Hard Disk (optional) to the PC, or you can load the data from the PCto the memory card /the Internal Hard Disk (optional) .
You need Windows 2000/Me/XP or later version, or MacOS 9.x/10.x or later version.
Note : The computer cannot recognize the MPC1000's internal memory directly. To save the data in the internal memory to the computer, you
need to save the data to the memory card first / the Internal Hard Disk (optional). Also, the data from the computer will be saved to the memory
card / the Internal Hard Disk (optional). To use the data in the MPC1000, load the data from the memory card / the Internal Hard Disk (optional).
Connecting the MPC1000to a Windows - based PC
01. Insert the memory card in the card slot of the
MPC1000.
02. Press the [MODE] key and then the [PAD 2] (LOAD),
or the [PAD 3] (SAVE).
In the Load from or Save to field, select MEMORYCARD. If you wish to load /save to/from the in-ternal hard disk, select HARD DISK.
03. In the LOAD page or SAVE page, press the [F4] (USB) key.
This brings up the USB page, which you use to con-nect the MPC1000 to the PC. That is all for theMPC1000.
04. Connect the MPC1000’s USB slave jack to the PC’s
USB host jack via USB cable.
05. When you connect the MPC1000 to the PC for the
first time, the message, " Found New Hardware " will
be displayed and follow the instruction on the display.
Once the PC recognizes the MPC1000, its “Re-moval” icon will be displayed in the task bar. Inthe Device Manager, the MPC1000 will be displayedas a USB Mass Storage Device.
06. In My computer, the MPC1000 is displayed as a re-
movable disk.
To save the data to a PC, select the data and dragand drop it from the removable disk to the hard disk.To load the data, select the data and drag and dropit from the hard disk to the removal media.
07. When you finish the data transfer, click the “Removal”
icon on the PC’s task bar and select the “ Stop USB
Mass Storage Device - Drive( :)" .
Note: In the “ ( :)”, the alphabet is displayed, which indicates the
drive in the PC.
When you select to stop the device, the “'USB MassStorage Device is ready to remove safely.” dialogbox will be displayed.
08. Remove the USB cable from the USB jacks of the
MPC1000 and the PC.
Note: Make sure that you do Step 07 "Remove the device" before
disconnecting the USB cable.
Note: You can transfer the data between the MPC1000 and the
PC only when the USB page is displayed. You can not move to
another page or mode from USB page unless you disconnect the
USB cable.
Connecting the MPC1000 to the Macintosh
01. Insert the memory card to the MPC1000’s card slot.
02. Press the [MODE] key and then the [PAD 2] (LOAD),
or [PAD 3] (SAVE).
In the Load from or Save to field, select MEMORYCARD. If you wish to load /save to/from the in-ternal hard disk, select HARD DISK.
03. In the LOAD page, or the SAVE page, press the [F4]
(USB) key.
This brings up the USB page, which you use to con-nect the MPC1000 to the PC. That is all for theMPC1000.
04. Connect the MPC1000’s USB slave jack to your
computer’s USB host jack via USB cable.
05. Removal media will be displayed on the desktop.
To save the data in the computer, select the dataand drag and drop it from the removable disk tothe hard disk. To load the data from the computer,select the data and drag and drop it from the harddisk to the removal media.

MPC1000 v2 Operator’s Manual rev 1.0
99
06. After you finish the data transfer, select the remov-
able media and drag and drop to the trash can.
When you drag the removal media to the Dock’srecycle bin under Mac OS 10.x, the icon will changeto the eject icon.
07. Remove the USB cable from the USB jacks of the
MPC1000 and the computer.
Note: Make sure that you do Step 06 before disconnecting the
USB page.
Note: You can transfer the data between the MPC1000 and the
PC only when the USB page is displayed.
You can not move to another page or mode from USB page unless
you disconnect the USB cable.

MPC1000 v2 Operator’s Manual rev 1.0
100 Chapter 17 : Other Settings
Chapter 17 : Other settingsIn this section, you will learn about the other features, which were not mentioned in the other chapters.
Foot switchYou can connect up to 2 foot switch to the MPC1000 and as-sign several functions (ex. Start/Stop a sequence, etc…) to them.
01. Connect a foot switch to the MPC1000’s
FOOTSWITCH jack.
02. Press the [MODE] key, and then the [PAD 10] (OTHER).
You will enter to the OTHER mode.
03. Press the [F3] (FOOTSW) key.
This brings up the FOOTSW page, where you canmake settings for the foot switch.
04. Select the function to assign to the foot switch 1 in the
Footswitch 1 field, and the function to assign to the foot
switch 2 in the Footswitch 2 field.
You can select the following functions.
PLAY START It works the same as the PLAYSTART key.
PLAY It works the same as the PLAY key.
STOP It works the same as the STOP key.
PLAY/STOP When you step on the switch instop mode, the MPC1000 will startthe playback. When you step onthe switch in play mode, theMPC1000 will stop the playback.
REC+PLAY It works as the same whenyou press the REC key andthe PLAY key simultaneously(recording).
OVER DUB+PLAY It works as the same whenyou press the OVER DUB andPLAY keysimultaneously(overdub).
REC/PUNCH When you step on the switch instop mode, the MPC1000 willstart the playback, when youstep on the switch in play mode,it starts recording, in recordingmode, it starts playback.
OVER DUB/PUNCH When you step on the switch instop mode, the MPC1000 willstart the playback, when youstep on the switch in play mode,it starts overdubbing, in over-dub mode, it starts playback.
Adjusting the contrast of LCDYou can adjust the contrast of the LCD display by turningthe DATA wheel with holding [SHIFT] key. Adjusting thecontrast of LCD can be done in any page.
TEMPO TAP It works the same as theTEMPO/NOTE REPEAT key.
PAD1 through 16 The MPC1000 will play the selectedpad at the fixed velocity of 127(maximum).
F1 through F6 They work the same as the func-tion keys 1 through 6.
PAD BANK A through D They work the same as the PADBANK keys.
REPEAT It works the same as the NOTEREPEAT key.
Adjusting the master level
You can adjust the level of the headphone and the stereoout by turning the MAIN VOLUME knob. The MAIN VOL-UME changes the analog signal level. This will also adjustthe entire level of the MPC1000 digitally.
01. Press the [MODE] key and then the [PAD 10]
(OTHER).
It switches to the OTHER mode.
02. Press the [F1] (GLOBAL) key.
The GLOBAL page will be displayed.
03. In the Master level field, set the level.
You will set the digital signal level, which will besent out to the DA converter. The MPC1000 canoutput up to 32 sounds simultaneously. There isthe great difference in the level when you playsingle sample and play 32 sounds. If you increasethe value in the Mater level field, you can increasethe entire level of the MPC1000 to create more pow-erful sound with less noise. However, if you play-back many sounds at the same time, the level maybe overloaded, which may cause distortion. If youdecrease the value in the Master level field, you canprevent distortion when you play many sounds atthe same time. However, you cannot have a goodresult in respect to the noise or punch of the sound.Set the appropriate value in the Master level fielddepending on the application.

MPC1000 v2 Operator’s Manual rev 1.0
101
Initialize to Factory PresetVarious Sample and Sequence settings can be saved to Com-pact Flash when the file is saved. The global settings foundin the MPC1000 (listed below) are saved to the internal FlashMemory and stored when the MPC1000 is turned off. Youcan re-initialize the Factory Preset settings using the follow-ing procedure.
01. Turn the MPC1000 on while holding the [ERASE] key.
02. Release the [ERASE] key after the display shows [
MPC1000 (##MB installed)].
Now the MPC1000 is reset to the Factory Preset settings.
The following global settings are stored in theMPC1000 :
Timing Correct (Note value, Swing%)
Click/Metronome (Count in, Rate, In play, In rec)
Step Edit Options (Auto step increment, Duration
of recorded notes)
Active track receive channel
Soft thru
Sync in
Sync out
Master level
Sustain pedal to duration
Truncate duration
Tap average
Footswitch 1
Footswitch 2
Autoload
LCD contrast
Adjustment of Pad SensitivityEach time you hit a pad, the MPC1000 determines how hardyou hit the pad, and converts this to a MIDI Velocity value.This parameter is used to determine the strength/weaknessof the internal sound during playback.
If you find it difficult to achieve a comfortable velocity rangefor your playing style, e.g. you can not get a velocity of 127even you hit the Pad very hard, or vice versa, you get veloc-ity 127 easily even you hit the Pad softly, you can adjust thePad Sensitivity and the velocity curve as desired.
* The Pad sensitivity and the Velocity curve can be adjustedfor each Pad separately.
01. Press the [MODE] key and then the [PAD 10]
(OTHER).
02. Press [F4] (PAD) key.
The Pad page will be displayed.
03. Select the Pad you wish to adjust the Pad Sensitivity
by hitting it.
The selected Pad Number will be displayed in theupper left corner of the screen. The number of thecurrent Pad sensitivity and the current Velocitycurve will be displayed in Pad sensitivity field andVelocity curve field. The velocity number will bedisplayed in the right “Velocity” field dependingon how hard you hit the Pad. (The range of Veloc-ity is between 1 and 127).The bar meter will be displayed the strength ofpressing the Pad while pressing the Pad.
04 . Select the Pad Sensitivity field and Adjust the Pad
sensitivity number as you hit the Pad.
If the Pad sensitivity number is set to low number,it’s harder to get a high velocity value even if youhit the Pad hard. If the Pad sensitivity number isset to high number, it may become too easy to gethigh velocities even hitting the Pad softly.You should set the Pad sensitivity number to 1(Minimum), and increase the Pad sensitivity num-ber while hitting the Pad until the velocity numberat the right displays 127 when you hit the Pad withthe strength you wish to use to get Velocity 127.
05. Select the Velocity curve field and adjust the Velocity
curve while hitting the Pad.
The velocity curve maps the strength of hitting thePad to MIDI velocity data. If the Velocity responseis not enough even with a range hard/soft Pad hits,try switching the velocity curve from A-B-C- D.

MPC1000 v2 Operator’s Manual rev 1.0
102 Chapter 17 : Other Settings

MPC1000 v2 Operator’s Manual rev 1.0
103
SpecificationsGeneral
Display 240 x 64 dot graphic LCD w/back lightMemory card slot Compact Flash (The size of the compact flash card that MPC1000 can handle is from
32MB to 2GB)Dimentions (W x H x D) 330 x 75.5 x 228.2(Max 234.6)Weight 3.45kgPower reqirement 19W
Sound generator
Sampling rate 44.1kHzMemory capacity 16MB standard (11.5MB for sound memory), expandable to 128MBRecording time 136sec. (16MB, MONO), 24m28sec. (128MB, MONO)Memory expansion slot 1 x for optional EXM128Data format 16-bit linearPolyphony 32Dynamic filtering 2 x 2-pole filter per voiceFilter type Low pass, Band pass, High passPreset sound memory 5MBNumber of programs 24
Effects
Effects 2 stereo effects and Master effectEffect type Chorus, Flanger, Bit grunger, 4 band EQ, Compressor, Phase shifter, Tremolo, Flying
pan, Reverb, DelayMaster effect: 4 band EQ, Compressor
Sequencer
Maximum events 100,000 notesResolution 96 parts per 1/4-noteSequences 99Tracks per sequence 64MIDI output channels 32 (16 channels x 2 outputs)Song mode 20 songs, 250 steps per songDrum pad 16 (velocity and pressure sensitive)Drum pad banks 4Sync mode MIDI clock
Inputs/Outputs
Record input (L and R) 1/4-inch stereo phone x 2, balanced -40dBu, input impedance 11k ohms;Max. Input level +10dBu
Digital input RCA-pin x 1 S/PDIFStereo output (L and R) 1/4-inch phone x 2 unbalanced +11dBu, output impedance 1k Ohms,
Max. output level +17dBu4 individual outputs 1/4-inch phone x 4 unbalanced +11dBu, output impedance 1k Ohms,
Max. output level +17dBuPhones output 1/4-inch stereo phone x 1, 200mW / 100 ohmsDigital output RCA-pin x 1 S/PDIFMIDI inputs 5-pin DIN x 2MIDI outputs 5-pin DIN x 2USB Slave connector x 1, USB MASS STORAGE CLASS support
(You need Windows 2000/Me/XP or later version, or MacOS 9.x/10.x or later version. )Footswitches 1/4-inch phone x 2

MPC1000 v2 Operator’s Manual rev 1.0
104 Specifications
Standard accessories
Standard accessories 32MB Compact Flash card, Power cable, Operator's manual
Options
EXM128 128MB expansion memory cardKit - HDM10 The installation kit for Internal Hard Disk drive
Data Compatibility
MPC1000 SEQ, WAV, PGMMPC2000/2000XL SEQ, WAV, SND, PGM (Most parameters of PGM file can be loaded.)MPC2500 SEQ, WAV, PGMMPC4000 SEQ, WAV, PGM (DRUM program only. Only note assign and tune are loaded.)MPC3000 SND (THRU Computer)Z4/Z8 WAV, PGM (DRUM program only. Only note assign and tune are loaded.)S5000/6000 WAV only (THRU Computer)S1000/3000 No compatibility

MPC1000 v2 Operator’s Manual rev 1.0
105
Preset program listMPC1000’s internal flash memory and the compact flash memory card that comes with the unit have the following factorypreset programs.
Note : The internal flash memory and the compact flash memory card also have the demo sequence, which is created with the preset program.
Note : The INTERNAL folder in the compact flash memory that comes with the MPC1000 contains the same factory preset programs and
demo sequences that are saved in a MPC1000’s flash memory.
Internal Flash Memory
DJ-Hip_Set
Nuskool_Set
Ill_Hip_Set
E-Kit
Standard_Set
UK_Kit
R-D&B_Set
LA_Kit
R_Bass
Rock_GTR
Arp_Wave
Str&Bass
M_Bass
Compact Flash Memory CardINTERNAL
DJ-Hip_Set R_Bass
Nuskool_Set Rock_GTR
Ill_Hip_Set Arp_Wave
E-Kit Str&Bass
Standard_Set M_Bass
UK_Kit
R-D&B_Set
LA_Kit
Autoload
DJ-Hip_Set R_Bass
Nuskool_Set Rock_GTR
Ill_Hip_Set Arp_Wave
E-Kit Str&Bass
Standard_Set M_Bass
UK_Kit
R-D&B_Set
LA_Kit

MPC1000 v2 Operator’s Manual rev 1.0
106 Specifications
AKAI professional M.I. Corp. Date : September, 2005
Model : MPC1000 (Sampler Section) Version : 2.0
MIDI Implementation Chart
Mode 1 : OMNI ON, POLY Mode 2 : OMNI ON, MONO O : YES
Mode 3 : OMNI OFF, POLY Mode 4 : OMNI OFF, MONO X : NO
Function * * * Transmited Recognized Remarks
Basic Channel Default X 1 - 16
Changed X 1 - 16
Mode Default X 1
Messages X X
Altered X X
Note Number X 35 - 98
True Voice X 35 - 98
Velocity Note on X O
Note off X X
After Touch Key's X X
Ch's X O Used in Note Repeat feature
Pitch Bend X X
Control Change 0 - 127 X X
Program Change
True #
X 0 - 127
System Exclusive X X
System Common : Song Position X X
: Song Select X X
: Tune X X
System Real Time : Clock X X
: Commands X X
Aux Messages : Local on/off X X
: All Note Off X O
: Active Sense X X
: Reset X X
Notes:

MPC1000 v2 Operator’s Manual rev 1.0
107
AKAI professional M.I. Corp. Date : September, 2005
Model : MPC1000 (Sequencer Section) Version : 2.0
MIDI Implementation Chart
Mode 1 : OMNI ON, POLY Mode 2 : OMNI ON, MONO O : YES
Mode 3 : OMNI OFF, POLY Mode 4 : OMNI OFF, MONO X : NO
Function * * * Transmited Recognized Remarks
Basic Channel Default 1 - 16 1 - 16
Changed 1 - 16 1 - 16
Mode Default 3 1
Messages X X
Altered X X
Note Number 0 - 127 0 - 127
True Voice 0 - 127 0 - 127
Velocity Note on O O
Note off X X
After Touch Key's O O
Ch's O O
Pitch Bend O O
Control Change 0 - 127 O O
Program Change
True #
O
0 - 127
O
0 - 127
System Exclusive O O
System Common : Song Position O O
: Song Select X X
: Tune X X
System Real Time : Clock O O
: Commands O O
Aux Messages : Local on/off X X
: All Note Off O X
: Active Sense X X
: Reset X X
Notes:

108 INDEX
MPC1000 v2 Operator’s Manual rev 1.0
INDEX
[%]% field 33
[1]1 - 4 field 6616 level function 41
[A]Active track receive channel field 48
AFTER key 45Amount field 27Amp Envelope 69Assign pad field 44Assign to pad field 51Attack field 69Autoload field 96Auto step increment field 36
[B]Barsfield 37
[C]CC field 34Channel pressure event 34Click, Metronome feature 16Control change event 34Copies field 27Count in field 16Cursor, Cursor key 3/9Current tempo field 33
[D]DATA Wheel 3/9Dcy md field 69Decay field 69Detect Tempo 57Drum pad 7Duration of recorded notes field 36
D field 32/34
[E]Edit field 26Effect select event 33End field 53Erase feature 14Event field 31Event list 31Event time field 31Exclusive data event 34
[F]Field 9Filter 72Filter envelope 70Footswitch field 100Freq field 72Full level function 41Function key 9FX Send field 80/83FX1 type field 83FX2 type field 83
[G]GO2FX 80GO2MIX 88
[H]High range / Low rangefield 50
HOLD Key 48
[I]Initial tempo field 33Ignore tempo change events in sequencefield 40
In play field 16In rec field 16Input field 50Input thru funtion 81
[L]Layer 1 field 67LFO 77LOAD from field 93Load field 94Local control 49Lp field 64Lvl field 67
[M]MAIN page 9Make new folder field 91Master level field 100
8MIDI 24MIDI sequencer 24Mixer automation 80MODE key 3/9MOVE 35/40Monitor field 52Mute group field 74Mute target feature 74
[N]N field 34Note event 34Now field 12Note repeat feature 17Note variation value field 32Note variation field 32Numeric keys 3
[O]Out field 79
[P]P field 32Pad bank 41Pad event 32Pad sample edit 75Parameter field 44PATCHED PHRASE 44Peak hold/Reset pak feature 52Pgm field 66Pitch bend event 34Pitch shift 58Poly pressure event 34Program 7Program change event 34Punch In/Punch Out feature 17
[R]RAM 8Range field 68Rate field 16Reference sq field 30Region 60
Replace same files in memory field 95
Replace same files field 92
Replace same samples in memory field 94
Replace same samples field 90
Reps field 37/38Reso field 72Reverse 56

INDEX 109
MPC1000 v2 Operator’s Manual rev 1.0
[S]Sample 8Sample field 53Save field 90Send level field 90Sequence 6Sequence field 42Sequence list 43Shift Timing 28SLICED SAMPLE 59, 62Soft thru field 48Solo function 42Song 6Song field 37Sq field 12St field 53Start / Loop link field 65Step field 37Step list 37SUDDEN key 43
25Sustain pedal to duration field 25Sync in field 47Sync out field 47Swing feature 15
[T]Tap tempo feature 18Tempo change event 33Tempo field 37Threshold field 50Timing correct feature 15Time Stretch 56To FX2 field 84Truncate duration field 20Tr field 12Track 6Track list 43Track mute feature 22Track type 21Track velocity feature 22Tune field 67Type field (16 LEVELS) 41Type field (PROGRAM) 72
[U]Undo sequence feature 14
[V]V > Freq field 73V > Level field 67View field (LOAD) 93View field (STEP EDIT) 31Voice overlap field 74V field 32/34
[W]WINDOW key 3/9