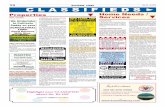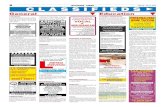Version 2 - EndoCam Kereskedelmi Kftendocam.eu/pdf/CapITProManual.pdf · Mylapore, Chennai – 600...
Transcript of Version 2 - EndoCam Kereskedelmi Kftendocam.eu/pdf/CapITProManual.pdf · Mylapore, Chennai – 600...

USER MANUAL
Version 2.0 Date - 29th August 2012
26/3, Sundareswarar Street,
Mylapore, Chennai – 600 004. INDIA
Phone: 044-24640228
Email: [email protected]
Web: www.ambalsoft.com
Copyrights reserved @AmbalSoft Product of INDIA


CaptureITPro Manual Introduction 1
Contents
Introduction 4
CaptureITPro Overview ............................................................................................................. 4 Features ...................................................................................................................................... 5 System Requirements ................................................................................................................ 9 Installing CaptureITPro ........................................................................................................... 10 Activating CaptureITPro with License Key............................................................................. 10 End-User License Agreement .................................................................................................. 11
Quick Start Tutorial 14
How To Configure CaptureITPro settings. .............................................................................. 14 How To Add A Patient, Perform Capture And Generate Reports. .......................................... 14
CaptureITPro Settings 16
User management settings ....................................................................................................... 16 Options Settings ....................................................................................................................... 19 Device Settings ........................................................................................................................ 20 Capture Settings ....................................................................................................................... 23 Display Settings ....................................................................................................................... 25 Video Settings .......................................................................................................................... 28 Foot-pedal Settings .................................................................................................................. 31 Crop Settings ........................................................................................................................... 32 Audio Settings ......................................................................................................................... 35 Thumbnail Display .................................................................................................................. 36
Patient Information 38
Screenshot ................................................................................................................................ 38 Add A New Patient .................................................................................................................. 38 Edit An Existing Patient .......................................................................................................... 39 Deleting A Patient .................................................................................................................... 39 Patient Search .......................................................................................................................... 40 Patient List – All, Today’s List, Refresh ................................................................................. 41 Export Patient List ................................................................................................................... 41
Visit Information 43
Screenshot ................................................................................................................................ 43 Add A New Visit ..................................................................................................................... 43 Edit An Existing Visit .............................................................................................................. 44 Deleting A Visit ....................................................................................................................... 44 Capture Image .......................................................................................................................... 45 Capture Video .......................................................................................................................... 46 Capture Audio .......................................................................................................................... 47 Play Captured Video ................................................................................................................ 49 Thumbnail – Quick Preview .................................................................................................... 51 Word Notes .............................................................................................................................. 52
Reports 53

2 Introduction CaptureITPro Manual
Configure Reports .................................................................................................................... 53 Report Preview - Selection of Images ..................................................................................... 56
Email 62
Email Configure....................................................................................................................... 62 Email Send ............................................................................................................................... 63
Send To Tools 66
Send To – Tools ....................................................................................................................... 66 Image Editor .............................................................................................................. 66 DICOM Viewer ......................................................................................................... 67 Movie Maker ............................................................................................................. 67 Power Point ............................................................................................................... 68 PDF Viewer ............................................................................................................... 69 Audio Editor .............................................................................................................. 69
DICOM Send and Receive 70
Send DICOM Data .................................................................................................................. 70 DICOM Receive ...................................................................................................................... 73
Burn Data To DVD 75
Burn Data to DVD ................................................................................................................... 75
Copy Data To USB Flash Drive 78
Export Data To USB Flash Drive ............................................................................................ 78
Archive 81
Archive To Network or DVD Drive ........................................................................................ 81 Accessing Archived Data......................................................................................................... 84
Import Data 85
Importing data from external Sources ...................................................................................... 85
Shortcut Reference 87
Shortcut Reference ................................................................................................................... 87
Frequently Asked Questions 89
FAQ ......................................................................................................................................... 89 Q1: License Dongle is not working? ......................................................................... 89 Q2: Patient record cannot be saved? .......................................................................... 89 Q3: Patients files not displayed properly? Some reports/audio file thumbnails are
missing? ..................................................................................................................... 89 Q4: Capture Image, Capture Video and Capture Audio are not enabled? ................. 90 Q5: Video display is not coming properly? ............................................................... 90 Q6: Video display color variation problem? ............................................................. 90 Q 7: Audio recording problems? ............................................................................... 90 Q8: Unable to Crop Images? ..................................................................................... 91 Q9: Email sending problems?.................................................................................... 91 Q10: CD/DVD burning is not working properly? ..................................................... 91

CaptureITPro Manual Introduction 3
Q11: Problem during printing reports? ...................................................................... 91 Q12: Send To tools buttons are not enabled? ............................................................ 91 Q13: Copy to Pen Drive not working properly? ........................................................ 92 Q14: Foot pedal is not working properly? ................................................................. 92 Q15: Archive – Files are not archiving properly? ..................................................... 92 Q16: Archived patient’s data is not displayed correctly? .......................................... 92 Q17: Cannot import files from external sources? ...................................................... 92 Q18: Folder path directory issue in viewer edition? .................................................. 93 Q18: Could not send DICOM data to PACS? ........................................................... 93
Glossary of Terms 95
Index 97

4 Introduction CaptureITPro Manual
Introduction
CaptureITPro Overview
Welcome to CaptureITPro Medical Imaging Software – Your one stop solution for video capture and reporting needs.
CaptureITPro Medical Imaging software from AmbalSoft is the best of its kind, video capture and image management solution for ultrasound, Color Doppler, video endoscope, laparoscopy, Uretheroscope, Arthroscope, Sinusscope, Endo cameras, Image intensifiers and electron and video microscopes etc.
CaptureITPro is an independent and totally self-contained video capture software product that works with various medical instruments. Analog Video output from such medical instrument is captured via a video capture card (USB/PCI/PCMCIA) installed in the system running CaptureITPro software and is stored/retrieved/managed by the software. CaptureITPro software can be receive DICOM images from different DICOM modalities or it can be capture images from analog video source and store that image in DICOM format. Later those captured DICOM images can be sent to PACS. If the device outputs Digital Video, CaptureITPro software can capture the video data using USB cable connection.
CaptureITPro is easy to use, functionally rich software solution for medical professionals and requires no additional learning for use. It can be save images in analog format such as BMP, JPEG and also it saves images and reports in DICOM format. It has facility to send and receive DICOM images to centralized server and DICOM modalities. It helps in saving printer ink and cut cost using intelligent image cropping feature during reporting.

CaptureITPro Manual Introduction 5
Features
Ribbon User interface
Like Microsoft Office user interface – Easy to use. No learning needed
User Login access control
Add / Edit / Delete user with password protection.
Allows authenticated users only can open application.
Store/Retrieve Patient Information & Visit Details
Store/Retrieve patient information (ID, name, DOB, contact info, diagnosis).
Store/Retrieve visit details (Visit date, doctor, comments).
Advanced and fast patient search.

6 Introduction CaptureITPro Manual
Export patient details to different file formats (Excel, PDF, RTF etc..).
Image Capture
Capture image as BMP/JPEG/DICOM file.
Capture image during preview, recording or playback.
Store/Retrieve images for later use.
Send / Receive DICOM images to PACS or Image Server.
Foot pedal support for capture.
Image Editing
Add/Edit comments for an image.
Store/Retrieve selected images for reports printing and send email.
General Image Editing features using external Image Editor Tool.
Video Capture
Video recording – start/pause/resume/stop functionality.
AVI/MPEG/WMV9/ASF recording.
Compression of audio and video streams, "on-the-fly" or after recording, using standard audio/video codecs like MPEG, DivX, OpenDivX, XVid...
Recommended video compressor is “ffdshow”, installed along with setup program.
Capture Images while video recording.
Pause/resume during AVI recording as required.
Full-Screen view.
Zoom and record.
Foot pedal support for recording.
Video Player
Plays recorded video clips: WMV9, AVI, ASF, MPEG etc...
Track bar control.
Playback forward or backward movements.
Track bar movement seeking and capture.
Video Processing
Text overlay.
Video rotation 90° 180° 270°.
Top-down and left-right mirroring.
Pan-Scan to adjust the view for wide angle images.

CaptureITPro Manual Introduction 7
Interlace and De-interlacing.
Inverted colors.
Gray scale colors.
Video Capture Device Control Settings
Video size.
Frame rate.
Multiple video input options (Composite/S-Video/DV/USB).
Analog video standard (NTSC/PAL/SECAM).
Brightness, contrast, saturation, hue controls.
Zoom.
Frame count of delivered and dropped frames.
Audio Capture
Capture audio from selected audio device.
Capture audio to Wave, WMA, and MP3 file format.
Capture audio from selected audio input pin. for example, Line In , Microphone, Stereo Mix, Mono Mix, Aux, Video, CD Audio, Phone Line.
Support multiple audio devices and mixer lines.
Adjust volume level for mixer line.
Adjust audio-video synchronization level.
Pause or resume when recording.
Foot pedal support.
DICOM Send and Receive
Send DICOM images / reports to PACS or Image Server
Send a directory with set of DICOM images to PACS.
Receive DICOM images from different DICOM modalities like Ultrasound scan.
Report Generation
Customized reports – preview and print.
Enter comments for images and save the selected images for reference.
Auto-fill comments and report information.
Save reports in different formats (PDF, DICOM, XML, EXCEL, RTF, EMF, TIFF, PNG, JPG, GIF and BMP) and print later.
One Click – Attach generated report and Email.

8 Introduction CaptureITPro Manual
Burn Selected Images/Videos/Report to CD/DVD/Pen Drive
Support of high definition media (including Blue-Ray and HD-DVD).
Copy to Pen drive/Email.
Copy image data, reports to selected Pen Drive or network drive.
Send patient report, image data via SMTP Email.
Image Cropping
Intelligent Image Cropping feature.
User defined crop area.
Rectangular or circular cropping.
Print of only cropped area of the image.
Saves printer cartridge and cuts cost.
Crop during image capture or during printing.
Send To Tools
Customizable tools settings. Use your own preferred tools.
Send an Image file to external image editors like MSPaint or others.
Send Video file to MS Movie Maker for video editing.
Open PDF reports with Adobe Reader or any other PDF reader.
Open Audio file to any audio file editing tool.
Archive
Archive data to Network Drive or DVD or Pen drive to free up space.
Retrieve archived data from the media when needed.
Help & Support
Excellent help file support.
Clear training videos to help get comfortable with the software.

CaptureITPro Manual Introduction 9
System Requirements
User Platforms supported:
CaptureITPro is compatible with the following operating systems (32bit & 64bit):
Windows XP,
Windows VISTA and
Windows 7
Software Requirements: (Installed during Setup)
DirectX Runtime (9.0c or higher)
Dot Net Framework 3.5
Codec packs for better audio/video compression.
Hardware Requirements:
Any Core2Duo Processor with 1GB RAM (Higher memory better performance) and 80GB Hard-disk is required. This is a minimum requirement and any higher configuration would result in better performance.
Audio input device like Audio headset is required for recording audio data.
A color printer (Deskjet or Laser printer) is required to take report printouts.
4-USB ports.
A DVD/CD read/write enabled drive is required to write image data to DVD/CD disk.
Internet connection is required to use Email.
Proper network connectivity required with PACS to send DICOM images.
Additional Hardware:
PCI (internal) or USB (external) or DV (internal & external) video capture card.
3 switch foot-pedal to control capture/record/stop functions using foot clicks instead of using mouse clicks.

10 Introduction CaptureITPro Manual
Installing CaptureITPro
Installing CaptureITPro software is an easy task. The setup disk contains all the required tools and framework to run CaptureITPro software. It also installs a very light weight SQL Server database runtime and database to store data in a simple transparent approach.
Please perform the following steps to install CaptureITPro software successfully in your system.
Installing CaptureITPro Software:
1. Insert CaptureITPro setup disk to your system’s DVD drive.
2. If the setup.exe doesn’t start automatically, browse to CD drive folder and click on
‘Setup.exe’.
3. Follow the instructions in the screen. Leave the default settings and proceed.
4. If Windows Installer runtime 3.1 is not present in your system, the setup will install that
to continue the installation successfully.
5. The setup will check for Dot Net framework 3.5 in the system and if not found will
install the framework runtime automatically. You don’t need internet connection for
this. The content is available in the CD itself.
6. After installing Dot Net framework, it will install CaptureITPro software and required
support files.
7. After that, it will install following support tools:
a. ‘FFDShow’ setup for supporting additional video compression Codecs.
8. Please follow the instruction on the screen for the above tools installations and leave
the default settings while installation.
9. Once the installation is complete, it will display a success message and create a shortcut
in desktop and program menu.
Please see the following video to understand to ease of installing CaptureITPro software.
Activating CaptureITPro with License Key
Once the CaptureITPro software is successfully installed, you need the license key to run the application. That is called dongle. Dongle comes along with the CaptureITPro software package.

CaptureITPro Manual Introduction 11
1. Before opening CaptureITPro application insert the dongle in anyone of the USB port in
your computer. No additional driver is required for license dongle (Plug and Play
device).
2. Now you run the ‘CaptureITPro’ application by double clicking the icon in desktop.
3. In case of any trouble in Dongle key kindly contact below mentioned address.
1. Email to [email protected] or [email protected]
2. Call +91 44-24640228 or +91 44-24612011
3. Fax +91 44-24640228.
Note: Dongle has been provided by AmbalSoft or authorized reseller.
End-User License Agreement End User License Agreement for the CaptureITPro Software IMPORTANT – READ CAREFULLY BY INSTALLING, COPYING OR OTHERWISE USING THIS SOFTWARE AND ANY RELATED PRINTED MATERIALS ("SOFTWARE"), YOU ARE ACCEPTING AND AGREEING TO THE TERMS OF THIS AGREEMENT. IF YOU DO NOT AGREE WITH THE TERMS OF THIS AGREEMENT, DO NOT USE THE SOFTWARE AND DESTROY ALL COPIES OF THE SOFTWARE FROM YOUR COMPUTER.
1. SOFTWARE PRODUCT LICENSE: AMBALSOFT (the "Company") grants you (the "Customer") a
worldwide, non-exclusive, restricted right and license to use the accompanying CaptureITPro
Software and supporting libraries (the "Software"), in binary executable form for all the purposes
(including commercial use of any kind).
2. The Software is protected by copyright law and international copyright treaty provisions, as well as
other intellectual property laws and treaties. The Software product is licensed, not sold.
3. Any use of this software in violation of copyright law or the terms of this agreement will be
prosecuted to the best of the Company's ability.
4. You are hereby authorized to make archival copies of this software for the sole purpose of back-up
and protecting your investment from loss.

12 Introduction CaptureITPro Manual
5. The Software itself may not be rented, leased, copied, modified, translated, sublicensed, time-
shared, or electronically transmitted or received the software or documentation or in any other
manner commercially exploited by any means whatsoever. This License is personal to Customer
and Customer agrees not to assign your rights herein.
6. LIMITATION OF WARRANTY. THE COMPANY MAKES NO REPRESENTATIONS OR WARRANTIES
ABOUT THE SUITABILITY OF THIS SOFTWARE OR ABOUT ANY CONTENT OR INFORMATION
PLAYED BY THE SOFTWARE, FOR ANY PURPOSE. THE SOFTWARE IS PROVIDED 'AS IS' WITHOUT
EXPRESS OR IMPLIED WARRANTIES, INCLUDING WARRANTIES OF MERCHANTABILITY AND
FITNESS FOR A PARTICULAR PURPOSE OR NONINFRINGEMENT. THE COMPANY MAY NOT
SUPPORT THIS SOFTWARE AND MAY NOT ISSUE UPDATES TO THIS SOFTWARE.
7. All video, audio, and other content accessed through the Software is the property of the applicable
content owner and may be protected by applicable copyright law. This License gives Customer no
rights to such content, and Company disclaims any liability for misuse of content.
8. The Company reserves the right at any time not to release a commercial release of the Software or,
if released, to alter prices, features, specifications, capabilities, functions, licensing terms, release
dates, general availability or other characteristics of the commercial release.
9. Title, ownership rights, and intellectual property rights in and to the Software shall remain in the
Company and/or its suppliers. Customer agrees to abide by the copyright law and all other
applicable laws of INDIA including, but not limited to, export control laws & IT laws. Customer
acknowledges that the Software remains proprietary and confidential information and intellectual
property of the Company and/or its suppliers and therefore Customer agrees not to modify the
Software or attempt to decipher, decompile, disassemble or reverse engineer the Software, except
to the extent applicable laws specifically prohibit such restriction. Reproduction and/or
redistribution of any portion of the Software are specifically prohibited without the Company's
prior written permission.
10. Company may terminate this Agreement upon written notice to Customer if Customer has
materially breached this Agreement and such breach has not been cured within 30 days after actual
receipt by Customer of a written notice from Company specifying the particulars of the alleged
material breach. Upon the termination of this Agreement for breach by Customer, any rights and
licenses granted by Company to Customer shall immediately terminate and revert to Company. THE
BREACH BY CUSTOMER IS THE ONLY REASON THE COMPANY MAY TERMINATE THIS LICENSE.
11. DISCLAIMER OF LIABILITY:
The Company cannot and does not warrant that any functions contained in the Software will meet
your requirements, or that its operations will be error free. The entire risk as to the Software
performance or quality, or both, is solely with the user and not the Company. You assume
responsibility for the selection of the Software to achieve your intended results, and for the

CaptureITPro Manual Introduction 13
installation, use, and results obtained from the Software.
The Company makes no warranty, either implied or expressed, including without limitation any
warranty with respect to this Software documented here, its quality, performance, or fitness for a
particular purpose. In no event shall the Company be liable to you for damages, whether direct or
indirect, incidental, special, or consequential (INCLUDING WITHOUT LIMITATION DAMAGES FOR
LOSS OF BUSINESS PROFITS, REVENUES, OR INFORMATION, OR FOR BUSINESS INTERRUPTION)
arising out the use of or inability to use the Software or any defect in the Software, even if the
Company has been advised of the possibility of such damages, or for any claim by any other party.
NO WARRANTY OF FITNESS FOR A PARTICULAR PURPOSE IS OFFERED. THE CUSTOMER
ASSUMES ALL RISKS WHEN USING THIS SOFTWARE. THE CUSTOMER ACCEPTS SOFTWARE WITH
ALL BUGS AS IT IS. NO REPLACEMENT OR REFUND OF PUCHASE PRICES COULD BE OFFERRED.
12. HIGH RISK ACTIVITIES:
THE SOFTWARE IS NOT FAULT-TOLERANT AND IS NOT DESIGNED, MANUFACTURED, OR
INTENDED FOR USE OR RESALE AS ON-LINE CONTROL EQUIPMENT IN HAZARDOUS
ENVIRONMENTS REQUIRING FAIL-SAFE PERFORMANCE SUCH AS IN THE OPERATION OF
NUCLEAR FACILITIES, AIRCRAFT NAVIGATION OR COMMUNICATION SYSTEMS, AIR TRAFFIC
CONTROL, DIRECT LIFE SUPPORT MACHINES, OR WEAPONS SYSTEMS, IN WHICH THE FAILURE
OF THE SOFTWARE COULD LEAD DIRECTLY OR INDIRECTLY TO DEATH, PERSONAL INJURY, OR
SEVERE PHYSICAL OR ENVIRONMENTAL DAMAGE (“HIGH RISK ACTIVITIES”). THE COMPANY
AND ITS SUPPLIERS SPECIFICALLY DISCLAIM ANY EXPRESS OR IMPLIED WARRANTY OF FITNESS
FOR HIGH RISK ACTIVITIES.
All other warranties of any kind, either express or implied, including but not limited to the implied
warranties of merchantability and fitness for a particular purpose, are expressly excluded.
COPYRIGHT NOTICE. Copyright(C) 2010 AmbalSoft., All rights reserved. Any rights not expressly granted herein are reserved.

14 Quick Start Tutorial CaptureITPro Manual
Quick Start Tutorial
How To Configure CaptureITPro settings.
After installation, CaptureITPro software requires a one-time setting customization which will have to be done first.
Following settings are required to be customized:
1. User Management Settings.
2. Options Settings.
3. Device Settings.
4. Video Settings.
5. Audio Settings.
6. Report Settings.
7. DICOM Settings.
8. Email Settings (If want to use Email Feature)
9. Crop Settings
Please see the video below to understand how to configure these basic settings.
How To Add A Patient, Perform Capture And Generate Reports.
After successful installation and configuration completion, ‘CaptureITPro’ is ready to use.
To add a patient to the application, perform capture and generate reports, please perform the following steps:

CaptureITPro Manual Quick Start Tutorial 15
1. Open CaptureITPro application by double click on icon
2. Login with the valid User ID and Password. By default administrator user id is “Admin” and password “cpadmin”
3. In the main window, click on ‘Add New Patient’ tool bar button.
4. Enter patient details in the patient information tab. ‘First Name’ of the patient is the only mandatory field and adding other information will be useful for report printing.
5. Click on ‘Save’ toolbar button to save the patient to database.
6. A patient record is successfully created in the database and a new visit for this patient is also created. The focus now moves to visit information tab and shows live preview.
7. Perform required procedure and the video is shown in the video window. Click on
Capture button or press F5 button in the keyboard to capture the image frame. The saved image is shown as a thumbnail in the bottom panel. Capture and save as many images as required.
8. If you have 3 switch USB foot-pedal that is attached with your system, you can also use the foot switches to capture the image. This will be helpful if you don’t need any assistance in capturing images during procedure time.
9. Close the Capture Image window. Now all captured images are listed as thumbnails in
the bottom panel of the visit information tab. Now click on ‘Generate Report’ toolbar button.
10. Report preview window is shown. It has a left hand side list which is the total list of captured images and a right hand side list which the selected images for print.
11. In this window, select required thumbnail image from left hand side list and click on ‘Add to Print List’ button. This will move the selected thumbnail image from left to right hand side selected list.
12. You can also double click a thumbnail from the left hand side list to move it to right hand side selected list and vice-versa.
13. You can enter comments for each image by selecting them and entering the comments in the image comments text box. This is optional.

16 CaptureITPro Manual
14. You can also enter other information on the bottom (Ref Dr, Attended Dr etc…) if required.
15. Now click on the ‘Generate Report’ to see the report with selected images.
16. You can directly invoke print by clicking on the print button in the report window.
Well done! Now you have successfully added a new patient record, captured image frames and generated report using the selected images.
Please see the video below for a demonstration of these steps.
CaptureITPro Settings
User management settings
CaptureITPro software has secure user management setting which can be used to allow a valid or authenticated user only to open the application. To configure user management settings to login CaptureITPro application as default administrator. It is shown as:

CaptureITPro Manual CaptureITPro Settings 17

18 CaptureITPro Settings CaptureITPro Manual
Control Name Description Value
Login UserID Mention the user ID. It is case sensitive. Default user id is “Admin”
Login password Type the password for that login id Default admin password “Cpadmin”
Friendly Name Mentioned the Friendly name for your reference. It should be appeared in Consulting Dr. field.
Administrator
Add User To add a new user to allow to open the application.
-
Edit User Modify the existing user details like Login user ID, Login password and Friendly Name.
-
Delete User To remove the selected user from the user management list.
-
Save To save the new user or modify the existing user details
-

CaptureITPro Manual CaptureITPro Settings 19
Options Settings
Options settings window is used to set data folder path, archive folder path and other tools name. It is shown as:
Control Name
Description Value
Folder Path Defines the data folder path where the image/video/audio/report files are stored for a patient. This is an important and mandatory field. This could be any folder (preferably CaptureITPro subfolder) in a disk drive attached to the system.
C:\CaptureITPro or {X}:\CaptureITPro where {X} is SCSI disk drive, with at least 10 GB of free disk space.
Archive Drive Defines the drive where data archive will be done and later used to retrieve the data.
CD/DVD RW drive letter.
Image Editor External tool which is used for editing images. Folder path to any image

20 CaptureITPro Settings CaptureITPro Manual
Can be selected using the select button next to it. editing tool like MSPaint, Picture Viewer etc...
Power Point External MS Power point like tool which is used for exporting images/videos/reports. Can be selected using the select button next to it.
Folder path to MS Power point like tool.
Movie Maker External Movie Maker like tool which is used for exporting and editing videos. Can be selected using the select button next to it.
Folder path to Movie Maker like tool.
PDF Viewer External PDF Reader like tool which is used for opening report PDF files. Can be selected using the select button next to it.
Folder path to Adobe PDF reader like tool.
Audio Editor External Audio Editor tool which can be used for editing audio files. Can be selected using the select button next to it.
Folder path to any Audio editor tool.
Enable Footswitch
To configure foot pedal settings. Unchecked.
Foot Pedal Configuration
Settings for USB HID foot switch and Serial Port foot switch.
Choose corresponding foot switch type and select the signals.
Note: Foot pedal configuration is not applicable for USB Key code type foot switches. By default application has the following key options to capture image and video recording.
F5 – Capture Image F4 – Start/Pause/Resume recording F6 – Stop recording.
You have to configure the above mentioned keys in the foot switch. If you purchase the foot switch from AmbalSoft, then you need not to configure it, it’s already done.
Device Settings
Device settings window is used to select active Analog-To-Digital (A/D) video capture interface and related capture settings. The analog video signal from medical devices is connected to A/D video capture card (PCI/USB/DV type) and the signals are converted from analog to digital format. Then, this signal is acquired by CaptureITPro software and stored in digital video file format. A single system can have more than one A/D capture card installed. Device settings window is used to select the active A/D video capture device.

CaptureITPro Manual CaptureITPro Settings 21
This window is shown as:
Control Name
Description Value
Video Source
Used to select the current A/D video capture device for recording video or capturing images. The drop down list would show all the available devices attached to the system.
Default to the first item available in the list.
Options Button to launch device settings options window. -
Video Input List of the video inputs available on the current Composite / S-Video /

22 CaptureITPro Settings CaptureITPro Manual
video capture device. Tuner. Set the value based on the input pin type.
Video Size List of the video sizes available on the current video capture device.
All available video sizes (X pixels by Y pixels). Preferred size is 352 x 288. Higher the video size, more space required per video and image.
Video Subtype
List of the video subtypes available on the current video capture device.
Default subtype.
Analog Video Standard
Video standards available in the current video capture device.
PAL B standard but can choose any standard required.
Frame Rate Desired frame rate, expressed in frames per second If 0, then default frame rate of the video capture device is used. Valid range are usually about 1 to 30 fps, however depending on the video capture device other values may be supported
0 – Default frame rate of the video capture device.
Please see Capture Settings section for a more information.

CaptureITPro Manual CaptureITPro Settings 23
Capture Settings
Capture settings window is used to set Image capture file format, size etc..,
It is shown as:
Control Name Description Value
Overlay Capture Defines how the graphics & text overlays are applied to captured images and video.
Image & Window – Overlays are applied to video window as well as to the captured frame and video clip being recorded.
Not in Image – Overlays are applied only on the video window but not on the captured frame or video clip.
Image & Window.
Save Image As Image File Type: Bitmap File Format.

24 CaptureITPro Settings CaptureITPro Manual
Bitmap – Windows Bitmap File Format.
JPEG – JPEG File Format.
DICOM – DICOM File Format.
If preferred, JPEG can be set as well. DICOM File Format is recommended, if it wants sent to PACS.
Capture RGB Format
Defines RGB format for the frame capture and for text overlays.
Default : default format
RGB32 : 32 bits RGB
RGB24 : 24 bits RGB
RGB565 : 16 bits RGB 5:6:5
RGB555 : 16 bits RGB 5:5:5
RGB8 : 8 bits RGB
Default
Default Capture Height
Checked – Use the selected device capture Height for capture. No resize required.
Unchecked – Resize the video capture frame height as given in ‘Preferred Capture Height’.
Checked.
Default Capture Width
Checked – Use the selected device capture width for capture. No resize required.
Unchecked – Resize the video capture frame width as given in ‘Preferred Capture Width’.
Checked.
Preferred Capture Height
Resize the video capture frame height as given. If a value > 0 is specified, the captured frame will be stretched to the specified height, otherwise the height of the video frame will be used.
-1
Preferred Capture Width
Resize the video capture frame width as given. If a value > 0 is specified, the captured frame will be stretched to the specified width, otherwise the width of the video frame will be used.
-1
Zoom% Used to resize the captured frame. The captured frames will be stretched to the specified percentage of the video source width and video source height.
100
Reset Button Reset the Zoom% back to default 100%. -

CaptureITPro Manual CaptureITPro Settings 25
Display Settings
Display settings window is used to set Image overlay information, aspect ratio, video rendering settings etc..,
It is shown as:
Control Name Description Value
Text Overlay Enabled
Checked – Selected text overlay will be displayed on the video window.
Unchecked – No text overlay on the video window.
Unchecked.
Patient Name Checked – Patient name, age and gender text overlay will be displayed on the video window.
Unchecked – No patient name text overlay on the video window.
Unchecked.
Date & Time Checked – Current Date & Time text overlay will be displayed on the video window.
Unchecked – No Date & Time text overlay on the video window.
Unchecked.

26 CaptureITPro Settings CaptureITPro Manual
Attended Doctor Checked – Attended Doctor text overlay will be displayed on the video window.
Unchecked – No Attended Doctor text overlay on the video window.
Unchecked.
Frame Number Checked – Current frame number text overlay will be displayed on the video window.
Unchecked – No frame number text overlay on the video window.
Unchecked.
Transparent Checked: Enables transparency of text drawn over video frames.
Unchecked: Disables transparency of text drawn over video frames.
Checked
Text Style Button
Allow to select font name and text color used to draw the text overlay.
-
Text Background Color Button
Allow to select background color used to draw the text overlay.
-
Text Alignment Defines the alignment used to draw text over video frames.
Possible alignment choices are:
Left, Center, Right
Left
Shadow Checked: Enables the shadow under the text overlay.
Unchecked: Disables the shadow under the text overlay.
Checked
Shadow Color Button
Allow to select color of the shadow under the text overlay when Shadow is enabled.
-
Left Margin Left position (in pixels) where the text will be drawn over video frames..
0
Right Margin Right position (in pixels) where the text will be drawn over video frames.
1000
Top Margin Top position (in pixels) where the text will be drawn over video frames.
0
Video Renderer Defines the type of video renderer used for video window.
Auto Select: Select Renderer automatically
VMR9 - Video mixing renderer 9
VMR7 - Video mixing renderer 7
Standard Renderer - Standard video renderer
Auto Select

CaptureITPro Manual CaptureITPro Settings 27
Overlay Renderer - Overlay renderer
Recording Priority - The resources are affected in priority to the quality of the recording
None - No renderer
Video Rotation Defines if the video image must be rotated and/or mirrored 90/180/270 degrees.
Possible choices are:
No rotation, not mirrored
90° rotation
180° rotation
270° rotation
No rotation mirrored
90° rotation, mirrored
180° rotation, mirrored
270° rotation, mirrored
No rotation, not mirrored.
Deinterlacing It is a process of converting interlaced video; it helps to avoid rendering (blurring) issue while changing the camera focus.
Possible choices are:
Disabled
Full Size (recommended if required)
FFDShow
Disabled.
Display Size Defines the width and height of the image for display in preview screen. This setting takes effect when the Aspect ratio should be selected as No Resize.
Unchecked.
Set custom size Apply the mentioned width and height of the image for display in preview screen.
-
Aspect Ratio To maintain proper width and height of the live image in preview screen.
Possible choices are
Box
No Resize
Stretch
Pan-Scan

28 CaptureITPro Settings CaptureITPro Manual
Adjust Pixel Aspect Ratio
Checked – Enable the correction of non-square pixels when PAL/NTSC video source is detected.
Unchecked – Disables the correction of non-square pixels.
Unchecked.
Pan-Scan(0-100) By adjust this value to get proper view for wide angle (Oval size) images. This setting takes effect when aspect ratio should be selected as Pan-Scan
-
Please see Video Settings section for more information.
Video Settings
Video settings window is used to set Video recording format, compression type, mode and selection of codec etc..,
It is shown as:
Control Name Description Value
Record in Native Checked – Video is saved as it comes out of video device Unchecked.

CaptureITPro Manual CaptureITPro Settings 29
Format without adding overlay or performing compression.
Unchecked – Video is saved with overlay and compression.
OpenDML Format Checked – Support AVI2.0 index format. This allows for increased AVI file size (greater than 1 GB) hierarchical indexing, incremental growth of files, and minimal disk seeks.
Unchecked – Support AVI1.0 compatible index format.
Checked.
Recording Format AVI or MPEG – Records the video and audio to an AVI file.
ASF (WMV) – Records the video and audio to an ASF file.
AVI or MPEG.
Recording Size This property lets you record smaller at a smaller size, while keeping a higher resolution for frame capture.
E.g. if the current video window size is 640x480 and Recording Size = Half, the AVI recording will be mad in 320x240.
Possible choices are:
Default: Same size as video window.
Half: Half the size of video window.
Quarter: Quarter the size of the video window
Default.
Compression Mode
Defines the compression mode applied during recording.
No Compression: No compression applied
On The Fly: The compression will be applied during recording
After Capture: The AVI file will be re-encoded after recording.
On The Fly
Compression Type
Defines the compression type applied during recording.
Video: The video stream will be compressed
Audio: The audio stream will be compressed
Video + Audio: Both video and audio streams will be compressed
Video
Video Compressor
Selects current video compressor from the list of available video compressors in the current platform.
FFDShow
Video Compressor
Displays the currently selected video compressor settings window.
-

30 CaptureITPro Settings CaptureITPro Manual
Settings Button
Audio Compressor
Selects current audio compressor from the list of available audio compressors in the current platform.
Any.
Audio Compressor Settings Button
Display the currently selected audio compressor settings window.
-
In addition it has more settings for audio recording along with video like audio device, audio input, volume, synchronization etc…
It is shows as:
Control Name Description Value
Audio Recording Enabled
Checked – Enables audio capture during recording along with the video.
Unchecked – Disable audio capture. Only video stream is
Unchecked

CaptureITPro Manual CaptureITPro Settings 31
captured.
Audio Device Select audio device name. Microphone (High Definition audio)
Audio Input
Audio Format Defines the list of audio formats that can be used with the current audio capturing device.
Default
Audio volume level
Adjust the volume level to get clear audio. -
Enable Audio / Video Synchronization
Enable this setting and increase or decrease the value to avoid audio – video synchronization issue.
Unchecked
Foot-pedal Settings
Foot-pedal settings window is used to set foot-pedal button click sensitivity timer value (response time). This value changes the reaction time for the pedal click. Lower the value, faster click response is required.
It is shown as:
Foot-pedal settings window is shown only when a valid USB foot pedal (plug-and-play device) is connected to the system. The foot click response time can be adjusted using the settings window. The default value of 400 microseconds (ms) is shown in the settings window. User can drag the slider control to adjust the desired click response time. It can be in between 100

32 CaptureITPro Settings CaptureITPro Manual
microseconds to 2 seconds. Once changes made, the foot pedal can be clicked to see if the response time is good & convenient. A red block is displayed when the click event is generated. If the response time is too short, the red block appears twice or more with the click time. If the response time is too high, the red block appears only for slow clicks. (click-hold-release). So adjust the response time based on your comfort level and test it using the red block display before saving the setting using ‘Set&Close’ button.
Note: It is advisable to leave this setting to 400ms if you are not clear about changing this setting or you have problem with your changes to this setting.
Crop Settings
Why Image cropping is needed?
In general, endoscopy images are circular in nature and the border areas are covered with black color region. Endoscopy device provide output this way and when the images are captured, the images have a circular area bounded with black color region. It is shown as below. If we take the image for printout, along with the image data, the black area is also printed and print black ink cartridge goes empty sooner. It is unnecessary to print the non-useful black border region and it involves cost overhead if we do it. So cropping (clipping) the unwanted black region area would be useful to save printer ink cost.
Typical Image without cropping Image after cropping
CaptureITPro has an excellent cropping functionality and by using which images can be cropped either during capture time or during print (reporting time). Crop area can also be customized with size, position and type (rectangle or circular). The Crop settings window is used to define customization for cropping.
It is shown as:
Image
Image

CaptureITPro Manual CaptureITPro Settings 33
Control Name Description Value
Image Properties Provides information about crop rectangle (start X, Y position and size) of the reference image on the left side. Updates coordinates on mouse move event.
-
Crop Apply Possible choices are:
Disable – Disable Cropping. No Cropping applied.
During Capture – Apply Cropping to images during capture time. Image is changed in the capture time.
During Print – Capture image fully but apply cropping only during print time. Original captured image is not changed only a copy is changed.
During Print.
Crop Type Possible choices are:
Circular – Apply circular type cropping.
Rectangular – Apply rectangular type cropping.
Circular.

34 CaptureITPro Settings CaptureITPro Manual
Other Sizes Possible choices are:
Don’t Crop– Don’t apply crop to other size images than the defined reference image size.
Apply Scale – Apply scaling to other size images.
Don’t crop for other sizes.
Apply Crop for zoomed images
This setting is need only when the crop is applied during capture time. Applying crop for zoomed images may result in loss of data and depends on the crop size.
Unchecked.
Draw Borderline Defines whether or not a borderline is required for the cropped area.
Unchecked.
White Fill Background
Defines whether or not a white filling is required for the cropped border area.
Unchecked.
Stretch cropped image
Defines whether or not stretch the cropped image. Checked.
Load Image Button
Allows user to select an image to be used as a reference image. Loaded reference image is displayed on the left side. Its size values are displayed in image properties control.
-
Apply Crop Button
Takes the defined crop area and performs cropping of the reference image. Cropped image is shown on the right size. Helps in making adjustments to crop settings.
-
Save Crop Settings Button
Once the defined crop settings are satisfactory, save crop setting button saves the values to configuration button which further use.
-
Steps to perform Crop Settings:
1. Click on ‘Crop Setting’ button. (Application menu -> Crop Setting or Quick Access Toolbar -> Crop Setting)
2. Click on Load Image Button and select the reference image file. Preferably last saved image from CaptureITPro data folder.
3. On the reference image displayed on the left side, click mouse and drag. A Circular or rectangular border is drawn based on the Crop Type setting. Redraw (click and drag) to fit to correct required size of the image to be cropped.
4. Click ‘Apply Crop’ button. The cropped image is shown on the right side.
5. Perform step 3 & 4 above till you get a satisfactory crop area defined.
6. Change setting like ‘Draw Borderline, White Fill Background’ and click ‘Apply Crop’ button. If you like, keep these settings.

CaptureITPro Manual CaptureITPro Settings 35
7. Change the Crop Apply setting to ‘During Print’ value.
8. Click on ‘Save Crop Settings’ button to save the changes to configuration file for use.
9. Click OK on the saved message and the crop setting dialog closes.
Audio Settings
The Audio settings window helps is defining the configuration for audio recording.
It is shown as
Control Name Description Value
Audio Device Lists all available audio devices connected to the system.
Select required device.
Input Pin Various input pin types available for the selected audio device.
Select required pin type to use.
Output Type Type of audio output file
Wave: Output will be a .WAV file.
Wave

36 CaptureITPro Settings CaptureITPro Manual
WMA: Output will be a .WMA file.
MP3: MP3 file type. Not supported now.
Wave Channels Type of wave channel (Mono / Stereo) Stereo
Bits per Sample Index of bit per sample for wave file (8 / 16) 8
Samples per Sec Samples per second for wave file (8000 / 11025 / 22050/ 44100)
44100
WMA Profile Index of the WMA profile. The profiles are listed based on the availability in the system.
Any suitable profile
Close Button Closes this window. -
Thumbnail Display
There are 4 different types of data files available for CaptureITPro. They are Images, Video, Audio & Reports.
Image/Video/Audio data captured using capture window are shown as thumbnails display in the visit information window. If the thumbnails are more, a scroll bar appears and the data can be viewed after scrolling.
Reports generated are also saved a PDF file and a thumbnail is shown with that PDF report.
If there are more thumbnails, loading them might take more time and often it is required not to see all of them at the same time.
The Thumbnail display in Tools ribbon toolbar is helpful is selecting a particular type of thumbnails to display in the visit information window.

CaptureITPro Manual CaptureITPro Settings 37
Control Name Description
Show All Shows all Images/Video/Audio/Reports thumbnails. Might be slower for large number of data for a visit.
Show Images Shows only Image thumbnails.
Show Videos Shows only Video thumbnails.
Show Audio Show only Audio thumbnails.
Show Reports Show only PDF report thumbnails.
Possible Combinations Description
Show All (mutually exclusive with other buttons)
Show Images + Show Videos + Show Audio + Show Reports
Show Images + Show Videos Only Images & Videos.
Show Images + Show Videos + Show Audio
Show Images & Videos & Audio
Note: If you don’t see any thumbnails listed but you are sure there is data available for the visit, please check if the thumbnail display mode is in Show All. Otherwise, click on Show All button.
Also check the Application MenuOptionsFolder path and Application MenuOptionsArchive Drive are showing correct data path and archive drive.

38 Patient Information CaptureITPro Manual
Patient Information
Screenshot
Add A New Patient
It is easy to add a new patient to the database using following steps:
1. Click Add New Patient button available in the Top left Corner of the Patient ribbon toolbar.
2. Enter Hospital ID.
3. Enter First Name of the patient – this field is a mandatory field.
4. Enter Last name of the patient.

CaptureITPro Manual Patient Information 39
5. Enter DOB using the Calendar – you can also enter manually.
6. Select Gender from the drop down list.
7. Enter all other available details.
8. Click Save button. If you want to cancel the changes instead of saving it, click ‘Cancel’ button.
9. Newly entered patient displayed in the Patient List.
10. For simplicity, for a newly added patient, a new visit record is also created automatically and the focus moves to visit information window. Now the application is ready for capturing image and video data.
Note: If there is state of urgency and you want to create a new patient record quickly, click on Add New Patient button, enter First Name of the patient and click Save button. Now we are ready for capture. Once capture is done, we can go back and edit patient record and fill remaining details of the patient like ID, age, DOB etc… as required.
Edit An Existing Patient
To edit an existing patient record, please perform the following steps:
1. Select the required patient record from the patients list.
2. Click ‘Edit’ button available in the Patient ribbon tool bar.
3. Modify the required changes to the available fields.
4. Click ‘Save’ button to save the changes made. If you want to cancel the changes instead of saving it, click ‘Cancel’ button.
Deleting A Patient
To delete an existing patient record, please perform the following steps:
1. Select the required patient record from the patients list.
2. Click ‘Delete’ button available in the Patient ribbon toolbar.
3. Confirm patient delete and the record is deleted from database.
Note: To clean up hard-disk space, instead of deleting patients, please do Archive operation to move data files from physical drive archive drive.

40 Patient Information CaptureITPro Manual
For data security purposes, deleting a patient only removes the database record and the links to other tables. The actual data files (video, image, audio and report files) generated for the patient are not removed from the physical drive.
Patient Search
CaptureITPro software has an excellent search feature which will help in finding an existing patient from database with just clicks. To search a patient using various search criteria, perform the following steps.
1. Enter the required search string (criteria) in the field, available in the empty row available on the top most of the patient list.
2. For example enter Chennai in the city field.
3. Application displays the patient records which contains city name as ‘Chennai’.

CaptureITPro Manual Patient Information 41
4. To narrow the search results, enter more search strings as required (Hospital ID, First Name, Age, Email etc…)
5. For example type ‘Archive Volume1’ in the ‘Archive’ column
6. Application displays the following result of patient list whose city is Chennai and archived under volume ArchiveVolume1.
7. Now select the required patient by clicking on the patient and continue other operations.
Patient List – All, Today’s List, Refresh
Patient list can be reloaded and refreshed as required. This can be done using following steps:
1. Enter search criteria in the any of the search fields to list to list only those patients
satisfying the criteria. (for example: Chennai in city field) 2. Click on List All button in Patient ribbon toolbar. This will clear the search criteria and
lists all patients from the database. 3. Now click on Today’s Patients button from the Patient ribbon toolbar. 4. Now the list is filled with patients whose last visit data is today’s date. 5. If there are no patients for today, then the list will be empty. 6. Now click on the Refresh PatientList button from the Patient ribbon toolbar. 7. This will reload all patients from database and fill the list with all patients.
This way it is easy to list all patients or list only today’s patients for easy viewing purpose.
Export Patient List
To Export Patient List to PDF/Excel/HTML/RTF/Image formats please perform the following steps.
1. Click Export List from Patient Ribbon toolbar.

42 Patient Information CaptureITPro Manual
2. For example, select Export to Microsoft Excel option from Action drop down menu
available on the Top Left corner of the dialog box.
3. Provide a file name and path to export on the top right hand side text box.
4. Make selection changes to other fields given.
5. Click ok button.
6. Application Exports the listed patient details in the given file.
7. This way, we can export patient list to various formats including PDF, Excel,
RTF/HTML etc...
Note: If any search criteria is entered in the search box, only those patients are listed and exporting now, would export only the listed patients.

CaptureITPro Manual Visit Information 43
Visit Information
Screenshot
Add A New Visit
It is easy to add a new patient to the database using following steps:
1. Select a patient from the patient list or add a new patient.
2. Click the visit information tab.
3. Click ‘Add New Visit’ button in Visit ribbon toolbar.

44 Visit Information CaptureITPro Manual
4. Enter Attended doctor name.
5. Enter Procedure and Medication information if required.
6. Enter Visit Comments.
7. Click Save button to save the changes. If you want to cancel the changes instead of saving it, click ‘Cancel’ button.
8. The newly added visit is listed in the visit information list below.
Note: It is useful to enter procedure, medication and doctor information in the fields provided and will be available in the reports for reference purpose. The same information can be altered or entered in the generate report window as well.
Edit An Existing Visit
To edit an existing Visit record, please perform the following steps:
1. Select a patient from the patient list or add a new patient.
2. Click the visit information tab.
3. Select a visit record from the visit list.
4. Click ‘Edit’ button available in the Visit ribbon tool bar.
5. Modify the required changes to the available fields.
6. Click ‘Save’ button to save the changes made. If you want to cancel the changes instead of saving it, click ‘Cancel’ button.
Deleting A Visit
To delete an existing visit record, please perform the following steps:
1. Select a patient from the patient list or add a new patient.
2. Click the visit information tab.
3. Select a visit record from the visit list.
4. Click ‘Delete’ button available in the Visit ribbon toolbar.
5. Confirm visit delete and the record is deleted from database.
Note: To clean up hard-disk space, instead of deleting visit, please do Archive operation to move data files from physical drive archive drive.
For data security purposes, deleting a visit only removes the database record and the links to other tables. The actual data files (video, image, audio and report files) generated for the patient are not removed from the physical drive.

CaptureITPro Manual Visit Information 45
Capture Image
1. Add a new patient or
Select an existing patient from the patient list for whom the new visit is required. Click the visit information tab and click on ‘Add New Visit’ button. Enter attended doctor name and click Save button.
2. Select the visit details currently entered from the visit information list.
3. Click on the preview button available in the preview screen.
4. See that the application shows live preview.
5. Click on the Enable foot pedal checkbox if you have foot pedal connected to the system and want to use it for capture. (For USB HID type foot switches only)
6. Click Capture button to capture the image (still frame capture). A thumbnail image is shown in the bottom panel with the captured frame.
7. Press F10 button to view full screen mode and Press F5 to capture Images.
8. Repeat the above step and capture as many as frames as required.

46 Visit Information CaptureITPro Manual
9. Click Stop button to stop the preview. If required you can again click Start button and restart the preview.
Note: Device Settings and Capture Settings must be configured once at the beginning before doing Capture Image operation.
Capture Video
1. Add a new patient or
Select an existing patient from the patient list for whom the new visit is required. Click the visit information tab and click on ‘Add New Visit’ button. Enter attended doctor name and click Save button.
2. Select the visit details currently entered from the visit information list.
3. See that application shows the live video preview.
4. Click on the Enable foot pedal checkbox if you have foot pedal connected to the system and want to use it for capture.
5. See that the preview window is shown with the video data.

CaptureITPro Manual Visit Information 47
6. Click Start Recoding button. or press F4 to begin video recording
7. Click Capture button to capture the image (still frame capture). A thumbnail image is shown in the bottom panel with the captured frame. Image capture during video recording won’t affect the quality of recording.
8. Press F10 button to view full screen mode and Press F5 to capture Images.
9. Repeat the above step and capture as many as frames as required.
10. Click on Pause button or press F4 to pause the recording. This function may be handy on instances where we want don’t want the video to be recorded.
11. Click on Resume button or press F4 again to resume video recording. Pause and resume functionality can be done multiple times as per the need and won’t affect video quality. Capturing image during pause is possible.
12. Click Stop button or press F6 to stop the recording. If required you can again click Start Recording button and start a new recording.
13. A video thumbnail image is shown in the bottom panel to show the video is successfully
captured. . Double clicking on this thumbnail allows the video to be played.
Note: Device Settings and Capture Settings must be configured once at the beginning before doing Capture Image operation.
Capture Audio
1. Add a new patient or
Select an existing patient from the patient list for whom the new visit is required. Click the visit information tab and click on ‘Add New Visit’ button. Enter attended doctor name and click Save button.
2. Select the visit details currently entered from the visit information list.

48 Visit Information CaptureITPro Manual
3. Click on the Audio Notes only button available in the toolbar.
4. See that application launches capture audio window.
5. Click on the Enable foot pedal checkbox if you have foot pedal connected to the system and want to use it for capture.
6. Click Start Recoding button or press F4 to begin audio recording.

CaptureITPro Manual Visit Information 49
7. Click on Pause button or press F4 to pause the recording. This function may be handy on instances where we want don’t want the audio to be recorded.
8. Click on Resume button or press F4 again to resume audio recording. Pause and resume functionality can be done multiple times as per the need and won’t affect audio quality.
9. Click Stop Recording button or press F6 to stop the recording. If required you can again click Start Recording button and start a new audio recording.
10. An audio thumbnail image is shown in the bottom panel to show the audio is successfully recorded.
11. Click Close button (X on the top right corner) in the capture audio window to close the window.
Note: Audio Settings must be configured once at the beginning before doing Capture Image operation.
Play Captured Video
1. Record video as required.
2. The video thumbnails are displayed in the visit window bottom panel.

50 Visit Information CaptureITPro Manual
3. Select a video thumbnail and click Start Player button. Or Double click a video thumbnail to play it.
4. The video starts to play.
5. Click Capture button or press F5 to capture the image (still frame capture). A thumbnail image is shown in the bottom panel with the captured frame.
6. Repeat the above step and capture as many as frames as required.
7. Click on Pause button or press F4 to pause the player. Now the slider on the left side can be moved front and back to required position. Click capture button to capture the image on that position (frame).
8. Click on Resume button or press F4 again to resume player. Pause and resume functionality can be done multiple times as per the need and won’t affect video quality. Capturing image during pause is possible.
9. The Reverse and Forward buttons can be used to perform player backward and player forward
10. Click Stop button to stop the Player. If required you can again click Start Player button and start the player.

CaptureITPro Manual Visit Information 51
Thumbnail – Quick Preview
In the video widow, the audio/video/image thumbnails for that visit are displayed in the bottom panel. By clicking on a thumbnail, the data preview is shown in the top panel. This provides quick preview and can be stopped by clicking on any toolbar button.

52 Visit Information CaptureITPro Manual
Word Notes
CaptureITPro application has in-build word document feature to enter more information about the patient and the procedure. The word notes window is shown as below:
Please follow the below mentioned steps to create a word notes
1. Select a patient and open visit information screen.
2. Click on Word Notes button in the visit ribbon toolbar.
3. You will get Microsoft word in the application
4. Type the notes and close the window.
5. See the word document thumbnail in the visit information bottom panel.

CaptureITPro Manual Reports 53
Reports
Configure Reports
Important captured images can be selected and printed in a report for patient reference. But before using the reports for the first time, the report configuration must be done. This involves setting header and footer information for the report and few configuration settings for the images to be printed.
The report configuration window is shown below:

54 Reports CaptureITPro Manual
The header configuration information in the above window is used to set the report header information as shown below
Control Name Description Value
Report Doesn’t Require Header. Printed in preprinted sheet
Checked – Report is in a preprinted sheet. Entered header information is not used.
Unchecked – Report is not printed in preprinted sheet. Values entered in header information are used for printing.
Unchecked.
Hospital Name Defines the name of the hospital to be used in report. Actual Hospital/Clinic name
Hospital Address Defines the address of the hospital to be used in report.
Actual Hospital/Clinic Address
Hospital Contact Defines the contact number of the hospital to be used in report.
Actual Hospital/Clinic Contact number.
Report Header Defines the type of the report According to the type performed.
Report Department
Defines the department which issues the report. Department name.
Logo(BMP or JPEG)
Field to hold the path to hospital logo image to be used in the report.
Path to logo image.
Browse Button Allows selecting the path for the logo image. -
Report Type Allows user to select report template from the list Default template ImagesAnd Comments

CaptureITPro Manual Reports 55
Report Save As Configure the format of generate report to save.
Possible choices are:
PDF – Generated report saves in PDF format
DICOM – Generated report saves in DICOM format
Both – Generated report saves in PDF and DICOM format.
Default format PDF.
Image Display Mode
Defines mode of image display.
Clip - Use the image's original size, clipping it to the display area if necessary.
Stretch - Stretch the picture to fill the display area. This mode will usually change the image's aspect ratio.
Scale - Scale the picture to fit the display area. This mode may increase or reduce the size of the image while maintaining its aspect ratio.
Tile - Tile the picture to fill the display area.
Hide - Hide the picture.
Scale
Image & Comment Border
Defines border for the images and comments in the print area.
Transparent – No border is drawn for image and comments.
Solid Line – A black border is drawn for images and comments.
Transparent
Note:
Reports are printed with 1 to 18 images based on the selection. Each report field (header, print area, footer) can be configured for various sizes, font types and alignments. This involves report customization. Please email to [email protected] with your requirements for customization. This may involve additional charges.

56 Reports CaptureITPro Manual
Report Preview - Selection of Images
Any number of images can be captured when performing a procedure during a visit but only selected important images are needed for reports.
To allow user to make this selection the report preview window is shown and it can be opened
by clicking the Report Preview button.
Apart from images selection, user can also enter comments for each image, modify visit data (Referred Doctor, Attended Doctor, Visit Summary etc...) and set order of the images before generating a report.

CaptureITPro Manual Reports 57
Control Name Description Value
Left hand side images list.
List of all images available for this visit.
Single mouse click on a thumbnail image - Selects the image and preview is shown in the middle area.
Double mouse click on a thumbnail image – Selects and moves the image for reporting to right side list.
-
Right hand side images list.
List of images selected for reporting.
Single mouse click on a thumbnail image - Selects the image and preview is shown in the middle area.
-

58 Reports CaptureITPro Manual
Double mouse click on a thumbnail image – Deselects from reporting and moves the image to left side list.
Images Count Shows the number of images available in the left side list. -
Selected Count Shows the number of images selected for reporting. -
Preview Image Selected image preview is shown in big size. -
Image Comment Comment for a particular image. Image comments can be maximum of 100 characters width. This comment text is displayed below the image in the report.
-
Add To Print List >> Button
Clicking this moves the selected image from left hand side list to right hand side list for reporting.
-
<< Remove From Print List Button
Clicking this moves the selected image from right hand side list to left hand side list and deselects for reporting.
-
Add All To Print List >>> Button
Clicking this moves all available image from left hand side list to right hand side list for reporting.
-
<<< Remove All From Print List Button
Clicking this moves all selected images from right hand side list to left hand side list and deselects all for reporting.
-
Patient information
Shows the selected patient name, age, id and gender which will be present in the report.
-
Report Header Taken from report configuration window but allows to do quick edit for easy report header changes.
-
Visit Date Taken from visit information but allows to do quick edit. Changed text is not stored in database.
-
Referred Dr. Taken from visit information but allows to do quick edit.
Changed text is stored in database for this patient.
-
Attended Dr. Taken from visit information but allows to do quick edit.
Changed text is stored in database for this visit.
-
Procedure Taken from visit information but allows to do quick edit.
Changed text is stored in database for this visit.
-
Medication Taken from visit information but allows to do quick edit.
Changed text is stored in database for this visit.
-
Visit Summary Taken from visit information but allows to do quick edit.
Changed text is stored in database for this visit.
-
Report Type Select the corresponding report template to enter findings.
-

CaptureITPro Manual Reports 59
Crop Settings Button
Launches Crop Settings window for making changes to crop area.
-
Generate Report Button
Clicking this generated a report and shows preview, while generating the preview, it also saves a copy of the preview in PDF format in the visit folder. The report window has toolbar buttons to save, print, zoom etc…
-
Print Report Button
Clicking this button generates preview, saves a local copy in PDF file and calls print function. This is same as clicking Generate Report button and then clicking print button in the report window toolbar.
-
Export Report Button
Clicking this button generates preview, saves a local copy in PDF file and calls export function. This is same as clicking Generate Report button and then clicking export button in the report window toolbar.
-
Email Report Button
Clicking this button generates preview, saves a local copy in PDF file and closes the report window. Email send window is launched and the generated local PDF file is attached to email message for sending Email.
-
Note:
Comments fields and other visit information edit textboxes are in Auto-fill mode. That is, if you enter a character, all relevant possible text are shown in pull down box. This helps user to quickly fill the required information without retyping. New text not available in the list is saved to database and used when report preview window is opened next time.

60 Reports CaptureITPro Manual
Control Name Description Value
Custom Input Type more finding which we noticed in the procedure. -
Items List Select your findings comments from Items List. You also can add/edit/delete your findings in the list.
-
Change Font To change the Font, Size and color for the text. -

CaptureITPro Manual Reports 61
Control Name Description Value
Add To add your findings in the Items List -
Edit To edit the existing findings from Items List -
Delete To delete a findings from Items List -
Select & Close To select the findings and close the Items List -

62 Email CaptureITPro Manual
Email Configure
Email is one of the essentials of today’s business and CaptureITPro doesn’t leave it behind. Image/video/audio/report data generated with CaptureITPro can be sent to others using email feature, provided there is internet connection available to the system.
Before using the email feature, the configuration settings (server, username, pwd) must to be correctly entered. This must be done only one before using the email feature.
The Email configuration window is displayed as below:
Control Name Description Value
Host SMPT Host Server name. Provided by ISP.
Port Port number to be used for SMTP communication. Default is 25.
Use Default Port Checked – Use default port number which is 25. Checked

CaptureITPro Manual Email 63
Unchecked – Use user entered port number
Use Default Network Credentials
Checked – Use default network username, pwd. User credentials section is below is not used.
Unchecked – Use credentials entered in the below section.
Unchecked.
Enable SSL Checked – SMTP communication is secured (this field is based on the ISP)
Unchecked – SMTP communication is not secured.
Provided by ISP.
Username Defines the user name to be used for email communication.
Provided by ISP.
Password Defined the user password to be used for email communication.
Provided by ISP.
Email Send
Once the email configuration is completed, the user will be able to send image/video/audio/report date to anyone in the internet by email.
This feature is very useful in following ways:
Tele-medicine support.
Expert opinion by Email.
Data to patient by Email.
Transfer of patient data from one clinic to another clinic by Email.
CaptureITPro uses DotNet Email feature and doesn’t depend on Outlook or any other tool for email. So, no need for Outlook or Express.
Email Send window is shown as below:

64 Email CaptureITPro Manual
Control Name Description Value
Server SMPT Host Server name. Non-editable field. Taken from Email Configuration Screen.
Provided by ISP and as entered in config screen.
Configure Button Launches Email configuration screen for email settings. -
From Defines email address from where the email is sent Provided by ISP.
To Defines recipient email address to which the email will be sent. Only one email address is allowed.
Email address to send.
CC Defines CC (carbon copy) email address to which the email will be sent. Only one email address is allowed.
Email address to send CC.

CaptureITPro Manual Email 65
Subject Defines the subject line to be used for email message. As required.
Send Asynchronously
Checked – Email is sent in a separate thread without blocking the current application. Application work can be carried out while sending.
Unchecked – Email is sent in the same application thread. Must wait until email is sent fully before continuing on application work.
Unchecked.
Attachment Text Defines the number of files and their total size included as attachments to this email message.
Based on the selection.
Attachment List Lists the files which are selected as attachment for email message.
Based on the selection.
Add Button Allows user to add any additional files as attachment for email message.
-
Remove Button Allows user to remove a selected file from attachment. -
Message Message area to be used for email message communication.
-
Add Patient-Visit Detail Button
Clicking this button once, adds the patient and visit information as text in the email message area.
-
Priority Normal – Email priority type is Normal.
Low – Email priority type is Low.
High – Email priority type is High.
Normal
Send Button Clicking this button sends the email message -
Cancel Button Enabled while sending email. Cancels sending email. -
Close Button. Closes the email window.

66 CaptureITPro Manual
Send To Tools
Send To – Tools
CaptureITPro software helps in sending the captured image/video/audio/report data to various external tools for easy editing and viewing.
Send To external tool buttons are enabled based on the Option Settings and will be shown as below. Each external tool must be configured with right path and application name for correct working.
Image Editor Image editor external application can be simply configured to map to MSPaint.exe (available in c:\windows\system32\mspaint.exe).
This will help in editing image files using MSPaint, a well-known image editing application. Any other image editing application can also be configured, if user is comfortable with it.
To edit an image, please follow these steps:
1. Select a patient and click on visit information.

CaptureITPro Manual Send To Tools 67
2. Select an image from the visit information bottom panel and click on the ImageEditor toolbar button.
3. This will launch the configured image editor application. (say MSPaint).
4. Edit image using the application.
5. Click on Save in the image editor application to save it the same name. (overwrite)
6. Close the image editor application.
7. Now click on that visit in the left hand visit list to reload the image with changes.
DICOM Viewer
DICOM viewer external application can be configured and mapped to DICOM Image Viewer by default (available in C:\ProgramFiles\AmbalSoft\CaptureITPro Software\
DicomImageViewer.exe).
This will help to view DICOM images easily. Using this DICOM viewer we can also edit this DICOM image and save as a BMP format. Any other DICOM viewer application can also be configured, if user is comfortable with it.
To view the DICOM image file using DICOM viewer, please follow these steps:
1. Select a patient and click on visit information.
2. Select a DICOM image thumbnail from the visit information bottom panel. If the images are not shown, please select, Show All or Show Images from Thumbnail Display group in Visit ribbon toolbar.
3. Click on the DICOM Viewer toolbar button in SendTo group. Or just double click on the desired DICOM image thumbnail which is shown the visit information bottom panel.
4. This will launch the configured DICOM viewer application. (say DICOM Image Viewer).
5. Click View and select Display Header in the DICOM viewer to view the selected DICOM image properties.
Movie Maker
Movie Maker external application can be configured to map to MS Movie Maker.exe (available in c:\ProgramFiles\MovieMaker\MovieMk.exe).

68 Send To Tools CaptureITPro Manual
This will help in editing video files using the popular movie maker tool. Any other video editing application can also be configured, if user is comfortable with it and that application accepts drag-drop video data.
To edit a video, please follow these steps:
1. Select a patient and click on visit information.
2. Click on the Movie Maker toolbar button.
3. This will launch the configured Movie Maker application. (say MovieMk.exe).
4. A message box shows that user can select video and drag-drop to movie maker external tool. Click OK on message box.
5. Select the video files from the list. Drag-drop those files to movie maker application.
6. Now the video files are available in movie maker application.
7. Edit/merge/save the video as required.
Power Point
Power Point external application can be configured to map to MS Office PowerPoint.exe (available in c:\ProgramFiles\MicrosoftOffice\Office\PowerPNT.exe).
This will help in exporting video/image/audio/report data to the popular presentation tool.
To export to MS Power point, please follow these steps:
1. Select a patient and click on visit information.
2. Select images, video, audio and report as required. Multiple-selection is possible by holding the ctrl key and clicking on the thumbnails for selection.
3. Click on the Power Point toolbar button.
4. This will launch the MS Power Point application and create a new presentation. If power point is already opened, the data will be appended to the opened presentation.
5. Selected image/video/audio/report data are exported to power point application and a new slide is created for each data.
6. Now the data is available in Power point application.
7. Edit/merge/save the presentation as required.

CaptureITPro Manual Send To Tools 69
PDF Viewer
PDF Viewer external application can be configured to map to Adobe PDF Viewer.exe, a popular free tool for PDF file viewing.
This will help in viewing the report PDF files using Adobe Reader. Any other PDF viewer application can also be configured, if user is comfortable with it.
To view the report PDF file using PDF viewer, please follow these steps:
1. Select a patient and click on visit information.
2. Select a report thumbnail from the visit information bottom panel. If the reports are not shown, please select, Show All or Show Reports from Thumbnail Display group in Visit ribbon toolbar.
3. Click on the PDF viewer toolbar button in SendTo group.
4. This will launch the configured PDF viewer application. (say Adobe Reader).
5. Selected report PDF file is exported to PDF reader and it is available for viewing and printing. If you have bought Adobe PDF writer and configured the same, then PDF report editing is also possible.
Audio Editor
Audio Editor external application can be configured to map to Sound Recorder.exe, a popular tool for Audio editing.
To edit audio files, please follow these steps:
1. Select a patient and click on visit information.
2. Select an audio thumbnail from the visit information bottom panel. If the audio thumbnails are not shown, please select, Show All or Show Audio from Thumbnail Display group in Visit ribbon toolbar.
3. Click on the Audio Editor toolbar button in SendTo group.
4. This will launch the configured Audio Editor application. (say Sound Recorder).

70 DICOM Send and Receive CaptureITPro Manual
5. Selected audio file is exported to sound recorder and it is available for playing and editing.
DICOM Send and Receive
Send DICOM Data CaptureITPro application allows user can able capture images and generates reports in DICOM format. Later the DICOM image and report can be sent to centralized server like PACS.

CaptureITPro Manual DICOM Send and Receive 71
Control Name Description Value
StorageSCU Sending DICOM files to remote server like PACS -
Local AE Type sender machine AETITLE. i.e. the computer which runs CaptureITPro application.
CAPTUREAE
Remote AE Type receiver machine AETITLE ESSERVER
Remote Host Type receiver machine IP address or Hostname 192.168.1.4
Remote Port Type receiving port number of the remote machine. 104
Select Files Allows user to select DICOM files in the current patient folder.
-
Clear Files Allows user to unselect the DICOM files from the sending list.
-
Verify Allows user to ensure the connection is established between local machine and remote machine
-
Send Allows user to send the selected DICOM files to remote machine.
-
Clear Log Allows user to delete all the log information from the log window.
-
Please follow the below mentioned steps to send a DICOM file to PACS.
1. DICOM image thumbnail required
2. Select the desired DICOM thumbnail in the bottom panel of visit information screen.
3. Click on Send To Server button in the tools ribbon bar.
4. Please mentioned the remote computer details like Remote AE, Remote Host and
Report Port.
5. Click on verify button to ensure the connection get established between local computer
and remote computer.
6. If you want to select more DICOM file click on Select files button.
7. Click Send button to send the selected DICOM files to remote computer. You will get the
successful transfer message in the log window.
CaptureITPro application allows user to send a directory which contains a set of DICOM data. The DICOMDIR window is shown as below:

72 DICOM Send and Receive CaptureITPro Manual
Control Name Description Value
DICOMDIR File Path of the directory which contains multiple DICOM files -
Open DICOMDIR Allows user to browse and select the folder which contains set of multiple DICOM images.
-
Remote AE Type receiver machine AETITLE ESSERVER
Remote Host Type receiver machine IP address or Hostname 192.168.1.4
Remote Port Type receiving port number of the remote machine. 104
Send DICOMDIR Files
Allows user to send the DICOMDIR to remote machine. -

CaptureITPro Manual DICOM Send and Receive 73
DICOM Receive CaptureITPro application can be receive DICOM images from various modalities like Ultrasound scan. The DICOM Receive window is shown as below:
Control Name Description Value
AE Title Type the AETITLE of the local computer which runs CaptureITPro application
CaptureITProAE
Port Type the port number to receive DICOM data 2112
Host Shows the current system hostname or IP address -
Start Allows user to open the port and make ready to receive DICOM data
-
Storage Location Path to store the received DICOM data Current patient

74 DICOM Send and Receive CaptureITPro Manual
visit folder.
Please follow the below mentioned steps to receive DICOM data.
1. Add a new patient and open visit information screen.
2. Click DICOM Receive button in the tools ribbon toolbar.
3. Configure your DICOM entity details like AETITLE, Port, and Hostname in the modality.
4. Make sure the current patient visit folder path will appear in the storage location.
5. Click start button to make ready for receive the DICOM data
6. After successful receiving close DICOM Receive window.
7. Now see the DICOM image thumbnails in the visit information bottom panel.

CaptureITPro Manual Burn Data To DVD 75
Burn Data To DVD
Burn Data to DVD
CaptureITPro software provides useful DVD/CD burning feature. Using this feature, the data captured (image/video/audio/reports) can be selected and burned to CD/DVD/Blu-Ray/HD-DVD discs without the need for any external CD burning software.
CaptureITPro has the inbuilt mechanism to burn all types CD/DVD/Blu-Ray/HD-DVD discs and also allows multi-session burning (write to same media protecting existing data) which saves cost. Using this patient data for multiple visits can be burned on the same media till the space is available.
To perform CD/DVD burning, please follow these steps:
1. Select a patient and click on visit information.
2. Select a thumbnail or multiple thumbnails (hold ctrl key and select multiple) to burn to media.
3. Insert a new CD/DVD/Blu-Ray/HD-DVD media or an existing media with data.
4. Click on ‘Burn to CD/DVD’ button in Tools ribbon toolbar. If existing data present in media, a message box displays showing the data is imported successfully.
5. Selected files are displayed in the list. Make sure the correct drive is selected in the Drives list.
6. Make sure Create Multiple Session is checked to allow write multiple times to the media.
7. As required, add new files, rename, remove or add folder using the buttons on the right side.

76 Burn Data To DVD CaptureITPro Manual
8. Click on Disc Label button to label the disk to a meaningful name.
9. Click on Burn button. Wait until burn operation is done. Once the burning is complete, the disc will be ejected from the drive.
10. Click close button to close the window.
The CD/DVD burn window is shown as below.
Control Name Description Value
Drives Lists available CD/DVD drives in the system. Select one of the available CD/DVD writable drives.

CaptureITPro Manual Burn Data To DVD 77
Refresh Drives Button
Clicking this button refreshes the system connected drives and updates the Drives list.
-
Speed Speed of data burning. Media supported speed.
Create Multisession Disc
Checked – Enables multisession burning. Write multiple times data protecting existing data.
Unchecked – Multisession is not used. Overwrites existing data if available on the disc.
Checked
Test Mode Burning
Checked – Simulates burning but doesn’t write to media.
Unchecked –Real mode burning. Writes to media.
Unchecked
Verify data after burning
Checked – Once burning is done, verify the data for successful burning.
Unchecked – Don’t verify data after burning.
Checked
Import Previous Session Button
Clicking this button imports the existing data from the media. By default, the data is imported when launched from CaptureITPro application.
-
Files list Lists all selected data (image/video/audio/report) files from CaptureITPro for burning to media.
-
Status bar Shows the status completion of data burning to media. -
Session size Current burn session size in MB -
Free space Free space available in the media in MB -
Total Disk Capacity
Total Disk size in MB. -
Add Files Button Clicking this allows user to select and add more files to the current burning session.
-
Add Dir Button Clicking this allows user to select and a directory (with files) to the current burning session.
-
New Dir Button Clicking this allows user to create a new directory to the current burning session.
-
Rename Button Clicking this allows user to rename the selected item from the list (either directory or file name can be renamed from current session). Actual physical file is not changed only the list is changed.
-
Remove Button Clicking this allows user to remove the selected item from the list (either directory or file name can be removed from current session). Actual physical file is not
-

78 Copy Data To USB Flash Drive CaptureITPro Manual
deleted only the list is changed.
Clear Button Clicking this clears all items (directories & files) from the current session. Actual physical files are not cleared only the list is cleared.
-
Disc Label Button Clicking this button allows user to label the current media.
Any desired name.
Burn Button Clicking this button starts burning process of the current session to the media.
-
Close Button Closes this window. -
Copy Data To USB Flash Drive
Export Data To USB Flash Drive
Flash drives are of inevitable use these days and CaptureITPro software provides useful Flash Drive copy feature. Using this feature, the data captured (image/video/audio/reports) can be selected and copied to Flash drives or even network drives with simple clicks.
Using this patient data for multiple visits can be copied to Flash drive or network drive till the space is available.
To perform Flash Drive copying, please follow these steps:
1. Select a patient and click on visit information.
2. Select a thumbnail or multiple thumbnails (hold ctrl key and select multiple) to copy to Flash drive.
3. Insert Flash Drive to the USB port and make sure it is functioning without data errors.

CaptureITPro Manual Copy Data To USB Flash Drive 79
4. Click on ‘Export to USB Flash Drive’ button in Tools ribbon toolbar.
5. Click Browse button and select the Flash Drive (and folder to write to). If required, a shared Network drive and folder can also be selected using Browse button.
6. Selected files are displayed in the list.
7. As required, add new files or remove using the buttons on the right side.
8. Uncheck the overwrite button to avoid overwriting the data.
9. Click on Copy button. Wait until copy operation is done.
10. Click close button to close the window.
The Export Data to Flash Drive window is shown as below.
Control Name Description Value
Folder Selected Flash Drive and folder. Shared Network folder can also be selected.
Select the drive letter for Flash drive or network folder.
Browse Button Clicking this button allows user to select the drive letter for Flash drive or any other shared network folder.
-

80 Copy Data To USB Flash Drive CaptureITPro Manual
Size Shows the number of files selected and its size in KB -
Files List Lists all selected data (image/video/audio/report) files from CaptureITPro for copying to Flash drive.
-
Add Button Clicking this allows user to select and add more files to copy to Flash drive.
-
Remove Button Clicking this allows user to remove the selected item from the list to copy to Flash drive. Actual physical file is not deleted only the list is changed.
-
Overwrite Checked – Overwrites the file if duplicates are found.
Unchecked- Doesn’t overwrite the file if found duplicated.
Unchecked
Copy Button Clicking this button starts the copying process to Flash Drive or to the selected shared network folder.
-
Close Button Closes this window. -

CaptureITPro Manual Archive 81
Archive
Archive To Network or DVD Drive
Data captured using CaptureITPro can grow large over a period of time. CaptureITPro with its sophisticated video compression techniques keeps the video size smaller but for multiple patients over a period of time, data becomes larger and it is important to Archive the data to a network/DVD drive to free up space in the hard disc.
CaptureITPro has archive to network/DVD drive feature using which data can be easily moved from hard-disc to a shared network drive or a DVD disc. In the database, archived data has a reference to the network drive/DVD volume and it is used for accessing the data when needed.
To Perform Archive to Network/DVD drive, please follow these steps:
1. Check if correct archive network/DVD drive is selected in Options Settings window. (Application MenuOptionsArchive Drive)
2. Make sure the network drive is connected and available. For DVD archive, place a blank DVD disc in the DVD writable drive.
3. Click on ‘Archive’ button in Patient ribbon toolbar.
4. Enter valid archive label in the label field. This label is used for identifying the archive and is updated in the database. So please use a valid name (like ENTPatients_2009).
5. Select the network drive for archive from the list of available drives. If you want to perform archive to DVD drive, select the correct DVD drive. If the drive you want is not listed, please go to windows explorer and connect the drive and re-launch archive window.
6. Click on ‘Start Archive’ button.

82 Archive CaptureITPro Manual
7. Watch the log message. It will update for every patient, all visit and data files belonging to visits and move them to archive drive. If there is error, an error message is updated to the log window but it continues to other patients.
8. Database is updated on completion of all visits, all images of a patient and moves to next patient for archive. For DVD archive the patients moved to DVD are marked and once completion of DVD burning, the database is updated with archive volume.
9. If the Archive drive or DVD disc is full, partial data moved for a patient will not be marked as archived. This will simplify the archive process and make this patient available for full archive next time.
10. Patients data successfully archived to network/DVD will be removed from local hard disc to free up space.
11. If Archive is successfully completed for all patients, a success message is shown. If not, a failure message with reason will be updated in the log window.
12. Click Close button to close this window.
The Archive window is shown as below:

CaptureITPro Manual Archive 83
Control Name Description Value
Archive Drive List of available drives in the system. Select the drive letter for DVD writable drive or a network drive.
Total space Size available in the selected archive drive in GB -
Archive Label Name
Archive volume name to be used to refer to the archive. Used to update the archive field in database.
A meaningful label name.
Log messages Status message window which shows details of archive operations.
-
Start Archive Button
Clicking this button starts the archive functionality. -
Close Button Clicking this button closes the window. -

84 Archive CaptureITPro Manual
Accessing Archived Data
Retrieving archived data is so transparent in CaptureITPro, that if an archived patient data is clicked, Patient information screen shows the archived volume for that selected patient.
When the visit information screen is clicked for this patient, it automatically loads data from the archived network/DVD drive, provided the drive is connected and available. If not, a message is shown in the status bar to use that correct archive drive.
If the data is not loaded, please check if correct archive network/DVD drive is selected in Options Settings window. (Application MenuOptionsArchive Drive) and retry.

CaptureITPro Manual Import Data 85
Import Data
Importing data from external Sources
CaptureITPro allows to import images, videos and report files from other sources like external hard disc, Pen drive or network drives. When you import data, you can also change patient registration date. CaptureITPro have best compression feature. If your videos are uncompressed one, you can compress the videos one by one, while importing. CaptureITPro accepts the following file formats to import.
Images - BMP, JPEG or DICOM
Videos - AVI or MPEG
Reports – PDF, DICOM, DOC
To Perform Import from External sources please follow these steps:
1. Connect external source; If the external source is a network drive please make sure that network drive is mapped in your computer with read/write permission. Or if the external source is CD/DVD insert the corresponding media into your computer.
2. Add the patient details then click on Import visit from tool bar.
3. Browse your data folder from the external source.
4. After selecting folder, you see the files (Image, Video or Report) below.

86 Import Data CaptureITPro Manual
5. Select your desired data from the list. If you have uncompressed video check “Apply compression” then click Import.
6. See the status message while importing. Once the import process is over, it shows Import Completed, and then you can open the patient to see the files.
Control Name Description Value
Visit Date To change the visit data for the patient -
Folder Select the data folder from external source to import -
File Type Choose the file types to easy viewing the data in the list -
Select All To select all the data in the list to import -
Unselect All To unselect all the data in the list. -
Video Compressor To select the video compressor to compress the video -

CaptureITPro Manual 87
file while importing. Video compressor should be in FFDShow video encoder.
Import To import the selected data into your computer. -
Shortcut Reference
Shortcut Reference
Hot Keys Description
Ctrl + N Add new patient
Ctrl + E Edit patient details
Ctrl + S Save patient details
Ctrl + C Cancel patient changes
Ctrl + Shift + Del Delete a patient
Ctrl + L List all the patients
Ctrl + P Export the patients list
Ctrl + R Archive database
Ctrl + Shift + N Add a new visit

88 Shortcut Reference CaptureITPro Manual
Ctrl + Shift + E Edit visit details
Ctrl + Shift + S Save visit details
Ctrl +Shift + C Cancel visit changes
Ctrl + Del Delete a visit
Ctrl + I Open Capture Image window
Ctrl + V Open Capture Video window
Ctrl + A Open Capture Audio window
Ctrl + P Open Play Video window
Ctrl + M Open Image Editor tool
Ctrl + C Visit Completed
F1 Open Help Contents. Online help.
F4 To Start video recording. This same key is used to pause and resume the video recording.
F5 To Capture Image frame (Snapshot).
F6 To Stop video recording.
Shift+Del Delete a selected data thumbnail.
ALT + P Open Patients Tab
ALT + T Open Tools Tab
ALT +H Open Help Tab
ALT + F4 Close CaptureITPro application

CaptureITPro Manual Frequently Asked Questions 89
Frequently Asked Questions
FAQ
Q1: License Dongle is not working? Answer: Step: 1. Check the USB port in your computer whether it is working or not. Step: 2. Unplug the dongle and insert in some other USB port in the same computer then try it. Step: 3. Check the dongle is heated or not. If the dongle is getting heated kindly contact AmbalSoft Office or mail to [email protected] Step: 4. If CaptureITPro application is not opened. Kindly make sure that dongle is inserted in your computer or not.
Q2: Patient record cannot be saved? Answer: Step 1: Patient’s First name is a mandatory field. Please check if you have entered the first name for the patient correctly. All other fields are not mandatory and can be entered later. Step 2: If you have entered “Email” address in patient information window, kindly check if it a valid email address. Step 3: Check the data storage folder path in hard drive and make sure whether it has space or not. Step 4: A red color band is displayed on the patient information window and error message popup when mouse is moved over it. Check and correct it to save the patient record properly.
Q3: Patients files not displayed properly? Some reports/audio file thumbnails are missing? Answer: Step 1: Check the thumbnail display window. ToolsThumbnail DisplaySelect Show All option. To speed up the display, most of the time Show Reports toolbar button shall be unselected. Step 2: Check the Folder path using Application MenuOptionsData folder path. Set it to correct data folder path.

90 Frequently Asked Questions CaptureITPro Manual
Step3: If the patient is archived, the archived media information is displayed in the archive field. Insert the correct archive media and select correct archive drive using Application MenuOptionsArchive Drive.
Q4: Capture Image, Capture Video and Capture Audio are not enabled? Answer: Step 1: Check the selected visit folder and make sure it is in current date. You should have visit folder on current date for capturing Image, video and audio. Step 2: If the current visit is not today’s date, add a new visit using Add New Visit toolbar button. Click Save without entering any visit details. Now the capture buttons will be enabled for this current new visit.
Q5: Video display is not coming properly? Answer: Step 1: Check whether the medical instrument is working properly or not. Step 2: Check the cable connection between medical instrument and computer’s video capture device. Plug it properly without loose connection. Restart computer and CaptureITPro application. Step 3: Check the video source device in the Device settings window. Launch device settings and see if correct video source is selected. Step 4: Select the correct “Video Input” type (Composite, Svideo or Tuner) Step 5: Check the “Capture card” status, whether it is working fine or not. Please make sure the device driver for that card is installed properly before connecting to the medical instrument.
Q6: Video display color variation problem? Answer: Step 1: Check “Analog Video Standard” format in Device Settings window and make sure it is in PAL B. Step 2: Check grayscale and invert colors buttons in the Capture window status bar. If any of the two is selected, display color may change. Unselect the two to display in normal color. Step 3: If the video is in black and white mode, unselect the grayscale button in the Capture window status bar.
Q 7: Audio recording problems? Answer: Step 1: Check the cable connection to see if it is properly connected. Step 2: Select the correct audio device in Audio settings window. Step 3: Select correct Input pin type in Audio settings window. Step 4: check the volume of the “Mic” whether it is in mute mode or not. Change to a correct volume level.

CaptureITPro Manual Frequently Asked Questions 91
Q8: Unable to Crop Images? Answer: Step 1: In the Crop Settings window, the Crop Apply setting should not be in disable mode. Select ‘During Print’ setting. Step 2: Make sure that the captured image size is matched with cropped image size. If size doesn’t match, images will not be cropped. If the size of the image is changed, select that new image with changed size and set cropping bounds. This new size will be used for cropping. Step 3: Select correct crop type, if you want to do circular crop, set Crop type as “Circular”. If you want to do Rectangular, set Crop type as “Rectangular”.
Q9: Email sending problems? Answer: Step 1: Check the internet connection to see if it is working or not. Step 2: Check the Email configuration details (Host name, Username and password) Step 3: Check the Email content size and see if it is less than 5 MB. Step 4: Check the Email address (From and To) and make sure it is valid email address. Step 5: Check the Ethernet card status in the system and make sure it is working fine.
Q10: CD/DVD burning is not working properly? Answer: Step 1: Make sure the system have CD/DVD writer and check the working of the drive. Step 2: Check the total files size for the current burning session. If you burn data to a CD the file size should be in below 700MB or if you burn data to DVD, the file size should be below 4.7GB. Step 3: Make sure that the selected disc has free space to write the data and free from error.
Q11: Problem during printing reports? Answer: Step 1: Check the printer status and make sure that the printer is in online (Ready state). Step 2: Check the cable connection between the system and the printer. Do a test print. Step 3: Select the correct printer name is as mentioned in the print dialogue box. Step 4: Check the Paper status and ink level in the printer.
Q12: Send To tools buttons are not enabled? Answer: Step 1: Click Application MenuOptions. Ensure the checkboxes are selected correctly for the external tools and valid executable file path are provided. Step2: If an external tool is not available, unselect the corresponding checkbox to make it unavailable to the application.

92 Frequently Asked Questions CaptureITPro Manual
Q13: Copy to Pen Drive not working properly? Answer: Step 1: Make sure that the Pen Drive has free space to store data. Step 2: If the Pen Drive device is not detected, check USB port and the Pen Drive status and make sure that it is working fine. Step3: Select the correct pen drive in the Copy to Pen Drive window to copy it correctly.
Q14: Foot pedal is not working properly? Answer: Step 1: Make sure that the foot pedal option is enabled in the Capture window. Step 2: Check the cable connection between foot pedal and computer. Make sure it is plugged properly. Step 3: Check the computer USB port whether it is working fine or not. Step 4: Click the settings (…) button next to Enable foot pedal checkbox and set the click timing to a comfortable interval.
Q15: Archive – Files are not archiving properly? Answer: Step 1: Select the archive drive correctly. Step 2: Check the disc is empty and free from errors. Step 3: Check the CD/DVD writer status; whether it is working fine or not. Step 4: For network archive, check the drive free space and the network is connected and shared.
Q16: Archived patient’s data is not displayed correctly? Answer: Step 1: Check if correct archive network/DVD drive is selected in Options Settings window. (Application MenuOptionsArchive Drive) Step 2: Make sure that the correct archive media is inserted. Step 3: Check the Thumbnail display option in Tools ribbon toolbar. Set it to Show All.
Q17: Cannot import files from external sources? Answer: Step 1: Make sure that the network drive is connected in your computer with read/write permission.

CaptureITPro Manual Frequently Asked Questions 93
Q18: Folder path directory issue in viewer edition? Answer: Step 1: Make sure that the Enterprise edition system is turned on before the viewer station. Step 2: Check whether the network drives are connected properly. Step 3: Check the Folder path & Archive Drive options in Application MenuOptions window. Step 4: Make sure that the network drives have full rights in sharing.
Q18: Could not send DICOM data to PACS? Answer: Step 1: Check LAN network connectivity in the local computer. Step 2: Make sure the local computer and remote computer are in same network using verify button in DICOM Send To PACS window. Step 3: Check the remote machine AETITLE, Port and Hostname are entered correctly.


CaptureITPro Manual Glossary of Terms 95
Glossary of Terms
Activation
The process of registering software to avoid license infringement.
Burn DVD
Copy patient data (image/video/audio/reports) to DVD or CD disc using a writable drive in the system.
Sending patient data (image/video/audio/reports) as attachment to another computer using SMTP Email service.
Endoscopy Capture Software
Capturing the Endoscopy procedure either as video or images using a video capture device and CaptureITPro software.
FTP
File Transfer Protocol - Used for Telemedicine support to upload the patient record to secured FTP site to get expert's
opinion.
Image Cropping
Cutting the image in to correct circular or rectangular shape to avoid black border printing. Saves ink cost.
Pen Drive Copy
Copy patient data (image/video/audio/reports) to USB memory stick in the system.
Streaming
Instead of uploading/downloading video, data is buffered and sent as packets for viewing. Not saved in disk.
Thumbnails
Small size image shown in the panel for quick view.

96 Glossary of Terms CaptureITPro Manual
Tools
External applications like MS PowerPoint, MS Moviemaker, MS Paint, Audio Editor and PDF Viewer

CaptureITPro Manual Index 97
Index
A
Audio Settings 15, 36
C
Capture
Audio 48
Image 46
Play Video 50, 52
Video 47
Capture settings 24
Crop Settings 15, 33
D
Data Archive 82, 85
Data Copy
DVD 76
Device Settings 15, 21
DICOM Settings 15
Display settings 26
E
Email 63, 64
Email Settings 15, 63
F
FAQ 90
Foot-pedal settings 32
O
Options Settings 15, 20
P
Patient 39
Add New Patient 39
Delete Patient 40
Edit Patient 40
List Patient 42
Search Patient 41
R
Report Settings 15, 54
S
Shortcut Keys 88
T
Thumbnail display 37
Tools 67, 68, 69, 70
U
User Management Settings. 15
V
Video Settings 15, 29
Visit
Add Visit 44
Delete Visit 45
Edit Visit 45