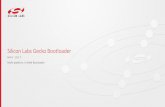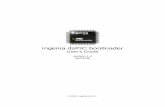Version 1.0 March 17, 2020 · lick on the “Flash Firmware” button to update the firmware and...
Transcript of Version 1.0 March 17, 2020 · lick on the “Flash Firmware” button to update the firmware and...

neoECU-12
User’s Guide
Version 1.0 – March 17, 2020

neoECU-12 User’s Guide
______________________________________________________________________________________________
Version 1.0 – March 17, 2020 Page 2 of 61 © Intrepid Control Systems, Inc.
TABLE OF CONTENTS
1 Introduction and Overview
1.1 Introduction
1.2 Package Contents
1.3 Operational Overview
1.4 Block Diagram
1.5 Summary of Key Features
1.6 Hardware and Software Requirements
2 A Tour of neoECU-12 Hardware
2.1 Case and Overall Design
2.2 Front side of case
2.3 Back side of case
3 Hardware and Software Setup
3.1 Vehicle Spy and Driver Installation and Setup
3.2 Hardware Connections
3.3 Termination
3.4 Vehicle Network and Power Connections
3.5 PC Connection
4 Device Configuration
4.1 Starting and Using neoVI Explorer
4.2 Update Firmware
4.3 Hardware Setup
4.4 CAN Setup
4.5 LIN Setup
4.6 MISC IO Setup
4.7 Program CoreMini
5 Function Block Scripts
5.1 Setting MISC IO as inputs
5.2 Send MISC IO status in CAN message
5.3 Setting MISC IO as outputs
5.4 Setting the MISC IO as PWM outputs
5.5 Setting the Analog Inputs
5.6 Send Analog Input value in CAN message
5.7 Controlling the Tri-Color LEDs
5.8 LIN example
5.9 CAN to CAN-FD Gateway example
6 Support Contact Information
6.1 ICS United States Headquarters
6.2 ICS International Offices

neoECU-12 User’s Guide
______________________________________________________________________________________________
Version 1.0 – March 17, 2020 Page 3 of 61 © Intrepid Control Systems, Inc.
1 Introduction and Overview
1.1 Introduction
Thank you for purchasing an Intrepid Control Systems neoECU-12 low-cost embedded ECU. The neoECU-
12 is a scriptable, low cost node for CAN/CAN-FD, and LIN. The neoECU-12 provides two programmable
CAN/CAN-FD channels. The CAN/CAN-FD channels can be selected for SW CAN, or LSFT CAN, or
CAN/CAN-FD. The neoECU-12 also provides one channel of LIN, seven channels of MISC I/O (six at 3.3V,
one at 5.0V), four channels of Analog Inputs, and five channels of PWM. The five channels of PWM are
multiplexed with the first five channels of MISC I/O.
The neoECU-12 is the next generation of the neoECU-10 and adds CAN-FD capability.
1.2 Package Contents
Your neoECU-12 package includes both hardware and software.
Hardware
Upon opening the neoECU-12 box, you should find a neoECU-12 Firmware Guide on top with the device
itself secured under a transparent plastic film in a cardboard holder. Remove the guide, the device and
the cardboard, and you’ll see the following items:

neoECU-12 User’s Guide
______________________________________________________________________________________________
Version 1.0 – March 17, 2020 Page 4 of 61 © Intrepid Control Systems, Inc.
1.3 Operational Overview
The neoECU-12 is a compact but powerful tool for working with vehicle networks. Its operation can be
broken into multiple network communication, analog and digital inputs, and PWM and digital outputs.
This device is ideal for CAN and/or LIN node communication and provides numerous connection points to
interface to external circuits for command and control.
Using Vehicle Spy software you can define CAN and LIN transmit messages with custom data and send
them on a periodic schedule or send them based on certain conditions. Using Intrepid’s Scripting
language built into Vehicle Spy you can create custom intelligent scripts that control the input and output
ports. The data from the input and output ports can be inserted as signals into the CAN or LIN messages
or used to trigger CAN or LIN messages. The custom scripts will be compiled and programmed into the
internal memory (called CoreMini) of the neoECU-12.
1.4 Block Diagram

neoECU-12 User’s Guide
______________________________________________________________________________________________
Version 1.0 – March 17, 2020 Page 5 of 61 © Intrepid Control Systems, Inc.
Please note HSCAN 1 H, LSFT CAN 2 H, and SW CAN 2 share the same pin (14) so only one can be selected.
HSCAN 1 L and LSFT CAN 2 L share the same pin (15). You select which network you want to use in neoVI
Explorer.
To force the neoECU-12 into bootloader mode put a “low” onto the Hard Start pin (before you power-up
the neoECU-12). Otherwise leave it open since the neoECU-12 has an internal pull-up resistor keeping the
pin “high”.
To force the neoECU-12 into reset mode put a “low” onto the Reset pin. Otherwise leave it open since the
neoECU-12 has an internal pull-up resistor keeping the pin “high”.

neoECU-12 User’s Guide
______________________________________________________________________________________________
Version 1.0 – March 17, 2020 Page 6 of 61 © Intrepid Control Systems, Inc.
1.5 Summary of Key Features
The neoECU-12 is a low-cost embedded ECU with CAN FD and LIN. It has two channels of CAN/CAN FD
which can also be configured for SW CAN and LSFT CAN. It has digital inputs and outputs, analog inputs,
and PWM outputs. There are four internal programmable buttons and five internal tri-color LEDs that are
visible on the back side of the unit.
Construction
• Compact design: 2.2” x 3.7” x 1.0” (5.6 X 9.4 x 2.5 cm)
• Light weight: less than 2 oz. (57 g)
• Plastic casing
• 25-pin male DB 25 connector
Power and Performance
• Fourth generation neoVI architecture
• 32 MB memory for custom scripts
• Field upgradeable firmware
• 4.5V to 40V input power on VBatt
• Lower power sleep mode
Network Interfaces and Features
• Two selectable CAN channels: CAN/CAN-FD or SW CAN or LSFT CAN
o Software-configurable CAN termination
o Software enable/disable, baud rate and other parameters
• 1 LIN / K-Line channel
o Software enable/disable, baud rate and other parameters
• Six selectable MISC DIO or PWM output channels. NOTE: PWM 3 waveform is mirrored on PWM 6.
Frequency range is 5 Hz to 20 KHz. Maximum frequency is 100 KHz when using 50% duty cycle.
• Four Analog inputs. 12-bit A/D resolution (0-4095 counts), 5V maximum input voltage.
• Hard start pin. If a “low” voltage is detected on this pin then the neoECU-12 starts in bootloader
mode.
• Reset pin. If a low voltage is inserted on this pin then the neoECU-12 is reset.

neoECU-12 User’s Guide
______________________________________________________________________________________________
Version 1.0 – March 17, 2020 Page 7 of 61 © Intrepid Control Systems, Inc.
1.6 Hardware and Software Requirements
• A vehicle network, either within an actual vehicle or a test bench environment.
• A DC power supply capable of providing 4.5V (minimum) to 40V (maximum), with a nominal
current of 70 mA at 12V. Your network setup must include wiring capable of providing this power
on pin 25 and ground on pin 13.
• In order to program the neoECU-12 you will need a ValueCAN or neoVI device connected to HS
CAN 1 and a licensed copy of Vehicle Spy (Pro or Enterprise version) 3.9.1.13 or higher running on
a Windows-based PC or laptop.

neoECU-12 User’s Guide
______________________________________________________________________________________________
Version 1.0 – March 17, 2020 Page 8 of 61 © Intrepid Control Systems, Inc.
2 A Tour of neoECU-12 Hardware
2.1 Case and Overall Design
The neoECU-12 is enclosed in a lightweight plastic case. The device has been designed and tested for in-
vehicle use, and is operational in a temperature range from -40°C to +85°C.
The pinout for the DB25 male connector is on the bottom of the case.
2.2 Front side of Case
The front side of the case contains the DB25 male connector.
2.3 Back side of Case
The back side of the case contains the serial number and tri-color LEDs.

neoECU-12 User’s Guide
______________________________________________________________________________________________
Version 1.0 – March 17, 2020 Page 9 of 61 © Intrepid Control Systems, Inc.
3 Hardware and Software Setup
3.1 Vehicle Spy Installation
1 Run the Vehicle Spy installer from the CD-ROM or from the download link
2 Select Language
3 Start Vehicle Spy setup wizard
4 Review and accept license agreement
5 Select installation type (new or repair … most cases will be new)
6 Select destination location (we recommend the default location)
7 Select Start Menu folder (we recommend the default location)
8 Review installation options and begin installation
9 Install VCP Drivers
10 Install WinPcap
11 Install ICS port Drivers
3.2 Hardware Connections
The following diagram will show the minimum connection to the neoECU-12 in order to configure it and
program the CoreMini of the device. Connect to HS CAN 1 of the neoECU-12.

neoECU-12 User’s Guide
______________________________________________________________________________________________
Version 1.0 – March 17, 2020 Page 10 of 61 © Intrepid Control Systems, Inc.
Termination. Please note the neoECU-12 does not have built-in selectable termination resistors.
Therefore, an external resistor (120 ohm) is required on the CAN-H and CAN-L pins as shown below. The
device you are connecting to also needs the termination resistor. Most of the Intrepid Control System
devices have built-in selectable termination resistors that can be enabled in via the hardware setup for
that device. If this option is not available, then add the external resistor as shown below.

neoECU-12 User’s Guide
______________________________________________________________________________________________
Version 1.0 – March 17, 2020 Page 11 of 61 © Intrepid Control Systems, Inc.
4 Device Configuration
4.1 Internal momentary pushbutton switches
In order to open the case use a small screwdriver and put into the slot near the front and twist. Do this
for both sides and you will see the case is hinged in the back. Now you have access to the momentary
pushbutton switches.
Press and hold one of these switches to get in that particular mode when applying power to the neoECU-
12. After power is applied the LEDs will light red in sequence from 1 to 5 and repeat.
S1, S2, S3, S4

neoECU-12 User’s Guide
______________________________________________________________________________________________
Version 1.0 – March 17, 2020 Page 12 of 61 © Intrepid Control Systems, Inc.
4.2 Update firmware
Open Vehicle Spy 3.
You will see the version number in the lower left corner (i.e. 3.9.1.15) and the level in red text (i.e. Basic,
Pro, or Enterprise). This is the device connected to the computer via the USB cable that will program the
neoECU-12 over the CAN Bus.
Next, select “CoreMini Console” from the Tools pull-down menu and wait for the CoreMini Console
window to open.
Click on the neoECU CAN tab and note the neoECU-12 is in bootloader mode.

neoECU-12 User’s Guide
______________________________________________________________________________________________
Version 1.0 – March 17, 2020 Page 13 of 61 © Intrepid Control Systems, Inc.

neoECU-12 User’s Guide
______________________________________________________________________________________________
Version 1.0 – March 17, 2020 Page 14 of 61 © Intrepid Control Systems, Inc.
Click on the “Flash Firmware” button to update the firmware and get it out of bootloader mode.
After the device is successfully updated you will see that it no longer shows “Bootloader Mode” and LED 3
is blinking a magenta color. During the flash sequence LED 3 blinks an orange color.

neoECU-12 User’s Guide
______________________________________________________________________________________________
Version 1.0 – March 17, 2020 Page 15 of 61 © Intrepid Control Systems, Inc.
If the neoECU tab is blank as shown below click on the “Poll for neoECUs button. If the neoCU-12 does not
show then there is probably a baud rate mismatch.

neoECU-12 User’s Guide
______________________________________________________________________________________________
Version 1.0 – March 17, 2020 Page 16 of 61 © Intrepid Control Systems, Inc.
4.3 Hardware Setup
Next, click on the “Hardware Setup” button to set the parameters for the HS CAN 1, HS CAN 2, and LIN
Busses and for all the peripherals on the neoECU-12.
The neoVI Explorer window should pop-up. The neoECU-12 should be listed. If not, click on the “Search
for Devices’ button at the bottom of this window. Select the neoECU-12 and click the “Connect” button.

neoECU-12 User’s Guide
______________________________________________________________________________________________
Version 1.0 – March 17, 2020 Page 17 of 61 © Intrepid Control Systems, Inc.
After connecting you will see the neoECU-12 Serial Number and Firmware version.
Next click on “Network Enables”.

neoECU-12 User’s Guide
______________________________________________________________________________________________
Version 1.0 – March 17, 2020 Page 18 of 61 © Intrepid Control Systems, Inc.
In this example you can see HS CAN 1, HS CAN 2, and LIN is enabled.
Now if you select “LSFT CAN” as well you can see it is enabled under the Selectable Networks 2 but HS
CAN1 remains selected as well. Since they share the same pin the scenario is not desirable.

neoECU-12 User’s Guide
______________________________________________________________________________________________
Version 1.0 – March 17, 2020 Page 19 of 61 © Intrepid Control Systems, Inc.
Now click on LSFT CAN1. You will see that it is actually disabled.
The best method for selecting the network is to click on “Selectable Networks 1” or “Selectable Networks
2” and from the pull-down menu make your selection.

neoECU-12 User’s Guide
______________________________________________________________________________________________
Version 1.0 – March 17, 2020 Page 20 of 61 © Intrepid Control Systems, Inc.
4.4 CAN Setup
Click on HS CAN1 (or HS CAN2) then click on the Enabled box to enable CAN and click on the CAN FD
Enabled box to enable CAN FD. Set the baud rate appropriately. Click on the Write Settings button after
you make any changes.

neoECU-12 User’s Guide
______________________________________________________________________________________________
Version 1.0 – March 17, 2020 Page 21 of 61 © Intrepid Control Systems, Inc.
4.5 LIN Setup
Click on LIN1 then click on the Enabled box to enable LIN. Set the baud rate appropriately. Most cases the
baud rate is 10417 or 19200. If the neoECU-12 is going to act as the LIN Master click on the Master
Resistor On box. Click on the Write Settings button after you make any changes.

neoECU-12 User’s Guide
______________________________________________________________________________________________
Version 1.0 – March 17, 2020 Page 22 of 61 © Intrepid Control Systems, Inc.
4.6 MISC IO Setup
Click on Initial Values then click on the pull-down menu to select Digital Output (Initially Off), Digital
Output (Initially On), or Digital Input.

neoECU-12 User’s Guide
______________________________________________________________________________________________
Version 1.0 – March 17, 2020 Page 23 of 61 © Intrepid Control Systems, Inc.
4.7 Program CoreMini
Next you will program the neoECU-12 with your custom script(s) that you created. But first click on the
“Advanced Settings” tab and make sure the Architecture is set to 32 Bit and not 16 Bit.

neoECU-12 User’s Guide
______________________________________________________________________________________________
Version 1.0 – March 17, 2020 Page 24 of 61 © Intrepid Control Systems, Inc.
After selecting 32-bit click back to the Build tab. Click on the “Compile” button, followed by clicking on the
“Clear” button, followed by clicking on the “Send” button. Once the progress bar is complete you have
programmed the CoreMini of the device. The message at the bottom of the screen will show “Successfully
downloaded” and the neoECU 12 shows “Running CoreMini”.

neoECU-12 User’s Guide
______________________________________________________________________________________________
Version 1.0 – March 17, 2020 Page 25 of 61 © Intrepid Control Systems, Inc.
5.0 Function Block Scripts
Next you will learn to program the neoECU-12 Function Block Scripts. From the Scripting and Automation
pull-down menu select Function Blocks.
Next click on the “+” symbol and select “Script”.

neoECU-12 User’s Guide
______________________________________________________________________________________________
Version 1.0 – March 17, 2020 Page 26 of 61 © Intrepid Control Systems, Inc.
Click on the “Function Block 1” Description to rename it. For example, rename it to “MISC IO as inputs”.
This is not mandatory but it is good coding practice to name your scripts that are meaningful for
debugging and code re-use.

neoECU-12 User’s Guide
______________________________________________________________________________________________
Version 1.0 – March 17, 2020 Page 27 of 61 © Intrepid Control Systems, Inc.
5.1 MISC IO as input(s)
Next double-click on the empty cell row 2 column Description to bring up a pull-down menu of all the
scripting commands. Select “Set Value”.
Next click on the empty cell row 2 column Value. Note the red text “The SetValue expression could not
compile” message. Please note all error messages needs to be corrected before the script can be
compiled and programmed into CoreMini. Once we set the value correctly the error message will go
away.

neoECU-12 User’s Guide
______________________________________________________________________________________________
Version 1.0 – March 17, 2020 Page 28 of 61 © Intrepid Control Systems, Inc.
Next double-click where it shows “Click For Setup” The Expression Builder pop-up window will show. Click
on “Physical IO” followed by “Misc IO” followed by the “+” symbol.

neoECU-12 User’s Guide
______________________________________________________________________________________________
Version 1.0 – March 17, 2020 Page 29 of 61 © Intrepid Control Systems, Inc.
Next click on “MISC IO 1” followed by double-clicking on the “IS Output” property. This adds MISC IO 1 (Is
Output) to the “Value to Set” box. Then put “0” for the Expression and click the OK button. “0” = input
and “1” = output.
Note the Value column is now filled and the error message was replaced by “No Errors”.

neoECU-12 User’s Guide
______________________________________________________________________________________________
Version 1.0 – March 17, 2020 Page 30 of 61 © Intrepid Control Systems, Inc.
Next add the appropriate comment by double-clicking in the comment box to the right.
Use the same format to setup the remaining MISC IO as inputs:

neoECU-12 User’s Guide
______________________________________________________________________________________________
Version 1.0 – March 17, 2020 Page 31 of 61 © Intrepid Control Systems, Inc.
The next section is optional.
Add variables (Application Signals) to your script. From the Scripting and Automation pull-down menu
select Application Signals.
Next click on the “+” symbol to add “Application Signals”. These are like variables in C code. Clicking on
the “+” symbol again to add additional application signals and clicking on the “-“ symbol will delete the
application signal that is highlighted.
Next rename the variable to something that is more meaningful. Click on the description and backspace
to rename. Since we are creating a variable for MISC IO 1 input let’s name it “var_misc_io_1_input” for
example.

neoECU-12 User’s Guide
______________________________________________________________________________________________
Version 1.0 – March 17, 2020 Page 32 of 61 © Intrepid Control Systems, Inc.
Next set the Signal Type to “Digital”. When we read the port it will be “low” or “high”.
Do this for the remaining MISC IO inputs. Note the Format is defaulted to “True/False” but you can switch
to “On/Off”, “Yes/No”, “Passed/Failed”, “Open/Closed”, etc…

neoECU-12 User’s Guide
______________________________________________________________________________________________
Version 1.0 – March 17, 2020 Page 33 of 61 © Intrepid Control Systems, Inc.
Next, let’s read the ports and assign the status to their respective variables. Select “Set Value” as the
command double-click in the Value column. Click on App Signals then double-click on
“app_sig_misc_io_1”.

neoECU-12 User’s Guide
______________________________________________________________________________________________
Version 1.0 – March 17, 2020 Page 34 of 61 © Intrepid Control Systems, Inc.
Next, click on “Physical IO” followed by “MISC IO 1” followed by “Value” followed by “Add to Expression”.
Then click “OK”.
Repeat for all MISC IO. Below shows the MISC IO ports to be read into their respective variable.
End of optional section.

neoECU-12 User’s Guide
______________________________________________________________________________________________
Version 1.0 – March 17, 2020 Page 35 of 61 © Intrepid Control Systems, Inc.
5.2 Send MISC IO port status in CAN message.
From the Spy Networks pull-down menu select Message Editor.
Click on the Transmit button then click on the “+” symbol to create a new HS CAN message.
Click on “Tx Message HS CAN 1” to rename it (i.e. misc_io_input_status) and set the Arb ID to a value not
being used (i.e. 101).
Add seven 1-bit CAN signals to this message. Click on the down arrow next to “+8” and select “+1”. Then
click the “+1” six more times.

neoECU-12 User’s Guide
______________________________________________________________________________________________
Version 1.0 – March 17, 2020 Page 36 of 61 © Intrepid Control Systems, Inc.
Next rename the signals to something more meaningful (i.e. can_sig_misc_io_1_input).
Next modify the script to get the MISC IO port value and copy it into its respective CAN signal. In this
example the port is read and copied into the CAN signals then the CAN message is sent every 50 ms.
*NOTE – If you had done the optional section above and created application signals and read the MISC IO
into the application signals then you would copy the application signals to their respective can signals.
The image shown below is copying the MISC IO directly to their respective can signals. Either way works.

neoECU-12 User’s Guide
______________________________________________________________________________________________
Version 1.0 – March 17, 2020 Page 37 of 61 © Intrepid Control Systems, Inc.
Program CoreMini with this script. Connect another Intrepid tool to the neoECU-12 and monitor the HS
CAN bus. You should see the status of all seven input ports.
*NOTE – If you do not connect a voltage to the pins they tend to float high (3.3V) except for IO7 which is a
5V tolerant IO pin. It floats low as you cen see from the image below. All of the other pins floated high
except IO3 which was connected to GND.

neoECU-12 User’s Guide
______________________________________________________________________________________________
Version 1.0 – March 17, 2020 Page 38 of 61 © Intrepid Control Systems, Inc.
5.3 MISC IO as output(s)
Setting the MISC IO as outputs is the same procedure as setting the port to an input but the expression is
set to “1” instead of “0”.
To write to the port set the MISC IO value property. In the example below the ports are alternated “high”
and “low”.

neoECU-12 User’s Guide
______________________________________________________________________________________________
Version 1.0 – March 17, 2020 Page 39 of 61 © Intrepid Control Systems, Inc.
5.4 MISC IO as PWM outputs
There are five PWM Outputs. Please note channel 3 PWM is mirrored on channel 6 PWM.
Setting the MISC IO as PWM outputs is like setting the MISC IO as outputs. After selecting the “Set Value”
command double-click where it shows “Click For Setup”. The Expression Builder pop-up window will
show. Click on “Physical IO” followed by “PWM Outputs” followed by the “+” symbol. Select PWM Output
1 and then double-click on “PWM Frequency”. Set the frequency in the Expression box. In this example,
the frequency is set to 100 Hz.
Continue setting the PWM Output 2 thru 5 to 100Hz as shown below.

neoECU-12 User’s Guide
______________________________________________________________________________________________
Version 1.0 – March 17, 2020 Page 40 of 61 © Intrepid Control Systems, Inc.
Repeat the same steps for setting the Duty Cycle for all five PWM channels.
In this example the duty cycle is 10%, 30%, 50%, 70%, and 90%, respectively for the five PWM channels.
Below is a screenshot of the five PWM channels. Each measured 10%, 30%, 50%, 70%, 90% duty cycles,
respectively.
Note: The PWM output is 3.3V signal driven by a series 10K resistor. Please buffer accordingly to drive
higher current loads.

neoECU-12 User’s Guide
______________________________________________________________________________________________
Version 1.0 – March 17, 2020 Page 41 of 61 © Intrepid Control Systems, Inc.
5.5 MISC IO as Analog Inputs
There are four 0-5V Analog inputs. These are connected to 12-bit A/D Converters so the maximum value
read from the A/D Converter is 4095 counts.
The next section is optional (just like it was for the MISC IO as inputs).
Add variables (Application Signals) to your script. From the Scripting and Automation pull-down menu
select Application Signals. Add 4 variables and rename them appropriately. Note the Signal Type is set to
“Analog” and the Max Value is set to “4095”.
Now read the analog inputs into the variables.
End of optional section.

neoECU-12 User’s Guide
______________________________________________________________________________________________
Version 1.0 – March 17, 2020 Page 42 of 61 © Intrepid Control Systems, Inc.
5.6 Send Analog input values in CAN message
From the Spy Networks pull-down menu select Message Editor.
Click on the Transmit button then click on the “+” symbol to create a new HS CAN message.
Click on “Tx Message HS CAN 3” to rename it (i.e. ain_status) and set the Arb ID to a value not being used
(i.e. 103).

neoECU-12 User’s Guide
______________________________________________________________________________________________
Version 1.0 – March 17, 2020 Page 43 of 61 © Intrepid Control Systems, Inc.
Add four 16-bit CAN signals to this message. Click on the down arrow next to “+8” and select “+16”. Then
click the “+1” three more times.
Next rename the signals to something more meaningful (i.e. can_sig_ain_1).
Or re-size the 16-bit signal values to 12-bit values by dragging the edge of the blue box inwards.
Next modify the script to get the analog in value and copy it into its respective CAN signal. In this example
the port is read and directly copied into the CAN signals then the CAN message is sent every 10 ms.

neoECU-12 User’s Guide
______________________________________________________________________________________________
Version 1.0 – March 17, 2020 Page 44 of 61 © Intrepid Control Systems, Inc.
Optionally, if you used a variable and read the analog input port into a variable then you would assign the
variable to the appropriate CAN signal as shown below.
Program CoreMini with this script. Connect another Intrepid tool to the neoECU-12 and monitor the HS
CAN bus. You should see the status of all four analog input ports as shown in the example below.
The circuit that was used in the example was four LEDs connected to each AIN port. A yellow LED was
connected to AIN 1, a red LED connected to AIN 2, a green LED connected to AIN 3, and a blue LED
connected to AIN 4. From the signal plot you can see the forward voltage drop on the yellow and red LED
are about the same and the forward voltage drop on the green and blue are about the same. To calculate
the forward voltage drop of the LED take the measured counts, divide by 4096 (for 12-bit A/D) then
multiply by 5 (for 5V maximum voltage).

neoECU-12 User’s Guide
______________________________________________________________________________________________
Version 1.0 – March 17, 2020 Page 45 of 61 © Intrepid Control Systems, Inc.
Test circuit used:

neoECU-12 User’s Guide
______________________________________________________________________________________________
Version 1.0 – March 17, 2020 Page 46 of 61 © Intrepid Control Systems, Inc.
5.7 Controlling the Tri-Color LEDs
The neoECU-12 has default behavior for the first two tri-color LEDs. The 1st LED is for HS CAN 1 and the
2nd LED is for HS CAN 2.
Interpretation of RGB LED Colors
These are “RGB” LEDs because they contain separate red, green and blue elements. For
networks, each indicates a different aspect of the device’s overall status:
• Green: Device is transmitting messages on this channel.
• Blue: Device is receiving messages on this channel.
• Red: Device is detecting errors on this channel.
It is possible for more than one LED component to be lit, producing the following results:
• Green+Blue (Cyan): Device is transmitting and receiving on this channel.
• Green+Red (Yellow): Device is transmitting and detecting errors on this channel.
• Blue+Red (Magenta): Device is receiving and detecting errors on this channel.
• Green+Blue+Red (White): Device is transmitting, receiving and detecting errors on this
channel.
LED3 blinks magenta when a function block script is running.
In bootloader mode, all five LEDs blink red in succession.

neoECU-12 User’s Guide
______________________________________________________________________________________________
Version 1.0 – March 17, 2020 Page 47 of 61 © Intrepid Control Systems, Inc.
To override the default behavior, use the command “Set Value” and set “LED x (Auto) = 0” as shown
below. To restore to default set “LED x (Auto) = 1”. To set the color of the LED set the red/green/blue
property of the LED to 255 as shown below. 255 is the maximum intensity. A value of 50 would be a very
low intensity. You can also mix the red/green/blue property to create additional colors.
The proper way to set the LED color is to assign values to the red/green/blue property. This example
shows how to set LED 1 to green color.
This example shows how to set LED 1 to yellow color.

neoECU-12 User’s Guide
______________________________________________________________________________________________
Version 1.0 – March 17, 2020 Page 48 of 61 © Intrepid Control Systems, Inc.
This example shows how to set LED 1 to purple color.
This example shows how to set LED 1 to cyan color.
This example shows how to set LED 1 to white color. (note even though the LED is white for the most part
you can see the red filament of the LED turn on)
This example shows how to set LED 1 to orange color. Note the intensity changes from 255 to 100 on the
green property.
Recommendation: Since LED 1 thru LED 3 are predefined start with using LED 4 and LED 5 for user control.

neoECU-12 User’s Guide
______________________________________________________________________________________________
Version 1.0 – March 17, 2020 Page 49 of 61 © Intrepid Control Systems, Inc.
5.8 LIN example
Below is a simple LIN Master schedule table. Each message is transmitted with 20 ms delay between
messages.
In this example, three LIN Transmit messages were created. “LIN Master msg1” is a message that contains
data that will be sent to the LIN slaves. The signals were pre-defined as “01” thru “08” but can be
modified in the script. The signals in “LIN Master msg1” were named “Data1” thru “Data8” as shown
below. Note the Type is “Master”. For LIN messages that will contain data from the slaves the Type needs
to be set to “Header Only”.

neoECU-12 User’s Guide
______________________________________________________________________________________________
Version 1.0 – March 17, 2020 Page 50 of 61 © Intrepid Control Systems, Inc.
If we program this example into the neoECU-12 and then use another Intrepid device to monitor the LIN
Bus these are the messages on the LIN Bus. Note there is an error for LIN message “LIN 02” and “LIN 03”.
This is because the monitoring or slave device has not sent back any data to the LIN Master (neoECU-12).
Next have the monitoring or slave device add data to “LIN Master msg2” and “LIN Master msg3”. Note
the data can be any length from 1 to 8 bytes. It is now up to the LIN Master to process the data bytes sent
back from the LIN Slave.
To see the LIN columns in the message view select LIN from the Columns button at the bottom of the
messages view.

neoECU-12 User’s Guide
______________________________________________________________________________________________
Version 1.0 – March 17, 2020 Page 51 of 61 © Intrepid Control Systems, Inc.
To test the LIN Master is receiving the LIN Slave data a simple script was written to control LED 4 and LED
5 based on receipt of the LIN Slave data. If the “msg2_Data1” = 170 then LED 4 is blue otherwise it is red.
If the “mg3_Data1” = 238 the LED 5 is blue otherwise it is red.

neoECU-12 User’s Guide
______________________________________________________________________________________________
Version 1.0 – March 17, 2020 Page 52 of 61 © Intrepid Control Systems, Inc.
Also note for this example the “LIN Master msg2” and “LIN Master msg3” were copied from the Transmit
table and added to the Receive table. Then “msg2_Data1” thru “msg2_Data4” signals and “msg3_Data1”
thru “msg3_Data2” signals were added to their respective messages. The signals needed to be defined so
they could be processed in the script.
Receive table – “LIN Master msg2” and signals
Receive table – “LIN Master msg3” and signals

neoECU-12 User’s Guide
______________________________________________________________________________________________
Version 1.0 – March 17, 2020 Page 53 of 61 © Intrepid Control Systems, Inc.
5.9 CAN to CAN-FD Gateway example
In this example, HS CAN 1 will be configured for standard CAN 2.0B. HS CAN 2 will be configured for HS
CAN 2. The baud rate will be set to 500 Kbps and 2000 Kbps, respectively.
Create 3 HS CAN 1 Receive messages and their respective signals as shown below.

neoECU-12 User’s Guide
______________________________________________________________________________________________
Version 1.0 – March 17, 2020 Page 54 of 61 © Intrepid Control Systems, Inc.
Create 3 HS CAN 2 Transmit messages and their respective signals as shown below. Hint: go to the HS CAN
1 Receive table and copy the 3 messages. Then go to the HS CAN 2 Transmit table and paste the
messages. Paste into the Description column. This will copy over the signals as well! Change the Type to
“CAN FD Std 11 bit” for all 3 messages.

neoECU-12 User’s Guide
______________________________________________________________________________________________
Version 1.0 – March 17, 2020 Page 55 of 61 © Intrepid Control Systems, Inc.
Next, create a script to copy the signals from the Receive messages into the Transmit messages.

neoECU-12 User’s Guide
______________________________________________________________________________________________
Version 1.0 – March 17, 2020 Page 56 of 61 © Intrepid Control Systems, Inc.
The following screenshot shows the comments for each script line item …
When the script is complete program it into the neoECU-12.

neoECU-12 User’s Guide
______________________________________________________________________________________________
Version 1.0 – March 17, 2020 Page 57 of 61 © Intrepid Control Systems, Inc.
When creating the script make sure the Tx Message is selected followed by HS CAN2 followed by the 1st
data byte in message 1. Next, make sure the Rx Messages is selected followed by HS CAN followed by the
1st data byte in message 1 then click “Add to Expression” button. Repeat for all signals in all 3 messages.

neoECU-12 User’s Guide
______________________________________________________________________________________________
Version 1.0 – March 17, 2020 Page 58 of 61 © Intrepid Control Systems, Inc.
Now use another Intrepid tool that is CAN/CAN-FD capable to generate CAN traffic on HS CAN 1. Transmit
3 CAN messages with ArbID 300, 301, and 302. The 1st message should contain 8 data bytes, the 2nd
message should contain 4 data bytes, and the 3rd message should contain 2 data bytes.
In the Tx Panel set the rate to be 100 ms and periodic. This is a test only. The ECU will have it’s own rates
for each message or you can duplicate the rates here.
Next transmit these messages and monitor both HS CAN 1 and HS CAN 2. Each time the message was
received on HS CAN 1 it was forwarded to HS CAN 2. In this case, the same ArbID and all of the data bytes
were forwarded as is and not changed or scaled. Note the FDF bit (CAN-FD) bit is set and the BRS bit (Bit
Rate Switch) is set. If you were to put a scope on the HS CAN 2 line you would see the data bytes are
transmitted at the higher bit rate. To see the CAN-FD columns in the message view select CAN FD from
the Columns button at the bottom of the messages view.
Check out our new Gateway Builder in Vehicle Spy Enterprise version. Drag and Drop GUI makes it super
easy to build a custom Gateway! It generates the scripts for you. 😊

neoECU-12 User’s Guide
______________________________________________________________________________________________
Version 1.0 – March 17, 2020 Page 59 of 61 © Intrepid Control Systems, Inc.
6.0 Support Contact Information
6.1 ICS United States Headquarters and West Coast office
Intrepid Control Systems, Inc. 31601 Research Park Drive Madison Heights, MI 48071 Phone: (800) 859-6265 or (586) 731-7950 Fax: (586) 731-2274 Email: Email ICS
Intrepid Control Systems, Inc. 1925 Winchester Blvd, Ste 200 Campbell, CA 95008 USA Phone: 1-800-859-6265 or (586) 731-7950 Fax: 586-731-2274 Email: Email Sales
6.3 ICS International Offices
European Union Haid-und-Neu-Straße 7 76131 Karlsruhe Germany Phone: +49 721 1803083-0 Fax: +49 721 1803083 -9 Email: Email Sales
United Kingdom
Serviced Office Suite 1.03 MIRA Technology Park Technology Centre NW05 Watling Street Nuneaton Warwickshire CV10 0TU Phone: +44 24 7718 0296 Email: Email Sales

neoECU-12 User’s Guide
______________________________________________________________________________________________
Version 1.0 – March 17, 2020 Page 60 of 61 © Intrepid Control Systems, Inc.
China (Beijing)
https://www.intrepidcs.net.cn
Room 214, No.45 Chengfu Road,
Zhongguancun Zhizao Street
Block C, Haidian District,
Beijing P.R.China 100083
Phone: +86 176 8014 3205
Email: Email Sales
China (Shanghai)
https://www.intrepidcs.net.cn
Room 902, Building 16 No. 1000 Jinhai Road City of Elite Pudong, Shanghai P.R.China 201206 Phone: 021-61637366 Fax: 021-61637366 * 600 Email: Email Sales
China (Shenzhen)
https://www.intrepidcs.net.cn
Room 22-YZ, Block A, Che Kung Temple Fortune Plaza No.5 Xianglin Road Shenzhen, 518040 CHINA Phone: +86 0755 82723212 Email: Email Sales
India
Office 306, B Building, Third Floor, GO Square, Wakad, Pune, MH, 411057 India Phone: Sales: +91 77 55 99 00 70 Tech Support: +91 77 55 99 00 64 All Others: +91 77 55 99 00 74 Email: Email Sales

neoECU-12 User’s Guide
______________________________________________________________________________________________
Version 1.0 – March 17, 2020 Page 61 of 61 © Intrepid Control Systems, Inc.
South Korea
http://www.intrepidcs.co.kr/ #1310, Keurancheu Techno B/D, 388, Dunchon-daero, Jungwon-gu, Seongnam-si, Gyeonggi-do, 13403, South Korea
Phone/전화: +82 31 698 3460
Fax/팩스: +82 31 698 3461
Email: Sales
Japan
http://www.intrepidcs.jp
164-0003 Shinryou Building 3F Higashinakano 1-59-6 Nakano-Ku: Tokyo
電話番号: +81 03-5937-1523
ファックス: +81 03-5937-2524
営業 / 一般的なお問い合わせ: [email protected]
技術サポート: [email protected]
Australia
67A Hardiman St Kensington, VIC 3031 Australia Phone: 03 9466 4948 (International callers: +61 3 9466 4948) Email: Julian Merritt