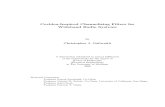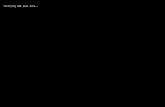Verifying the Multiplexer Layout
Transcript of Verifying the Multiplexer Layout

December 1999 4-1
Cell Design Tutorial
4Verifying the Multiplexer Layout
This chapter introduces you to interactive verification. You will perform twodifferent tests in the Virtuoso® layout editor while using Assura™ interactiveverification products. One test uses the Design Rule Checker (DRC) to compareyour design against the design rule, and the other test uses Layout VersusSchematic (LVS) software to check your design’s connectivity. You will be
■ Creating a Test Case for Checking Errors on page 4-5
■ Performing a Design Rule Check on page 4-8
■ Extracting Connectivity from the Layout on page 4-12
■ Comparing the Layout to the Schematic on page 4-19
■ Analyzing LVS Errors on page 4-23
■ Correcting the Error on page 4-31
■ Rerunning Verification on page 4-32
When you finish this chapter, you will be able to
■ Run a design rule check and view errors
■ View and correct DRC errors
■ Run extraction on a layout

December 1999 4-2
Cell Design TutorialVerifying the Multiplexer Layout
■ View a schematic
■ Cross-probe between a layout and a schematic
■ Rerun verification after correcting an error
Finding Out if You Can Run Interactive Verification
You might not have a license to run the interactive verification products.
➤ Click the Verify menu to find out whether you can use interactiveverification.
If the commands under Verify appear shaded, you do not have a licenseto run interactive verification. You can either read this chapter to get an ideaabout how interactive verification works, or you can go on to the nextchapter.
If You Have Not Completed the Previous Chapters
This chapter assumes you have followed the steps in the previous chapters. Ifyou have, you can skip this section and go to the “Creating a Test Case forChecking Errors” on page 4-5. If you did not follow the steps in the previouschapters, you must copy a completed design from the master library so youcan go through this chapter. The following steps show you how to copy thecompleted design from the master library.
It is possible to run out of resources, such as memory, if you run multiple layouteditors. Before you start the software, you need to check whether the softwareis already running.

December 1999 4-3
Cell Design TutorialVerifying the Multiplexer Layout
1. Type the following in an xterm window to check whether the layout editor isalready running:
ps auxw | grep layout
2. If the layout editor is running, choose File – Exit in the CommandInterpreter Window (CIW) to exit the software.
3. Type the following in an xterm window to start the layout editor:
cd ~/cell_design
layoutPlus &
4. Choose File – Open.
5. Type the library, cell, and view names as follows:
6. Click OK.
The mux2 cell from the master library opens.
7. In the cellview window, choose Design – Save As.
The Save As form appears.
8. In the Save As form, type the library and cell names as follows:
Library Name master
Cell Name mux2
View Name layout

December 1999 4-4
Cell Design TutorialVerifying the Multiplexer Layout
9. Click OK.
The mux2 cell is copied to the tutorial library.
10. In the mux2 cellview, choose Window – Close to close the cellview.
11. In the CIW, choose Open – File to open the mux2 layout you just saved.
12. Type the library, cell, and view names as follows:
13. Click OK.
The mux2 cell from the tutorial library opens.
Note: Another way to open a cellview is with the Open command. UsingOpen replaces the current window with the new window. To use the Opencommand, choose Design – Open. The Open File form appears. Set thelibrary, cell, and view names to the cellview you want to open, and click OK.The current cellview is replaced with the new cellview.
Library Name tutorial
Cell Name mux2
Library Name tutorial
Cell Name mux2
View Name layout

December 1999 4-5
Cell Design TutorialVerifying the Multiplexer Layout
Creating a Test Case for Checking ErrorsIf you followed the instructions in the last chapter exactly or copied the mux2layout from the master library, the multiplexer design does not generate anyverification errors. In this section, you will make a small, deliberate error on themetal1 layer so you can learn how to display and correct errors.
In this section, you learn to
■ Turn off visibility of all layers except metal1 so it is easier to see the pathyou edit
■ Make an error by stretching the end of a path
■ Turn visibility of all layers back on
Displaying Only the metal1 Layer
Open your mux2 layout if you closed it after the last chapter. To make it easierto see the path you want to edit, you turn off visibility of all layers except metal1.
1. In the Layer Selection Window (LSW), press Shift and click middle on themetal1 dg layer.
The metal1 entry layer is now the current entry layer. The layer names inthe LSW are all shaded gray to show they are invisible, with the exceptionof metal1.
The mux2 layout window does not change. You must redraw the window tosee any changes you make in the LSW.
2. Move the cursor to the layout window and press Control-r.

December 1999 4-6
Cell Design TutorialVerifying the Multiplexer Layout
Now you see only metal1 objects in the layout window.
Stretching a Path
In this section, you learn how to stretch a path.
1. Zoom in on the area shown below.
2. Press the s key to open the Stretch form.
3. Click the right end of the metal1 path.
Zoom in onthis area.

December 1999 4-7
Cell Design TutorialVerifying the Multiplexer Layout
The entire path is highlighted. Bolder highlighting appears at the endpoint.The bold mark shows you selected the end of the path.
4. Stretch the path so there is a 0.5-micron gap by clicking X = 33, Y = 28.
The display grid points are each 1 micron apart. The cursor snaps to thegrid every 0.5 microns. The gap you create is one-half of one visible gridspace.
5. Press the Escape key to stop the Stretch command.
You just created an error by stretching the path. Later you use DRC to find thiserror.
Click this edge.
Move the path end left, sothere is a 0.5-micron gap.

December 1999 4-8
Cell Design TutorialVerifying the Multiplexer Layout
Redisplaying All Layers
It is not necessary to view all the layers when you run DRC. However, errors areeasier to see with all layers visible.
1. In the LSW, click AV (All Visible).
2. Move the cursor into the layout window and press Control-r to see alllayers.
Performing a Design Rule CheckDRC checks your layout against physical design rules defined in thedivaDRC.rul file located in the cellTechLib directory. This section showsyou how to
■ Run DRC to search for errors
■ Display information about any errors

December 1999 4-9
Cell Design TutorialVerifying the Multiplexer Layout
Running DRC
1. Choose Verify – DRC.
The DRC form appears.
2. Click OK to run DRC.

December 1999 4-10
Cell Design TutorialVerifying the Multiplexer Layout
The CIW reports one error. A blinking polygon, called an error flag, appearsat the location of the error.
Important
Do not correct this error yet. You will run LVS later in this chapter to seehow LVS reports this same error.
3. Press the f key to fit the entire design in your window, and look for anyother errors you might have made.
4. If you have any other errors, correct them by redrawing the flagged objectsusing instructions in the previous chapters. Run DRC again beforeproceeding.
The DRC error ishighlighted with ablinking polygon.

December 1999 4-11
Cell Design TutorialVerifying the Multiplexer Layout
Viewing Errors
Use the Markers – Explain command to display more information about theerror flagged by DRC.
1. In the mux2 cellview window, choose Verify – Markers – Explain.
2. Click the error flag.
The error flag is highlighted in yellow to show that you selected it. A windowappears at the top left of the screen. It lists the cellview containing the errorand the rule that was violated.
In the CIW, DRC reports a spacing violation:
"metal1" sep < 1 (metal1 separation is less than 1 micron).
Even though the two paths should be connected, DRC reports a spacingviolation because the spacing between objects on the metal1 layer shouldbe 1.0 microns and the space between the two paths on metal1 is 0.5microns.

December 1999 4-12
Cell Design TutorialVerifying the Multiplexer Layout
3. Press the Escape key to cancel the Explain command.
If there were more error flags, you could continue to use Explain to explainthe other errors.
4. Choose Verify – Markers – Delete All to remove the error marker.
The Delete All Markers form appears.
5. Click OK.
The error marker is removed.
Extracting Connectivity from the LayoutYou must extract the connectivity from the layout cellview to compare the layoutand schematic cellviews. To extract connectivity, you run the Extract program.

December 1999 4-13
Cell Design TutorialVerifying the Multiplexer Layout
The Extract program uses rules defined in the technology file to recognizedevices and establish electrical connections (nets).
The Extract program creates a temporary cellview, called the extracted view,that shows the nets. You will use both the extracted cellview and the layoutcellview in this section.
Important
As you follow the steps in the rest of this chapter, be careful to use thecorrect cellview. Check the title banner for the view name layout orextracted.
In this section, you learn to
■ Use the Extract command to create an extracted view of mux2
■ View the extracted data
Extracting the Layout
1. Choose Verify – Extract.

December 1999 4-14
Cell Design TutorialVerifying the Multiplexer Layout
The Extractor form appears.
Note: If you are running the Analog Artist design system, the Extractorform is different than the form that appears here. You can continue thistutorial despite the different form. If you want detailed descriptions ofoptions that appear in Analog Artist forms, refer to the Assura® DivaVerification Reference manual.
2. Turn on Join Nets With Same Name. This will merge nets with the samenames while suppressing warning messages about different nets that havethe same name.

December 1999 4-15
Cell Design TutorialVerifying the Multiplexer Layout
3. Click OK to run the Extract program.
The extraction rules appear in the CIW as the extract program runs. Whenextraction is complete, you see
saving rep tutorial/mux2/extracted
This means the extracted cellview was created.
Viewing Extracted Data
The extracted view of mux2 is similar to but not identical to the layout cellview.In this section, you look at the extracted cellview so you understand thedifferences between the extracted and the layout cellviews.
1. In the CIW, choose File – Open to view the extracted mux2 view.
The Open File form appears.
2. Type the library, cell, and view names as follows:
3. Click OK.
The extracted cellview appears on top of the layout cellview. The bannercontains the following:
Library Name tutorial
Cell Name mux2
View Name extracted

December 1999 4-16
Cell Design TutorialVerifying the Multiplexer Layout
The extracted cellview is similar to the layout, but the gates now havesymbols at one end.
4. Press Control-f to display only level 0 data.

December 1999 4-17
Cell Design TutorialVerifying the Multiplexer Layout
The gate symbols disappear, and you see a name inside each gate region.Each gate has been mapped to either an nfet or pfet device, identified byan instance of an ivpcell.
An ivpcell is a special parameterized cell used by the verification programto display devices.
5. Press Shift-f to display all levels again.
6. Zoom in on one of the symbols.
You see the gate width and length displayed next to the symbol.
Gate width
Gate length

December 1999 4-18
Cell Design TutorialVerifying the Multiplexer Layout
7. Display the electrical connections by setting Nets on in the Display Optionsform. Press the e key to open the Display Options form.
8. Select Nets.
9. Click Apply.
10. Move the cursor into the extracted view and press the f key to fit the designin the window again.
You see the electrical connections in the extracted cellview.
11. In the Display Options form, turn Nets off.
12. Click OK to close the Display Options form.

December 1999 4-19
Cell Design TutorialVerifying the Multiplexer Layout
Comparing the Layout to the SchematicThe LVS program lets you compare the schematic to the physical layout so youcan check for connectivity errors. LVS uses both the extracted cellview youcreated in the previous section and the schematic view of the multiplexer. Thistutorial provides a schematic cellview for you.
In this section, you learn to
■ Display the schematic cellview
■ Run LVS
Displaying the Schematic View
You will use the schematic for checking details between the schematic andlayout after you run LVS. For now, you just need to be sure the schematic exists.You display the schematic to remind you of what LVS is using to check thedesign.
1. Choose File – Open to view the mux2 schematic.
2. Type the library, cell, and view names as follows:
3. Click OK.
Library Name master
Cell Name mux2
View Name schematic

December 1999 4-20
Cell Design TutorialVerifying the Multiplexer Layout
The schematic cellview appears.
Note: To fit your windows on your screen, click and hold on any corner of theschematic window and drag the mouse until the window is a smaller size. Thenpress the f key in the schematic window to fit the schematic drawing within theresized window.

December 1999 4-21
Cell Design TutorialVerifying the Multiplexer Layout
Running LVS
1. In the mux2 extracted cellview, choose Verify – LVS.
The LVS form appears.
Note: If you are running the Analog Artist design system, the LVS form isslightly different than the form that appears here. You can continue this

December 1999 4-22
Cell Design TutorialVerifying the Multiplexer Layout
tutorial despite the different form. If you want detailed descriptions ofoptions that appear in Analog Artist forms, refer to the Assura® DivaVerification Reference manual.
2. Fill in the schematic fields in the LVS form by clicking the Sel by Cursorbutton under the schematic fields, then click left in any area of theschematic cellview window.
The schematic fields are filled in with master, mux2, and schematic.
3. Set the Priority field to 20.
The Priority default is 0. Priority 0 slows down other actions on the system.
4. Click Run to start the LVS job.
The Save Cellviews form appears, asking if you want to save the mux2layout cellview.
5. Click OK to save the mux2 layout.
The LVS job runs in the background and might take a couple of minutes tocomplete. When the job is finished, you see a dialog box, entitled AnalysisJob Succeeded, telling you the job succeeded.

December 1999 4-23
Cell Design TutorialVerifying the Multiplexer Layout
6. In the dialog box, click OK.
Note: If the dialog box says your job did not get completed, click Info in the LVSform and look at the log. The log tells you what caused the job to be terminatedand when.
Analyzing LVS ErrorsNow that you have run LVS, you can display information about the comparisonbetween the schematic and the layout. Because you deliberately added a smallerror to the layout, LVS will report the discrepancy.
You can use the probe commands on the Verify menu to highlight any nets,including nets that LVS lists as having errors. You can perform either a singleprobe to highlight a net in the extracted cellview or a cross-probe to highlight anet in both the extracted and the schematic cellviews.
In this section, you learn to
■ Display the LVS report
■ Display the errors LVS found
■ Probe and cross-probe between the schematic and extracted cellviews
Displaying an LVS Report
1. In the LVS form, click Output.
A text window listing the output from the LVS run appears.

December 1999 4-24
Cell Design TutorialVerifying the Multiplexer Layout
2. Scroll until you see the section that compares the layout and schematic.
LVS reports this information:
The net-lists failed to match.
You see LVS found 13 nets in the layout but only 12 in the schematic. Itreports a net in the layout should be merged because the layout andschematic would match if two separate nets in the layout were connected(merged). Because the error you created was a disconnection within a net,this suggestion makes sense.
3. In the report window, choose File – Close Window.

December 1999 4-25
Cell Design TutorialVerifying the Multiplexer Layout
Displaying the Errors
1. At the bottom of the LVS form, click Error Display.
The LVS Error Display form appears.
2. Move the cursor into the extracted window and press the Escape key.
This makes the extracted window the current window. LVS displays theerrors in the current window.
3. In the LVS Error Display form, click First in the Display field.

December 1999 4-26
Cell Design TutorialVerifying the Multiplexer Layout
The LVS Error Display form displays a message indicating that two of thenets should be merged.
Note: LVS assigns numbers to the unlabeled nets. The numbers it assignsto your nets might not be identical to the net numbers shown above.Substitute the numbers on your LVS Error Display form in the followinginstructions.
In addition to the LVS Error Display form showing the nets to be merged,the geometries in the extracted layout that do not match anything in the

December 1999 4-27
Cell Design TutorialVerifying the Multiplexer Layout
schematic are highlighted in yellow. In this case, LVS highlights the objectson the part of the net you disconnected.
4. In the LVS Error Display form, click Clear Display.
Probing the Schematic and Layout
To look at the nets LVS suggests you merge, you probe the schematic andextracted cellviews to highlight the nets. This section shows you how to
■ Perform a single probe to highlight a net in the extracted cellview.
You probe only the extracted view for net 10, which LVS found in the layoutbut not in the schematic.
■ Perform a cross-probe to highlight a net in both the schematic andextracted cellviews.
Objects on thenet arehighlighted.

December 1999 4-28
Cell Design TutorialVerifying the Multiplexer Layout
You probe both views for net 8, which LVS found in both the layout and theschematic.
1. In the LVS Error Display form, click Probe Form.
The Probing form appears.
Note: If you are running Analog Artist, the Probing form is different thanthe form that appears here. You can continue this tutorial despite thedifferent form. If you want detailed descriptions of options that appear inAnalog Artist forms, refer to the Assura® Diva Verification Referencemanual.
2. Click Add Device or Net. If you are running Analog Artist, click Add Net.
By default, the form is set to perform a single probe. You first probe theextracted view for net 10.
3. In the CIW, type the net name, "10", enclosed in quotation marks, andpress Return.

December 1999 4-29
Cell Design TutorialVerifying the Multiplexer Layout
Note: Several warning messages appear in the CIW, these do not have anyeffect on your probe.
The shapes in net 10 are highlighted in yellow.
4. In the Probing form, change Probing Method to cross probe. If you arerunning Analog Artist, change the Probing Method to cross probematched.
5. Click Add Device or Net.
6. Move the schematic cellview to the front of your screen so you can see itscontents.
7. In the CIW, type the net name, "8", enclosed in quotation marks, and pressReturn.
Net 10 ishighlighted inthe extractedview.

December 1999 4-30
Cell Design TutorialVerifying the Multiplexer Layout
The shapes in net 8 are highlighted in yellow in both the extracted andschematic views.
8. To remove the probe highlights, in the Probing form, click Remove All.
Note: You can also probe from the schematic to the layout. After you openthe Probing form, click a net in the schematic.
9. In the Probing form, click Cancel.
10. In the LVS Error Display form, click Cancel.
11. In the LVS form, choose Commands – Close Window.
Now that you have determined where the error is, you do not need to seethe schematic view anymore.
12. In the schematic cellview, choose Window – Close.
Net 8 is highlighted inthe extracted view.
Net 8 is highlighted inthe schematic view.

December 1999 4-31
Cell Design TutorialVerifying the Multiplexer Layout
Correcting the ErrorIn the previous sections, you saw that the error both DRC and LVS discoveredwas caused by a break in one net in the layout. The break made it appear as ifthere were two nets. In this section, you correct the error and reconnect the net.
1. In the extracted cellview, choose Window – Close.
The extracted cellview closes and you see the layout cellview. You alwaysedit in the layout cellview and then reextract.
2. To correct the error in the layout cellview, press the s key and stretch themetal1 path so it joins the two nets at point X = 33, Y = 28.
3. To stop the Stretch command, press the Escape key.
Stretch this path end.
It should touch this path edge.

December 1999 4-32
Cell Design TutorialVerifying the Multiplexer Layout
4. To save the layout cellview, in the icon menu, click the Save command icon.
The layout cellview is written to disk.
Rerunning VerificationAfter correcting the errors in the layout, you run verification again. The steps arenearly identical to those you followed earlier in this chapter, except this time yourun an incremental DRC. This means you check only the changed portion of thedesign. The verification programs should not find any errors.
This section tells you how to
■ Run an incremental DRC
■ Run an extraction on a layout
■ Run LVS from the extracted cellview
The instructions in this section are brief because you have already done thesteps before. If you want more details, you can go back through the previoussections.

December 1999 4-33
Cell Design TutorialVerifying the Multiplexer Layout
Running an Incremental DRC
The system keeps track of any changes you made since the last DRC. You canrun an incremental DRC to check only your changes to the design. This makesthe DRC go faster.
1. In the mux2 layout window, choose Verify – DRC to display the DRC form.
2. Set Checking Limit to incremental.
3. Click OK to run DRC.
When DRC has been completed, you see output in the CIW that there are0 errors.
Reextracting the Layout
You must extract the layout again so the extracted view includes your correction.
1. In the mux2 layout window, choose Verify – Extract to display theExtractor form.
2. In the Extractor form, click OK.
Extraction is complete when you see this message in the CIW:
saving rep tutorial/mux2/extracted****** Summary of rule violation for cell "mux2 layout" *******
Total errors found: 0
3. In the CIW, choose File – Open.
The Open File form appears.

December 1999 4-34
Cell Design TutorialVerifying the Multiplexer Layout
4. Type the library, cell, and view names as follows:
5. Click OK.
The extracted cellview window opens. The two nets are now joined.
6. In the extracted cellview window, choose Verify – Probe.
The Probing form opens.
7. In the Probing form, click Add Device or Net, and set Probe Type to netonly.
8. Click left at X = 37, Y = 43 To select the net.
Library Name tutorial
Cell Name mux2
View Name extracted
Click the net.

December 1999 4-35
Cell Design TutorialVerifying the Multiplexer Layout
Because there are two nets at this point, a text window appears so you canchoose your net from a list.
9. Click 8 in the text window to choose your net.
10. In the Probing form, click OK.
You can see the nets are now joined.
11. In the Probing form, click Remove All.
12. Click Cancel.
Rerunning LVS
Now you can run LVS again on the new extracted cellview.
The netsare joinedhere.

December 1999 4-36
Cell Design TutorialVerifying the Multiplexer Layout
1. In the extracted cellview window, choose Verify – LVS to open the LVSform.
2. In the LVS form, click Run.
A form asks if you want to save the cellview.
3. Click OK to save the mux2 layout.
The LVS job proceeds, then a dialog box appears, confirming the job hasbeen completed. This might take a few minutes.
4. Click OK to close the dialog box.
5. In the LVS form, click Output.
A text window containing the LVS report appears. The message in the textwindow should read:
The net-lists match
6. In the text window, choose File – Close Window.
7. In the LVS form, choose Commands – Close Window.
8. In the extracted cellview window, choose Window – Close.
9. In the layout cellview window, choose Window – Close.
You have completed verifying the mux2 layout.

December 1999 4-37
Cell Design TutorialVerifying the Multiplexer Layout
SummaryIn this chapter, you learned how to verify layout designs using interactiveverification. Specifically, you
■ Ran a DRC (Design Rule Checker)
■ Viewed DRC errors
■ Extracted a layout view
■ Viewed extracted data
■ Viewed a schematic
■ Ran LVS
■ Viewed LVS errors
■ Cross-probed between the extracted layout and the schematic
■ Ran verification programs again
■ Used bindkeys:
❑ Redraw [Control-r]
❑ Zoom In [z]
❑ Display Options [e]
❑ Stretch [s]
❑ Display Levels 0–20 [Shift-f]
❑ Display Levels 0–0 [Control-f]

December 1999 4-38
Cell Design TutorialVerifying the Multiplexer Layout
❑ Fit All [f]
■ Used the icon menu for Save