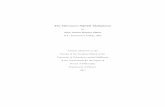Creating the Multiplexer Layout - Rice UniversityCreating the Multiplexer Layout 3. Move the cursor...
Transcript of Creating the Multiplexer Layout - Rice UniversityCreating the Multiplexer Layout 3. Move the cursor...

December 1999 3-1
Cell Design Tutorial
3Creating the Multiplexer Layout
In this chapter, you learn to use the Virtuoso layout editor to create ahierarchical design for a multiplexer by doing the following tasks. You alsocontinue to use basic editing commands and learn some shortcuts.
■ Creating a Hierarchical Layout on page 3-4
■ Editing the Inverter in Place on page 3-11
■ Displaying Hierarchy Levels on page 3-16
■ Placing and Flattening an Instance on page 3-22
■ Using Path Stitching on page 3-29
■ Creating Pins on page 3-34
■ Creating a Guard Ring on page 3-43
When you finish this chapter, you will be able to
■ Copy cell instances to create a hierarchical design
■ View different levels of hierarchy
■ Edit a cell while viewing it in the context of the surrounding design
■ Stretch an area
■ Flatten instances

December 1999 3-2
Cell Design TutorialCreating the Multiplexer Layout
■ Use path stitching
■ Create labels
■ Create pins
■ Create a multipart path
If You Have Not Completed the Previous Chapters
This chapter assumes you have followed the steps in the previous chapters. Ifyou did not follow the steps in the previous chapter but want to go through thischapter, you can copy a completed design from the master library as explainedin the following steps.
If you did follow the steps in the previous chapter you can skip to “Creating aHierarchical Layout” on page 3-4.
Note: It is possible to run out of resources, such as memory, if you run multiplelayout editors. Before you start the software, you need to check whether thesoftware is already running.
1. Type the following in an xterm window to check whether the layout editor isalready running:
ps auxw | grep layout
2. If the layout editor is running, choose File – Exit in the CommandInterpreter Window (CIW) to exit the software.
3. Type the following in an xterm window to start the layout editor:
cd ~/cell_design
layoutPlus &

December 1999 3-3
Cell Design TutorialCreating the Multiplexer Layout
4. Choose File – Open.
The Open File form appears.
5. Type the library, cell, and view names as follows:
6. Click OK.
The inverter cell from the master library opens.
7. In the cellview window, choose Design – Save As.
The Save As form appears.
8. In the Save As form, type the library and cell names as follows:
9. Click OK.
The inverter cell is copied to the tutorial library but the inverter cell fromthe master library remains on your screen.
10. In the cellview window, choose Window – Close to close the invertercellview from the master library.
Library Name master
Cell Name Inv_save
View Name layout
Library Name tutorial
Cell Name Inv

December 1999 3-4
Cell Design TutorialCreating the Multiplexer Layout
You use the inverter from the tutorial library later in this chapter.
Creating a Hierarchical LayoutIn this section, you create a hierarchical design. A hierarchical design is onecontaining instances of other cells. Those cells, in turn, can contain instances ofcells.
You create the multiplexer in this section by placing instances of several cellsinside the multiplexer cellview, mux2, as shown in the following figure.
You place the following cells from the tutorial library: mux2_connect,nand2, and Inv, the inverter you created in the previous chapter or just copiedfrom the master library. Most of these cells contain other cells.
Later in this section, you flatten the mux2_connect cell, so its contents appearin the top mux2 cellview and it is no longer an instance.
In the following sections, you learn to
■ Create the multiplexer layout, mux2
■ Create and copy the nand instance
mux2
nand2 Invmux2_connect
ptranA ptranntran ntran
nand2
ptranA ntran
nand2
ptranA ntran

December 1999 3-5
Cell Design TutorialCreating the Multiplexer Layout
■ Create the inverter instance
Creating a New Cellview
In this section, you learn to create a layout view for the mux2 cell.
1. In the CIW, choose File – New – Cellview.
The Create New File form appears. If you have continued from Chapter 2,the last file you created (Inv layout) is displayed in the form. If you havejust started, no cell name is displayed.
Set the library, cell, and view names as follows:
2. Click OK to create the mux2 layout.
A window appears containing just the cellview axes and grid points.
Opening a Schematic for Reference
You can open the schematic view of the mux2 design for reference as you buildthe layout view of mux2.
1. Choose File – Open.
Library Name tutorial
Cell Name mux2
View Name layout
Tool Virtuoso

December 1999 3-6
Cell Design TutorialCreating the Multiplexer Layout
The Open File form appears.
2. Set the library, cell, and view names as follows
3. Click OK or press the Return key.
The schematic view of the mux2 design appears.
Library Name master
Cell Name mux2
View Name schematic

December 1999 3-7
Cell Design TutorialCreating the Multiplexer Layout
Note: For a better fit of all your windows on your screen, click and hold anycorner of the schematic window and move the mouse until the window is asmaller size. Then press the f key in the schematic window to fit the schematicdrawing within the resized window.
Creating the First nand2 Instance
You are now ready to place the first instance of the nand2 cell into the mux2cellview.
1. Move the cursor inside the mux2 layout window and press the i key.
The Create Instance form appears. If you have continued from Chapter 2,the last cell you placed (ptransistor) is displayed in the form. If you havejust started, no cell name is displayed.
2. Type the library, cell, and view names as follows:
3. Click X = 0, Y = 0 to place the first nand2 instance.
The nand2 instance appears in the mux2 cellview.
4. Press the Escape key to stop the Create Instance command.
The Create Instance form disappears.
Library Name master
Cell Name nand2
View Name layout

December 1999 3-8
Cell Design TutorialCreating the Multiplexer Layout
5. Press the f key to fit the design in the window.
6. You need to move to the right of the nand2. You do this with the Pancommand. Press the Tab key to start the Pan command.
7. Click X = 18.0, Y = 18.0 to move to the right of the nand2.
Copying the nand2 Instance
You copy the first nand instance to create the second nand instance.
1. Press the c key to start the Copy command.
2. Click anywhere inside the first instance.
The outline and shapes inside the first instance are highlighted.

December 1999 3-9
Cell Design TutorialCreating the Multiplexer Layout
3. Move the cursor to the right until the second instance aligns with the first.
4. Click to place the copy.
Creating the Inv Instance
Now you place an instance of the inverter layout you created in the previouschapter or copied from the master library.
1. Press the Tab key, and click X = 32.0, Y = 18.0 to pan right.
2. Press the i key.
The Copy command is canceled and the Create Instance form appears.

December 1999 3-10
Cell Design TutorialCreating the Multiplexer Layout
3. In the Create Instance form, type the library, cell, and view names asfollows:
4. You need to mirror the inverter along the X axis. Click Sideways to mirrorthe inverter.
5. In the cellview, click X = 40, Y = 0 for the instance origin.
6. Press the Escape key to stop the Create Instance command.
The inverter appears next to the nands.
Library Name tutorial
Cell Name Inv
View Name layout
The inverter does notalign with the nand.

December 1999 3-11
Cell Design TutorialCreating the Multiplexer Layout
The inverter is not aligned properly with the nands. You correct this error inthe following section.
Editing the Inverter in PlaceThe inverter you placed in the previous section does not align properly with thenands. You can correct this error by stretching the top half of the inverter up by1 micron. But you cannot edit the inverter now because you are looking only atan instance of the inverter cell inside the multiplexer.
You could open the inverter cell layout in a separate window and edit the inverterthere, but then you would not be able to see how the inverter aligns with theother instances in the multiplexer.
The Edit in Place command lets you edit the inverter master cell while viewingit inside the multiplexer layout. This way, you can edit the inverter instance as itappears in this cellview and see how it aligns with the nand next to it.
In the following sections, you edit in place to correct the inverter cell. You learn to
■ Open the inverter cell to edit in place
■ Stretch the top of the inverter
■ Return to editing the mux2 cellview
Opening a Cell to Edit in Place
Open the inverter cell for editing using Edit in Place.

December 1999 3-12
Cell Design TutorialCreating the Multiplexer Layout
1. Choose Design – Hierarchy – Edit in Place.
The layout editor prompts you to point to a shape in the design to be edited.
2. Click the metal1 polygon at the top or bottom of the inverter.
Note: The transistors are pcells (parameterized cells). You cannot editpcells in place because they must be created by compiling (you learn howto compile pcells later in this tutorial). If you accidentally click on a shapeinside one of the pcells, a message says you cannot edit pcells in place.
When you successfully open the inverter using Edit in Place, you mightnot notice any change in the display. Look at the window title to see that youare editing the Inv layout.
3. Choose Window – Fit Edit.
The Inv layout data is fitted to the window and the border of the inverter ishighlighted in light brown. This confirms you are editing the inverter cell.You still see the surrounding multiplexer data, but you cannot edit itbecause it is at a different level of the hierarchy.
Stretching an Area
Use Stretch to stretch the top of the inverter.
1. Choose Edit – Stretch.

December 1999 3-13
Cell Design TutorialCreating the Multiplexer Layout
2. You need to define the area you want to stretch. Click X = 29, Y = 18 anddrag the box to a point above and to the right of the area to be stretched.
3. Release the mouse button.
Release themouse buttonhere.
To start creating thestretch selection box,click and hold here.

December 1999 3-14
Cell Design TutorialCreating the Multiplexer Layout
The edges you can stretch are highlighted.
The prompt in the CIW reads
Point at the reference point for the stretch
The layout editor often asks for a reference point as you use editingcommands. The reference point is the startpoint for the command; forexample, the starting point from which you move a group of objects. In thiscase, the reference point is the starting point for the stretch.
The boundary of theinstance is still highlightedin light brown.
The edges you canstretch are highlightedin white.

December 1999 3-15
Cell Design TutorialCreating the Multiplexer Layout
4. Click the top edge of the polygon for a reference point. Move the cursor upuntil the edge of the inverter aligns with the nand.
5. Click to complete the stretch.
The inverter and the nand instance now align correctly.
The inverter is still highlighted in light brown to remind you that you areediting this cell, not the multiplexer.
6. Press the Escape key to stop the Stretch command.
Returning to the Multiplexer
While you edit a cell in place, you cannot edit the surrounding data (in this case,the other objects in mux2). When you finish editing the inverter in place, youmust return to editing the multiplexer cell.
Click here to start thestretch.
Drag the edge so italigns with the nand.

December 1999 3-16
Cell Design TutorialCreating the Multiplexer Layout
1. Choose Design – Hierarchy – Return.
Return takes you back to the previous editing level. It also checks whetheryou have saved or not. Because you did not save yet, a dialog box appearsasking if you want to save your changes to tutorial Inv layout.
2. Click Yes to save your changes.
The inverter is saved, and the window title bar shows that you are nowediting the multiplexer (mux2) again.
Displaying Hierarchy LevelsYou might want to verify the instances you have created so far. In this section,you learn to
■ Use the Tree command to list the names of the cell instances in mux2
■ Change the amount of detail displayed in the mux2 cellview, so you seeonly the instance names
Listing the Cells in the Multiplexer
Use the Tree command to list all the cell instances placed in the multiplexer.
1. Choose Design – Hierarchy – Tree.

December 1999 3-17
Cell Design TutorialCreating the Multiplexer Layout
The Tree form appears.
The Display option lets you choose how much of the hierarchy you want tosee. The top is this cellview and the current cell is the cell you are editing.When you were editing the Inv cell in place, it was the current cell.
2. Click OK.

December 1999 3-18
Cell Design TutorialCreating the Multiplexer Layout
A window appears, listing the cells inside the mux2 cellview. The windowdisplayed by Tree is a text window. Commands that list information usuallydisplay the data in a text window.
Tree shows all the hierarchy contained in mux2. It lists all the cell instancesplaced in mux2 and any instances inside those cells. It gives the library,cell, and view name for each instance. It also shows the number ofinstances of a particular cell, in parentheses.
You can use Tree whenever you want to review the levels of hierarchy in adesign.
3. Click File to display the File menu.

December 1999 3-19
Cell Design TutorialCreating the Multiplexer Layout
You can use the File menu to save the data in the window to a text file orto search through the text.
4. Choose File – Close Window to close the window.
Changing Display Levels
At present, you are viewing all the detail in all instances placed inside the mux2cell. You can turn off some of this detail so you see only the outlines of instancesand the master cell name for each instance.
To change the amount of detail in a cellview, you indicate the starting level in thehierarchy you want to view and the hierarchy level at which you want to stopviewing detail. The current cellview (in this case, mux2) is level 0 in thehierarchy. Any cells directly inside it are level 1. Cell instances inside those cellsare level 2.
In the following steps, you learn how to display only the top level of the hierarchy(level 0) and how to display data within a range of levels.
1. Press the f key to fit the design in the window.
2. Choose Options – Display.
Level 0
Level 1
Level 2
mux2
nand2 Inv
ptranA ptranntran ntran
nand2
ptranA ntran

December 1999 3-20
Cell Design TutorialCreating the Multiplexer Layout
The Display Options form appears.
3. Under Display Levels, change the To field to 0.
4. Click Apply.
The multiplexer is redrawn to show only data at level 0. You see only theoutlines and master cell names for the instances you placed. These are theonly objects at level 0.
The master cell name is not relative to the orientation of the instance; it isjust displayed as large as possible inside the outline.
5. Change the To field to 1.
6. Click Apply.

December 1999 3-21
Cell Design TutorialCreating the Multiplexer Layout
The multiplexer is redrawn to show data at levels 0 through 1. You see theobjects in the nand2 and inverter layouts, but only outlines for the cells atthe next level.
7. Change the To field to 20.
8. Click OK.
All levels of data are displayed.
Because you change display levels often, you can use the followingbindkeys.
❑ Shift-f displays levels 0 through 20.
❑ Control-f displays only level 0.
9. Press Control-f.
Only level 0 data is displayed.

December 1999 3-22
Cell Design TutorialCreating the Multiplexer Layout
10. Press Shift-f.
All levels of data are displayed.
Placing and Flattening an InstanceYou still need to place the last nand for the multiplexer. You also need to createthe connections between the instances. The tutorial database contains a layoutcell containing predefined connections for the instances in the multiplexer soyou do not have to create all the connections yourself. You create the finalconnections later in this chapter.
Normally, you would create the connections at the top level (level 0). Becauseyou place these connections using a cell instance (level 1), you flatten theinstance after you place it. Flattening the instance moves its contents up to thetop level so it is no longer an instance.
In the following sections, you learn to
■ Copy and place the last nand in the multiplexer
■ Place the mux2_connect instance containing most of the connections forthe multiplexer
■ Flatten the mux2_connect instance so it is no longer an instance, movingits contents up one level in the hierarchy

December 1999 3-23
Cell Design TutorialCreating the Multiplexer Layout
Copying the nand2 Instance Again
Now you copy one of the nand2 instances to the right of the inverter to placethe last nand in the multiplexer. You do this just as you did for the second nandas described in “Copying the nand2 Instance” on page 3-8. If you feel confident,copy the nand again on your own and skip to the “Placing the Connect Cell” onpage 3-24.
1. Press the Tab key and click X = 35.0, Y = 18.0 to pan right.
2. Click the Copy command icon in the icon menu to start the Copycommand.
The Copy form appears.
3. Click anywhere inside the second nand2 instance.
The outline and shapes inside the instance are highlighted.

December 1999 3-24
Cell Design TutorialCreating the Multiplexer Layout
4. Move the cursor to the right until the last nand2 aligns with the inverter.
5. Click to place the copy.
6. Press the Escape key to stop the Copy command.
7. Press the f key to fit the entire design in the multiplexer window.
Placing the Connect Cell
Use Create Instance to place a layout cell containing predefined connectionsfor the instances in the multiplexer.

December 1999 3-25
Cell Design TutorialCreating the Multiplexer Layout
1. Click the Create Instance command icon in the icon menu to display theCreate Instance form.
The Create Instance form appears.
2. Type the library and cell names as follows:
3. Move the cursor into the mux2 cellview.
An outline of the connections in mux2_connect follows the cursor.
4. Move the cursor to X = 0, Y = 0.
The poly1 connections at the top and bottom of the multiplexer shouldalign exactly.
5. Click to place the mux2_connect cell.
6. Press the Escape key to stop the Create Instance command.
Flattening the Connect Cell
Normally, you would create the connections between the instances in themultiplexer at the top level (level 0); they would not be in a cell. The
Library Name master
Cell Name mux2_connect

December 1999 3-26
Cell Design TutorialCreating the Multiplexer Layout
mux2_connect cell was provided to save you time. You use Flatten to movethe data in mux2_connect up to level 0 so it is no longer an instance.
1. Press Control-f to display outlines of the instances.
It is often easier to select a cell instance while viewing only instanceoutlines.
2. Choose Edit – Hierarchy – Flatten.
The Flatten form appears. You need to move the contents ofmux2_connect up just one level (from level 1 to level 0). The default formsettings are set correctly.

December 1999 3-27
Cell Design TutorialCreating the Multiplexer Layout
3. Click the outline of the mux2_connect cell.
4. Click OK.
Click the outline ofmux2_connect.

December 1999 3-28
Cell Design TutorialCreating the Multiplexer Layout
The instance outline disappears and the data in the mux2_connect cellappears.
5. To display all levels, press Shift-f.
Saving the Design
It is always a good idea to save your design periodically.
➤ Press the F2 key to save your design.
The multiplexer is saved to disk.

December 1999 3-29
Cell Design TutorialCreating the Multiplexer Layout
Using Path StitchingNot all the connections for the multiplexer were in the mux2_connect cell youplaced in the previous section. You still need to connect the output of the firstnand2 instance to one of the inputs for the last nand2.
You use Path to create the final connections. You cannot create a path on asingle layer all the way across the multiplexer, so you use path stitching tochange layers within the path. Path stitching automatically changes the pathfrom one layer to another, placing an appropriate contact to connect the twolayers. The Create Path command chooses the contact for you from thetechnology file.
In this section, you learn to
■ Turn gravity off so you can create the path
■ Start the path on the metal1 layer
■ Switch to the metal2 layer, automatically placing a metal1-to-metal2contact
■ Switch back to metal1, then to poly1, each time placing contacts
Turning Gravity Off
Snapping the cursor to objects is called gravity. Gravity is turned on by defaultand is helpful when creating instances and devices. In this section, you turngravity off to make it easier to create a path. You can toggle the gravity on andoff using either the Layout Editor Options form or the g bindkey.

December 1999 3-30
Cell Design TutorialCreating the Multiplexer Layout
➤ Move the cursor inside the mux2 layout and press the g key to turn gravityoff.
Overview of Path Route
The connections you make are shown below. You can use the illustration andthe summary table as guides while you go through the following steps.
Start here(X=13.5,Y=6.5) onmetal1.
Change tometal2 here(X=16.5, Y=6.5).
Create usingmetal2; avoidother metal2.
Change tometal1 here(X=42,Y=18.5).
Change to poly1here (X=45, Y=18.5)to place poly contact.

December 1999 3-31
Cell Design TutorialCreating the Multiplexer Layout
Note: If you make an incorrect click while path stitching, press the Backspacekey to cancel the last click, and then continue with your path.
Starting the Path on metal1
1. In the Layer Selection Window (LSW), click the metal1 dg layer.
2. In the cellview window, press the p key.
The Create Path form appears. Notice that the path width is set to 1 micron.This width is defined in the technology file as a property of the metal1layer.
Table 3-1 Summary of Path Route
Number ofpoints
Location Angle Layer Purpose
First X=13.5, Y=6.5 orthogonal metal1 Start path
Second X=16.5, Y=6.5 orthogonal metal1 Create path
Third X=16.5, Y=6.5 orthogonal metal2 Place contact
Fourth X=22.5, Y=23.5 L90XFirst metal2 Create path
Fifth X=42, Y=18.5 L90XFirst metal2 Create path
Sixth X=42, Y=18.5 L90XFirst metal1 Place contact
Seventh X=45, Y=18.5 L90XFirst metal1 Create path
Eight X=45, Y=18.5 L90XFirst poly1 Place contact
Ninth X=45, Y=18.5 L90XFirst poly1 End path

December 1999 3-32
Cell Design TutorialCreating the Multiplexer Layout
3. Click X = 13.5, Y = 6.5 to start the path.
4. Click X = 16.5, Y = 6.5.
Changing to metal2
You use the Change To cyclic field in the Create Path form to change frommetal1 to metal2.
1. In the Create Path form, click and hold metal1 dg in the Change To field.
A list of layer names appears. These are the layers you can change to frommetal1, based on the metal1 contacts defined in your technology file.
2. Slide the cursor to metal2 and release.
3. Move the cursor back into the cellview.

December 1999 3-33
Cell Design TutorialCreating the Multiplexer Layout
A metal1-to-metal2 contact appears on top of your cursor.
4. Click again on X = 16.5, Y = 6.5 to anchor the contact.
The entry layer shown at the top of the LSW changes to metal2. You arenow entering points on metal2. The path width changes to 2 microns, thewidth set in the technology file for the metal2 layer.
5. In the Create Path form, change the Snap Mode to L90XFirst.
6. Move the cursor back to the cellview.
7. Click X = 22.5, Y = 23.5.
8. Click X = 42, Y = 18.5.
Completing the Path
To complete the path, you change the path layer two more times: to metal1 andthen to poly1.
1. In the Create Path form, choose metal1 from the Change To field.
Metal1-to-metal2contact (via)

December 1999 3-34
Cell Design TutorialCreating the Multiplexer Layout
2. Move the cursor back into the cellview.
A metal2-to-metal1 contact appears on top of your cursor.
3. Click again on X = 42, Y = 18.5 to anchor the contact.
4. Click X = 45, Y = 18.5.
5. In the Create Path form, choose poly1 from the Change To field.
A metal1-to-poly1 contact appears on top of your cursor.
6. Click again on X = 45, Y = 18.5 to anchor the contact.
7. Check that your cursor is on X = 45, y = 18.5 and press Return tocomplete the path.
The connections for the multiplexer are now complete.
8. Press the Escape key to stop the Create Path command.
9. Press the F2 key to save your design.
Creating PinsNow that all the connections are complete, you need to add some informationused by other Cadence tools.
You need to add net labels to help you diagnose problems found by the LayoutVersus Schematic (LVS) program. You run LVS in the next chapter.
You also need to create pins. Pins are used by Cadence tools as follows:

December 1999 3-35
Cell Design TutorialCreating the Multiplexer Layout
■ Pins define the connectivity between hierarchy levels. That is, a pinindicates where this cell can connect to routing or to other instances whenthe cell is placed into a larger design.
■ Pins specify the access directions for Cadence routing tools.
■ LVS checks to see if you have placed labels that conflict with the nets youdefine for the pins.
In this section, you
■ Create pins and label them
■ Save the multiplexer design to disk
About Pins
Pins show what areas of the multiplexer can connect to routing or other cellswhen you place an instance of the mux2 into another design cell.
Note: You create pins coincident with shapes in the instances placed in mux2.If you make a mistake, it is easier to select and correct pins if the instances inmux2 are unselectable. If you need to make instances unselectable during thefollowing steps, click the button next to Inst (Instances) in the LSW so it is empty.

December 1999 3-36
Cell Design TutorialCreating the Multiplexer Layout
Creating Pins
You create six pins in the mux2 cellview. The pins have different characteristics.This table summarizes the characteristics of the pins you create in the followingexercise.
1. In the LSW, click the metal1 dg layer.
2. Choose Create – Pin.
The Create Symbolic Pin form appears. You use shape pins in this tutorial,not symbolic pins.
PinInput/OutputType
Access Direction Layer
vdd! I/O top, left, right metal1 dg
gnd! I/O bottom, left, right metal1 dg
A input top, bottom metal2 dg
B input bottom metal2 dg
SEL input bottom metal2 dg
Y output right metal1 dg

December 1999 3-37
Cell Design TutorialCreating the Multiplexer Layout
3. Click the button next to shape pin to open the Create Shape Pin form.
The Create Shape Pin form appears.

December 1999 3-38
Cell Design TutorialCreating the Multiplexer Layout
4. In the Create Shape Pin form, type the following in the Terminal Namesfield.
vdd! gnd! A B SEL Y
You can type any number of names in the Create Shape Pin (or CreateSymbolic Pin) form. Each pin you create is assigned the next name, fromleft to right, in the Terminal Names field.
5. Click Display Pin Name to associate the name with the pin.
6. Set the access direction to Top, Left, and Right by clicking Bottom to turnthem off.
7. Create the rectangle for the vdd! pin coincident with the power line at thetop of the multiplexer.
❑ Start the vdd! pin at corner A.
❑ Finish the vdd! pin at corner B.
A
B

December 1999 3-39
Cell Design TutorialCreating the Multiplexer Layout
The name of the pin (vdd!) appears near the cursor after you click thesecond corner.
A dashed line extends from the first corner of the pin to the name, showingthe pin name is attached to the pin. If you move or delete the pin, theattached label will also be moved or deleted.
8. Move the cursor so the vdd! text appears near the left side of the pin, thenclick.
The name vdd! disappears from the Create Shape Pin form. The first namelisted is now gnd! (the ground pin).
9. In the Create Shape Pin form, turn off the Top access direction and turn onthe Bottom access direction.
10. Create the rectangle for the gnd! pin coincident with the ground line at thebottom of the multiplexer.
11. In the LSW, click metal2 dg.
Place the pin name here.
Start thegnd! pin atthis corner.
Finish thegnd! pinat thiscorner.
Place the gnd! pin name here.

December 1999 3-40
Cell Design TutorialCreating the Multiplexer Layout
12. In the Create Shape Pin form, set the I/O Type to input.
13. Enter the following information in the Create Shape Pin form before youcreate each input pin for terminals A, B, and SEL.
For Pin. . . Set the Access Direction to. . .
A Top and Bottom
B Bottom
SEL Bottom

December 1999 3-41
Cell Design TutorialCreating the Multiplexer Layout
Use this illustration to determine the location for each pin.
After you create the pins shown in the illustration, the pin form now showsonly one pin to create: the Y pin for the multiplexer output.
14. Click the metal1 dg layer in the LSW.
15. Change the I/O type to output in the Create Shape Pin form.
16. Turn off all access directions except Right.
Terminal name = APin layer = metal2Access direction =Top and Bottom
Terminal name = BPin layer = metal2Access direction = Bottom
Terminal name = SELPin layer = metal2Access direction = Bottom

December 1999 3-42
Cell Design TutorialCreating the Multiplexer Layout
17. Create the Y output pin as shown below.
Place the Y pin name anywhere near the pin.
18. Press the Escape key to stop the Create Pin command.
Saving the Design
➤ Press the F2 key to save your design.
The multiplexer is saved to disk.
Closing the mux2 Schematic
Because your design is finished, you can close the mux2 schematic.
Terminal name = YPin layer = metal1Access direction = RightI/O Type = output
Finish the Y pin atthis corner.
Start the Y pinat this corner.

December 1999 3-43
Cell Design TutorialCreating the Multiplexer Layout
➤ To close the mux2 schematic, in the schematic window, choose Window– Close.
Creating a Guard RingIn this section, you use Virtuoso relative object design (ROD) functionality tocreate a guard ring around the mux2 design using a multipart ROD object. RODfunctionality is used for defining simple and complex layout objects and theirrelationships to each other. You perform more ROD exercises in Chapter 5.
For more information about ROD, see the Virtuoso Relative Object DesignUser Guide.
In this section, you
■ Learn about multipart paths (MPP)
■ Move the mux2 design to make room for the guard ring
■ Define values for the guard ring in the Create Multipart Path and RODSubpart forms
■ Save the values to a template in the technology file for future use
■ Draw a guard ring around the multiplexer cell in the layout cellview
About Multipart Paths
You create a multipart path as the guard ring for the mux2. A multipart path is asingle ROD object consisting of one or more parts at level 0 in the hierarchy on

December 1999 3-44
Cell Design TutorialCreating the Multiplexer Layout
the same or on different layers. A multipart path consists of a single masterpath and one or more subparts. The master path is an ordinary path; however,it is the defining part of a multipart path; all subparts are based on the masterpath.
For example, the multipart path shown below has one subpath and one set ofsubrectangles. Both the subpath and the set of subrectangles are offset fromthe master path
Preparing to Create the Multipart Path
Before you create the multipart path, you must make room for it. You move themux2 design up and to the right.
To move the design,
1. Choose Edit – Select – Select All.
Master path
One subpathOne set of subrectangles

December 1999 3-45
Cell Design TutorialCreating the Multiplexer Layout
All the elements of the mux2 are highlighted.
2. Choose Edit – Move.
You are prompted in the CIW to point at the reference point for the move.
3. Click X = 0, Y = 0.
You are prompted in the CIW to point at the new location for the move.
4. Click X = 7, Y = 9.5.
The designs moves to the right.
5. Press f to fit the design in the window.
Creating a Template for the Multipart Path
The best way to create a multipart path is to enter values for the MPP in theCreate Multipart Path form, and save the values to a template for future use.Creating templates for multipart paths is important because you can reuse theinformation to,
❑ Create additional paths
❑ Edit the path by changing the template
The multipart path you create for this design has a master path, a enclosuresubpath, and a set of subrectangles.
To create the template for this path;
1. Click the diff layer in the LSW.

December 1999 3-46
Cell Design TutorialCreating the Multiplexer Layout
The diffusion layer is the master path layer.
2. Choose Create – Multipart Path.
The Create ROD Multipart Path form appears.

December 1999 3-47
Cell Design TutorialCreating the Multiplexer Layout
3. Type these values in the form:
MPP Template New
ROD Name guardRing
Choppable off
Width 4
End Type flush
Offset 0
Begin Extension 0
End Extension 0
Justification center
Connectivity None

December 1999 3-48
Cell Design TutorialCreating the Multiplexer Layout
You are ready to create the metal1 layer as the enclosure subpath.
1. Click Subpart in the Create ROD Multipart Path form.
The ROD Subpart form appears.
2. Click Enclosure Subpath.
The enclosure subpath fields appear.
3. Enter these values in the form:
Layer metal1
Choppable on
Begin Offset -0.6

December 1999 3-49
Cell Design TutorialCreating the Multiplexer Layout
When you choose Pin, new fields appear. Enter these values in the newfields:
4. Click Add to register this data as subpath parameters.
The data for the enclosure subpath appears in the scroll window at the topof the ROD Subpart form.
5. Click Apply in the ROD Subpart form to add this data to the template.
The ROD Subpart form remains open.
You are ready to create the contacts as subrectangles.
1. In the ROD Subpart form, click on Subrectangle.
Enclosure 0.6
End Offset -0.6
Connectivity Pin
Net Name gnd!
I/O Type inputOutput
Access Direction Bottom, Left, Right
Display Pin Name No
Reference Handle centerCenter
Offset X 0
Offset Y 0

December 1999 3-50
Cell Design TutorialCreating the Multiplexer Layout
The subrectangle fields appear.
2. Enter these values in the form:
By setting Begin Offset and Width, the system assigns the default valuesto End Offset, Length, and Space.
3. Click Add to register this data as subrectangle parameters.
The data for the subrectangles appears in the scroll window at the top ofthe ROD Subpart form.
4. Click OK in the ROD Subpart form to add this data to the template.
The ROD Subpart form closes.
Why You Save Changes to a Template
It is very important that you save your MPP form values as a template beforeyou draw the MPP in your layout cellview. This is important because once youenter the last point for the master path, you can no longer make any changes tothe MPP.
However, if you save the values as a template, you can create a similar MPP byloading the template and changing the values as desired. When you load the
Layer cont
Choppable on
Begin Offset -1.2
Width 1

December 1999 3-51
Cell Design TutorialCreating the Multiplexer Layout
template, all the fields display the template data except the Net Name field,which you must add every time you load a template. If you do not add the netname, the system beeps and a message appears in the CIW telling you to addthe net name.
Saving Changes to the Template
To save all your MPP form values as a template,
1. In the Create Multipart Path form, click Save Template.
2. Type guardRing in the Template Name field,
3. Click OK.
Saving the Template to the Technology File
When you save an MPP template, the system updates the temporary version ofyour technology library in virtual memory. You still need to save your technologylibrary changes to disk before you exit the software, or you will lose yourtemplate changes.
To make the changes to the temporary version of your technology filepermanent,
1. In the CIW, choose Technology File – Save.
The Save Technology File form appears.
2. Choose cellTechLib as the target technology file.
3. Click OK.

December 1999 3-52
Cell Design TutorialCreating the Multiplexer Layout
A dialog box appears asking you to confirm saving the technology file todisk.
4. Click Yes.
You have completed saving the MPP values as a template in your binarytechnology library. Now you are ready to draw a guard ring in your layoutcellview.
Drawing the Guard Ring
With the multipart path parameters set and the template saved to the technologyfile, you are ready to draw the guard ring around the mux2.
In the cellview window, click at these points. For the last point, X=0, Y=50, eitherdouble click or press Return.
First click: X = 2, Y = 48
Second click: X = 2, Y = 3
Third click: X = 67, Y = 3
Fourth click: X = 67, Y = 50
Fifth click: X = 0, Y = 50

December 1999 3-53
Cell Design TutorialCreating the Multiplexer Layout
The completed design.
Editing the Guard Ring
In this section, you edit the guard ring by,
■ Making it choppable
■ Stretching the right side to a new X location

December 1999 3-54
Cell Design TutorialCreating the Multiplexer Layout
To edit the guard ring,
1. Select the guard ring in your layout window.
2. Choose Edit – Properties.
The Edit Properties form appears.
3. Click Choppable.
4. Click Apply.
The master path is now choppable.
5. Deselect the guard ring by clicking in an empty part of the window.
6. Choose Edit – Stretch.
7. Click on any of the contacts on the right side of the guard ring.
The entire master path highlights in yellow.

December 1999 3-55
Cell Design TutorialCreating the Multiplexer Layout
You are going to change the points for the path by stretching the path. Lookat the points displayed in the Points field. They should reflect the pointsyou entered to draw the guard ring.
8. Click on X = 71 to stretch the path to the right.
9. Press Escape to end the stretch.

December 1999 3-56
Cell Design TutorialCreating the Multiplexer Layout
The guard ring stretches to the right.
10. Examine the Edit Properties form for the revised point list. The third set ofpoints should show (71 3).
11. Close the Edit Properties form.
12. Save and close your design.
SummaryIn this section, you learned how to use the layout editor to create hierarchicaldesigns. You also learned more about layout editor create and edit commands.Specifically, you
■ Created a hierarchical layout

December 1999 3-57
Cell Design TutorialCreating the Multiplexer Layout
❑ Created instances
❑ Copied instances
❑ Mirrored instances
■ Used the Edit in Place command
❑ Opened a lower-level cell for editing
❑ Returned to the previous level
❑ Saved during Edit in Place
■ Stretched an area
❑ Selected an area
❑ Used a reference point
■ Displayed different hierarchy levels
❑ Displayed a list of cells in the current cellview
❑ Viewed instance outlines and master names only
❑ Displayed a range of levels
❑ Used bindkeys to change display levels
■ Flattened the hierarchy in one cell
■ Created paths using path stitching
❑ Turned gravity off
❑ Changed layers

December 1999 3-58
Cell Design TutorialCreating the Multiplexer Layout
❑ Automatically placed contacts
■ Created labels
■ Created pins
■ Created a multipart path
■ Saved the multipart path to a template
■ Edited the multipart path
■ Saved the design
■ Used bindkeys
❑ Create Instance [i]
❑ Fit All [f]
❑ Pan [Tab]
❑ Copy [c]
❑ Display Levels 0–20 [Shift-f]
❑ Display Levels 0–0 [Control-f]
❑ Gravity toggle [g]
❑ Save [F2]
■ Used the icon menu
❑ Copy
❑ Create Instance