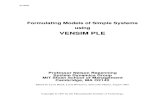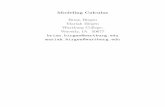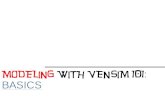Vensim® PLE Quick Reference and Tutorial
Transcript of Vensim® PLE Quick Reference and Tutorial

1
Vensim® PLE Quick Reference and Tutorial
General Points 1. File operations and cutting/pasting work in the standard manner for Windows programs. 2. Most routine Vensim operations can be carried out using the various toolbars. Many of the
menu items are duplicates of toolbar buttons. 3. Nomenclature: The term “click” means to press and release the left mouse button. The term
“drag” means to press and hold the left mouse button, and then move the mouse. The term “right-click” means to press and release the right mouse button. An alternative to right-clicking is to “control-click,” which means to hold down the control key, and then press and release the left mouse button. The term “shift-click” means to hold down the shift key and then press and release the left mouse button.
4. Vensim works using a “workbench” metaphor. That is, you create and modify a model by using the various “tools” on the toolbars. At all times there is a “Workbench Variable” which is the model variable that some tools automatically apply to. This variable is shown in the center of the Title Bar. For example, in the diagram above, “FINAL TIME” is the Workbench Variable.
Copyright 1998, 2002, 2005, Craig W. Kirkwood. All rights reserved. (Email: [email protected]) Updated on December 12, 2002 by Jennifer Cihla Vender using Vensim PLE Version 5.0c1. Updated on May 26, 2005 by Hariraj Nayak using Vensim PLE Version 5.4d.
Main Toolbar Title Bar
Sketch Tools
Analysis Tools
Status Bar
Menu
Build (Sketch)Window
Output File Window

2
Main Toolbar
Button Definition
New Model: Creates a new Vensim model.
Open Model: Opens an existing Vensim Model.
Save: Saves the Vensim model under its current name. (The name can be changed using the “Save As” option on the “File” menu.)
Print: Prints the current selection in the Build Window (or the entire sketch, if there is no selection). A “Print Options” dialog will be displayed to make custom settings. A “selection” is made by dragging the mouse to select a rectangular area.
Cut: Cuts the current selection into the Windows Clipboard.
Copy: Copies the current selection into the Windows Clipboard.
Paste: Pastes the current contents of the Windows Clipboard into the sketch.
Set up a Simulation: Highlights the constants and lookups on the sketch in the Build Window. Clicking on a highlighted name allows you to temporarily change it for only this simulation run.
Name the Simulation to be Made: The selected dataset is shown in the box. To change this, click on the vertical bar to the right of the box.
Run a Simulation: If the dataset shown in the box to the right of this button already exists, you will be asked if you want to overwrite it.
Automatically simulate on change (SyntheSim): A visual sensitivity analysis simulation approach vs. the change, compute, and review approach.
Run Reality Checks: Allows user to make statements thought to be true about a model for it to be useful, and provides the machinery to automatically test a model for conformance with those statements
Build Windows - show/circulate: Makes the Build (Sketch) Window visible.
Output Windows - show/circulate: Makes the Output Windows visible. If they are visible, circulate the active Output Window.
Control Panel: Shows the Control Panel. This is used to select the Workbench Variable, adjust the time axis for graphs, set the type of scaling for graphs, manage datasets, and create/manage custom graphs.

3
Sketch Tools Button Definition
Lock Sketch: Sketch is locked. Move/Size pointer can select sketch objects and the Workbench Variable but cannot move sketch objects.
Move/Size Words and Arrows (Pointer): Moves, sizes, and selects sketch objects in the Build Window. Move an object by dragging it with the Move/Size pointer. Select an object by clicking on it with the Move/Size pointer. Select multiple objects by dragging across them with the Move/Size pointer. Add or subtract an object to/from the currently selected objects by shift-clicking on it. (Hint: As a shortcut, many of the other tools will act like the Move/Size pointer for purposes of moving objects.)
Variable - Auxiliary/constant: Creates variables (that is, Constants, Auxiliaries, etc.) in the Build Window. Click on the spot in the sketch where you want to insert the variable, and a box will open up for you to enter the name of the variable. To edit the name of an existing variable, click on it with the Variable tool. To enter the variable into the sketch, press the “Enter” key. Right-click on the variable name with the Move/Size pointer or Variable tool to change the way the variable is displayed (for example, to change the font or to put a Clear Box around it so that the name can be displayed on multiple lines.)
Box Variable - Level: Create variables with a box shape in the Build Window (used for Levels/Stocks). Works in a similar manner to the Variable tool. The size of the box can be adjusted by dragging the box handle (small circle) with the Move/Size pointer tool.
Arrow: Creates straight or curved arrows in the Build Window. Click on the origin variable, and then move the arrow pointer to the destination variable and click again to create a straight-line arrow. (Note: Do NOT drag from the origin to the destination.) You can make the line into a curve by dragging on its “handle” (the small circle) with the Move/Size pointer or Arrow tool. (Hint: As a shortcut, you can directly create a curved arrow by clicking on the origin variable, then clicking on a blank part of the sketch, and finally clicking on the destination variable.)
Rate: Creates Rate (Flow) constructs in the Build Window, consisting of perpendicular “pipe” sections, a valve and, if necessary, sources or sinks (clouds). As with the Arrow tool, first click on the origin variable, and then click on the destination variable. If you make one of these clicks on a blank part of the Sketch, then a cloud will be created for the appropriate origin or destination. You can make right-angle bends in the pipe by shift-clicking on blank parts of the Sketch with the Rate tool where you want the bends to appear. The formatting of the valve can be changed by right-clicking on it.
Shadow Variable: Adds an existing model variable to the sketch in the Build Window as a shadow (ghost) variable (without adding its causes).
Input Output Object: Adds input sliders and output graphs and tables to the sketch. See the Vensim documentation for more details.
Sketch Comment: Adds comments and pictures to the sketch in the Build Window. Click where you wish to place the Sketch Comment, and a dialog will open up with many options for the form of the comment. Note that with some types of comments you may have difficulties accessing some model variables after you have created the comment because the comment is overlaid on the model variable. If this happens, push the comment to the background using the rightmost button on the Status Bar.
Delete: Deletes structure, variables, or comments from a sketch in the Build Window. Place the pointer for this tool on the object to be deleted and click the left mouse button.
Equations: Creates and edits model equations using the Equation Editor. After the Equations tool is selected, variables without equations will be highlighted in the Build Window. Click on a variable to start the Equation Editor for that variable.
Reference Mode: See the Vensim documentation for further information.

4
Analysis Tools Button Definition
Causes Tree: Creates a tree-type graphical representation showing the causes of the Workbench Variable.
Uses Tree: Create a tree-type graphical representation showing the uses of the Workbench Variable.
Loops: Displays a list of all feedback loops passing through the Workbench Variable.
Document: Presents equations, definitions, and units of measure for the model.
Causes Strip: Displays graphs in a strip for the Workbench Variable and its causes, which allows you to trace causality by showing the direct causes of the Workbench Variable. (This can also be used to display the graph for a lookup function.)
Graph: Displays a graph for the Workbench Variable in a larger graph than the Causes Strip. Note that a custom graph showing any desired variables can be developed using the Graphs tab on the Control Panel.
Table: Generates a table of values for the Workbench Variable that is displayed in a row.
Table Time Down: Generates a table of values for the Workbench Variable that is displayed in a column.
Runs Compare: Compares all Lookups and Constants in the first loaded dataset to those in the second loaded dataset. You manage datasets using the Datasets tab on the Control Panel: To change the order of the loaded datasets, click on a loaded dataset that is currently not at the top of the loaded dataset list, and this dataset will be moved to the top of the loaded dataset list. The order of the loaded datasets impacts the order in which datasets are displayed by various graph tools.
Notes on the analysis tools: 1. The output of the analysis tools is “dead” in the sense that it does not change if you make
more simulation runs. Therefore, if you are doing experimentation, be careful that you keep track of what simulation run generated the output displayed in each output window.
2. Most output windows display information related to the Workbench Variable. You can select a variable to be the Workbench Variable by clicking on it in the Sketch. You can also select the Workbench Variable by clicking on a variable name in an output window.
3. The icons in the upper left corner of the output windows control various useful things. The horizontal bar at the left-most end deletes the window. The small padlock next to this is used to lock-out the delete function so that you do not accidentally delete the window. (Click this again to reactivate the delete function.) The small printer icon is used to print the contents of the window, and the clipboard icon is used to copy it into the Windows Clipboard. The floppy disk icon is used to save the window contents to a file.
4. For graph output when there are multiple curves on the same graph, the curves are displayed in different colors on the computer screen. With some black-and-white printers, it may be difficult to tell the curves apart in printed output. The curves can be marked with distinct numbers using the “Show Line Markers on Graph Lines” option on the “Options” menu.

5
Status Bar Button Definition
Controls to display different views: The two arrows at each end of the bar rotate through the available views. The bar shows the title of the current view and displays a list of all available views when clicked.
Set fonts on selected vars: Select a variable in the Build Window by clicking on it before clicking this button. Select multiple variables by dragging across them with the Move/Size pointer tool. Add or remove a variable from the selected set by shift-clicking on it with the Move/Size pointer. If no variables are selected, then you can change the defaults used in the model.
Set size on selected vars: Select the variable(s) before clicking on this button.
Set bold on selected vars: Select the variable(s) before clicking on this button.
Set italic on selected vars: Select the variable(s) before clicking on this button.
Set underline on selected vars: Select the variable(s) before clicking on this button.
Set strikethrough on selected vars: Select the variable(s) before clicking on this button.
Set color on selected vars: Select the variable(s) before clicking on this button.
Set box color on selected vars: Select the variable(s) before clicking on this button.
Set surround shape on selected vars: Select the variable(s) before clicking on this button.
Set text position on selected vars: This is useful for variables that have an associated graphic, such as a level box or a rate valve.
Set color on selected arrows: Select an arrow by clicking on its handle (small circle). Select multiple arrows by dragging across them with the Move/Size pointer tool. Add or remove an arrow from the selected set by shift-clicking on its handle with the Move/Size pointer.
Set arrow width on selected arrows: This is used to set width. More detailed control of the appearance of an arrow can be obtained by right-clicking with the Move/Size pointer tool on the handle (small circle) of the arrow. In particular, a delay mark can be put on the arrow in that way.
Set polarity on selected arrows: Use this to mark arrows in a causal loop diagram. More control of this and other aspects of arrows can be obtained by right-clicking with the Move/Size pointer on the handle (small circle) of the arrow.
Push the highlighted words to the background: This is useful if you have created a large comment with the Sketch Comment tool that overlaps one or more model variables (for example, a large box around some portion of the model). In this case, you may not be able to select the variables because they are “behind” the comment. Select the comment and push it to the background to fix this problem.

6
Highlights of the Menus Certain aspects of Vensim PLE can only be controlled by using menu items. This list describes some useful menu options: 1. Edit: There are “Find” options on this menu that can be used to track down all instances of a
variable in a model sketch. This is useful when there are shadow (ghost) variables so that a variable can show up in more than one place in the model sketch.
2. View: The “Refresh” option repaints the computer screen. Certain computer video drivers have difficulty correctly responding to Windows graphics commands. This can result in “trash” on the screen (for example, an arrow that is not attached to anything, and that you cannot delete). Use the Refresh option to remove this trash. If this happens often, see item 4 below for a more permanent fix.
3. Model: The “Settings>Time Bounds tab” redisplays the “Time Bounds for Model” dialog that is displayed when you initially create a model. Use this dialog to change the time bounds variables (INITIAL TIME, FINAL TIME, TIME STEP, SAVEPER, and units for time).
4. Options: If you are continually having trash displayed on your computer screen (see item 2 above), then select the option “Continually Refresh Sketches.” This should eliminate the problem, but it may slow down working with sketches somewhat. If you cannot tell the different curves apart when you print more than one curve on the same graph, then select “Show Line Markers on Graph Lines” to have each curve marked with a different number.
5. Help: There is extensive online help for Vensim PLE
Miscellaneous Useful Hints 1. With some printers, you may find that the curves for one or more arrows are not shown in
printed output of the model sketch. This can happen when the curve is almost, but not quite, a straight line. (It will be so close to a straight line that you may not be able to see the curvature on the computer screen.) Make sure that the curve is either truly a straight line or that it has visible curvature on the computer screen, and it should print all right.
2. Vensim can check units for your models. While it takes some time to enter units for your equations, doing this can catch certain types of common errors (for example, using units of “days” one place and “weeks” somewhere else).
3. The Equation Editor is generally self-explanatory, but there is one useful point that is not immediately obvious; namely, how to enter a lookup function using the graphical dialog. When you start the Equation Editor on a variable that you wish to make into a lookup function, the “Type” of the variable will probably be shown as “Constant” in the left-center of the Equation Editor dialog. Drop down the type selection box and change the type to “Lookup.” After you do this, a new button labeled “As Graph” will appear in the dialog next to the “Help” button a couple of lines below the Type box. Click this to start the Graph Lookup definition dialog.
4. You can use the wheel on a wheel mouse to scroll the display of a model in the Build (Sketch) Window. (Press the Shift key to scroll left and right.) You can zoom the model display by pressing the Control key while rotating the wheel.
5. You can “drag” a model display in the Build (Sketch) Window by pressing and holding the right mouse button and then moving the mouse.

7
Causal Loop Quick Tutorial
interest savings
income
workeffort
+
+-
+ +
SAVINGS AND INCOME
In this tutorial, you will create the causal loop diagram shown above. Use the following steps: 1. Start Vensim, and click the New Model button on the Main Toolbar. The “Model Settings
Time Bounds” dialog will display. You only need to worry about this for simulation models, so just click the “OK” button. A blank Build Window will appear. This is where you create your causal loop diagram. (A diagram in the Build Window is referred to as a “sketch.”)
2. Set the default font for this sketch to Arial 10 point, as follows: Click on the font name at the left end of the Status Bar. Since you do not have any items selected, the dialog will ask if you want to change the font and color defaults. Click the “Yes” button. The “View Defaults” dialog will be displayed. Change the “Face” to Arial and the “Size” to 10 points, and then click the “OK” button.
3. Select the “Variable - Auxiliary/Constant” tool from the sketch tools by clicking on it. Then click on the spot in the Build Window where you want to place the variable “interest.” An editing box will open. Enter “interest”, and press the “Enter” key. This word “interest” will appear on the sketch in Arial 10 point type. Repeat this process to create the variables “savings” and “income,” as shown in the diagram above. (Hints: If you discover that you have incorrectly spelled a variable name, select the “Variable - Auxiliary/Constant” tool, and click on the incorrectly spelled name. This will open the editing box for the variable. If you wish to completely remove a variable, or other element, from a sketch, select the “Delete” tool from the sketch tools, and click on the element to remove it.)
4. Repeat this process again to create the variable “work effort” shown in the diagram above. When you do this, both “work” and “effort” will appear on the same line. To put them on separate lines, as shown in the sketch above, place the tip of the mouse arrow on the small circle that is to the right and below the words “work effort,” and drag this circle with the mouse until “work” and “effort” are on separate lines. To change other characteristics of how “work effort” is displayed, do the following: Right-click (or, equivalently, control-click) on “work effort” in the sketch. A dialog box will open that provides a variety of options for how this variable is displayed. In the upper left section of this dialog, which is labeled “Shape,” note that the option “Clear Box” is selected. The small circle that you dragged to rearrange “work effort” is a “handle” that you use to change the shape of the Clear Box around “work effort.” Note that after you finish working on a variable with the “Variable – Auxiliary/Constant” tool the handle will disappear. When this happens, you can make the handle reappear by selecting the “Move/Size Words and Arrows” pointer tool from the sketch tools.

8
5. Select the “Arrow” tool from the sketch tools by clicking on it. Then click on the variable “interest” in the Build Window, release the mouse button, and then click on the variable “savings.” A straight arrow will appear from “interest” to “savings.” Select the Move/Size pointer tool, and drag the handle (small circle) on this arrow to curve it as shown above. (Hint: As a shortcut, you can also drag using the Arrow tool. Put the tip of the curved arrow mouse pointer over the handle of the arrow in the sketch, and the curved arrow mouse pointer will change to a small hand. Then press the mouse button to drag.)
6. Repeat this process to draw arrows from “savings” to “interest,” “savings” to “work effort,” “work effort” to “income,” and “income” to “savings,” as shown in the sketch above. (Hints: You can speed up the process of creating a curved arrow by clicking with the Arrow tool at an intermediate point on the sketch between the variable names as you create the arrow. This will create a curved arrow in a single step. To remove an arrow, place the tip of the pointer on the “Delete” tool over the arrow’s head and click.)
7. You can move a variable by dragging it using the Move/Size tool. Note that as you move a variable, the arrows connected to that variable rearrange themselves to remain connected to the variable. (Hint: You can also drag a variable with the “Variable - Auxiliary/Constant” tool or the “Arrow” tool. Place the pointer of the tool over the variable name, hold down the left mouse button, and drag.)
8. Place a delay symbol on the arrow from “savings” to “work effort,” as shown in the sketch at the top of this tutorial, by right-clicking with the Move/Size tool on the arrow’s handle (small circle) in the Build Window, and then checking the “Delay marking” option in the upper center part of the dialog box that is displayed. (Hints: As a shortcut, you can also display this dialog box by right-clicking with the tip of the pointer for the “Arrow” tool cursor on the arrow’s handle. You can select more than one arrow at the same time by dragging the Move/Size pointer tool across their handles. You can add an additional arrow to the set of selected arrows by shift-clicking on its handle. When you select an arrow, its handle fills in.)
9. Add the plus signs shown in the sketch above to the arrows by selecting the arrows in the sketch as discussed in Step 8, and then clicking on the “Set polarity on selected arrows” button on the Status Bar. Select the plus sign from the displayed options. Follow an analogous procedure to add the minus sign to the arrow from “savings” to “work effort.”
10. You can change the positions of polarity signs by right-clicking on each arrow’s head or handle in turn and selecting the desired location from the “Position polarity mark at the” buttons at the bottom of the dialog. If you wish, you can also change the size of a plus or minus sign by changing the “Font” for the arrow from this same dialog.
11. Place the positive feedback loop symbol inside the positive feedback loop as follows: Select the “Sketch Comment” tool from the sketch tools by clicking it. Then click inside the positive feedback loop on the sketch. From the Comment Description dialog that opens, select a “Shape” of “Loop Clkwse.” Select “Image” under “Graphics,” and drop down the list of images to the right of this. Select the plus sign, and click on the “OK” button. The negative feedback loop symbol can be added to the sketch in an analogous manner with a “Shape” of “Loop Counter.”
12. Finally, add the title “SAVINGS AND INCOME” by selecting the “Sketch Comment” tool, clicking on the sketch above the feedback loops, and entering “SAVINGS AND INCOME” into the “Comment” box. Change the font size to 12 points, and then click the “OK” button. Drag the handle of the Clear Box around this title to position all of the words on the same line.

9
13. Experiment with printing the diagram, and copying it into the Clipboard and then pasting it into a word processing document. Note that the printed or copied diagram does not have the handles (small circles) that may be shown on the sketch. Note that you must select the diagram to copy it into the Clipboard. You can do this by selecting “Select All” from the Edit menu, or by dragging across the entire diagram with the Move/Size pointer tool. (Hint: If you use “Select All,” portions of curved arrows near the edge of the sketch may be chopped off in the copied diagram.)
14. If you wish, save your diagram using the “Save” button on the Main Toolbar. 15. Vensim PLE provides three analysis tools for analyzing the logical structure of a causal loop
diagram: “Causes Tree,” “Uses Tree,” and “Loops.” Specifically, the “Causes Tree” and “Uses Tree” tools show the variables that are causally connected to the current Workbench Variable in tree diagrams, while the “Loops” tool shows the causal (feedback) loops that contain the Workbench Variable.
16. Make sure that “savings” is selected as the Workbench Variable. The name of the Workbench Variable is shown following the rightmost colon on the “Title Bar.” If “savings” is not selected as the Workbench Variable, select it by clicking on it in the sketch with the Move/Size tool. It will now be shown as the Workbench Variable on the Title Bar.
17. Click on the “Causes Tree” analysis tool. A window will open that displays the diagram shown in the left box below. Click on the “Uses Tree” analysis tool, and a window will open that displays the diagram shown in the right box below. These two tree diagrams trace backward and forward, respectively, through the causal link structure of the causal loop diagram starting at the current Workbench Variable, which is “savings.” Note that when a loop is completed back to the Workbench Variable, that variable’s name is shown in parentheses.
savingsincomework effort
interest(savings)
savingsinterest (savings)
work effort income
18. Make sure that “savings” is still selected as the Workbench Variable, and click on the “Loops”
analysis tool. The information shown below will be displayed. This is a list of all the causal (feedback) loops through the Workbench Variable.
Loop Number 1 of length 1 savings interest Loop Number 2 of length 2 savings work effort income

10
Simulation Model Quick Tutorial
Savingsinterest
INTEREST RATE (1) FINAL TIME = 100 Units: Year The final time for the simulation. (2) INITIAL TIME = 0 Units: Year The initial time for the simulation. (3) interest= Savings*INTEREST RATE Units: **undefined** (4) INTEREST RATE= 0.05 Units: **undefined** (5) SAVEPER = TIME STEP Units: Year The frequency with which output is stored. (6) Savings= INTEG ( interest, 100) Units: **undefined** (7) TIME STEP = 0.25 [0,?] Units: Year The time step for the simulation.
CurrentSavings
20,00015,00010,0005,000
0interest
800600400200
00 50 100
Time (Year)
Before starting this tutorial, complete the preceding “Causal Loop Quick Tutorial.” The three figures above show a stock-and-flow diagram, simulation model equations, and an output strip graph for a model of a savings account. Create these as follows: 1. Start Vensim and click the “New Model” button on the Main Toolbar. The “Time Bounds for
Model” dialog will display. To make the periods quarters, change the “TIME STEP” to “0.25” (without the quotes) and the “Units for Time” to “Year.” (This can be done by selecting the “Year” option from the drop down menu. Then click the “OK” button.)

11
2. Select “Box Variable - Level” from the sketch tools, and click on the spot in the Build Window where you want “Savings” to appear. Enter “Savings” into the editing box that opens, and then press the “Enter” key. The “Savings” box will appear on the sketch.
3. Select the “Rate” tool from the sketch tools. Click to the left of the “Savings” box on the sketch in the Build Window, and release the mouse button. A cloud will appear on the sketch where you clicked. Move the mouse pointer to the “Savings” box and click. An editing box will appear. Enter “interest,” and press “Enter.” A flow pipe will now connect the cloud to the “Savings” box, and there will be a valve on this pipe with “interest” underneath, as shown in the stock-and-flow diagram at the top of this tutorial.
4. Select the “Variable - Auxiliary/Constant” sketch tool, and click on the spot in the Build Window where you want to place “INTEREST RATE.” Enter “INTEREST RATE into the editing box that opens, and press the “Enter” key. This variable now appears in the sketch.
5. Select the “Arrow” tool from the sketch tools, and draw arrows from “Savings” to “interest,” and from “INTEREST RATE” to “interest.” This completes the stock and flow diagram shown above.
Entering equations 6. Select the “Equations” tool from the sketch tools. The variables “interest,” “INTEREST
RATE,” and “Savings” will be highlighted in reverse video on the sketch. This highlighting signifies that these variables do not have valid equations assigned to them.
7. Click on “interest” in the sketch, and the “Editing equation for” dialog will open. Enter “Savings*INTEREST RATE” (without the quotes) into the box near the top of the dialog to the right of the equals sign. (Hint: You can “click in” this entire equation with the mouse using the keypad in the center of the dialog and the list of variable in the right-center of the dialog. For a simple equation like this one, this does not save much time over typing in the equation. However, it is a good idea to click in variable names so that you do not misspell them.) Click the “OK” button after you finish entering the equation.
8. If you have entered the equation correctly, the “Editing equation” dialog will close, and the “interest” variable will no longer show in reverse video on the sketch. In order to see how Vensim indicates an error in an equation, you may wish to spell “Savings” incorrectly in the equation. (Hint: You can click on a variable name in the sketch at any time the “Equations” tool is selected to edit the equation for that variable, even if you have already entered an equation for the variable.)
9. Click on “Savings” in the sketch, and the “Editing equation” dialog will open for “Savings.” Since Vensim is able to determine from the model sketch that the level of “Savings” is equal to the integral of “interest,” this equation is already shown next to the equal sign near the top of the dialog. Enter “100” (without the quotes) into the “Initial Value” box near the top of the dialog. As the name of this box indicates, it is for setting the initial value for “Savings.” Click the “OK” button to close the “Editing equation” dialog.
10. Click on “INTEREST RATE” in the sketch, and enter “0.05” (without the quotes) into the box near the top of the dialog to the right of the equals sign. Click the “OK” button. You have now finished creating a model for a savings account that has an initial balance of 100 and an interest rate of 0.05 (that is, 5 per cent) per year. To show the equations for this model, select the “Document” tool from the analysis tools. The set of equations shown at the top of this tutorial will appear in a window.
Running a traditional simulation and displaying the results 11. Run the simulation model by clicking on the “Run a Simulation” button on the Main Toolbar.
If a dataset named “Current” already exists on your computer, you will be shown a message

12
asking you whether you want to write over this. Answer “Yes” if this message appears. You will then momentarily see a dialog counting off the time as the simulation executes.
12. Make sure that “Savings” is selected as the Workbench Variable. The name of the Workbench Variable is shown following the rightmost colon on the “Title Bar.” If “Savings” is not selected as the Workbench Variable, select it by clicking on it in the sketch with the Move/Size pointer sketch tool. It will now be shown as the Workbench Variable on the Title Bar. Now select the “Causes Strip” tool from the analysis tools. The graphs for “Savings” and “interest” shown at the top of this tutorial will appear in a window.
13. You may wish to save your model using the “Save” button on the Main Toolbar. Also, you will find it useful to experiment with the “Build Windows - show/circulate” and “Output Windows - show/circulate” buttons on the Main Toolbar. Note that the Build Window containing the sketch of the stock-and-flow diagram is a standard window just like the Output Windows that show the model equations and the curves for the simulation output. All these windows act like normal Windows windows. In particular, if you click on an exposed part of the sketch in the Build Window while Output Windows also show on the computer screen, these Output Windows will vanish. What has happened is that the Build Window has been brought to the top of the stack of windows, and it now covers the Output Windows. You can bring the Output Windows back on top of the Build Window by clicking “Output Windows - show/circulate” on the Main Toolbar.
14. Conduct a sensitivity analysis for “INTEREST RATE” as follows: Click on the “Set up a Simulation” button on the Main Toolbar. When you do this, “INTEREST RATE” will be highlighted on the stock and flow diagram. This means that it is a constant which can be changed for a particular simulation run. Click on the highlighted “INTEREST RATE,” and an editing box will open showing the “INTEREST RATE” value of 0.05. Change this to 0.06, and press “Enter” to close the editing box. (Hint: Note that this change only applies to the next simulation run. After that, “INTEREST RATE” reverts to 0.05.)
15. Click the “Run a Simulation” button on the Main Toolbar. A dialog box will open saying “Dataset Current already exists. Do you want to overwrite it?” Answer “No.” Another dialog will open showing the datasets that are stored in the current directory. Enter “run2” for the “File name,” and press the OK button. The simulation now runs, and the results are stored in a new dataset file called “run2.vdf.”
16. Make sure that “Savings” is selected as the Workbench Variable, and click the “Graph” button from the analysis tools. The graph shown on the next page will be displayed, except that the two curves will be shown in different colors, rather than marked by “1” and “2.” To add these markers, select “Options” on the “Menu,” and check the option “Show Line Markers on Graph Lines.” (Hint: If you print your graphs on a black and white printer, you will want to add these markers to better distinguish the curves in the printed output.)
17. Click on the “Runs Compare” analysis tool. This will display a window that shows the values of “INTEREST RATE” for the two simulation runs that have been completed.

13
18. You can change the display order of the curves on your graph, as well as add or delete curves from those shown on the graph. Do this by selecting “Control Panel” from the “Main Toolbar,” and then clicking on the “Datasets” tab. This shows the datasets that are currently “loaded” (that is, being used to create graphs) as well as other datasets that are available. A dataset can be “unloaded” by clicking on it in the list of “Loaded” datasets, and then clicking the double left-pointing arrow (<<). Once a dataset is unloaded, it will no longer be displayed when you create a graph until you reload it from the list of “Available” datasets by clicking it, and then clicking the double right-pointing arrow (>>). (Hints: The datasets are displayed on a graph in the order that they are listed in the “Loaded” list. If you click on a dataset that is not currently at the top of the “Loaded” list, this dataset will be moved to the top of the list. Note that any changes you make using the Control Panel options apply only to graphs that are created after you make these changes. All previously created graphs are “dead” in the sense that they do not change after they are created.)
19. You can create a table of values for the Workbench Variable by selecting the “Table” analysis tool. The “Table” window is “live,” unlike the graphical output windows. That is, as long as you leave this window open, each time you select the “Table” tool, the data for the current Workbench Variable is added to the data already in the “Table” window. (Hint: The “Table” tool is useful for creating data tables to be copied into a spreadsheet when you wish to create more complex graphical displays than is possible with Vensim. The “Table Time Down” analysis tool also creates a table for the Workbench Variable, but this table is arranged with values for different times in separate rows rather than separate columns.)
20. The causal loop analysis tools (“Causes Tree,” “Uses Tree,” and “Loops”) can be used to analyze the causal loop structure of a stock and flow diagram. Also, you can enter units for your variables in the equation editor. If you do this, then Vensim will check units for you.
21. You can control the time period used for simulation runs by selecting the “Time Bounds…” option from “Model>Settings” on the Menu. On the tab that is displayed for “Time Bounds…,” the “INITIAL TIME” entry sets the starting time for the simulation, and the “FINAL TIME” entry sets the ending time for the simulation. “TIME STEP” is the time interval at which new values are calculated for the model variables, and “SAVEPER” is the
Graph for Savings40,000
30,000
20,000
10,000
02 2 2 2 2 2 2 2 2
22
2
2
2
1 1 1 1 1 1 1 1 1 1 11
11
0 10 20 30 40 50 60 70 80 90 100Time (Year)
Savings : Current 1 1 1 1 1 1 1 1 1 1 1Savings : RUN2 2 2 2 2 2 2 2 2 2 2 2

14
time interval at which the values are saved for the model variables. (Hints: The value of SAVEPER only impacts the interval at which the simulation results are saved for display in graphs or tables, and not the accuracy of the simulation calculations. SAVEPER should be set to an integer multiple of TIME STEP. If you set TIME STEP to a value less than one, then it is usually a good idea to set it to a power of 0.5, that is 0.5, 0.25, 0.125, 0.0625, etc. If TIME STEP is set to other values, then there may be roundoff error due to the way that computers store fractional numbers. The graphical display of simulation results can be controlled from the “Time Axis” tab of the “Control Panel” item on the Main Toolbar. Consult the online help for further information about this.)
Working with graphical sensitivity analysis (SyntheSim) 22. You can graphically view sensitivity of a model to the values of constants using a tool called
“SyntheSim.” When using SyntheSim, the results of the simulation are graphically overlaid on the model. Scales with bar sliders are used to represent changes that can be made to constants. Graphs are used to represent the output or impact on model variables.
23. Start SyntheSim by clicking on the “Automatically simulate on change” button on the Main Toolbar. If a dataset named “Current” already exists, you will be shown a message asking you whether you want to write over this. Answer “Yes” if this message appears. (See Step 28 for a full explanation.) You will then see the SyntheSim screen as shown below.
SyntheSim Toolbar
Output File Window
Variable Graphs
Constant Slider

15
24. New buttons appear on the Main Toolbar when using SyntheSim. The table below describes each SyntheSim button.
SyntheSim Toolbar
Button Definition
Automatically simulate on change: Starts the simulation
Stop simulating: Stops the simulation and returns to the model definition view
Save this run to…: Save the current values for the variables to a dataset
Reset Current Slider to base model val (Home): Reset the selected constant slider to the value in the base model
Reset all Constants/Lookups to base model vals (Ctrl+Home): Reset all constant sliders to the values in the base model
25. To see a variable graph in larger detail, hover the mouse pointer over the variable. For
instance, hover the mouse pointer over the “interest” variable. The larger graph is superimposed on the variable as shown below.
26. To view the sensitivity of the model, drag the slider for INTEREST RATE right and left and watch how the variable graphs change in real time. Thus, using SyntheSim you can view the sensitivity of a model to changes in the values of constants without saving the results for each model run, rerunning, and comparing results. This graphical response is illustrated in the next figure. Notice that the INTEREST RATE slider was moved from 0.05 to 0.30, and the “interest” and “Savings” variables now rise at steeper rates to much higher final values.

16
27. To compare a SyntheSim sensitivity run to a previous run, click on the “Save this Run to…”
button. Then change the dataset file name and click Save. Vensim will stop saving the SyntheSim results to the previous dataset file and will start saving the results using the current values for any constants that are changed to this new dataset file. Note that this does not change the base model. For example, the Document tool will still show the constant values as established before SyntheSim was started. However, the analysis tools (such as Causes Strip, Graph, and Table) will show the values for sliders and dependent variables as they were last changed in SyntheSim.
28. Warning: Any changes made in SyntheSim are automatically saved to the dataset file shown in the “Output File” window even if you do not explicitly save the dataset. Therefore, use caution when setting the “Output File” for SytheSim, or you may overwrite a dataset file that you wish to save. Ensure that the dataset in the “Output File” window is a dataset that you wish to change when using SyntheSim. (Recall that when the SyntheSim simulation starts the prompt asks if it is ok to overwrite the current dataset. You can say no and change the dataset file name there—refer to Step 23).
29. To reset the constants in the model to their base model values, use either of the reset buttons. “Reset Current Slider to base model val” will reset only the selected constant slider to the value in the base model. “Reset all Constants/Lookups to base model vals” will reset all constant sliders to the values in the base model.
30. To stop SyntheSim, click the “Stop simulating” button. This will return you to the model definition view.
Working with custom graphs 31. You can create a custom graph by selecting “New…” on the “Graphs” tab of the Control
Panel, which is on the Main Toolbar. For example, suppose that you wish to display graphs of “Savings” and “interest” for both simulation runs “Current and “run2,” which you created earlier, on a single graph. There is no way to do this using the “Causes Strip” or “Graph” tools from the analysis tools.” However, you can create a custom graph that shows all four of these curves on a single graph.
32. To create this custom graph, select the “Control Panel” from the Main Toolbar, and then select the “Graphs” tab from the dialog that is displayed. To create a new custom graph, click the “New…” button in the lower right portion of the dialog, and the dialog shown at the top of the next page (but not yet filled in as shown in that figure) will be displayed. Using that figure as a guide, fill in the “Title,” and the entries shown on the “Variable” and “Dataset” columns in the lower portion of the dialog. The four entries in the “Variables” and “Datasets” columns specify which variables, from which simulation datasets, are to be displayed.

17
33. Finally, check the two boxes as shown under the entry “Scale” in the lower left portion of the dialog. Each checked box specifies that the variable immediately above the checked box and the variable immediately below the checked box are both to be displayed using the same scale on the vertical axis of the graph. Thus, with the boxes checked as shown in the figure on the next page, the two graphs for “Savings” are to be shown with the same vertical scale, and the two graphs for “interest” are to be shown with the same vertical scale (although the scales for the two pairs of graphs do not have to be the same). Click the “OK” button to close the custom graph definition dialog.
34. You can display the custom graph that you have just defined by clicking the
“CUSTOM_GRAPH” entry on the Control Panel “Graphs” tab, and then clicking the “Display” button. When you do this, the graph below is displayed. Note that the vertical axis scale 40,000, 20,000, and 0 applies to the two graphs for “Savings,” while the vertical axis scale 4,000, 2,000, and 0 applies to the two graphs for “interest.” Further information about defining custom graphs is available in the online help.

18
Custom Graph40,0004,000
20,0002,000
00
4 4 4 4 4 4 44
4
4
3 3 3 3 3 3 3 3 33
2 2 2 2 2 22
2
2
2
1 1 1 1 1 1 1 11
1
1
0 10 20 30 40 50 60 70 80 90 100Time (Year)
Savings : Current 1 1 1 1 1 1 1 1 1Savings : Run2 2 2 2 2 2 2 2 2 2interest : Current 3 3 3 3 3 3 3 3 3interest : Run2 4 4 4 4 4 4 4 4 4 4
Working with lookup functions 35. You can specify an arbitrary functional relationship between two variables in a simulation
model using a lookup function. To do this, you specify a table of pairs of values for the two variables, and Vensim uses linear interpolation to determine a value of the dependent variable for any value of the independent variable that is not specified in the table. To illustrate this approach, we will modify the savings account model developed above to consider a situation where there is a five percent interest rate on savings amounts less than $5,000, and a seven percent interest rate on savings amounts of $5,000 or greater.
36. Modify the stock and flow diagram for the savings account that you created earlier to create the stock and flow diagram shown below. To do this, change the constant name “INTEREST RATE” to “INTEREST LOOKUP.”
Savingsinterest
INTEREST LOOKUP
37. Use the “Equations” tool on the Main Toolbar to specify the lookup function equation for “INTEREST LOOKUP.” To do this, open the equation editor on INTEREST LOOKUP. On the left side of the equation editing dialog, about two-thirds of the way up the dialog, there is an entry titled “Type” which shows “Constant” as the type of INTEREST LOOKUP. Click the arrow just to the right of the “Constant” to display a dropdown list of possible variable types. From this list, select “Lookup.” After you do this, a new button labeled “As Graph” will appear to the left of the “Help” button on the left side of the dialog below the “Type” entry.
38. Click on this “As Graph” button. When you do this, the Graph Lookup definition dialog will be displayed. You can enter a lookup function either by drawing it on the graph in the center of this dialog, or by entering pairs of numbers in the two column table on the left side of this dialog labeled “Input” and “Output”. Enter the lookup function using the Input and Output table as follows: In the first row of this table, enter 0 for Input and 0 for Output. In the

19
second row of this table, enter 5000 for Input and 250 for Output. In the third row of this table, enter 20000 for Input and 1300 for Output. Then click the “OK” button on the Graph Lookup definition dialog, and click the “OK” button on the equation editor. [What you have specified by these entries is that for an input (that is, “Savings”) of 0, the output (that is, “interest”) is 0, for an input of 5000, the output is 250, and for an input of 20000, the output is 1300. These are the correct values for the interest procedure specified in Step 35 above.]
39. Use the equation editor to specify the following equation for “interest:” INTEREST LOOKUP(Savings)
This specifies that the value of “interest” for any value of “Savings” should be obtained by doing a linear interpolation between the values specified in INTEREST LOOKUP.
40. Run this simulation model, and display the Causes Strip graph for “Savings. You will obtain the results shown at the top of this page. As a check, you may wish to use the Table tool to obtain values for “Savings” and “interest.” The final value of “Savings” after 100 years should be 17,057, and the final value for “interest” should be 1,094. Comparing these strip graphs with the ones at the beginning of this section shows that the savings balance is somewhat higher after 100 years with the modified interest procedure, but the difference is not dramatic. This is because the higher interest rate does not start until the savings balance reaches $5,000, and that does not happen until year 78.
41. For further information about using lookup functions, consult the online help. While this example illustrates the use of lookup functions, it should be noted that the Vensim IF THEN ELSE function could also be used to calculate “interest” for this example. Consult the online help for information about IF THEN ELSE.
42. Finally, note that the Vensim sensitivity analysis feature can be used to temporarily change the shape of a lookup function for a particular simulation run.
Using “Time” as a variable 43. Some Vensim functions are explicit functions of time, and in order to use these functions you
must enter “Time” as a variable in your model. As an example, suppose that you wish to use a sine function with an amplitude of 100 units and a period of 12 months as a simple model of the seasonal variation component in demand for some product within a Vensim simulation model. Then a Vensim equation to represent this is
CURRENT1Savings
20,00015,00010,0005,000
0interest
2,0001,5001,000
5000
0 50 100Time (Year)

20
Variable Demand = 100 * sin(2 * 3.14159 * Time / 12) where Time is measured in months.
44. Press the New Model button to create a new Vensim simulation model. Make TIME STEP equal to 0.25, and leave the other time bounds for the model at their default values.
45. Use the “Variable – Auxiliary/Constant” tool to enter a variable called “Variable Demand” (without the quotes) into your sketch for this model, and then attempt to use this tool to enter another variable called “Time” (also without the quotes) into this sketch. When you attempt to enter the variable Time, you will receive the following error message: “The variable Time already exists.” Click the OK button to clear this error message, and then press the Esc key to clear the variable entry box.
46. If you select the Document tool to examine the equations for your model, there will not be any variable called Time listed. However, even though it does not appear in the Document tool output, the variable Time is a built-in variable that exists in every Vensim simulation model.
47. Since Time already exists in the model, you enter it into the model sketch by using the “Shadow Variable” tool, rather than the “Variable – Auxiliary/Constant” tool. Select the Shadow Variable tool, click on the sketch where you want the variable Time to appear, and then select Time from the list of variables that is displayed. Then use the Arrow tool to draw an arrow from the Time variable to the Variable Demand variable. You will now have a sketch that looks something like the following:
Variable Demand
<Time>
(Note that Time appears in angle brackets to indicate that it is a shadow variable.) 48. Complete the model by using the Equations tool to enter the equation for Variable Demand
shown above in item 34. Since Time is a shadow variable, do not enter an equation for it. 49. Press the “Run a Simulation” button to run the simulation model, make “Variable Demand”
the Workbench Variable, and press the Causes Strip button. The following graph will be displayed:
CurrentVariable Demand
100
50
0
-50
-100Time
100
75
50
25
00 25 50 75 100
Time (Month)

21
Using Multiple Views 50. Multiple views can be used to split a complex model into multiple parts that appear on
separate pages (“views”). The parts of the model in different views are interconnected using shadow variables. The savings account model presented above will be used to illustrate how views are created, although for a model this simple there is no advantage to using views.
51. Complete steps 1 thorough 3 presented on pages 10 and 11 to create the model shown below. Then click on the bar labeled “View 1” in the bottom left corner. A popup list will appear as shown below. Click on the bar marked “**New**”, and a new blank page (“view”) will be displayed. The default name for this view is “View 2,” and this name will be displayed on the bar in the lower left corner of the screen. Note that you can switch back to View 1 by clicking on this bar and selecting “View 1,” or you can click on the up and down arrows on either end of the bar to switch between the views. You can also switch between views using the Page Up and Page Down keys. You can change the name of the view by selecting “Rename” on the “View” menu.
52. In View 2, create the constant “INTEREST RATE” by selecting the “Variable –
Auxiliary/Constant” sketch tool, and clicking on the spot in the Build Window where you want to place “INTEREST RATE.” Enter “INTEREST RATE” into the editing box that opens, and press the “Enter” key.
53. Return to View 1 by clicking again on the bar in the bottom left corner labeled View 2, or by clicking on the up arrow at the left of this bar or using the Page Up key.

22
54. To connect INTEREST RATE in View 2 to the parts of the model that are in View 1 it is necessary to have INTEREST RATE appear in View 1. However, INTEREST RATE has already been defined in View 2, and hence you cannot define it again in View 1. (If you try to define INTEREST RATE again in View 1, a box will display the message “The variable INTEREST RATE already exists.”) Therefore, to insert INTEREST RATE into View 1 it is necessary to enter it as a “Shadow Variable” in this view. With View 1 displayed, select the Shadow Variable tool on the Sketch Tools toolbar. (This is the sixth tool from the right end of the toolbar.) Then click on the spot in the Build Window where you want to place “INTEREST RATE.” A popup window will appear with a list of variables. Click on “INTEREST RATE,” as shown below, and click the OK button.
The variable “<INTEREST RATE>” is now displayed, with the brackets signifying that it is a shadow variable, as shown below.
Savingsinterest
<INTERESTRATE>
55. Select the “Arrow” tool from the sketch tools, and draw arrows from “Savings” to “interest”,
and from “<INTEREST RATE>” to “interest.” This completes the stock-and-flow diagram.
Savingsinterest
<INTERESTRATE>

23
56. You can now proceed starting with step 6 on page 11 to enter the equations for this model and conduct the simulation.
57. The sample models that come with Vensim PLE illustrate the value of Views. These sample models are installed by default into the “models” subfolder of the folder where Vensim is installed, which is usually “c:\Program Files\Vensim.” Open the model WRLD3-91 in the subfolder “models\sample\WRLD3-91.” Click on the bar labeled “Title Page” in the lower left corner of the screen to display a list of all eleven views in this model. This is a version of the famous system dynamics world model, and each view has been given a descriptive name that indicates what portion of the model is contained in that view. You can study this model to investigate how Views and Shadow Variables are used to split the model into relatively small subparts that can each be drawn on a single page. Other sample models that come with Vensim PLE also contain multiple views.