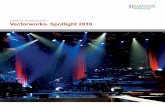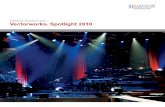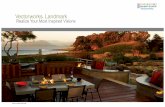Vectorworks 2013 Spotlight
-
Upload
laura-victoria-soto-fernandez -
Category
Documents
-
view
218 -
download
0
Transcript of Vectorworks 2013 Spotlight
-
8/13/2019 Vectorworks 2013 Spotlight
1/33
The contents of this guide and accompanying exercises
were originally created by Nemetschek Vectorworks, Inc.
2013
Getting
Started
Guide
-
8/13/2019 Vectorworks 2013 Spotlight
2/33
Vectorworks Spotlight Getting Started Guide
Created using: Vectorworks Spotlight 2013
2013 Nemetschek Vectorworks, Inc.
All rights reserved. No part of this book may be reproduced or transmitted in any form by any means, electronic or mechanical, including
photocopying, recording, faxing, emailing, posting online or by any information storage, and retrieval system, without prior written
permission of the publisher. Published in the United States.
Vectorworks is a registered trademark of Nemetschek Vectorworks, Inc., in the United States, and other countries. Windows is a
registered trademark of Microsoft Corporation in the United States, and other countries. Macintosh is a trademark of Apple Computer,
Inc., registered in the United States, and other countries. Adobe, Acrobat, and Reader are registered trademarks of Adobe Systems in
the United States, and other countries.
The information in this book is distributed on an as is basis, without warranty. While every precaution has been taken in the preparation
of this book, neither the author nor Nemetschek Vectorworks, Inc., shall have any liability to any person or entity with respect to any loss
or damage caused or alleged to be caused directly or indirectly by the information contained in this book or by the computer softwaredescribed in it.
For additional Vectorworks training information, or to purchase copies of this book, please call us, in the United States at (410) 290-5114
or visit Vectorworks.net/training online.
NVM.GSGVS-2013 v1.0
Vectorworks Spotlight
Getting Started Guide
-
8/13/2019 Vectorworks 2013 Spotlight
3/33
3 | Vectorworks Spotlight2013 Getting Started Guide
Table of Contents
Document Setup.................................................................................................5
Resetting Preferences and Settings ..................................................................................................................... 5
Creating a New Document ..................................................................................................................................... 5
Page Setup ............................................................................................................................................................. 5
Units......................................................................................................................................................................... 5
Organization............................................................................................................................................................ 6
Theatre Architecture...........................................................................................7
Locus Points / Guides ............................................................................................................................................ 7
Wall Tools ................................................................................................................................................................ 7
Creating a Stage ..................................................................................................................................................... 8
Door Tool ................................................................................................................................................................. 9
Soft Goods .............................................................................................................................................................. 9
Creating Borders .................................................................................................................................................... 9
Curtains ..................................................................................................................................................................11
Seating....................................................................................................................................................................11
Scenery..............................................................................................................13
Creating a Round Ramp ....................................................................................................................................... 13
Wall Sculpting ....................................................................................................................................................... 14
Column Tool .......................................................................................................................................................... 14
Drawing a Light Plot.........................................................................................15
Lighting Positions ................................................................................................................................................ 15
Lighting Instruments ............................................................................................................................................ 16
Numbering Instruments ....................................................................................................................................... 19
Generating Paperwork ......................................................................................................................................... 20
Presenting Your Drawing.................................................................................20
Create Plot and Model View ................................................................................................................................. 20
-
8/13/2019 Vectorworks 2013 Spotlight
4/33
4 | Vectorworks Spotlight2013 Getting Started Guide
Viewports and Sheet Layers ................................................................................................................................ 21
Creating Viewports ............................................................................................................................................... 21
Editing Viewports ................................................................................................................................................. 22
Working on the Sheet Layer ................................................................................................................................ 22
Placing Schedules ................................................................................................................................................ 23
Creating Additional Sheets and Viewports ........................................................................................................ 23
Section Viewports ................................................................................................................................................ 24
Printing/Export ...................................................................................................................................................... 25
Event Planning Tools.......................................................................................26
Creating a Video Screen ...................................................................................................................................... 26
Creating Stage Stairs and Lectern ...................................................................................................................... 27
Customizing Event Seating ................................................................................................................................. 27
Creating Event Views ........................................................................................................................................... 29
Custom Lighting Instrument ............................................................................................................................... 30
Creating a Custom Lighting Instrument.........................................................30
Creating the Symbol ............................................................................................................................................. 30
Records Explained ............................................................................................................................................... 32
Attaching the Parts Record ................................................................................................................................. 32
Attaching the Light Info Record .......................................................................................................................... 33
-
8/13/2019 Vectorworks 2013 Spotlight
5/33
5 | Vectorworks Spotlight2013 Getting Started Guide
Getting Started with Vectorworks Spotlight
Document Setup
Resetting Preferences and Settings
Before starting, you will need to reset your Vectorworks
Preferences and the SmartCursor Settings. Resetting these
settings will guarantee you have the same settings used in this
guide.
1. Select Tools> Options>Vectorworks Preferences
2. Click Resetin the bottom left corner and then clickYesto
conrm the reset action
3. Select Tools > SmartCursor Settings
4. Click OKto the Did you know dialog box
5. click Resetin the bottom left corner and then click Yes to
conrm the reset action
6. Click OKto exit the SmartCursor Settings dialog box
Creating a New Document
When creating a new document (File > New), Vectorworks will
ask if you want to create a blank document or use a document
template. Vectorworks comes with a selection of template les.
A template le has various predetermined characteristics. It is a
useful time saver to create and evolve your own template les.
For this section we will start with a blank document.
1. SelectFile > New
2. Select Create blank document and click OK
Page Setup
Next we will go through the Page Setup options. The Page Setup
options are accessible by going to File > Page Setup. Here you
can establish the size of the page and select a printer. The printer
does not need to be selected now, if you will be printing from a
PDF, which is the recommended practice. You will want to set a
sheet size that is the same as the size on which you plan to print.
Lets establish an Architectural Size D sheet (24 x 36). If you are
not connected to a plotter, you will have to check Choose size
unavailable in printer setup on the top right and then US Arch D
from the list.
1. Select File > Page Setup
2. Check the box for Choose Size Unavailable in Printer Setup
3. In the Sizelist, choose US Arch D
4. Make sure Show Page Boundaryis checked
5. Uncheck Show Page Breaks
6. Click OK
Showing breaks will clutter your drawing area with division
markers, likely dividing the 24 x 36 inch pages into 8 1/2 x 11 inch
chunks.
Units
This guide will show both imperial and metric units. You can set
-
8/13/2019 Vectorworks 2013 Spotlight
6/33
6 | Vectorworks Spotlight2013 Getting Started Guide
your preferred units by going to: File > Document Settings >
Units
1. Select File> Document Settings> Units
2. Choose eitherFeet and Inches or Millimeters from the Units
list
Organization
To set up the Layer and Class structure for your document select
Tools > Organization. In the Organization dialog box you will see
multiple tabs allowing you to create and modify Classes, Design
Layers, Sheet Layers, Viewports, Saved Views and References.
Here we will only discuss Design Layers and Classes.
The Design Layer is the basic level of organization. Think of
layers as sheets of vellum on a table; architects use layers to
distinguish oors of a building. Many theatrical designers create
layers for the theatre, the set, the light plot, and the sound plot.
Each design layer can be set to different Z elevations. Follow the
instructions below to setup the Design Layers needed for our le.
1. Select Tools > Organization
2. Select the Design Layerstab
3. Select the default Design Layer, Design Layer-1 and then click
Editat the bottom.
4. In the Edit Design Layers dialog box RenameDesign Layer-1
Theatre Architecture
5. Click the Scalebutton, set the Scale to =1 [1:24], and click
OK
6. Now click Newto create another Design Layer
Note: The Scale should automatically be set to 1/2=1 [1:24] for
the new layer. Make sure all layers are set to 1/2=1 [1:24].
7. Name this Design Layer Audience and click OK
8. Now use the same procedure to create the following Design
Layers:
Soft Goods
Scenery
Light Plot
9. Leave the Organization dialog box open.
Classes are used to assign graphic attributes and to control
visibility in drawing and when creating Viewports for presentation.
Classes can be used for objects on different layers. Vectorworksstarts by giving you two classes: Dimension and None. Classes
truly allow full use of Vectorworks, and, as a best practice, no
object should be drawn without having a class assigned. Now
follow the instructions below to create some classes for our le.
1. Switch to the Classes tab in the Organization dialog box
2. Click Newon the bottom left
3. Name the Class Theatre-Walls and click OK
4. Now use the same procedure to create the following Classes:
Theatre-Proscenium
Theatre-Stage Floor
Theatre-Seats
Scenery-Walls
Scenery-Ramp
Scenery-Columns
Soft Goods-Main
Lights-Instruments
Lights-Positions
Focus Point Objects
5. Finally, click OKto save the new Design Layers and Classes
Note: The Navigation Palette is a quick way to view, create, and
modify Design Layers and Classes.
-
8/13/2019 Vectorworks 2013 Spotlight
7/33
7 | Vectorworks Spotlight2013 Getting Started Guide
Theatre Architecture
We are now going to create the basic theatre structure. Lets
assume that zero-zero is the intersection of the Plaster Line
and the Center Line in a traditional Broadway-size proscenium
theatre. We are not going to be concerned that our theatre may
go off the page in the Design Layer.
Locus Points / Guides
There are 2D Locusand 3D Locustools, located in the Basic
Palette and 3D Modeling Tool set respectively. Locus Points/
Datum provide guides for drawing and reference points as
needed. You can also convert Locus Points and other objects into
Guides. This will move the objects into a Guides class, modify
the attributes of the objects, and lock them in place. We will now
create a couple of lines to represent the Center Line and Plaster
Line. As well as, place a Locus Point, which will be used as a
reference for the start of the Theatre walls. Then we will turn
these objects into Guides.
1. In the View bar set the Active Layer to Theatre Architecture
2. Double-click the Linetool in Basic palette
3. Switch the Entrymode to Length / Anglein the Create
Objectdialog box
4. Set Lto 80 [24.384m] and A to 90
5. Uncheck Position at Next Click
6. Set the Control Point to Center, X and Y to 0 [0m], and click
OK
7. Repeat Steps 1 4 with the Angleset to 0
8. In the Basicpalette, Double-click the 2D Locustool
9. Set X to -35 [-10.668 m] and Y to 0 [0m], click OK
10. Select Edit > Select All
11. Select Modify> Guides> Make Guide
Note: As you can see the Lines and the Locus Point have been
converted into Guides. You can control the Visibility of the guides
via Modify > Guidesor through the newly created Guides class.
You can also modify the attributes of the Guides by editing the
Guides class.
Wall Tools
There are two Walltools: the Walland the Round Wall in
the Building Shell tool set. Each have similar drawing optionsavailable in the Tool bar. The Round Wall also has options similar
to those seen associated with the Circle, Arcand Ovaltools.
1. In the View Bar, set the Active Class to Theatre-Walls
2. Select the Walltool in the Building Shell tool set and set the
Right Control LineMode in the Toolbar
3. Open the Wall tool Preferencesdialog box by clicking on the
Preferencesicon in the ToolBar
4. Set the walls Overall Thicknessto 9 [228.6mm] and click OK
5. Click once on the locus point to start the wall.
6. Move the cursor up, then press the Tab key on your keyboard
to enter the Floating Data Bar (FDB)
7. Enter 30 [9.144m] for the Length, then press Tab, enter 90
for the Angle
8. Press Return [Enter] to set the Lengthand Angleand click
once on the page to draw the wall segment (You can also
press Entera second time to draw the segment)
9. Move the cursor to the Right, Tab into the (FDB) Enter 70
[21.336m] for the Length, press Tab, and Enter 0 for the
Angle
10. Press Return [Enter] Twice to create the next segment
11. Finally, Snap the cursor to the Horizontal Guide Line (Plaster
Line). Make sure the Object / Vertical SmartCursor Cue
appears and then Double-click to create the Walls
Now we will create the Proscenium wall.
1. With the Walltool selected, set the Left Control LineMode in
the Tool bar
-
8/13/2019 Vectorworks 2013 Spotlight
8/33
8 | Vectorworks Spotlight2013 Getting Started Guide
2. Go back to the Wall Preferences and change the Overall
Thickness to 24 [.6096m]
3. Switch to the Theatre-Proscenium class
4. Click once on the Left Walls Outside Edge and Move the
cursor to the Right. Double-click on the Outside Edge of theRight Wall. Use the Zoom Loupe (Z key) if needed
Next we will adjust the height of the walls and add caps.
1. Select all of the Walls by using the Select Similar tool from the
Basic palette. Activate the tool, click once on a Wall, and all of
the walls will be selected.
2. In the Object Info Palette (OIP), set the Heightto 50 [15.24m]
3. Set Caps to Both
Finally, lets adjust the ll color of the theatre walls to distinguishthem from the Proscenium. We can modify attributes of all of the
theatre walls at once by modify the class settings.
1. Select Tools > Organization
2. Switch to the Classes tab, select the Theatre-Walls class, and
click Edit
3. Check the box in the top right corner for Use at Creation
4. Set the Fill Style to Solid and the Fill Color to Gray
5. Click OKand choose Yes to All in the Conrmation dialog box
6. Click OKon the bottom right of the Organization dialog box to
save the changes
Creating a Stage
A stage can be created in multiple ways. In the Spotlight tool set
there is the Stagetool. This tool works similarly to the Polyline
tool. It allows you to draw a stage using multiple vertex and arc
modes. You can also convert an existing polyline to a stage by
using the Create Stage command in the Event Planning menu.
Here we will rst create the shape of the stage and then convert
it.
1. First, make the Theatre-Stage Floor class active in the Viewbar
2. Select the Rectangletool from the Basic palette:
3. Click once on the Upper Stage Right Outside Corner of the
wall structure and move the cursor to the Outside Corner of the
Down Stage Left wall structure
4. Click once more to create the Rectangle
5. Next, Double-click on the Rectangletool in the Basic Palette
6. In the Create Object dialog box, set the Widthto 40 [12.192m]
and set the Heightto 3 [0.9144m]
7. Now set the Control Point of the Rectangle to Top Center, set
the X to 0 [0m], and set Y to -2 [-0.6096m]
8. Make sure that Position at Next clickis unchecked and click
OKto create the Rectangle
9. Select both of the Rectangles, select Modify > Add Surfaceto
combine the two rectangles
10. With the combined Polygon still selected, Select Event
Planning > Create Stage
11. Set the Heightto 36 [.9144m]
12. Leave the Filland Pencolor settings at their defaultsm then
set the Topand Sidetextures to No Texture (if applicable)
13. With the Stage still selected, in the OIP set the Z Heightto
-
8/13/2019 Vectorworks 2013 Spotlight
9/33
9 | Vectorworks Spotlight2013 Getting Started Guide
-36 [-.9144m]
14. Select Modify > Send > Send to Back
15. Finally, Right-click (Windows) / Ctrl-click (Mac) on the Stage
and select Lock
Note: Setting the Z height to this negative value will place the
top of stage at a zero elevation. This will make it easier to set the
elevation of Lighting Devices, Positions, and Soft Good objects.
Also, locking the stage in place will prevent it from being moved
inadvertently later.
Door Tool
Now we are going to add a proscenium opening. We will use the
Doortool from the Building Shell tool set to create the opening.
1. In the View bar, set the Active Class to Theatre-Proscenium
2. Activate the Doortool from the Building Shell tool set
3. Move your cursor over the Middle of the Down Stage wall. You
will see a Mid-Point SmartCursor Cue and the wall will
highlight in Red
4. Double-click to insert the Door into the Proscenium Wall
5. In the OIP, click the Settingsbutton
6. Under General, set the Widthto 40 [12.192m] and the Height
to 18 [5.4864m] and set the Conguration to Cased Opening
7. Switch to the Jamb tab and set the Widthto 0 [0mm]
8. Click OK
Note: Setting the Jamb width to 0 [0mm], creates a Proscenium
opening the exact width of the apron.
Soft Goods
The Soft Goods tool inserts theater and event planning
draperies such as curtains, borders, scrims, and pipe-and-drape
assemblies. Soft Goods objects are drawn using the same vertex
and arc modes as the Polylinetool. So you can create anyconguration for total exibility. The 3D appearance of Soft Goods
objects can be set for a realistic appearance, or be displayed
more schematically.
Creating Borders
The Soft Goodstool has multiple modes and settings for
creating different types of objects. We are going to create a few
-
8/13/2019 Vectorworks 2013 Spotlight
10/33
10 | Vectorworks Spotlight2013 Getting Started Guide
borders. First, we will need to place a 2D Locus Point to help
align the borders.
1. In the View bar choose Soft Goods-Main from the Class list
and Soft Goods from the Layer list
2. Select View > Layer Options > Show / Snap / Modify Others
3. Double-click the 2D Locus Pointtool in the Basic Palette
4. Set X to -30 [-9.144m], Y to 5 [1.524m], and click OK
5. Convert the 2D Locus Point into a Guide (Modify > Guides >
Make Guide)
We can now use this Locus Point to start our rst Border.
1. Switch to the Spotlight tool set and select the Soft Goodstool
2. Select the Preferencesbutton in the Tool bar, set the
Functionto Border, set the Heightto 6[1.8288m], and click
OK
3. Click once on the 2D Locus Point to start the curtain, move the
cursor to the right, and press the Tab key to activate the FDB
4. Set the Lengthto 60 [18.288m], press the Tab key, set the
Angle to 0, and then press the Tab key again to set the angle
5. Double-click at the Intersection of the constrained length and
angle indicated by the Dotted Red Lines to place the Border
Soft Goods object
Note: If you do not have Renderworks, you will see a warning
dialog box indicating that you will not be able to see images or
textures.
6. In the OIP, with the Border Soft Goods object selected set the
Z to 18 [5.4864m] and scroll down to Check Class Soft Good
Parts. Leave the Class Set, set to Set 1
By checking the Class Soft Goods Parts option, Vectorworks will
automatically create a class called Soft Goods-Set 1-Borders
and place the Border in that class. This functionality will help you
manage and organize Soft Goods objects. Next we will duplicate
this Border a few times and then use the Align and Distribute
Itemstool to easily arrange the Borders.
1. With the Border selected, select Edit > Duplicate(Cmd + D
[Mac] Ctrl + D [Windows])
2. Repeat 3 more times. You should have a total of 5 Border Soft
Goods objects
3. Activate the Select Similartool in the Basic Palette
4. Click once on one of the Borders to select them all
5. In the Spotlight tool set, activate the Align and Distribute
Itemstool
6. Hover over the 2D Locus Point until a Smart Point appears
7. Follow the Vertical, Dotted, Green, Extension Line down to theinside of the Proscenium wall
8. When the Object / Align H SmartCursor Cue appears, click
once
9. Next, follow the Vertical, Dotted, Green, Extension Line up to
the inside of the Rear Theatre wall
10. When the Vertical, Dotted, Green, Extension Line appears,
-
8/13/2019 Vectorworks 2013 Spotlight
11/33
11 | Vectorworks Spotlight2013 Getting Started Guide
click once
11. In the Align and Distribute dialog box, select Distribute and
Evenly Inside Points
12. Click OK
Curtains
Now we are going to create some curtains. We can convert the
downstage Soft Goods object into a Curtain by simply modifying
its settings in the Object Info Palette (OIP).
1. Select the downstage Soft Goods object
2. In the OIP, set the Z to 0 [0m], change the Function to Curtain,
and the Heightto 24 [7.3152m]
3. Finally, in the OIP set the Curtain Soft Goods object to Open
From the Center and the open Widthto 0 [0m]
Note: After changing this Soft Goods object to a curtain, a newclass was created (Soft Goods-Set 1-Curtains). This is because
this Soft Goods object was set to Class Soft Good Parts. You
can now control the visibility and class attributes of all of the Soft
Goods objects (Soft Goods-Main) or the Borders (Soft Goods-Set
1-Borders) and Curtains (Soft Goods-Set 1-Curtains) individually.
Next we will create the rest of the curtains. We will use the Move
by Pointstool located in the Basic palette and the Duplicate
Arraycommand from the Edit menu, to quickly create these
curtains.
1. With the Downstage Curtain still selected, activate the Moveby Pointstool from the Basic palette
2. In the Tool bar, activate the Move mode, the Object Retention
mode, and set the Number of Duplicates to 1
3. Move your cursor to the Stage Right end of the downstage
Curtain object
4. When the SmartCursor Cue Insertion Point appears click onceand move the cursor Upstage
5. Press the Tab key to enter the FDB, set the Length(L) to 3
[0.9144m], press Tab, set the Angle (A) to -90, and press
Enter (Return) Twice
6. In the OIP, select Center from the Open From list. Set the open
Widthto 40 [12.192m] and Check Show Ghost Curtain
7. Next, with the open Curtain still selected, select Edit >
Duplicate Array
8. Under Shape choose Linear Array, set the Number of
Duplicates to 3, choose Cartesian Offset, set Y to -5 [-1.524m],
Check Retain under Original Object, and click OK
Note: When creating hybrid (2D/3D) objects in Vectorworks, it is a
good idea to occasionally switch to a 3D view to check your work.
Its possible to enter an incorrect height or Z elevation and not
notice it while working only in a Top/Plan view. When working with
multiple layers, before switching to a 3D view you should activate
Unied View in the View menu. This command will align the
layers with the active layer so they appear correct in 3D views.
Seating
In the Spotlight menu, under Architectural there is a Create
Seating Layout command. This command converts a closed
shape (Rectangle, Circle, Polygon) into a Seating Layout. It
will ll the space with a selected chair symbol. This symbol can
be chosen from one of the defaults, or a custom symbol can be
used. The resulting Seating layout object has several modiable
options, ranging from focus point, seat/row spacing, to height,
-
8/13/2019 Vectorworks 2013 Spotlight
12/33
12 | Vectorworks Spotlight2013 Getting Started Guide
and rise per row. Follow the steps below to create a Seating
Layout for the Theatre.
1. In the View bar choose Theatre-Seatsfrom the Class list and
Audiencefrom the Layer list
2. Double-click on the Rectangletool in the Basic Palette
3. In the Create Object dialog box, set the Widthto 64
[19.5072m], the Heightto 30 [9.144m], Uncheck Position
At Next click, choose the Top Left Control Point, set X to -32
[-9.7536m], Y to -10 [-3.048m], click OK
4. With the Rectangle selected, select Spotlight > Architecture
> Create Seating Layout
5. In the Create Seating Layout dialog box, choose Use
anExisting Symbol, then Defaults under Symbol Folders , and
click the Thumbnail Preview under Symbols
6. Select the Padded Theatre Seat and click OK
7. A Prompt to Pick focus point will appear, click OK, then click
once on the Center of the Stage to set the Focus Point.
Note: After setting the Focus Point a Seating Count Worksheet
will appear. This is automatically created and is accessible
through the Resource Browser. Close the Worksheet and
continue.
We now have a basic Seating Layout focused on the center ofthe stage. Next, we will modify the settings of the Seating Layout.
1. With the Seating Layout still selected, in the OIP, set the
Seat Spacing to 2 [0.6096m] and the Row Spacing to 36
[1.0668m]
2. Check Concentric
3. Uncheck Draw Boundary Line
4. Check Show Seat Number
Finally, lets add a center aisle. To create an aisle or seating
sections, you can either modify the shape of the base object
used to create the seating layout or create additional Seating
Layouts and arrange them. For our Theatre we will modify the
base object. We are going to use the Clip Surface command fromModify menu to remove a center strip of seats. First, we will need
to create a rectangle to use as the clipping object.
1. Activate the Rectangletool in the Basic palette
2. Switch to the Midpoint to Corner mode (Third Mode)
3. Click once at the Bottom Most Point of the Center Guide Line
(This point will be just below the Bottom Center of the Seating
Layout. You may need to use the Zoom Loop [Z])
4. Move the cursor Up and then press the Tab key to enter the
FDB
5. Set X to 2 [0.6096m] press the Tab key, set Y to 29
[8.8392m], and press Enter [Return] Twice
6. Select Both the Rectangle and the Seating Layout
7. Select Modify > Clip Surface
8. Delete the Rectangle
Note: This process of clipping through a portion of the SeatingLayout, but not completely through keeps the Seating Layout
as one object. If you clip completely through the Seating Layout
you will end up with two separate Seating Layout objects. In
this situation one single Seating Layout is easier to control and
modify. You can also use the Reshapetool, located in the Basic
Palette to customize the shape of the Seating Layout even
further.
-
8/13/2019 Vectorworks 2013 Spotlight
13/33
13 | Vectorworks Spotlight2013 Getting Started Guide
Scenery
In this section we will use the Walltool, the Round Walltool,
the Wall Recess command, and the Extrude command to create
some basic scenery objects.
Creating a Round Ramp
To create a round ramp we are going to use the Round Walltool
from the Building Shell tool set. The Walltool and Rounded Wall
tool, although intended just to create Walls, can be used to create
other objects as well. First, lets turn off some Layers to make it
easier to work.
1. SelectTools > Organization
2. Click on the Layers tab, turn off the Soft Goods and Audience
Layers
3. Click OK
Now lets create the Round Wall.
1. In the View bar set the Class to Scenery-Ramp and the Layer
to Scenery
2. Select the Round Walltool from the Building Shell tool set
3. In the Tool bar, select the Left Control Line mode, then the
Radius mode, and click on the Preferences button
4. Set the Overall Thicknessof the Round Wall to 4 [1.219m]
and click OK
5. Click once in the Center of the Stage, Move the cursor Straight
Down
6. Press Tab to enter the FDB
7. Set the Lengthto 4 [1.2192m], press Tab, set the Angle to 90
and press Enter [Return] Twice
8. Move your cursor in a Counter-Clockwise direction
9. Draw an Arc that is 270 (The Ramp end should face the
audience)
10. Press Enter[Return] or click once to complete the wall
11. Set the Heightto 36 [1.0668m] in the OIP.
Next we are going to edit the wall with the Reshapetool from the
Basic Palette. This will give the Ramp its shape.
1. Select View > Standard Views > Left Isometric
2. Select Tools > Organization, select the Design Layers tab,
and turn off the Theatre Architecturelayer (This will make it
easier to reshape the Round Wall)
3. Activate the Reshapetool in the Basic palette
4. Grab the Top Blue Control Point on the Downstage Edge of the
Wall
-
8/13/2019 Vectorworks 2013 Spotlight
14/33
14 | Vectorworks Spotlight2013 Getting Started Guide
5. Drag it to the Ground
Now we will create a platform at the top of the Ramp.
6. Select View > Standard Views > Top/Plan
7. Activate the Rectangletool, set it to Corner to Corner mode
8. Click once on the Left Point of the Wall Face that is Parallel to
the Audience
9. Press the Tab key to enter the FDB.
10. Set X to 4 [101.6mm] and Y to -6 [-152.4mm]
11. With the Rectangle selected, select Model > Extrude.
12. In the Create Extrude dialog box set the Extrusion to 36
[1.0668m]
13. Switch the Rectangletool to Center to Corner mode, click
once on the Center of the Extruded Rectangle you just created,and move the cursor Down and to the Right
14. Press Tab to enter the FDB, set the X to 2 [0.6096], and Y
to 2 [0.6096m]
15. Extrude this Rectangle to 6 [152.4mm]
16. In the OIP, set the Bot Z to 36 [1.0668m]
Wall Sculpting
We are now going to create a Wall behind the Ramp.
1. In the View bar set the Class to Scenery-Walls
2. Select the Walltool from the Building Shell tool set
3. Upstage of the Ramp, Draw a Wall with a Thickness of
10[254mm], Length of 24 [7.3152m], and Height of20
[6.096m]
4. Select Tools > Organization, choose the Design Layers tab,
and turn on all of the Layers
5. Center the Wall on the Stage and between the Ramp and the
Back Upstage Curtain
To make this wall more interesting lets give it a few recesses.
6. Using the Center to Corner mode of the Rectangletool,
Create a Rectangle that is 1 [0.3048m] by 1 [0.3048m] on the
middle of the Wall
7. With the Rectangle selected, select Model > Extrude, and set
the Extrusion to 7 [2.1336m]
8. In the OIP, set the Bot Z to 4 [1.2192m]
9. Make 4 Duplicates of this Extrude by going to the Edit menu
and selecting Duplicate
10. Align the 5 Extrudes Along the Wall using the Align and
Distributetool in the Spotlight tool set (Use the Distribute andEvenly in between points modes)
11. With the 5 Extrudes and the Wall selected, select Spotlight >
Architectural >Create Wall Recess, accept the default Cut
Plane, and click OK
Column Tool
Finally, lets create a Column using the ColumnTool.
1. First, set the Class to Scenery-Columns
-
8/13/2019 Vectorworks 2013 Spotlight
15/33
15 | Vectorworks Spotlight2013 Getting Started Guide
2. In the Building Shell tool set select the Columntool
3. Double-click in Stage Left of Wing Two
4. The Columns Object Properties dialog will appear, Enter the
following settings:
(If it does not automatically pop-up, you can enter the settings
through the OIP)
Height= 18 [5.4864m]
Shaft Type= Oval
Shaft Taper= Classic Taper
Capital Type= Oval Mushroom
Base Type= Oval
5. Click OK
We now have a Theatre with a Stage, Soft Goods objects,
Seating, and Scenery. At this point, take a moment and use the
Flyovertool located in the Basic Palette to take a look at your 3D
model.
Drawing a Light Plot
In this chapter, we go through the process of creating a Light Plot.
We will create Lighting Devices, Positions, and apply labels using
Label Legends. We will start by placing a lighting position.
Lighting Positions
Lighting positions are the hanging points for instruments. They
should normally be placed on the light plot before the instruments
are added. Vectorworks Spotlight comes with many commonly
used lighting positions symbols. They are accessible through the
Resource Browser by going to Vectorworks Libraries / Objects-Entertainment / Lighting Positions (Imp / Metric). Lets start by
placing a 50 Pipe.
1. In the Resource Browser, click on the Files menu, and select
Vectorworks Libraries
2. To access the Lighting Positions Imp le, click on the Object-
Entertainment folder, select Lighting Positions Imp.vwx, and
click Open
3. To more easily view resources in the Resource Browser click
on the Disclosure Arrow Underneath the House icon and select
-
8/13/2019 Vectorworks 2013 Spotlight
16/33
16 | Vectorworks Spotlight2013 Getting Started Guide
View As>Thumbnails
4. Select the 50 pipe symbol. Right+click (Ctrl+click on a Mac)
and Select Import from the Contextual menu.
5. click OKin the Import Symbols dialog box to accept the
defaults
6. Revert back to the Active Document in the Resource Browser
by clicking the Home icon (The 50 Pipe Symbol will now show
in this les resources)
7. Switch to the Lights-Positions Class and set the Layer to Light
Plot
8. Doubleclick on the 50 pipe in the Resource Browser to make
it the Active Symbol
9. Go to the Spotlight tool set and choose the Light Position Obj
tool.
10. Click once between the Downstage Border and House
Curtain (Front Curtain) on the Center Line Guide
11. Move your cursor to the Right to set a Horizontal Rotation and
click once more to place the Position
Note: If this is the rst time you have placed a Lighting Position
the Object Properties dialog box will appear. Click OKto accept
the defaults.
12. Set the Z Heightto 24 [7.3152m] in the OIP and Name the
Position 1st Electric
Now we are going to create a Vertical Position with a 20 pipe.
1. In the Resource Browser go back to the Lighting Position Imp.
vwx resource le
2. Import the 20 Pipe symbol following the same procedure used
to import the 50 Pipe
3. Switch the Resource Browser back to your Active Document byclicking on the House Icon in the Resource Browser
4. Double-click on the 20 Pipe symbol in the Resource Browser
to make it the Active Symbol
5. Go to the Spotlight tool set and choose the Light Position Obj
tool.
6. Click once in the Front of House (FOH) on the Stage Right side
of the Seating Layout
7. Move your cursor up to set a Vertical Rotation and click once
more to place the Position
8. Set the Z Heightto 24 [7.3152m] in the OIP and Name the
Position FOH Vert 1
We will place more positions later in this project. We will use only
Pipe Symbols in this example project le however, Vectorworks
also has Truss tools capable of making Straight and Curved
Trusses that can be used as Lighting Positions. In addition the
Vectorworks libraries also include many Truss symbols for many
manufacturers.
Lighting Instruments
Light Instruments are made from symbols. Normally they should
be Hybrid (2D/3D) symbols. These symbols have separate
2D and 3D components. This allows them to be displayed
differently depending on your view. At the very least a Lighting
Device symbol needs to consist of 2D screen objects. Creating
Custom Lighting Instruments will be covered in another section
of this guide. For our Theatre project we will use symbols from
Vectorworks large symbol libraries. We will show inserting
instruments, assigning them to a position, modify the instruments
attributes, and setting focus points.
Lets start by inserting an ETC Source 4 26 light.
1. Switch to the Lights-Instruments Class
2. Turn Off the Soft Goods and Scenery Layer
-
8/13/2019 Vectorworks 2013 Spotlight
17/33
17 | Vectorworks Spotlight2013 Getting Started Guide
3. In the Resource Browser, click on the Files menu, and select
Vectorworks Libraries
4. In the Objects-Entertainment folder, select Lighting-ETC.vwx,
and click Open
5. Select the ETC Source 4 26 symbol. Right+click (Ctrl+click ona Mac) and Select Import from the Contextual menu.
6. Click OKin the Import Symbols dialog box to accept the
defaults
7. Revert back to the Active Document in the Resource Browser
by clicking the Home icon (The ETC Source 4 26 symbol will
now show in this les resources)
8. Doubleclick on the ETC Source 4 26 in the Resource
Browser to make it the Active Symbol
Note: A properly congured Light symbol, when Double-clicked
on in the Resource Browser, will automatically activate the
Instrument Insertiontool. You will see a Did you Know
dialog box appear advising you of this action. Click OKto exit the
dialog box.
9. Click once at the intersection of the Center Guide Line and the
1st Electric Position to set the insertion point of the Lighting
Instrument
10. Move the cursor to the Right Horizontally, click once more toset the Rotation of the instrument
Note: The Instrument is automatically assigned to the 1st Electric
Position. This is a default Spotlight Preference setting.
Now lets modify this Lighting Instruments attributes. The
attributes for a Lighting Instrument can be modied through the
OIP, clicking the edit button in the OIP, or by double-clicking
directly on the instrument. The Unit Number, Channel, Dimmer,
Circuit Number, Purpose, Color, Focus, Wattage, Beam/Field
Angle, Shutter Depth/Angle, and many more attributes can be
modied. Lighting Instruments can also be set to draw their beamin 2D and/or 3D. In this example we will set a color, adjust the
shutter.
1. Double-click on the Instrument (Hit the X key Twice to
deactivate the Instrument Insertiontool rst)
2. In the Lighting Device dialog box, under the Instrument
Properties click on the Color list
3. The Color menu will appear, in the Top Right Corner click on
the Pick Color button
4. Choose the Spotlight Rosco Colors in the Color Palette section
5. Under the Color List select R-302 and click OK
Note: The RGB value will be automatically displayed in the Color
eld. You can change this to R-302.
6. Click on the Shutters tab
7. Adjust the Top Shutter Depth to 25% at 0
8. Click OKto save these adjustments
Next we will set a Focus Point for our light.
1. Turn on the Scenery Layer
2. Right click on the Instrument
3. Select Focus Instruments, select Next click, click OK, leave the
Focus Point Name set to A and the Heightto 50, and click OK
4. Click in the Center of the Ramp to set the Focus Point
-
8/13/2019 Vectorworks 2013 Spotlight
18/33
18 | Vectorworks Spotlight2013 Getting Started Guide
Note: Focus Points can also be placed using the Focus Point
tool in the Spotlight tool set. You can then assign a Focus Point to
a Lighting Instrument in the OIP or Lighting Device dialog box.
Now lets create a Label Legend to display information about this
Lighting Instrument. Label Legends will display information about
an instrument around it on the design layer.
1. SelectSpotlight > Label Legend Manager, click Add
2. Name the rst Legend LL-1
3. Select the following Attributes to display:
Position
Color
Focus
4. Under Lighting Instrument Layout Symbol, select Choose,
select the ETC Source 4 26 symbol, and click OK
5. Select the LL-1 legend and click Edit Layout
6. Drag the Tags on Left and arrange them around the sample
Lighting Instrument
7. Click Exit Symbol in the Top Right Corner
8. Double-click on the Lighting Instrument, set the Label Legend
to LL-1 under Instrument Properties, and click OK
We now have a complete Lighting Instrument with a Label
Legend. Using the methods discussed earlier, Create or
Duplicate 8 more Instruments on this position and distribute them
on the position. Also, create a few more Focus Points for the new
instruments.
Note: You le should look similar to this image:
We are going to use the 1st Electric Position to create the
additional Positions. In this example we will duplicate the
Position, change the Position names, and replace some lighting
devices with others.
1. Select the 1st Electric and all of the Lights, activate the Move
by Pointstool in the Basic palette, in the Tool bar set the toolmodes to Move and Object Retention, and set the Number of
Duplicates to 3
2. Click once on the Stage Right end of the 1st Electric, move
your cursor Up, press Tab to enter the FDB, set X to 5
[1.524m], and press Enter [Return] Twice
-
8/13/2019 Vectorworks 2013 Spotlight
19/33
19 | Vectorworks Spotlight2013 Getting Started Guide
3. Adjust the Position names in the OIP to display 2nd through
4th Electrics
4. Select all the Instruments on the 2nd Electric, click Edit in the
OIP, set the Position to 2nd Electric, click Apply to All, and then
OK. Repeat for the Instruments on the 3rd and 4th Electrics
Note: It will be easier to select multiple instruments, if you turn
off the Theatre Architecture and Scenery Layers, as well as the
Focus Objects Class.
Next, lets switch some of the Instruments to another type.
1. In the Resource Browser, click on the Files dropdown menu,
and select Vectorworks Libraries
2. In the Objects-Entertainment folder, select Lighting-ETC.vwx,
and click Open
3. Select the Source 4 PAR WFL symbol. Right+click (Ctrl+click
on a Mac) and Select Import from the Contextual menu.
4. Click OKin the Import Symbols dialog box to accept the
defaults
5. Revert back to the Active Document in the Resource Browser
by clicking the Home icon (The Source 4 PAR WFL symbol will
now show in this les resources)
6. Select all of the Instruments on the 3rd and 4th Electric
7. SelectSpotlight > Replace Instrument, choose Replace
Selected Instruments, under Symbols choose Source 4 PAR
WFL, and click OK
8. With the new Instruments still selected, set the Rotation to
180 in the OIP
Lets look at the Vertical Position in the Font of House. Vertical
positions have Instruments on both sides representing lights that
are stacked on top of each other. We will need two new Label
Legends for the Vertical Position.
1. Create two new Label Legends named LL-2 and LL-3
2. Select the same attributes as LL-1. Purpose, Colorand
Focus
3. Place all the Labels on the Left side of the symbol for LL-2 and
on the Right side for LL-3
Now let place some Lighting Instruments on the FOH Vert 1
Position.
1. Place another ETC Source 4 26 on the Left side of the
Position towards the Top
2. Double-click on the Instrument, make sure the Position is set toFOH Vert 1, set the Color to R-36, and the Focus to C
3. In the OIP, set the Z Height to 24 [7.3152m]
4. Make 4 duplicates of this Instrument and Align them along the
Left side of the Position
5. Select all 5 Instruments, activate the Mirrortool from the Basic
palette
6. Set the mirror line by clicking once at the Top of the Positionand click a Second time at the Bottom of the Position
7. Next, select all of the Instruments and the Position, use the
Mirrortool to mirror this set of lights to the opposite side of the
Theatre. Use the Center Guide Line to set the mirror line
8. Select the New Position and Rename it FOH Vert 2
9. Select all of the Instruments on FOH Vert 2 and set the Focus
to B
10. Assign Label Legend LL-2 to the Instruments on the Left andLL-3 to the Instruments on the Right of each of the two vertical
positions
Numbering Instruments
1. Select Spotlight > Number Instruments
2. Set the Field Name to Unit Number, the Prefx to S-, and the
-
8/13/2019 Vectorworks 2013 Spotlight
20/33
20 | Vectorworks Spotlight2013 Getting Started Guide
Start # to 1
3. Click OKand then OKagain in the Number Instruments dialog
4. In order from Bottom Left to Top Right, click on all of the
Stage Instruments, and then click in a Blank area to nish the
numbering.
Note: Check in the OIP for a few of the Instruments to conrm
they are numbered correctly.
5. Repeat this process for the Font of House instruments. Use the
Prefx FOH-
Generating Paperwork
Vectorworks can generate instrument schedules, hook-upsand other paperwork. Select Spotlight > Reports > Generate
Paperwork, to create paperwork. You can also create custom
reports as well. First we will create a new design layer for our
Paperwork.
1. Select Tools > Organization
2. Under the Design Layers tab, click the Newbutton
3. Name the Layer Paperwork and click OK
4. Set the Scale of the Layer to 1:1
5. Click OKto exit the Organization dialog box
You should now see the blank Paperwork design layer. If you still
see objects from your other layers, make sure that the Paperwork
layer is the active layer, select View, conrm that Unied View
is checked and that in the Unied View Options, Ignore Layers
with Different Scales is checked. Now lets use the Generate
Paperwork command.
6. Select Spotlight > Reports > Generate Paperwork
7. In the Generate Paperwork dialog, under Schedules, select
Instrument, and Color Schedule
8. ClickSetup
9. Select all Fields under Column Order and click Move Left
button
10. Now select and add the following Fields using theMove
Rightbutton
Position
Unit Number
Inst Type
Focus
11. Click OKand then OKagain
Note: You will now see the Schedules in the Resource Browser.
12. Click and Drag the Instrument, Color, and Seating CountSchedules from the Resource Browser onto the design layer
You may want to edit the formatting of the schedules to adjust
column width. To edit a schedule, Double-click on the placed
schedule.
Presenting Your Drawing
Our Theatre project le is now complete. We have a 3D modelof a set in a theatre with stage lighting in place. Now we need
to create a Plot and Model View, and setup Sheet Layers and
Viewports for export or printing.
Create Plot and Model View
This command is only necessary if you need to show Vertical
Positions in a 3D view. If you are not using Vertical positions or
-
8/13/2019 Vectorworks 2013 Spotlight
21/33
21 | Vectorworks Spotlight2013 Getting Started Guide
do not need to show the positions in a 3D view, this command is
not need.
The Create Plot and Model View command will create a Denition
Layer and Model Layer for the selected positions. The selected
Positions will be moved to a Denition Layer and replaced with a
Design Layer Viewport. A second Design Layer Viewport will be
placed on the Model Layer. This allows you to rotate the designlayer viewport on the Model Layer so vertical positions appear
correct in 3D views.
1. Switch to the Light Plot layer
2. Select the Four Positions on the Stage
3. Select Spotlight > Visualization > Create Plot and Model
View
4. Set the Name to Denition View-Stage and set Model Layer to
New Model Layer
5. Make sure Separate Views and Vertical are unchecked and
click OK
6. In the New Design Layer dialog box, check the box for Edit
Properties After Creation and click OK
7. Set the Scale to =1 [1:24] and click OK
Note: If you turn off all of the Layers and Toggle between the
Denition-Stage, Model, and Light Plot Layers you will see that
the physical Light Instruments and Positions have been moved to
the Denition-Stage layer and that Design Layer Viewports have
been placed on the Model and Light Plot Layers.
8. Make sure the Light Plot Layer is the Active Layer and that all
other layers are turned off
9. Select both of the Vertical Positions
10. Select Spotlight > Visualization > Create Plot and Model
View
11. Set the Name to Denition View-FOH and set Model Layer to
Model Layer
12. Make sure Separate Views and Vertical are unchecked and
click OK
Note: We are not using the Vertical option because we are
converting two positions at once.
13. Make the Model Layer Active
14. Select the Viewport of the Vertical FOH Positions
15. Go to View > Standard Views > Left
16. With the Viewport still selected, go to Modify > Rotate >
Rotate, set the Angle to 90, and Click OK
Now we have vertical trusses that display correctly in 3D. Switch
back to a Top/Plan View and turn on the following Layers:
Light Plot
Scenery
Soft Goods
Audience
Theatre Architecture
17. Turn off all other Layers.
Viewports and Sheet Layers
Viewports are windows into models with the display of information
controlled by class and layer visibilities. Sheet Layers are used
to assemble Viewports and create sets of drawings for export or
printing. While Design Layers can have different scales, SheetLayers are always in 1:1 scale. Viewports also only have one
scale per Viewport, but there can be many Viewports, each with
a different scale on any given Sheet Layer. Viewports placed on
Sheet Layers, can be modied, annotated, dimensioned, and
cropped. First, we will review the process of creating Viewports
and Sheet Layers, and then we will create a set of drawings from
the Theatre Project.
Creating Viewports
1. Select View > Create Viewport
2. In the Create Viewport dialog box, name the Viewport Plot,
enterLight Plotfor the Drawing Title, and select New Sheet
Layer from the Create on Layer list
3. In the New Sheet Layer dialog box, set the Sheet Title to
01-Light Plot and click OK
4. Leave the rest of the settings in the Create Viewport dialog box
-
8/13/2019 Vectorworks 2013 Spotlight
22/33
22 | Vectorworks Spotlight2013 Getting Started Guide
default and click OK
Note: You can completely customize the Viewport during the
creation process. You can also modify the viewport through the
OIP after creation. We will show this next.
Editing Viewports
Lets start by turning off the layers we do not want to show in this
viewport.
1. In the OIP, click on the Layers button
2. Set All Layers Except, Light Plot and Theatre Architecture to
Invisible
3. Set the Theatre Architecture layer to Gray and click OK
Next, we will set the scale of the viewport so it will t on our page.
You can set the viewport to any of the standard scale presets or
a custom scale in the Object Info Palette. We will set a custom
scale for the Light Plot viewport and arrange it on the page.
1. In the OIP, click on the Scale list, Select Custom, and set the
Scale to 1:40
2. Move the Viewport so that it ts within the page area
3. Place it on the Left Side of the Page
Finally, lets add a Drawing Title in the Annotations of this
Viewport.
1. Double-click on the Viewport
2. In the Edit Viewport dialog box, select Annotations, and click
OK
3. Switch to the Dims/Notes Tool Set and Activate the Drawing
Labeltool
4. On the Bottom Center of the Viewport click once to place the
Label, then Move the cursor to the Right, and click a Secondtime to set the Rotation of the Drawing Label
5. The Drawing Label Object Properties dialog will appear if this
is the rst time you have placed a Drawing Label. Click OKto
accept the defaults
6. Click Exit Viewport Annotation in the Top Right Corner of the
Drawing Window
As you can see the Drawing Label is auto-numbered and
displays both the Drawing Title and Scale of the Viewport. The
Annotations section of a Viewport can be used to place Labels,Notes, Dimensions, and other 2D Annotations.
Working on the Sheet Layer
In addition to placing Viewports on Sheet Layers, you can also
place Drawing Borders and Title Blocks. In this section we will
place a Sheet Border and Title Block on our Sheet Layer.
-
8/13/2019 Vectorworks 2013 Spotlight
23/33
23 | Vectorworks Spotlight2013 Getting Started Guide
1. In the Dims/Notes Tool Set, Activate the Sheet Bordertool,
and Double-click anywhere on the Sheet. (The Sheet Border
will automatically snap to the Page Border)
Note: The Sheet Border Preferences Dialog will pop-up if this is
the rst time you have placed a Sheet Border.
2. If the dialog box does not pop-up, all settings can be modied
in the OIP
3. Click on the button to the right of Title Block
4. In the Import Title Block dialog box, Choose Defaults, then
Click on the Symbol thumbnail, choose the Spotlight Title
Block, and click OK
5. Click OKagain to place the Sheet Border and Title Block
6. Double-click on the Title Block to edit the elds
7. Edit the elds as shown
Note: There are two sections for this Title Block, Project and
Sheet. The labels under Project will show on every sheet. The
labels under Sheet will only show on this sheet.
Placing Schedules
You can place a schedule directly on the sheet layer or you can
create viewport of the schedules we placed earlier on the design
layers. Creating a viewport of a schedule will give you easier
control of the size of the schedule. You will be able to adjust the
scale of the schedule viewports in the same way as we adjustedthe scale of the Light Plot viewport. We will show placing cropped
viewports of the schedules.
1. Switch to the Paperwork design layer
2. Activate the Rectangletool from the Basic palette
3. Draw a Rectangle around the Instrument Schedule
4. With the Rectangle selected, select View > Create Viewport.
5. Click Yes in the Prompt dialog box to use the Rectangle as the
Viewports Crop
6. Select Sht-1 [01-Light Plot]from the Create on Layer list and
click OK
7. Move the Viewport to the Right Side of the sheet
8. Repeat this process to place a Viewport of the Color Schedule
on Light Plot sheet as well
9. Select both of the Schedule Viewports and give them a CustomScale of 1:1.5 in the OIP
10. Arrange the Schedules on the sheet
Creating Additional Sheets and Viewports
We can use the rst Light Plot Viewport to create additional
Viewports and place them on different sheets.
1. click and Drag the Light Plot Viewport to the Right while
-
8/13/2019 Vectorworks 2013 Spotlight
24/33
24 | Vectorworks Spotlight2013 Getting Started Guide
holding the Alt key (Windows) or Option key (Mac)
2. You will see a Plus sign appear above your cursor
3. With the Alt/Option key still pressed release the Mouse button
We now have a duplicate of the Viewport. Next, we will create anew Sheet Layer and move the new Viewport onto it.
4. Select Tools > Organization, under the Sheet Layers tab click
New
5. Name the Sheet Layer 02-Scenery/Soft Goods and click OK
6. Switch back to Sht-1, select the new Viewport, and in the OIP
set the Layer to Sht-2
7. Switch back to Sht-2
8. Select the Viewport and set the Drawing Title to Scenery in the
OIP
Next we can modify this new viewport. Lets crop it, change the
layer visibility, and adjust the scale.
9. Double-click on the Viewport and select to edit the Crop
10. In the Edit Crop view, select the Rectangletool and draw a
Rectangle around the just the Theatre walls and stage
11. Click Exit Viewport Crop in the Top Right Corner
12. Double-click on the Viewport and select to edit the
Annotations
13. Move the Drawing Label Up so that it is Centered under the
Stage
14. click Exit Viewport Annotations
15. In the OIP, click on the Layers button, set the Theatre
Architecture and Scenery Layers to Visible
16. Set All Other Layers to Invisible and click OK
17. In the OIP, set a Custom Scale of 1:50
Using the method shown previously, Duplicate this viewport, Set
the Drawing Title to Soft Goods, and set it to show the Soft
Goods and Theatre Architecture layers. You will need change the
Drawing Label to show Drawing Number 2 in the Annotations
section. Add a Sheet Border and Title block to nish the sheet.
Section Viewports
Section Viewports create cross-section views of your model. We
will create a Section Viewport on a new Sheet Layer.
1. Make the Model Layer the Active Layer and switch to a Top/
Plan view
2. In the Navigation Palette, turn off the Two Denition Layers, the
Paperwork, and Light Plot Layers. Turn All Other Layers On
3. SelectView > Create Section Viewport
4. Click once Outside of the Rear Theatre wall and to the Right of
the Center Line
5. Move the cursor Down Vertically until it is passed the Seating
Layout, click once to set the Section Line Length, Move the
cursor to the Left and Double-click to set the direction
Note: Make sure your Section Line does not cut through any
Lighting Instruments.
6. In the Create Section Viewport dialog box, Set Create on Layer
to New Sheet Layer
7. Set the Sheet Title to 03-Section in the New Sheet Layer dialogand click OK
8. Set the Drawing Title to Section and the Scale to 3/8=10
[1:32]
9. Click OK
-
8/13/2019 Vectorworks 2013 Spotlight
25/33
25 | Vectorworks Spotlight2013 Getting Started Guide
Finally, Add a Sheet Border and a Title Block
Printing/Export
Now that our Theatre project is complete, we need to Print or
Export the le. To print each sheet, make it the active sheet and
select File > Print. For most projects you will want to Export toa PDF rst. Exporting to PDF allows you to have le that can be
sent to a Print Shop or transferred to client. To Export to PDF,
selectFile > Export > Export to PDF.
If you would like to Export all of your sheets in one PDF, use
Export PDF (Batch). This option allows you to choose the sheets
you would like to export.
-
8/13/2019 Vectorworks 2013 Spotlight
26/33
26 | Vectorworks Spotlight2013 Getting Started Guide
Event Planning
Event Planning Tools
Some of the tutorials described below require the Renderworks
module to function at their full potential. If you do not have
Renderworks, you may not be able to follow along with or
complete these guides. Here we will cover some of the topics
that were not detailed in the above steps, but can be exceedingly
useful in creating any sort of entertainment or theatre venue.
Creating a Video Screen
Video Screen objects give you an easy way to add customizable
LED or front/rear projections displays to your plan.
1. Select the Video Screentool from the Spotlight toolset and
then click the Video Screen Preferencesbutton in the View
bar.
2. Set the Screen Typeto LED
3. Set Screen Aspect to 4:3
4. Set Stock Sizeto 9'x12', then click OK.
5. To place the object, hover over the left locus point on the front
Soft Goods object until a Smart Point is acquired.
6. Move the cursor down until your extension line intersects with
the horizontal guide line
7. Click once to set the location, then press the Tab key 4 times to
highlight the Angleeld. Enter 15 degrees, then click to place
the screen
8. Select the Video Screen object, then activate the Mirrortool
9. With the Mirrortool in the second mode, Duplicate, click and
draw and vertical mirror line along the center point where
the two guide lines intersect. This gives us an identical video
screen on the opposite side of the stage.
10. With both screens selected, check the box for "ShowCoverage Zone" and we can see that these two screens at
their current size are more than adequate for the seating
areas. This option is useful not only for making sure you have
enough coverage, but to avoid making the opposite mistake of
placing too many.
11. Since this coverage is ne, we can uncheck "Show Coverage
Zone"
12. Now we can set our custom texture that will be displayed as a
lit image on both screens.
13. With both Video Screens selected, click Edit Screen Image
in the Object Info Palette
14. From the textures list at the top left, select the
"SilenceCellPhones" texture, make sure Tile Image is
unchecked and that the Scale is set to 100%
15. Youll see that the image sits at the bottom of the screen, to
-
8/13/2019 Vectorworks 2013 Spotlight
27/33
27 | Vectorworks Spotlight2013 Getting Started Guide
line this up properly, set the Vertical Shiftto 30%, make sure
Tile Image is unchecked and clcik OK.
16. With one of the screens selected, go to a Right Isometric view
via the Standard Views menu.
17. If your view does not show the Video Screen, click Fit toObjectsin the View Bar.
18. To view the completed object, go to the Rendering menu in
the view bar and select OpenGL
Creating Stage Stairs and Lectern
The create Lectern commands quickly creates an object with
basic attributes and textures commonly used in conjunction with
a stage. These objects are simple representations that when
created, automatically acknowledge a Stage object and adjust
their heights accordingly so that they dont have to be manually
moved into place.
To create a Stair,
1. If not already in Top/Plan view, switch to it now in the View Bar.
2. Select the Stage with the Selectiontool.
3. Select Event Planning > Create Stairs.
4. In the Create Stair dialogue box, set the Widthto 3 [0.9144m]
5. Select the Flooring Bamboo Vert Horizontal texture, then click
OK.
6. Click the point on the Stage you want the stairs to attach at.
Then move the cursor away from the stage in the direction you
wish the stairs to travel.
7. Click a second time to complete the stair creation.
8. Finally, set the Zvalue to -36 [-1.0668m] in the Object Info
palette.
This creates the same object as the Simple Stair tool, however
the difference is that if you rst select the Stage, then use the
Create Stair command, it will automatically set the height of the
stairs to match the stage. If you do not have a stage selected, the
stair will be created at whatever height the last stair was created
at.
To create a Lectern,
1. Select the Stage with the selection tool.
2. Select Event Planning > Create Lectern.
3. Once congured to your liking, click on the location upon thestage you wish the lectern to be placed.
You'll see that the height of the lectern is automatically lined up
with the top of the stage at the location you selected.
Customizing Event Seating
This command was covered earlier in the guide, however the
symbol used in the creation of the layout is completely open
to customization. We will cover this in more detail here. In thisexample, we already have a seating layout similar to the one
you created previously. However we will now modify the symbol
used and replace the single chair layout with a banquet table and
chairs along one side, without having to change the shape and
area of the seating layout object itself.
There are a few symbols already located in the default libraries of
Vectorworks that contain tables surrounded by chairs, but these
can be easily and quickly customized for your specic needs.
1. Activate the Circletool from the Basic Tool Palette,
2. Click once in a blank area of the document (It does not matter
where, the object we are creating now will be relocated shortly)
then press Tab once to enter the Lengtheld.
3. Enter a value of 3 [0.9144m] and then click once to create a
Circle with a 6 [1.8288m] diameter.
4. This will be the guide for the edge of the table and the object
we align and array our chairs around. This object is simply a
guide for creating our chairs; it can be deleted once we have
completed working with it.
5. Double click on the Chair 1 symbol from the Resource
Browser to activate it for symbol insertion, then double click off
to the left of the existing geometry to place it.
6. Use the selection tool (and the rotate tool if necessary) to align
the chair so that it is facing the bottom of the screen and so
that the front edge of the seat is snapped to the top center of
the circle.
-
8/13/2019 Vectorworks 2013 Spotlight
28/33
28 | Vectorworks Spotlight2013 Getting Started Guide
7. Select the chair symbol.
8. Select Edit > Duplicate Array.
9. Here we will be selecting Circular Array from the Shapemenu.
The circle we created will allow us to easily select the desired
center of the array.
10. Set the Number of Duplicatesto 6
Many users think that they need to then manually calculate the
angle in order to array the symbols as needed, however there is
a much easier way of inputting this information. We can simply
enter the number of degrees we wish the array to cover, divided
by the number of duplicates. (So for instance, if i wanted to
evenly distribute 6 duplicates around the table, I would enter
360/6)
11. In this case since we only want the 6 chairs to distribute
around one half of the table, so enter 180/6.
12. So that all the chairs face the center of the table without
having to be manually rotated one at a time, enable Rotate
Duplicatesand choose "Use Duplication Angle". This means
that any duplicates created will be rotated the exact angle
around the center of the array that they are placed. In a circular
array, this means they will all be rotated automatically to face
the center of the circle.
13. Select Next Mouse Clickand then click OK.
14. Since we have a circle already lined up, all we have to do is
click the center of the circle and the array will be created
around it.
15. Now we can select the Table - 72 Round symbol from the
resource browser, then drop it into place.
16. The table symbol will be above the circle, so right click on the
edge of the symbol and select Send to Back.
17. Delete the circle, then right-click on the table symbol again
and select Send to Front.
18. Select all the chairs along with the table, then select Modify >
Create Symbol. Name the symbol "Table and Chairs Custom"
19. Now we can go back over to the already created seating
layout, Select it, then click Select Symbol from the Object Info
Palette.
20. Choose Top Level on the left, then select the newly created
symbol from the list on the right
You'll see here our chairs are replaced with the Table and Chairs
symbol we just created. However, the tables are not facing the
correct direction. This is easily xed.
21. In the resource browser, right click on the Table and Chairs
Custom symbol, then choose Edit.
22. Select Edit 2D Componentthen click OK.
23. Select all of the geometry in the symbol, then click on the
Center snapping point of the table and drag it over so that it
is exactly placed on the 0,0 Locus center of the symbol editing
mode.
24. With all objects still selected, activate the rotate tool and clickon the center of the table.
25. Move the cursor to the right until you see the Horizontal
cursor cue, then click once.
26. Move the cursor down and to the left until you see the
Vertical cursor cue, click again to complete the rotation. Our
tables will now face the correct direction in the Seating Layout.
-
8/13/2019 Vectorworks 2013 Spotlight
29/33
29 | Vectorworks Spotlight2013 Getting Started Guide
Youll see however that a large area of the seating is left empty.
This is because of the custom cutout we used to create an aisle
for the previous seating arrangement. Since for a setup with
tables and chairs this is unnecessary, we will modify the layouts
Boundary Line to one more appropriate for the symbol we are
now going to use.
1. Select the seating layout with the Selection tool and then check
the Draw Boundary Line box in the object info palette, so that
we can manipulate the boundary directly.
2. Double click the seating layouts boundary line. Then in the
mode bar, make sure the 4th mode; Delete Vertex Mode, is
selected.
3. Click on the two interior vertices at the center front of the
seating layout. Youll see these vertices vanish and the seating
layout returns to a solid rectangle.
4. Now to complete the setup, we will select the seating layout
and make sure that the Seat Spacingis 96 [2.8956m] andthe Row Spacingis 8 [2.4384m].
Weve now readjusted the venue for banquet seating without
having to redrawn and realign the seating layout. Even the focal
point and seat numberings have translated automatically.
Creating Event Views
The Create Views command will automatically create two sheet
layers with one viewport each of your event plan. One sheet layer
will be titled "Plan View" and will have a Top/Plan viewport, theother Sheet Layer will be titled "Rendered View" and will create a
Left Isometric viewport rendered in OpenGL.
In addition to the two sheet layers and viewports, this command
will also generate a seating count worksheet on the Plan View
sheet layer.
Make sure you have no objects selected, then select Event
Planning > Create Views. The sheet layers and viewports will be
automatically generated for you.
This tool, similar to Create Views command will create a number
of viewports, however this version of the command will create
them on separate sheet layers without the need to manually
move them to separate locations afterwards.
-
8/13/2019 Vectorworks 2013 Spotlight
30/33
30 | Vectorworks Spotlight2013 Getting Started Guide
Custom Lighting Instrument
Creating a custom LightingInstrument
Not every object can be directly converted into a working Lighting
Instrument. This guide will explain start to nish how to properly
create 2D/3D hybrid geometry and then correctly convert those
objects into a functioning Lighting Instrument.
Creating the Symbol
The rst thing we will create is the symbol the Lighting
Instrument will use. A symbol for a lighting instrument can be
2D-only, however in this guide we will create a full 2D and
3D representation of our light, so that it can be used in 3D
renderings. When creating your own symbol, keep in mind that
the 2D representation should be as simple as possible. Lighting
Instruments are often repeated dozens or even hundreds of
times within the same document and every component of the
symbol, no matter how small, increases the amount of work that
Vectorworks will have to do each time you add, modify or view
one of these objects. The simpler the object is at creation, thefaster your document will be when using it.
In this guide, to save time, we have provided a few starting points
for your geometry.
1. Open the le "Gsg-2013-s09-custom-lighting-instrument01.
vwx"
2. You will see a simple polygon that represents half of the 2D
appearance of the lighting instrument. Why only half of it has
been created will be explained shortly.
3. Select one of the polygons, then copy and paste a copy of it off
to the side, we will use this later to create the 3D portion.
4. Activate the Mirrortool in the basic tool palette, with the tool
set to the 2nd mode (Duplicate Mode)
5. Click once on the top left of the polygon we will be using to
create the 2D component, then a second time on the bottom
left. This will create an exact duplicate of the rst half lined up
perfectly with the second half.
6. Select both the original and the duplicated halves, select
Modify > Add Surfaceto combine them into one simple
polygon. This will be our 2D component for the symbol.
Now we'll move over to the copy of the half polygon we created
earlier. The reason we only created half, in addition to making it
easy to create a perfectly symmetrical 2D component, is so that
we can use the Sweep command on this half to create the 3Dcomponent rapidly, without having to model individual pieces one
at a time.
1. Select the remaining polygon half, then select Model > Sweep.
1. The default values should be correct for what we are doing,
making sure the Arc Angleis set to 360, click OK.
2. We now have a Sweep object selected. In the attributes
palette, set the Filland Pencolors to a dark grey.
This is a very simple way of creating a 3D lighting instrument
component. You can create additional custom geometry if you
would like when creating your own custom symbols in the future,
but this will give you a good 3D representation while taking very
little time and use a minimum of Vectorworks' resources.
1. Activate the Selectiontool in the basic tool palette, then
hover over the top center of the 2D polygon until you see the
Midpoint cue appear.
-
8/13/2019 Vectorworks 2013 Spotlight
31/33
31 | Vectorworks Spotlight2013 Getting Started Guide
2. Click and drag the polygon overtop of the sweep we just
created, so that you align your clicked midpoint with the
sweeps Top Center cue.
3. Select both objects, then select Modify > Create Symbol.
4. Name it "Custom Light 01"
5. Select Next Mouse Clickfor the insertion point.
6. Make sure Leave Instance In Placeis checked, then click OK.
Our next click, which determines the insertion point of the symbol,
also determines the hanging point for the lighting instrument, or
the point at which it will connect to other hardware.
7. Click on the center of the symbol, where the Top Center cue
appears along the top of the thickest point of the light.
A nal change must be made to the symbols geometry itself so
that the 3D component of the symbol will face the proper direction
in a 3D view.
The 3D component should always be aligned so that the light is
pointing straight down by default. If not, the 3D component of the
lighting instrument will be randomly offset in its tilt and pan angle,
as well as facing a different direction than the light emitting from
it.
8. Double click to edit the symbol, then choose 3D Component
and click OK.
9. Go to the Leftview in the Views drop down menu, then select
the sweep.
10. Select Modify > Rotate > Rotate Left 90 degrees.
11. Exit the symbol editing mode.
So far we have created the Body component of the lighting
instrument. Now, in 3D only, we will add a simply Yoke and Clamp
component. These two objects have been provided for use in this
guide, however as with the body, any geometry can be used for
these parts.
1. First, edit the symbol again choosing 3D component, then
click OK.
2. Enter Topview from the View dropdown menu.
3. Double click the "Custom Light Yoke" symbol from the resource
browser, then double click on the center of the light body. This
will place the object we are going to use for our instruments
Yoke.
4. Change to a front view, you will most likely see that the yoke is
too far down. Select the yoke object if it is not already selected.
5. While holding down the Shiftkey, we will click and drag the
yoke to its appropriate position in relation to the body.
6. Change back to a Topview, then double click the "Custom
Light Clamp" symbol in the resource browser.
7. Double click on the center locus point to place the clamp
geometry. Change to the Leftview.
8. Activate the selection tool, then while holding down Shift, click
and drag the clamp upwards to align it with the top of the yoke.
9. While holding Shiftagain, click and drag the clamp until it
snaps to the center of the top of the yoke object.
The 3 objects should now be aligned as they would be in real life,
with the light aiming at the oor. To verify this, you can change to
-
8/13/2019 Vectorworks 2013 Spotlight
32/33
32 | Vectorworks Spotlight2013 Getting Started Guide
an isometric view and set the Rendering mode to OpenGL.
Now to ensure that the object will insert at the correct position, as
well as rotate around the point at which the yoke connects to the
body.
10. Go to the Left view, then select all the geometry inside the
symbol.
11. Click on the top of the clamp, then hold the Shiftkey and drag
all the objects so that the center of the clamps grip is aligned
with the Locus of the symbol editing mode.
12. Return to a Top/Plan view.
13. Click on the 3D Locustool in the 3D Modeling tool set.
14. Click the center locus of the 3D editing mode to place the 3D
Loci.
15. Activate the Selectiontool, then switch to the Frontview.
16. Select the 3D Loci. Click and hold shift while dragging to bring
the 3D Loci in alignment with where the yoke connects to the
body, as shown.
XXX Screeshot of aligned object with 3D loci highlighted XXX
This will indicate to Vectorworks where you want the body and
yoke to pivot around. If you do not add a 3D Loci, they will pivot
around the insertion point of 0,0,0 instead as the clamp does.
17. The nal steps are to select Edit > Invert Selection, so that
everything other than the 3D Loci inside of the 3D component
of the symbol is selected.
18. In the Object Info palette, under the Render tab, choose
Default Instrument Texture for the objects Texture. This
will allow light beams and lit fog to function properly in 3D
renderings.
Records Explained
When creating your own custom lighting instrument, you will need
to import 2 records into your working document. These records
can be found in any of the pre-created light object library les,
these are located in the Objects-Entertainment folder and have
a prex of "Lighting-". For this guide, we have already imported
them into the resource browser for you.
Parts
This record controls the 3 parts we just created, Body, Yoke and
Clamp. Since these parts need to move independently from
each other, this record provides them with the correct alignment
information based on the parameters set for the overall lighting
instrument.
Light Info Record
This contains all of the eld values you wish to assign to a
particular lighting instrument. Not all of the elds are required, but
you will need to make sure all elds you wish to see have been
lled out. It is also recommended that you ll the Instrument Type
eld with the manufacturers name as well as the model name foreach particular instrument.
Light Info Record M
This record is not required, however it contains the metric
parameters, so that a document can be easily switched from
one to the other with a minimum of effort. If you are going to be
working in both Metric and Imperial units back and forth, you
should attach this record as well.
Attaching the Parts Record
If you are not still in the editing mode for the 3D component of the
symbol, double click it and choose to edit the 3D component.
1. Select the clamp object.
2. In the Object Info Palette, click on the Data tab, then click the
box to the left of Parts in the record formats section so that an
X appears in it.
-
8/13/2019 Vectorworks 2013 Spotlight
33/33
3. In Record Fields, highlight Base and in the Record Infoeld,
replace False with True.
4. Select the Yoke, In the Data tab, again attach the Parts Record
by clicking the box to the left of Parts.
5. Highlight Yoke in the Record infoeld, and again replaceFalse with True.
6. Do the same for the Body, select it, attach the parts record,
and set body to True.
Attaching the Light Info Record
1. Now, click with