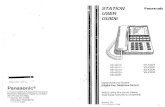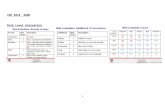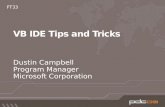VB for applications. Lesson Plan Fundamentals of VB VB for handling events in Access.
VB Reference: Standard Controls · Web viewOne of the most significant changes in Visual Basic...
Transcript of VB Reference: Standard Controls · Web viewOne of the most significant changes in Visual Basic...

Steps in Developing Application:
There are three primary steps involved in building a Visual Basic application:
1- Draw the user interface 2- Assign properties to controls . 3-Attach code to control. To see how this is done, use the steps in the following procedures to create a simple application for the following example .
Example 2-1: Design a form with one text box and two Commands button. Write a code so when run project and click on command1 (O.k.) replace the word (Welcome) in text box, and when click on Command2 (Close) terminate the program and return back to the form interface.
Solution:
Creating the Interface:

The first step in building a Visual Basic application is to create the forms that will be the basis for your application’s interface. Then you draw the objects that make up the interface on the forms you create.
Visual Basic page 2
1. Adding a text box to the form. Double-click the toolbox’s textbox to create a text box with sizing handles in the center of the form. 2. Adding a Command Button1 to the form. Click on button and draw button1 to form then the button appears on form. 3. Repeat step 2 to add a Command Button2 to the form.
Setting Properties: The next step is to set properties for the objects. The properties window provides an easy way to set properties for all objects on a form. For the Example )1 ( , you’ll need to change three property setting. Use the default setting for all other properties.

Visual Basic page 3
Note: • The Caption property determines what is displayed in the form’s title bar or what text the controls displays on a form. • The TextBox’s Text Property determines what text (if any) the TextBox displays. • The Name property identifies a form or control. It’s necessary only for writing code.
Writing Code:
The code editor window is where you write Visual Basic code for your application. Code consists of language statements, constants, and declarations. To open the code window, double-click the form or control for which you choose to write code, or from the Project Explorer window, select the name of a form and choose the View code button. In the Object list box, select the name of an object in the active form. Or double click of an object. In the procedure list box, select the name of an event for the selected object. The Click procedure is the default procedure for a command button and the Load is default procedure for a form.
Visual Basic page 4
An event procedure for a control combines the control’s actual name (specified in the name property), an underscore ( _ ), and the event name. For example (Command1_click). Type the code between the Sub and the End Sub statements.

Choose the command1 and type the following code: Private Sub Command1_click ( ) Text1.text=”Welcome” End Sub
Choose the command2 and type the following code: Private Sub Command2_click ( )
End
End Sub
Note: The statement END used to close the program runtime.
Running the Application: To run the application, choose start from the run menu, or click the start button on the toolbar , or F5 Click the command button (O.k.) and see the “Welcome” displayed in the text box. Click the command button (close) the end the program and return to the form window. Saving a Project
Choosing save project from the file menu. Visual Basic will prompt you separately to save the form and then the project.
Example 2-2: Design a form shown in figure below, with three text boxes and one Command Button. Write code in the Command1 (Execute).
Visual Basic page 5
So when run project enter the Student Name in TextBox (Txt1) and the Father Name in TextBox (Txt2). When click on Command1 (Execute) replace the Full Name in the TextBox(Txt3).
Solution :
Creating the Interface: 1. Adding a Label to the form1. Double-click the Label’s Label to create a Label with sizing handles in the center of the form1. 2. Repeat step 1 to add Label2 and Label3. 3. Adding a TextBox to the form1. Double-click the toolbox’s textbox to create a text box with sizing handles in the center of the form1. 4. Repeat step 3 to add Text2 and Text3. 5. Adding a Command Button1 to the form. Click on button and draw Button to form then the Button1 appears on form1.

Visual Basic page 6
Setting Properties :
Visual Basic page 7
Writing Code: Choose the command1 and type the following code:
Private Sub Command1_click ( )
Txt3.text=tex1.text+ “ “+txt2.text
End Sub
Running the Application: To run the application, choose start from the run menu, or click the start button on the toolbar , or F5 Click the command button1 (Execute) and see the Full Name displayed in the TextBox3.
Saving a Project :
Choosing save project from the file menu. Visual Basic will prompt you separately to save the form and then the project.
The Integrated Development Environment
One of the most significant changes in Visual Basic 6.0 is the Integrated Development Environment (IDE). IDE is a term commonly used in the programming world to describe the interface and environment that we use to create our applications. It is called integrated because we can access virtually all of the development tools that we need from one screen called an interface. The IDE is also commonly referred to as the design environment, or the program.

The Visual Basic IDE is made up of a number of components
Menu Bar Tool Bar Project Explorer Properties window Form Layout Window Toolbox Form Designer Object Browser
In previous versions of Visual Basic, the IDE was designed as a Single Document Interface (SDI). In a Single Document Interface, each window is a free-floating window that is contained within a main window and can move anywhere on the screen as long as Visual Basic is the current application. But, in Visual Basic 6.0, the IDE is in a Multiple Document Interface (MDI) format. In this format, the windows associated with the project will stay within a single container known as the parent. Code and form-based windows will stay within the main container form.
Figure 1 The Visual Basic startup dialog box
Menu Bar
This Menu Bar displays the commands that are required to build an application. The main menu items have sub menu items that can be chosen when needed. The toolbars in the menu bar provide quick access to the commonly used commands and a button in the toolbar is clicked once to carry out the action represented by it.
Toolbox
The Toolbox contains a set of controls that are used to place on a Form at design time thereby creating the user interface area. Additional controls can be included in the toolbox by using the Components menu item on the Project menu. A Toolbox is represented in figure 2 shown below.

Figure 2 Toolbox window with its controls available commonly.
Control Description
Pointer Provides a way to move and resize the controls form
PictureBox Displays icons/bitmaps and metafiles. It displays text or acts as a visual container for other controls.
TextBox Used to display message and enter text.
Frame Serves as a visual and functional container for controls
CommandButton Used to carry out the specified action when the user chooses it.
CheckBox Displays a True/False or Yes/No option.
OptionButton OptionButton control which is a part of an option group allows the user to select only one option even it displays mulitiple choices.
ListBox Displays a list of items from which a user can select one.
ComboBox Contains a TextBox and a ListBox. This allows the user to select an ietm from the dropdown ListBox, or to type in a selection in the TextBox.
HScrollBar and VScrollBar
These controls allow the user to select a value within the specified range of values
Timer Executes the timer events at specified intervals of time
DriveListBox Displays the valid disk drives and allows the user to select one of them.
DirListBox Allows the user to select the directories and paths, which are displayed.
FileListBox Displays a set of files from which a user can select the desired one.
Shape Used to add shape (rectangle, square or circle) to a Form
Line Used to draw straight line to the Form
Image used to display images such as icons, bitmaps and metafiles. But less capability than the PictureBox

Data Enables the use to connect to an existing database and display information from it.
OLE Used to link or embed an object, display and manipulate data from other windows based applications.
Label Displays a text that the user cannot modify or interact with.
Project Explorer
Docked on the right side of the screen, just under the tollbar, is the Project Explorer window. The Project Explorer as shown in in figure servres as a quick reference to the various elements of a project namely form, classes and modules. All of the object that make up the application are packed in a project. A simple project will typically contain one form, which is a window that is designed as part of a program's interface. It is possible to develop any number of forms for use in a program, although a program may consist of a single form. In addition to forms, the Project Explorer window also lists code modules and classes.
Figure 3 Project Explorer
Properties Window
The Properties Window is docked under the Project Explorer window. The Properties Window exposes the various characteristics of selected objects. Each and every form in an application is considered an object. Now, each object in Visual Basic has characteristics such as color and size. Other characteristics affect not just the appearance of the object but the way it behaves too. All these characteristics of an object are called its properties. Thus, a form has properties and any controls placed on it will have propeties too. All of these properties are displayed in the Properties Window.
VB Reference: Standard Controls
The Help system details the properties and methods and events in detail. But here is a master list that gives you an overview of the Standard Controls and what they support.
Name Properties Methods Events
Check Box Alignment, Appearance, BackColor, Caption, Container, DataChanged, DataField, DataSource, DragIcon, DragMode, Enabled, Font, FontBold,
Drag, Move, Refresh, SetFocus, ShowWhatsThis, ZOrder
Click, DragDrop, DragOver, GotFocus, KeyDown, KeyPress, KeyUp, LostFocus,

FontItalic, FontName, FontSize, FontStrikethru, FontUnderline, ForeColor, Height, HelpContextID, hWnd, Index, Left, MousePointer, Name, Parent, TabIndex, TabStop, Tag, Top, Value, Visible, WhatsThisHelpID, Width
MouseDown, MouseMove, MouseUp
Combo Box Appearance, BackColor, Container, DataChanged, DataField, DataSource, DragIcon, DragMode, Enabled, Font, FontBold, FontItalic, FontName, FontSize, FontStrikethru, FontUnderline, ForeColor, Height, HelpContextID, hWnd, Index, IntegralHeight, ItemData, Left, ListCount, ListIndex, List, MouseIcon, MousePointer, Name, NewIndex, Parent, SelLength, SelStart, SelText, Sorted, Style, TabIndex, TabStop, Tag, Text, Top, Visible, WhatsThisHelpID, Width
AddItem, Clear, Drag, Move, Refresh, RemoveItem, SetFocus, ShowWhatsThis, ZOrder
Change, Click, DblClick, DragDrop, DragOver, DropDown, GotFocus, KeyDown, KeyPress, KeyUp, LostFocus
Command Button
Appearance, BackColor, Cancel, Caption, Container, Default, DragIcon, DragMode, Enabled, Font, FontBold, FontItalic, FontName, FontSize, FontStrikethru, FontUnderline, Height, HelpContextID, hWnd, Index, Left, MouseIcon, MousePointer, Name, Parent, TabIndex, TabStop, Tag, Top, Value, Visible, WhatsThisHelpID, Width
Drag, Move, Refresh, SetFocus, ShowWhatsThis, ZOrder
Click, DragDrop, DragOver, GotFocus, KeyDown, KeyPress, KeyUp, LostFocus, MouseDown, MouseMove, MouseUp
Common Dialog
Color Action, CancelError, Color, Flags, HelpCommand, HelpContext, HelpFile, HelpKey, ObjectFile Action, CancelError, DefaultExt, DialogTitle, FileName, FileTitle, Filter, FilterIndex, Flags, HelpCommand, HelpContext, HelpFile, HelpKey, InitDir, MaxFileSize, ObjectFont Action, CancelError, Flags, FontBold, FontItalic, FontName, FontSize, FontStrikethru, FontUnderline, HelpCommand, HelpContext, HelpFile, HelpKey, Max, Min, Object
ShowColor, ShowFont, ShowHelp, ShowOpen, ShowPrinter, ShowSave

Print Action, CancelError, Copies, Flags, FromPage, hDC, HelpCommand, HelpContext, HelpFile, HelpKey, Max, MaxFileSize, Min, Object, PrinterDefault, ToPage
Data Align, Appearance, BackColor, BOFAction, Caption, Connect, Database, DatabaseName, DragIcon, DragMode, EditMode, Enabled, EOFAction, Exclusive, Font, FontBold, FontItalic, FontName, FontSize, FontStrikethru, FontUnderline, ForeColor, Height, Index, Left, MouseIcon, MousePointer, Name, Options, ReadOnly, Recordset, RecordsetType, RecordSource, Tag, Top, Visible, WhatsThisHelpID, Width
Drag, Move, Refresh, ShowWhatsThis, UpdateControls, UpdateRecord, ZOrder
DragDrop, DragOver, Error, MouseDown, MouseMove, MouseUp, Reposition, Resize, Validate
DB Combo Appearance, BackColor, BoundColumn, BoundText, Container, DataChanged, DataField, DataSource, DragIcon, DragMode, Enabled, Font, ForeColor, Height, HelpContextID, Index, IntegralHeight, Left, ListField, Locked, MatchedWithList, MatchEntry, MouseIcon, MousePointer, Name, Object, Parent, RowSource, SelectedItem, SelLength, SelStart, SelText, Style, TabIndex, TabStop, Tag, Text, Top, Visible, VisibleCount, VisibleItems, WhatsThisHelpID, Width
Drag, Move, Refill, Refresh, SetFocus, ShowWhatsThis, Zorder
Change, Click, DblClick, DragDrop, DragOver, GotFocus, KeyDown, KeyPress, KeyUp, LostFocus, MouseDown, MouseMove, MouseUp
DBGrid Align, AllowAddNew, AllowDelete, AllowRowSizing, AllowUpdate, BackColor, Bookmark, BorderStyle, Caption, ColumnHeaders, Columns, Container, DataMode, DataSource, DefColWidth, DragIcon, DragMode, Enabled, Font, ForeColor, HeadFont, HeadLines, Height, HelpContextID, Index, Left, LeftCol, Name, Negotiate, Object, Parent, RecordSelectors, RowDividerStyle, RowHeight, ScrollBars, SelBookmarks, SelEndCol, SelStartCol, TabIndex, TabStop, Tag, Top, TopRow, Visible, VisibleCols, VisibleCount, VisibleItems, VisibleRows,
ColContaining, Drag, GetBookmark, Move, Rebind, Refresh, RowBookmark, RowContaining, RowTop, Scroll, SetFocus, ShowWhatsThis, Zorder
AfterColUpdate, AfterDelete, AfterInsert, AfterUpdate, BeforeColUpdate, BeforeDelete, BeforeInsert, BeforeUpdate, Change, Click, ColResize, DblClick, DragDrop, DragOver, GotFocus, HeadClick, KeyDown, KeyPress, KeyUp, LostFocus,

WhatsThisHelpID, Width MouseDown, MouseMove, MouseUp, RowColChange, RowLoaded, RowResize, Scroll, SelChange, UnboundAddData, UnboundDeleteRow, UnboundReadData, UnboundWriteData
DBList Appearance, BackColor, BoundColumn, BoundText, DataChanged, DataField, DataSource, DragIcon, DragMode, Enabled, Font, ForeColor, Height, HelpContextID, Index, IntegralHeight, Left, ListField, Locked, MatchedWithList, MatchEntry, MouseIcon, MousePointer, Name, Parent, RowSource, SelectedItem, TabIndex, TabStop, Tag, Text, Top, Visible, VisibleCount, VisibleItems, WhatsThisHelpID, Width
Drag, Move, Refill, Refresh, SetFocus, ShowWhatsThis, Zorder
Click, DblClick, DragDrop, DragOver, GotFocus, KeyDown, KeyPress, KeyUp, LostFocus, MouseDown, MouseMove, MouseUp
Dir List Box Appearance, BackColor, Container, DragIcon, DragMode, Enabled, Font, FontBold, FontItalic, FontName, FontSize, FontStrikethru, FontUnderline, ForeColor, Height, HelpContextID, hWnd, Index, Left, List, ListCount, ListIndex, MouseIcon, MousePointer, Name, Parent, Path, TabIndex, TabStop, Tag, Top, Visible, WhatsThisHelpID, Width
Drag, Move, Refresh, SetFocus, ShowWhatsThis, Zorder
Change, Click, DragDrop, DragOver, GotFocus, KeyDown, KeyPress, KeyUp, LostFocus, MouseDown, MouseMove, MouseUp
Drive List Box Appearance, BackColor, Container, DragIcon, DragMode, Drive, Enabled, Font, FontBold, FontItalic, FontName, FontSize, FontStrikethru, FontUnderline, ForeColor, Height, HelpContextID, hWnd, Index, Left, List, ListCount, ListIndex, MouseIcon, MousePointer, Name, Parent, TabIndex, TabStop, Tag, Top, Visible, WhatsThisHelpID, Width
Drag, Move, Refresh, SetFocus, ShowWhatsThis, ZOrder
Change, DragDrop, DragOver, GotFocus, KeyDown, KeyPress, KeyUp, LostFocus
File List Box Appearance, Archive, BackColor, Container, DragIcon, DragMode, Enabled,
Drag, Move, Refresh, SetFocus, Click, DblClick, DragDrop, DragOver,

FileName, Font, FontBold, FontItalic, FontName, FontSize, FontStrikethru, FontUnderline, ForeColor, Height, HelpContextID, Hidden, hWnd, Index, Left, List, ListCount, ListIndex, MouseIcon, MousePointer, MultiSelect, Name, Normal, Parent, Path, Pattern, ReadOnly, Selected, System, TabIndex, TabStop, Tag, Top, TopIndex, Visible, WhatsThisHelpID, Width
ShowWhatsThis, Zorder GotFocus, KeyDown, KeyPress, KeyUp, LostFocus, MouseDown, MouseMove, MouseUp, PathChange, PatternChange
Frame Appearance, BackColor, Caption, ClipControls, Container, DragIcon, DragMode, Enabled, Font, FontBold, FontItalic, FontName, FontSize, FontStrikethru, FontUnderline, ForeColor, Height, HelpContextID, hWnd, Index, Left, MouseIcon, MousePointer, Name, Parent, TabIndex, Tag, Top, Visible, WhatsThisHelpID, Width
Drag, Move, Refresh, ShowWhatsThis, ZOrder
Click, DblClick, DragDrop, DragOver, MouseDown, MouseMove, MouseUp
Grid BackColor, BorderStyle, CellSelected, Clip, Col, ColAlignment, ColIsVisible, ColPos, Cols, ColWidth, Container, DragIcon, DragMode, Enabled, FillStyle, FixedAlignment, FixedCols, FixedRowsProperty
Font, FontBold, FontItalic, FontName, FontSize, FontStrikethru, FontUnderline, ForeColor, GridLines, GridLineWidth, Height, HelpContextID, HighLight, hWnd, Index, Left, LeftCol, MouseIcon, MousePointer, Name, Object, Parent, Picture, Row, RowHeight, RowIsVisible, RowPos, Rows, ScrollBars, SelEndCol, SelEndRow, SelStartCol, SelStartRow, TabIndex, TabStop, Tag, Text, Top, TopRow, Visible, WhatsThisHelpID, Width
AddItem, Drag, Move, Refresh, RemoveItem, SetFocus, ShowWhatsThis, ZOrder
Click, DblClick, DragDrop, DragOver, GotFocus, KeyDown, KeyPress, KeyUp, LostFocus, MouseDown, MouseMove, MouseUp, RowColChange, SelChange
Hscroll
Bar
Appearance, Container, DragIcon, DragMode, Enabled, Height, HelpContextID, hWnd, Index, LargeChange, Left, Max, Min, MouseIcon, MousePointer, Name, Parent, SmallChange, TabIndex, TabStop, Tag, Top, Value, Visible, WhatsThisHelpID,
Drag, Move, Refresh, SetFocus, ShowWhatsThis, ZOrder
Change, DragDrop, DragOver, GotFocus, KeyDown, KeyPress, KeyUp, LostFocus, Scroll

Width
Image Appearance, BorderStyle, Container, DataChanged, DataField, DataSource, DragIcon, DragMode, Enabled, Height, Index, Left, MouseIcon, MousePointer, Name, Parent, Picture, Stretch, Tag, Top, Visible, WhatsThisHelpID, Width
Drag, Move, Refresh, ShowWhatsThis, ZOrder
Click, DblClick, DragDrop, DragOver, MouseDown, MouseMove, MouseUp
Label Alignment, Appearance, AutoSize, BackColor, BackStyle, BorderStyle, Caption, Container, DataChanged, DataSource, DataField, DragIcon, DragMode, Enabled, Font, FontBold, FontItalic, FontName, FontSize, FontStrikethru, FontUnderline, ForeColor, Height, Index, Left, LinkItem, LinkMode, LinkTimeout, LinkTopic, MouseIcon, MousePointer, Name, Parent, TabIndex, Tag, Top, UseMnemonic, Visible, WhatsThisHelpID, Width, WordWrap
Drag, LinkExecute, LinkPoke, LinkRequest, Move, Refresh, ShowWhatsThis, Zorder
Change, Click, DblClick, DragDrop, DragOver, LinkClose, LinkError, LinkNotify, LinkOpen, MouseDown, MouseMove, MouseUp
Line Appearance, BorderColor, BorderStyle, BorderWidth, Container, DrawMode, Index, Name, Parent, Tag, Visible, X1, X2, Y1, Y2
Refresh, Zorder
List Box Appearance, BackColor, Columns, Container, DataChanged, DataField, DataSource, DragIcon, DragMode, Enabled, Font, FontBold, FontItalic, FontName, FontSize, FontStrikethru, FontUnderline, ForeColor, Height, HelpContextID, hWnd, Index, IntegralHeight, ItemData, Left, List, ListCount, ListIndex, MouseIcon, MousePointer, MultiSelect, Name, NewIndex, Parent, SelCount, Selected, Sorted, TabIndex, TabStop, Tag, Text, Top, TopIndex, Visible, WhatsThisHelpID, Width
AddItem, Clear, Drag, Move, Refresh, RemoveItem, SetFocus, ShowWhatsThis, Zorder
Click, DblClick, DragDrop, DragOver, GotFocus, KeyDown, KeyPress, KeyUp, LostFocus, MouseDown, MouseMove, MouseUp
Menu Appearance, Caption, Checked, Enabled, HelpContextID, Index, Name, NegotiatePosition, Parent, ShortCut, Tag, Visible, WindowList
Click

OLE Container Action, Appearance, AppIsRunning, AutoActivate, AutoVerbMenu, BackColor, BackStyle, BorderStyle, Class, Container, Data, DataChanged, DataField, DataSource, DataText, DisplayType, DragIcon, DragMode, Enabled, FileNumber, Format, Height, HelpContextID, HostName, hWnd, Index, Left, lpOleObject, MiscFlags, MouseIcon, MousePointer, Name, Object, ObjectAcceptFormats, ObjectAcceptFormatsCount, ObjectGetFormats, ObjectGetFormatsCount, ObjectVerbFlags, ObjectVerbs, ObjectVerbsCount, OLEDropAllowed, OLEType, OLETypeAllowed, Parent, PasteOK, Picture, SizeMode, SourceDoc, SourceItem, TabIndex, TabStop, Tag, Top, UpdateOptions, Verb, Visible, WhatsThisHelpID, Width
Close, Copy, CreateEmbed, CreateLink, Delete, DoVerb, Drag, FetchVerbs, InsertObjDlg, Move, Paste, PasteSpecialDlg, ReadFromFile, Refresh, SaveToFile, SaveToOle1File, SetFocus, ShowWhatsThis, Update, Zorder
Click, DblClick, DragDrop, DragOver, GotFocus, KeyDown, KeyPress, KeyUp, LostFocus, MouseDown, MouseMove, MouseUp, ObjectMove, Resize, Updated
Option Button Alignment, Appearance, BackColor, Caption, Container, DragIcon, DragMode, Enabled, Font, FontBold, FontItalic, FontName, FontSize, FontStrikethru, FontUnderline, ForeColor, Height, HelpContextID, hWnd, Index, Left, MouseIcon, MousePointer, Name, Parent, TabIndex, TabStop, Tag, Top, Value, Visible, WhatsThisHelpID, Width
Drag, Move, Refresh, SetFocus, ShowWhatsThis, Zorder
Click, DblClick, DragDrop, DragOver, GotFocus, KeyDown, KeyPress, KeyUp, LostFocus, MouseDown, MouseMove, MouseUp
Picture Box Align, Appearance, AutoRedraw, AutoSize, BackColor, BorderStyle, ClipControls, Container, CurrentX, CurrentY, DataChanged, DataField, DataSource, DragIcon, DragMode, DrawMode, DrawStyle, DrawWidth, Enabled, FillColor, FillStyle, Font, FontBold, FontItalic, FontName, FontSize, FontStrikethru, FontTransparent, FontUnderline, ForeColor, hDC, Height, HelpContextID, hWnd, Image, Index, Left, LinkItem, LinkMode, LinkTimeout, LinkTopic, MouseIcon, MousePointer, Name, Parent, Picture, ScaleHeight, ScaleLeft,
Circle, Cls, Drag, Line, LinkExecute, LinkPoke, LinkRequest, LinkSend, Move, PaintPicture, Point, Print, PSet, Refresh, Scale, ScaleX, ScaleY, SetFocus, ShowWhatsThis, TextHeight, TextWidth, ZOrder
Change, Click, DblClick, DragDrop, DragOver, GotFocus, KeyDown, KeyPress, KeyUp, LinkClose, LinkError, LinkNotify, LinkOpen, LostFocus, MouseDown, MouseMove, MouseUp, Paint, Resize

ScaleMode, ScaleTop, ScaleWidth, TabIndex, TabStop, Tag, Top, Visible, WhatsThisHelpID, Width
Shape Appearance, BackColor, BackStyle, BorderColor, BorderStyle, BorderWidth, Container, DrawMode, FillColor, FillStyle, Height, Index, Left, Name, Parent, Shape, Tag, Top, Visible, Width
Move, Refresh, Zorder
Text Box Alignment, Appearance, BackColor, BorderStyle, Container, DataChanged, DataField, DataSource, DragIcon, DragMode, Enabled, Font, FontBold, FontItalic, FontName, FontSize, FontStrikethru, FontUnderline, ForeColor, Height, HelpContextID, HideSelection, hWnd, Index, Left, LinkItem, LinkMode, LinkTimeout, LinkTopic, Locked, MaxLength, MouseIcon, MousePointer, MultiLine, Name, Parent, PasswordChar, ScrollBars, SelLength, SelStart, SelText, TabIndex, TabStop, Tag, Text, Top, Visible, WhatsThisHelpID, Width
Drag, LinkExecute, LinkPoke, LinkRequest, Move, Refresh, SetFocus, ShowWhatsThis, ZOrder
Change, Click, DblClick, DragDrop, DragOver, GotFocus, KeyDown, KeyPress, KeyUp, LinkClose, LinkError, LinkNotify, LinkOpen, LostFocus, MouseDown, MouseMove, MouseUp
Timer Enabled, Index, Interval, Left, Name, Parent, Tag, Top
Timer
Vscroll Bar Appearance, Container, DragIcon, DragMode, Enabled, Height, HelpContextID, hWnd, Index, LargeChange, Left, Max, Min, MouseIcon, MousePointer, Name, Parent, SmallChange, TabIndex, TabStop, Tag, Top, Value, Visible, WhatsThisHelpID, Width
Drag, Move, Refresh, SetFocus, ShowWhatsThis, ZOrder
Change, DragDrop, DragOver, GotFocus, KeyDown, KeyPress, KeyUp, LostFocus, Scroll
Working With Forms In Visual Basic 6
The Appearance of Forms

The main characteristic of a Form is the title bar on which the Form's caption is displayed. On the left end of the title bar is the Control Menu icon. Clicking this icon opens the Control Menu. Maximize, Minimize and Close buttons can be found on the right side of the Form. Clicking on these buttons performs the associated function.
The following figure illustrates the appearance of a Form
The control menu contains the following commands :
Restore : Restores a maximized Form to the size it was before it was maximized; available only if the Form has been maximized.
Move : Lets the user moves the Form around with the mouse
Size : Lets the user resizes the control with the mouse
Minimize: Minimizes the Form
Maximize : Maximizes the Form
Close : Closes the Form
Setting the Start-Up Form
A typical application has more than a single Form. When an application runs the main Form is loaded. By setting the Project properties you can control which Form is to be displayed in the Start-Up of the application. Following figure illustrates the Project property window.

By default, Visual Basic suggests the name of the first Form created when the project started.
Loading and Unloading Forms
In order to load and unload the forms, Load and Unload statements are used. The Load statement has the following syntax :
Load FormName
And the Unload statement has the following syntax :
Unload FormName
The FormName variable is the name of the Form to be loaded or unloaded. Unlike the Show method which cares of both loading and displaying the Form, the load statement doesn't show the Form. You have to call the Form's Show method to display it on the desktop.
Showing and Hiding Forms
Show method is used to Show a Form. If the Form is loaded but invisible, the Show method is used to bring the Form on Top every other window. If the Form is not loaded, the Show method loads it and then displays it.
Syntax of the Show method of the Form
FormName.Show mode
The FormName variable is the Form's name, and the optional argument mode determines whether the Form will be Modal or not. It can have one of the following syntax :
* 0-Modeless (default)
* 1-Modal
Modeless Forms are the normal Forms. Modeless Forms interact with the user and the user allowed to switch to any other Form of the application. If you do not specify the optional mode argument, by default the mode is set to modeless.
The Modal Forms takes the total control of the application where user cannot switch to any other Forms in the application unless the Form is closed. A modal Form, thus, must have a Close button or some means to close the Form in order to return to the Form where the Modal Form was loaded.

Hiding Forms
The Hide method is used to hide a Form. The following is the syntax of the Hide Method.
FormName.Hide
To hide a Form from within its own code, the following code can be used.
Me.Hide
You must understand that the Forms that are hidden are not unloaded ; they remains in the memory and can be displayed instantly with the Show Method. When a Form is hidden, you can still access its properties and code. For instance, you can change the settings of its Control Properties or call any Public functions in the Form.
The following is an example illustrates the Show method and Mode statement
* Open a new Project and save the Project
Design the application as shown below
Object Property Setting
Form Caption
Name
Form1
frm1
Form Caption
Name
Form2
frm2
Form Caption
Name
Form3
frm3
Label Caption
Name
Click on a button to display a Form
Label1
The following code is typed in the Click event of the command buttons

Variables In Visual Basic 6Variables are the memory locations which are used to store values temporarily. A defined naming strategy has to be followed while naming a variable. A variable name must begin with an alphabet letter and should not exceed 255 characters. It must be unique within the same scope. It should not contain any special character like %, &, !, #, @ or $.
There are many ways of declaring variables in Visual Basic. Depending on where the variables are declared and how they are declared, we can determine how they can be used by our application. The different ways of declaring variables in Visual Basic are listed below and elucidated in this section.
Explicit Declaration
Using Option Explicit statement
Scope of Variables
Explicit Declaration
Declaring a variable tells Visual Basic to reserve space in memory. It is not must that a variable should be declared before using it. Automatically whenever Visual Basic encounters a new variable, it assigns the default variable type and value. This is called implicit declaration. Though this type of declaration is easier for the user, to have more control over the variables, it is advisable to declare them explicitly. The variables are declared with a Dim statement to name the variable and its type. The As type clause in the Dim statement allows to define the data type or object type of the variable. This is called explicit declaration.
Syntax
Dim variable [As Type]
For example,
Dim strName As StringDim intCounter As Integer
Using Option Explicit statement

It may be convenient to declare variables implicitly, but it can lead to errors that may not be recognized at run time. Say, for example a variable by name intcount is used implicitly and is assigned to a value. In the next step, this field is incremented by 1 by the following statement
Intcount = Intcount + 1
This calculation will result in intcount yielding a value of 1 as intcount would have been initialized to zero. This is because the intcount variable has been mityped as incont in the right hand side of the second variable. But Visual Basic does not see this as a mistake and considers it to be new variable and therefore gives a wrong result.
In Visual Basic, to prevent errors of this nature, we can declare a variable by adding the following statement to the general declaration section of the Form.
Option Explicit
This forces the user to declare all the variables. The Option Explicit statement checks in the module for usage of any undeclared variables and reports an error to the user. The user can thus rectify the error on seeing this error message.
The Option Explicit statement can be explicitly placed in the general declaration section of each module using the following steps.
Click Options item in the Tools menu Click the Editor tab in the Options dialog box Check Require Variable Declaration option and then click the OK button
Scope of variables
A variable is scoped to a procedure-level (local) or module-level variable depending on how it is declared. The scope of a variable, procedure or object determines which part of the code in our application are aware of the variable's existence. A variable is declared in general declaration section of e Form, and hence is available to all the procedures. Local variables are recognized only in the procedure in which they are declared. They can be declared with Dim and Static keywords. If we want a variable to be available to all of the procedures within the same module, or to all the procedures in an application, a variable is declared with broader scope.
Local Variables
A local variable is one that is declared inside a procedure. This variable is only available to the code inside the procedure and can be declared using the Dim statements as given below.
Dim sum As Integer
The local variables exist as long as the procedure in which they are declared, is executing. Once a procedure is executed, the values of its local variables are lost and the memory used by these variables is freed and can be reclaimed. Variables that are declared with keyword Dim exist only as long as the procedure is being executed.

Static Variables
Static variables are not reinitialized each time Visual Invokes a procedure and therefore retains or preserves value even when a procedure ends. In case we need to keep track of the number of times a command button in an application is clicked, a static counter variable has to be declared. These static variables are also ideal for making controls alternately visible or invisible. A static variable is declared as given below.
Static intPermanent As Integer
Variables have a lifetime in addition to scope. The values in a module-level and public variables are preserved for the lifetime of an application whereas local variables declared with Dim exist only while the procedure in which they are declared is still being executed. The value of a local variable can be preserved using the Static keyword. The follwoing procedure calculates the running total by adding new values to the previous values stored in the static variable value.
Function RunningTotal ( )Static AccumulateAccumulate = Accumulate + numRunningTotal = AccumulateEnd Function
If the variable Accumulate was declared with Dim instead of static, the previously accumulated values would not be preserved accross calls to the procedure, and the procedure would return the same value with which it was called. To make all variables in a procedure static, the Static keyword is placed at the beginning of the procedure heading as given in the below statement.
Static Function RunningTotal ( )
Example
The following is an example of an event procedure for a CommandButton that counts and displays the number of clicks made.
Private Sub Command1_Click ( )Static Counter As IntegerCounter = Counter + 1Print CounterEnd Sub
The first time we click the CommandButton, the Counter starts with its default value of zero. Visual Basic then adds 1 to it and prints the result.
Module Levele Variables
A module level variable is available to all the procedures in the module. They are declared using the Public or the Private keyword. If you declare a variable using a Private or a Dim statement in the declaration section of a module—a standard BAS module, a form module, a class module, and so on—you're creating a private module-level variable. Such variables are visible only from within the module they belong to and can't be accessed from the outside. In general, these variables are useful for sharing data among procedures in the same module:

' In the declarative section of any modulePrivate LoginTime As Date ' A private module-level variableDim LoginPassword As String ' Another private module-level variable
You can also use the Public attribute for module-level variables, for all module types except BAS modules. (Public variables in BAS modules are global variables.) In this case, you're creating a strange beast: a Public module-level variable that can be accessed by all procedures in the module to share data and that also can be accessed from outside the module. In this case, however, it's more appropriate to describe such a variable as a property:
' In the declarative section of Form1 modulePublic CustomerName As String ' A Public property
You can access a module property as a regular variable from inside the module and as a custom property from the outside:
' From outside Form1 module...Form1.CustomerName = "John Smith"
The lifetime of a module-level variable coincides with the lifetime of the module itself. Private variables in standard BAS modules live for the entire life of the application, even if they can be accessed only while Visual Basic is executing code in that module. Variables in form and class modules exist only when that module is loaded in memory. In other words, while a form is active (but not necessarily visible to the user) all its variables take some memory, and this memory is released only when the form is completely unloaded from memory. The next time the form is re-created, Visual Basic reallocates memory for all variables and resets them to their default values (0 for numeric values, "" for strings, Nothing for object variables).
Public vs Local Variables
A variable can have the same name and different scope. For example, we can have a public variable named R and within a procedure we can declare a local variable R. References to the name R within the procedure would access the local variable and references to R outside the procedure would access the public variable.
Data types in Visual Basic 6
By default Visual Basic variables are of variant data types. The variant data type can store numeric, date/time or string data. When a variable is declared, a data type is supplied for it that determines the kind of data they can store. The fundamental data types in Visual Basic including variant are integer, long, single, double, string, currency, byte and boolean. Visual Basic supports a vast array of data types. Each data type has limits to the kind of information and the minimum and maximum values it can hold. In addition, some types can interchange with some other types. A list of Visual Basic's simple data types are given below.
1. Numeric
Byte Store integer values in the range of 0 - 255
Integer Store integer values in the range of (-32,768) - (+ 32,767)

Long Store integer values in the range of (- 2,147,483,468) - (+ 2,147,483,468)
Single Store floating point value in the range of (-3.4x10-38) - (+ 3.4x1038)
Double Store large floating value which exceeding the single data type value
Currency store monetary values. It supports 4 digits to the right of decimal point and 15 digits to the left
2. String
Use to store alphanumeric values. A variable length string can store approximately 4 billion characters
3. Date
Use to store date and time values. A variable declared as date type can store both date and time values and it can store date values 01/01/0100 up to 12/31/9999
4. Boolean
Boolean data types hold either a true or false value. These are not stored as numeric values and cannot be used as such. Values are internally stored as -1 (True) and 0 (False) and any non-zero value is considered as true.
5. Variant
Stores any type of data and is the default Visual Basic data type. In Visual Basic if we declare a variable without any data type by default the data type is assigned as default.