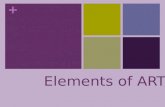V.2.2.32 1 Introduction 1.1 What is PADOR? The Potential Applicant Data On-Line Registration (PADOR)...
Transcript of V.2.2.32 1 Introduction 1.1 What is PADOR? The Potential Applicant Data On-Line Registration (PADOR)...

0
USER MANUAL
- V.2.2.3 -

1
Table of Contents
1 Introduction ..................................................................................................................................... 3
1.1 What is PADOR? ...................................................................................................................... 3 1.2 Who must register in PADOR .................................................................................................. 3
1.2.1 What if I cannot register online? ..................................................................................... 3 1.3 When to register and when to update a profile? .................................................................... 3
2 How to register your organisation in PADOR? ................................................................................ 4 2.1 Log-in to PADOR with your e-mail address ............................................................................. 4
2.1.1 I don't have an EU Login account .................................................................................... 4 2.1.2 I have an EU Login account .............................................................................................. 6
2.2 The main menu of PADOR ....................................................................................................... 7 2.3 Create the PADOR profile of your organisation ...................................................................... 8
2.3.1 Screens to fill in ............................................................................................................. 10 2.3.1.1 Profile screen ............................................................................................................. 10 2.3.1.2 Financial information screen ..................................................................................... 13 2.3.1.3 User List ..................................................................................................................... 15
2.3.2 Sign the profile: How to validate the profile / get the EuropeAid ID ........................... 16 3 Update an existing PADOR profile ................................................................................................. 18
3.1 I am already in the list of users of this PADOR profile .......................................................... 18 3.2 I am not yet in the list of users of this PADOR profile ........................................................... 18
4 Notifications .................................................................................................................................. 20 5 Print your profile ........................................................................................................................... 21 6 HELP ............................................................................................................................................... 22
6.1 How to solve issues related to errors .................................................................................... 22 6.2 User manual, e-learning and Frequently Asked Questions ................................................... 22 6.3 Online IT Support ................................................................................................................... 22
6.3.1 New requests for support ............................................................................................. 23 6.3.2 Follow-up on existing requests...................................................................................... 24

2
1 Introduction 1.1 What is PADOR? The Potential Applicant Data On-Line Registration (PADOR) is a database of legal entities. It is the on-line system in which organisations, who are potential applicants to calls for proposals, register and update regularly information about their profile (legal, financial, etc.). Every organisation in PADOR has a unique identification number (EuropeAid ID - EID). The organisation must mention this EID in the application submitted to a call for proposals via PROSPECT (the IT system for online submission).
A new version of PADOR was launched in June 2016. The system has become more user-friendly; the registration and updating of profiles takes less time since there is less information to encode.
In June 2016, all existing profiles in PADOR which were used at least once in the last 5 years were automatically transferred to the new PADOR. Profiles that were inactive for a longer period of time were archived. For more information about the transfer of profiles, please refer to the FAQ document. PADOR is available in English, French, Spanish, and Portuguese.
1.2 Who must register in PADOR All organisations that apply to calls for proposals as applicants, co-applicants or affiliated entities must be registered in PADOR (ref. Guidelines for grant applicants of the specific call). This includes Civil Society Organisations, public administration bodies, and local authorities. Note that registration in PADOR is not open to individuals (natural persons).
The information registered in PADOR is used by the European Commission during the evaluation of applications as well as for checking the eligibility of the organisations that participate to calls for proposals. The legal personality of an organisation is verified on the basis of the statuses / registration documents uploaded in PADOR.
1.2.1 What if I cannot register online?
If it is impossible to register online in PADOR for technical reasons, the applicants and/or affiliated entity(ies) must complete the PADOR offline form attached as an Annex to the guidelines of the call they are applying to. This form must be sent together with the application, by the submission deadline defined in the Guidelines.
1.3 When to register and when to update a profile? Organisations must be registered in PADOR before the deadline specified in the Guidelines for grant applicants of the Call for proposals. Note: The Evaluation Committee will only take into account the data that have been most recently validated. Therefore, PADOR profiles must be updated and SIGNED by the specified deadline.
It is strongly recommended to register your organisation in PADOR well in advance and not to wait until the last minute before the deadline to submit your application in PROSPECT.
Attention: at the end of every year, profiles that have not been active during the last 5 years will be archived. Email reminders will be sent well in advance to these organisations notifying them.

3
2 How to register your organisation in PADOR? To register in PADOR you will need:
• A sufficiently stable internet connection • The email address of your organisation; • A EU Login account (see below).
For a better user experience use Internet Explorer V8 or higher, Mozilla Firefox V38 or higher, Chrome version 50 or higher.
2.1 Log-in to PADOR with your e-mail address To access PADOR you must have a EU Login account.
If you already have a EU Login account, you can go to Section 2.1.2. If you do not have a EU Login account, follow the instructions below:
2.1.1 I don't have an EU Login account Please follow the steps below in order to create an EU Login account:
1. Click on the application link: https://webgate.ec.europa.eu/europeaid/pador. A screen similar to the one below will be displayed:
2. Click on the "Create an account" link and fill in all the fields in order to create your account:

4
Field in the screen Fill in with First name Type your first name Last name Type your surname E-mail Enter your e-mail address; it is the e-mail address used during
registration that you will be requested to provide when logging into the PADOR system.
Confirm e-mail Confirm the e-mail address entered above E-mail language Select the language in which you prefer to receive notifications related
to your account; the default is English but all the EU languages are available for selection
Enter the code Type the code displayed in the picture underneath the field.
You can click on the "refresh" button to display a new code, if
required, and/or you can press "play" to listen to the sound.
3. Tick the privacy statement acceptance box before clicking on the "Create an account" button.
If you need help, click on the "Help for external users" link displayed on top of the fields or on the "Help" link on top of the screen.

5
Note that EU Login will send an automated e-mail to the address that you provide here, in order for you to confirm the registration.
Once your registration is completed, you can continue to Section 2.1.2.
2.1.2 I have an EU Login account
1. Go to https://webgate.ec.europa.eu/europeaid/online-services/index.cfm?do=pador.welcome&userlanguage=en.
2. Enter your e-mail address in the available field and click on "Next":
3. Enter your password and click on "Sign in":
4. You will now be redirected to the PADOR main page:

6
To log out from PADOR, click the "Log me out" button.
2.2 The main menu of PADOR The Main Menu displayed on the left side of the screen is the main tool for navigation through the different screens of PADOR.

7
My PADOR
o My organisation(s): list of PADOR profiles you have access to o Search organisation: search existing PADOR profiles. o Create organisation: create a PADOR profile o Notifications: list of notifications you receive when creating, saving and signing an
organisation's PADOR profile.
Useful links
o Online IT support – use this option to contact the IT Helpdesk o User manual – list of useful material (user manuals, FAQs, etc.) o PROSPECT – link to the PROSPECT system, for applying to published calls for proposals. For
information on how to apply, please refer to the PROSPECT documentation.
At the bottom of the menu, the login details of the currently connected user are displayed.
You can change the language on the upper right side of your screen:
2.3 Create the PADOR profile of your organisation 1. Click on Create organisation. The system will ask you to first check if a PADOR profile already
exists for this organisation.

8
2. Fill in the information in the screen below. You must specify at least the country of establishment and one of the remaining fields. Click "Search".
3. If no existing profile is found, you will be directed in the screen where you can start creating a new profile (Section 2.3.1).
4. If existing profile(s) is found, send an email to the email address of the organisation requesting them to give you access to this existing profile (Section 2.3.1.3).
5. If existing profile(s) is found, but they do not belong to your organisation, click on the
button "Create new PADOR profile" .
You will be requested to confirm that you are not creating a duplicate profile of an existing organisation. Click on "Create" to continue.

9
2.3.1 Screens to fill in To fill in the PADOR profile of your organisation you have to navigate through the following 4 screens: profile, financial data, user list and signature. The data that you have to fill in depends on whether you are an applicant or a co-applicant or an affiliated entity to calls for proposals.
• If the organisation is an applicant in at least one call for proposals :
o you must fill in 2 screens: profile and financial data. o In the userlist you must define at least 2 users who can sign the profile. o To complete your profile registration, do not forget to sign the profile!
• If the organisation is only co-applicant or affiliated entity in call for proposals :
o you must fill in 1 screen: profile o In the userlist you must define at least 2 users who can sign the profile. o To complete your profile registration, do not forget to sign the profile!
The EuropeAId ID of an organisation becomes visible once you fill in the relevant information and sign (signature screen) the profile. It will appear on the upper banner.
Note that the "Contracts" tab is also available, but it does not require entering any information. It displays all the contracts that your organisation has signed as lead applicant or coapplicant in calls for proposals:

10
2.3.1.1 Profile screen 1. Fill in the requested information. All the fields marked with an asterisk (*) are compulsory.

11
Field Description Legal Type The Legal type defines whether the organisation is a body
governed by public law or by private law. This information is derived from the 'Legal form' of the organisation.
Public law body: an entity set up under and governed by the national public law of the State in which it has been established. Example: an entity set up by law or decree like a public agency.
Private law body: an entity governed by the national private law of the State in which it has been established. Example: an entity set up by articles of association like a foundation.
Profit making It is an organisation which distributes profits to private shareholders or members, instead of using it for activities of public benefit only.
NGO Select this option if it is a non-governmental organisation. Legal Form It is the official legal status of the organisation, as displayed in its
statutes (or equivalent document). If the legal form of your organisation is not visible in this list, this means that no organisation having this legal form has yet signed a contract with the Commission. If your organisation obtains in the future a contract with the Commission, it will be requested from your organisation to submit a Legal Entity File in a paper document format.
Category Defines which type of development applicant, the organisation you are applying with is.
In case you identify that the Legal Form elements are inconsistent with the country's legal forms, please contact the IT support (EuropeAid-APPLICATION-SUPPORT[at]ec.europa.eu).
2. To upload the Statutes or Law, click on the "upload" icon . A pop-up screen will be displayed and you can select the Statutes or Law file from your computer. Click 'OK'. The
name of the uploaded file will be displayed next to the icon .
3. Select the target group(s) for your organisation by ticking the corresponding box(es).
4. In case the profile of your organisation was transferred from the old version of PADOR, please check and modify (if necessary) the amount of Number of paid and unpaid staff. The transferred value in this field is an average of the total number of staff.
5. In the Additional Information (optional field) try not to exceed 250 words.
6. Click on the "Save and continue" button.

12
2.3.1.2 Financial information screen The information that you need to provide depends on the role the organisation has in calls for proposals. You can tick both boxes if your role changes from one call to another.
If you select the option co-applicant or affiliated entity, the screen becomes greyed-out (inactive) because you do not need to fill in the financial data. Click "Save and continue".
If you select the option lead applicant (or you tick both boxes), follow the steps below:
1. Lead applicants who are private bodies must provide a copy of the account of the latest financial year and fill in the information for this year in the tables "Financial data". If the financial report covering the previous year is not yet available, fill in "0" for all the values and upload a document explaining why the report is missing.
Field Description Turnover Enter the income generated by your organisation for the year mentioned on
the left column. Net earnings Enter the net income for the corresponding year: it is the income minus the
cost of goods sold and taxes for the same accounting period Balance sheet Enter the total balance sheet amount for the corresponding year Share-holder equity Shareholders' equity is obtained by subtracting total liabilities from the total

13
Field Description assets of the shareholders.
Medium and long term debt Enter the medium and long-term debt amount of your organisation. Short term debt Enter the short-term debt amount of your organisation. Financial report Click on the "Upload" button to attach the financial report for the year
mentioned on the left column.
2. Lead applicants who are private bodies must also provide their financing source(s) for at least one year. Click on the "+ Add source" button in the "Financing sources" section.
Select the year and the funding source from the drop-down lists, and enter the financing percentage per year in the appropriate text box (the default is 100).
Click on the "Add" button as many times as needed to include all the financing sources.
3. Lead applicants (except public law bodies and international organisations) who request a grant of more than EUR 750 000.00 (EUR 100 000.00 for operating grants) must also provide
the latest audit report. To upload the audit report click on the icon .
4. Click on "Save and continue".

14
2.3.1.3 User List In this screen you can add the users who should have access to this PADOR profile. Note that there must be at least two users who have the permission to sign the profile.
Please remember to keep the user list up-to-date!
1. Click on "Add a user".
2. Type the e-mail address of the person. You can only add users who have a EU Login account! (If the person does not yet have an account yet, ask them to create one - see section 2.1.1).
3. Specify the permissions (power) of this user: Sign, Edit, Manage user list. You can select more than one option. Click "OK".

15
The new user is added to the list:
You can change the rights by (un)ticking the relevant boxes. The only right that you cannot edit is
"View profile" – this right is given by default. To delete a user click on the "delete" icon .
4. Click on "Save and continue".
The users in this list will automatically have view rights to all the organisation's applications to calls for proposals in PROSPECT, as soon as the profile is signed. You can manage the users' rights per application directly in PROSPECT – for details, please consult the dedicated User Manual.
2.3.2 Sign the profile: How to validate the profile / get the EuropeAid ID If you have the appropriate rights ("Sign" in the User list – see section 2.3.1.3), you can sign the PADOR profile of your organisation. Remember to sign the profile every time you update it in the future!
1. Go to "Signature"
2. Read the terms and conditions and tick all the boxes and click on "Sign now".
3. Congratulations! You have signed the profile!

16
The EuropeAid ID (EID) of this organisation will now appear in the header of the profile.
The organisation is now displayed in the "My organisations" list:

17
3 Update an existing PADOR profile To update an existing PADOR profile you must be in the list of users of this profile and have the relevant permissions, i.e "edit". Every time you update a profile a user who has the power to Sign must connect to PADOR and sign the profile again in order to validate the data (see Section 2.3.2).
3.1 I am already in the list of users of this PADOR profile
1. In the left menu, click on "My organisations" and select the profile you want to update.
2. Follow the instructions in Section 2.3 of this manual.
3.2 I am not yet in the list of users of this PADOR profile 1. In the left menu, click on Search organisation.
2. Fill in the information in the screen below. You must specify at least the country of establishment and one of the remaining fields.
3. Check the search results and identify the organisation

18
4. Send an email to the email address of the organisation requesting them to give you access to this existing profile (Add users in the users' list – Section 2.3.1.3).
5. Once you get access to this profile you can update it – follow the instructions in Section 3.1.
In case of difficulties in getting access to the profile, please contact the IT support by clicking on "Online IT support" in the left menu. You must send an offical request by attaching the following information:
1. A scanned signed version of a LEF form duly filled in and signed. To obtain a LEF form, please click here - (Document: "E3e2 Legal Entity File (for private bodies)" or “E3e3 Legal Entity File (for public bodies)” under "Practical Guide and grants annexes").
2. A scanned version of the statutes of the organisation.
3. An official letter (written in English, French or Spanish) attesting that you are a member of the organisation and authorised to access the PADOR profile as signatory user. If you are requesting to add other users in the users' list, indicate the persons' names and email address linked to their EU Login profile (see section 2.1) and specify who can have the permission to "sign" the PADOR profile.
Please note that it is mandatory to have at least two users who can "Sign" the PADOR profile.

19
4 Notifications The "Notifications" menu item includes messages sent by PADOR to the user list of a PADOR profile, informing them about any updates done on the PADOR profile. When a notification is sent, an email alert is also sent to the user (if this option is selected in the user settings). You will receive notifications when: you login PADOR the first time, the profile is signed, the user list is updated.
1. Click on Notifications. The number in brackets shows how many unread notifications you have.
2. Click on and a pop-up will be displayed with the message:
If you wish to delete a notification from the table, click on the corresponding "x" button.
To delete several notifications at once, click first on the corresponding tick mark on the left and then on the "Delete selected" button on the bottom of the table (as shown in red highlight). You have the option to delete all notifications: click on the tick mark on top of the table (purple highlight) – please note that this will delete all the notifications (to delete only the notifications in the current page, please tick the marks individually):

20
5 Print your profile You have the possibility to print your profile from the Print option in the browser or from the right-click menu – note that for the time being you can only print it tab by tab, nicely arranged.
You can install the Adobe PDF printer, which will allow you to save the profile as PDF.

21
6 HELP 6.1 How to solve issues related to errors If all the mandatory information has been encoded in each screen a confirmation message is displayed in the upper right side of the screen:
If any information is missing, a list of messages is displayed. You may choose to ignore and save, and provide this information later, or close the pop-up and provide the missing data.
Note that you will not be able to sign the profile if any mandatory information is missing! If you try to sign the profile but some mandatory fields are still empty, you need to go back and make sure that all the information is complete.
6.2 User manual, e-learning and Frequently Asked Questions Select the "User manual" link under the "Useful links" menu option. You will be redirected to all the documents you need: user guides, e-learning, FAQs, as well as the PADOR offline form.
6.3 Online IT Support For any technical assistance request, please use the 'Online IT support' form available in the system; to ensure a reply at the earliest convenience, you are kindly asked to contact us in English or French.

22
6.3.1 New requests for support Select the "New request" option in the pop-up dialog and click on the "Next" button. A form will be displayed:
Enter the required information – note that all the fields marked with an asterisk (*) are mandatory:
Field Description e-mail The e-mail displayed by default is the one associated with the EU Login
account of the currently logged-in user. You can change it if you require receiving helpdesk information at a different e-mail address.
Phone number Enter the phone number where the helpdesk can contact you for details concerning your request.
Call reference Enter the call reference and lot that your request concerns, if applicable. If you are inside the call, the system detects automatically the reference and the lot number.
Category Select the screen where you encountered the error: PADOR is selected by default but you can change if required.
Description of your request
Use this field to explain the technical difficulty that you are experiencing.
Attachments Click on the blue arrow to upload a screenshot of the error / issue – this is not mandatory but can help the support team in detecting the cause of the problem.

23
Click on "Send" when all the information has been filled in. Your request will be treated at the earliest possible.
Once the IT Helpdesk registers your help request, you will receive an automatically generated email which will contain the reference of your request (‘SMT Reference’). Please use this reference in any future communication with the Helpdesk regarding this same request.
6.3.2 Follow-up on existing requests Select the "Follow up request" radio button in the pop-up displayed once you click on "Online Help". Then, click "Next".
A form will be displayed, allowing you to enter your contact details as well as the incident reference:
Enter the required information – note that all the fields marked with an asterisk (*) are mandatory:
Field Description e-mail The e-mail displayed by default is the one associated with the EU Login
account of the currently logged-in user. You can change it if you require

24
Field Description receiving helpdesk information at a different e-mail address.
Phone number Enter the phone number where the helpdesk can contact you for details concerning your request.
Incident reference Enter the reference you received when your initial request was recorded by the helpdesk team.
Description of your request
Use this field to explain the technical difficulty that you are experiencing.
Attachments Click on the blue arrow to upload a screenshot of the error / issue – this is not mandatory but can help the support team in detecting the cause of the problem.
Click on "Send" when all the information has been filled in.