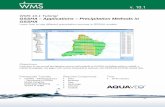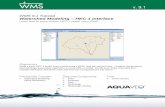v. 9 - Aquaveowmstutorials-9.1.aquaveo.com/31 StormDrainModeling... · SWMM is a hydrologic and...
Transcript of v. 9 - Aquaveowmstutorials-9.1.aquaveo.com/31 StormDrainModeling... · SWMM is a hydrologic and...

Page 1 of 17 © Aquaveo 2012
WMS 9.1 Tutorial
Storm Drain Modeling – SWMM Modeling Learn how to link a hydrologic model to the SWMM storm drain model
Objectives Build a rational method hydrologic model and compute sub-basin flows. Import storm drain network
information and link the storm drains to the hydrologic model. Run the flows from the hydrologic model
through the storm drain model using either xpswmm or EPA-SWMM.
Prerequisite Tutorials Watershed Modeling –
Rational Method Interface
Editing Elevations – Using
TINs
Required Components Data
Drainage
Map
Hydrology
Hydrologic Models
Storm Drain
Time 30-60 minutes
v. 9.1

Page 2 of 17 © Aquaveo 2012
1 Contents
1 Contents ............................................................................................................................... 2 2 Introduction ......................................................................................................................... 2 3 Objectives ............................................................................................................................. 2 4 Defining Runoff Coefficients .............................................................................................. 3
4.1 Reading in the Subdivision Layout and Elevations .......................................................... 3 4.2 Defining the Runoff Coefficients ..................................................................................... 3
5 Compute Flows from the Rational Method....................................................................... 4 5.1 Creating the Drainage Coverage ....................................................................................... 4 5.2 Computing Runoff Coefficients ....................................................................................... 6 5.3 Entering Times of Concentration ...................................................................................... 6 5.4 Defining Rainfall Data ...................................................................................................... 7
6 Importing the Pipe Network............................................................................................... 8 6.1 Apply SWMM Attributes ................................................................................................. 9
7 Running xpSWMM and Viewing Results ....................................................................... 11 7.1 Running the SWMM Model ........................................................................................... 11 7.2 Viewing SWMM Output ................................................................................................ 13
8 Running EPA SWMM and Viewing Results .................................................................. 13 8.1 Viewing SWMM Model Inputs ...................................................................................... 13 8.2 Running the SWMM Model ........................................................................................... 15 8.3 Viewing SWMM Output ................................................................................................ 15
9 Routing Hydrographs in SWMM .................................................................................... 16 9.1 Computing Rational Method Hydrographs ..................................................................... 16 9.2 xpSWMM: Running and Viewing Results ..................................................................... 17 9.3 EPA-SWMM: Running and Viewing Results ................................................................ 18
2 Introduction
SWMM is a hydrologic and hydraulic analysis tool used primarily designing and
analyzing for storm drain systems. Hydrologic parameters are defined to obtain
hydrographs and peak flows which can then be fed into the hydraulic component of the
model. The hydraulic component lets engineers analyze the capacity of a current storm
drain system or design a system to meet certain inflow conditions. WMS supports both
EPA SWMM, developed by the Water Supply and Water Resources Division of the US
Environmental Protection Agency’s National Risk Management Research Laboratory,
and xpswmm, developed by XP Software.
3 Objectives
In this exercise, we will set up a drainage simulation based on the Rational Method for a
proposed subdivision. The objective of this exercise is to teach you the basic steps for
defining a SWMM input file, running the numeric model, and viewing the results. These
steps include the following:
1. Define runoff coefficients
2. Compute flows using the Rational Method

WMS Tutorials Storm Drain Modeling – SWMM Modeling
Page 3 of 17 © Aquaveo 2012
3. Import a pipe network
4. Run SWMM and view results
5. Route hydrographs using SWMM and view results
4 Defining Runoff Coefficients
4.1 Reading in the Subdivision Layout and Elevations
We will open a shapefile containing the geography of the proposed subdivision. Also, to
help us in defining elevations and slopes for the drainage area, we will open a TIN
(Triangulated Irregular Network) for the area:
1. Close all instances of WMS
2. Open WMS
3. Select File | Open
4. Locate the stormrat folder in your tutorial files. If you have used default
installation settings in WMS, the tutorial files will be located in \My
documents\WMS 9.1\Tutorials\.
5. Open “cougarestates.tin”
6. Right-click on the Coverages folder in the Project Explorer
7. Select New Coverage from the pop-up menu
8. Change the Coverage type to Runoff Coefficient
9. Select OK
10. Select File | Open
11. Open “cougarestates.shp”
12. Switch to the GIS module
13. Select Mapping | Shapes->Feature Objects
14. Select Yes to use all visible shapes
15. Select Next
16. Ensure that the Runoff coefficient is mapped
17. Select Next and then Finish
18. Hide cougarestates.shp by deselecting it in the Project Explorer
4.2 Defining the Runoff Coefficients
We will turn off the display of the TIN in order to better distinguish the subdivision
polygons.
1. Toggle the check box for the “new” TIN off in the Project Explorer
2. Switch to the Map module

WMS Tutorials Storm Drain Modeling – SWMM Modeling
Page 4 of 17 © Aquaveo 2012
3. Choose the Select Feature Polygon tool
4. Use XFigure 4-1X to assign runoff coefficients by double clicking each
polygon and assigning the appropriate coefficient.
Figure 4-1: Assigning runoff coefficients.
5 Compute Flows from the Rational Method
Now we will set up our Rational Method analysis to compute peak flows for each
subbasin. We will use the computed peak flows in our SWMM storm drain network.
5.1 Creating the Drainage Coverage
1. Select the Drainage coverage from the Project Explorer to make it the
active coverage
2. Select File | Open
3. Open “runoff.shp” and “drainage.shp”
4. Switch to the GIS module
5. Select Mapping | Shapes->Feature Objects
6. Select Yes to use all visible shapes
7. Select Next, Next, Next, and then Finish
XFigure 5-1X shows how the layout should look.
8. Hide runoff.shp and drainage.shp by deselecting their icons in the Project
Explorer

WMS Tutorials Storm Drain Modeling – SWMM Modeling
Page 5 of 17 © Aquaveo 2012
Figure 5-1: Drainage basins and streams for the subdivision.
Before defining nodes as storm drains/drainage outlets, we will hide the Runoff
Coefficient coverage in order to simplify the screen display
9. Toggle the visibility check box for the Runoff Coefficient coverage off in
the Project Explorer
10. Ensure that Drainage is the active coverage and that your current module is
the Map module
11. Choose the Select Feature Point/Node tool
12. Double-click on the node labeled Drainage Outlet in XFigure 5-1
13. Change the Point Type to Drainage Outlet and select OK
14. Select Feature Objects | Compute Basin Data
15. Click the Current Projection button
16. Set the horizontal system to use a local projection and set the horizontal
and vertical units as U.S. Survey Feet.
17. Select OK
18. Set Basin Areas to Acres and Distances to Feet
19. Select OK
5.2 Computing Runoff Coefficients
Composite runoff coefficients must be computed for each drainage area. A weighted
average for each drainage area is calculated from data in the Runoff Coefficient coverage.
To compute the basin runoff coefficients:
1. Switch to the Hydrologic Modeling module

WMS Tutorials Storm Drain Modeling – SWMM Modeling
Page 6 of 17 © Aquaveo 2012
2. Select Calculators | Compute GIS Attributes
3. Set the Computation type as Runoff coefficients
4. Select OK
Composite runoff coefficients for each drainage area are computed and displayed on the
screen.
5.3 Entering Times of Concentration
The Time of Concentration for a basin can be calculated using a Time Computation
coverage. For this exercise, however, it is assumed that the TC values have already been
calculated, and we will input them manually.
1. Change the Model drop-down box (located towards the top of the WMS
interface) to Rational
2. Choose the Select Basin tool
3. Double-click on the basin icon for the basin in the lower left-hand corner
of the subdivision
4. Enter 14 (minutes) for the Time of Concentration
5. Select each of the remaining drainage basins and assign Time of
Concentration values using XFigure 5-2X as a guide
Figure 5-2: TC values for the drainage areas.
6. Select OK to close the Rational Method dialog
We have now set up a traditional rational simulation for the Cougar Estates subdivision.
The only remaining step is to define the IDF curves.

WMS Tutorials Storm Drain Modeling – SWMM Modeling
Page 7 of 17 © Aquaveo 2012
5.4 Defining Rainfall Data
1. Double click on the basin icon for the basin in the lower left hand corner of
the subdivision
2. Click on the Compute… button for the parameter labeled Compute I – IDF
Curves
3. Choose the User Supplied Data option as the IDF curve computation
4. Click the Define Storm Data button
5. Change the Recurrence value to 25 yr
6. Enter the precipitation values shown in XFigure 5-3
Figure 5-3: Values for computing the 25 yr IDF curve.
7. Select OK
8. Highlight the line corresponding to the 25-yr precipitation values from the
window in the upper right-hand corner of the dialog
9. Click the Compute Intensity button.
10. Select Done
11. In the Display section, change the Type drop down menu to Outlets and
change the Show drop down menu to All
12. Click the Compute… button next to the Compute I – IDF Curves parameter
for each basin and outlet. Click the Compute Intensity button and click
Done until each basin and outlet has a rainfall intensity displayed in the
Parameters spreadsheet
13. Notice that a flow rate has now been computed for each basin and outlet.
Click OK to exit the Rational Method dialog
We will now import a pre-defined storm drain network, assign properties to the network,
and link it to the Drainage coverage.

WMS Tutorials Storm Drain Modeling – SWMM Modeling
Page 8 of 17 © Aquaveo 2012
6 Importing the Pipe Network
As mentioned above, we will be importing a pipe network to use in our SWMM model.
This network was defined as a shapefile, and will be converted to feature objects in
WMS. WMS can also open DXF files and convert them to feature objects. Alternatively,
users can manually create a pipe network using the Create Feature Arc tool.
1. Right-click on the Coverages folder in the Project Explorer
2. Select New Coverage
3. Change the Coverage type to Storm Drain
4. Select OK
5. Select File | Open
6. Open “swmm_pipes.shp”
7. Switch to the GIS module
8. Select Mapping | Shapes->Feature Objects
9. Select Yes to use all visible shapes
10. Select Next, Next, and Finish
11. Hide swmm_pipes.shp
6.1 Apply SWMM Attributes
1. Switch to the Map module
2. Select Storm Drain | Map->1D Schematic
This will convert our storm drain coverage
to a network of links and nodes recognized
by SWMM. This command also
automatically maps the elevations from our
TIN to the ground elevations stored at each
node. WMS has also computed the length
of each storm drain link and applied a
default invert elevation of eight feet below
the ground elevation. Your project should
now look similar to XFigure 6-1X.
3. In the Project Explorer, select
the SWMM Hydraulic
Schematic tree item
4. Choose the Select Hydraulic
Node tool
5. Double click on any node
In the node Properties dialog, notice the
invert elevation of Node 10 and Node 1
(according to XFigure 6-1X). Storm water is supposed to flow from Node 10 to Node 1, but
the default invert elevation is higher at Node 1 than at Node 10. We have a similar issue
Figure 6-1 Link-Node Schematic for SWMM Model

WMS Tutorials Storm Drain Modeling – SWMM Modeling
Page 9 of 17 © Aquaveo 2012
with respect to Node 9 and Node 8. This dialog lets us change the default invert
elevations at each node.
Important Note: for the following steps, node numbers may not match node numbers in
your model. Use XFigure 6-1X as a reference to determine which nodes correspond to node
and link names in your model.
6. Change the invert elevation of Node 1 to 4501.8
This elevation must be higher than that at Node 2. The elevation at Node 2 is 4501.5, so
we’ve met this condition
7. Change the invert elevation of Node 9 to 4508.0
This elevation is now higher than the elevation at Node 8 (4507.5). Now notice the
column labeled Linked Outlet Name. The storm drain nodes are not currently linked to
our hydrologic analysis. We want to use the peak flows calculated in our Rational
Method Analysis as inflows to our storm drain system.
8. Click OK on the node Properties dialog
9. Right click on the SWMM Hydraulic Schematic in the Project Explorer
and select Link Outlets to Nodes
10. In the Link Storm Drain and Drainage Nodes dialog, click the Auto Link
button.
This will automatically link the storm drain nodes to the drainage outlets that are within a
given tolerance of the node. As you can see, Node 2 is not located close enough to any
drainage outlet and so has not been linked
11. Click OK to exit the Link Storm Drain and Drainage Nodes dialog
Now that we’ve changed the elevations at our nodes and linked them to our outlets, we
must also modify the upstream and downstream invert elevations of our links.
12. Choose the Select Hydraulic Link tool
13. Double click on any link
The link Properties dialog lets us specify the dimensions of our storm drain pipes. We’ll
assume a circular shape for all pipes and no initial flow or depth. The lengths and invert
elevations are shown, but the invert elevations at Link 1 and Link 9 need to be updated to
reflect the changes we made to the nodes. We also need to define the diameter of the
pipes. Remember: Use XFigure 6-1X as a reference to determine which links correspond to
link names in your model.
14. Change the Downstream Invert Elevation of Link 1 and the Upstream
Invert Elevation of Link 2 to 4501.8
15. Change the Upstream Invert Elevation of Link 9 to 4508.0
16. In the Diameter/Height column of the link properties spreadsheet, enter a
diameter of 4 feet for each link
17. Click OK to exit the link Properties dialog
Now we’re ready to export a SWMM project file and run SWMM. Section X7X describes
how to export and run an xpswmm model. To export and run an EPA SWMM model,
skip to Section X8X.

WMS Tutorials Storm Drain Modeling – SWMM Modeling
Page 10 of 17 © Aquaveo 2012
7 Running xpSWMM and Viewing Results
This section describes how to export and run an xpswmm model. The xpswmm model
offers many features that can be used to modify your hydrologic analysis, customize your
drain system, and analyze the model output. The features covered here represent just a
few of the features you might find helpful.
1. Select SWMM | Run xpswmm…
2. Name the file “swmmtut.xpx” and click OK
WMS saves an xpswmm project file and as long as xpswmm is loaded on your computer,
it launches xpswmm and automatically opens the project we just created.
7.1 Running the SWMM Model
1. When xpswmm opens, if prompted click OK to convert the version 10.0
database and close the window displaying errors and warnings.
2. Your xpswmm window should now display an image similar to that shown
in XFigure 7-1X.
Figure 7-1 Cougar Estates Storm Drain Schematic from xpswmm
3. Double click on the node labeled “Node 9” in XFigure 7-1
The Node Data dialog displays the ground elevation, invert elevation, and inflow data as
well as the ponding type and initial depth if specified in WMS.
4. Click OK to close the Node Data dialog

WMS Tutorials Storm Drain Modeling – SWMM Modeling
Page 11 of 17 © Aquaveo 2012
5. Double click on the link labeled “Link 9” in XFigure 7-1
The Conduit Data dialog displays the pipe data we imported from WMS. On the main
window, notice the edit fields for initial flow and initial depth.
6. Click on the button labeled Conduit Profile
Here we find information about the pipe dimensions and material as well as the
invert and ground elevations for the upstream and downstream ends of the pipe.
7. Click OK, then OK again to close both dialogs
Now before we can run SWMM, we need to specify an outfall condition at the
downstream outlet of our storm drain system and set up the run time parameters.
8. Double click on the most downstream link in the network (Link 3 in XFigure
7-1X)
9. Click on the Outfall button
For this exercise, we’ll assume a free outfall at the downstream outlet.
10. Click on the Type 1, Free Outfall button
11. In the Outfall Control dialog, select Use normal depth (Yn)
12. Click OK, OK, then OK to exit all the dialogs
13. Select Configuration | Job Control | Hydraulics
14. In the Job Control dialog, change the ending day to 1, and the ending hour
to 3 and click OK to exit the dialog
15. Select Analyze | Solve or click the Solve button
16. Name the file “swmmtut.out” and click Save
7.2 Viewing SWMM Output
1. After the model is done running, select any link and select Results | Review
Results
This option will open a plot showing the upstream and downstream water surface
elevations at any point throughout the model run and the computed flows and velocities.
2. Click Close and with the same link selected, select Results | Dynamic
Section Views
3. Click the Play button
This option will play an animation of the storm flow as it moves through your selected
link. It displays both a profile view and cross sectional view of the flow through the pipe
and the flow graph we saw in the previous plot. Feel free to explore the rest of the
options under the Results menu or close xpswmm. Leave your WMS project open for the
next example.

WMS Tutorials Storm Drain Modeling – SWMM Modeling
Page 12 of 17 © Aquaveo 2012
8 Running EPA SWMM and Viewing Results
This section describes how to export and run an EPA SWMM model. The EPA SWMM
model offers many features that can be used to modify your hydrologic analysis,
customize your drain system, and analyze the model output. The features covered here
represent just a few of the features you might find helpful.
1. Select SWMM | Run EPA SWMM…
2. Name the file “epaswmmtut.inp” and click Save
WMS saves an EPA SWMM project file and as long as EPA SWMM is loaded on your
computer, it launches EPA SWMM and automatically opens the project we just created.
8.1 Viewing SWMM Model Inputs
1. Your EPA SWMM window should display an image similar to that shown
in XFigure 8-1X.
Figure 8-1 Cougar Estates Storm Drain Schematic from EPA SWMM
2. In the SWMM Data Explorer, expand the Hydraulics heading, then the
Links heading, and select Conduits
3. In the Conduits window below, select one of the Links
4. Double click the blinking link icon corresponding to the link you selected

WMS Tutorials Storm Drain Modeling – SWMM Modeling
Page 13 of 17 © Aquaveo 2012
5. In the Conduit Link Properties window, notice the link shape, maximum
depth, and length which were specified and computed in WMS and
exported to EPA SWMM
6. Close the Conduit Link Properties window
7. In the SWMM Data Explorer, expand the Hydraulics heading, then the
Nodes heading, and select Junctions
8. In the Junctions window below, select a Node
9. Double click on the blinking node icon corresponding to the node you
selected
10. In the Junction Node Properties window, notice the Invert Elevation of the
node which was computed in WMS and exported to EPA SWMM
11. Close the Junction Node Properties window
12. In the SWMM Data Explorer, expand the Hydrology heading and select
Subcatchments
13. In the Subcatchments window below, select a subcatchment
14. Double click on the blinking subcatchment icon corresponding to the
subcatchment you selected
15. In the Subcatchment Properties window, notice that the subcatchment area
has already been computed and imported from WMS
Feel free to explore the rest of the model inputs within the EPA SWMM interface.
8.2 Running the SWMM Model
1. On the EPA SWMM menu, select Project | Run Simulation
In the Run Status window, you’ll notice that the run was successful.
2. On the Run Status window, click OK
8.3 Viewing SWMM Output
1. Select Report | Status
2. Scroll through the report and view the output. Notice that the size of the
pipes could be reduced and the flow would still be contained in the pipes
without surcharges. Also notice that the Rainfall/Runoff model included
with SWMM was not run because the discharges at the nodes have already
been defined. If you want to run the Rainfall/Runoff model, you would
need to turn this option on in the project options and you would probably
want to remove the inflows at each of the nodes since these would be
computed using the hydrologic model.
3. Select the most downstream node in your model.
4. Choose the Profile Plot button .
5. Select the "+" button next to the End Node. Now select one of the most
upstream nodes and select the "+" button next to the Start Node.

WMS Tutorials Storm Drain Modeling – SWMM Modeling
Page 14 of 17 © Aquaveo 2012
6. Select the "Find Path" button, and then select OK. A plot will appear
showing the results of the steady state analysis with the rational flowrates.
The plot should look similar to XFigure 8-2
Figure 8-2 Elevation v. Distance Plot from an upstream to a downstream node in your model.
Feel free to explore the rest of the EPA SWMM post processing tools to view the results
from the Cougar Estates model run. When you are ready to proceed to the next section,
close EPA SWMM (you may want to save your current simulation results if prompted)
and leave the WMS window running.
9 Routing Hydrographs in SWMM
In the previous example, we used the Rational Method to compute peak flows which we
then fed into our SWMM model. This time, we’ll use the Rational Method to compute
hydrographs at each outlet. We’ll then route these hydrographs through our SWMM
model.
9.1 Computing Rational Method Hydrographs
1. In your WMS project, select the Drainage coverage to make it active.
2. Switch to the Hydrologic Modeling module .
3. Choose the Select Outlet tool .
4. Using the Select Outlet tool, double click on the most downstream outlet (it
will most likely be hidden behind the SWMM node icon).

WMS Tutorials Storm Drain Modeling – SWMM Modeling
Page 15 of 17 © Aquaveo 2012
5. In Display, change the Show drop down box to Selected.
6. Click the Compute… button next to the Compute Hydrographs parameter
for the selected outlet and click Done in the Rational Method Hydrographs
dialog.
7. Click OK to exit the Rational Method dialog.
8. Notice that each basin and outlet icon should show a hydrograph icon next
to it as in XFigure 9-1X.
Figure 9-1 Rational Method hydrographs for SWMM
9. In the Project Explorer, select the SWMM Hydraulic Schematic tree
item.
10. Depending on the model you wish to run, select SWMM | Run xpswmm…
or SWMM | Run EPA SWMM….
11. Name the file “swmm_hyd.xpx” (or swmm_hyd.inp) and click OK.
9.2 xpSWMM: Running and Viewing Results
1. In the xpswmm interface, double click on any node
Notice that the Inflow edit field under the Constant Inflow category now says 0.0. This is
because we have now defined a Time Series Inflow. Notice how the User Inflow button
is now checked.

WMS Tutorials Storm Drain Modeling – SWMM Modeling
Page 16 of 17 © Aquaveo 2012
2. Double click the User Inflow button to view the hydrograph we will now
be routing through the selected node
3. Click OK, then OK to close both dialogs
4. Double click on the most downstream link in the network (Link 3 in XFigure
7-1X)
5. Click on the Outfall button
6. Click on the Type 1, Free Outfall button
7. In the Outfall Control dialog, select Use normal depth (Yn)
8. Click OK, OK, then OK to exit all the dialogs
9. Select Configuration | Job Control | Hydraulics
10. In the Job Control dialog, change the ending day to 1, and the ending hour
to 3 and then click OK to close the dialog
11. Select Analyze | Solve or click the Solve button
12. Name the file “swmm_hyd.out” and click Save
13. View the results as before and notice the difference between using a
constant inflow and a time series inflow
9.3 EPA-SWMM: Running and Viewing Results
1. On the EPA SWMM menu, select Project | Run Simulation
In the Run Status window, you’ll notice that the run was successful.
2. On the Run Status window, click OK
3. Select the conduit connecting the most downstream outlet to the junction
just upstream
4. Choose the Time Series Plot button
5. Select any other links where you would like to view output and select the
"+" button in the Time Series Plot window to add the plot for these links.
6. After all the desired links have been added, click OK on the Time Series
Plot window to view the Flow v. Time plot for the selected storm drains.
You could also view the water depths in the storm drains using this same
approach. After the plot is displayed, right-click on the plot to view the
Graph Options. Select the Horizontal Axis tab and enter a Maximum axis
value of 3.0 (hours) and an increment of 0.25 (hours). Click OK to view
your final plot.
7. The plot should look similar to XFigure 9-2

WMS Tutorials Storm Drain Modeling – SWMM Modeling
Page 17 of 17 © Aquaveo 2012
Figure 9-2: Plot of Depth vs. Time for several links in the model.
This concludes the SWMM modeling tutorial. Feel free to explore the WMS interface or
the SWMM interface more thoroughly if you wish.