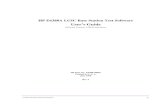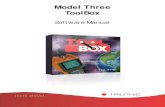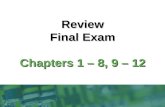uTax Software uTax...the uTax 1040 Software which are categorized into seven chapters along with...
Transcript of uTax Software uTax...the uTax 1040 Software which are categorized into seven chapters along with...

uTax Software
1040 Tutorial
Tax Year 2016

Table of Contents
Chapter 1: About This Tutorial
Introduction ........................................................................................................................................ 1
Office and Preparer Setup ................................................................................................................... 1
Chapter Scope and Sequence .............................................................................................................. 2
Suggested Handouts for Training ......................................................................................................... 3
Chapter 2: Preparing a Basic 1040 Return
Introduction ........................................................................................................................................ 4
Navigation Basics ................................................................................................................................. 4
uTax 1040 Software Main Screen Functions ..................................................................................... 4
Navigational Tabs......................................................................................................................... 5
Menu Bar ..................................................................................................................................... 5
Toolbar ........................................................................................................................................ 6
Information Bar ........................................................................................................................... 6
Work In Progress Summary .......................................................................................................... 6
The Work In Progress Summary ....................................................................................................... 6
Tax Returns .................................................................................................................................. 7
Printing Queue ............................................................................................................................. 8
Transmit Queue ........................................................................................................................... 8
Exceptions/Rejects ....................................................................................................................... 9
Other Items ............................................................................................................................... 10
Quick Reports ............................................................................................................................ 10
The Client Lookup Screen ............................................................................................................... 11
Search Criteria ........................................................................................................................... 11
Client Grid.................................................................................................................................. 12
Keystroke Shortcuts ....................................................................................................................... 13
Right-Click Mouse Button Menus ................................................................................................... 17
The Practice Return ........................................................................................................................... 17
Step 1: Begin the New Return ........................................................................................................ 17
Understanding the Tax Return Screen ........................................................................................ 17
Attached Forms List................................................................................................................ 18
Open Form Pane .................................................................................................................... 19

Active Window Options ........................................................................................................ 200
Line-by-line Help .............................................................................................................. 200
Choice Lists ...................................................................................................................... 200
Worksheets ...................................................................................................................... 211
Form Links ........................................................................................................................ 211
Step 2: Enter Client Information ................................................................................................... 222
Step 3: Enter Income Information ................................................................................................ 244
The All Forms & Schedules Window ......................................................................................... 255
All Forms & Schedules – Federal Tab .................................................................................... 255
Step 4: Enter Tax, Credit and Payment Information ...................................................................... 288
Step 5: Add a State Return ............................................................................................................. 32
Step 6: Add Bookmarks and/or Preparer Notes .............................................................................. 34
Removing Bookmarks ................................................................................................................ 36
Removing Preparer Notes .......................................................................................................... 37
Step 7: Text Messaging .................................................................................................................. 37
Step 8: Verify the Return ................................................................................................................ 38
Return Errors and Rejects Window............................................................................................. 39
Step 9: Print the Return ................................................................................................................. 40
The Print Menu .......................................................................................................................... 41
Print Final Tax Return ............................................................................................................. 41
Print Bank Documents ............................................................................................................ 41
Current Form Only ................................................................................................................. 42
Return Components ............................................................................................................... 42
The Print Window ...................................................................................................................... 42
Name ..................................................................................................................................... 42
Copies .................................................................................................................................... 42
Print ....................................................................................................................................... 42
SignDoc .............................................................................................................................. 43
RemoteSign ........................................................................................................................ 43
Creating a PDF Copy of a Return ............................................................................................. 44
PDF .................................................................................................................................... 44
Email .................................................................................................................................. 44
Print Preview.......................................................................................................................... 45

Congratulations! ................................................................................................................................ 45
Chapter 3: The Asset Manager
Introduction ...................................................................................................................................... 46
The Practice Return ........................................................................................................................... 46
Schedule C and Business Income ........................................................................................................ 50
Schedule C ..................................................................................................................................... 50
Business Income ............................................................................................................................ 53
Adding Assets .................................................................................................................................... 57
Adding a Vehicle Asset ................................................................................................................... 57
Adding Non-Vehicle Assets (Everything Else) .................................................................................. 62
Prior Year Assets ............................................................................................................................ 65
Deleting an Asset ........................................................................................................................... 65
Advanced ***Depreciation ................................................................................................................ 65
Depreciation Override ................................................................................................................... 65
Congratulations! ................................................................................................................................ 66
Chapter 4: Electronic Filing
Introduction ...................................................................................................................................... 67
What is Electronic Filing? ................................................................................................................... 67
The Electronic Filing Step-by-Step Process ......................................................................................... 68
Practitioner PIN/Form 8879 ............................................................................................................... 68
Prepare a Return for Electronic Filing................................................................................................. 69
Congratulations! ................................................................................................................................ 71
Electronic Filing - What Have You Learned?..........................................................................................72
Chapter 5: Refund-Based Bank Products
Introduction ...................................................................................................................................... 73
What are Refund-Based Products? .................................................................................................... 73
The Bank Product Step-by-Step Process ............................................................................................. 74
Prepare a Return for a Refund-Based Bank Product ........................................................................... 75
Check Printing in uTax 1040 Software ................................................................................................ 77
Print a Test Check .......................................................................................................................... 77
Activate a Check Range .................................................................................................................. 80
Print Checks in uTax 1040 Software ............................................................................................... 82
Congratulations! ................................................................................................................................ 84

Refund-Based Bank Products - What Have You Learned? .................................................................. 84
Chapter 6: Transmitting to Central Site
Introduction ...................................................................................................................................... 85
Queuing Returns for Transmission to Central Site .............................................................................. 85
Queue a Return for Transmission ................................................................................................... 85
Queue an Independent State Return .............................................................................................. 87
Queue a Return for Diagnostics...................................................................................................... 88
Transmit Queued Returns to Central Site ........................................................................................... 90
Transmit to Central Site Without Sending Queued Returns ................................................................ 92
Congratulations! ................................................................................................................................ 95
Chapter 7: Terminology
Introduction ...................................................................................................................................... 96
Exercise ............................................................................................................................................. 96
Terminology – What Have You Learned?.......................................................................................... 100
Appendix I – Answers to End-of-the-Chapter Review Quizzes
Chapter 4: Electronic Filing - What Have You Learned? ................................................................... 101
Chapter 5: Refund-Based Bank Products - What Have You Learned? ............................................... 102
Chapter 7: Terminology - What Have You Learned? ......................................................................... 103
Appendix II – Configuring the 2016 (TY2015) Demo ............................................................................. 104

1 | 2 0 1 6 u T a x 1 0 4 0 S o f t w a r e T u t o r i a l
Chapter 1 – About This
Tutorial
Introduction
Welcome to The 2016 uTax 1040 Software Tutorial.
The 2016 uTax 1040 Software Tutorial provides for you an understanding of the basic steps necessary to
complete and electronically file a tax return. This tutorial covers the most frequently used features of
the uTax 1040 Software which are categorized into seven chapters along with additional appendices.
These chapters may be used as a tutorial by an individual at a computer or by an instructor for hands-on
training in a classroom setting.
It is not necessary to complete the chapters at once all conclusively; rather, you may pause and resume
at a later point. This may be arranged since each chapter is designed distinctively from one another in
order to adjust the training to meet your needs, or the needs of your tax operation.
Content of Chapters
1. About This Tutorial
2. Preparing a Basic 1040 Return
3. The Asset Manager
4. Electronic Filing
5. Refund-Based Bank Products
6. Transmitting to Central Site
7. Terminology
Appendix I - Answers to End-of-the-Chapter Review Quizzes
Appendix II – Configuring the 2016 (TY 2015) Demo
Office and Preparer Setup This guide assumes that you have completed the office and preparer setup in uTax 1040 Software and
are using a fully updated version of the 2016 (TY2015) program.
Important Note: The TY2015 demo version of the programs has all optional audit, due diligence and
other reminders turned on by default. Although helpful in many circumstances, we recommend turning
these optional features off by following the instructions in Appendix II if you are using the 2016 Demo
(TY2015) to complete this tutorial.

2 | 2 0 1 6 u T a x 1 0 4 0 S o f t w a r e T u t o r i a l
Chapter Scope and Sequence
Chapter Content Description Computer Required?
1 Chapter 1 introduces the tutorial and how it may be used. No
2 Chapter 2 walks one through preparing a federal and state tax
return using uTax 1040 Software. *Trainees who prepare tax
returns are advised to complete this chapter.
Yes
3 Chapter 3 illustrates how to use the Asset Manager and track
depreciation issues within a tax return. *Trainees who enter
assets and compute depreciation are advised to complete this
chapter.
Yes
4 Chapter 4 walks one through preparing a tax return for
electronic filing. *Trainees who prepare tax returns for
electronic filing are advised to complete this chapter.
Yes
5 Chapter 5 walks one through requesting Refund Advance or
Refund Anticipation Check (RAC) and printing bank product
checks. *Trainees who prepare bank product tax returns or print
bank product checks are advised to complete this chapter.
Yes
6 Chapter 6 walks one through transmitting tax returns to Central
Site. *Trainees who transmit tax returns to Central Site are
advised to complete this chapter.
Yes
7 Chapter 7 defines the terms used in this tutorial. *Trainees who
are not familiar with electronic filing or bank products are
advised to complete this chapter.
No
Appendix I
Appendix II
Appendix I lists Answers to End-of-the-Chapter Review Quizzes
Appendix II contains Configuring the 2016 (TY 2015) Demo
No
Yes

3 | 2 0 1 6 u T a x 1 0 4 0 S o f t w a r e T u t o r i a l
Suggested Handouts for Training
Handout Content Description
Keyboard Guide A keyboard guide showing the keystroke shortcuts of uTax 1040 Software.
Download a copy from http://www.tax-
kb.com/archives/files/KeyboardGuide.pdf .
IRS Publication 1345 An IRS handbook that provides information on electronic filing requirements
and restrictions. Download a free copy of this publication from the IRS web
site at www.irs.gov/formspubs .
IRS Schemas and
Business Rules
A supplement to IRS Publication 1345 that lists all IRS Business Rules
(rejection codes) for electronically filed returns. Download a free copy of this
publication from the IRS website here.
Form 8879 A form that allows the taxpayers and preparers to sign a tax return using an
electronic signature by entering a five-digit PIN as a signature. The ERO keeps
the signed Form 8879 on file for three years from the date the IRS accepted
the return. Download a free copy of this form from www.irs.gov/formspubs
or print a blank Form 8879 from within uTax 1040 Software.
RAC Bank Procedure
Handbook
If offering bank products, we recommend you obtain a copy of your RAC
bank’s procedure handbook. Contact your RAC bank for more information on
obtaining the procedure handbook.

4 | 2 0 1 6 u T a x 1 0 4 0 S o f t w a r e T u t o r i a l
Chapter 2 – Preparing a Basic
1040 Return
Introduction
uTax 1040 Software utilizes the forms-based method for the preparation of tax returns. In the forms-
based method, returns are prepared by adding the required electronic forms and worksheets. However,
based on information you have provided about your taxpayer, uTax 1040 Software may also
automatically append forms and worksheets to the return.
In this chapter you will learn to:
Use uTax 1040 Software to prepare a basic 1040 return with Earned Income Credit (EIC) as well
as Child Tax Credit (CTC) for a Head of Household taxpayer with one dependent child. To
prepare a more complex return using uTax 1040 Software, see Chapter 3.
Prepare a state tax return by using the information entered on the federal return to
automatically complete the state return.
Use Bookmarks and Preparer Notes to add comments or reminders to a return.
Navigate in uTax 1040 Software using screen buttons, keystroke shortcuts, menus and right-click
mouse menus.
Verify a return and fix errors using Point-and-Shoot Error Correction.
Navigation Basics
uTax 1040 Software Main Screen Functions
uTax 1040 Software opens to a Main screen, as shown below, consisting of the Navigational Tabs, Menu
Bar, Toolbar, Information Bar and the Work In Progress Summary.

5 | 2 0 1 6 u T a x 1 0 4 0 S o f t w a r e T u t o r i a l
Navigational Tabs
The Navigational Tabs are located at the top of the screen. These tabs allow you to move between 1040
Returns, Business Returns and the Web Site tab. For the purpose of this tutorial, we will be focusing on
the 1040 Returns tab.
Menu Bar
The Menu Bar is located across the top of the screen, just below the Navigational Tabs. The Menu Bar
will change as you access different areas of uTax 1040 Software. To access, either click on a particular
menu item or press [Alt] and the first underlined letter of the menu item.

6 | 2 0 1 6 u T a x 1 0 4 0 S o f t w a r e T u t o r i a l
Toolbar
The Toolbar is located directly below the Menu Bar. It provides quick access to frequently used software
features and also changes as you access different areas of uTax 1040 Software. To open a Toolbar
function, click on the appropriate button or press [Ctrl] and the underlined letter on the button.
Information Bar
The Information Bar provides a view of information such as User ID, software version, taxpayer name,
social security number and the return creation date.
Work In Progress Summary
The Work In Progress Summary provides you an at-a-glance, administrative summary of what has
occurred in uTax 1040 Software. The information on the Work In Progress Summary is continuously
updated as data is saved, or when transmissions to Central Site take place.
The Work In Progress Summary The Work in Progress Summary (WIP), uTax 1040 Software’s landing page, is the first screen when you
log into uTax 1040 Software. It provides the needed information at a glance to run your business better.

7 | 2 0 1 6 u T a x 1 0 4 0 S o f t w a r e T u t o r i a l
The WIP is divided into six sections:
1. Tax Returns
2. Printing Queue
3. Transmit Queue
4. Exceptions/Rejects
5. Other Items
6. Quick Reports
1. Tax Returns
The Tax Returns section contains data pertaining to tax returns created within uTax 1040 Software.

8 | 2 0 1 6 u T a x 1 0 4 0 S o f t w a r e T u t o r i a l
a. Select a Return
Displays the amount of tax returns your office has created
Click to view Client Look-up
b. Status Summary List
Click to display a list of your tax returns sorted according to their status
c. Management Dashboard
Click to view the Management Dashboard reporting tool
d. Training Returns
Displays the amount of training returns your office has created
Click to switch to Training Mode
e. Mobile Application Retrieval Utility
Click to launch the Mobile Application Retrieval Utility
2. Printing Queue
The Printing Queue contains data pertaining to different printing requests done using
uTax 1040 Software.
a. Checks, Registers, and Activation
Click to print/reprint/void financial product checks and to activate check stock
b. Tax Returns
Click to batch print tax returns, if configured appropriately
c. Proformas
Click to print proforma forms
This option is available only after uTax 1040 Software archive is released
d. Federal Acknowledgement Letters
Click to view/print Federal Acknowledgement Letters
e. State Acknowledgement Letters
Click to view/print State Acknowledgement Letters
3. Transmit Queue
The Transmit Queue contains data pertaining to electronic transmissions to uTax 1040 Software’s
Central Site.

9 | 2 0 1 6 u T a x 1 0 4 0 S o f t w a r e T u t o r i a l
a. Transmit to Central Site
Click to submit tax returns or download software updates
b. Recover from Archive
Click to retrieve archived returns – available with purchase
4. Exceptions/Rejects
The Exceptions/Rejects section contains data pertaining to tax returns that have been refused by the
Central Site, rejected by the IRS and/or the State, returns with other exceptions that otherwise prevent
acceptance, and returns that are using the Remote Signature feature.
a. Fed Rejects
Click to view federal tax returns rejected by the IRS
b. State Refused and Rejects
Click to view state tax returns rejected by the State or refused by Central Site
c. Fed Refused
Click to view federal tax returns refused the Central Site
d. Fed/State Alerts
Click to view messages from the IRS Alerts service
e. Verify Retrieved
Click to view tax returns retrieved from another computer
f. Bank Rejected
Click to view tax returns rejected by your RAC bank
g. Pending Remote Signatures
Click to view tax returns that are waiting to receive Remote Signature replies from the
Taxpayer
h. Completed Remote Signatures
Click to view tax returns that have received Remote Signature replies from the taxpayer

10 | 2 0 1 6 u T a x 1 0 4 0 S o f t w a r e T u t o r i a l
5. Other Items
The Other Items section contains administrative tools for uTax 1040 Software.
a. Software Updates
Click to apply updates to uTax 1040 Software
b. Secure E-Mail
Click to view/send email messages to the Central Site
c. Bulletins
Click to view bulletins delivered by Technical Support
d. Today’s Appointments
Click to access uTax 1040 Software’s appointment scheduler
e. Backup Returns
Click to begin the backup process
f. TextLink Plus Inbound
Click to review text messages via TextLink Plus
6. Quick Reports
The Quick Reports section allows a program administrator to pin up to eleven reports on the WIP for
ease of access.

11 | 2 0 1 6 u T a x 1 0 4 0 S o f t w a r e T u t o r i a l
To customize the reports displayed in the Quick Reports section from the Menu Bar, select Utility >
Quick Report List.
The Client Lookup Screen
The Client Lookup screen shows at-a-glance information about your taxpayers. It is the easiest way to
sort through your client data and filed returns. Click the Select a Return link on the Work In Progress
screen or the Lookup button on the Toolbar to view the Lookup screen.
The Lookup screen is comprised of the Search Criteria and Client Grid.
Search Criteria
The Search Criteria allows you to filter the Client Grid using one of a number of search criteria combined
with a date range (if desired).

12 | 2 0 1 6 u T a x 1 0 4 0 S o f t w a r e T u t o r i a l
The default search criteria are Last Name or SSN. To change the search criteria, use the “ ” button and
select from the list.
Client Grid
The Client Grid displays returns in an easy to read format, and allows you to open returns by double
clicking on them.
The contents of the Client Grid changes depending on the search criteria entered in the Search Criteria.

13 | 2 0 1 6 u T a x 1 0 4 0 S o f t w a r e T u t o r i a l
You may customize the information displayed on the grid by clicking the Configure button located on
the Toolbar while you have the Client Lookup screen open. Use the resulting Column Settings window to
select or deselect columns to be displayed on the Client Grid.
Keystroke Shortcuts
The following is a list of keystroke shortcuts to navigate in uTax 1040 Software.
To Press
Work in Progress Summary
1040 Returns Tab Alt + 1
Business Returns Tab Alt + B
Web Site Tab Alt + E

14 | 2 0 1 6 u T a x 1 0 4 0 S o f t w a r e T u t o r i a l
Database Menu Alt + D
Setup Menu Alt + S
Utility Menu Alt + U
Reports Menu Alt + R
Commands Menu Alt + C
Help Menu Alt + H
Add a New Return Alt + A
Transmit to Central Site Alt + T
Lookup Screen Alt + L
Quick Return Lookup Alt + Q
Payments Search Alt + Y
Close uTax 1040 Software Alt + X or F10
Client Lookup Screen
All of the same shortcuts as Work in Progress summary with the following additions/exceptions.
Extended Reports Alt + X
Client Grid Column Settings Alt + O
Work in Progress Summary Alt + W or F2

15 | 2 0 1 6 u T a x 1 0 4 0 S o f t w a r e T u t o r i a l
Within a Return
Return Menu Alt + R
Form Menu Alt + F
Print Menu Alt + P
Current Topic Help F1
Work In Progress F2
Choice List F3
Print Select F4
Clear Override F5
Bookmark Field F6
Calculator F7
Print Window F8
Sort Statement F9
Exit F10
Add Forms Ctrl + A
Save Return Ctrl + B
Proforma Ctrl + C

16 | 2 0 1 6 u T a x 1 0 4 0 S o f t w a r e T u t o r i a l
Delete Form Ctrl + D
Estimator Ctrl + E
Attached Forms Ctrl + F
Go to Line # Ctrl + G
Input Index Ctrl + K
Link Forms Ctrl + L
Asset Center Ctrl + N
Overflow Statement Ctrl + O
Print Return Ctrl + P
Rejects Ctrl + R
State Forms Ctrl + S
Transmit Ctrl + T
Reload Billing Ctrl + U
Verify Return Ctrl + V
Worksheet Ctrl + W
Save and Exit Ctrl + X
Info and Status Screen Ctrl + Y

17 | 2 0 1 6 u T a x 1 0 4 0 S o f t w a r e T u t o r i a l
Manual Return Status/Suspend Return Ctrl + Z
Next Form Page Up
Previous Form Page Down
Add Occurrence of Form Ctrl + Shift + A
Copy Ctrl + Shift + C
Paste Ctrl + Shift + V
Lock/Unlock Return Ctrl + Shift + U
Right-Click Mouse Button Menus uTax 1040 Software supports right-click mouse button menus. When preparing a tax return, except for
certain unavailable menu items depending on the field, the same menu items appear regardless of the
field you are on. Click your right mouse on an entry field to use these menus.
The Practice Return
By completing The Practice Return, you will see how easy it is to prepare a return using uTax 1040
Software, and become familiar with some of the key features.
Step 1: Begin the New Return
To begin the practice return:
1. Click the Add New button located on the Toolbar.
2. In the Social Security Number box, enter 400-00-0001, re-enter 400-00-0001 into the Confirm
Entry box and then click OK. The Tax Return screen will appear.
Understanding the Tax Return Screen
When you begin a return, uTax 1040 Software takes you to the Tax Return screen.

18 | 2 0 1 6 u T a x 1 0 4 0 S o f t w a r e T u t o r i a l
The Tax Return screen is divided into three panes:
Attached Forms List
Open Form
Active Window Options
The Menu Bar, Toolbar and Information Bar are available across the top of the Return Screen with
additional functionality to aid in tax return preparation.
Attached Forms List
The Attached Forms list is located on the left hand side of the Tax Return screen. All forms and
worksheets attached to the tax return are displayed here.
The Attached Forms list is divided into four sections:
1. General Information concerning the
preparation of tax returns
2. Federal schedules and forms related to
the Federal tax return that are sent to
the IRS and/or are retained for your files
3. State forms and worksheets related to
the State tax return, if applicable
4. Proforma information, if brought
forward from prior year tax returns

19 | 2 0 1 6 u T a x 1 0 4 0 S o f t w a r e T u t o r i a l
Open Form Pane
The Open Form pane is the forms display section located on the right hand side of the Tax Return
screen. This pane allows you to view or edit displayed forms. New returns default to the Client Data
worksheet. Double click a form in the Attached Forms list to display it in the Open Form pane. When
adding a form or schedule, the Open Form changes to that of the newly-added form.

20 | 2 0 1 6 u T a x 1 0 4 0 S o f t w a r e T u t o r i a l
Active Window Options
The Active Window Options pane is located along the bottom of the Tax Returns screen. It provides
instantaneous help and other options on the field selected in the Open Form pane.
Active Window Options provides quick field level access to:
Line-by-line Help
Choice Lists
Worksheets
Form Links
Line-by-line Help
If you are unsure of what information to put into a field, click inside the field and check the Active
Window Options pane for guidance.
Choice Lists
Choice Lists help populate form boxes with frequently used data such as Taxpayer occupations.
1. Click inside a box and if a Choice List is available,
the Choices… option becomes available.
2. Click Choices… to display the Choice List.
3. Double click to add the choice to the form box.

21 | 2 0 1 6 u T a x 1 0 4 0 S o f t w a r e T u t o r i a l
Worksheets
Worksheets provide access to associated worksheets such as Overflow Statements.
1. Click inside a box and if there are
worksheets associated with it,
Worksheets becomes available.
2. Click Worksheets to display the
associated worksheet.
Form Links
Form Links gives you the ability to link specific forms together.
1. Click inside the box
and if there are
linkable forms
associated with it,
Form Links becomes available.
2. Click Form Links to display a list of choices.
Note: If there is only one choice, uTax 1040 Software will open a new instance of that form instead.
3. Double click the appropriate form to create the link.

22 | 2 0 1 6 u T a x 1 0 4 0 S o f t w a r e T u t o r i a l
Step 2: Enter Client Information
The Client Data worksheet is where you enter basic information about the taxpayer, spouse,
dependents and other basic information that is relevant to the tax return. The information entered on
this worksheet carries to Form 1040 and all necessary forms such as the W-2, saving you time when
preparing the return.
1. Complete the Client Data worksheet using the information below. To easily navigate tax forms, it is
best to press Tab after each entry to move to the next field. Complete only the fields for which we
have provided information, and leave all other fields blank.
Taxpayer Information Enter
DOB (Date of Birth) 05/18/1985
First Name Bob
Middle Initial G
Last Name Johnson
Occupation Worker
Home Phone (429) 711-5678

23 | 2 0 1 6 u T a x 1 0 4 0 S o f t w a r e T u t o r i a l
Work Phone (835) 411-8696
Cell Your cellular phone number
Text Message X
Cell Phone Carrier Your cellular phone carrier
Filing Status
4 (Head of Household)
Remember: If you do not know which filing status corresponds to
which code or are ever unsure what to enter in a field, look below
to the Active Window Options for helpful tips.
Domestic Address X
U.S. Address 1983 Fictitious Avenue
Zip, City, State
98258
Note: Once you type the ZIP code, uTax 1040 Software
automatically completes the city, state and residency status
information.
Residency Status Y
Would you like to purchase a one
year subscription to CADRPlus for
you and your family for $199.95?
N
Received health care coverage
through employer for entire year
(including COBRA coverage)
X
Dependent Information Enter

24 | 2 0 1 6 u T a x 1 0 4 0 S o f t w a r e T u t o r i a l
First Name Bobby
Last Name Johnson
Birthdate 08/19/2010
SSN 468-28-8779
Relationship Son
Months 12
Note: Based on the age and number of months the dependent lived with Bob, uTax 1040 Software has
automatically calculated some of the dependent codes to the right.
Tip: To delete a dependent, right click the dependent’s first name and then select Clear Row. Using this
process ensures that dependent information, unless it is overridden, is deleted from all forms and
worksheets.
2. For the purposes of this tutorial, answer the healthcare related questions as shown below, entering
“X” next to Option A. to indicate that Bob and his son received health care coverage through his
employer for the entire year.
Step 3: Enter Income Information
After completing the Client Data worksheet, add
Income Information to the return. Income source

25 | 2 0 1 6 u T a x 1 0 4 0 S o f t w a r e T u t o r i a l
forms include forms such as the W-2 and 1099-MISC and primarily contain income information.
Forms are added to the return using the All Forms & Schedules window.
1. To add a copy of Form W-2 to the tax return:
Access the All Forms & Schedules window using one of these three methods:
a. Click the Add Form button in the Toolbar.
b. From the Menu Bar select Form > Add Form.
c. Press CTRL+A on your keyboard.
The All Forms & Schedules Window
The All Forms & Schedules window provides access to all forms and schedules that are available in
uTax 1040 Software.
The All Forms & Schedules window is divided into five tabs:
a. Federal displays all federal forms, schedules and worksheets ordered by form number.
b. Index displays all federal forms, schedules and worksheets ordered by form description; helpful
when locating elusive forms.
c. Proforma displays all forms, schedules and worksheets used for storing prior year data.
d. State displays a list of state modules as well as all forms, schedules and worksheets available for
those installed states.
e. Depreciation displays forms and worksheets for asset management.
All Forms & Schedules – Federal Tab
The Federal Tab is used when adding Federal forms to the tax return.
1. In opening the All Forms & Schedules window, the Federal tab will open by default; if it is not
selected, click the Federal tab.
2. The form selection defaults to the most commonly added form, the W-2. Double click the FRM
W-2 form to add it to the tax return.
Note: If a different form is desired, type the form number or schedule into the Enter

26 | 2 0 1 6 u T a x 1 0 4 0 S o f t w a r e T u t o r i a l
Tip: Press Ctrl + A on your keyboard, and then press Enter on your keyboard to quickly add Form W-2.
Note that uTax 1040 Software has automatically filled in Bob’s SSN, name and address based on the
information entered on the Client Data worksheet.
2. Complete the remainder of Form W-2 using the information below. Complete only the fields for
which we have provided information, and leave all other fields blank.
Field Enter
Employer’s Identification Number (EIN) 91-9999998
Name of Employer Very Good Building & Development Co.

27 | 2 0 1 6 u T a x 1 0 4 0 S o f t w a r e T u t o r i a l
Address 814 Illusionary Drive
Zip, City, State 98223
Note: uTax 1040 Software will auto-complete the city and
state portions of the address once the zip code is entered.
Box 1, Wages 17,843
Box 2, Fed Tax Withheld 1,380
Box 3, SS Wages 17,843
Box 4, SS Tax Withheld 1,106
Box 5, Medicare Wages 17,843
Box 6, Medicare Tax Wh. 259
Box 15, State OR
Box 15, Employer ID 6012345
Box 16, State Wages/Tips 843
Box 17, State Tax W/hld 52
Note: The amounts in Boxes 3, 4, 5 and 6 are automatically calculated based on the entry in line 1
Once you have entered all W-2 information, your screen should look like the screen below.

28 | 2 0 1 6 u T a x 1 0 4 0 S o f t w a r e T u t o r i a l
Tip: Click the Refresh button in the toolbar to manually calculate the return. (The program auto-
calculates when navigating to a different form.) Notice that on Form 1040 that an Adjusted Gross
Income amount of $17,843 displays on Line 38. In addition, the standard deduction and total
exemptions have been calculated automatically on lines 40 and 42. Line 43 shows a Taxable Income
amount of $593. On line 44, an amount of $59 displays for tax owed.
Step 4: Enter Tax, Credit and Payment Information
In this section you will enter information to generate the Earned Income Tax Credit (EIC). Using the
information entered in the previous sections, uTax 1040 Software has automatically added the Schedule
8812 (Child Tax Credit) and calculated the credit amount.
1) Click the Add Form button to open the All Forms & Schedules window, type 8867, and then
press Enter on your keyboard to add FRM 8867 – Paid Preparer’s Earned Income Checklist.
2) Complete Form 8867 using the information below.
Note: Some information on this form has been entered automatically based on information entered
elsewhere in the return.

29 | 2 0 1 6 u T a x 1 0 4 0 S o f t w a r e T u t o r i a l
Question # Answer
7. Could the taxpayer (or spouse if MFJ) be a qualifying child of another person? No
10. Is either of the following true?
-The child is unmarried, or
-The child is married, can be claimed as the taxpayer’s dependent and is not
filing a joint return (or is only filing to claim a refund)
Yes
13a. Could any person check “Yes” on lines 9, 10, 11 and 12 for the child? No
20. Did you complete Form 8867 based on current information provided by the
taxpayer or reasonably obtained by you?
Yes
24. Did you ask this taxpayer any additional questions that are necessary to meet
your knowledge requirement?
Yes
25. Did you document the additional questions you asked and your client’s
answers?
Yes
26. Which documents below, if any, did you rely on to determine EIC eligibility for
this qualifying child(ren) listed on Schedule EIC?
X for “e Medical
records”
When complete, the Paid Preparer’s EIC Checklist screen should look like the screen below.

30 | 2 0 1 6 u T a x 1 0 4 0 S o f t w a r e T u t o r i a l

31 | 2 0 1 6 u T a x 1 0 4 0 S o f t w a r e T u t o r i a l

32 | 2 0 1 6 u T a x 1 0 4 0 S o f t w a r e T u t o r i a l
3) Using the Attached Forms list, double click on RET 1040 – FEDERAL RETURN to view Form 1040
in the Open Form Pane. Notice that uTax 1040 Software has calculated an Earned Income Credit
(EIC) of $3,359 on line 66a.
Scroll down to line 76a to see that Bob is due a refund of $5,680.
Step 5: Add a State Return
For this practice return, you will add an Oregon state non-resident return to the federal return for Bob.
The State Tab is used when adding state modules and forms to a tax return.
1. Click the Add Form button or press Ctrl + A to bring up the All Forms & Schedules window, then
click the State tab.
Note: To see a list of state modules installed on your computer, click Help and then click About uTax
Software. A listing of all state modules appears in the State Packages Installed section at the bottom of
the window.
Note: For this practice return you will prepare a single State Return. However, you can prepare, print
and electronically file more than one State Return with uTax 1040 Software.

33 | 2 0 1 6 u T a x 1 0 4 0 S o f t w a r e T u t o r i a l
2. In the Available States drop down list, select Oregon. A list of Oregon forms will display in the
State Forms section. Double click RET OR-40N.
3. The Oregon State Tax Return will appear beneath the Federal Return on the Attached Forms list.
uTax 1040 Software has automatically completed the State Return based on the Federal
information.

34 | 2 0 1 6 u T a x 1 0 4 0 S o f t w a r e T u t o r i a l
Step 6: Add Bookmarks and/or Preparer Notes
Bookmarks allow you to easily attach a comment to any data field on a tax form. A Bookmark is the
electronic equivalent of a yellow sticky note and is a great way to identify fields that require reminders
or to bookmark fields for further review later. Bookmarks are for your use only and appear during return
verification, prompting you to pay extra attention to the bookmarked field. They do not transmit to the
IRS when the return is electronically filed.
Follow the instructions provided below to add a Bookmark to a field:
1. Click the Client Data worksheet in the Attached Forms list, right click the E-Mail field and select
Bookmarks from the right click menu. The Bookmark Field window will appear.
2. In the text box, type “Call Bob and ask him for his email address” and click the OK button.

35 | 2 0 1 6 u T a x 1 0 4 0 S o f t w a r e T u t o r i a l
A Bookmarks heading will appear in the GENERAL section of the Attached Forms list. Use this to view
and remove Bookmarks as needed.
Preparer Notes allow you to easily attach a comment to the return as a whole rather than to a specific
data field. They are a good way to put reminders on the return, of information needed or steps that
need to be taken to complete the return. Each time the tax return is opened, the Preparer Notes
window will display. They do not transmit to the IRS when you file the return electronically.
Follow the instructions provided below to add Preparer Notes to the return:
1. On the Toolbar click the Notes button. The Preparer Notes window will appear.
2. Click the New button. A new Preparer Note entry will appear and the text box will be enabled.
3. In the text box type, “Need a copy of medical records for 8867.”
4. Click the Save button to save the note, then click Close.

36 | 2 0 1 6 u T a x 1 0 4 0 S o f t w a r e T u t o r i a l
Removing Bookmarks
After a Bookmark is no longer needed, it should be removed as it will appear during verification and in
some cases may prevent printing and transmission of the return. Removing a bookmark can be done
immediately after the bookmark is completed or during return verification; the process is the same in
either case.
Follow the steps provided below to remove a Bookmark from a field:
1. From the General Forms list, click Bookmarks. The Return Bookmarks window will open.
2. On the Return Bookmarks window, click on the Bookmark you wish to remove and press the
Delete button.
3. The bookmark has been removed from the field.

37 | 2 0 1 6 u T a x 1 0 4 0 S o f t w a r e T u t o r i a l
Removing Preparer Notes
Preparer Notes are often simply left on a return as they do not affect return verification or transmission
in any way. Preparer notes are frequently used to add notes to a return that can be useful at a later
time.
Follow the steps below should you ever desire to remove a Preparer Note from a return:
1. On the Toolbar click the Notes button. The Preparer Notes window will appear.
2. Click on the Preparer Note you wish to remove from the return and press the Delete button.
3. The Preparer Note has been removed from the return.
Step 7: Text Messaging
Should you ever find it necessary to communicate with the taxpayer about their return, whether it is to
inform them of the return’s status or to ask them to get in contact with you to provide more
information, the TextLink feature allows you quick and easy communication via text messaging.
To send a text message using TextLink:
1. With the desired tax return open, press the Send Text button located on the Toolbar. The
TextLink Service window will open.
2. Type the message to the taxpayer, up to 160 characters, into the text entry box.

38 | 2 0 1 6 u T a x 1 0 4 0 S o f t w a r e T u t o r i a l
3. When finished, press the OK button. A confirmation prompt will be displayed.
4. Click Yes to send the text message. The TextLink Service window will close and you will be taken
back to the tax return window.
Note: The TextLink feature is disabled in the 2015 Demo version of the uTax Software 1040
program.
The text message is sent.
Bob called you and provided you with his e-mail address. Enter this information on the Client Data
worksheet.
Taxpayer Information Enter
E-mail Your email address.
Step 8: Verify the Return
Before you file a tax return, run Verify to check for completeness and correctness. You can review your
overrides and bookmarks, as well as find and correct any errors in the return. In addition, Verify runs
numerous Electronic Filing checks to find errors that could prevent the return from being filed
electronically.
Any changes or updates you make to a tax return after you’ve been using Verify may affect other items
in the return. Make sure to go through Verify again before you file the return electronically to verify that
changes or updates did not introduce any new errors.

39 | 2 0 1 6 u T a x 1 0 4 0 S o f t w a r e T u t o r i a l
To verify the return:
1. Click the Verify button on the Toolbar or press Ctrl + V. uTax 1040 Software reviews the return
for errors, omissions, bookmarks and overrides. When review is complete, the Return Errors and
Rejects window appears.
Return Errors and Rejects Window
The Return Errors and Rejects window provides error and reject information about the return, including
but not limited to, return preparation errors and omissions.
The Return Errors and Rejects window is divided into five tabs:
a. Errors associated with importing returns are displayed on the Import tab.
b. A list of tax return preparation errors is displayed on the Verify tab.
c. Federal and State rejection information is displayed on the Rejects tab.
d. Bank rejection information displays on the Bnk Rej tab.
e. IRS Alert information displays on the Alerts tab.
2. When you double click on an error, uTax 1040 Software moves you to the form and the box
associated with the error. Type “1” on your keyboard.
3. Read the reminder message displayed in the Refund Type window and press the OK to continue.

40 | 2 0 1 6 u T a x 1 0 4 0 S o f t w a r e T u t o r i a l
4. After adding the Refund Type, the Return Errors and Reject screen re-appears and the Verify
feature automatically moves its focus to the next error in the list.
5. Press Enter on your keyboard to correct the next error.
6. Type “1” on your keyboard (Paper Check) and press Enter.
7. Click the Close button after all the errors have been resolved.
8. Click Verify again in the toolbar. When all tax return errors are resolved, a dialog displays
proclaiming the tax return verified successfully.
Step 9: Print the Return
Once the tax return is completed, and all errors are corrected, it is time to print. Taxpayers may also sign
electronically during the printing stage using either an electronic signature pad or the remote signature
feature.
To print the return:
1) From the Menu Bar select the Print option.

41 | 2 0 1 6 u T a x 1 0 4 0 S o f t w a r e T u t o r i a l
The Print Menu
The Print menu contains a selection of different items that may be printed for the tax return.
Print Final Tax Return
This feature is accessed either via the Print menu option or by pressing the Print button in the toolbar.
This option prints the print packets which are configured elsewhere in the program.
Note: To access Print Packet setting, click the Setup menu option and then Printer Setup. Next, click the
1040 Return Printing tab.
Print Bank Documents
If the taxpayer has elected to receive a refund-based bank product (covered in detail in Chapter 5) you
are required to print the bank documents and present them to the taxpayer to review and/or sign
before finalizing the return. The bank documents include EF declaration forms and the disclosure and
consent forms required by the bank.

42 | 2 0 1 6 u T a x 1 0 4 0 S o f t w a r e T u t o r i a l
Current Form Only
This option prints only the form currently displayed in the Open
Form pane in the tax return.
Note: Not all forms support Current Form Only printing. If a form
does not support this feature, a message will be displayed and
the form will not print.
Return Components
This option opens the Print Selected Components window and
allows you to print only the parts of the return selected. For
example, if you wanted to only print the invoice and federal tax
return, select only those two items on the Print Specified
Components window.
The Print Window
Once you’ve selected an option from the Print menu, the Print Window will display. This window
contains options such as how, and to which printer the selected item will be printed. The Print Window
also includes several additional features such as print preview, electronic return signatures and creation
of PDF copies of the return.
Name
The Name drop down allows you to specify which
printer uTax 1040 Software uses to print the
selected item. By default, the printer that is
configured in Printer Setup will be selected.
Copies
Enter the desired number of copies of the selected
item- the default number of copies is “one.”
The Print button prints the desired number of
copies of the selected item using the specified
printer.

43 | 2 0 1 6 u T a x 1 0 4 0 S o f t w a r e T u t o r i a l
SignDoc
The Sign Doc button initiates the electronic signing
process if signing with a supported electronic signature
pad.
Note: An electronic signature pad is a device with a touch
sensitive LCD screen which allows the user to capture and
convert a signature into an electronic format.
uTax 1040 Software supports six electronic signature pad
models:
For more information on the setup or using electronic
signature pads, please contact Customer Support.
Important Note: At the time of this writing, the Scriptel branded signature pads are not compatible with
Windows 10. Please contact Customer Support for the latest information.
RemoteSign
The RemoteSign button initiates the remote signature
process, allowing you to request a signature of a client who
is not in your office. When you send a remote signature
request to your client, they will receive a text message on
their smart phone containing a web link. The link will
require them to authenticate themselves using their name,
Social Security Number and birthdate. Once authenticated,
they will be presented with a PDF copy of their return
which they can review and sign.
After the client(s) have
signed, you will receive a notification on the WIP screen. To access
the signed return, click Remote Signature in the Attached Forms
pane in the tax return.
Topaz SigLite™ 1x5 T-S460 Scriptel ST1400
Topaz SigLite™ 1x5 T-S461 Scriptel ST1475
Topaz SigLite™ LCD 1x5 TL460
Scriptel LCD ST1500U

44 | 2 0 1 6 u T a x 1 0 4 0 S o f t w a r e T u t o r i a l
Tip: Configure the TextLink feature before using the remote signing feature.
For more information, please contact Customer Support.
Creating a PDF Copy of a Return
In some cases, it is useful to augment or even replace a physical printed copy of the return with an
electronic copy; with uTax 1040 Software, it is seamless.
The PDF button creates a PDF copy of the return. Printing to
PDF allows you to create a PDF copy of the tax return on your
computer. The PDF file can then be emailed or copied to an
external media such as a CD-ROM or flash drive.
This feature allows you to easily email an encrypted (password
protected) PDF copy of the tax return to the taxpayer and/or
spouse using the addresses on the Client Data Sheet. When
you click the Email button on the print window, you are
presented with a
PDF password
prompt.
By default, the PDF password is the first four of the taxpayer’s last name combined with the last four of
the taxpayer’s social.
You can, however,
change the PDF
Password prompt.
Once the password is
entered, press the OK
button. On the email
window, enter the
subject and body for
the email that will
contain the PDF
attachment.
Note: Including the PDF password in the email that contains the tax return attachment is not
recommended. Use an alternate means to convey the password to the taxpayer such as text message or
phone call.

45 | 2 0 1 6 u T a x 1 0 4 0 S o f t w a r e T u t o r i a l
If you are certain that the taxpayer’s email is correct on the Client Data Sheet and not compromised,
click the Send Attachment Password checkbox to automatically send a second email to the taxpayer
containing the PDF password.
Tip: This feature utilizes the same configuration information as TextLink. Configure TextLink
before using this feature. For more information, please contact Customer Support.
Print Preview
This option opens a preview copy of the return. Although it resembles a PDF copy, it cannot be printed
or saved.
Congratulations! You have successfully prepared a basic Federal and State tax return using uTax 1040 Software. You have
also learned how to navigate the program as well as enter taxpayer information, W-2 income and
compute the Earned Income Credit.
If you followed the steps above precisely, the refund on this return would have calculated to $5,680.
There is not a quiz for this chapter. In the next chapter you will learn to prepare a more complex return
using uTax 1040 Software. If you do not wish to complete a more complex return, skip to Chapter 4,
Electronic Filing.

46 | 2 0 1 6 u T a x 1 0 4 0 S o f t w a r e T u t o r i a l
Chapter 3 – The Asset
Manager
Introduction
The Asset Manager is used for computing and tracking depreciation issues within a tax return. You can
handle all depreciation issues from the Asset Manager for any business or asset type.
In this chapter you will learn:
How to prepare a return that contains a Schedule C – Profit or Loss From Business
How to add a vehicle to the Asset Manager
How to add a non-vehicle asset to the Asset Manager
The Practice Return 1. Use what you learned in Chapter 2 – Preparing a Basic 1040 Return to open a new tax return
and complete the Client Data worksheet using the information below.
Taxpayer Information Enter
SSN 400-00-0002
DOB (Date of Birth) 08/19/1979
First Name Jason
Middle Initial B
Last Name Taylor
Occupation Security
Home Phone (835) 511-8135
Work Phone (212) 811-3457
Cell Your cellular phone number

47 | 2 0 1 6 u T a x 1 0 4 0 S o f t w a r e T u t o r i a l
E-Mail Your email address.
Text Message X
Cell Phone Carrier Your cellular phone carrier
Filing Status 2
Spouse Information Enter
SSN 400-00-0003
Birthdate 12/11/1978
First Name Abigail
Last Name Jones-Taylor
Occupation Housekeeping
Home Phone (835) 511-8135
Domestic Address X
U.S. Address 1834 Spurious Drive
Zip, City, State, Residency Status 98177
Note: Once you type the ZIP code, uTax 1040 Software
automatically completes the city, state and residency status
information.
Residency Status Y

48 | 2 0 1 6 u T a x 1 0 4 0 S o f t w a r e T u t o r i a l
Would you like to purchase a one
year subscription to CADRPlus for
you and your family for $199.95?
N
Dependent Information Enter
First Name Sophia
Last Name Taylor
Birthdate 08/19/2006
SSN 549-24-1889
Relationship DAUGHTER
Mo 12
2. For the purposes of this tutorial, answer the healthcare related questions as shown below,
entering “X” next to option A to indicate that Jason, Abigail and their daughter received health
care coverage through Abigail’s employer for the entire year.

49 | 2 0 1 6 u T a x 1 0 4 0 S o f t w a r e T u t o r i a l
3. Use the All Forms and Schedules window to add a copy of Form W-2 to the tax return.
4. Select New Spouse’s Occurrence to add a new Form W-2 for Abigail.
Note: For this joint return, you are prompted to add New Taxpayer’s Occurrence or a new
Spouse’s Occurrence of Form W-2
5. Complete Abigail’s W-2 using the information below. Complete only the fields for which we have
provided information. Leave all other fields blank.
Field Enter
Employer’s Identification Number (EIN) 91-9999997
Name of Employer Very Good Enterprises Holdings Inc.
Address 519 Illusionary Drive
Zip, City, State 98101
Note: This is another instance where uTax 1040 Software

50 | 2 0 1 6 u T a x 1 0 4 0 S o f t w a r e T u t o r i a l
will complete the city and state portions of the address once
the zip code is entered.
Box 1, Wages 25465
Box 2, Fed Tax Withheld 2589
Box 3, SS Wages Note: This is where uTax 1040 Software will complete the
amounts in Boxes 3,4,5 and 6 based on information entered
into Box 1.
Schedule C and Business Income
Before adding an asset, a form or schedule which supports depreciation expenses must be added to the
return. These forms/schedules include:
Schedule C – Profit or Loss From Business
Schedule E – Supplemental Income and Loss
Schedule F – Profit or Loss From Farming
Form 2106 – Employee Business Expense
Form 4835 – Farm Rental Income and Expenses
Jason who works security is a contractor, needs to file Schedule C to account for his business income.
Schedule C
1. Click into line 12 on Form 1040, then click on the Form Links button in the Active Options pane.
Alternatively, click the Forms button on the toolbar to add Schedule C from the All Forms &
Schedules window covered in Chapter 2.

51 | 2 0 1 6 u T a x 1 0 4 0 S o f t w a r e T u t o r i a l
2. Select SCH C #1 Taxpayer’s Occurrence Profit or Loss From Business and then click OK button.
A Schedule C has now been added to the return
3. “Unnamed Activity” is the default name for the Principle Business or Profession. Type “Security
Guard” in this field.
4. Click into the Business Code field as illustrated below.

52 | 2 0 1 6 u T a x 1 0 4 0 S o f t w a r e T u t o r i a l
5. Click the Choices button in the Active Options pane near the bottom of the screen to open
Schedule C Business Codes list.
6. Begin typing “Investigation & Security SVCS.” Take notice how the focus on the selected form
changes based on what you have typed. Once Investigation & Security SVCS has been automatically selected, press Enter on your keyboard, or press the OK button.
7. Complete the remainder of the Schedule C using the information below. Complete only the
fields for which we have provided information. Leave all other fields blank.

53 | 2 0 1 6 u T a x 1 0 4 0 S o f t w a r e T u t o r i a l
Field Enter
Line D 91-2323232
Business Address 1892 Sand Drive
City, State, Zip 98177
Note: This is another instance where uTax 1040 Software
will complete the city and state portions of the address once
the zip code is entered.
Accounting Method Cash
Line G Yes
Gross Receipts or sales 24950
Business Income
Although there are many types of business income, for this example we will use one of the most
common: 1099 miscellaneous income.
1. Click into Line 1 on the Schedule C field, and then click the Form links button.

54 | 2 0 1 6 u T a x 1 0 4 0 S o f t w a r e T u t o r i a l
2. Select FRM 1099-MIS #1 Taxpayer Occurrence Miscellaneous Income, and then click the OK
button.
3. Complete the 1099 using the information below. Complete only the fields for which we have
provided information. Leave all other fields blank.
Field Enter
Payer’s EIN 91-9999998
Name of Payer Very Good Building & Development CO
Address 814 Illusionary Drive
Zip, City, State 98223
Note: This is another instance where uTax 1040 Software
will complete the city and state portions of the address once
the zip code is entered.
Box 7 Nonemployee Comp 600
4. Click into Box 7 link to (1040, Sch C or F) as indicated below and then click the Choices button.

55 | 2 0 1 6 u T a x 1 0 4 0 S o f t w a r e T u t o r i a l
5. Select the SCH C# 01 Security Guard and then click the OK button.

56 | 2 0 1 6 u T a x 1 0 4 0 S o f t w a r e T u t o r i a l
When complete, your screen should look like the one below.
6. Double click the SCH C (T-Security Guard) from the Attached Forms List on the left. Note that
the income from the 1099-MISC is now linked to the SCH C as indicated on line.

57 | 2 0 1 6 u T a x 1 0 4 0 S o f t w a r e T u t o r i a l
Adding Assets For most assets, uTax 1040 Software simplifies depreciation in to three easy steps:
1. Select the type of asset.
2. Enter the date placed in service.
3. Enter the cost basis of the asset.
There are two types of assets in uTax 1040 Software: vehicles and everything else.
Adding a Vehicle Asset
To add a vehicle asset follow these steps:
1. To open the Asset Manager in uTax 1040 Software, select Form on the menu bar and then click
Depreciation. Alternatively, press Ctrl + N on your keyboard.
2. Double click on Car/Truck Vehicle Allocation.

58 | 2 0 1 6 u T a x 1 0 4 0 S o f t w a r e T u t o r i a l
3. The Business Activity Asset window displays a list of vehicle assets currently associated with the
return. To add a new vehicle asset, click the New Asset button.
4. In the Asset Details window Type “2015 Toyota Tundra” into the Description field and
“3/18/2015” into the Date Placed in Service.
5. Select the Business Asset Class Code indicated below to determine the depreciation specifics for
the vehicle, and then click the OK button.

59 | 2 0 1 6 u T a x 1 0 4 0 S o f t w a r e T u t o r i a l
6. In the Choose Asset Class window, type “34875” in the Original Cost or Basis field, in the
Federal column. uTax 1040 Software will automatically carry this amount to the state cost basis.
7. Answer the vehicle related questions as illustrated below.
8. Click on the Mileage/Expenses tab and type “14800” in the Total Vehicle Mileage field and
“4800” in the Total Commute Mileage field.

60 | 2 0 1 6 u T a x 1 0 4 0 S o f t w a r e T u t o r i a l
Note: Business miles can be split amongst multiple forms or schedules if more than one exists.
Business use and other percentages are calculated based on this information.
9. By entering both the mileage and actual expenses, uTax 1040 Software will apply the larger of
the two deductions. Type “3000” into the Gas, Oil, Repairs, etc. field and “2000” in the Parking
Fees and Tolls field.
Select both boxes, as indicated below, to indicate that written evidence exists to support this
deduction, and then click the Close button.
10. The first time an asset is entered, the Special Depreciation Allowance screen will open. For this
example, opt out of the bonus depreciation by clicking the box indicated below. Click the OK
button to continue.

61 | 2 0 1 6 u T a x 1 0 4 0 S o f t w a r e T u t o r i a l
Tip: If you do not wish to save the changes you’ve made to an asset, close the Choose Asset
Class window using the red X in the upper right corner instead of using the Close button.
The vehicle asset is now complete. Click the Close button to exit the Asset Manager.

62 | 2 0 1 6 u T a x 1 0 4 0 S o f t w a r e T u t o r i a l
Adding Non-Vehicle Assets (Everything Else)
Unlike vehicle assets, deductions for non-vehicle assets are applied to a single form or schedule that
supports the deduction.
To add a non-vehicle asset:
1. Open the Asset Manager by pressing Ctrl+N on your keyboard.
2. Double click on SCH C Security Guard.
3. To add a new asset, click the New Asset button.
4. Type “Laptop” in the description field, “3/18/2015” in the Date Placed in Service field and select
“Computers and Peripheral Equipment,” and then click the OK button.

63 | 2 0 1 6 u T a x 1 0 4 0 S o f t w a r e T u t o r i a l
5. Type “2000” in the Original Cost or Basis box and then click the Close button.
Like the vehicle asset before, the first time an asset is entered, the Special Depreciation Allowance
screen will open. For this example, opt out of the bonus depreciation by clicking the box indicated
below. Click the OK button to continue.

64 | 2 0 1 6 u T a x 1 0 4 0 S o f t w a r e T u t o r i a l
Note: For information on advanced depreciation options, see the “Advanced Depreciation” section of
this tutorial on page
6. The new asset is displayed in the list. Click the Return to List button.
7. Click the Close button to close the Asset Manager.

65 | 2 0 1 6 u T a x 1 0 4 0 S o f t w a r e T u t o r i a l
Prior Year Assets
If you used a conversion program to bring forward your tax return information into uTax 1040 Software,
it is recommended that you review the information for each asset carried forward.
To review the asset information:
1. Open the Asset Manager by pressing Ctrl+N on your keyboard.
2. Double click the appropriate form, schedule or allocation for the prior year asset.
3. In the Business Activity Asset window, select the asset you wish to review and click the Details
button. The Choose Asset Class window will open.
4. Review the asset information in the Asset Class window and make changes if needed.
5. When finished, click the Close button to return to the Business Activity Asset window.
6. Repeat this process for each asset requiring review.
Deleting an Asset
To delete an asset, follow these steps:
1. Open the Asset Manager by pressing Ctrl+N on your keyboard.
2. Double click the appropriate form, schedule or allocation for the asset you wish to delete.
3. Select the asset you wish to delete, and click the Delete button.
Advanced Depreciation In some cases, it may be necessary to override the calculated depreciation for an asset.
Depreciation Override Additional information may be necessary for amortizable assets or asset types not included in the asset
class list. Use the Depreciation tab found on the Choose Asset Class window to make any needed
overrides to either vehicle or non-vehicle assets.

66 | 2 0 1 6 u T a x 1 0 4 0 S o f t w a r e T u t o r i a l
Overrides can be made to the basis, recovery period, method/convention, prior year depreciation and
current year depreciation at either the Federal or State level (or both).
Congratulations! You have completed Chapter 3, The Asset Manager. To become even more familiar with the Asset
Manager, enter a variety of different assets.
There is no quiz with this chapter.

67 | 2 0 1 6 u T a x 1 0 4 0 S o f t w a r e T u t o r i a l
Chapter 4 – Electronic Filing
Introduction
Chapter 4 explains the steps to electronically file a tax return.
In this chapter, you will learn how to:
Prepare a Federal and State tax return for electronic filing.
Use the Practitioner PIN/Form 8879
What is Electronic Filing? When you complete a tax return, in some cases you can mail the completed return to the IRS; however,
it is much more likely that you will file it electronically using your Internet connection. The IRS strongly
encourages electronic filing because electronically transmitted returns can be processed quickly and
more accurately than paper returns. Before submitting a return to the IRS, uTax 1040 Software
thoroughly checks to ensure that the return is both accurate and complete. In addition to convenience,
benefits of electronic filing include the following:
Increased accuracy of the tax return. Because electronically filed tax returns are imported
directly in to IRS computers, there is a decreased risk of errors that might occur from
transferring data by hand from a paper return. In addition, before submitting returns to the IRS,
uTax 1040 Software checks your return to ensure that it is both accurate and complete.
IRS acceptance of electronically filed returns. The only official proof receipt of your tax returns
by the IRS is the acceptance of your electronically filed returns.
Reduced processing time. Electronic filing ensures both quick delivery of your returns to the IRS
and fast processing of any refund your client may have coming. In addition, you can transmit
returns to Central Site 24-hours a day, 7 days a week.
Secure transmission. uTax 1040 Software uses encryption to ensure secure transmission of your
returns.
Tax return status. Filing electronically gives you the best available method for checking the
status of your tax returns.
Direct deposit or direct withdrawal. If filing electronically, the taxpayer can choose to have his
or her refund deposited to his or her bank account, or to have any taxes owed automatically
withdrawn from his or her bank account.
Bank products. If partnered with a bank, you can also offer bank products, such as Refund
Advances (Pre Funds or Easy Advances) or Refund Anticipation Checks (RACs) to your customers.
Bank products allow your fees to be deducted from the refund and deposited directly into your
account. Taxpayers can have access to their refund faster than if they wait for the IRS to mail
them a check.

68 | 2 0 1 6 u T a x 1 0 4 0 S o f t w a r e T u t o r i a l
The Electronic Filing Step-by-Step Process
1. The tax return is prepared in uTax 1040 Software, or the taxpayer brings you a completed (self-
prepared) tax return.
2. You select for transmission and transmit to Central Site. Central Site runs preliminary error
checks to look for problems with the return.
3. Once the return is accepted by Central Site, Central Site instantaneously transmits the tax return
to the IRS and/or State.
4. The IRS processes the tax return and sends you an acknowledgement file that lets you know if
the return as accepted or rejected.
5. The Central Site generates an IRS Acknowledgement Report and a State Electronic Filing
Acknowledgement Report (if electronically filing a State tax return) that you will pick up when
you transmit to Central Site.
6. If the IRS rejects the return, the IRS Acknowledgement Report lists the reason for the rejection.
A rejection can be caused by something as simple as the taxpayer’s Social Security number not
matching his or her name. In this case, you can quickly correct the mistake and resubmit the tax
return.
Practitioner PIN/Form 8879
Form 8879 allows taxpayers to enter a five-digit PIN or authorize the ERO to enter the taxpayer’s for
them when completing Form 8879, IRS e-file Signature Authorization.
On Form 8879, the ERO enters the five-digit PIN they have chosen for their use on all e-filed returns for
the entire filing season. The PIN can be any five numbers, except all zeros. The first six-digits contain the
Electronic Filing Identification Number (EFIN) assigned by the IRS. The last five-digits consist of the PIN
the ERO has elected to use for the filing season.
By using Form 8879, IRS e-file Signature Authorization, the IRS has provided Electronic Return
Originators (EROs) with a method for a paperless electronically filed return. The ERO keeps the signed
Form 8879 on file for 3 years from the date the IRS received the return.
Both the taxpayer (and the spouse when applicable) must select a five-digit PIN to use. Once the PIN is
entered, it becomes the taxpayer’s, and spouse’s where applicable, electronic signature for the tax
return. They must also sign a copy of Form 8879 for you to keep in your files and for the taxpayer to
keep in his or her own files.

69 | 2 0 1 6 u T a x 1 0 4 0 S o f t w a r e T u t o r i a l
There are forms that disqualify the return from using Form 8879. Below are the three most common:
1. Form W7, Application for IRS Individual Taxpayer Identification Number
2. 1040-X, Amended US Individual Income Tax Return
3. 1040NR, U.S. Nonresident Alien Income Tax Return
Prepare a Return for Electronic Filing
Now that you have completed a tax return, you can prepare the return for electronic filing and select
the refund disbursement method. uTax 1040 Software makes it seamless to prepare a return for
electronic filing.
To prepare the return for electronic filing:
1. From the Work In Progress Summary, press the Lookup button.
2. In the Search Criteria, Last Name or SSN box, type 400-00-0001, and then click Go.
3. In the Attached Forms list, double click on FRM 8879 (Form 8879 – e-File Signature
Authorization).

70 | 2 0 1 6 u T a x 1 0 4 0 S o f t w a r e T u t o r i a l
4. In the Refund Type box, verify that “1”, and Check From IRS, is selected.
5. If the program is configured to automatically add the ERO/Paid Preparer and taxpayer (also
spouse if applicable) PINs, the Federal Return is now ready for electronic filing.
6. Use the Attached Forms list to open FRM OR-EF – EF DECLARATION.
7. In the Refund Type box, type “1” for Paper Check, if it is not typed already.
8. Place an “X” in the X to opt out of Direct Deposit/Debit box.

71 | 2 0 1 6 u T a x 1 0 4 0 S o f t w a r e T u t o r i a l
It is recommended that you review the return for errors, and print the bank signature documents before
electronically filing the return. For the purpose of this demonstration, however, you will not review or
print the return.
Congratulations! Congratulations! You have completed the chapter on Electronic Filing.
If you followed the steps above precisely, the balance due on this return would have calculated to
$1,278.
Now that you have prepared the return for electronic filing, you can proceed to Chapter 5 – Refund-
Based Bank Products. If you do not provide bank products to your customers, you can skip Chapter 5
and continue to Chapter 6 – Transmitting to Central Site.

72 | 2 0 1 6 u T a x 1 0 4 0 S o f t w a r e T u t o r i a l
End-of-the-Chapter Quiz
Electronic Filing – What Have You Learned?
Matching. Below is a list of questions with matching answers. Fill in the blank to the left of the question
with the letter of the best answer.
Answers are available on page 101 of this tutorial.
A. Central Site generates a filing center Acknowledgement that is downloaded to your system on your next transmission.
B. Central Site. C. The ERO creates a five-digit number that
does not contain all zeros. D. Form 8879 does not have to be mailed to
the IRS. E. Electronic transmission of tax return data
to the IRS and states. F. Within 72-hours after the return has been
accepted. G. To get their refunds faster. H. They are more accurate.
__1. What is electronic filing? __2. Why are electronically filed returns
easier for the IRS to process? __3. Why do people file electronically? __4. Who transmits to the IRS? __5. How does an ERO get a Practitioner
PIN? __6. How do you know a return has been
accepted by Central Site?

73 | 2 0 1 6 u T a x 1 0 4 0 S o f t w a r e T u t o r i a l
Chapter 5 – Refund-Based
Bank Products
Introduction
This chapter explains the steps necessary to request and process the various bank product options
available to your taxpayers. Offering bank products can dramatically increase your revenue.
In this chapter, you will learn:
What bank products are and how they are processed.
How to print a refund-based bank product check.
What are Refund-Based Products? Refund-based bank products allow your fees to be deducted from the refund and deposited directly in
to your bank account. Taxpayers can have access to their refund faster than if they wait for the IRS to
mail them a check. Refund-based bank products can be a profitable addition to the tax products or
services you offer.
The most common bank products offered by our banking partners include:
Refund Advance (Pre Fund or Easy Advance) – A fast way for your clients to receive a pre-
determined amount of money in advance of IRS issuing their refund at no cost to them. This pre-
determined amount is set by your banking partner. If the client meets your banking partner’s
approval criteria, after receiving an IRS acknowledgement, your banking partner will disburse
funds to your client. Depending on your banking partner, you can choose one of the following
disbursement methods: Cashier’s check, direct deposit or ATM card.
Refund Anticipation Check (RAC) – A quick and cost effective way for your clients to receive
their tax refunds. Refund anticipation checks allow your taxpayers to receive a tax refund usually
within 21 days. When the IRS authorizes your client’s refund, your banking partner will deduct
all applicable fees from the refund amount and disburse the balance of the refund to your client.
Depending on your banking partner, you can choose from one of the following refund
disbursement methods: cashier’s check, direct deposit or ATM card.
Tier II Check – A second refund check that is authorized when the total refund amount is greater
than the initial check limit set by the participating bank. You cannot request a Tier II check
disbursement; the bank determines which taxpayers receive a Tier II check.
State RAC – If you electronically file State tax returns and your banking partner offers State
refund options, this option allows the taxpayer to receive a State refund check from your office.

74 | 2 0 1 6 u T a x 1 0 4 0 S o f t w a r e T u t o r i a l
The Bank Product Step-by-Step Process
1. A completed tax return, with a completed bank application, is selected for transmission and
transmitted it to Central Site.
2. Tax returns accepted by the Central Site are transmitted to the IRS or State instantaneously.
3. The IRS and State process the tax return and make an acknowledgement file available that lets
you know if the return was accepted or rejected.
4. When a bank product has been requested, Central Site then transmits the IRS accepted return
to your chosen bank for approval.
5. If the requested bank product is Refund Advance, the participating bank reviews the tax return
and makes available the Refund Advance check authorization or denial information. If the
requested bank product is a RAC, the participating bank awaits the actual IRS funding of the
refund before making the check authorization available.
6. You transmit to Central Site to pick up the check print authorization. Note: If you print checks
through your banking partner’s website, log in there instead and follow their instructions.
Disregard steps 9-11 and proceed to step 12.
7. You print the check, which equals the refund amount less your tax preparation and bank
product fees.
8. After printing the check, you transmit to Central Site, automatically sending the check print
record which shows the check was printed. Note: If Central Site does not have a check print
record, the taxpayer will have a problem cashing the check and you may not be paid your fees
until the check has cleared the bank.
9. The Central Site instantaneously transmits the check print record to the participating bank.
10. You give the taxpayer the refund check.
11. The participating bank deposits the fees deducted from the refund into your bank account.
12. The Central Site transmits to the participating bank to pick up any available fee deposit
information. Central Site makes available the fee deposit information that you will pick up the
next time you transmit to Central Site.

75 | 2 0 1 6 u T a x 1 0 4 0 S o f t w a r e T u t o r i a l
Prepare a Return for a Refund-Based Bank Product
Now that you have completed the return, it is time to determine how the taxpayer would like to receive
the refund.
Bob Johnson has decided that he would like a Refund Anticipation Check.
To prepare a return to receive a refund-based bank product:
1. From the Work In Progress Summary press the Lookup button.
2. In the Search Criteria, Last Name or SSN box, type 400-00-0001 and then click Go.
3. uTax 1040 Software will open the return, displaying the Information and Status sheet.
4. Use the Attached Forms list to open FRM 8879 (Form 8879 – e-File Signature Authorization).
5. In the Refund Type box, enter 5 for RAC/ERC/RT – Bank Product (Check, Direct Deposit or
Debit Card).
6. On the Toolbar, click the Refresh button. Note that the bank application now appears in the
Attached Forms list.

76 | 2 0 1 6 u T a x 1 0 4 0 S o f t w a r e T u t o r i a l
Use what you learned in preceding chapters to open and complete the TPG / Bank RT Application Data
worksheet using the information below.
Information Enter
Bank Signature Verification X
Do you anticipate preparing a
State RAC for this taxpayer in the
future?
Y
Taxpayer’s Citizenship Status
with the US? C
ID Type Driver’s License
ID Number 123456
Date Issued 01/01/2014
State/County WA
Expiration Date 01/01/2018
Cashier’s Check X
Tip: Post Office Boxes (P.O.Box) cannot be used as the taxpayer’s street address if applying
for a bank product.
Important Note: After examining the unexpired, government issued photo ID for the taxpayer, place an
“X” in the field indicated below.

77 | 2 0 1 6 u T a x 1 0 4 0 S o f t w a r e T u t o r i a l
Check Printing in uTax 1040 Software
uTax 1040 Software contains a powerful and user-friendly check printing program.
Note: If you are printing checks through your banking partner’s website, please disregard this section
and refer to their documentation.
Print a Test Check
Before printing a taxpayer’s check, it is a good idea to print a test check to assure that check printing has
been configured correctly.
To print a test check in uTax 1040 Software:
1. From the Work In Progress Summary (WIP) screen, in the Printing Queue section, click Checks,
Registers, and Activation. The Checks Registers and Activation window will open to the Checks
to Print tab.
2. On the Checks to Print tab, click the Test Check button. A print prompt will be displayed.

78 | 2 0 1 6 u T a x 1 0 4 0 S o f t w a r e T u t o r i a l
3. Select your printer, assure that there is plain paper in it (not check stock) and click the Print
button. A test check will be sent to the printer.
4. The test check should resemble the one below. The text should line up to the pattern on a piece
of real check stock.

79 | 2 0 1 6 u T a x 1 0 4 0 S o f t w a r e T u t o r i a l

80 | 2 0 1 6 u T a x 1 0 4 0 S o f t w a r e T u t o r i a l
Activate a Check Range
Before printing taxpayer checks, it will be necessary to activate a range of numbered check stock in
uTax 1040 Software.
To activate a check range in uTax 1040 Software:
1. From the menu bar select Utility > Activate Check Range. The Checks, Registers and Activation
window will open to the Check Inventory tab.
2. On the Check Inventory tab, click the Activate button. The Activate Check Range window will
open.

81 | 2 0 1 6 u T a x 1 0 4 0 S o f t w a r e T u t o r i a l
3. In the RAC Bank drop down menu, select your banking partner, and then enter the remaining
information as indicated below.
Field Information
Starting Check Number The check number of the first piece of check stock in the pack. The
“lowest” check number.
Ending Check Number The check number of the last piece of check stock in the pack. The
“highest” check number.
Site ID An optional identifier that you might assign to your offices. If a Site
ID has been assigned to your office, enter it here.
Check Layout Version (TPG only) The check layout version is a code provided by Santa Barbara Tax
Products Group. This code can be found on the outside of the
package of check stock or by contacting SBTPG support.
4. When you are finished, click the OK button to finish activating the check range.

82 | 2 0 1 6 u T a x 1 0 4 0 S o f t w a r e T u t o r i a l
Print Checks in uTax 1040 Software
To print bank product checks in uTax 1040 Software:
1. From the Work In Progress Summary (WIP) screen, in the Printing Queue section, click Checks,
Registers, and Activation. The Checks Registers and Activation window will open to the Checks
to Print tab.
2. On the Checks to Print tab, select the checks you wish to print by placing a checkmark in the
box(es) to the left, then click the Print Check(s) button. A check number prompt will open.

83 | 2 0 1 6 u T a x 1 0 4 0 S o f t w a r e T u t o r i a l
3. Enter the check number that is printed on the next piece of check stock in your package and
click the OK button. A confirmation prompt will open.
Tip: Checks will be printed in ascending order (counting up), the lowest available check
number should be used. Load check stock in the printer accordingly.
4. Confirm that the correct number of checks to be printed and the correct starting number are
displayed in the prompt, then click the OK button. The print window will open.
5. In the Name drop down, select the desired printer. Next, load the appropriate check stock into
that printer, and then click the Print button.
6. As the checks print, they will be removed from the Checks to Print tab.
The check printing process is complete.

84 | 2 0 1 6 u T a x 1 0 4 0 S o f t w a r e T u t o r i a l
Congratulations! You have completed the chapter on Refund-Based Bank Products.
End-of-the-Chapter Quiz
Refund-Based Bank Products - What Have You Learned?
Matching. Below is a list of questions with matching answers. Fill in the blank to the left of the question
with the letter of the best answer.
Answers are available on page 102 of this tutorial.
__1. Why are EF and bank products important to your business?
__2. What is a Refund Advance? __3. What is the last step in the EF/Bank
Product process? __4. How does the bank get Refund-Based
Bank Product information? __5. When can you use a Post Office Box
address on a bank product application?
__6. What is a RAC? __7. How are your fees paid to you? __8. Why do taxpayers choose bank
products?
A. The IRS makes a direct deposit to the banking partner to fund the refund-based bank product.
B. They allow taxpayers to pay the tax preparation fees out of their refunds.
C. A pre-defined amount of money provided to the taxpayer in advance of the IRS paying the refund.
D. Your fees are deposited into your account. E. To avoid having to pay tax preparation fees
up front. F. May only be used for mailing address, not
residential address. G. Central site transmits it to them. H. They bring in a lot of revenue in a short
amount of time.

85 | 2 0 1 6 u T a x 1 0 4 0 S o f t w a r e T u t o r i a l
Chapter 6 – Transmitting to
Central Site
Introduction
This chapter covers selecting (queuing) and transmitting a tax return for transmission to Central Site, as
well as selecting a return for state-only transmission to Central Site. After completing this chapter, you
will be able to transmit returns to Central Site using your internet connection. During this process, all
available returns selected for transmission are sent to our Central Site, and all files ready at Central Site
are picked up automatically.
If you will be transmitting Federal and/or State tax returns to Central Site, you should complete this
chapter.
In this chapter, you will learn how to:
Queue a tax return for transmission.
Queue an independent State return for transmission.
Queue a return for diagnostics.
Transmit queued returns to Central Site.
Transmit to Central Site without sending your queued returns.
Queuing Returns for Transmission to Central Site
Queue a Return for Transmission Returns must be queued for transmission before they can be transmitted to Central Site. The following
process will queue both a Federal and any associated State return(s) for transmission.
To queue a return for transmission:
1. On the Work In Progress Summary screen, click the Lookup button or use the Select a Return
link to bring up the Lookup screen.

86 | 2 0 1 6 u T a x 1 0 4 0 S o f t w a r e T u t o r i a l
2. In the Search Criteria, Last Name or SSN box, type 400000001 and then click Go.
uTax 1040 Software will list the return in the client grid.
3. Double click the listing in the client grid to open the return, displaying the Information and
Status sheet.
4. On the Toolbar, click the Queue button. The Queue Return for Transmission window will open.
5. On the Queue Return for Transmission window, assure that both the State and Federal returns
are marked for transmission. Then click the Queue button.

87 | 2 0 1 6 u T a x 1 0 4 0 S o f t w a r e T u t o r i a l
6. The return will be saved, closed and queued for transmission. You will be returned to the
Lookup screen, and the status of the return will now be Return Queued.
7. The Federal and State returns are now ready to be transmitted to Central Site.
Queue an Independent State Return
In some instances, you may want to queue only the State return for electronic filing.
To send a State return independently, or after the Federal return has been acknowledged by the IRS:
1. On the Work In Progress Summary screen click the Lookup button or use the Select a Return
link to bring up the Lookup screen.
2. In the Search Criteria, Last Name or SSN box, type 400000001 and then click Go.
uTax 1040 Software will list the return in the client grid.
3. Double click the listing in the client grid to open the return, displaying the Information and
Status sheet.

88 | 2 0 1 6 u T a x 1 0 4 0 S o f t w a r e T u t o r i a l
4. On the Toolbar, click the Queue button. The Queue Return for Transmission window will open.
5. On the Queue Return for Transmission window, assure that only the State return is marked for
transmission. Then click the Queue button.
Note: If you are queuing the State return independently before the federal return has been
transmitted, a confirmation prompt will be displayed. Click the Yes button to queue the State
return independently.
6. The return will be saved, closed and queued for transmission. You will be returned to the
Lookup screen.
7. The State return is now ready to be transmitted to Central Site.
Queue a Return for Diagnostics
In some instances, you may want to send a copy of a return to Central Site for technical support to
inspect. Returns that are submitted for diagnostics are “suspended” and are sent to the IRS.
The diagnostics process queues the entire return for diagnostics, regardless of what is selected to be
queued.

89 | 2 0 1 6 u T a x 1 0 4 0 S o f t w a r e T u t o r i a l
To queue a return for diagnostics:
1. On the Work In Progress Summary screen, click the Lookup button or use the Select a Return
link to bring up the Lookup screen.
2. In the Search Criteria, Last Name or SSN box, type 400000001 and then click Go.
uTax 1040 Software will list the return in the client grid.
3. Double click the listing in the client grid to open the return, displaying the Information and
Status sheet.
4. On the Toolbar, click the Queue button. The Queue Return for Transmission window will open.

90 | 2 0 1 6 u T a x 1 0 4 0 S o f t w a r e T u t o r i a l
5. On the Queue Return for Transmission window, check the Submit for Diagnostic option. An
optional Comments section will appear. Enter a comment, if desired.
6. Click the Queue button. Note: The queue for diagnostics process queues the entire return for
diagnostics, regardless of what is selected to be queued.
7. The return will be saved, closed and queued to be submitted diagnostics. You will be returned to
the Lookup screen, and the status of the return will now be Suspended/Queued.
8. The return is now ready to be transmitted to Central Site for diagnostics.
Transmit Queued Returns to Central Site
Once you have queued a return or returns for transmission, the last step is to transmit them to Central
Site. This process will transmit all queued returns to Central Site, as well as pick up any status or
program updates that are available.
To transmit queued returns to Central Site:
1. From the Work In Progress Summary, click the Transmit button. The Transmit to Central Site
window will open.

91 | 2 0 1 6 u T a x 1 0 4 0 S o f t w a r e T u t o r i a l
2. The Items to Send will be displayed in the Transmit to Central Site window, listing the items
what will be sent during the transmission.
3. On the Transmit to Central Site window, click the Transmit button to begin transmission.

92 | 2 0 1 6 u T a x 1 0 4 0 S o f t w a r e T u t o r i a l
4. When transmission is completed, a transmission prompt will be displayed. Click OK on this
prompt.
5. The Communication Results will be displayed in the Transmit to Central Site window, detailing
what was sent and received from Central Site during the transmission.
6. The transmission process is completed.
Transmit to Central Site without Sending Queued Returns
In some instances, you may want to transmit to Central Site, but may not wish to transmit the returns
that you have queued. This process is called a “blank”, “empty” or “dry” transmission. It is useful when
you want to pick up updates, acknowledgements or checks without transmitting any returns that may
be queued for transmission, but are not ready to be sent just yet.
To transmit to Central Site without sending queued returns:
1. From the Work In Progress Summary, click the Transmit button. The Transmit to Central Site
window will open. Note that there is a 1040 Tax Return listed in the Items to Send section.

93 | 2 0 1 6 u T a x 1 0 4 0 S o f t w a r e T u t o r i a l
2. On the Transmit to Central Site window, click the Filter… button. The Central Site Transmit
Queue window will open.
3. In this window, a list of the returns that you have queued for transmission will be displayed. To
prevent the returns from being transmitted, remove the check mark next to the social security
number of each queued return you do not wish to transmit, or use the UnSelectAll button to
uncheck them all.

94 | 2 0 1 6 u T a x 1 0 4 0 S o f t w a r e T u t o r i a l
Note: The queued returns will only be excluded from the next transmission to Central Site, or until the
transmission window is closed. If you wish to transmit without sending the returns again, you
will need to repeat this process each time.
4. When finished, click the OK button. You will be returned to the Transmit to Central Site
window. Note that the 1040 Tax Return no longer appears in the Items to Send section.
5. Click the Transmit button transmit to Central Site. The return will be omitted from this
transmission.

95 | 2 0 1 6 u T a x 1 0 4 0 S o f t w a r e T u t o r i a l
Congratulations! You have completed the chapter on transmitting returns to Central Site.

96 | 2 0 1 6 u T a x 1 0 4 0 S o f t w a r e T u t o r i a l
Chapter 7 – Terminology
Introduction
This chapter defines terminology commonly used in the electronic filing and bank product industry.
Exercise Familiarize yourself with the following terms and definitions:
Term Definition
Acknowledgement An official electronic notice from the IRS or a state tax authority that lets
you know if an electronically filed tax return was accepted and considered
“filed” or rejected and considered “not filed.” Acknowledgements are
received by the filing center, and are passed on electronically to the
electronic return originator.
Additional Child Tax
Credit
An additional, refundable credit for taxpayers with three or more
qualifying children who cannot take the full Child Tax Credit because the
taxpayer’s income tax liability is less than the maximum credit of $1,000
per child (in 2015).
Bank Product A Refund Advance (Pre-Fund or Easy Advance) or Refund Anticipation
Check (RAC)
Banking Partner A provider of bank products for the electronic filing industry. uTax 1040
Software partners with three banks offering bank products: Refund
Advantage, Republic Bank and Trust, and Santa Barbara Tax Products
Group (TPG).
Bookmarks Bookmarks allow you to easily attach a comment to any data field on the
tax return. Essentially, a Bookmark is the electronic equivalent of a yellow
sticky note and is a great way to identify fields that require taxpayer
reminders, or to mark fields for further review. Bookmarks are for your use
only and they do not transmit to the IRS when you file a return
electronically.

97 | 2 0 1 6 u T a x 1 0 4 0 S o f t w a r e T u t o r i a l
Central Site The Central Site transmits your electronically filed tax returns to the IRS, as
well as bank applications to the appropriate bank, and sends
acknowledgements an d other reports back to the electronic return
originator. All electronic transmissions using uTax 1040 Software are sent
to the uTax 1040 Software central site.
Check Stock Bank certified sheets of paper that are issued to each customer for printing
checks.
Child Tax Credit A non-refundable credit for taxpayers with one or more children. The
maximum credit is $1000 (in 2015) per child. The Child Tax Credit is limited
by your client’s tax liability. However, clients with three or more children
that cannot take the full credit because of their tax liability may qualify for
the Additional Child Tax Credit.
Direct Deposit Account
Number (DAN)
The deposit account number for a checking or savings account.
Direct Deposit You can arrange for the IRS to deposit your client’s tax refund directly into
his or her bank account rather than mailing a check. To request a direct
deposit, you must provide the IRS with your client’s routing transit
number, account type (checking or savings) and account number.
Earned Income Credit
(EIC)
A refundable credit for low-income taxpayers with earned income. Clients
who qualify for the Earned Income Credit can receive a refund even if they
had little or no income tax withheld.
Electronic Filing A method for filing tax returns over the internet with the IRS using your
computer and internet connection. Electronic filing is the fastest, most
secure method of filing tax returns.
Electronic Filing
Identification Number
(EFIN)
A unique six-digit number assigned to a business by the IRS so that the
business can file returns electronically. The IRS assigns an EFIN once Form
8633 has been completed and approved.
Electronic Return
Originator (ERO)
An office or person who electronically files tax returns (has an EFIN).

98 | 2 0 1 6 u T a x 1 0 4 0 S o f t w a r e T u t o r i a l
Fiduciary An individual, company or association responsible for managing another’s
assets. Fiduciaries include executors of wills and estates, trustees,
receivers in bankruptcy and those responsible for managing the finances of
a minor.
Form 8879 A form that allows taxpayers and preparers to sign a tax return using an
electronic signature by entering a five-digit PIN as a signature. The ERO
keeps a signed Form 8879 on file for three years from the date the IRS
accepted the return.
Forms Based Method The method of completing a tax return in uTax 1040 Software by
completing electronic versions of the IRS forms and worksheets.
Interest Income Earnings on investments such as savings accounts, certificates of deposit
(CD) and installment sales. Banks or other organizations or individuals who
pay interest usually report it on Form 1099-INT.
Override A method of manually changing data entry fields that are calculated by
uTax 1040 Software. uTax 1040 Software allows you to override calculated
values and fields, as well as Yes/No entry fields, check boxes and buttons.
Practitioner PIN Return Allows the electronic return originator and taxpayer to sign a tax return
using an electronic signature by entering a five-digit PIN.
Preparer Tax
Identification Number
(PTIN)
A unique identification number assigned by the IRS to each tax return
preparer.
Publication 1345 An IRS handbook for electronic filers of individual tax returns that provides
information on electronic filing requirements and restrictions.
Refund Advance (Pre-
Fund or Easy Advance)
A fast way for your clients to receive a pre-determined amount of money
in advance of IRS issuing their refund at no cost to them. This pre-
determined amount is set by your banking partner. If the client meets your
banking partner’s approval criteria, after receiving an IRS
acknowledgement, your banking partner will disburse funds to your client.
Depending on your banking partner, you can choose one of the following
disbursement methods: Cashier’s check, direct deposit or ATM card.

99 | 2 0 1 6 u T a x 1 0 4 0 S o f t w a r e T u t o r i a l
Refund Anticipation
Check (RAC)
A quick and cost-effective way for your clients to receive their tax refunds.
Refund anticipation checks allow your taxpayers to receive a tax refund
usually within 21 days. When the IRS authorizes your client’s refund, your
banking partner will deduct all applicable fees from the refund amount
and disburse the balance of the refund to your client. Depending on your
banking partner, you can choose from one of the following refund
disbursement methods: cashier’s check, direct deposit or ATM card.
Routing Transit Number
(RTN)
A unique nine-digit identification number for a bank. This number is used
by the banking system to route direct deposits to the correct bank.
Signature Pad (SigPad) An electronic device with a touch sensitive LCD screen which allows the
user to capture and convert a signature into an electronic format.
Site The physical location and address of your business.
Test Return A return prepared in uTax 1040 Software for text purposes and kept
separate from your live returns, so it is not transmitted to the IRS.
Third Party Designee Information electronically filed with a tax return that authorizes the IRS to
discuss the tax return with a third party.
Transmission Send and receiving tax returns, acknowledgements and other files using
your computer and internet connection.
User ID A unique number assigned to a transmitting site that identifies the
location.

100 | 2 0 1 6 u T a x 1 0 4 0 S o f t w a r e T u t o r i a l
End-of-the-Chapter Quiz
Terminology – What Have You Learned?
Matching. Below is a list of questions with matching answers. Fill the space to the left of the question
with the letter of the best answer.
Answers are available on page 103 of this tutorial.
A. A unique number assigned to a transmitting site that identifies the location.
B. The ERO and taxpayer use five-digit identification numbers to sign the return electronically.
C. A form that allows taxpayers and preparers to sign a tax return using an electronic signature by entering a five-digit PIN as a signature.
D. Account number for a checking or savings account.
E. An electronic device with a touch sensitive LCD screen which allows the user to capture and convert a signature into an electronic format.
F. A unique nine-digit identification number for a bank.
G. A person who electronically files a return. H. A six-digit number assigned by the IRS,
which allows an ERO to file returns electronically.
I. A unique identification number assigned by the IRS to each tax return preparer.
J. A notice by the IRS that a return has been acknowledged or rejected.
__1. What is a PTIN? __2. What is an acknowledgement? __3. What is a DAN? __4. What is an EFIN? __5. What is an ERO? __6. What is a SigPad? __7. What is Form 8879? __8. What is a RTN? __9. What is a UserID? __10. What is a Practitioner PIN return?

101 | 2 0 1 6 u T a x 1 0 4 0 S o f t w a r e T u t o r i a l
Appendix I – Answers to End-of-the-Chapter Review Quizzes
Chapter 4: Electronic Filing - What Have You Learned?
__1. What is electronic filing? __2. Why are electronically filed returns
easier for the IRS to process? __3. Why do people file electronically? __4. Who transmits to the IRS? __5. How does an ERO get a Practitioner
PIN? __6. How do you know a return has been
accepted by Central Site? Answers: E, H, G, B, C, A
A. Central Site generates a filing center Acknowledgement that is downloaded to your system on your next transmission.
B. Central Site. C. The ERO creates a five-digit number that
does not contain all zeros. D. Form 8879 does not have to be mailed to
the IRS. E. Electronic transmission of tax return data
to the IRS and states. F. Within 72-hours after the return has been
accepted. G. To get their refunds faster. H. They are more accurate.

102 | 2 0 1 6 u T a x 1 0 4 0 S o f t w a r e T u t o r i a l
Chapter 5: Refund-Based Bank Products - What Have You Learned?
__1. Why are EF and bank products important to your business?
__2. What is a Refund Advance? __3. What is the last step in the EF/Bank
Product process? __4. How does the bank get Refund-Based
Bank Product information? __5. When can you use a Post Office Box
address on a bank product application?
__6. What is a RAC? __7. How are your fees paid to you? __8. Why do taxpayers choose bank
products? Answers: H, C, A, G, F, B, D, E
A. The IRS makes a direct deposit to the banking partner to fund the refund-based bank product.
B. They allow taxpayers to pay the tax preparation fees out of their refunds.
C. A pre-defined amount of money provided to the taxpayer in advance of the IRS paying the refund.
D. Your fees are deposited in to your account. E. To avoid having to pay tax preparation fees
up front. F. May only be used for mailing address, not
residential address. G. Central site transmits it to them. H. They bring in a lot of revenue in a short
amount of time.

103 | 2 0 1 6 u T a x 1 0 4 0 S o f t w a r e T u t o r i a l
Chapter 7: Terminology - What Have You Learned?
__1. What is a PTIN? __2. What is an acknowledgement? __3. What is a DAN? __4. What is an EFIN? __5. What is an ERO? __6. What is a SigPad? __7. What is Form 8879? __8. What is a RTN? __9. What is a UserID? __10. What is a Practitioner PIN return? Answers: I, J, D, H, G, E, C, F, A, B
A. A unique number assigned to a transmitting site that identifies the location.
B. The ERO and taxpayer use five-digit identification numbers to sign the return electronically.
C. A form that allows taxpayers and preparers to sign a tax return using an electronic signature by entering a five-digit PIN as a signature.
D. Account number for a checking or savings account.
E. An electronic device with a touch sensitive LCD screen which allows the user to capture and convert a signature into an electronic format.
F. A unique nine-digit identification number for a bank.
G. A person who electronically files a return. H. A six-digit number assigned by the IRS,
which allows an ERO to file returns electronically.
I. A unique identification number assigned by the IRS to each tax return preparer.
J. A notice by the IRS that a return has been acknowledged or rejected.

104 | 2 0 1 6 u T a x 1 0 4 0 S o f t w a r e T u t o r i a l
Appendix II – Configuring the 2016 (TY2015) Demo
The uTax 2016 (TY2015) Demo version of the program is configured with optional audit, due diligence
and other reminders enabled by default. Follow the instructions below to disable or re-enable these
options.
1. To adjust the optional settings, from the Menu Bar select Setup > Office Setup. The Application
Settings window will display.
2. Click on the Auth/Audits tab in the Application Settings window, and then click the Earned
Income Credit button.

105 | 2 0 1 6 u T a x 1 0 4 0 S o f t w a r e T u t o r i a l
3. Remove the check marks indicated below by clicking on each of the boxes, and then clicking OK.
4. Using the method described in steps 2 and 3 above, remove the check marks from remaining
sections, as indicated below, and then click OK.

106 | 2 0 1 6 u T a x 1 0 4 0 S o f t w a r e T u t o r i a l

107 | 2 0 1 6 u T a x 1 0 4 0 S o f t w a r e T u t o r i a l