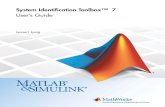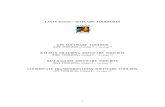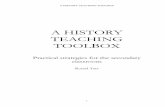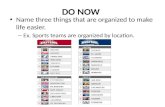Model Three ToolBox - Trilithic...Model Three ToolBox - Software Manual 5 How this Manual is...
Transcript of Model Three ToolBox - Trilithic...Model Three ToolBox - Software Manual 5 How this Manual is...

Model ThreeToolBox
Software Manual

Model Three ToolBox - Software Manual1
Trilithic Company Profile
Trilithic is a privately held manufacturer founded in 1986 as an engineering and assemblycompany that built and designed customer-directed products for telecommunications, military, andindustrial customers. From its modest beginnings as a two-man engineering team, Trilithic grewover the years and broadened its offerings of RF and microwave components by addingbroadband solutions to its product line. This was accomplished with the acquisition ofcomponents manufacturer Cir-Q-Tel and instruments manufacturer Texscan.
Today, Trilithic is an industry leader providing telecommunications solutions for major broadband,RF, and microwave markets around the world. As an ISO 9001:2008 certified company with over40 years of collective expertise in engineering and custom assembly, Trilithic is dedicated toproviding quality products, services, and communications solutions that exceed customerexpectations.
Trilithic is comprised of five major divisions:
• Broadband Instruments and SystemsOffers test, analysis, and quality management solutions for the major cable televisionsystems worldwide.
• RF Microwave ComponentsProvides components and custom subsystems for companies specializing in cellular,military, and other wireless applications.
• Emergency Alert SystemsLeading supplier of government-mandated emergency alert systems used by broadcastTV, cable TV, IPTV, DBS, and radio stations.
• XFTPOffers a specialty line of field technical products for cable operators and technicians, aswell as a line of products for installing electronics in the home of the future.
• Network ServicesProvides network data management and support services to safeguard and protect yournetwork and data by employing certified, experienced, and dedicated network engineers.

Model Three ToolBox - Software Manual2
Table of Contents
1. General Information ..............................................................................................................4Helpful Website .....................................................................................................................4Where to Get Technical Support .............................................................................................4How this Manual is Organized ................................................................................................5Conventions Used in this Manual ...........................................................................................5
2. Introduction...........................................................................................................................6What is the Model Three Toolbox? .........................................................................................6Model Three ToolBox Features ..............................................................................................7Installing the Model Three ToolBox Software ...........................................................................8
Requirements ...................................................................................................................8Installing Model Three Toolbox ..........................................................................................8USB Driver Installation ....................................................................................................12
Learning Your Way Around ...................................................................................................13Menus and Commands ..................................................................................................14Toolbar ...........................................................................................................................15
3. Using Model Three ToolBox ..............................................................................................18Connecting to Your Model Three ..........................................................................................18Setup the Model Three Using ToolBox..................................................................................19Capturing Screens from the Model Three .............................................................................22Creating and Maintaining Channel Plans..............................................................................24Uploading Datalog Files from Your Model Three ..................................................................27Viewing Datalog Files..........................................................................................................29
Limit Analysis .................................................................................................................31Scan Analysis .................................................................................................................35Spectrum Analysis ..........................................................................................................38Tilt Analysis.....................................................................................................................41QAM Analysis .................................................................................................................45Hum Analysis ..................................................................................................................46Level Analysis.................................................................................................................47
Remote Operation ...............................................................................................................48Frequency Measurement ................................................................................................48Spectrum Scan ...............................................................................................................49Channel Scan .................................................................................................................50Tilt Scan .........................................................................................................................51Level Scan .....................................................................................................................52QAM Test .......................................................................................................................53Hum Test ........................................................................................................................54

Model Three ToolBox - Software Manual3
THIS PAGE LEFT INTENTIONALLY BLANK

Model Three ToolBox - Software Manual4
Helpful Website
The following website contains general information which may be of interest to you:
http://www.trilithic.com
Trilithic’s website contains product specifications and information, tips, release information,marketing information, Frequently Asked Questions (FAQs), bulletins, and other technicalinformation. You can also check this website for product updates.
Where to Get Technical Support
Trilithic technical support is available Monday through Friday from 8:00AM to 5:00PM EST.Callers in North America can dial 1-317-895-3600 or 1-800-344-2412 (toll free). Internationalcallers should dial 1-317-895-3600 or fax questions to 1-317-895-3613. You can also e-mailtechnical support at [email protected].
For quicker support response when calling or sending e-mail, please provide the followinginformation:
• Your name and your company name
• The technical point of contact (name, phone number, e-mail)
• The Model Three serial number, firmware and hardware version numbers
• A detailed description of the problem you are having, including any error or informationmessages
1. General InformationChapter 1

Model Three ToolBox - Software Manual5
How this Manual is Organized
This manual is divided into three chapters. The chapters are organized in the order in which youmight set up and use the various features.
Chapter 1, “General Information,” introduces you to the Model Three ToolBox software manualand how it is organized. You’ll see where to get technical support, and be made aware of theconventions used in the manual.
Chapter 2, “Introduction,” introduces you to the Model Three Toolbox software and its features.The installation of Model Three Toolbox is also covered in this chapter, as well as how to navigatethe software.
Chapter 3, “Using Model Three Toolbox,” covers the use of features within Model Three Toolbox.Connecting and setup of your Model Three are covered in this chapter. Uploading datalog filesand viewing them are covered here also.
Conventions Used in this Manual
This manual has several standard conventions for presenting information.
• Connections, menus, menu options, and user-entered text and commands appear in bold.
• Section names, Web, and e-mail addresses appear in italics.
A NOTE is information that will be of assistance to you relatedto the current step or procedure.
A CAUTION alerts you to any condition that could cause amechanical failure or potential loss of data.
A WARNING alerts you to any condition that could causepersonal injury.

Model Three ToolBox - Software Manual6
2. IntroductionChapter 2
What is the Model Three Toolbox?
Model Three ToolBox is the support software for the Trilithic Model Three Signal Level Meter,encompassing a range of functions that enhance the usefulness of your Model Threes and simplifytheir operation.
The Model Three ToolBox software is easy to set up. Using Model Three ToolBox, you can selectthe meter settings including Limit Test parameters. These can be conveniently downloaded to allof your Model Threes. You can also develop and store channel Plan configurations for download toModel Threes.
Model Three ToolBox is very flexible. It includes a set of functions for uploading measurement datarecords from Model Threes for storage and for displaying their contents. Using the databasemanager functions, you can construct multiple named data bases that match the geography ofyour system, division of responsibilities or any other criteria that you may choose. Model ThreeToolBox’s viewer functions make it simple to retrieve selected records from these databases andview them in numerical or graphical format.

Model Three ToolBox - Software Manual7
Model Three ToolBox Features
With the Model Three ToolBox software, you can do the following:
• Configure your Model ThreesWhile the Model Three is completely configurable as a standalone unit, you can use theToolbox to create and modify channel plans, set limits for Limit scan mode, choose units ofmeasure, and set time and date. This feature is particularly useful if you are using severalModel Threes in your organization and want to create and maintain standard configurationsfor all of them.
• Upload datalog records from your Model ThreeYou can upload information stored in the Model Three to the Toolbox software forprocessing or storage.
• Save records to one or more databasesUploaded information can be stored in one or more databases, making it easier to groupdata for analysis in several different ways.
• View datalogs from one or more databasesOnce information from the Model Three has been stored, you can look at uploadeddatalogs from a variety of databases. This allows you to examine a single database ormultiple databases to analyze and correlate information.
• View and print one or more datalogs in text or graphic formatThe Model Three Toolbox software can display and print analyses in text or graphic formatfor maximum effectiveness.
• Operate and save measurements made with your Model Three via the PCThe Model Three Toolbox software can display and print analyses in text or graphic formatfor maximum effectiveness.

Model Three ToolBox - Software Manual8
Installing Model Three Toolbox
Once you have made sure that your system meets the minimum requirements, you’re ready toinstall the Model Three ToolBox software.
NOTE: Be sure to check the CD for release notes that may affectthe installation and configuration process!
To install the Model Three ToolBox software, do the following:
1. Depending on the operating system you are installing the Model Three ToolBox softwareon, you may need to log on as the local administrator. (Check with your network or systemsadministrator if you’re not sure about your current login account permissions.)
2. Insert the ToolBox software CD in the appropriate drive.
3. If you have Autorun enabled for the CD-ROM drive, the Model Three ToolBox softwaresetup program will start automatically. Otherwise, click Start, then click Run, and type[drive]:\setup.exe, then click OK. (Substitute the appropriate drive path in the command.)The Setup program starts and displays the Preparing to Install Trilithic Model ThreeToolBox screen.
Installing the Model Three ToolBox Software
This section describes how to install Model Three ToolBox on your system.
RequirementsTo operate the Model Three ToolBox software, you need the following minimum requirements:
· 200 MHz Pentium-II
· 64 MB RAM
· 100 MB free disk space
· Windows 2000, XP, Vista, or 7 (Also Windows Server 2000, 2003, and 2008 supported)
· Color monitor running at 256 colors or higher, 1024x768 screen resolution
· Windows compatible mouse
· Trilithic Model Three Data Cable (included)
It is also strongly recommended that you have an Internet connection for using the Model ThreeToolBox software’s Online Help feature, which lets you get the latest updates for your ModelThree.

Model Three ToolBox - Software Manual9
4. The Initial Setup screen appears.
5. Click Next.

Model Three ToolBox - Software Manual10
6. The Ready to Install the Program screen appears.
7. Click Install to start the installation process. The Trilithic installation procedure installs thefiles and installs the Trilithic Model Three ToolBox icon on your desktop. While the softwareis being installed, a screen appears that shows the progress of the installation. (The entireinstallation process should only take a minute or two at most.)

Model Three ToolBox - Software Manual11
8. When the Model Three ToolBox software has been installed on your system, the InstallationComplete screen appears.
9. Click Finish. This completes the Trilithic Model Three ToolBox installation procedure. TheModel Three ToolBox icon now appears on the desktop.

Model Three ToolBox - Software Manual12
USB Driver Installation
The USB drivers required for the Model Three to communicate with the PC software are installedautomatically with the software installation for the following (32-bit) Operating Systems:
Windows 2000Windows XPWindows Server 2000Windows Server 2003
For other Operating Systems listed below, the USB drivers will require an additional installationprocedure:
Windows XP (64-bit)Windows Server 2003 (64-bit)Windows Vista (32 & 64-bit)Windows Server 2008 (32 & 64-bit)Windows 7 (32 & 64-bit)
For these Operating Systems, perform the following USB driver Installation procedure:
1. Plug the Model Three Data Cable into a USB port on your computer. (It is not necessaryfor the other end of the data cable to be connected to the Model Three for the USB driverinstallation.)
2. A “Install New Hardware Wizard” will appear on your computer.
3. Follow the Hardware Wizard prompts to find the driver from Windows Update (or from theUSB Driver folder included on the software CD) and Install.
Two Driver files are required for the Model Three USB DataCable. After the first driver is installed, the Hardware Wizard willprompt you to install the second driver.

Model Three ToolBox - Software Manual13
Learning Your Way Around
Model Three ToolBox requires virtually no configuration, so once you have installed the ModelThree ToolBox software, you’re ready to learn your way around. Start Model Three ToolBox bydouble-clicking the Trilithic Model Three ToolBox icon on your desktop.
The Model Three ToolBox starting animation runs, displaying the ToolBox splash screen.
After a moment, the main Model Three ToolBox screen appears.

Model Three ToolBox - Software Manual14
Menus and Commands
The Model Three ToolBox screen has four basic menus:
Menu CommandsFile Exit ToolBox
Tools Select or delete data files, analyze tilt, limit, spectrum, scan QAM,Hum and Level files, perform remote operations, and create and editchannel plans.
Setup Test communication with the Model Three and perform systemconfiguration tasks on the Model Three.
Help Access the Trilithic Web site
Table 1-1. Model Three ToolBox menus.
The specific commands for each menu are as follows:
File Menu Command DescriptionExit Closes the ToolBox software
Table 1-2. Model Three ToolBox File menu commands.
Tool Menu Command DescriptionFile Analysis Select files, analyze tilt, limit, spectrum, scan QAM, Hum and Level
files, and delete files.
Remote Starts the remote operations features.
Channel Editor Starts the Channel Editor to store and configure channel plans.
Table 1-3. Model Three ToolBox Tools menu commands.

Model Three ToolBox - Software Manual15
Setup Menu Command DescriptionConnect to SLM Allows you to establish connection with your Model Three.
System Lets you configure Model Three measurement and General Setupparameters.
Table 1-4. Model Three ToolBox Setup menu commands.
Help Menu Command DescriptionTrilithic Connects you to the Trilithic Web site.
About Displays information about this version of the product.
Table 1-5. Model Three ToolBox Help menu commands.
ToolbarThe Model Three ToolBox toolbar provides a quick way to access a number of convenientcommands and features.
nocI noitpircseD
/sisylanAeliF/slooTehtsaemaS(.selifdaolpU).dnammocselifdaolpU
eliF/slooTehtsaemaS(.sisylanatlitaoD).dnammocsisylanAtliT/sisylanA
eliF/slooTehtsaemaS(.sisylanamurtcepsaoD).dnammocsisylanAmurtcepS/sisylanA
eliF/slooTehtsaemaS(.sisylanatimilaoD).dnammocsisylanAtimiL/sisylanA

Model Three ToolBox - Software Manual16
nocI noitpircseD
eliF/slooTehtsaemaS(.sisylananacsaoD).dnammocsisylanAnacS/sisylanA
eliF/slooTehtsaemaS(.sisylanaMAQaoD).dnammocsisylanAMAQ/sisylanA
eliF/slooTehtsaemaS(.sisylanamuhaoD).dnammocsisylanAmuH/sisylanA
eliF/slooTehtsaemaS(.sisylanAlevelaoD).dnammocsisylanAleveL/sisylanA
/sisylanAeliF/slooTehtsaemaS(.selifeteleD).dnammocseliFeteleD
.tnemerusaemycneuqerfetomerasmrofreP
.nacsmurtcepsetomerasmrofreP
.nacslennahcetomerasmrofreP

Model Three ToolBox - Software Manual17
Table 1-6. Toolbar icons.
nocI noitpircseD
.nacstlitetomerasmrofreP
.erusaemleveletomerasmrofreP
.tnemerusaemMAQetomeramrofreP
.tnemerusaemmuHetomeramrofreP
/slooTehtsaemaS(.rotidelennahcehttratS).dnammocrotidElennahC
/puteSehtsaemaS(.eerhTledoMehtputeS).dnammocmetsyS

Model Three ToolBox - Software Manual18
4. Using Model Three ToolBoxChapter 3
Connecting to Your Model Three
Before you can set parameters or upload information from your Model Three, you must connectthe Model Three to the PC as follows:
1. Plug the Model Three data cable (P/N 2072084000) to your computer’s USB port.
2. Plug the data cable’s DIN connector into the socket on the bottom of the Model Three andturn on the Model Three.
3. Start Model Three ToolBox. The Connect to SLM dialog box appears.
4. Click on connect. A progress bar appears at the bottom of the window and shows theprogress as the Model Three ToolBox software checks the connection to the Model Threeand establishes a link. This may take a few seconds.
If there is a problem with the connection for some reason, a failure message appears and youare prompted to check the connection. If the progress bar does not appear, cycle the power onyour Model Three and try again.
If you already have Model Three ToolBox running,you can connect the data cable to your computerand your Model Three, then select Connect to SLM fromthe Setup menu. The Connect to SLM dialog boxappears. You can then click Connect to establish theconnection.
This chapter tells you how to connect your Model Three to the ToolBox software, how to useToolBox to configure the Model Three, how to create and maintain channel plans, how to uploaddatalog files, and how to analyze the uploaded data.

Model Three ToolBox - Software Manual19
Setup the Model Three Using ToolBox
Once the Model Three is connected to the PC with Model Three ToolBox, you can use the ModelThree ToolBox software to setup the Model Three. Model Three ToolBox lets you set generalparameters and measurement specifications, as well as capture screen shots for reference later.
To setup the Model Three using the Model Three ToolBox software, do the following:
1. Connect the Model Three to the PC using the data cable.
2. From the Setup menu, select System. The System Setup screen appears with theGeneral Setup folder displayed.

Model Three ToolBox - Software Manual20
3. Enter information in the fields as follows:
Unit: Select dBuV, dBmV, or dBmW as the level measurement unit. Setting the Level unitsalso changes the units used in Toolbox.
Temperature: Select C or F.
Backlight Time: Select On, Off, 3, 5, 10, or 30 minutes for the backlight to remain on.
Shutdown Time: Select Always ON (for no shutdown), 3, 5, 10, or 30 minutes for automaticshutdown.
Current date and time in use: Check this to use the date and time information from the PC.
Date: Select the various portions of the date field—the day, month, date, and year—and usethe arrows to change them.
Time: Select the various portions of the time field—the hour, minutes, seconds, and day/nightindicator— and use the arrows to change them.
4. When you are satisfied with your entries, click the Measurement Setup tab. TheMeasurement Setup folder appears.

Model Three ToolBox - Software Manual21
5. Enter information in the fields as follows (or click Default to set limits to default values):
Limit Display: Check this to show the limit lines for the minimum video level and maximumvideo level in the Model Three’s Channel Scanning display.
MinVideo: Enter the minimum video level.
MaxVideo: Enter the maximum video level.
MaxDeltaVideo: Enter the maximum video delta (in dB).
MinDeltaV/A: Enter the minimum video/audio difference (in dB).
MaxDeltaV/A: Enter the maximum video/audio difference (in dB).
MaxDeltaADJ: Enter the maximum adjacent video delta (in dB).
24hour Video DEV: Enter the maximum 24 hour video deviation (in dB).
Step: Select the meter’s internal step values of 10 kHz, 100 kHz, 1MHz, 10 MHz, orCHANNEL in the Single Channel Frequency mode from the drop-down list. (If you set thisparameter to CHANNEL, the Model Three will step by channel.)
6. When you are satisfied with your entries, click Download to download the information to theModel Three. To Exit without making changes, click Exit.
You must cycle the power on your Model Three for the changesto take effect.

Model Three ToolBox - Software Manual22
Capturing Screens from the Model Three
You can make a permanent record of a measurement by capturing the Model Three screen to abitmap.
To capture a screen from the Model Three, do the following:
1. Connect the Model Three to the PC using the data cable.
2. From the Setup menu, select System Setup. When the System Setup screen appears,click the Screen Capture tab.

Model Three ToolBox - Software Manual23
3. Click Upload to upload the current screen from the Model Three. As the screen is capturedfrom the Model Three, a status bar appears below the capture area.
4. The captured screen appears in the capture area.
5. To save a captured screen as a bitmap, click Save. You can also open and view apreviously captured screen by clicking Open, then selecting the bitmap to display.

Model Three ToolBox - Software Manual24
Creating and Maintaining Channel Plans
A channel plan is a list of channels, frequencies, and related parameters. You will probably havea variety of channel plans for your Model Threes, depending on the cable packages and optionsoffered to your users.
To create and maintain a channel plan, do the following:
1. From the Tools menu, select Channel Editor. (You can also click the Channel Editor iconon the toolbar.) The Channel Editor screen appears.

Model Three ToolBox - Software Manual25
When setting to DIGI, the frequency will automaticallydefault to the center of the channel and the bandwidth willdefault to either 5.3 MHz or 7.2 MHz depending on the channelspacing.
For analog channels, enter the video frequency andfor digital channels, enter the channel centerfrequency.
FREQ: Enter a channel frequency between 5 and 1000 MHz.
2. You can either open a channel plan that has been saved to disk (several standard plans areincluded with the Model Three ToolBox software in the CH Plan subdirectory) or upload aplan from your Model Three.
To open a channel plan from disk, do the following:a. Click Open on the Channel Editor toolbar.b. Select the appropriate channel plan file and click OK. The channel plan appearsin the channel editor.
To upload a channel plan from your Model Three, do the following:a. Connect your Model Three to the PC.b. Indicate which channel plan (A-D) you want to upload using the drop-down list inthe CH Plan field on the toolbar.c. Click Upload. The channel plan appears in the channel editor.
3. Once you have loaded a channel plan in the Channel Editor, you can edit the channel planby entering information in the fields as follows:
ID: This display only field is used to number the channel rows for convenience when editing.
EIA CH: Enter a number for the EIA channel between 1 and 250. (Numbers may not berepeated.)
STD CH: Enter any combination of three letters and numbers for the STD channel.
Type: Double-click the field to cycle through the channel types (TV, DIGI, and SNGL ).

Model Three ToolBox - Software Manual26
*Audio1: Enter the desired primary audio frequency offset.
The offset must be between 4.5 and 9.9 MHz.
Enable: Double-click to cycle between Y or N in the field to enable or disable the channel.Selecting N will cause the Model Three to skip this channel.
Tilt: Double-click to cycle between Y or N in the field to enable or disable the channel for use inthe Tilt mode. (4 to 12 channels may be enabled for tilt mode.)
Mode Type: If a channel is set to DIGI, click the Mode Type field to select the desiredmodulation type for the channel.
SR: Confirm the Symbol Rate is correct for the Digital channel. (This should be setautomatically when Mode Type is selected.
Label: Enter a channel label of up to 5 characters.
To delete a channel, you delete the entire row. Click on the left margin next to the row’s ID fieldto highlight the row, then click Delete on the Channel Editor toolbar. After confirming thedeletion, the Channel Editor deletes the row. You can select several rows to delete by holdingthe CTRL key down while selecting rows.
To add a channel, you insert a channel in the channel plan. Click on the left margin next to arow’s ID field to highlight the row, then click Insert on the Channel Editor toolbar. Afterconfirming the insertion, the Channel Editor inserts a new row immediately above thehighlighted row. The Channel Editor uses default values for the fields and assigns the nextavailable EIA channel number starting at 250 and counting backwards.
You may edit the newly added channel including channel numbers, frequency, and otherparameters as described above.
Tip: You can sort the channels in ascending frequency order by clicking the ORDER icon onthe Channel Editor toolbar.
4. When you are satisfied with your entries, click Save on the Channel Editor toolbar to nameand save the edited channel plan to disk. To download the channel plan to your ModelThree, select the channel plan you want the Model Three to store the plan in using the CHPlan field in the toolbar, then click Download on the Channel Editor toolbar.
To return to the main Model Three ToolBox screen, close the Channel Editor.

Model Three ToolBox - Software Manual27
Uploading Datalog Files from Your Model Three
One of the most important uses of the Model Three ToolBox software is uploading datalog filesfrom the Model Three for analysis and storage.
To upload datalog files from your Model Three, do the following:
1. Connect the Model Three to the PC using the data cable.
2. From the Tools menu, select File Analysis, then select Upload Files from the submenu.(You can also click the Upload Files icon on the toolbar.) Model Three ToolBox uploads thelist of datalogs from the Model Three and displays the list of available files on the UploadFiles screen.
NEED NEWGRAPHIC
3. Check the Selection box for each of the datalogs you want to upload. You can click theSelect All or Deselect buttons at the bottom of the screen to select or deselect all the files.
4. When you are satisfied with your selections, click Save and specify a database to save theinformation to. As Model Three ToolBox uploads the information from the Model Three, aprogress screen appears showing the progress of the file upload.

Model Three ToolBox - Software Manual28
You can save records to more than one database. This can help you organize the records bylocation, operator, and type as necessary. For example, you might save all the measurements inthe Model Three— Tilt, Limit, Spectrum, Scan, QAM, Hum, and Level—to a single database, thensave several different level measurements to a database that contains only level information.
You can delete unwanted records from a database as follows:
1. From the Tool menu, select File Analysis, then select Delete Files from the submenu. (Youcan also click the Delete Files icon on the toolbar.) When you have specified the databaseto open, Model Three ToolBox opens the database and displays the stored information.
2. Check the Selection box for each of the datalogs you want to delete. As before, you canclick the Select All or Deselect buttons at the bottom of the screen to select or deselect allthe files.
3. When you are satisfied with your selections, click Delete to permanently remove theserecords from the database. After you confirm the deletions, ToolBox deletes the selecteddatalogs.
4. You can make additional deletions in the selected database. When you are satisfied withyour deletions, close the database.

Model Three ToolBox - Software Manual29
The basic procedure for doing each type of data analysis mode is the same:
1. From the Tools menu, select File Analysis, then select the type of analysis you want toperform. (You can also click the icon for the appropriate analysis type—tilt, scan, limit,spectrum, QAM, Hum, or Level—on the toolbar.
2. When the appropriate selection screen appears, click Add Files at the bottom of thescreen to display the available databases.
3. Select a database and click Open. The datalogs for that particular type of analysis willappear. You can open multiple databases by clicking Add Files again and opening anotherdatabase as many times as you like. You can sort the datalog records by clicking on any ofthe column headers to sort in ascending order.
If the database does not contain information for thetype of analysis you are doing, Model Three ToolBoxdisplays a message and does not load anyinformation into the selection screen.
4. Select the datalogs you want to analyze by checking the Selection box at the left of eachrow. Use the Select All and Deselect buttons to select or deselect all records. You canselect several records to compare performance for different locations, operators, or times.
Viewing Datalog Files
You can view Tilt, Scan, Limit, Spectrum, QAM, Hum, and Level datalog files using the ModelThree ToolBox software. Data from several different records can be viewed graphically as overlaidor as individual displays. Information can also be listed as tabular data.
Tilt, Scan, Limit, and Spectrum files can be viewed graphically oras tabular data. QAM, Hum, and Level files can only be listed astabular data.

Model Three ToolBox - Software Manual30
When selecting more than one record in SpectrumAnalysis, you must choose records that were takenwith the same settings (such as Start, Stop, orSpan).
5. When you are satisfied with your selections, click Next. Model Three ToolBox displays thedata for all selected records in the Overlay mode, with all selected records displayed on thesame chart. Click the Individual tab to display each of the datalogs.
Tips:
• The data for each record is color-coded and keyed to the information shown in tabular format the bottom of the graph. In the Limit Analysis mode, the limits displayed are for theselected record with the highest file number.
• The units of measure for the Y axis (dBuv, dBmV) are determined by the last setting of theunits on the LEVEL setup tab in the System Setup function. (In general, you won’t need tochange this once you have set up your Model Three.)
• The Overlay mode has a single marker that can be set by clicking in the graph area. Themarker appears where you click. You can reset the marker position by clicking at thedesired location or by using the left and right arrow keys to move the marker. Data relativeto the current marker position is shown in tabular form. When more than one record isdisplayed, the difference between a reference record ( set using the FIle # field in the lowerright of the Overlay folder) and the other records is displayed as a delta relative to theselected file number.
• Records can be viewed individually by selecting the “Individual” tab. Click an individualgraph to zoom in on that graph. Clicking the graph again zooms out.
• Data can be viewed in tabular form by clicking the List tab. Before selecting the List mode,indicate the file number you wish to view by making a selection in the File # field in thelower right of the Overlay folder.
• You can print the Overlay view or the List view from the Overlay screen. Be sure to selectthe desired file number before printing a list. Click Print. Model Three Toolbox promptsyou to enter a comment for the title for the printout.
Samples of each of the reports appear in the following sections.

Model Three ToolBox - Software Manual31
Limit Analysis
The Limit Analysis report is a report in text and graphics formats that displays the results of acomplete test of each channel in the selected channel plan to the specified limits. The LimitAnalysis list also shows results for the entire channel plan, such as maximum video delta andmaximum adjacent channel delta.
1. Select Limit Analysis from the Toolbox menu or toolbar to generate the Limit Analysisdisplay. A sample of this display appears below.
2. Select information as follows:
File: Specifies the file to use as the baseline values for the DeltaVideo. (The graph for thefile values is color-coded according to the table at the bottom of the screen.)

Model Three ToolBox - Software Manual32
3. The default display is the Overlay view (shown above). The Limit Analysis display can alsoshow the graphs individually and in a text format. To display the individual graphs, click theIndividual tab at the top of the screen.

Model Three ToolBox - Software Manual33
4. Click the List tab at the top of the screen to display the text list for the file selected for theLimit Analysis.
The text file displayed on the List tab is the fileselected on the Overlay tab.

Model Three ToolBox - Software Manual34
To print a report in graphics or text format, do the following:
1. Click the Overlay tab at the top of the screen to return to the Overlay display shown earlier.
2. Select Graph or File to print the report in graphic or text formats, then click Print. The Printdialog box appears.
3. Enter any comments to identify the report on the Print screen and click OK. The standardWindows print dialog box appears (not shown).
4. Select printer and print options on the Windows print dialog box and click OK. The reportprints on the specified printer.
If you are printing a file (instead of graph), the file printed will bethe file selected on the Overlay tab.

Model Three ToolBox - Software Manual35
Scan Analysis
The Scan Analysis report is a report in text and graphics formats that Displays the full span ofvideo and audio carriers or digital power levels in the selected channel plan.
1. Select Scan Analysis from the Toolbox menu or toolbar to generate the Scan Analysisdisplay. A sample of this display appears below.

Model Three ToolBox - Software Manual36
2. Select information as follows:
File: Specifies the file to use as the baseline values for the DeltaVideo. (The graph for thefile values is color-coded according to the table at the bottom of the screen.)
3. The default display is the Overlay view (shown above). The Scan Analysis display can alsoshow the graphs individually and in a text format. To display the individual graphs, click theIndividual tab at the top of the screen.

Model Three ToolBox - Software Manual37
4. Click the List tab at the top of the screen to display the text list for the files selected for theScan Analysis.
To print a report in graphics or text format, do the following:
1. Click the Overlay tab at the top of the screen to return to the Overlay display shown earlier.
2. Select Graph or File to print the report in graphic or text formats, then click Print. The Printdialog box appears.
3. Enter any comments to identify the report on the Print screen and click OK. The standardWindows print dialog box appears (not shown).
4. Select printer and print options on the Windows print dialog box and click OK. The reportprints on the specified printer.

Model Three ToolBox - Software Manual38
Spectrum Analysis
The Spectrum Analysis report is a report in text and graphics formats that shows the spectrummeasurements with frequency spans from 2.5 MHz to 62.5 MHz or a full-spectrum scan.
Select Spectrum Analysis from the Toolbox menu or toolbar to generate the Spectrum Analysisdisplay. A sample of this display appears below.
1. Select information as follows:
File: Specifies the file to use as the baseline values for the DeltaLevel. (The graph for thefile values is color-coded according to the table at the bottom of the screen.)
2. The default display is the Overlay view (shown above). The Spectrum Analysis display canalso show the graphs individually and in a text format. To display the individual graphs, clickthe Individual tab at the top of the screen.

Model Three ToolBox - Software Manual39
3. Click the List tab at the top of the screen to display the text list for the files selected for theSpectrum Analysis.

Model Three ToolBox - Software Manual40
To print a report in graphics or text format, do the following:
1. Click the Overlay tab at the top of the screen to return to the Overlay display shown earlier.
2. Select Graph or File to print the report in graphic or text formats, then click Print. The Printdialog box appears.
3. Enter any comments to identify the report on the Print screen and click OK. The standardWindows print dialog box appears (not shown).
4. Select printer and print options on the Windows print dialog box and click OK. The reportprints on the specified printer.

Model Three ToolBox - Software Manual41
Tilt Analysis
The Tilt Analysis report is a report in text and graphics formats that displays the amplitudes of upto twelve user-selected channels. The Tilt Analysis report also shows the calculated difference inamplitude (tilt) between the highest and lowest channels.
1. Select Tilt Analysis from the Toolbox menu or toolbar to generate the Tilt Analysis display. Asample of this display appears below.

Model Three ToolBox - Software Manual42
2. Select information as follows:
File: Specifies the file to use as the baseline values for the DeltaVideo. (The graph for thefile values is color-coded according to the table at the bottom of the screen.)
3. The default display is the Overlay view (shown above). The Tilt Analysis display can alsoshow the graphs individually and in a text format. To display the individual graphs, click theIndividual tab at the top of the screen.

Model Three ToolBox - Software Manual43
4. Click the List tab at the top of the screen to display the text list for the files selected for thetilt analysis.

Model Three ToolBox - Software Manual44
To print a report in graphics or text format, do the following:
1. Click the Overlay tab at the top of the screen to return to the Overlay display shown earlier.
2. Select Graph or File to print the report in graphic or text formats, then click Print. The Printdialog box appears.
3. Enter any comments to identify the report on the Print screen and click OK. The standardWindows print dialog box appears (not shown).
4. Select printer and print options on the Windows print dialog box and click OK. The reportprints on the specified printer.

Model Three ToolBox - Software Manual45
QAM Analysis
The QAM Analysis displays measurement data of digital channels from QAM files.
1. Select QAM Analysis from the Toolbox menu or toolbar to generate the QAM Analysis display.A sample of this display appears below.
2. Select the desired file from the pull-down menu.
3. The selected file may also be printed.

Model Three ToolBox - Software Manual46
Hum Analysis
The Hum Analysis displays measurement data of Hum files.
1. Select Hum Analysis from the Toolbox menu or toolbar to generate the Hum Analysis display.Asample of this display appears below.
2. Select the desired file from the pull-down menu.
3. The selected file may also be printed.

Model Three ToolBox - Software Manual47
Level Analysis
The Level Analysis displays measurement data of Level files.
1. Select Level Analysis from the Toolbox menu or toolbar to generate the Level Analysis display.A sample of this display appears below.
2. Select the desired file from the pull-down menu.
3. The selected file may also be printed.

Model Three ToolBox - Software Manual48
Remote Operation
You can perform remote control measurements with your Model Three using the Toolbox software.
From the Tools menu, select Remote, then select the type of remote measurement you wish toperform - Frequency measurement, Spectrum scan, Channel scan, Tilt, Level scan, QAM test, orHum test.
You can also select the remote measurement directly by the icon on the Toolbox toolbar.
Samples of each remote measurement mode are shown in the following sections.
2. Enter the desired frequency and Toolbox will perform a frequency measurement scan.
3. The user can Hold and Trigger scan.
4. Select PRINT to print the measurement scan.
Frequency Measurement
The remote Frequency measurement mode will monitor the level at any selected frequency with theModel Three.
1. Select remote Frequency measurement from the Toolbox menu or toolbar.

Model Three ToolBox - Software Manual49
2. Enter the center frequency and select the desired span and Toolbox will perform aspectrum analysis.
3. The user can Hold and Trigger scan.
4. Up to 4 markers may be used.
5. Select PRINT to print the spectrum scan.
Spectrum Scan
The remote Spectrum scan mode will monitor the selected frequency spectrum with the ModelThree.
1. Select remote Spectrum scan from the Toolbox menu or toolbar.

Model Three ToolBox - Software Manual50
2. The current channel being scanned and its level is shown at the right of the display.
3. You can click on any part of the scan to move the marker. The marker may also be movedby left and right arrow keys.
4. The marker channel and levels are shown at the left of the display.
5. The user can Hold and Trigger the scan.
6. Select PRINT to print the channel scan.
Channel Scan
The remote Channel scan mode will perform a scan of all channels in the Model Three channelplan.
1. Select remote Channel scan from the Toolbox menu or toolbar.

Model Three ToolBox - Software Manual51
2. The current level of each tilt channel is shown at the left of the display.
3. The user can Hold and Trigger the scan.
4. Select PRINT to print the tilt scan.
Tilt Scan
The remote Tilt scan mode will perform a scan of all Tilt (favorite) channels in the Model Three.
1. Select remote Tilt scan from the Toolbox menu or toolbar.

Model Three ToolBox - Software Manual52
2. Select the desired channel and Toolbox will perform a channel measurement scan.
3. The current level of the selected channel is shown at the left of the display.
4. The user can Hold and Trigger the scan.
5. Select PRINT to print the measurement scan.
Level Scan
The remote Level scan mode will monitor the level of any selected channel with the Model Three.
1. Select remote Level scan from the Toolbox menu or toolbar.

Model Three ToolBox - Software Manual53
2. Select the desired channel and test (BER or MER) on the right side of the display.
3. Select Start and Toolbox will perform a measurement scan of the channel. An MER scan isshown above.
4. The current measurements of the selected channel is shown at the left of the display.
5. The user can Hold and Trigger the scan.
6. Select PRINT to print the QAM measurement scan.
QAM Test
The remote QAM test will measure any selected digital QAM channel with the Model Three.
1. Select remote QAM test from the Toolbox menu or toolbar.

Model Three ToolBox - Software Manual54
2. Select the desired (analog) channel on the right side of the display and Toolbox will performa hum measurement scan of the selected channel.
3. The current measurement of the selected channel is shown at the left of the display.
4. The user can Hold and Trigger the scan.
5. Select PRINT to print the hum measurement scan.
Hum Test
The remote Hum test will perform a hum measurement scan for any selected analog channel withthe Model Three.
1. Select remote Hum test from the Toolbox menu or toolbar.

9710 Park Davis DriveIndianapolis, IN 46235
(317) 895-3600www.trilithic.com
P/N 0010296000 07/09 Made in U.S.A.