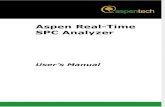USR Courier Console Port Server & Power Switch Graphical ...
Transcript of USR Courier Console Port Server & Power Switch Graphical ...

USR®
Courier® Console Port Server & Power Switch
Graphical User Interface
User Guide
For the following product:
USR4204 Console Port Server & Power Switch Hybrid
Rev 1.0 04/2017

USR4204 GUI User Guide
Page 2 of 20 Copyright © 2017 USRobotics, a Division of UNICOM Global
Overview
The USR4204 Graphical User Interface (GUI) is a software application that runs on a computer having a Windows
operating system to make configuring and updating USR4204s much faster and easier than using the USR4204’s
native menu-driven interface.
On a single screen, view and edit the complete set of parameters, labels, accounts, and banners of a local or
remote USR4204.
Save USR4204 configurations to files, then easily create duplicate USR4204s by recalling the files into the
GUI and loading the configurations into other USR4204s.
Easily flash new firmware into local or remote USR4204s.
Use a terminal emulation mode to communicate with a USR4204’s menu-driven interface.
Symbols Used in this Guide
This symbol invites the User to read more technical details.
This symbol warns the User to stop, read, and understand critical information.
This symbol alerts the user to important operating and maintenance instructions.

USR4204 GUI User Guide
Page 3 of 20 Copyright © 2017 USRobotics, a Division of UNICOM Global
Summary of USR4204 GUI Benefits
USR4204 Native Menu-Driven Interface USR4204 GUI Software
The menu-driven interface is simple to use, but
outdated.
A point & click graphical interface is the preferred
interface paradigm.
Configure duplicate USR4204s by entering each
parameter individually into the menu-driven
interface. Administrators must remember or
document each parameter setting.
Easily configure duplicate USR4204s from one or
more prebuilt image files.
The USR4204’s native firmware update process
requires a capable terminal application and the
knowledge of the terminal’s file upload process.
Easily update the USR4204’s firmware.
Navigate multiple sub-menus to find and view
configuration parameters or User accounts.
A single-screen management dashboard of all
USR4204 configuration parameters and User
accounts is provided for convenient viewing and
editing.
To contact a remote USR4204, the phone number of
each remote USR4204 must be remembered or
noted, and manually typed into the terminal every
time.
Provides a simple means of using a modem to contact
remote USR4204s. The modem dial string is
remembered from the previous session, or recalled
with configuration files.
Users must provide a third-party terminal application
that runs on the computer’s operating system.
Integrated Terminal mode relieves Users from
providing a separate third-party terminal emulator
application.
Users must configure the third-party terminal
application for USR4204 compatibility.
Terminal mode default settings match USR4204
requirements.
Users must type commands into the terminal. Terminal mode enhances the USR4204 menu-driven
interface with point & click graphical interface
features.
The availability of Macro keys is terminal-dependent. Terminal mode provides Macro keys for recording &
playback of routine tasks.

USR4204 GUI User Guide
Page 4 of 20 Copyright © 2017 USRobotics, a Division of UNICOM Global
GUI Installation
System requirements for installation:
Windows XP, 7, 8.1, or 10
screen resolution 1024x768 or higher
For managing a local USR4204, the system must also have:
a COM port assigned to one of the following:
o RS-232 serial port
o USB port with a USB-to-serial cable
For managing a remote USR4204, the system must also have:
a COM port assigned to one of the following:
o an RS-232 serial port connected to a serial data communication device (e.g. analog modem)
o a USB port and USB-to-serial cable connected to a serial data communication device (e.g. analog modem)
o an internal analog modem
o a USB port connected to a USB analog modem
Download 4204-GUI.zip from the USRobotics website www.usr.com/support/4204 and save it to a convenient
folder. For example, the desktop folder (C:\Users\{your username}\Desktop).
Extract the contents of the zip file. For example, right-click the zip file, then select “extract all”. This process may
be different in your version of Windows. Check your Windows help files for details on unzipping a zip file.
The extracted folder will contain the GUI application (GUI4204.exe) and one ActiveX control module
(MSComm32.ocx). You may move this folder into any convenient directory.

USR4204 GUI User Guide
Page 5 of 20 Copyright © 2017 USRobotics, a Division of UNICOM Global
Depending on your Windows operating system, you may see an error message the first time you
launch the GUI application. If so, close the message and try launching the GUI application again. If
you still see an error message, try moving the MSComm32.ocx file into the Windows System32 or
System64 folder, then launch again.
If Windows complains about MSComm32.ocx not being properly registered, an Internet search for
the problem yields several possible remedies, such as the following:
METHOD 1
1. Copy MSComm32.ocx to C:\Windows\System32 (or SysWow64) folder
2. From Start, Type Run then press Enter then under Run, type:
regsvr32 %Systemroot%\System32\mscomm32.ocx
METHOD 2
Re-register MSComm32.ocx file from an elevated command prompt
a. Click Start; in the start search box, type cmd.
b. Right click on cmd.exe and choose to "Run as administrator".
c. Type the following command and press Enter (to un-register):
regsvr32 /u MSComm32.ocx
d. Type the following command and press Enter (to re-register):
regsvr32 /i MSComm32.ocx
e. Close the command prompt and then try to run the program.
f. If Windows still complains, copy MSComm32.ocx to C:\Windows\System32\
Launch the GUI application (double-click, or select & press Enter). You may need to login to Windows as an
Administrator before you launch. The GUI will display the Configuration Dashboard, populated with default
USR4204 parameters.

USR4204 GUI User Guide
Page 6 of 20 Copyright © 2017 USRobotics, a Division of UNICOM Global
The Configuration Dashboard
Figure 1 shows the USR4204 GUI Configuration Dashboard loaded with example settings. The Configuration
Dashboard offers graphical buttons, text fields, pull-down boxes, and check-boxes that represent the settings of
a USR4204.
Figure 1
The buttons and check-boxes are controlled by point & click, text is typed into the text fields, and the pull-down
boxes can be typed or clicked.
The Configuration Dashboard presents an Administrator with all USR4204 system parameters on a single screen
(the USR4204 native menu-driven user interface requires navigation to sub-menus to reach most system
parameters).

USR4204 GUI User Guide
Page 7 of 20 Copyright © 2017 USRobotics, a Division of UNICOM Global
Load Factory Settings
Factory settings can be recalled into the GUI’s Parameters
group, Accounts group, Login Banner, and Security Banner, or
can be recalled collectively with one click.
The Factory Parameters button loads factory text and settings
into the Parameters group.
The Remove ALL Accts button clears all Usernames, Passwords,
and Permissions from the Accounts group.
The Factory Login Banner button loads the text USRobotics
Console Server & Power Switch into the Login Banner.
The Clear Banner button clears the Security Banner.
With one click, the Factory Master button loads factory text and settings into the Parameters group and Login
Banner and clears the Accounts group and Security Banner.
Debug Mode
When troubleshooting, USRobotics Technical Support may
request a debug file. Click the red Debug button to capture a
debug trace to a log file. The button will turn green to indicate
that tracing is ON. Every new debug session will create a new log file.

USR4204 GUI User Guide
Page 8 of 20 Copyright © 2017 USRobotics, a Division of UNICOM Global
Do not use the Alt+F4 keyboard shortcut to close the GUI application!
Do not use the icon in the top right corner to close the GUI application!
Click the green Debug button to discontinue the debug session and close the current log file. The button will
turn red to indicate that logging is OFF. The debug files are stored in the same directory as the GUI application.
Tool Tips
Helpful tool tips appear when the cursor hovers over buttons and text fields.
Closing the GUI
To close the GUI application, click the Exit button in the bottom right corner.
Manage a Local USR4204
The computer can connect directly to a local USR4204 as illustrated in Figure 2.
1. Connect the serial port of the PC to the USR4204 Terminal Port. (see the USR4204 User Guide for cabling
requirements)
2. Launch the GUI application.
3. If security is enabled in the USR4204, enter a valid username
and password into the Current Login text boxes. The
username and password are case-sensitive.
Figure 2
read the current configuration from the USR4204

USR4204 GUI User Guide
Page 9 of 20 Copyright © 2017 USRobotics, a Division of UNICOM Global
The USR4204 is a serial interface device. The GUI will display current settings only after the Read Unit
button has been clicked. Any configuration changes made in the GUI will not be written to the USR4204
until the Write Unit button has been clicked.
4. Every time the GUI launches, it automatically recalls the COM port number from the previous session. If
necessary, use the COM pull-down box to select the COM
port (1 through 16) that the computer’s operating system
assigned to the serial port.
Read the Current Configuration from the USR4204
Click the Read Unit button to automatically login to the
USR4204 and read its settings into the GUI Configuration
Dashboard.
Write the Current GUI Configuration into the USR4204
Starting from factory default settings, or after loading a
configuration into the GUI with a Read Unit or Read File
operation, modify any setting or text in the Configuration
Dashboard, and then click the Write Unit button to send the new configuration to the USR4204.
To disable security in the USR4204, click the Remove
ALL Accts button (which deletes all sixteen accounts
from the GUI Configuration Dashboard) before
initiating the Write Unit operation.
Communicate Directly with the USR4204’s Menu-Driven Interface
Terminal mode is a terminal emulation screen that is specially tailored for use with the USR4204. Click the
Terminal button to switch to terminal mode and interact directly with the USR4204.
Figure 3 shows the USR4204 GUI Terminal Screen.
The terminal’s serial parameters are fixed at 9600bps,8N1 to match the USR4204’s terminal port. The terminal
screen offers two function keys, six user-programmable macro keys, data capture, and a graphical command
overlay.

USR4204 GUI User Guide
Page 10 of 20 Copyright © 2017 USRobotics, a Division of UNICOM Global
Figure 3
When the terminal mode is on, the Terminal button is green. Click the Terminal button again to return to the
GUI Configuration Dashboard.
The Debug button and Exit button operate as described in the Configuration Dashboard section of this
document. In terminal mode the COM port pull-down box is viewable only.
When USR4204 security is enabled, the Timeout display shows the remaining time until the USR4204
automatically closes any open port and logs out.
Function Keys
Click the F1 button or press the F1 key on the keyboard to clear the
screen.
Click the F2 button or press the F2 key on the keyboard to toggle the
DTR signal of the selected COM port OFF (red) or ON (green).

USR4204 GUI User Guide
Page 11 of 20 Copyright © 2017 USRobotics, a Division of UNICOM Global
Macro Keys
Macro keys make managing the USR4204 or the target equipment easier by sending frequently used commands
or text strings with a single click or
keystroke. The terminal screen’s
function keys F3 through F8 are
user-programmable macro keys.
The macro keys are empty upon
GUI start-up. Macro strings
programmed into these keys are saved into configuration files, and will be loaded into the macro keys when a
configuration file is recalled. The configuration files are located in the same directory as the GUI application.
Program a Macro String
Hold down Shift on the keyboard, and either click the GUI function button or press the keyboard function key
that you want to program. A dialog box will open.
Type a macro string into the dialog box. (Use \n for <CRLF>)
Click the GUI function button or press the keyboard function key again to end programming.
Playback a Macro String
Click the GUI buttons or press the keyboard function keys F3 through F8 to send the macro strings to the
selected COM port.
Capture Incoming Data
The terminal can log all incoming serial traffic to a file.
1. Type a filename into the Capture textbox (excluding the extension, and don’t press Enter on the keyboard).
If no filename is entered, a file named CAP_[date]_[time].TXT will be created, and data will be captured into
it until Capture is disabled or the GUI closes. The capture files are stored in the same directory as the GUI
application.
2. Click the Capture button to toggle capture mode on. The button will turn green to indicate that data is being
captured.
Click the Capture button again to toggle capture mode off.

USR4204 GUI User Guide
Page 12 of 20 Copyright © 2017 USRobotics, a Division of UNICOM Global
Command Overlay
Normally a User enters commands into the USR4204 by typing the commands into a keyboard. The GUI terminal
screen provides graphical buttons that augment the USR4204’s menu-driven user interface by adding a graphic
overlay onto the USR4204 menus. This allows commands to be executed either by point & click or by keyboard
entry.
Manage a Remote USR4204
When the computer’s COM port is assigned to a data communications device (e.g. analog modem) that can
connect over a network to another data communications device at a remote location and interface thru a
USR4204 to the console port of the remote target equipment (as illustrated in Figure 4), the GUI can use the
same connectivity to manage the remotely-located USR4204.
1. Launch the GUI application.
2. If security is enabled in the USR4204, enter a valid
username and password into the GUI Current Login text
boxes. The username and password are case-sensitive.
Figure 4
PSTN

USR4204 GUI User Guide
Page 13 of 20 Copyright © 2017 USRobotics, a Division of UNICOM Global
3. Every time the GUI launches, it automatically recalls the
COM port number from the previous session. If necessary,
use the COM pull-down box to select the COM port (1
through 16) that the computer’s operating system assigned to the local modem.
4. Every time the GUI launches, it also recalls the dial string from the previous session. If necessary, enter into
the Dial Modem text box a dial string that commands the local modem to connect to the remote modem.
5. Click the Dial Modem button. The GUI will send the dial string to the local modem. The local modem will dial
the remote modem, connect, and the GUI will automatically login to the USR4204 and switch to the terminal
screen to display the USR4204 Main Menu.
6. Click the Terminal button to return to the Configuration Dashboard.
Notice that the Dial Modem button has changed to a Hang Up button.
Read the Current Configuration from the Remote USR4204
Once the GUI is connected to the remote USR4204, follow the same steps as a local Read Unit operation.
Write the Current GUI Configuration into the Remote USR4204
Once the GUI is connected to the remote USR4204, follow the same steps as a local Write Unit operation.
Communicate with the Remote USR4204’s Command-Line Interface
Once the GUI is connected to the remote USR4204, follow the same steps as a local Terminal Mode operation.

USR4204 GUI User Guide
Page 14 of 20 Copyright © 2017 USRobotics, a Division of UNICOM Global
Do not forget the username and password. The same username and password used to save the file are
also used to open the file.
Disconnect from the Remote USR4204
From the Configuration Dashboard, click the Hang Up button.
When the connection has ended, the Hang Up button changes back to a Dial Modem button.
The GUI does not support connections to packet networks that use IP addressing (e.g. LAN or cellular
data networks). In that case consider using 3rd party modem emulation middleware in your Windows
environment to translate the modem dial string and COM port into an IP address over TCP.
Save the Configuration to a File
The contents of the GUI Configuration Dashboard can be saved to .dat files. The .dat file contains the entire set
of parameters displayed in the GUI Configuration Dashboard along with the macro keys, COM port number, and
dial string. The file contents are encrypted to protect usernames and passwords. The configuration files are
located in the same directory as the GUI application.
1. Restrict usage of the .dat file by entering a username and password into the Current Login text boxes. Or
leave the Current Login text boxes empty to allow unrestricted usage of the file. The username and
password are case-sensitive.
2. Click the Write File button. (Click again to cancel)
3. If prompted, click Yes to proceed.

USR4204 GUI User Guide
Page 15 of 20 Copyright © 2017 USRobotics, a Division of UNICOM Global
.dat will be appended to the filename
Do not use Windows reserved words as filenames (e.g. COM1, PRN, AUX, NUL, etc.)
Do not forget the PIN. The same PIN used to save the encrypted passwords is also used to decrypt the
usernames and passwords when the file is read into the GUI.
4. The file encryption is based on a Personal Identification Number (PIN). The GUI will prompt once for the PIN
when writing or reading a file, and will use that PIN as the encryption key until the GUI closes. Enter a four-
digit PIN by clicking numbers on the PIN pad or typing numbers on the keyboard, then click Enter on the PIN
pad or press Enter on the keyboard.
5. A Write Filename dialog box will appear next to the Write File button. Enter a filename into the Write
Filename dialog box and press Enter on the keyboard. The filename is not case-sensitive.
Recall the Configuration from a File
A saved configuration file can be recalled into the GUI Configuration Dashboard. The file contains the entire set
of parameters displayed in the GUI Configuration Dashboard along with the macro keys, COM port number, and

USR4204 GUI User Guide
Page 16 of 20 Copyright © 2017 USRobotics, a Division of UNICOM Global
dial string. The file contents are encrypted to protect usernames and passwords. The configuration files are
located in the same directory as the GUI application.
1. If the file was saved with restricted access, enter the username and password into the Current Login text
boxes, or leave them empty if access is not restricted. The username and password are case-sensitive.
2. Click the Read File button (Click again to cancel)
3. If prompted, click YES to proceed.
4. The file encryption is based on a Personal Identification Number (PIN). The GUI will prompt once for the PIN
when writing or reading a file, and will use that PIN as the encryption key until the GUI closes. Enter a four-
digit PIN by clicking numbers on the PIN pad or typing numbers on the keyboard, then click Enter on the PIN
pad or press Enter on the keyboard.
5. A list of configuration files will appear. Click the desired filename from the list. If the username, password,
and PIN are correct the configuration will immediately load into the GUI.

USR4204 GUI User Guide
Page 17 of 20 Copyright © 2017 USRobotics, a Division of UNICOM Global
The USR4204 firmware (*.hex) files must be located in the same directory as the GUI application.
Flash New Firmware into a USR4204
The GUI simplifies the process of flashing firmware into a USR4204.
To Flash Firmware into a Local USR4204
1. Connect the serial port of the PC to the USR4204 Terminal Port. (see the USR4204 User Guide for cabling
requirements)
2. Launch the GUI application.
3. If security is enabled in the USR4204, enter a valid username
and password into the Current Login text boxes. The
username and password are case-sensitive.
4. Every time the GUI launches, it automatically recalls the COM port number from the previous session. If
necessary, use the COM pull-down box to select the COM
port (1 through 16) that the computer’s operating system
assigned to the serial port.
5. Click the Flash New Code button on the GUI Configuration
Dashboard.
6. At the "Are You Sure?" prompt, click YES. A list of .hex files will appear. (Click the Flash New Code button
again to cancel)
7. Click desired filename from the list. Flashing will begin immediately.
After flashing finishes, the GUI will switch to the Terminal screen and display the USR4204’s main menu.
To Flash Firmware into a Remote USR4204
When the computer’s COM port is assigned to a data communications device (e.g. analog modem) that can
connect over a network to another data communications device at a remote location and interface thru a
USR4204 to the console port of the remote target equipment (as illustrated in Figure 5), the GUI can use the
same connectivity to manage the remotely-located USR4204.

USR4204 GUI User Guide
Page 18 of 20 Copyright © 2017 USRobotics, a Division of UNICOM Global
1. Launch the GUI application.
2. If security is enabled in the USR4204, enter a valid username
and password into the GUI Current Login text boxes. The
username and password are case-sensitive.
3. Every time the GUI launches, it automatically recalls the
COM port number from the previous session. If necessary,
use the COM pull-down box to select the COM port (1
through 16) that the computer’s operating system assigned
to the local modem.
4. Every time the GUI launches, it also recalls the dial string from the previous session. If necessary, enter into
the Dial Modem text box a dial string that commands the local modem to connect to the remote modem.
5. Click the Dial Modem button. The GUI will send the dial string to the local modem. The local modem will dial
the remote modem, connect, and the GUI will automatically login to the USR4204 and switch to the terminal
screen to display the USR4204 Main Menu.
6. Click the Terminal button to return to the Configuration Dashboard.
Figure 5
PSTN

USR4204 GUI User Guide
Page 19 of 20 Copyright © 2017 USRobotics, a Division of UNICOM Global
Notice that the Dial Modem button has changed to a Hang Up button.
7. Click the Flash New Code button on the GUI Configuration
Dashboard.
8. At the "Are You Sure?" prompt, click YES. A list of .hex files
will appear. (Click the Flash New Code button again to cancel)
9. Click desired filename from the list. Flashing will begin immediately.
After flashing finishes, the GUI will switch to the Terminal screen and display the remote USR4204’s main menu.
Disconnect from the Remote USR4204
From the Configuration Dashboard, click the Hang Up button.
When the connection has ended, the Hang Up button changes back to a Dial Modem button.
The GUI does not support connections to packet networks that use IP addressing (e.g. LAN or cellular
data networks). In that case consider using 3rd party modem emulation middleware in your Windows
environment to translate the modem dial string and COM port into an IP address over TCP.

USR4204 GUI User Guide
Page 20 of 20 Copyright © 2017 USRobotics, a Division of UNICOM Global
Legal Notice The information in this publication is subject to change without notice and is provided “AS IS”
WITHOUT WARRANTY OF ANY KIND. THE ENTIRE RISK ARISING OUT OF THE USE OF THIS
INFORMATION REMAINS WITH RECIPIENT. IN NO EVENT SHALL U.S. ROBOTICS BE LIABLE FOR
ANY DIRECT, CONSEQUENTIAL, INCIDENTAL, SPECIAL, PUNITIVE OR OTHER DAMAGES
WHATSOEVER (INCLUDING WITHOUT LIMITATION, DAMAGES FOR LOSS OF BUSINESS PROFITS,
BUSINESS INTERRUPTION OR LOSS OF BUSINESS INFORMATION), EVEN IF U.S. ROBOTICS HAS
BEEN ADVISED OF THE POSSIBILITY OF SUCH DAMAGES.
This publication does not constitute an endorsement of the product or products that were tested.
The configuration or configurations tested or described may or may not be the only available
solution. This test is not a determination or product quality or correctness, nor does it ensure
compliance with any federal state or local requirements.
The safety precautions listed in this user guide must be observed at all times. Failure to comply
with these precautions may result in injury and property damage. U.S. Robotics assumes no
liability for the customer's failure to comply with these requirements.
WARNING!
YOU ARE EXPRESSLY PROHIBITED FROM USING THIS PRODUCT IN HIGH RISK
APPLICATIONS AND SUCH USE SHALL BE AT YOUR SOLE RISK. AS USED IN THIS
PARAGRAPH, “HIGH RISK APPLICATIONS” REFERS TO USAGE IN OR IN CONJUNCTION
WITH EQUIPMENT FOR WHICH FAILURE OF THE USR PRODUCT MAY RESULT IN
PROPERTY DAMAGE, BODILY INJURY, EMOTIONAL INJURY OR LOSS OF LIFE, INCLUDING
BUT NOT LIMITED TO ATOMIC ENERGY CONTROL EQUIPMENT, AIRCRAFT OR
SPACECRAFT EQUIPMENT, TRAFFIC CONTROL EQUIPMENT, TRANSPORTATION
EQUIPMENT, COMBUSTIBLE CONTROL EQUIPMENT, MEDICAL OR DIAGNOSTIC
EQUIPMENT, AND ALL TYPES OF MANUFACTURING AND SAFETY DEVICES.
For questions regarding your product or declaration, contact:
U.S. Robotics Corporation
1300 East Woodfield Road, Suite 506
Schaumburg, IL, 60173
U.S.A.
http://www.usr.com/
Copyright © 2017 U.S. Robotics Corporation. All rights reserved. USR, USRobotics, U.S. Robotics,
and the U.S. Robotics logo are registered trademarks of U.S. Robotics Corporation. Other product
names are for identification purposes only and may be trademarks of their respective companies.
Product specifications are subject to change without notice.