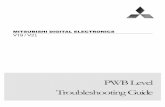Using your TV for the first time 6 Troubleshooting Quick start ......Contact: Helpline: 0345 604...
Transcript of Using your TV for the first time 6 Troubleshooting Quick start ......Contact: Helpline: 0345 604...

Contact:
www.argos-support.co.uk
Helpline: 0345 604 0105
TroubleshootingHelp is always at hand6 Quick start guide
DLED48287HDCNTDFVP
Using your TV for the first timeLet’s get started5
Electronic Programme Guide (EPG)
Some channels send information about their broadcast schedules. Press the Epg button to view the Programme Guide menu.
There are 3 different types of schedule layouts available, Timeline Schedule, List Schedule and Now/Next Schedule. To switch between them follow the instructions on the bottom of the screen.
Timeline Schedule
Zoom (Yellow button): Press the Yellow button to see events in a wider time interval.
Filter (Blue button): Views filtering options.
Select Genre (Subtitles button): Displays Select Genre menu. Using this feature, you can search the programme guide database in accordance with the genre. Info available in the programme guide will be searched and results matching your criteria will be highlighted.
Options (OK button): Displays event options.
Event Details (Info button): Displays detailed information about selected events.
Next/Prev Day (Programme +/- buttons): Displays the events of previous or next day.
Search (Text button): Displays Guide Search menu.
Now (Red button): Displays current event of the highlighted channel.
List Schedule(*)
(*) In this layout option, only the events of the highlighted channel will be listed.
Prev. Time Slice (Red button): Displays the events of previous time slice.
Next/Prev Day (Programme +/- buttons): Displays the events of previous or next day.
Event Details (Info button): Displays detailed information about selected events.
Filter (Text button): Views filtering options.
Next Time Slice (Green button): Displays the events of next time slice.
Options (OK button): Displays event options.
Now/Next Schedule
Navigate (Directional buttons): Press the Directional buttons to navigate through the channels and events.
Options (OK button): Displays event options.
Event Details (Info button): Displays detailed information about selected events.
Filter (Blue button): Views filtering options.
Event Options
Use the directional buttons to highlight an event and press OK button to display Event Options menu. The following options are available.
Select Channel: Using this option, you can switch to the selected channel.
Set Timer on Event / Delete Timer on Event: After you have selected an event in the EPG menu, press the OK button. Select Set Timer on Event option and press the OK button. You can set a timer for future events. To cancel an already set timer, highlight that event and press the OK button. Then select Delete Timer on Event option. The timer will be cancelled.
Notes: You cannot switch to any other channel or source while there is an active timer on the current channel.
It is not possible to set timer for two or more individual events at the same time interval.
Integrated Catch-Up Services
You can enjoy Freeview Play catch-up TV services that work directly through the electronic programme guide(EPG). Whilst you are on a channel use the directional buttons to scroll back in time through the timeline-based EPG. You will see contents from last few days. Available catch-up contents will be marked with a play icon. Highlight the content you want to play back and press the OK button.
Make sure that your TV is connected to your home network in order to use the catch-up services. For further information regarding this matter refer to section Connectivity.
Freeview Play via the ‘FPlay button’
Click Freeview Play button on your remote control.
This will bring up the Freeview Play portal, where you can choose the channel and programme to watch with ease.
Help and assistance
If you require any technical guidance or find that your TV is not operating as intended, a simple
solution can often be found in the Troubleshooting section of the instruction manual or online
at www.argos-support.co.uk
If you still require further assistance, call one of our experts on 0345 604 0105*. To help us give
you a fast and efficient service please have the following information ready:
Model Ref.
Serial number
Date of purchase
Local call rates applies*
Lines open 8am-7pm Monday to Saturday and 10am-4pm Sunday.*Calls to Argos enquiry lines may attract a charge and set up fee from residential lines depending
on your call plan/tariff. Mobile and other providers costs may vary, see www.bt.com/pricing for
details.
For security and training purposes, telephone calls to and from customer service centres may be
recorded and monitored. Calls from Republic of Ireland will attract international call charges.
You can find these
on the rating plate - a
small information
panel (usually a
sticker or metal plate)
on the rear of your TV
This will be shown
on your receipt
If you require any technical guidance or find that your TV is not operating as intended, a simple solution can often be found in the Troubleshooting section of the Instruction manual or online at www.argos-support.co.uk If you still require further assistance, call one of our experts on 0345 604 0105.
If you require any technical guidance or find that your TV is not operating as intended, a simple solution can often be found in the Troubleshooting section of the Instruction manual or online at www.argos-support.co.uk If you still require further assistance, call one of our experts on 0345 604 0105.

You’ll soon be enjoying your new TV.
This guide will help you get started, full details of your TV and its features can be found in the Instruction manual.
ConnectionsBringing it all together1 Getting to know your TV
You’ll be up and running in no time2
Aerial connection
Connect the aerial TV plug to the AERIAL
INPUT (ANT) socket located on the back of the
TV. (Fig 1)
Inserting Batteries into the Remote Control
Remove the back cover to reveal the battery compartment. Insert two size AAA batteries. Make sure the (+) and (-) signs match (observe correct polarity). Do not mix old and new batteries. Replace only with same or equivalent
type. Place the cover back on.
Connect Power
IMPORTANT: The TV set is designed to operate on 220-240V AC, 50 Hz socket. After unpacking, allow the TV set to reach the ambient room temperature before you connect the set to the mains. Plug the power cable to the mains
socket outlet.
Connecting other devices to your TV
See page 14 of the user guide for details on
which other devices you can connect to your
TV.
If you want to connect a device to the TV,
make sure that both the TV and the device are
turned off before making any connection. After
the connection is done, you can turn on the
units and use them.
Fig 1.
Switching On/OffTo Switch the TV OnConnect the power cord to a power source such as a wall socket (220-240V AC, 50 Hz).
To switch on the TV from standby mode either:
•Press the Standby button, Programme +/- or a numeric button on the remote control.
•Press the side function switch on the TV until the TV comes on from standby.
To Switch the TV OffPress the Standby button on the remote control or press the side function switch on the TV until the TV switches into standby mode.
To power down the TV completely, unplug the power cord from the mains socket.
Note: When the TV is switched into standby mode, the standby LED can blink to indicate that features such as Standby Search, Over Air Download or Timer is active. The LED can also blink when you switch on the TV from
standby mode.
If you require any technical guidance or find that your TV is not operating as intended, a simple solution can often be found in the Troubleshooting section of the Instruction manual or online at www.argos-support.co.uk If you still require further assistance, call one of our experts on 0345 604 0105.
If you require any technical guidance or find that your TV is not operating as intended, a simple solution can often be found in the Troubleshooting section of the Instruction manual or online at www.argos-support.co.uk If you still require further assistance, call one of our experts on 0345 604 0105.
If you require any technical guidance or find that your TV is not operating as intended, a simple solution can often be found in the Troubleshooting section of the Instruction manual or online at www.argos-support.co.uk If you still require further assistance, call one of our experts on 0345 604 0105.
Getting to know your TVYou’ll be up and running in no time4
If you require any technical guidance or find that your TV is not operating as intended, a simple solution can often be found in the Troubleshooting section of the Instruction manual or online at www.argos-support.co.uk If you still require further assistance, call one of our experts on 0345 604 0105.
Remote Control 1. Standby: Switches On / Off the TV
2. TV: Displays channel list / Switches to TV Source
3. Volume +/-
4. Menu: Displays TV menu
5. OK: Confirms user selections, holds the page (in TXT mode), views channel list (DTV mode)
6. Back/Return: Returns to previous screen, opens index page (in TXT mode)
7. Internet: Opens the portal page, where you can reach many web based applications
8. YouTube: Launches the YouTube application.
9. Freeview Play: Connects to the Freeview Play platform where you can access available catch-up TV services
10. Coloured Buttons: Follow the on-screen instructions for coloured button functions
11. Language: Displays and changes audio/subtitle language (digital TV, where available)
12. Rapid reverse: Moves frames backwards in media such as movies
13. Pause: Pauses the media being played
14. No function
15. Play: Starts to play selected media
16. Stop: Stops the media being played
17. Rapid advance: Moves frames forward in media such as movies
18. Subtitles: Turns subtitles on and off (where available)
19. Screen: Changes the aspect ratio of the screen
20. Text: Displays teletext (where available), press again to superimpose the teletext over a normal broadcast picture (mix)
21. Media browser: Opens the media browsing screen
22. EPG (Electronic programme guide): Displays the electronic programme guide
23. Exit: Closes and exits from displayed menus or returns to previous screen
24. Directional buttons: Helps navigate menus, content etc. and displays the subpages in TXT mode when pressed Right or Left
25. Quick Menu: Displays a list of menus for quick access
26. Info: Displays information about on-screen content, shows hidden information (reveal - in TXT mode)
27. Programme +/-
28. Mute: Completely turns off the volume of the TV
29. Source: Shows all available broadcast and content sources
30. Numeric buttons: Switches the channel, enters a number or a letter in the text box on the screen.
31. Netflix: Launches the Netflix application, if this feature is supported by your TV
Press OK button on the remote control to continue and the Network/Internet Settings menu will be displayed, if you confirm the previously displayed message asking whether you want to do the network settings. Please refer to Connectivity section to configure a wired or a wireless connection. After the settings are completed press OK button to continue. To skip to the next step without doing anything select No and press the OK button when the message is displayed asking whether you want to do the network settings.
On the next screen you need to agree to the terms and conditions of Freeview Play to make use of the related services. Scroll the page to read the entire text using the up/down directional buttons or Programme +/- buttons. Highlight Yes and press OK on the remote to confirm and proceed. Highlight No and press OK to proceed without confirmation.
After the initial settings are completed TV will start to search for available broadcasts of the
selected broadcast types.
After all the available stations are stored, scan results will be displayed. Press OK to continue. The Edit Channel List menu will be displayed next. You can edit the channel list according to your preferences or press the Menu button to quit and watch TV.
While the search continues a message may appear, asking whether you want to sort channels according to the LCN(*). Select Yes and press OK to confirm.
(*) LCN is the Logical Channel Number system that organizes available broadcasts in accordance with a recognizable channel number sequence (if available).
Note: Do not turn off the TV while initializing first time installation. Note that, some options may not be available depending on the country selection.
Getting to know your TVYou’ll be up and running in no time3
First Time InstallationWhen turned on for the first time, the language selection screen is displayed. Select the desired language and press OK.
On the next screen, set your preferences using the directional buttons.
Note: Depending on the Country selection you may be asked to set and confirm a PIN at this point. The selected PIN cannot be 0000. You have to enter it if you are asked to enter a PIN for any menu operation later.
About Selecting Broadcast Type
Digital Aerial: If Digital Aerial broadcast search option is turned on, the TV will search for digital terrestrial broadcasts after other initial settings are completed.
You can activate Store Mode option at this point. This option will configure your TV’s settings for store environment and depending on the TV model being used, the supported features of it may be displayed on the top of the screen as an info banner. This option is intended only for store use. It is recommended to select Home Mode for home use. This option will be available in System>Settings>More menu and can be turned off/on later.