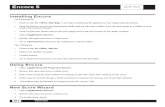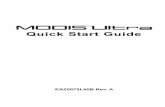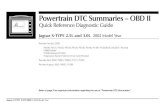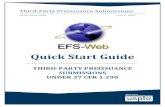Quick Start Guide - rivaracing.com Start Guide This App supports: ... The ultimate system for home...
Transcript of Quick Start Guide - rivaracing.com Start Guide This App supports: ... The ultimate system for home...

1Updated 6/27/2017
Once Activated, you will have access to the following: Throttle Reset Service Reset History Reset Data Monitoring DESS Keys Fault Codes
2004-2017
Home Service Application
Quick Start Guide
This App supports:
Note: Key Programming only available for DESS Equipped Models with Bosch ECU’s.
Part # RS110-HSA

2
A. RIVA Maptuner X Quickly and easily load performance tunes into your watercraft, ATV or UTV eliminating the need to ship out your ECU for programming. Features a slick, full color, touch screen display. There is no limit to the number of vehicles or tunes you can reflash with the MaptunerX. Part # 01-MTX
B. RIVA MaptunerX BRP Cable Programming cable for all BRP products including Sea-Doo & Can-Am vehicles. Connects MaptunerX directly to vehicles OBD communication port. Part # 01-MT013
C. BRP Home Service Application The ultimate system for home maintenance and quick troubleshooting on your BRP vehicle! This application turns your Maptuner X into a user friendly diagnostic & service tool allowing you to take maintenance into your own hands. Functions include Reading & Clearing Fault Codes, Programing Keys, Resetting Throttle, Resetting Service Light, Resetting ECU History and Engine Monitoring. One application is required per vehicle (feature is VIN specific). Can be used with or without Riva Tuning License assigned to vehicle. Part # RS110-HSA
D. PLX Wideband Air/Fuel Sensor Module The PLX Wideband AFR (UEGO) combines an accurate, fast response wideband AFR (Air Fuel Ratio) controller with a Bosch LSU4.9 wideband oxygen sensor. The wideband controller (897346002726) works with gasoline, bio diesel, ethanol, methanol, E85, LPG, and CNG. It includes two analog outputs (wideband 0-5V, and narrowband 0-1V) for interfacing with 3rd party devices and one digital serial output for interfacing with the DM-6 gauge and other Multi Gauges. Part # 897346002726
E. RIVA MaptunerX HDMI 3.5mm Expansion Cable Connects Maptuner X to accessories such as Lambda/02 monitoring devices. This HDMI male/female 3.5mm cable is required for monitoring and logging data from external sensors. Part # 01-MT019
Required Parts
Optional Parts

3
Icon DefinitionsProgrammingUse the programming button to select the files that have been downloaded onto a Riva Maptuner device in order to add to a water-craft’s ECU. Will be able to see all downloaded maps, as well as the watercraft requirements for each particular map. Download as many tunes as you want. Connect your RIVA Maptuner to the vehicle you’ve elected to upgrade and press the Programming button. You can upgrade as many vehicles as you have licenses for and do it as often as you like.
Home Service ApplicationPress the Service button to access the Service functions menu. Perform service functions that formerly were limited to dealers only. Your RIVA Maptuner makes it possible for you to perform many critical service functions at home. Diagnose check engine warnings, reset maintenance interval warnings, program Sea-Doo DESS keys, reset the TPS when installing a new throttle body, and more.
Add VehicleUse the Add Vehicle button to connect vehicles to the Riva Maptuner device. Each vehicle must be added in order to use a tuning map. Upgrade multiple vehicles with the RIVA Maptuner. Simply connect a vehicle to the RIVA Maptuner and press the Add Vehicle button.
My VehiclesGot more than one vehicle on your RIVA Maptuner? Maybe you’ve got a fleet of rental units or a lot of friends who want to go faster? Use the My Vehicles button to see the list and select the unit you want to upgrade today. Use the My Vehicles button to see all vehi-cles installed on the RIVA Maptuner device. Vehicle type, brand, and serials will be displayed. Users may also select which vehicle to activate and work on from this section.
InformationDo you have the latest firmware update? Find out with the information button. Get version information. Current active vehicle informa-tion and status reports.With your RIVA Maptuner as new functions become available you can upgrade your system to even greater functionality. Use the Information button to see specific information based on what vehicle is live from the My Vehicles section. Specif-ics such as VIN, Maptuner version, and last calibration will be displayed.
MonitoringThe Monitoring function allows the user to view, in real time, the parameters of various vehicle sensors and systems. This can be useful to diagnose starting and running issues as well as for performance tuning.
Fault Codes*Have a Check Engine Warning light? Press the Fault Codes Button to read your ECU’s record of stored diagnostic trouble codes. This button also provides valuable information about what the codes mean and how to repair your vehicle. Use the Fault Codes button to see what parts on a watercraft are causing issues with the ECU maps. *Standard with BRP Tuning Liscense
Reset Throttle*Put a new throttle body on your pwc? Press the Reset Throttle button to calibrate the new TPS. Use the Reset Throttle button to reset the throttle on a watercraft.
*Standard with BRP Tuning License
Reset History+Use the Reset History button to erase stored trouble codes.
+Included with Home Service Upgrade
Reset Service+Do your own oil change, and supercharger maintenance? Use the Reset Service button to turn off the Service light and reset the reminder for the next scheduled interval.
+Included with Home Service Upgrade
DESS Key+Bought a new key for your Sea-Doo? Avoid an expensive trip to the dealer for key programming and do it yourself with the DESS Key Button.
+Included with Home Service Upgrade

4
Table of ContentsSection 1: Installing Maptuner X BRP Home Service Application
A. Activation for vehicles that have a RIVA Tuning LicenseB. Activation for vehicles that do not have a RIVA Tuning LicenseC. Downloading the Home Service Application to the Maptuner device
Section 2: How to use the Maptuner X BRP Home Service ApplicationA. DESS KeysB. Fault CodesC. Reset ThrottleD. Reset ServiceE. Reset HistoryF. Monitoring
Pg. 5Pg. 5Pg. 13
Pg. 14Pg. 21Pg. 22Pg. 23Pg. 24Pg. 25
BRP Home Service Application

5
Section 1: Installing MaptunerX BRP Home Serivce App
Section 1A. Activation for vehicles that have a RIVA Tuning LicenseIf you are adding the Home Service Application to a vehicle for which you have already purchased a RIVA tuning license and which is already registered with the RIVA server contact RIVA Racing (954)785-4820 or email [email protected]. You will need the VIN of the vehicle as shown under My Vehicles on your maptuner to place your order. Once you receive the activation notice from RIVA Racing you should proceed to Section 1C (pg. 13).
Section 1B. Activation for vehicles that do not have a RIVA Tuning License
Step 1 Once you have received your MaptunerX device and cables, Download and install My Maptuner software according to your Windows OS version.https://maptuner.se/download/Default.aspx
Click this link to send your name and email that RIVA will need to create your My Maptuner Account.
If you are not certain whether your system is a 32 or 64 bit version of windows click on the “Help me choose 32bit or 64bit” link. Follow the directions to download and install the software.

6
Step 2 Once the software has been installed on your PC, open the My Maptuner application. Enter the login information provided by RIVA Racing and click the “Remember Me” box. After that, select OK. Your screen should look like this:
Your Login details will be emailed to you upon completion of the New User form (please email [email protected] if you have not received your Login details yet).
If you receive a prompt to select system, use the dropdown box to select RIVA.
MyMaptuner
MyMaptuner
My Maptuner - Login
User Name:
Password:
My Maptuner v2.3.64.42540
Remember Me
New user... OK Cancel
My Maptuner - Login
User Name:
Password:
My Maptuner v2.3.64.42540
Remember Me
New user... OK Cancel
^
-SELECT SYSTEM-VtechRIVA
Please select which system you will be using:
Select System
-SELECT SYSTEM-

7
Step 3 Plug MaptunerX in to your computer and click the Synchronize button. MaptunerX will now go online and update firmware.
To update MaptunerX press the Synchronise button
Step 4 You will now need to choose your device.Your screen should look like this:
My Maptuner
My Maptuner
Logout... Options
My Maptuner v2.3.64.42540Logging
My Maptuner
TECH SUPPORT: M-F 9am-6pm EST/US
954-785-2684
Connect MapTuner...
Connect
Select Maptuner
Choose Your Maptuner:
Cancel
Select MaptunerX
Choose Your Maptuner:
Select Maptuner
Maptuner 1 Maptuner X

8
My Maptuner
My Maptuner
Logout... Options
My Maptuner v2.3.64.42540Logging
My Maptuner
TECH SUPPORT: M-F 9am-6pm EST/US
954-785-2684
Connect MapTuner...
Waiting for Maptuner connection
Cancel
Step 5 The Maptuner system will update your Maptuner device to the latest configuration automatically installing any recent firmware updates. If you have not plugged in your MaptunerX, you will see the message “Waiting for Maptuner connection” plug the Maptuner Device into the PC using the supplied USB cable.
Step 6 Once the update process is complete you will receive a message “Done, you may disconnect your Maptuner now.” Unplug the USB cable from your Maptuner device. You are now ready to collect the data from your vehicle.
My Maptuner
My Maptuner
Logout... Options
My Maptuner v2.3.64.42540Logging
My Maptuner
TECH SUPPORT: M-F 9am-6pm EST/US
954-785-2684
Done, you may disconnect your Maptuner now!
Cancel

9
Fuses & OBD Connector Location
Fuses & OBD Connector Location
Open the front compartment and remove the plastic bulkhead so you can access this area.
Open the front compartment and remove the plastic bulkhead so you can access this area.
Fuses & OBD Connector Location
Fuses & OBD Connector Location
Open the seat and you will see the connector close to the fuel tank.
Open the right side rear access panel to find the fuse box & OBD connector.
Step 7 Unplug MaptunerX from computer and plug the MaptunerX in to the OBD connector on your vehicle (See Fig. 2 - 7).
FUSE BOX
FUSE BOX
FUSE BOX
FUSE BOX
2 3
4 5

10
OBD connector location:Open the left side panel so that you can access this area (Fig. 6 & 7).
1. Insert the DESS key/lanyard (Fig. 8).2. Press RED start/stop button on handlebar switch (Fig. 9). 3. Be sure the gauge cluster is ON (Fig. 10).
Step 8When connected, power your craft by:
6 7
STARTSTOP
ECO
VTS
SPORT
PRESS
10
8 9
STARTSTOP
ECO
VTS
SPORT
21
0MPH10 5
15
25
35
45
55
6575
85
20
30
40
50
6070 80
3
4
5
67
8910
1700
N E
F
RPM
23 0C HrO

11
Press the Add Vehicle Button to begin.
Now press Add Vehicle button.
Your craft will now be identified and stored on the MaptunerX. This may take several minutes depending on the ECU.
Note the ID of the vehicle as it appears on your screen. It will be needed to activate your Home Service Application.
If you have purchased the application for multiple vehicles, select the home icon to return to the MaptunerX home screen and unplug your Maptuner from the OBD connector. Plug into your other watercraft’s OBD connector, and then repeat the steps above to register all of your vehicles.
Step 9
Step 10
Press to add this vehicle to your collection of vehicles. After vehicle is loaded, disconnect MaptunerX from your vehicle. You will now have an added icon for My Vehicles which looks like this:
YES

12
You must now register the vehicle(s) in the RIVA/Maptuner online database. Repeat steps 1-5 to synchronize your Map-tunerX device with the online database.
Once the vehicle(s) is registered in the RIVA database you must contact RIVA Racing to activate your Home Service Application. Email: [email protected] or call: 954-247-0705
Be sure to provide your user name (previously provided by RIVA Racing) and your Vehicle ID(s). You will receive notification from RIVA Racing when your activation is complete. Once you receive the activation notice from RIVA Racing, proceed to Section 1C (pg. 13).
Step 11
Step 12

13
To verify if installation was successful go to the My Vehicles section of your MaptunerX. Select the vehicle for which you purchased the BRP Home Service Application (The selected vehicle is the one highlighted in blue. The Vehicle ID will appear at the bottom left of the screen once selected.) and make it the “Active Vehicle.” Next, return to the Maptuner home screen.
If the application is properly installed, you will see the screen as shown.
Section 1C. Downloading the Home Service Application to Maptuner X Device
After the Home Service Function has been activated by RIVA Racing, you must download the application to your Maptuner X device. Repeat the steps outlined in Section 1B (pg. 5) in order to synchronize your Maptuner X device with the newly activated BRP Home Service Application.
The Maptuner X BRP Home Service Application is specific to each ECU for which it is purchased. A seperate application must be purchased and activated for each ECU it is to be used on.

14
Section 2: How to use the MaptunerX BRP Home Service Application To begin using the Home Service Application, select the service+ icon . Section 2A. DESS Keys. This feature is only for models equipped with DESS & Bosch ECUThis feature permits the user to add or delete DESS (digitally encoded security system) keys. It also permits the user to encode each key with one of three key types; Normal, Learning, or Rental. In addition the user has the option to turn the DESS function on or off making it possible to start the unit only with selected pre-registered keys (DESS security enabled) or with any key (DESS security disabled).
Selecting the DESS Keys icon will display the DESS KEYS page. The left side of the DESS KEYS screen displays the status of currently programmed keys. The right side of the screen displays the available DESS key functions. Key Value is the identifier of a particular DESS Key.
There are 3 possible DESS Key types; Normal, Learning, and Rental. An ECU can be programmed to accept up to 10 total keys.

15
Normal DESS Keys are unrestricted and allow access to the full power and performance capabilities of the ski.
Learning DESS Keys are restricted to a reduced level of performance. On some units the performance level of Learning DESS Keys can be set to several different levels through the Key Mode Function. (Refer to your owner’s manual for specifics for your model ski.) Rental DESS Keys are restricted to a reduced level of performance that is specific to the model of the ski and is not user accessible. (Note: Rental DESS Key is not an available option on some ski models.) The ski’s ECU can be programmed to recognize a particular key as any of the three key types. This means that the same key can be recognized by different ECUs as different types. For example if Key #1 is programmed to skis A, B and C it may be a Normal key when used in ski A, a Learning key when used in ski B, and a Rental key in ski C. Additionally a Learning key may have different levels of performance on the same or different skis depending on the settings in the Key Mode selection. OEM Sea-Doo DESS Keys come with several different color fobs. Some are marked “Learning” and are color green. While any DESS key may be programmed to have any function in the ski, for safety reasons RIVA recommends that you never program a DESS Key marked “Learning” or with a green fob as a “Normal” type DESS key.
To perform any DESS Key function select (highlight) the key in the left side of the screen and select the function to perform on the right side of the screen.

16
Add Normal Key: Add Learning Key: Add Rental Key:
Selecting to add a key will add the key currently installed on the DESS post to the ECU memory based on your selection. You can add Normal keys, Learning keys, and Rental keys.
The Maptuner will ask “Are you sure you would like to add this key?” Select “YES” to add the key.
After selecting “YES,” the new key will be added to the DESS post and recognized by the watercraft’s ECU memory.
Adding Keys

17
Selecting the “Remove Key” function will remove only the key currently installed on the DESS post from the ECU memory.
The Maptuner will ask “Are you sure you would like to remove this key?” Select “YES” to remove the key.
Removing Keys
DESS Key is now removed. Select “OK” to continue.

18
Selecting the “Remove All Keys” function will remove ALL currently pro-grammed DESS keys from the ECU memory. If DESS is enabled this will make it impossible to start the ski until at least one key has been added.
Removing ALL Keys
The Maptuner will ask “Are you sure you would like to remove all keys from this vehicle?” Select “YES” to remove all keys.
All DESS Keys are now removed. Select “OK” to continue.

19
Selecting the “Disable DESS” function will block operation of the Digitally Encoded Security System. If DESS is disabled it will be possible to start and operate the unit with any Sea-Doo lanyard that first the lanyard switch. On/Off safety function will be unaffected. Only the security system will be disabled.
The Maptuner will ask “Are you sure you would like to disable DESS?” Select “YES” to disable DESS.
Disable DESS
DESS is now disabled. Select “OK” to continue.

20
Caution: Some Sea-Doo models (including but not limited to: All SPARK 2014-2016 models AND 2017 SPARK base models and TRIXX) are not factory equipped with a DESS type lanyard switch. Enabling DESS on a ski not equipped with a DESS type lanyard switch will make it impossible to start the ski. if DESS is enabled on a ski of this type it will be necessary to use the Disable DESS function before it will be possible to start the ski.
Selecting “Activate DESS” will enable the digitally encoded security system on a ski that does not currently have a functioning security system.
Activate DESS
The Maptuner will ask “Are you sure you would like to activate DESS?” Select “YES” to activate DESS.
DESS is now activated. Select “OK” to continue.

21
Section 2B. Fault Codes Selecting the Fault Codes icon from the Service menu will display the FAULT CODES screen. This screen will display any active or occurred faults recorded in the ECU.
Select “Clear” to erase all fault codes from current memory.
Select “Read” to re-examine the ECU for Fault Codes.

22
Section 2C. Reset Throttle Selecting the Reset Throttle icon will cause the ECU to perform the throttle reset function. This will record the minimum and maximum TPS values in the ECU. This function must be performed whenever either the throttle body or the ECU is replaced.
The Maptuner will ask “Are you sure you would like to Reset Throttle?” Select “YES” to reset throttle.
Throttle is now reset. Select “OK” to continue.

23
Section 2D. Reset Service Selecting the Reset Service icon will display the RESET SERVICE screen. Information includes: Date of Last Service, Hours Since Last Service, and Total Hours.
The Maptuner will ask “Are you sure you would like to Reset Service?” Select “YES” to erase the maintenance light on the multifunction display and to reset the ECU to countdown to completion of the next factory programmed service interval.
Press the Reset Service button to reset service on the watercraft.
Service is now reset. Select “OK” to continue.

24
Section 2E. Reset History Selecting the “Reset History” icon will erase the recorded running history in the ECU.
WARNING: This will remove any recorded history of running information in your ECU. Recorded diagnostic information such as RPM, sensor readings, etc. will be deleted from the ECU’s memory.
The History is now reset. Select “OK” to continue.

25
Section 2F. Monitoring The Monitoring function allows the user to view, in real time the, parameters of various vehicle sensors and systems. This can be useful to diagnose starting and running issues as well as for performance tuning.The Maptuner X monitors the following ECU / CAN BUS / Maptuner functions:
With the addition of external PLX sensors and cables the Maptuner can also monitor these functions:
(Optional sensors and cables must be purchased separately. (See pg. 29 for details.)
• MAP Sensor• Exhaust Temperature• TPS % Opening• Speed• Battery Voltage
• AFR, Lambda• AIT, C• EngineLoad,%• Short Term Fuel Trim• Knock,V• MAF, G/s
• Intake Air Temperature• Throttle % Opening• RPM• Engine Temperature
• EGT,C• RPM,rpm• Fluid Pressure, Bar• Long Term Fuel Trim• Duty Cycle, DC• Volts, V
• Time• Acceleration (X Axis)• Acceleration (Y Axis)• Acceleration (Z Axis)
• Fluid Temp, C• Speed, KPH• Engine Timing, Deg• Narrowband O2• Boost, Bar
• Ignition Timing Cyl1• Ignition Timing Cyl3• Ignition Timing Cyl2• Ignition Timing
• Vac, in/hg• TPS,%• MAP, KPA• FuelLevel, %• Throttle Position, %
Monitoring
To use the Monitoring function select the Monitoring icon from the Maptuner home screen.
Note: Connect Maptuner X to OBD connector with RIVA Maptuner X BRP programming cable. (Part # 01-MT013)

26
The monitoring function will display up to 9 parameters at a time
Selecting a parameter by touching it on the screen will move it to the top left corner of the display and make it the primary focus of the display.
The display can be “zoomed” to show fewer parameters at a larger size.

27
This display shows a 4-up view.
This display shows a 2-up view.
This display shows a 1-up view.

28
Display units can be changed from metric to SAE and vice versa using the Units tab found under the information screen.
Changing Display Units
Select the “Units” tab to see the display units options.
Selecting the option you want to display will highlight in blue the type of units that will be displayed in the monitoring function of the Maptuner X.

29
Expansion cable for MaptunerX(Maptuner accessory item)Part # 01-MT019
PLX transmitter cable(comes with PLX)Part # 897346002726
PLX power cable(comes with PLX)Part # 897346002726
PLX 02 sensor cable(comes with PLX)Part # 897346002726
Bosch 02 Sensor(comes with PLX)Part # INO-17014
Watercraft Battery
+12V-12V
MaptunerX DevicePart # 01-MTX
Maptuner BRP Programming cable(Maptuner accessory item)Part # 01-MT013
BRP OBD Connector
TX
Monitoring Lambda readings (Air/Fuel ratios) with the MaptunerX and PLX (Part # 897346002726):Connect your Maptuner X, PLX, and cables as shown in the diagram below. The Lambda readings will appear on the monitoring screen of the MaptunerX as DLambda. Use the lambda table to convert to AFR according to your fuel type.

30
Technical Support & Warranty
1 year limited warranty on RIVA MaptunerX equipment. For 1 year from the date of original retail purchase, this RIVA product is warranted against defects in material or workmanship. Defective prod-uct will receive free repair.• This warranty applies only to the original purchaser from an authorized RIVA dealer and may not be transferred. Au-
thorized dealers are identified online at www.rivaracing.com.
• The warranty period for any RIVA MaptunerX product or part used for industrial, professional, or commercial purpose is one year.
• This warranty is void if the product has been used for rental purpose.
• This warranty does not cover damage resulting from modification, alteration, or unauthorized repair.
• This warranty only covers defects arising under normal usage and does not cover any malfunction, failure or defect resulting from misuse, abuse (including overloading of the product beyond capacity and immersion in water or other liquid), accidents, neglect, or lack of proper installation, and improper maintenance or storage.
• This warranty does not cover normal deterioration of the exterior finish, including but not limited to scratches, dents, paint chips, broken screen, or to any corrosion or discoloring by heat, abrasive and chemical cleaners.
For warranty service, please contact RIVA Racing Customer Support toll-free at 954-247-0705 or by email at [email protected]. When requesting warranty service, you must present the original dated sales receipt.
Tech Support Hours: M-F 9am-6pm EST/USAddress: 3671 North Dixie Highway Pompano Beach, FL 33064Phone: 954-247-0705Email: [email protected]
RIVA Racing agrees to repair or at RIVA’s option, replace any defective unit without charge, if product is returned to RIVA Racing freight prepaid within the warranty period. Any equipment returned which, inRIVA’s opinion, has been subjected to misuse, abuse, overheating or accident shall not be covered by this warranty.RIVA Racing shall have no liability for special, incidental or consequential damages or injury to persons or property from any cause arising from the sale, installation or use ofthis product.No other warranty, express or implied, including, but not limited to the implied warranties of merchantability and fitness for a particular purpose, applies. Various states do not allow for the limitation of incidental or consequential damages and therefore the above exclusion or limitation may not apply to you.Warranty does not include the expenses related to freight or transportation of parts or compensation for any inconve-nience or loss of use while being repaired. A copy of theoriginal invoice and a Return Authorization Number (RA#) must accompany all warranty claims.Warranted replacement parts will be returned freight collect.
RIVA MaptunerX Limited Service Warranty Policy
How to Obtain Service
Additional Limitations