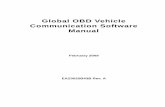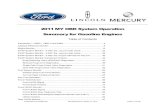UPDATED February 2, 2018 -...
Transcript of UPDATED February 2, 2018 -...

UPDATED February 2, 2018

Contents
Getting Started with PrePass ELD .......................................................................................................4
Enroll in the PrePass ELD Program ............................................................................................................ 4
For a Carrier – Enroll in the ELD Service................................................................................................ 4
For a Driver – Get Driver Login Information ......................................................................................... 4
For Owner-Operators ............................................................................................................................ 4
Install the Adapter .................................................................................................................................... 4
Mount Your Mobile Device ....................................................................................................................... 4
Download the Application ........................................................................................................................ 4
Set Up a Bluetooth Connection ................................................................................................................ 5
Apple iOS ............................................................................................................................................... 5
Android ................................................................................................................................................. 5
Launch and Sign into the Application ....................................................................................................... 6
Starting a Trip ....................................................................................................................................7
Connecting the App to a Paired OBD Device ........................................................................................... 7
Logging Your Pre-Trip Inspection (Optional in the App) ........................................................................... 9
Adding a Co-Driver (Optional) ................................................................................................................. 10
During a Trip .................................................................................................................................... 11
Change Duty Status ................................................................................................................................. 11
Stopped Driving – Automatic Detection ................................................................................................. 13
Co-Driver Features ........................................................................................................................... 14
Changing Drivers ..................................................................................................................................... 14
Continuing a Trip ............................................................................................................................. 15
Ending your Day (Go Off-Duty) ......................................................................................................... 16
Ending a Trip ........................................................................................................................................... 16
Reviewing and Modifying Your Logs ................................................................................................. 17
Modifying a Log ....................................................................................................................................... 18
End-of-Day Log Certifying ................................................................................................................. 21
Inspections ...................................................................................................................................... 23
Roadside Inspection Information ............................................................................................................ 23
Share Logs With Inspection Officer ......................................................................................................... 25
Inspection Screen ................................................................................................................................ 25
Manual Data Reload ........................................................................................................................ 27

System Icons / Indicators ................................................................................................................. 29
Troubleshooting the OBD Bluetooth Connection ............................................................................... 29
Customer Service ............................................................................................................................. 30
Appendix A – Quick Start Guide ........................................................................................................ 31
Appendix B – Quick Status Change Guide .......................................................................................... 32

Version 6.0. © 2018 HELP Inc. All Rights Reserved. 4
Getting Started with PrePass ELD Enroll in the PrePass ELD Program For a Carrier – Enroll in the ELD Service
To add the PrePass ELD service to your existing PrePass account or to create a new PrePass account, please contact 1-800-PrePass (1-800-773-7277). A PrePass team member will establish a Fleet Manager account and provide instructions for ordering your On-Board Diagnostics (OBD) device(s) and adding drivers to your account.
For a Driver – Get Driver Login Information
The Fleet Manager, created at the time of enrollment, is responsible for providing each driver his or her PrePass ELD login information. Please contact your Fleet Manager for driver login information.
For Owner-Operators
Owner-Operators will need both a Fleet Manager account and a driver account. The Fleet Manager account will be used to administer drivers on the Admin portal. The driver account is used to log in and use the mobile app.
Install the Adapter Instructions to install the adapter will be included with the compliant OBD hardware. Please follow the instructions provided with the device to ensure proper setup. Software pairing instructions as well as troubleshooting information is provided in the “Launch and Sign into the Application” section later in this guide.
Mount Your Mobile Device Securely mount your device in an accessible location to ensure safety and application performance. Confirm that the device is plugged into a power source.
Download the Application Install the Application on any compatible Android or Apple mobile tablet or smartphone1. You must have a data plan linked to the device to send and receive data. Please check the correct App Store page to ensure that your device and operating system version are compatible with the ELD app.
For Android devices:
1. Download the PrePass ELD app from the Google Play Store.
2. Look for the app on your screen and open the application.
3. Tap INSTALL.
1 Android version 4.4 or higher (API level 19+) iOS 7+
For Apple (iOS) devices:
1. Download the PrePass ELD app from the Apple App Store.
2. Look for the app on your screen. 3. Tap GET and then INSTALL.

Version 6.0. © 2018 HELP Inc. All Rights Reserved. 5
Set Up a Bluetooth Connection (Pairing Your Phone to Your OBD Adapter)
Apple iOS 1. On your iOS device, tap Settings > Bluetooth. Stay on this screen until you complete all of the steps to pair your OBD adapter.
2. Place your adapter in discovery mode and wait for it to appear on your iOS device. If you don't see it or aren't sure how to make it discoverable, check the instructions that came with it or contact the manufacturer.
3. On your phone screen, tap your adapter’s name to pair. You might need to enter the PIN or passkey. If you aren't sure what your PIN or passkey is, check the documentation for your adapter.
When pairing is complete, you can use the Bluetooth adapter with your mobile device. You can pair multiple Bluetooth accessories with your iOS device. Just follow the steps above to pair additional accessories.
Android
To connect via Bluetooth, first turn on your phone or tablet's Bluetooth. When you use a new Bluetooth accessory, pair it with your phone or tablet. After pairing, devices can connect with each other automatically.
Important: On a tablet that people share, each person can change the overall Bluetooth settings.
Note: Some of these steps work only on Android 8.0 and up. Depending on your OS version, these instructions may vary. Consult your phone user guide if you cannot find your Bluetooth settings icon.
To turn Bluetooth on or off:
1. Open your device's Settings app.
2. Tap the Bluetooth icon.
3. Turn Bluetooth on or off.
At the top of your screen, a Bluetooth icon shows when Bluetooth is on.

Version 6.0. © 2018 HELP Inc. All Rights Reserved. 6
Launch and Sign into the Application Sign in using your driver login information. Make sure that the vehicle is running before you attempt to connect.
Enter your Username and Password and tap SIGN IN.
Don’t have an account? Call 1-800-PrePass (1-800-773-7277).
Don’t have a driver login? Contact your Fleet Manager for assistance.
If you drive for more than one USDOT, you will be prompted to select the appropriate USDOT in the Select Carrier field.

Version 6.0. © 2018 HELP Inc. All Rights Reserved. 7
Starting a Trip
Connecting the App to a Paired OBD Device
Tap the ELD Device that you want to use for your trip.
Note: The OBD must be paired in the Bluetooth settings of the device operating system or it will not display. For further details, see the pairing instructions above.
Note: Having trouble? See the Troubleshooting section at the end of the guide.
The Driver field is populated based on your login credentials.
Note: Co-Driver and Pre-Trip are optional.
Note: If you are a Co-Driver, see the Adding a Co-Driver section for more details.
Tap Start Trip to enter your vehicle details and begin your trip.

Version 6.0. © 2018 HELP Inc. All Rights Reserved. 8
Automatic VIN Retrieval
If your truck’s Engine Control Module (ECM) supplies the VIN, it will be automatically populated, and you will be returned to the Trip Details screen.
Continue to the Shipping Information step listed below.
Shipping Information
Enter your Shipping Document Number and Trailer Identifier (unit number) and tap SAVE.
Note: If you do not have shipping information, you must enter a minimum of two characters in both the Shipping Document Number and Unit Number fields (i.e., 00).
Manual VIN Entry
If your truck’s ECM does not supply the VIN, you will be shown a list of VINs used by the device in the past 15 days.
Tap the correct VIN to select it.
Note: If there are no VINs in the list, or if your VIN is not included, tap Enter VIN Manually.
Manually enter your VIN using the number listed on your Cab Card or registration form. Then tap Use this VIN.
To be accepted, the VIN must: 1. Be 17 characters long. 2. Not contain the letters “O” (oh),
“I” (eye) or “Q” (queue). 3. Pass the standard VIN validation
test.

Version 6.0. © 2018 HELP Inc. All Rights Reserved. 9
Logging Your Pre-Trip Inspection (Optional in the App) Although logging the required pre-trip inspections in the app is not mandatory, the PrePass ELD gives drivers a convenient option for recording their inspection findings.
Truck
Complete the Pre-Trip Inspection form by indicating whether or not each item passes inspection or requires repair.
To add a trailer, tap ADD TRAILER and complete the form.
Enter any notes in the Remarks box.
At the bottom of the form, place a check (√) in the appropriate box and tap SAVE.
After tapping SAVE, the Driver Signature box opens with the driver’s name pre-populated.
Tap AGREE to confirm and certify the driver’s name.
If all items passed inspection in the previous step, this box (Mechanic Signature) will not appear.
Note: If you don’t have a mechanic, leave this blank and tap AGREE. Otherwise, have your mechanic review.
Trailer
Complete the Trailer Pre-Trip Inspection form by indicating whether or not each item passes inspection or requires repair.
Note: Drivers can add up to three trailers.

Version 6.0. © 2018 HELP Inc. All Rights Reserved. 10
The Duty Status screen will open and the blue Duty Status box will appear. You must tap the Duty Status box to show driver status options.
Adding a Co-Driver (Optional)
To add a co-driver, tap Add Co-Driver.
Have the co-driver enter their Username and Password and tap SIGN IN.
Your co-driver is now logged in, but is NOT currently assigned as the driver.
Note: For more details, see the Co-Driver Features section in the guide.
Once the Trip Details screen is complete, tap Start Trip.

Version 6.0. © 2018 HELP Inc. All Rights Reserved. 11
If you tap CHANGE STATUS, The Duty Status box will open and say Driving.
During a Trip Change Duty Status
If you are ready to drive, tap Driving.
Note: If you do not change your driving status to On-Duty > Driving, the ELD will automatically change your status after approximately one minute of driving more than five MPH.
It will also display the Driving Mode screen.
When you are connected to a vehicle, the app will automatically record driving status as On-Duty Driving once the vehicle is going five MPH or greater.
If the vehicle has not moved in a short period of time, the CHANGE STATUS button will appear in the upper left corner of the screen. Once the vehicle starts moving again, the button will disappear.
ONLY tap the CHANGE STATUS button if you ready to change your status.

Version 6.0. © 2018 HELP Inc. All Rights Reserved. 12
Select one of the duty statuses that appear below the blue On-Duty box.
Tap Off-Duty to go off-duty.
Tap On-Duty (Not Driving) to remain on duty without driving.
Note: Drivers should always change their duty status before they turn off their truck to ensure accurate logs.
If you have Personal Use permissions, tap Off-Duty.
Tap Select a Start Time. Choose your Personal Use start time.
Tap Personal Use of CMV.
Tap SAVE.

Version 6.0. © 2018 HELP Inc. All Rights Reserved. 13
Stopped Driving – Automatic Detection
After the vehicle has stopped moving for approximately five minutes, the app will detect that and will show a Stopped Driving? message.
Tap either CONTINUE DRIVING or YES, I’VE STOPPED.
If you do not respond within 60 seconds, the app will automatically change the duty status to On-Duty (Not Driving).
If you have Yard Moves permissions, tap On-Duty (Not Driving).
Tap Select a Start Time. Choose your Yard Moves start time.
Tap Yard Moves.
Tap SAVE.

Version 6.0. © 2018 HELP Inc. All Rights Reserved. 14
Co-Driver Features Changing Drivers
Tap the driver Person Icon on the upper left corner of the screen.
If you would like to change drivers, tap CHANGE DRIVERS.
The trip details will now show that the drivers have changed roles.
Note: Logs and Inspection Data will be switched and available in the Review Logs and Inspections areas in the app.
Tapping the Co-Driver’s name will take you to that driver’s Review Log section, where their logs can be adjusted or certified even if they are not active as the Driver.

Version 6.0. © 2018 HELP Inc. All Rights Reserved. 15
The Duty Status screen will open and the blue Duty Status box will appear. You must tap the Duty Status box to show driver status options.
Continuing a Trip
The Trip Details screen will open.
Ensure that the required fields have a blue check (√). If not, reselect them.
Note: Co-Driver and Pre-Trip are optional.
Tap CONTINUE TRIP.
If you are on any status other than On-Duty Driving, when you resume driving, tap Start or Continue Trip.

Version 6.0. © 2018 HELP Inc. All Rights Reserved. 16
Ending your Day (Go Off-Duty)
Ending a Trip
When you are done driving for the day, tap Off-Duty in the Trip Duty Status section.
Note: For more details, see Change Duty Status in the Start Trip section above.
Note: The ELD cannot automatically place a driver in Off-Duty status. DRIVERS ARE RESPONSIBLE FOR THEIR DUTY STATUS CHANGES. If you forget, you can add a manual duty status using the Review Logs app feature.
If you are ready to drive, tap Driving.
Note: If you do not change your driving status to On-Duty > Driving, the ELD will automatically change your status after approximately one minute of driving more than five MPH. It will then display the Driving Mode screen.
When switching loads, tap END TRIP and update your shipping data.
Note: A “trip” is considered a vehicle and load combination. A trip can last as long as required to haul a load.
Note: You are not required to “end a trip”, but you are required to ensure that the vehicle and load for each trip are accurate. End Trip is a feature of the app that helps identify a load or vehicle change.

Version 6.0. © 2018 HELP Inc. All Rights Reserved. 17
Reviewing and Modifying Your Logs FMCSA regulations specify that all certified ELD applications must allow drivers to edit their own logs. Drivers have the responsibility to make the final determination on their log entries, and they must certify that their logs are correct.
To review, update and certify your logs, tap Review Logs.
Note: Logs that still need to be certified are flagged in blue on the Home screen.
Note: You must certify your daily logs even if you have no activity for that day.
In Review Logs, tap the Day that you want to review.
Review the log for accuracy and completeness and certify it when ready.

Version 6.0. © 2018 HELP Inc. All Rights Reserved. 18
Modifying a Log
If you want to insert a duty status or make an entry or a correction, tap ADD ENTRY.
Note: Automatically recorded driving time cannot be edited.
Tap Select a Duty Status….

Version 6.0. © 2018 HELP Inc. All Rights Reserved. 19
This will open duty status options.
Select one of the duty statuses that appear below the blue Select a Duty box. (i.e. Off-Duty)
Tap SAVE.
Enter notes in Reasons for adding/editing event.
Note: Manual entries MUST have notes. Regulations require that drivers explain why they are changing their status.
Tap DONE.

Version 6.0. © 2018 HELP Inc. All Rights Reserved. 20
If you don’t have personal use permissions for your truck, tap None.
If you do have personal use permissions, tap Select a Start Time.
The Start Time scroll bar appears.
Select a Start Time and tap SAVE.

Version 6.0. © 2018 HELP Inc. All Rights Reserved. 21
End-of-Day Log Certifying At the end of each day, you must certify your driving logs. All drivers must certify their daily logs every 24-hour period.
To start the certification, tap Review Logs. Trip Logs will display. Tap the log that you want to certify.
Note: A green check mark (√) next to a log on the Trip Logs screen indicates that the log is certified.
To certify your log, tap CERTIFY LOG.

Version 6.0. © 2018 HELP Inc. All Rights Reserved. 22
If you are ready to certify your logs, tap CERTIFY LOG.
In the Certify Log signature box tap AGREE.
If you are not ready to certify your log, tap ADD ENTRY. See the Edit Logs section for more information.
Note: If you make any edits to a log, you will need to recertify it.

Version 6.0. © 2018 HELP Inc. All Rights Reserved. 23
Inspections Roadside Inspection Information
To access the eight day USDOT roadside inspection information, log into the application and tap Inspections.
The graphic section of a full day’s log appears.
Pick the trip date that you would like to review. Use the arrows to scroll to the correct date.
Note: FMCSA regulations require that a driver must be able to show his or her logs to an inspector on their device screen.

Version 6.0. © 2018 HELP Inc. All Rights Reserved. 24
Here is a sample of log detail. All ELD events are stamped with Time, General Location, Odometer and Engine Hours when connected with the vehicle.
All logs start with the last known duty status that was recorded from the previous day worked.
Time Location Odometer Eng hours Event type/status Origin Comment
11/20/2017
15:20 48841 1102.3 Off Duty Driver
11/21/2017
8:43 0 0 Logout Auto
9:06 0 0 Login Auto
10:27 48840 1102.2 Clear YM, Pers Use Auto
10:27 2.5 miles NW of Tempe, AZ 48840 1102.1 ODND Auto On-Duty(Not Driving)
10:28 2.5 miles NW of Tempe, AZ 48840 1102.2 Driving Auto Driving
10:35 3.4 miles WNW of Tempe, AZ 48841 1102.3 Driving Auto Driving
10:43 2.9 miles NW of Tempe, AZ 48843 1102.4 Driving Auto Driving
12:40 0 0 Login Auto
12:45 2.9 miles NW of Tempe, AZ 48849 1103.4 Driving Auto Driving
13:02 3.4 miles WNW of Tempe, AZ 48852 1103.6 SB Driver Sleeper Berth
13:02 3.4 miles WNW of Tempe, AZ 48852 1103.6 ODND Driver On-Duty(Not Driving)
13:04 3.4 miles WNW of Tempe, AZ 48852 1103.7 Driving Driver Driving
13:16 48853 1103.9 Clear YM, Pers Use Auto
13:16 2.5 miles NW of Tempe, AZ 48853 1103.9 ODND Auto On-Duty(Not Driving)
13:38 0 0 Logout Auto
15:06 0 0 Login Auto
15:32 48857 1104.8 Login Auto
15:34 48857 1104.8 Clear YM, Pers Use Auto
15:34 2.5 miles NW of Tempe, AZ 48857 1104.8 ODND Auto On-Duty(Not Driving)
15:37 2.5 miles NW of Tempe, AZ 48857 1104.9 Driving Driver Driving
16:10 48865 1105.4 Clear YM, Pers Use Auto
16:10 2.5 miles NW of Tempe, AZ 48865 1105.4 ODND Auto On-Duty(Not Driving)
16:14 2.5 miles NW of Tempe, AZ 48865 1105.5 SB Driver Sleeper Berth
16:19 2.5 miles NW of Tempe, AZ 48865 1105.6 ODND Driver On-Duty(Not Driving)
16:24 48865 1105.7 Diagnostic Auto
16:24 48865 1105.7 Diagnostic Auto
16:25 2.5 miles NW of Tempe, AZ 48865 1105.7 Driving Driver Driving
16:51 48868 1106 Clear YM, Pers Use Auto
16:51 2.5 miles NW of Tempe, AZ 48868 1106 ODND Auto On-Duty(Not Driving)
16:51 2.5 miles NW of Tempe, AZ 48868 1106 Off Duty Driver Off-Duty

Version 6.0. © 2018 HELP Inc. All Rights Reserved. 25
Share Logs With Inspection Officer Inspection Screen
While in the Inspection screen, tap the menu button (three dots) in the upper right corner.
This will display the following options: Sign Out, Share Logs and Cancel.
Tap Share Logs.

Version 6.0. © 2018 HELP Inc. All Rights Reserved. 26
NOTE: FMCSA regulations require that you keep eight days of blank paper logs, as backup, with the vehicle at ALL times.
NOTE: Your mobile device must be connected to the internet to electronically submit files.
NOTE: If your ELD is showing a diagnostic error code, you must maintain paper logs until the error is resolved.
This will open the Share Logs page.
The Inspection Officer will give you information to type into the Notes field.
Once done, tap SEND to send your logs to FMCSA, where they can be retrieved by the inspector.
Note: If you are unable to send logs, you will need to show the inspector the logs on your device.

Version 6.0. © 2018 HELP Inc. All Rights Reserved. 27
Manual Data Reload In the event of prolonged disconnection from the internet, or if connection errors cause data transfers to fail, you can safely reload a master copy of your data to your device. This master copy is maintained in the cloud by PrePass. Performing a manual data reload does not destroy any data on your device.
On the Home Page, tap Information.
On the Information page, tap Reload ALL Data.
You will be asked to verify your internet connection. If you have a good quality connection, tap Continue.

Version 6.0. © 2018 HELP Inc. All Rights Reserved. 28
While the reloading is in process, you will see a status screen.
When the process is complete, you will see this screen.
If the screen shows Sync Complete, tap Done.
You will see this screen if the reload is not successful.
Tap Done.
Try the reload process again at a later time. If you have multiple unsuccessful reload attempts, contact PrePass ELD support.

Version 6.0. © 2018 HELP Inc. All Rights Reserved. 29
System Icons / Indicators Co-driver: Tap the double-person icon to review logs, make manual changes to log entries
and certify logs. Note: Only the co-driver can do this while the vehicle is in motion.
Bluetooth: Indicates if you are connected to your OBD device. A black Bluetooth icon indicates that you are not connected.
Engine: A black engine icon means that the app is not connected to the engine. A red engine icon means that there is an error condition. If the engine icon is red, tap the icon and an error message will display. A white engine icon means the application is connected to the engine and there are no errors.
Cloud: A white cloud means that the app is connected to the internet. A black cloud means no internet connectivity. However, the app continues to operate even if connectivity is lost. Once an internet connection is re-established, logs will synchronize.
Troubleshooting the OBD Bluetooth Connection Installation instructions will be included with the OBD device. Please follow the instructions closely to ensure proper installation.
1. Bluetooth must be active on your device and paired through the device operating system (see pairing instructions above). On your tablet or smartphone, go to Settings > Bluetooth. Tap the Bluetooth icon and make sure that it is turned on.
2. Make sure that the Bluetooth adapter is on (indicator light is green) and that the adapter and/or cable is firmly connected to the truck’s diagnostic port. If you are unsure of where to connect the device in the cab, please refer to the manufacturer’s instructions.
3. If you are using two different devices, make sure that your other device is not paired to the adapter. If the adapter will not go into pairing mode, unplug the adapter and plug it back in. Try to pair the adapter to the device again.
4. Location services must be enabled on the mobile device.
5. Internet connectivity (mobile data plan) must be available.
If the adapter does not pair after following these steps, please contact PrePass at 1-800-PrePass (1-800-773-7277), Option 7. Then pick Option 3 for Technical Support.

Version 6.0. © 2018 HELP Inc. All Rights Reserved. 30
Customer Service For any application or account-related customer service issues, call 1-800-PrePass (1-800-773-7277) or email [email protected].
For issues with the OBD device or adapter, contact the equipment supplier or manufacturer.

Version 6.0. © 2018 HELP Inc. All Rights Reserved. 31
Appendix A – Quick Start Guide QUICK START GUIDE GOES HERE

Version 6.0. © 2018 HELP Inc. All Rights Reserved. 32
Appendix B – Quick Status Change Guide DUTY STATUS CHANGE QUICK GUIDE GOES HERE



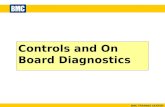


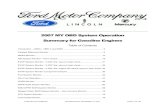
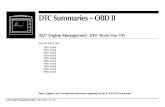




![Autodiagnostico Obd y Obd II[1]](https://static.fdocuments.us/doc/165x107/563db847550346aa9a9238aa/autodiagnostico-obd-y-obd-ii1.jpg)