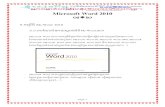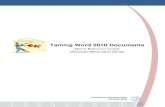Morphology, Part 4: Word-Formation Processes + Allomorphy October 4, 2010.
Using Word 2010 Part 3
description
Transcript of Using Word 2010 Part 3

1
UsingWord 2010Part 3Chapter 2

2
Finding & Replacing Textp. 46-47

3
You can search a document for a character, word or phrase.
On the Home tab, click Find to display the Navigation pane where search text is entered.

4
Matches are displayed in the navigation pane.
Click a match to navigate to that location in the document.

5
You can also search for objects in a document by clicking the additional search commands arrow in the Navigation pane and selecting an option in the Find list.

6
It is also possible to replace text in a document. On the Home tab, click Replace to display the Find and Replace dialog box.

7
Clicking the More button allows you to make a search more specific.


Match case selects text with the same capitalization as the search text.Cat will not find CAT
Find whole words only selects text that entirely matches the search text.fin will not find finest

Formatting marks and other special characters are entered as search criteria by selecting them from the Special list.

11
Formatting Textp. 47-48

The way text appears on a page is called its format. A character’s format is defined by its:o Font – refers to the shape of the
character (a.k.a. typeface)
Times New Roman: ABCDEF abcdef 123456
Wingdings: ABCDEF abcdef 123456Broadway: ABCDEF abcdef 123456

A character’s format is also defined by its:o Size– measured in points. There are 72
points to an inch.This is 8 point Ariel.
This is 12 point Ariel.
This is 24 point Ariel.
This is 60 point Ariel.

Lastly, a character’s format is also defined by its:o Style– the way in which it is
emphasized

Bold text is printed darker so that words and phrases stand out. It is often used for titles and headings.Italic text is slanted and is mostly used for emphasisUnderline text has a line under it and is mostly used for emphasis. Underline style can be confused with a hyperlink.Text effects, such as shadow and bevel are used for emphasis.Font color is used to emphasize text and should be used with readability in mind.

Superscript reduces the size of the text and raises it to the top of the current line.
4356 7th Street NESubscript reduces the size of the text and lowers it to the bottom of the current line.
Water = H2OText can also beformatted using the minitoolbar that pops upwhen text is selected.

The font dialog box can also be used to format text.
It is accessed by clicking the Dialog Box Launcher in the Font group on the Ribbon’s Home tab.

18
Previewing & Printing a Documentp. 49

Previewing a document shows what printouts will look like.
Select Printon the Filetab todisplay printsettings inBackstageview.

20

21
Complete Practice: Orientation – Part 2 of 4 on pages 49-52.Open your Orientation 1 file to complete this practice(you may also use MY Orientation 1 file from the Public Folder)
Save as:lastname_Orientation 2